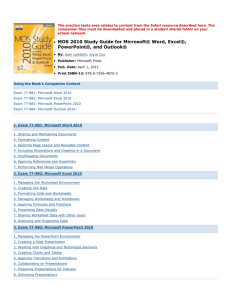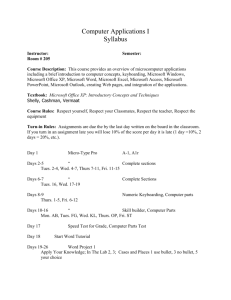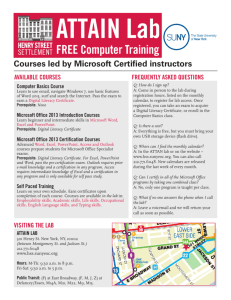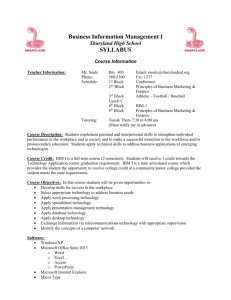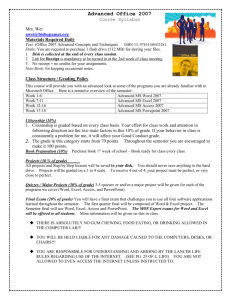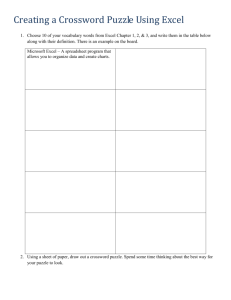What's New in Microsoft Office 2007
advertisement

2007 What’s New in Microsoft Office 2007 Quick Guide to previewing the Office upgrade Exploring and learning the new Microsoft Office productivity products Spelman College Media & Information Technology 6/6/2007 INSERT TABLE OF CONTENTS What's New in MS Office 2007 (Part 1).docx/rev. 6/6/2007 9:08 AM 2 What's New in Microsoft Office Word 2007 Microsoft Office Word 2007 helps you produce professional‐looking documents by providing a comprehensive set of tools for creating and formatting your document in the new Microsoft Office Fluent user interface. Rich review, commenting, and comparison capabilities help you quickly gather and manage feedback from colleagues. Advanced data integration ensures that documents stay connected to important sources of business information. What do you want to do? Create professional-looking documents Share documents confidently Go Beyond Documents Recover from computer problems Create professional­looking documents Office Word 2007 provides editing and reviewing tools for creating polished documents more easily than ever before. The essential parts of the new Word window is: • the Microsoft Office button • the Quick Access Toolbar • the Ribbon area • the Tools context menus (available when you are working with a specific feature, such as Tables) The Microsoft Office Button The user interface has been significantly redesigned in the following 2007 Microsoft Office system programs: Word, Excel, PowerPoint, Access, and Outlook (in the composing and reading windows). The Microsoft Office Button replaces the File menu and is located in the upper‐left corner of these Microsoft Office programs. Microsoft Office Button What's New in MS Office 2007 (Part 1).docx/rev. 6/6/2007 9:40 AM 3 When you click the Microsoft Office Button, you see the same basic commands available in earlier releases of Microsoft Office to open, save, and print your file. This feature offers two major advantages of the Office button . First, it helps users find these valuable features. Second, it simplifies the core authoring scenarios by allowing the Ribbon to focus on creating great documents. The Quick Access toolbar The Quick Access Toolbar is a customizable toolbar containing a set of commands that are independent of the tab that is currently displayed. Quick Access Toolbar The Status toolbar The Status toolbar is located at the bottom of your Microsoft Office 2007 screen. This area controls a number of functions including: • GO TO navigation – including Section and Page navigation • Word count – you are able to see the total number of words in your document as you type • Proofing menu – used to check for errors within your document • Page Views – where you can instantly which between document views What's New in MS Office 2007 (Part 1).docx/rev. 6/6/2007 9:08 AM 4 Spend more time writing, less time formatting The new Ribbon, a component of the Office Fluent user interface, groups your tools by task, and the commands you use most frequently are close at hand. Tabs are designed to be task‐oriented. Groups within each tab break a task into subtasks. Command buttons in each group carry out a command or display a menu of commands. The new, results‐oriented Office Fluent user interface presents tools to you, in a clear and organized fashion, when you need them: • Save time and get more out of the powerful Word capabilities by selecting from galleries of predefined styles, table formats, list formats, graphical effects, and more. • The Fluent user interface eliminates the guesswork when you apply formatting to your document. The galleries of formatting choices give you a live visual preview of the formatting in your document before you commit to making a change. Home tab includes the: • Paste options, Format Painter, and the Clipboard • Font group – controls the font style, size, color, shading and character spacing • Paragraph group – bullets, line numbering, multilevel lists, increase and decrease indentation, sort, text orientation, line spacing, and borders • Styles group • Editing group ‐‐ Find, Replace and Text selection What's New in MS Office 2007 (Part 1).docx/rev. 6/6/2007 9:08 AM 5 Insertt tab includes tthe: • Pages grou up – used for creating Cover Pages from tem mplates, insertting blank pagees and creatingg page breaks. • Tables group – used for inserting a tablle into a Word document • Illustration ns group – used d for inserting Pictures, Clip A Art, SmartArt and Chaarts • Links group p – used for creating hyperlin nks, bookmarkks and cross‐refferences • Headers & & Footers group p – used for creeating Headerss, Footers and page numbering • Text group p – used for creating text boxes, Quickk Parts (field codes), c WordA Art, Drop Cap ps, Signature Line (digital signatures), Date and Tim me and Objectss. mbols • Symbols grroup – used for creating Equaations and Sym Page Layout tab inccludes the: • Themes grroup – a set of o unified design elements and a color scheemes used forr creating creaate professional and well‐ designed d documents for viewing in Miccrosoft Word, in e‐mail, or on n the Web • Page Setup p group – used d for setting thee page orientation, page sizee, columns, breeaks, line numb bers and hypen nation • Page Backgground group – – used for creaating watermarks , pagge colors, pagee borders • Paragraph group – used ffor setting margins and line sspacing • Arrange – used for arranging graphics aand images udes the: Referrence tab inclu • Table of Co ontents group – used for creaating and updaating Table of C Contents • Footnotes group – used ffor creating Fo ootnotes and Endnotes & Bibliography group • Citations & • Captions –– used to insertt captions on im mages • Index – useed to create an n index of term ms for documen nts • Table of Au uthorities What's N New in MS Office 2007 (Part 1).docx/rev. 6/6/2007 9:08 AM 6 Mailings tab used to create and editing mailing labels. Review tab used for following Best Practices in preparing and finalizing documents. View tab used for document viewing and automation, including the: • Document Views group • Show/Hide group • Zoom group • Windows view • Switch Windows group • Macros group What's New in MS Office 2007 (Part 1).docx/rev. 6/6/2007 9:08 AM 7 Add preformatted elements with just a few clicks Office Word 2007 introduces building blocks for adding preformatted content to your documents: • When you are working on a document from a particular template type, such as a report, you can select from a gallery of preformatted cover pages, pull quotes, and headers and footers to make your document look more polished. • If you want to customize the preformatted content, or if your organization often uses the same piece of content, such as legal disclaimer text or customer contact information, you can create your own building blocks that you select from the gallery with a single click. Live Preview Instead of finding the perfect font or formatting of a document through trial and error, you can instantly preview how your document will appear as you move your pointer over different fonts or visual options in a gallery. This feature allows you to instantly see what font changes will look like by rolling over the options. Most of the Galleries in Office 2007 are enabled by Live Preview, thereby streamlining the previously time‐ consuming process of formatting documents. What's New in MS Office 2007 (Part 1).docx/rev. 6/6/2007 9:08 AM 8 Communicate more effectively with high‐impact graphics New charting and diagramming features include three‐ dimensional shapes, transparency, drop shadows, and other effects. Instantly apply a new look and feel to your documents When your company updates its look, you can instantly follow suit in your documents. By using Quick Styles and Document Themes, you can quickly change the appearance of text, tables, and graphics throughout your document to match your preferred style or color scheme. Easily avoid spelling errors When you are writing a document for others to see, you certainly don't want spelling errors to detract from your message or to undermine your professionalism. New features of the spelling checker make it easier for you to distribute your work with confidence. The spelling checker is now more consistent across the 2007 Microsoft Office system programs. Examples of this change include: • Several spelling checker options are now global. If you change one of these options in one Office program, that option is also changed for all the other Office programs. For more information, see Change the way spelling and grammar checking work (http://office.microsoft.com/en‐us/help/HP101194671033.aspx). • In addition to sharing the same custom dictionaries, all programs can manage them by using the same dialog box. For more information, see Use custom dictionaries to add words to the spelling checker (http://office.microsoft.com/enus/help/HA101472981033.aspx). • The 2007 Microsoft Office system spelling checker includes the post‐reform French dictionary. In Microsoft Office 2003, this was an add‐in that had to be separately installed. For more information, see Change the way spelling and grammar checking work (http://office.microsoft.com/en‐us/help/HP101194671033.aspx). What's New in MS Office 2007 (Part 1).docx/rev. 6/6/2007 9:08 AM 9 • An exclusion dictionary is automatically created for a language the first time that language is used. Exclusion dictionaries let you force the spelling checker to flag words that you want to avoid using. They are handy for avoiding words that are obscene or that don't match your style guide. For more information, see Use exclusion dictionaries to specify a preferred spelling for a word (http://office.microsoft.com/en-us/help/HA101472981033.aspx). • The spelling checker can find and flag some contextual spelling errors. Have you ever typed a mistake similar to the following? I will see you their. In Office Word 2007, you can enable the Use contextual spelling option to get help with finding and fixing this type of mistake. This option is available when checking the spelling of documents in English, German, or Spanish. For more information, see Choose how spelling and grammar checking work (http://office.microsoft.com/en-us/help/HA101472981033.aspx). • You can disable spelling and grammar checking for a document or for all documents that you create. Share documents confidently When you send a draft of a document to your colleagues for their input, Office Word 2007 helps you efficiently collect and manage their revisions and comments. When you are ready to publish the document, Office Word 2007 helps you ensure that any unresolved revisions and comments aren't still lurking in the published document. Quickly compare two versions of a document Office Word 2007 makes it easy to find out what changes were made to a document. When you compare and combine documents, you can see both versions of the document — with the deleted, inserted, and moved text clearly marked in a third version of the document. What's New in MS Office 2007 (Part 1).docx/rev. 6/6/2007 9:08 AM 10 Find and remove hidden metadata and personal information in documents Before you share your document with other people, you can use the Document Inspector to check the document for hidden metadata, personal information, or content that may be stored in the document. The Document Inspector can find and remove information like comments, versions, tracked changes, ink annotations, document properties, document management server information, hidden text, custom XML data, and information in headers and footers. The Document Inspector can help you ensure that the documents you share with other people do not contain any hidden personal information or any hidden content that your organization might not want distributed. Additionally, your organization can customize the Document Inspector to add checks for additional types of hidden content. Add a digital signature or signature line to your documents You can help provide assurance as to the authenticity, integrity, and origin of your document by adding a digital signature to the document. In Office Word 2007, either you can add an invisible digital signature to a document, or you can insert a Microsoft Office Signature Line to capture a visible representation of a signature along with a digital signature. The ability to capture digital signatures by using signature lines in Office documents makes it possible for organizations to use paperless signing processes for documents like contracts or other agreements. Unlike signatures on paper, digital signatures provide a record of exactly what was signed, and they allow the signature to be verified in the future. Convert your Word documents to PDF or XPS Office Word 2007 supports exporting your file to the following formats: • Portable Document Format (PDF) PDF is a fixed‐layout electronic file format that preserves document formatting and enables file sharing. The PDF format ensures that when the file is viewed online or printed, it retains exactly the format that you intended, and that data in the file cannot be easily changed. The PDF format is also useful for documents that will be reproduced by using commercial printing methods. • XML Paper Specification (XPS) XPS is an electronic file format that preserves document formatting and enables file sharing. The XPS format ensures that when the file is viewed online or printed, it retains exactly the format that you intended, and that data in the file cannot be easily changed. What's New in MS Office 2007 (Part 1).docx/rev. 6/6/2007 9:08 AM 11 For more information, see one of the following articles: • Save a file in PDF format (http://office.microsoft.com/en‐us/help/HA100649921033.aspx) • Save a file in XPS format (http://office.microsoft.com/en‐us/help/HA100649931033.aspx) Instantly detect documents that contain embedded macros Office Word 2007 uses a separate file format (.docm) for macro‐enabled documents, so you can instantly tell whether a file is capable of running any embedded macros. Prevent changes to a final version of a document Before you share a final version of a document with other people, you can use the Mark as Final command to make the document read‐only and communicate to other people that you are sharing a final version of the document. When a document is marked as final, its typing, editing commands, and proofing marks are disabled, and people who view the document cannot inadvertently change the document. The Mark as Final command is not a security feature. Anyone can edit a document that is marked as final by turning off Mark as Final. Go beyond documents Now more than ever, when computers and files are interconnected, it pays to store documents in files that are slim, sturdy, and supportive of a wide variety of platforms. To meet this need, the 2007 Office release achieves a new stage in its evolution of XML support. The new XML‐based file format enables Office Word 2007 files to be smaller, more robust, and deeply integrated with information systems and external data sources. Reduce file sizes and improve corruption recovery The new Word XML format is a compressed, segmented file format that offers a dramatic reduction in file size and helps ensure that damaged or corrupted files can be easily recovered. Connect your documents to business information In your business, you create documents to communicate important business data. You can save time and reduce the risk of error by automating the process of this communication. Create dynamic smart documents that update themselves by using new document controls and data binding to connect to your back‐end systems. What's New in MS Office 2007 (Part 1).docx/rev. 6/6/2007 9:08 AM 12 Manage document properties in the Document Information Panel The Document Information Panel makes it easy to view and edit document properties while you work on your Word document. The Document Information Panel is displayed at the top of your document in Word. You can use the Document Information Panel to view and edit both standard Microsoft Office document properties and properties for files that are saved to a document management server. If you use the Document Information Panel to edit the document properties for a server document, the updated properties will be saved directly to the server. For example, you may have a server that keeps track of a document's editorial status. When you put the finishing touches on a document, you can open the Document Information Panel to change the document's editorial status from Draft to Final. When you save the document back on the server, the change in editorial status is updated on the server. If you store document templates in a library on a Microsoft Windows SharePoint Services 3.0 server, the library might include custom properties that store information about the templates. For example, your organization may require you to categorize documents in the library by filling in a Category property. By using the Document Information Panel, you can edit properties like this directly within the Word environment. Recover from computer problems The 2007 Microsoft Office system provides improved tools for recovering your work in the event of a problem in Office Word 2007. Office Diagnostics Microsoft Office Diagnostics is a series of diagnostic tests that can help you to discover why your computer is crashing. The diagnostic tests can solve some problems directly and may identify ways that you can solve other problems. Microsoft Office Diagnostics replaces the following Microsoft Office 2003 features: Detect and Repair, and Microsoft Office Application Recovery. For more information, see Diagnose and repair crashing Office programs by using Office Diagnostics (http://office.microsoft.com/en‐ us/help/HA012340761033.aspx). What's New in MS Office 2007 (Part 1).docx/rev. 6/6/2007 9:08 AM 13 Program recovery Office Word 2007 has improved capabilities to help avoid losing work when the program closes abnormally. Whenever possible, Word tries to recover some aspects of the state of the program after Word restarts. For example, you are working on several files at the same time. Each file is open in a different window with specific data visible in each window. Word crashes. When you restart Word, it opens the files and restores the windows to the way they were before Word crashed. What's New in MS Office 2007 (Part 1).docx/rev. 6/6/2007 9:08 AM 14 More Than Just a Pretty Face! The User Interface of Microsoft® Office 2007 http://www.course.com/itlink/fall06_office2007.cfm Those comfortable with the Office 2003 user interface may be wondering why there is a need to overhaul the software for Office 2007. Microsoft explains that the 2003 software had gotten so crammed with features over time that the trusty toolbar was no longer a manageable way to navigate the software. While the Word 1.0 toolbar housed 100 commands, Word 2007 will contain over 1,500 commands! The new user interface is designed to make those commands more accessible so that the average user of the software can easily become a power user. Primped, primed, and promoted aggressively, Microsoft Office 2007 is about to make its debut. If you were one of the many who thought Microsoft Office 2003 was just a superficial nip‐tuck improvement on the Microsoft Office 2000 user interface, get ready for an extreme makeover. The user interface of Microsoft Office 2007 will truly transform the way we work with the core applications, increase productivity, and allow even novice users to create impressive, professional‐looking documents. Ribbons The Ribbons in Word 2007, Excel 2007, and PowerPoint 2007. At the heart of the Office 2007 user interface is the Ribbon, a set of tabs where all of the features and functionality of the software live. The Ribbon replaces the toolbars and task panes with which we are accustomed to working and is organized differently for each application. For instance, the Ribbon in Word 2007 presents tools commonly used in writing documents, while the Ribbon in Excel 2007 is organized around tools used for spreadsheets such as charts and graphs, formulas, managing data, and reviewing. In the past even simple tasks, such as changing the margins on a document, required multiple steps and the use of dialog boxes. Now, these can be performed right in the Ribbon, minimizing steps and saving time. Galleries A wide variety of document themes are available in this Gallery in Word 2007. We will all turn into design pros with the new Galleries feature of Office 2007, which allows us to produce professional‐looking documents in an instant. Galleries provide a variety of visual options for documents or the objects and images within them. Depending on the task being performed, galleries can appear in drop‐down menus or in the Ribbon itself. Live Preview Live Preview is one feature of Office 2007 that certainly generates “ooohs” and “ahhhs” when demonstrated. Now, instead of finding the perfect font or formatting of a document through trial and error, you can instantly preview how your document will appear as you move your pointer over different fonts or visual options in a gallery. Most of the Galleries in Office 2007 are enabled by Live Preview, thereby streamlining the previously time‐consuming process of formatting documents. You can see a live preview of what your diagram will ultimately look like by hovering over the many visual presentation options in Word 2007. Contextual Tabs Contextual tabs are a new feature that makes it easier to edit certain types of objects. When an object is selected, a series of contextual tabs appears alongside the main tabs in the Ribbon. For example, when a chart is selected in Excel, particular commands for editing and formatting charts are presented in the Ribbon. When the chart is no longer being edited, the corresponding tabs go away. When a chart is selected in Excel 2007, contextual tabs for editing charts appear in the Ribbon. Other Convenient Features Office 2007 also contains several other convenient features that will make the software easier for beginners to use and that will make commonly‐used features easier to access. The round Office button, located in the upper left corner of the screen provides easy access to the commands used to perform an action on your document, such as Save, Print, and Open. The Office button in the upper left corner of each Office 2007 application provides quick access to all the things to do with a document. Tool tips have now been enhanced to identify not only the name of the tool, but also a description and picture of the tool, if applicable. There is additionally a direct link to the Help topics for tools. The top of the window of each application has space devoted to a Quick Access Toolbar that users can easily customize to include their most frequently used commands. The customizable Quick Access Toolbar. When text is selected in a document, a miniature toolbar appears next to the pointer. The Mini Toolbar contains buttons for the most commonly used formatting commands for a block of text, allowing the user to do things like bold text without traveling all the way up the screen to the ribbon. With Microsoft’s redesigned user interface bringing dramatic changes to the way we work with the software, educators are beginning to speculate about how it will impact the way that the Introductory course is taught. Many predict that the software’s ease of use will mean that students can be taught more skills over the course of a semester, and will leave the Intro course with more software skills than ever before. For those concerned about the leap to Office 2007, be prepared for a surprisingly short learning curve. Microsoft says that its extensive usability studies have shown that the Office 2007 user interface is incredibly intuitive and easy to adjust to. That’s good news for those of us who are looking forward to taking advantage of all its exciting features. Resources: Get the scoop on Thomson Course Technology’s courseware for Office 2007 at: www.course.com/office. Microsoft Office 2007 Preview Site: http://www.microsoft.com/office/preview/default.mspx. IN THE LAB Practice Lab 1 Design and/or create a document using the guidelines, concepts, and skills presented in this chapter. Labs are listed in order of increasing difficulty. Lab 1: Creating a Flyer with a Picture Problem: You work part‐time at Scenic Air. Your boss has asked you to prepare a flyer that advertises aerial tours over the city of Campton. First, you prepare the unformatted flyer shown in Figure 1‐92a, and then you format it so it looks like Figure 1‐92b on the next page. Hint: Remember, if you make a mistake while formatting the flyer, you can click the Undo button on the Quick Access Toolbar to undo your last action. Instructions: Perform the following tasks: 1. Display formatting marks on the screen. 2. Type the flyer text, unformatted, as shown in Figure 1‐92a. If Word flags any misspelled words as you type, check the spelling of these words and correct them. 3. Save the document using the file name, Lab Exercise 1 Airplane Rides Flyer. 4. Change the font and font size of the headline to 48‐point Arial Rounded MT Bold, or a similar font. Center this text. 5. Change the font and font size of the next two paragraphs, the body copy, to font to 25‐point, Bank Gothic Lt BT, or a similar font. Center this text. 6. Change the font size of the last line, the contact information, to 42‐point Arial Rounded MT Bold, or a similar font. Center this text. 7. Bullet the three lines (paragraphs) of text above the contact line. Change the font and font size to font to 20‐point, Bank Gothic Lt BT, or a similar font. 8. Italicize the word aerial. [insert figure] 9. Underline the word “and” in the first bulleted paragraph. 10. Change the zoom to 50 percent so the entire page is visible in the document window. 11. Insert the picture ATL Aerial on the blank line above the bulleted list. Increase the image size to 3.8 height x 5.08 width. Make sure the image is centered. 12. Using the Picture Tools > Picture Style, apply the Reflected Rounded Rectangular style. 13. Change the Picture Effect > 3‐D Rotation to Parallel, Isometric Button Down. 14. Bullet the three lines (paragraphs) of text above the contact line. Change the font and font size to font to 18‐point, Bank Gothic Lt BT, or a similar font. 15. The entire flyer should fit on a single page. If it flows to two pages, resize the picture or decrease spacing before and after paragraphs until the entire flyer text fits on a single page. 16. Save the flyer again with the same file name. What's New in MS Office 2007 (Part 1).docx/rev. 6/6/2007 9:08 AM 15 Airp plan ne Rid des s Gain an entir e rely new visio on of f Camp pton by takin t rial tour. t g an aer V Visit or or local, busiiness s or p plea e, the e trip wil ll change e you ur sure v view of the city. • Pil lots ar re lice ensed and ex xperienced • 15 5-, 30-, or 60 0-minu utes to ours availab a ble dur ring daylight t hours • Ind dividua al and d group rate es CA ALL SCENIC AIR AT 555-9 5 9883! IN THE LAB Practice Lab 2 Design and/or create a document using the guidelines, concepts, and skills presented in this chapter. Labs are listed in order of increasing difficulty. Lab 2: Creating a Letter Problem: You are a president of the Parents Educational Organization for the local high school. The organization currently is taking nominations for outstanding teacher award and you write thank‐you letters to nominations, also asking them for donations. Instructions: Prepare the letter shown in Figure 3‐91. Follow the guidelines in the modified semi‐block letter style. Use proper spacing between elements of the letter. Check the spelling of the letter. Change the document properties, as specified by your instructor. Save the letter with Lab 3‐3 Ling Letter as the file name. Save this file as Lab Exercise 2. What's New in MS Office 2007 (Part 1).docx/rev. 6/6/2007 9:08 AM 16 S Y L V I A J O H NS O N Parents Educational Organization 99 Ohio Avenue, Harrust, NH 03891 (317) 555-1865 y E-mail: ksling@net.com February 14, 2008 Ms. Laura Ennis 74 MacEnroe Court Fairview, IN 46142 Dear Ms. Ennis: Thank you for your recent nomination of Mr. Serensi from Bakersville North High School for our outstanding teacher award. He will be pleased that you believe he was a great influence in your decision to become a teacher. In addition to the honor of being selected outstanding teacher, we present our candidates with a monetary gift. They use the funds for future classroom needs, including: • Reading materials to be kept in the classroom • Emergency funds to assist students in need of supplies • Supplies for additional projects to be determined by teacher • Guest author and speaker visits If you are interested in donating to this worthy cause, please contact me via e‐mail or telephone. All donors’ names are engraved on a plague on display in the school auditorium. Listed in the table below are the donation levels. Donation Level Donation Amount Gold Silver Bronze Again, we thank you for your interest in our project Sylvia Johnson President $500 $250 $100 What's New in Microsoft Office PowerPoint 2007 To help you produce professional‐looking presentations, Microsoft Office PowerPoint 2007 provides a comprehensive set of features that you can use to create and format your information. You can create and add designer‐quality SmartArt graphics with only a few clicks of your mouse. What do you want to do? Create and deliver dynamic presentations Share information effectively Protect and manage information Create and deliver dynamic presentations A new and intuitive look Office PowerPoint 2007 has a new, intuitive user interface called the Microsoft Office Fluent user interface, which helps you create better presentations much more quickly than you could in earlier versions of PowerPoint. Office PowerPoint 2007 offers new and improved effects, themes, and enhanced formatting options that you can use to create great‐looking, dynamic presentations in a fraction of the time that you used to spend. You can: • Find features and commands in intuitively categorized tabs and related groups. • Save time and create better presentations when you select easily accessible formatting options from galleries of predefined Quick Styles, layouts, table formats, effects, and more. • Take advantage of the live preview feature to review your formatting choices before you apply them. What's New in MS Office 2007 (Part 1).docx/rev. 6/6/2007 9:56 AM 17 The following illustration shows an example of the Ribbon, a component of the Office Fluent user interface. Tabs are designed to be task‐oriented. Groups within each tab break a task into subtasks. Command buttons in each group carry out a command or display a menu of commands. To help you find Microsoft Office PowerPoint 2003 commands in the new PowerPoint 2007 interface, see the article Reference: Locations of PowerPoint 2003 commands in PowerPoint 2007 (http://office.microsoft.com/en‐ us/powerpoint/HA100666231033.aspx). Home tab includes the: • Paste options, Format Painter, and the Clipboard • Slides group • Font group – controls the font style, size, color, shading and character spacing • Paragraph group – bullets, line numbering, multilevel lists, increase and decrease indentation, sort, text orientation, line spacing, and borders • Drawing group • Editing group ‐‐ Find, Replace and Text selection What's New in MS Office 2007 (Part 1).docx/rev. 6/6/2007 9:08 AM 18 Insert tab includes the: • Table group – used for inserting Tables, including Excel Spreadsheets • Illustrations group – used for inserting a pictures into your PowerPoint presentation • Links group – used for creating hyperlinks • Text group – used for creating text boxes, Headers & Footers, WordArt, Date and Time, Slide Number, Symbols and Objects. • Media Clips group – used for inserting Movies and Sound Design tab includes the: • Page Setup group – which includes the Slide Orientation option • Themes group – used for selecting slide themes, colors, fonts and effects • Background group – used for creating background styles and hiding background graphics Animations tab includes the: • Presentation Preview • Animations • Transitions to This Slide group – which includes the transition, transition sound, and transition speed What's New in MS Office 2007 (Part 1).docx/rev. 6/6/2007 9:08 AM 19 Slide Show tab includes the: • Start Slide option • Slide Setup group • Slide Monitors option Review tab used for following Best Practices in preparing and finalizing documents. View tab used for document viewing and automation, including the: • Presentation Views group • Show/Hide group • Zoom group • Color/Grayscale options • Windows view • Macros group What's New in MS Office 2007 (Part 1).docx/rev. 6/6/2007 9:08 AM 20 Themes and Quick Styles Office PowerPoint 2007 comes with new themes (theme: A combination of theme colors, theme fonts, and theme effects. A theme may be applied to a file as a single selection, layouts (layout: The arrangement of elements, such as title and subtitle text, lists, pictures, tables, charts, shapes, and movies, on a slide, and Quick Styles (Quick Styles: Collections of formatting options that make formatting your documents and objects easier that offer you a wide range of options when you are formatting your presentations. In the past, formatting a presentation took more time because you had to choose the color and style options individually for your tables, charts, and graphics and make sure that they matched one another. Themes simplify the process of creating professional presentations. Just select the theme that you want, and PowerPoint 2007 does the rest. With one click, the background, text, graphics, charts, and tables all change to reflect the theme that you select, ensuring that all elements in your presentation complement one another. And best of all, you can apply the same theme to a Microsoft Office Word 2007 document or Microsoft Office Excel 2007 worksheet that you apply to your presentation. After you apply a theme to your presentation, the Quick Style galleries change to adapt to that particular theme. As a result, any new SmartArt graphics, tables, charts, WordArt, or text that you insert into the presentation automatically match your existing theme. With consistent theme colors (theme colors: A set of colors that is used in a file. Theme colors, theme fonts, and theme effects compose a theme, all of your materials can look consistent and professional. Custom slide layouts With Office PowerPoint 2007, you are no longer confined to prepackaged layouts. You can now create your own custom layouts that can contain as many placeholders (placeholders: Boxes with dotted or hatch‐marked borders that are part of most slide layouts. These boxes hold title and body text or objects such as charts, tables, and pictures. as you want; elements such as charts, tables, movies, pictures, SmartArt graphics (http://office.microsoft.com/en‐us/powerpoint/HA100395371033.aspx), and clip art; and even multiple slide master (slide master: The slide that stores information about the design template applied, including font styles, placeholder sizes and positions, background design, and color schemes sets with custom layouts for different slide topics. You can also now save the layouts that you customize and create for future use. For more information about standard and custom slide layouts, see the article Overview of layouts (http://office.microsoft.com/en‐ us/powerpoint/HA100799071033.aspx). What's New in MS Office 2007 (Part 1).docx/rev. 6/6/2007 9:08 AM 21 Designer‐quality SmartArt graphics In the past, you may have had to hire a professional designer to create designer‐quality diagrams and charts. The diagrams that you received from the designer, however, were saved as images that you could not edit. Now, with SmartArt graphics, you can create editable illustrations of your information in an Office PowerPoint 2007 presentation simply and without the aid of a professional designer. You can add stunning visual effects to your SmartArt graphics, shapes, WordArt, and charts, including three‐dimensional (3‐D) effects, shading, reflections, glows, and more. For more information about the SmartArt graphics, see the article Create a SmartArt graphic (http://office.microsoft.com/en‐ us/powerpoint/HA012058671033.aspx). New and improved effects You can add effects like shadow, reflection, glow, soft edges, warp, bevel, and 3‐D rotation to shapes, SmartArt graphics, tables, text, and WordArt in your Office PowerPoint 2007 presentations. You no longer have to hire a designer to create these effects for you. Instead, you can use professional, easy‐to‐modify effects yourself directly in PowerPoint. For more information about adding effects, see the following articles: • Add or delete a fill or effect in your SmartArt graphic (http://office.microsoft.com/en‐ us/powerpoint/ha100742261033.aspx) • Add or delete a fill, outline, or effect for text or WordArt (http://office.microsoft.com/en‐ us/powerpoint/HA101283471033.aspx • Add or delete a shape fill or shape effect (http://office.microsoft.com/en‐us/powerpoint/HA101273971033.aspx) New text options You can create professional‐looking presentations with a wide range of text formatting features, including text wrapping within a shape, text in columns or running vertically down a slide, and paragraph‐level rulers. You can also now select discontinuous text. New character styles provide you with more text choices. In addition to all of the standard styles of previous versions of PowerPoint, in Office PowerPoint 2007 you can choose all caps or small caps, strikethrough or double strikethrough, and double or color underline. You can add fills, lines, shadows, glow, kerning (kerning: The adjustment of the spacing between two characters to create the appearance of even spacing, fit text to a given space, and adjust line breaks, and 3‐D effects to your text. What's New in MS Office 2007 (Part 1).docx/rev. 6/6/2007 9:08 AM 22 By using themes (theme: A combination of theme colors, theme fonts, and theme effects. A theme may be applied to a file as a single selection, you can change how your presentation looks with a click of the mouse. You can modify theme fonts (theme fonts: A set of major and minor fonts that is applied to a file. Theme fonts, theme colors, and theme effects compose a theme, theme colors (theme colors: A set of colors that is used in a file. Theme colors, theme fonts, and theme effects compose a theme., and theme effects (theme effects: A set of visual attributes that is applied to elements in a file. Theme effects, theme colors, and theme fonts compose a theme by choosing a different option. For more information about these text enhancements, see the article Add or delete a fill, outline, or effect for text or WordArt (http://office.microsoft.com/en‐us/powerpoint/HA101283471033.aspx). For more information about themes, see the article Apply or customize a document theme (http://office.microsoft.com/en‐us/powerpoint/HA012299241033.aspx). Table and chart enhancements In Office PowerPoint 2007, tables and charts have been redesigned to be much easier to edit and work with. The Ribbon offers many easy‐to‐find options for editing your tables and charts. The Quick Styles (Quick Styles: Collections of formatting options that make formatting your documents and objects easier galleries present all of the effects and formatting options that you need to create professional‐looking tables and charts. You can cut and paste data, charts, and tables from Microsoft Office Excel 2007 more smoothly than before. With themes (theme: A combination of theme colors, theme fonts, and theme effects. A theme may be applied to a file as a single selection, your presentations can now have the same look as your worksheets. For information about creating professional‐looking tables and charts in Office PowerPoint 2007, see the articles Add a table to a slide (http://office.microsoft.com/en‐us/powerpoint/HA101059541033.aspx)and Use charts and graphs in your presentation (http://office.microsoft.com/en‐us/powerpoint/HA101085021033.aspx). For information about applying or customizing a theme, see the article Apply or customize a document theme (http://office.microsoft.com/en‐us/powerpoint/HA012299241033.aspx). What's New in MS Office 2007 (Part 1).docx/rev. 6/6/2007 9:08 AM 23 Proofing Tools The following are some new features of the spelling checker: The spelling checker has been made more consistent across the 2007 Microsoft Office system programs. Examples of this change include the following: • Several spelling checker options are now global. If you change one of these options in one Office program, that option is also changed for all the other Office programs. For more information, see the article Choose how spelling and grammar checking work (http://office.microsoft.com/en‐us/powerpoint/HP101194671033.aspx). • In addition to sharing the same custom dictionaries, all programs can manage them by using the same dialog box. For more information, see the article Use custom dictionaries to add words to the spelling checker (http://office.microsoft.com/en‐us/powerpoint/HA101472981033.aspx). • The 2007 Microsoft Office system spelling checker includes the post‐reform French dictionary. In Microsoft Office 2003, this was an add‐in that had to be separately installed. For more information, see the article Choose how spelling and grammar checking work (http://office.microsoft.com/en‐us/powerpoint/HP101194671033.aspx). • An exclusion dictionary is automatically created for a language the first time that language is used. Exclusion dictionaries let you force the spelling checker to flag words you want to avoid using. They are handy for avoiding words that are obscene or that don't match your style guide. For more information, see the article Use exclusion dictionaries to specify a preferred spelling for a word (http://office.microsoft.com/en‐us/powerpoint/HA101473031033.aspx). • The spelling checker can find and flag some contextual spelling errors. Have you ever typed a mistake similar to the following? I will see you their. In Office PowerPoint 2007, you can enable the Use contextual spelling option to get help with finding and fixing this type of mistake. This option is available when you check the spelling of documents in English, German, or Spanish. For more information, see the article Choose how spelling and grammar checking work (http://office.microsoft.com/en‐us/powerpoint/HP101194671033.aspx ). Presenter view By using two monitors, you can run your Office PowerPoint 2007 presentation from one monitor (at a podium, for example) while your audience views it on the second monitor. Presenter view offers the following tools to make it easier for you to present information: • You can use thumbnails to select slides out of sequence and create a customized presentation for your audience. • Preview text shows you what your next click will add to the screen, such as a new slide or the next bullet in a list. • Speaker's notes are shown in large, clear type so that you can use them as a script for your presentation. • You can black out the screen during your presentation and then resume where you left off. For example, you might not want to display the slide content during a break or a question and answer period. What's New in MS Office 2007 (Part 1).docx/rev. 6/6/2007 9:08 AM 24 For more information about Presenter view, see the article Deliver a presentation on two monitors by using Presenter view (http://office.microsoft.com/en‐us/powerpoint/HA100673831033.aspx). Share information effectively In previous releases of PowerPoint, large file sizes made it difficult to share content or send presentations through e‐mail, and you could not reliably share presentations with people who were using different operating systems. Now, whether you need to share presentations, create approval and review workflows, or collaborate with people online who do not use Office PowerPoint 2007, there are many new ways to share and collaborate with others. Slide Libraries In Office PowerPoint 2007, you can share and reuse slide content by storing individual slide files in a centrally located Slide Library on a server running Microsoft Office SharePoint Server 2007. You can publish slides from PowerPoint 2007 to a Slide Library, and you can add slides to your PowerPoint presentation from a Slide Library. By storing content in a Slide Library, you reduce the need to re‐ create content because you can easily repurpose existing content. When you use Slide Libraries, you can ensure that your content is up‐to‐date by linking slides in your presentation to slides that are stored on the server. If the server version changes, you will be prompted to update your slides. For more information about using PowerPoint with Slide Libraries, see the article Share and reuse PowerPoint 2007 slide content (http://office.microsoft.com/en‐us/powerpoint/HA012261671033.aspx). PowerPoint XML file formats PowerPoint XML file formats are compressed, thus yielding substantially smaller file sizes and reducing the storage and bandwidth requirements. In Office XML file formats, segmented data storage helps you recover corrupted documents, because corruption of one part of a document does not prohibit the remainder of the document from being opened. For more information about the new Office XML file formats, see the article Introduction to new file name extensions and Office XML formats (http://office.microsoft.com/en‐us/powerpoint/HA100069351033.aspx). What's New in MS Office 2007 (Part 1).docx/rev. 6/6/2007 9:08 AM 25 Save as PDF or XPS Office PowerPoint 2007 supports exporting your file to the following formats: • Portable Document Format (PDF) PDF is a fixed‐layout electronic file format that preserves document formatting and enables file sharing. The PDF format ensures that when the file is viewed online or printed, it retains exactly the format that you intended, and that data in the file cannot be easily changed. The PDF format is also useful for documents that will be reproduced by using commercial printing methods. • XML Paper Specification (XPS) XPS is an electronic file format that preserves document formatting and enables file sharing. The XPS format ensures that when the file is viewed online or printed, it retains exactly the format that you intended, and that data in the file cannot be easily changed. Protect and manage information When sharing your presentation with others, you want to be confident that it cannot be accessed by people who should not see it. You also want to make sure that your presentation does not include unintentional content, private information, or editing marks that call out words that the recipient's dictionary does not recognize. Furthermore, you might want to restrict access to the content within your presentation so that potentially sensitive information is not publicly distributed. Office PowerPoint 2007 offers many ways to help you protect and manage your information. Secure your presentations With a number of new security features in Office PowerPoint 2007, you can help ensure that your presentation is safely managed after it leaves your hands by hiding the author's name, making sure that all comments have been deleted, and restricting who can make changes to it. What's New in MS Office 2007 (Part 1).docx/rev. 6/6/2007 9:08 AM 26 Prevent changes to a final version of a document Before you share a final version of your presentation with other people, you can use the Mark As Final command to make the presentation read‐only and communicate to other people that you are sharing a final version of the presentation. When a presentation is marked as final, editing commands, proofing marks, and typing are disabled, and people who view the document cannot inadvertently change the document. The Mark As Final command is not a security feature. Anyone can edit a document that is marked as final by turning off Mark As Final. Find and remove hidden metadata and personal information in documents Before you share your presentation with other people, you can use the Document Inspector to check the presentation for hidden metadata, personal information, and content that may be stored in the presentation. The Document Inspector can find and remove information like comments, ink annotations, document properties, document management server information, invisible objects, off‐ slide content, presentation notes, and custom XML data. The Document Inspector can help you ensure that the presentations you share with other people do not contain any hidden personal information or any hidden content that your organization might not want distributed. Additionally, your organization can customize the Document Inspector to add checks for additional types of hidden content. For more information about the Document Inspector, see the article Remove hidden data and personal information from Office documents (http://office.microsoft.com/en‐us/powerpoint/HA100375931033.aspx). Add a digital signature to your presentation You can help provide assurance as to the authenticity, integrity, and origin of your presentation by adding an invisible digital signature to the presentation. Digital signatures provide a record of exactly what was signed, and they allow a signature to be verified in the future. Information Rights Management You may need to control who can access company information, especially if you are creating presentations that contain highly confidential information. By using the 2007 Office release with Microsoft Windows Rights Management Services for Windows Server 2003, you can assign permissions that prevent others from copying, printing, or editing your presentation. What's New in MS Office 2007 (Part 1).docx/rev. 6/6/2007 9:08 AM 27 For more information about Information Rights Management, see the article Restrict permission to confidential information in Office files (http://office.microsoft.com/en‐us/powerpoint/HA101029181033.aspx). Manage document properties in the Document Information Panel The Document Information Panel makes it easy to view and edit document properties while you work on your Office PowerPoint 2007 presentations. The Document Information Panel is displayed at the top of your document in Office PowerPoint 2007. You can use the Document Information Panel to view and edit both standard Microsoft Office document properties and properties for files that are saved to a document management server. If you use the Document Information Panel to edit the document properties for a server document, the updated properties will be saved directly to the server. Office Diagnostics Microsoft Office Diagnostics is a series of diagnostic tests that can help you to discover why your computer is crashing. The diagnostic tests can solve some problems directly and may identify ways that you can solve other problems. Microsoft Office Diagnostics replaces the following Microsoft Office 2003 features: Detect and Repair and Microsoft Office Application Recovery. For more information, see the article Diagnose and repair crashing Office programs by using Office Diagnostics (http://office.microsoft.com/en‐us/powerpoint/HA012340761033.aspx). Program Recovery Office PowerPoint 2007 has improved capabilities to help you to avoid losing work when the program closes abnormally. Whenever possible, Office PowerPoint 2007 tries to recover some aspects of the state of the program after it restarts. For example, say you are working on several files at the same time. Each file is open in a different window with specific data visible in each window. Office PowerPoint 2007 crashes. When you restart Office PowerPoint 2007, it opens the files and restores the windows to the way they were before Office PowerPoint 2007 crashed. For more information, see the article Avoid losing work when an Office program closes abnormally (http://office.microsoft.com/en‐ us/powerpoint/HP101407291033.aspx). What's New in MS Office 2007 (Part 1).docx/rev. 6/6/2007 9:08 AM 28 IN THE LAB Practice Lab 1 Design and/or create a presentation using the guidelines, concepts, and skills presented in this chapter. Labs are listed in order of increasing difficulty. Lab 1: Creating a Presentation with Bulleted Lists Problem: Many of the important steps you will take in your life are influenced by your credit report. Buying a car, renting an apartment, and even applying for a job often require a credit check. Your credit score can make or break your ability to obtain the goods you truly want and need. One of your assignments in your economics class is to give a speech about establishing credit. You develop the outline shown in Figure 1‐97 and then prepare the PowerPoint presentation shown in Figures 1‐98a through 1‐98d. Instructions: Perform the following tasks. 1. Create a new presentation using the Aspect document theme. 2. Using the typed notes illustrated in Figure 1‐97, create a title slide shown in Figure 1‐98a using your name in place of Marc Kantlon. Italicize your name. 3. Increase the font size of the title paragraph, Give Yourself Some Credit, to 60. 4. Increase the font size of the first paragraph of the subtitle text, Understanding Your Credit Report, to 28. 5. Using the typed notes in Figure 1‐97, create the three text slides with bulleted lists shown in Figures 1‐98b through 1‐98d. 6. On Slide 3, change the font color of the number, 760, to green and the number, 620, to red. Make this text bold. 7. Check the spelling and correct any errors. 8. Drag the scroll box to display Slide 1. Click the Slide Show button to start Slide Show view. Then click to display each slide. 9. Save the presentation using the filename, Lab Exercise 1.pptx. Give Yourself Some Credit Understanding Your Credit Report Marc Kantlon Economics 101 Credit Report Fundamentals Generated by three companies Experian, Equifax, TransUnion Factors How much you owe to each company Payment history for each company Includes utilities, medical expenses, rent How FICO is Calculated Range – 760 (excellent) to 630 (poor) 35% ‐ Payment history 30% ‐ Amounts owed 15% ‐ Credit history length 10% ‐ New credit 10% ‐ Credit type Improve Your FICO Score Pay bills on time Avoid opening many new accounts Open only if you intend to use What's New in MS Office 2007 (Part 1).docx/rev. 6/6/2007 9:08 AM 29 What's New in MS Office 2007 (Part 1).docx/rev. 6/6/2007 9:08 AM 30 IN THE LAB Practice Lab 2 Design and/or create a presentation using the guidelines, concepts, and skills presented in this chapter. Labs are listed in order of increasing difficulty. Lab 2: Creating a Presentation with Photographs Inserted from a File Problem: Destructive insects damage specific species of trees throughout the world. You have learned in your Botany 202 class that the Asian Longhorn Beetle, the Emerald Ash Borer, the Gypsy Moth, and the Western Pine Beetle are among trees’ biggest pests. One or your assignments in your botany class is to give a speech about common tree pests. You develop the outline shown in Figure 2‐69 and then prepare the PowerPoint presentation shown in Figures 2‐70a through 2‐70f. You have obtained permission from the U.S. Forestry Department (http://www.fs.fed.us/) to copy photographs from its Web site to your slide show; these photographs are in your data files folder. Instructions: Perform the following tasks. 1. Create a new presentation using the Foundry document theme. 2. Apply the Style 7 Background style (row 2, column 3). 3. Using the typed notes illustrated in Figure 2‐69, create the title slide shown in Figure 2‐70a using your name in place of Jim DeYoung. Bold your name and apply a shadow. 3. Insert the Isosceles Triangle shape (row 1, column 3 in the Basic Shapes category) in the top center of Slide 1. Size the shape so that the top and bottom align with the edges of the brown area of the slide, as shown in Figure 2‐70a. 4. Using the typed notes in Figure 2‐69, create the five text slides with bulleted lists shown in Figures 2‐70b through 2‐70f. Use the Two Content slide layout for Slides 2 through 5 and the Title and Content slide layout for Slide 6. 5. Insert the appropriate pictures from your Data Files for Students on Slides 2 through 5. 6. Drag the scroll box to display Slide 1. Apply the Wedge transition (row 1, column 5 in the Wipes category) to all slides. Change the speed to Medium. Check the spelling and correct any errors. 7. Review the slides in Slide Sorter view to check for consistency, and then change the view to Normal. 8. Drag the scroll box to display Slide 1. Click the Slide Show button to start Slide Show view. Then click to display each slide. 9. Save the presentation using the filename, Lab Exercise 2.pptx. Tree Pests Creatures That Bug Our Trees Jim DeYoung Botany 202 Gypsy Moth Spread to U.S. in 1870 Oaks and Aspens are most common hosts Larva defoliate trees Small mammals and birds are predators Emerald Ash Borer Killed 20 million trees in Michigan, Ohio, and Indiana Firewood quarantines to prevent new infestations Asian Longhorn Beetle Native to China Transported to United States in infected packing material Western Pine Beetle Infect Ponderosa and Coulter pine trees Mainly Western states Trees loss considered normal ecological process Acknowledgements Photos and information courtesy of the USDA Forest Services Forest.about.com What's New in MS Office 2007 (Part 1).docx/rev. 6/6/2007 9:08 AM 31 What's New in MS Office 2007 (Part 1).docx/rev. 6/6/2007 9:08 AM 32 What's New in Microsoft Office Excel 2007 In a new results‐oriented user interface, Microsoft Office Excel 2007 provides powerful tools and features that you can use to analyze, share, and manage your data with ease. In this article • Results‐oriented user interface • More rows and columns, and other new limits • Office themes and Excel styles • Rich conditional formatting • Easy formula writing • New OLAP formulas and cube functions • Improved sorting and filtering • Excel table enhancements • New look for charts • Shared charting • Easy‐to‐use PivotTables • Quick connections to external data • New file formats • Better printing experience • New ways to share your work • Quick access to more templates What's New in MS Office 2007 (Part 1).docx/rev. 6/6/2007 9:57 AM 33 Results­oriented user interface The new results‐oriented user interface makes it easy for you to work in Microsoft Office Excel. Commands and features that were often buried in complex menus and toolbars are now easier to find on task‐oriented tabs that contain logical groups of commands and features. Many dialog boxes are replaced with drop‐down galleries that display the available options, and descriptive tooltips or sample previews are provided to help you choose the right option. No matter what activity you are performing in the new user interface—whether it's formatting or analyzing data—Excel presents the tools that are most useful to successfully complete that task. More rows and columns, and other new limits To enable you to explore massive amounts of data in worksheets, Office Excel 2007 supports up to 1 million rows and 16 thousand columns per worksheet. Specifically, the Office Excel 2007 grid is 1,048,576 rows by 16,384 columns, which provides you with 1,500% more rows and 6,300% more columns than you had available in Microsoft Office Excel 2003. For those of you who are curious, columns now end at XFD instead of IV. Instead of 4 thousand types of formatting, you can now use an unlimited number in the same workbook, and the number of cell references per cell are increased from 8 thousand to limited by available memory. To improve the performance of Excel, memory management has been increased from 1 GB of memory in Microsoft Office Excel 2003 to 2 GB in Office Excel 2007. You will also experience faster calculations in large, formula‐intensive worksheets because Office Excel 2007 supports multiple processors and multithreaded chipsets. Office Excel 2007 also supports up to 16 million colors. What's New in MS Office 2007 (Part 1).docx/rev. 6/6/2007 9:08 AM 34 Office themes and Excel styles In Office Excel 2007, you can quickly format the data in your worksheet by applying a theme and by using a specific style. Themes can be shared across other 2007 Office release programs, such as Microsoft Office Word and Microsoft Office PowerPoint, while styles are designed to change the format of Excel‐specific items, such as Excel tables, charts, PivotTables, shapes, or diagrams. Applying a theme A theme is a predefined set of colors, fonts, lines, and fill effects that can be applied to your entire workbook or to specific items, such as charts or tables. They can help you create great‐looking documents. Your company may be providing a corporate theme that you can use, or you can choose from the predefined themes that are available in Excel. It's also easy to create your own theme for a uniform, professional look that can be applied to all of your Excel workbooks and other 2007 Office release documents. When you create a theme, the color, font, and fill effects can be changed individually so that you can make changes to any or all of these options. Using styles A style is a predefined theme‐based format that you can apply to change the look of Excel tables, charts, PivotTables, shapes, or diagrams. If built‐in predefined styles don't meet your needs, you can customize a style. For charts, you can choose from many predefined styles, but you cannot create your own chart styles. As in Excel 2003, cell styles are used to format selected cells, but you can now quickly apply a predefined cell style. Most cell styles are not based on the theme that is applied to your workbook, and you can easily create your own. Rich conditional formatting In 2007 Office release, you can use conditional formatting to visually annotate your data for both analytical and presentation purposes. To easily find exceptions and to spot important trends in your data, you can implement and manage multiple conditional formatting rules that apply rich visual formatting in the form of gradient colors, data bars, and icon sets to data that meets those rules. Conditional formats are also easy to apply—in just a few clicks, you can see relationships in your data that you can use for your analysis purposes. What's New in MS Office 2007 (Part 1).docx/rev. 6/6/2007 9:08 AM 35 Easy formula writing The following improvements make formula writing much easier in Office Excel 2007. Resizable formula bar The formula bar automatically resizes to accommodate long, complex formulas, which prevents the formulas from covering other data in your worksheet. You can also write longer formulas with more levels of nesting than you could in earlier versions of Excel. Function AutoComplete With Function AutoComplete, you can quickly write the proper formula syntax. From easily detecting the functions that you want to use to getting help completing the formula arguments, you will be able to get formulas right the first time and every time. Structured references In addition to cell references, such as A1 and R1C1, Office Excel 2007 provides structured references that reference named ranges and tables in a formula. Easy access to named ranges By using the Office Excel 2007 name manager, you can organize, update, and manage multiple named ranges in a central location, which helps anyone who needs to work on your worksheet interpret its formulas and data. New OLAP formulas and cube functions When you work with multidimensional databases (such as SQL Server Analysis Services) in Office Excel 2007, you can use OLAP formulas to build complex, free form, OLAP data bound reports. New cube functions are used to extract OLAP data (sets and values) from Analysis Services and display it in a cell. OLAP formulas can be generated when you convert PivotTable formulas to cell formulas or when you use AutoComplete for cube function arguments when you type formulas. What's New in MS Office 2007 (Part 1).docx/rev. 6/6/2007 9:08 AM 36 Improved sorting and filtering In Office Excel 2007, you can quickly arrange your worksheet data to find the answers that you need by using enhanced filtering and sorting. For example, you can now sort data by color and by more than 3 (and up to 64) levels. You can also filter data by color or by dates, display more than 1000 items in the AutoFilter drop‐down list, select multiple items to filter, and filter data in PivotTables. Excel table enhancements In Office Excel 2007, you can use the new user interface to quickly create, format, and expand an Excel table (known as an Excel list in Excel 2003) to organize the data on your worksheet so that it's much easier to work with. New or improved functionality for tables includes the following features. Table header rows Table header rows can be turned on or off. When table headers are displayed, they stay visible with the data in the table columns by replacing the worksheet headers when you move around in a long table. Calculated columns A calculated column uses a single formula that adjusts for each row. It automatically expands to include additional rows so that the formula is immediately extended to those rows. All that you have to do is enter a formula once—you don't need to use the Fill or Copy commands. Automatic AutoFiltering AutoFilter is turned on by default in a table to enable powerful sorting and filtering of table data. Structured references This type of reference allows you to use table column header names in formulas instead of cell references, such as A1 or R1C1. Total rows In a total row, you can now use custom formulas and text entries. Table styles You can apply a table style to quickly add designer‐quality, professional formatting to tables. If an alternate‐row style is enabled on a table, Excel will maintain the alternating style rule through actions that would have traditionally disrupted this layout, such as filtering, hiding rows, or manual rearranging of rows and columns. What's New in MS Office 2007 (Part 1).docx/rev. 6/6/2007 9:08 AM 37 New look for charts In Office Excel 2007, you can use new charting tools to easily create professional‐looking charts that communicate information effectively. Based on the theme that is applied to your workbook, the new, up‐to‐date look for charts includes special effects, such as 3‐D, transparency, and soft shadows. The new user interface makes it easy to explore the available chart types so that you can create the right chart for your data. Numerous predefined chart styles and layouts are provided so that you can quickly apply a good‐looking format and include the details that you want in your chart. Visual chart element pickers Besides the quick layouts and quick formats, you can now use the new user interface to quickly change every element of the chart to best present your data. In a few clicks, you can add or remove titles, legends, data labels, trendlines, and other chart elements. A modern look with OfficeArt Because charts in Office Excel 2007 are drawn with OfficeArt, almost anything you can do to an OfficeArt shape can also be done to a chart and its elements. For example, you can add a soft shadow or bevel effect to make an element stand out or use transparency to make elements visible that are partially obscured in a chart layout. You can also use realistic 3‐D effects. Clear lines and fonts Lines in charts appear less jagged, and ClearType fonts are used for text to improve readability. More colors than ever You can easily choose from the predefined theme colors and vary their color intensity. For more control, you can also add your own colors by choosing from 16 million colors in the Colors dialog. Chart templates Saving your favorite charts as a chart template is much easier in the new user interface. What's New in MS Office 2007 (Part 1).docx/rev. 6/6/2007 9:08 AM 38 Shared charting Using Excel charts in other programs In 2007 Office release, charting is shared between Excel, Word, and PowerPoint. Rather than using the charting features that are provided by Microsoft Graph, Word and PowerPoint now incorporate the powerful charting features of Excel. Because an Excel worksheet is used as the chart data sheet for Word and PowerPoint charts, shared charting provides the rich functionality of Excel, including the use of formulas, filtering, sorting, and the ability to link a chart to external data sources, such as Microsoft SQL Server and Analysis Services (OLAP), for up‐to‐date information in your chart. The Excel worksheet that contains the data of your chart can be stored in your Word document or PowerPoint presentation, or in a separate file to reduce the size of your documents. Copying charts to other programs Charts can be easily copied and pasted between documents or from one program to another. When you copy a chart from Excel to Word or PowerPoint, it automatically changes to match the Word document or PowerPoint presentation, but you can also retain the Excel chart format. The Excel worksheet data can be embedded in the Word document or PowerPoint presentation, but you can also leave it in the Excel source file. Animating charts in PowerPoint In PowerPoint, you can more easily use animation to emphasize data in an Excel‐based chart. You can animate the entire chart or the legend entry and axis labels. In a column chart, you can even animate individual columns to better illustrate a specific point. Animation features are easier to find and you have a lot more control. For example, you can make changes to individual animation steps, and use more animation effects. Easy­to­use PivotTables In Office Excel 2007, PivotTables are much easier to use than in earlier versions of Excel. By using the new PivotTable user interface, the information that you want to view about your data is just a few clicks away—you no longer have to drag data to drop zones that aren't always an easy target. Instead, you can simply select the fields that you want to see in a new PivotTable field list. And after you create a PivotTable, you can take advantage of many other new or improved features to summarize, analyze, and format your PivotTable data. What's New in MS Office 2007 (Part 1).docx/rev. 6/6/2007 9:08 AM 39 Using Undo in PivotTables You can now undo most actions that you take to create or rearrange a PivotTable. Plus and minus drill‐down indicators These indicators are used to indicate whether you can expand or collapse parts of the PivotTable to see more or less information. Sorting and filtering Sorting is now as simple as selecting an item in the column that you want to sort and using sort buttons. You can filter data by using PivotTable filters, such as date filters, label filters, value filters, or manual filters. Conditional formatting You can apply conditional formatting to an Office Excel 2007 Pivot Table by cell or by intersection of cells. PivotTable style and layout Just like you can for Excel tables and charts, you can quickly apply a predefined or custom style to a PivotTable. And changing the layout of a PivotTable is also much easier to do in the new user interface. PivotCharts Like PivotTables, PivotCharts are much easier to create in the new user interface. All of the filtering improvements are also available for PivotCharts. When you create a PivotChart, specific PivotChart tools and context menus are available so that you can analyze the data in the chart. You can also change the layout, style, and format of the chart or its elements the same way that you can for a regular chart. In Office Excel 2007, the chart formatting that you apply is preserved when you make changes to the PivotChart, which is an improvement over the way it worked in earlier versions of Excel. Quick connections to external data In Office Excel 2007, you no longer need to know the server or database names of corporate data sources. Instead, you can use Quicklaunch to select from a list of data sources that your administrator or workgroup expert has made available for you. A connection manager in Excel allows you to view all connections in a workbook and makes it easier to reuse a connection or to substitute a connection with another one. What's New in MS Office 2007 (Part 1).docx/rev. 6/6/2007 9:08 AM 40 New file formats XML‐based file format In 2007 Microsoft Office system, Microsoft is introducing new file formats for Word, Excel, and PowerPoint, known as the Office Open XML formats. These new file formats facilitate integration with external data sources, and also offer reduced file sizes and improved data recovery. In Office Excel 2007, the default format for an Excel workbook is the Office Excel 2007 XML‐based file format (.xlsx). Other available XML‐based formats are the Office Excel 2007 XML‐based and macro‐enabled file format (.xlsm), the Office Excel 2007 file format for an Excel template (.xltx), and the Office Excel 2007 macro‐enabled file format for an Excel template (.xltm). Office Excel 2007 binary file format In addition to the new XML‐based file formats, Office Excel 2007 also introduces a binary version of the segmented compressed file format for large or complex workbooks. This file format, the Office Excel 2007 Binary (or BIFF12) file format (.xls), can be used for optimal performance and backward compatibility. Compatibility with earlier versions of Excel You can check an Office Excel 2007 workbook to see if it contains features or formatting that are not compatible with an earlier version of Excel so that you can make the necessary changes for better backward compatibility. In earlier versions of Excel, you can install updates and converters that help you open an Office Excel 2007 workbook so that you can edit it, save it, and open it again in Office Excel 2007 without losing any Office Excel 2007‐specific functionality or features. Better printing experience Page Layout View In addition to the Normal view and Page Break Preview view, Office Excel 2007 provides a Page Layout View. You can use this view to create a worksheet while keeping an eye on how it will look in printed format. In this view, you can work with page headers, footers, and margin settings right in the worksheet, and place objects, such as charts or shapes, exactly where you want them. You also have easy access to all page setup options on the Page Layout tab in the new user interface so that you can quickly specify options, such as page orientation. It's easy to see what will be printed on every page, which will help you avoid multiple printing attempts and truncated data in printouts. Saving to PDF and XPS format You can save as a PDF or XPS file from a 2007 Microsoft Office system program only after you install an add‐in. For more information, see Enable support for other file formats, such as PDF and XPS (http://office.microsoft.com/en‐ us/help/HA101675271033.aspx) . What's New in MS Office 2007 (Part 1).docx/rev. 6/6/2007 9:08 AM 41 New ways to share your work Using Excel Services to share your work If you have access to Excel Services, you can use it to share your Office Excel 2007 worksheet data with other people, such as executives and other stakeholders in your organization. In Office Excel 2007, you can save a workbook to Excel Services and specify the worksheet data that you want other people to see. In a browser, they can then use Microsoft Office Excel Web Access to view, analyze, print, and extract this worksheet data. They can also create a static snapshot of the data at regular intervals or on demand. Office Excel Web Access makes it easy to perform activities, such as scrolling, filtering, sorting, viewing charts, and using drill‐down in PivotTables. You can also connect the Excel Web Access Web Part to other Web Parts to display data in alternative ways. And with the right permissions, Excel Web Access users can open a workbook in Office Excel 2007 so that they can use the full power of Excel to analyze and work with the data on their own computers if they have Excel installed. Using this method to share your work ensures that other people have access to one version of the data in one location, which you can keep current with the latest details. If you need other people, such as team members, to supply you with comments and updated information, you may want to share a workbook the same way that you did in earlier versions of Excel to collect the information you need before you save it to Excel Services. Using Document Management Server Excel Services can be integrated with Document Management Server to create a validation process around new Excel reports and workbook calculation workflow actions, such as a cell‐based notification or a process based on a complex Excel calculation. You can also use Document Management Server to schedule nightly recalculation of a complex workbook model. What's New in MS Office 2007 (Part 1).docx/rev. 6/6/2007 9:08 AM 42 IN THE LAB Practice Lab 1 Design and/or create a presentation using the guidelines, concepts, and skills presented in this chapter. Labs are listed in order of increasing difficulty. Lab 1: Annual Cost of Goods Worksheet Problem: You work part‐time as a spreadsheet specialist for Kona’s Expresso Coffee, one of the up‐and‐coming coffee franchises in the United States. Your manager has asked you to develop an annual costs of goods analysis worksheet similar to the one shown in Figure 1‐102. Instructions: Perform the following tasks. 1. Start Excel. Enter the worksheet title, Kona’s Expresso Coffee, in cell A1 and the worksheet subtitle, Annual Cost of Goods, in cell A2. Beginning in row 4, enter the store locations, costs of goods, and supplies categories shown in Table 1‐7. Kona's Expresso Coffee Annual Cost of Goods New York Chicago Denver Seattle San Francisco Coffee Beans 34,146.39 43,253.53 43,522.72 53,075.94 47,654.32 Containers 964.84 1,009.97 864.65 1,215.39 1,429.98 Condiments 21,843.43 37,627.87 9,817.67 12,793.47 11,565.13 Pastries 47,381.28 52,420.37 38,389.12 23,074.84 22,805.06 Total 104,335.94 134,311.74 92,594.16 90,159.64 83,454.49 Table 1‐7 2. Use the SUM function to determine the totals for each store location, type of supply, and company grand total. 3. Add column after the San Francisco column for totals and use the SUM function to total the Goods grand totals. 4. Use Cell Styles in the Styles group on the Home tab of the Ribbon to format the worksheet title with the Title cell style. Center the title across column A through G. Do not be concerned if the edges of the worksheet title are not displayed. 5. Use buttons in the Font group on the Home tab of the Ribbon to format the worksheet subtitle to 14‐point Calibri dark blue, bold font and center it across columns A through G. 6. Use Cell Styles in the Styles group on the Home tab of the Ribbon to format the range A4:G4 with the Heading 2 cell style. 7. Use Cell Styles in the Styles group on the Home tab of the Ribbon to format the range A5:G8 with the 20% ‐ Accent1 cell style. 8. Use Cell Styles in the Styles group on the Home tab of the Ribbon to format the range A10:G10 with the Total cell style. What's New in MS Office 2007 (Part 1).docx/rev. 6/6/2007 9:08 AM 43 9. Use the buttons in the Number group on the Home tab of the Ribbon to apply the Accounting Number format to the range B5:G10. 10. Use the buttons in the Numbers group on the Home tab of the Ribbon to apply the Comma Style to the range B5:G10. 11. Adjust any column widths to the widest text entry in each column. 12. Use Charts group on the Insert tab of the Ribbon to format your chart. Select the range A4:F8 and then insert a 3‐D Clustered Column chart. 13. Apply the Style 8 chart style to the chart. Move and resize the chart so that it appears in the range A12:G22. If the labels along the horizontal axis (x‐axis) do not appear as shown, then drag the right side of the chart so that it is displayed in the range A10:H22. 14. Save the workbook using the file name Lab Exercise 01.xlsx. 15. Make the following two corrections to the sales amounts: • $9,648.12 for Seattle Condiments (cell E7) • $12,844.79 for Chicago Pastries (cell C7). After you enter the corrections, the company totals in cell G10 should equal $462,135.04. What's New in MS Office 2007 (Part 1).docx/rev. 6/6/2007 9:08 AM 44 IN THE LAB Practice Lab 2 Design and/or create a presentation using the guidelines, concepts, and skills presented in this chapter. Labs are listed in order of increasing difficulty. Lab 2: Annual Sales Analysis Worksheet Problem: As the chief accountant for Scissors Office Supply, Inc., you have been asked by the sales manager to create a worksheet to analyze the annual sales for the company by location and customer type category (Figure 1‐103). The office locations and corresponding sales by customer type for the year are shown in Table 1‐. Instructions: Perform the following tasks. 1. Create the worksheet shown in Figure 1‐103 using the data in Table 1‐8. 2. Use the SUM function to determine totals sales for the four offices, the totals for each customer type, and the company total. 3. Add column and row headings for the totals show and totals column. Scissors Office Supply Annual Sales Boston Miami St. Louis Santa Fe Consumer 206,348.81 113,861.40 69,854.13 242,286.82 Small Business 235,573.28 133,511.24 199,158.35 228,365.51 Large Business 237,317.55 234,036.08 126,519.10 111,773.38 Government 178,798.04 144,548.80 135,470.86 132,599.75 Non‐profit 15,180.63 28,837.75 63,924.48 21,361.42 Total 873,218.31 654,795.27 594,926.92 736,386.88 Table 1‐8 4. Format the worksheet title with the Title cell style and center it across columns A through F. 5. Use the Font group on the Ribbon to format the worksheet subtitle to 16‐point Cambria green, and bold font. Center the title across columns A through F. 6. Format the range A4:F4 with the Heading 2 cell style. 7. Format the range A5:F5 with the Accent3 ‐ 20% cell style. 8. Format the range B11:F11 with the Total cell style. What's New in MS Office 2007 (Part 1).docx/rev. 6/6/2007 10:30 AM 45 9. Use the Number group on the Ribbon to format cells B4:F4 with the Accounting Number Format and cells B5:F8 with the Comma Style numeric format. 10. Chart the range A4:E9. Insert a 100% Stacked Column chart for the range A3:E8 by using the Column button on the Insert tab of the Ribbon. Use the chart location A13:F22. What's New in MS Office 2007 (Part 1).docx/rev. 6/6/2007 10:30 AM 46