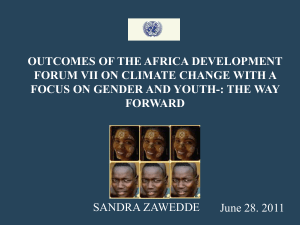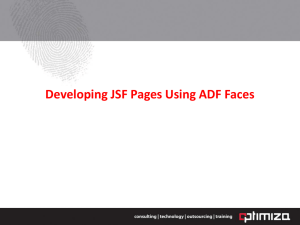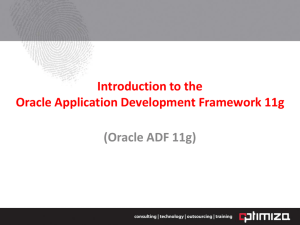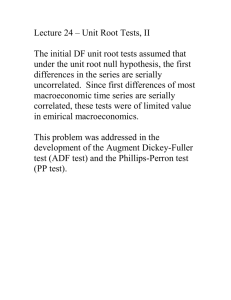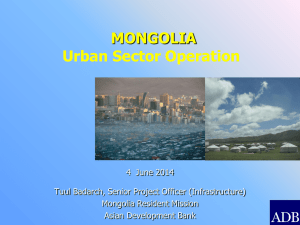Print-Quality and Copy-Quality Problems
advertisement

Print-Quality and Copy-Quality Problems Topics Covered: Print-quality checklist. . . . . . . . . . . . . . . . . . . . . . . Page 1 Image defect examples: Light print (partial page). . . . . . . . . . . . . . . . . . . . Light print (entire page). . . . . . . . . . . . . . . . . . . . . Specks. . . . . . . . . . . . . . . . . . . . . . . . . . . . . . . . . . . . . . Dropouts. . . . . . . . . . . . . . . . . . . . . . . . . . . . . . . . . . . Lines . . . . . . . . . . . . . . . . . . . . . . . . . . . . . . . . . . . . . . . Gray background . . . . . . . . . . . . . . . . . . . . . . . . . . . Toner smear . . . . . . . . . . . . . . . . . . . . . . . . . . . . . . . . Loose toner. . . . . . . . . . . . . . . . . . . . . . . . . . . . . . . . . Repeating defects. . . . . . . . . . . . . . . . . . . . . . . . . . . Repeating image. . . . . . . . . . . . . . . . . . . . . . . . . . . . Page skew. . . . . . . . . . . . . . . . . . . . . . . . . . . . . . . . . . Curl or wave. . . . . . . . . . . . . . . . . . . . . . . . . . . . . . . . Wrinkles or creases. . . . . . . . . . . . . . . . . . . . . . . . . . Page 2 Page 2 Page 2 Page 2 Page 3 Page 3 Page 3 Page 3 Page 3 Page 4 Page 4 Page 4 Page 4 Misformed characters. . . . . . . . . . . . . . . . . . . . . . . Vertical white lines. . . . . . . . . . . . . . . . . . . . . . . . . . Tire tracks. . . . . . . . . . . . . . . . . . . . . . . . . . . . . . . . . . White spots on black. . . . . . . . . . . . . . . . . . . . . . . . Scattered lines. . . . . . . . . . . . . . . . . . . . . . . . . . . . . . Blurred print. . . . . . . . . . . . . . . . . . . . . . . . . . . . . . . . Random image repetition. . . . . . . . . . . . . . . . . . . Blank page (ADF) . . . . . . . . . . . . . . . . . . . . . . . . . . . Horizontal lines (ADF). . . . . . . . . . . . . . . . . . . . . . . Page skew (ADF). . . . . . . . . . . . . . . . . . . . . . . . . . . . Vertical lines (ADF). . . . . . . . . . . . . . . . . . . . . . . . . . Image shifted (ADF). . . . . . . . . . . . . . . . . . . . . . . . . Unexpected image (ADF). . . . . . . . . . . . . . . . . . . . Repetitive defect ruler . . . . . . . . . . . . . . . . . . . . . . Page 5 Page 5 Page 5 Page 5 Page 5 Page 6 Page 6 Page 6 Page 6 Page 7 Page 7 Page 7 Page 7 Page 8 Overview This document helps you define print-quality problems and what to do to correct them. Often print-quality problems can be handled easily by making sure that the printer is properly maintained, using print media that meets HP specifications, or running a cleaning page. Print-quality checklist General print-quality problems can be solved by following the checklist below. • Check the printer driver to make sure that you are using the best available print quality option. • Try printing with one of the alternative printer drivers. The most recent printer drivers area available for download from http://www.hp.com/go/lj4345mfp_software . • Clean the inside of the MFP, and process a cleaning page to clean the fuser. • Check the paper type and quality. • Check to make sure that EconoMode is off in the software. • Troubleshoot general printing problems. • Install a new HP print cartridge, and then check the print quality again. (See the instructions provided with the print cartridge.) NOTE: If the page is totally blank (all white) check to make sure that the sealing tape is removed from the print cartridge and ensure that the print cartridge is installed correctly. Newer printers and MFPs have been optimized to print characters more accurately. This might result in characters that look lighter or thinner than you are used to from an older printer. If the page is printing images that are darker than those from an older printer, and you want the images to match the older printer, make these changes in your printer driver: on the Finishing tab, select Print Quality , select Custom , click Details , and click the check box for Print Images Lighter . IPS Laser Express We get you printing. We keep you printing. 800.347.2913 www.ipsLaserExpress.com/ /faq 1 Image defect examples Use the examples in this image-defect table to determine which print-quality problem you are experiencing, and then see the corresponding reference pages to troubleshoot the defect. These examples identify the most common print-quality problems. If you still have problems after trying the suggested remedies, contact HP Customer Support. Defects that can occur during printing... Light print (partial page) Light print (entire page) Specks Specks Dropouts Light Print (partial page) • Make sure that the print cartridge is fully installed. • The toner level in the print cartridge might be low. Replace the print cartridge. • The media might not meet HP specifications (for example, the paper is too moist or too rough). . • The MFP might be due for maintenance. Check this by printing a copy of the supplies status page. If maintenance is due, order and install the printer maintenance kit or the ADF maintenance kit. Light Print (entire page) • Make sure that the print cartridge is fully installed. • Make sure that the EconoMode setting is turned off at the control panel and in the printer driver. • Open the CONFIGURE DEVICE menu at the control panel. Open the PRINT QUALITY submenu and increase the TONER DENSITY setting. • Try using a different type of paper. • The print cartridge might be almost empty. Replace the print cartridge. Specks Specks might appear on a page after a jam has been cleared. • Print a few more pages to see if the problem corrects itself. • Clean the inside of the MFP and run a cleaning page to clean the fuser. • Try using a different type of paper. • Check the print cartridge for leaks. If the print cartridge is leaking, replace it. Dropouts • Make sure that the environmental specifications for the MFP are being met. • Make sure that type and quality of the paper you are using meet HP specifications. • If the paper is rough, and the toner easily rubs off, open the CONFIGURE DEVICE menu at the control panel. Open the PRINT QUALITY submenu, select FUSER MODES , and then select the paper type you are using. Change the setting to HIGH 1 or HIGH 2, which helps the toner fuse more completely onto the paper. • Try using a smoother paper IPS Laser Express We get you printing. We keep you printing. 800.347.2913 www.ipsLaserExpress.com/ /faq 2 Lines Loose toner Repeating defects Gray background Toner smear Lines • Print a few more pages to see if the problem corrects itself. • Run a cleaning page to clean the fuser. • Replace the print cartridge. • The MFP might be due for maintenance. Check this by printing the supplies status page. If maintenance is due, order and install the printer maintenance kit or the ADF maintenance kit. • Clean the mylar strip, mylar holder and mylar backing. Replace mylar strip and clean the glass. If the line is still in the same place make a copy using a plain white sheet of paper. Look for a small dot on the page that was copied. Loose Toner (Loose toner, in this context, is defined as toner that can be rubbed off the page.) • If paper is heavy or rough, open the CONFIGURE DEVICE menu at the control panel. On the PRINT QUALITY submenu, select FUSER MODES , and then select the paper type you are using. Change the setting to HIGH1 or HIGH2 , which helps the toner fuse more completely onto the paper. You must also set the type of paper for the tray you are using. • If you have observed a rougher texture on one side of your paper, try printing on the smoother side. • Try using a different type of paper. • Make sure that the environmental specifications for the printer are being met. • Make sure that type and quality of the paper you are using meet HP specifications. • The MFP might be due for maintenance. Check this by printing a copy of the supplies status page. If maintenance is due, order and install the printer maintenance kit or the ADF maintenance kit. Repeating Defects • Print a few more pages to see if the problem corrects itself. • If the distance between defects is 38 mm (1.5 inches), 55 mm (2.2 inches), or 94 mm (3.7 inches), the print cartridge might need to be replaced. See Repetitive defect ruler . • If the distance between defects is 47 mm (1.9 inches) or 94 mm (3.7 inches) one of the components in the maintenance kit might need to be replaced. • Clean the inside of the MFP and run a cleaning page to clean the fuser. • The MFP might be due for maintenance. Check this by printing a copy of the supplies status page. If maintenance is due, order and install the printer maintenance kit or the ADF maintenance kit. Gray Background • Do not use paper that has already been run through the MFP. • Try using a different type of paper. • If you are copying, try using the BACKGROUND REMOVAL feature. • Print a few more pages to see if the problem corrects itself. • Turn over the stack of paper in the tray. Also, try rotating the paper 180°. • Open the CONFIGURE DEVICE menu at the printer control panel. On the PRINT QUALITY submenu, increase the TONER DENSITY setting. See Print quality submenu . • Make sure that the environmental specifications for the printer are being met. • Replace the print cartridge. IPS Laser Express We get you printing. We keep you printing. 800.347.2913 www.ipsLaserExpress.com/ /faq 3 Repeating image Page skew Curl or wave Wrinkles or creases Repeating Image (This type of defect might occur when using preprinted forms or a large quantity of narrow paper.) • Print a few more pages to see if the problem corrects itself. • Make sure that type and quality of the paper that you are using meet HP specifications. • The MFP might be due for maintenance. Check this by printing a copy of the supplies status page. If maintenance is due, order and install the printer maintenance kit or the ADF maintenance kit. • If the distance between defects is 38 mm (1.5 inches), 55 mm (2.2 inches), or 94 mm (3.7 inches), the print cartridge might need to be replaced. Page skew • Print a few more pages to see if the problem corrects itself. • Verify that no torn pieces of paper are inside the MFP. • Make sure that paper is loaded correctly and that all adjustments have been made. Make sure that the guides in the tray are not too tight or too loose against the paper. • Turn over the stack of paper in the tray. Also, try rotating the paper 180°. • Make sure that the type and quality of the paper that you are using meet HP specifications. • Make sure that the environmental specifications for the MFP are being met. Curl or wave • Turn over the stack of paper in the tray. Also, try rotating the paper 180°. • Make sure that the type and quality of the paper that you are using meet HP specifications. • Make sure that the environmental specifications for the MFP are being met. • If paper is lightweight and smooth, open the CONFIGURE DEVICE menu at the control panel. On the PRINT QUALITY submenu, select FUSER MODES , and then select the paper type you are using. Change the setting to LOW 1 , which helps reduce the heat in the fusing process. You must also set the type of paper for the tray you are using. Wrinkles or creases • Print a few more pages to see if the problem corrects itself. • Make sure that the environmental specifications for the MFP are being met. • Turn over the stack of paper in the tray. Also, try rotating the paper 180°. • Make sure that paper is loaded correctly and all adjustments have been made. • Make sure that the type and quality of the paper that you are using meet HP specifications. • If envelopes are creasing, try storing envelopes so that they lie flat. IPS Laser Express We get you printing. We keep you printing. 800.347.2913 www.ipsLaserExpress.com/ /faq 4 Misformed characters Certical white lines Tire tracks White spots on black Scattered lines Misformed characters • Print a few more pages to see if the problem corrects itself. • Make sure that the environmental specifications for the printer are being met. • The MFP might be due for maintenance. Check this by printing a copy of the supplies status page. If maintenance is due, order and install the printer maintenance kit or the ADF maintenance kit. Vertical white lines • Print a few more pages to see if the problem corrects itself. • Make sure that the type and quality of the paper that you are using meet HP specifications. • Replace the print cartridge. Tire tracks This defect typically occurs when the print cartridge has far exceeded its rated life of 18,000 pages. For example, if you are printing a very large quantity of pages with very little toner coverage, toner might still remain in the print cartridge but you have printed more than 18,000 pages. • Replace the print cartridge. • Reduce the number of pages that you print with very low toner coverage. White spots on black • Print a few more pages to see if the problem corrects itself. • Make sure that the type and quality of the paper that you are using meet HP specifications. • Make sure that the environmental specifications for the MFP are being met. • Replace the print cartridge. Scattered lines • Make sure that the type and quality of the paper you are using meet HP specifications. • Make sure that the environmental specifications for the MFP are being met. • Turn over the stack of paper in the tray. Also, try rotating the paper 180°. • Open the CONFIGURE DEVICE menu at the control panel. Open the PRINT QUALITY submenu and change the TONER DENSITY setting. • Open the CONFIGURE DEVICE menu at the control panel. On the PRINT QUALITY submenu, open OPTIMIZE and set LINE DETAIL=ON . IPS Laser Express We get you printing. We keep you printing. 800.347.2913 www.ipsLaserExpress.com/ /faq 5 Blurred print Random image repetition Blank page Horizontal lines (ADF) Blurred print • Make sure that the type and quality of the paper that you are using meet HP specifications. • Make sure that the environmental specifications for the MFP are being met. • Turn over the stack of paper in the tray. Also, try rotating the paper 180°. • Do not use paper that already has been run through the MFP. • Decrease the toner density. Open the CONFIGURE DEVICE menu at the control panel. Open the PRINT QUALITY submenu and change the TONER DENSITY setting. • Open the CONFIGURE DEVICE menu at the control panel. On the PRINT QUALITY submenu, open OPTIMIZE and set HIGH TRANSFER=ON . Random image repetition If an image that appears at the top of the page (in solid black) repeats farther down the page (in a gray field), the toner might not have been completely erased from the last job. (The repeated image might be lighter or darker than the field it appears in.) • Change the tone (darkness) of the field that the repeated image appears in. • Change the order in which the images are printed. For example, have the lighter image at the top of the page, and the darker image farther down the page. • From your software program, rotate the whole page 180° to print the lighter image first. • If the defect occurs later in a print job, turn the MFP power off for 10 minutes, and then turn the MFP power on to restart the print job. Blank page (ADF) If the page is completely blank, the original page might have been placed face-down in the ADF, the ADF was unable to detect the original page in the ADF, or the original page fed through the ADF with another page. • Remove and then reinsert the original page into the ADF, making sure it is placed face-up. • If several pages are feeding at the same time, check the ADF separation pad and rollers for damage. If the rollers are dirty, clean them. If the ADF separation pad or rollers are worn, replace them. Horizontal lines (ADF) Horizontal lines on copied documents indicate that components of the ADF need to be cleaned or that the scanner needs to be calibrated. • Clean the ADF. • If the mylar strip is dirty or worn, replace it. Replacement mylar strips are stored in an envelope that is underneath the white, vinyl ADF backing. Follow the instructions that are in the envelope. • If the problem persists, calibrate the scanner. IPS Laser Express We get you printing. We keep you printing. 800.347.2913 www.ipsLaserExpress.com/ /faq 6 Page skew (ADF) Vertical lines (ADF) Image shifted (ADF) Unexpected image (ADF) Page skew (ADF) A skewed image can indicate that the clear mylar strip in the ADF is dirty, the ADF needs to be calibrated, or the ADF input tray guides are not correctly adjusted. • Make sure the ADF input tray guides are adjusted so that they are lightly touching the sides of the paper stack. • If the mylar strip is dirty or worn, replace it. Replacement mylar strips are stored in an envelope that is underneath the white, vinly ADF backing. Follow the instructions that are in the envelope. • If the problem persists, calibrate the scanner. Vertical lines (ADF) Vertical lines can indicate that the components in the ADF are dirty or the ADF needs to be calibrated. • Clean the ADF. • If the mylar strip is dirty or worn, replace it. Replacement mylar strips are stored in an envelope that is underneath the white, vinly ADF backing. Follow the instructions that are in the envelope. • If the problem persists, calibrate the scanner. Image shifted (ADF) An image that is shifted on the page horizontally, vertically, or both ways indicates that the scanner is incorrectly calibrated. Unexpected image (ADF) If the copy does not look at all like the original document, make sure that no media is on the flatbed glass from a previous copy job. IPS Laser Express We get you printing. We keep you printing. 800.347.2913 www.ipsLaserExpress.com/ /faq 7 Repetitive defect ruler If defects repeat at regular intervals on the page, use this ruler to identify the cause of the defect. Place the top of the ruler at the first defect. The marking that is beside the next occurrence of the defect indicates which component needs to be replaced. 1. First occurrence of the defect 2. Print cartridge (37.7 mm [1.5 inches]) 3. Transfer roller (part of the maintenance kit) (47 mm [1.9 inches 4. Print cartridge (54.0 mm [2.13 inches]) 5. Print cartridge (62.8 mm [2.5 inches]) 6. Fuser (part of the maintenance kit) (94.0 mm [3.75 inches]) 7. Print cartridge (94.2 mm [3.75 inches]) To identify if the print cartridge is the problem, insert a print cartridge from another HP LaserJet 4345mfp, if one is available, before ordering a new print cartridge. If the defect repeats at 94.0 mm (3.75 inch) intervals, try replacing the print cartridge before replacing the fuser. IPS Laser Express We get you printing. We keep you printing. 800.347.2913 www.ipsLaserExpress.com/ /faq 8