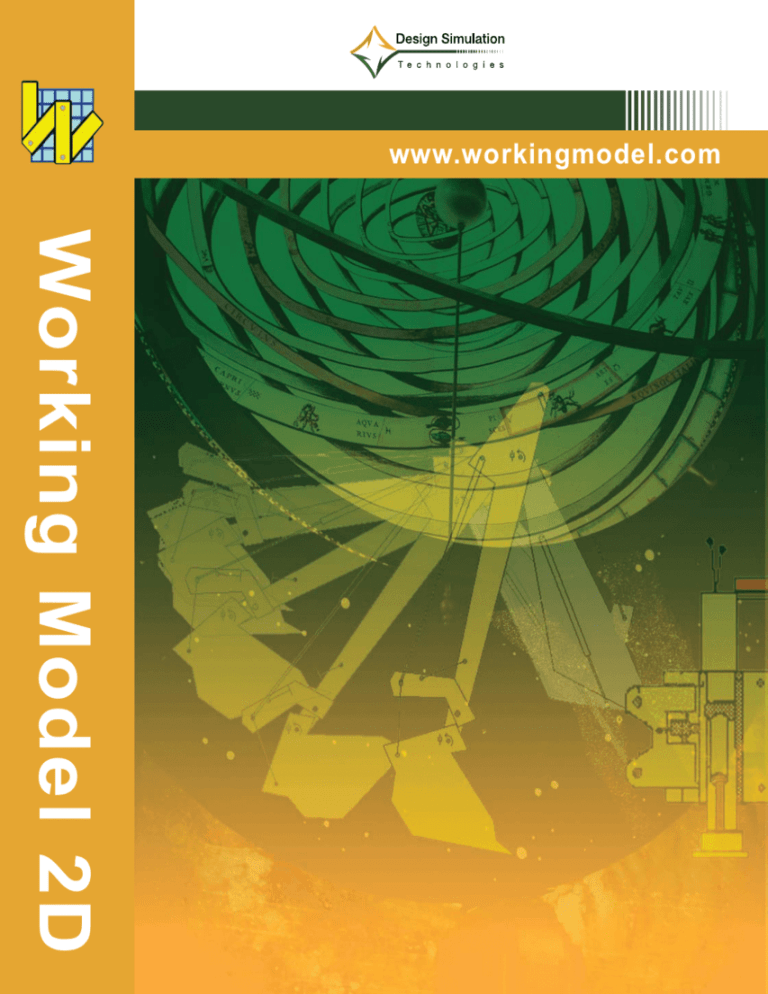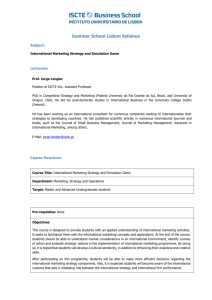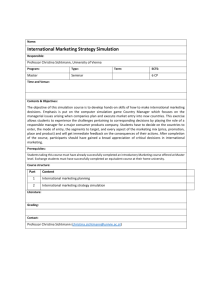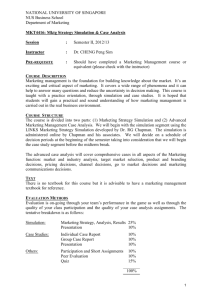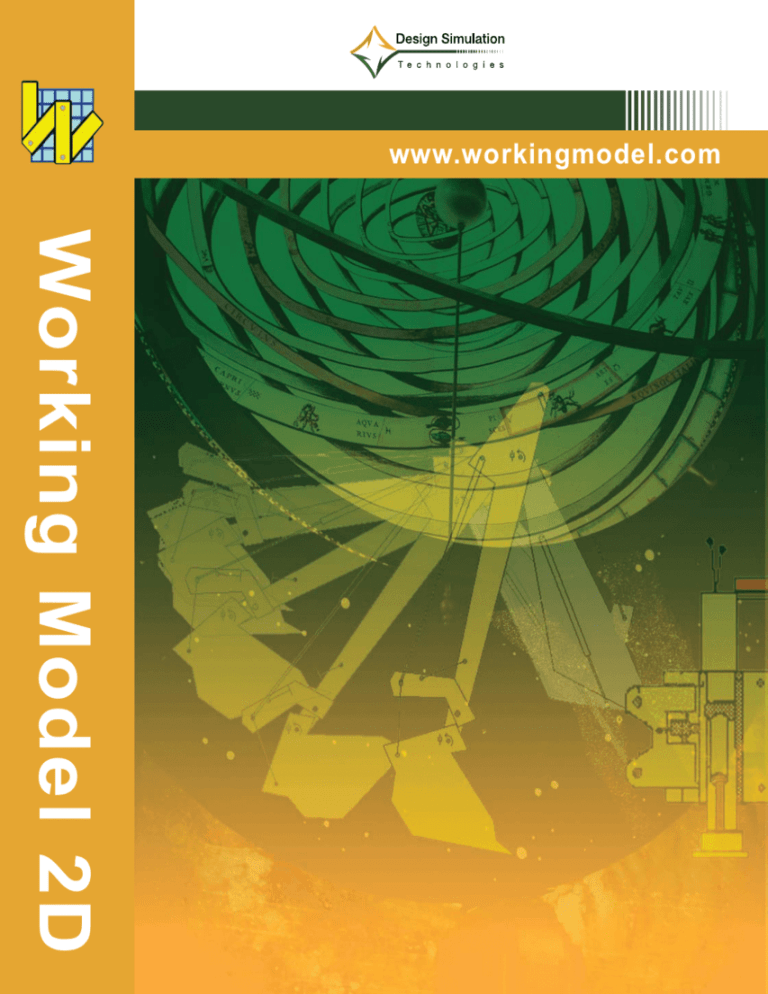
www.workingmodel.com
Working Model 2D
Information in this document is subject to change without notice and does not represent a license, contract,
agreement or commitment to the purchaser, licensor, reseller, distributor, or any other party. The software
described in this document is furnished under a license agreement or non-disclosure agreement. The software
may be used or copied only in accordance with the terms of the agreement. It is against the law to copy the
software on any medium except as specifically allowed in the license or non-disclosure agreement. No part
of this manual may be reproduced or transmitted in any form or by any means, electronic or mechanical,
including photocopying and recording, for any purpose without express written permission of Design
Simulation Technologies, Inc.
© Copyright Design Simulation Technologies, Inc 2006-2010. All rights reserved.
Portions ©2000-2005 MSC.Software Corporation.
Portions ©1992-1995 Summit Software Company.
Interactive Physics, Interactive Physics II, Interactive Physics Player, Smart Editor, Working Model,
Working Model Basic and WM Basic are trademarks of MSC.Software Corporation.
Apple, Macintosh, Mac, Apple Guide, and QuickTime are registered trademarks of Apple Computer,
Incorporated.
Microsoft, Windows, and WinHelp are registered trademarks of Microsoft Corporation.
MATLAB is a registered trademark of the MathWorks, Incorporated
AutoCAD is a registered trademark of AutoDesk, Incorporated.
DXF is a trademark of AutoDesk, Incorporated.
All other brand or product names are trademarks or registered trademarks of their respective holders.
For phone/fax numbers, mail/E-mail addresses, technical support, sales, and development, please visit
http://www.workingmodel.com
WM2D*V5*Z*Z*Z*DC-USR
xvii
Introduction
What is Working Model 2D?
Working Model® 2D combines advanced motion simulation technology
with sophisticated editing capabilities to provide a complete,
professional tool for engineering and animation simulation. The
dynamic simulation engine models real world Newtonian mechanics on
the computer, and the simple yet powerful graphical user interface makes
it easy to experiment with various engineering designs and scenarios.
Operating Concept
To create a simulation, use Working Model’s drawing tools or import
CAD geometry from a .DXF file, then connect the bodies with
constraints (e.g. motors, springs, and joints). Clicking Run simulates
your system.
Working Model allows you to refine your mechanical design and control
properties of objects through sliders, Excel, and Matlab. Engineering
measurements are possible with graphs, bar charts, and numerical
displays.
Simulation Engine
Designed for both speed and accuracy, the Working Model simulation
engine calculates the motion of interacting bodies using advanced
numerical analysis techniques. The engine allows the construction of a
complex system and can compute its dynamics under a variety of
constraints and forces. In addition to user-imposed constraints such as
springs, pulleys, or joints, the engine has the capability to simulate
world-level interactions such as collisions, gravity, air-resistance, and
electrostatics. Every aspect of a simulation from the integration time step
and technique to the coefficients of friction and restitution can be
adjusted by the user.
Running Scripts with Working
Model Basic
Working Model has an embedded scripting system called Working
Model Basic. WM Basic is a programming language that closely
resembles Microsoft Visual Basic and gives full access to Working
Model’s functions.
xviii
For example, you can write scripts to create, modify, and join bodies and
constraints. You can run iterative simulations overnight and export the data
files for future review. You can design custom dialog boxes to create a new
simulation environment. You can even run scripts provided by third-party
vendors and add them to Working Model’s menu.
To run a script, select the script’s menu and then the desired script.
Information various useful scripts is found in Appendix D.
Please refer to the Working Model Basic User’s Manual for instructions and
language reference.
NOTE: On MacOS systems, the Script Editor requires a PowerPC™
processor. Users running Working Model on 680x0-based computers will be
able to run scripts but will not be able to create or edit them.
Smart Editor™
The Smart Editor is the core of the user interface, keeping track of
connections and constraints among objects as they are constructed. To
develop a mechanism, a user draws components on the screen and indicates
where and how the pieces should be joined. The Smart Editor allows a
mechanism to be rotated and dragged while maintaining the fundamental
integrity of the components and of the joints between them. Users can
position objects via the standard click-and-drag paradigm or by specifying
precise coordinates in dialog boxes. In all cases, the Smart Editor makes sure
that no link is broken and no body is stretched.
A robot arm composed of several parts held together by pivot joints can be
positioned accurately using the Smart Editor. By clicking and dragging the
hand, the arm stretches out to the desired configuration.
What is Working Model 2D?
Point- and Geometry-based
Parametrics
xix
Working Model further enhances its flexibility by incorporating point- and
geometry-based parametric modeling capabilities. You can specify the
position of a constraint based on a body’s geometry so that its relative
position remains fixed even when the body is modified. For example, you can
position a pin joint at a vertex of a polygonal body. You can then reshape or
resize the polygon and the pin joint will remain at the vertex.
You can also use the geometry of one body to specify that of another. Using
this feature, for instance, you can design a four-bar linkage in which the
length of the crank link is based on a dimension of the coupler link. Resizing
the coupler link will then automatically resize the crank link based on your
specification.
Object Snap
Working Model provides an automatic “snap” feature often found in CAD
applications. As you create bodies and constraints, your mouse pointer can
snap to certain predefined points on the body geometry, allowing precise
positioning of objects at their creation.
Editing Objects On-the-fly
You can quickly modify the geometry and position of various objects in
Working Model by entering desired properties directly on the screen. Simply
select the desired object, and Working Model will present you with a list of
parameters (such as width, height, and position of a body) that can be edited
on-the-fly; type in the precise values, and the modification will take effect
immediately.
Inter-application
Communication
Working Model uses Apple® events (MacOS) or DDE (Windows) to
communicate with other applications during a simulation. Users can specify
physical models of real-life mechanical designs and then control them
externally through other programs. For instance, a Microsoft® Excel®
worksheet can be used to model an external control system. Working Model
can both send data to and receive control signals from the worksheet while a
simulation is in progress.
Furthermore, other applications can send scripting commands (using WM
Basic) to Working Model. As long as the external application supports a few
basic features of DDE and/or Apple events, it can send commands to or
invoke an entire program in Working Model.
Although Working Model provides a vast array of math functions, you can
implement still more advanced functions in another application and link them
to a Working Model simulation.
xx
Exporting Static / Animated
Data
Working Model exchanges geometries with most popular CAD programs
through the DXF™ file format. Numerical simulation data can be exported
as meter data to a file. Working Model also supports standard PICT and
QuickTime movie formats on MacOS systems and Video for Windows (AVI
files) export on Windows systems.
Working Model is a natural choice as a tool for creating animated images of
unprecedented realism since it models interactions between moving objects
according to real world dynamics with high accuracy. On MacOS systems,
you can export animated data as frame sequences in a variety of standard file
formats, including MacroMind Three-D™, Wavefront™, and DXF
animation, allowing a seamless integration of Working Model files with
animation programs.
Input and Output Devices
Real-time input devices include sliders, buttons, and text fields. Real-time
output devices include graphs, digital displays, and bar displays.
Complete Set of Menu
Buttons
You can create buttons to execute Working Model menu commands,
including Run, Reset, and Quit. Buttons can simplify pre-made simulations
for the first-time user; they can also be used to create Working Model
documents in which one document leads to the next with the click of a button.
Text Tool
You can annotate simulations directly on the workspace using any font, size,
or style of text available on your computer.
Moving Graphics
You can paste pictures created with a paint or draw program directly on the
workspace or link them to objects. For example, you can create a circular
object and attach a picture of a baseball to it.
Custom Global Forces
By supplying an equation, you can simulate planetary gravity as well as earth
gravity, electrostatic forces, air resistance (proportional to velocity or
velocity squared), or your own custom global forces. For example, you can
create magnetic fields, wind, and electron gun fields.
Extensive Graphical
Features
You can show and hide objects, fill objects with patterns and colors, display
the electrostatic charge of objects (+ or -), choose the thickness of an object’s
outline, show object names, and display vectors.
Multiple Reference Frames
You can view simulations using any body or point as the frame of reference.
What is Working Model 2D?
xxi
Complete Control of Units
You can choose from standard metric (SI) units such as kilograms, meters,
and radians; standard English units such as yards, feet, inches, degrees,
seconds, and pounds; or other units (e.g. light-years).
Complete Formula
Language
Working Model has a formula language system for creating arithmetic and
mathematical expressions (including conditional statements) that is very
similar to the formula language used in Microsoft Excel and Lotus® 1-2-3®.
Any value can be a formula rather than a number. To simulate a rocket, you
can write an formula for its mass so that it decreases as fuel is spent. Using
trigonometric functions, you can write a formula that simulates the force
generated by an actuator that induces an oscillation.
Menu-less Player
Documents
Player mode provides a window with a limited menu bar and no toolbar,
leaving more room to display the simulation. You can switch between player
mode and the standard edit mode by selecting a menu command. Player
documents are useful for people who are unfamiliar with Working Model’s
modeling capability.
Custom Tracking
You can track all objects or limit tracking to selected objects. Individual
objects can leave tracks of their outline, center of mass, or vector displays.
You can also connect tracks with lines.
Object Layering
The simulation world consists of two layers: one for user objects such as
meters and one for physical objects such as bodies and constraints. Full
control of which objects collide is provided.
Vector Displays
Working Model provides a complete set of vector display capabilities for
showing velocity, acceleration, and force. Vectors can be displayed for
electrostatic forces, for planetary forces, and at multiple contact points when
two objects collide. They can be displayed in a variety of colors and formats.
Save Time History
You can calculate and record complicated or time-consuming simulations
overnight and play them back quickly. You can then save entire simulations
to disk.
Pause Control
You can stop or pause simulations automatically. For example, you can set a
simulation to pause when two seconds have elapsed by entering the following
formula: Pause when time > 2. You can also have your simulations loop
and reset.
xxii
Apply Control
You can apply forces and constraints at various times. For example, you can
apply a constant force on an object for one second, or you can apply a force
when an object’s velocity is greater than 10.
Unlimited Objects
You can create as many objects (such as bodies, constraints, and meters) as
your computer’s memory allows.
About This Manual
xxiii
About This Manual
This manual contains all the information you need to use the Working Model
program and to create and run your own simulations on either a Windows or
MacOS computer.
Combined format for
Windows and MacOS
The illustrations in this manual show screens and dialog boxes from both
MacOS and Windows computers. Both versions appear only when the two
are substantially different. Any information pertaining to only one of the
systems will be labeled as such.
The chapters and appendices in this guide are described below.
•
•
•
•
•
•
•
•
•
•
•
•
•
•
Chapter 1, “A Guided Tour” discusses creating and running simulations.
Chapter 2, “Guide to Tools & Menus” describes each tool and menu.
Chapter 3, “Bodies” explains how to create and modify bodies.
Chapter 4, “Constraints” explains how to create and modify constraints
that govern interactions among bodies.
Chapter 5, “The Smart Editor” explains how to use the Smart Editor to
create and modify complex assemblies of bodies and constraints.
Chapter 6, “The Workspace” describes various Workspace options
Chapter 7, “Simulation Interfaces” describes various controls and meters
that you can use in simulations.
Chapter 8, “Running Simulations” explains how to run and replay
simulations, how to track objects, and how to print simulations.
Chapter 9, “Importing and Exporting Files and Data” explains how
Working Model can interact with other applications.
Chapter 10, “Using Formulas” explains how to use formulas.
Appendix A, “Technical Information” provides basic information on
how Working Model works.
Appendix B, “Formula Language Reference” explains the Working
Model formula language.
Appendix C, “Useful Tips and Shortcuts” provides a list of keyboard
command equivalents and shortcuts.
Appendix D, “Scripts”
1
C H A P T E R
1
A Guided Tour
In this chapter, you will learn to
•
•
•
•
•
•
•
•
•
•
•
Start Working Model 2D
Open and run the sample simulation documents packaged with the
program
Create a new simulation document
Draw a circle and set its initial velocity
Run your simulation
Display a velocity meter
Display a vector
Track a circle as you run your simulation
Create and edit a complex linkage
Create controls and action buttons
Save your simulation
1.1. Starting Working Model 2D
Please refer to the “Getting Started” booklet that accompanies this
manual for installation instructions if you have not already installed
Working Model 2D on your system.
1.
Double-click the Working Model 2D icon to start the program.
Working Model 2D starts up and opens a new, untitled window.
Your screen will look something like Figure 1-1.
2
Chapter 1—A Guided Tour
Figure 1-1
Untitled Working Model 2D
Window
Toolbar
Coordinates bar
Tape player controls
Status bar
Windows
Status bar
Toolbar
Coordinates bar
Tape player controls
MacOS
1.2. Steps for Creating a New Simulation
3
The new, untitled simulation document appears in its own window. You will
see the Coordinates bar and the Tape player controls along the bottom of the
window.
The Toolbar contains tools you will use to create simulations. Tools are
provided for creating bodies, springs, ropes, forces, and many other objects.
The Toolbar also contains buttons for running and resetting simulations.
NOTE: The Toolbar configuration differs between the Windows and MacOS
versions of Working Model 2D. Please see “2.1. The Working Model 2D
Toolbars” for more information on these differences.
The Coordinates bar provides useful information such as the mouse cursor
position, object configurations and object dimensions. The display mode is
context-sensitive and changes swiftly to attend to your needs while you are
using Working Model 2D. You can also edit object parameters by entering
information directly in the Coordinates bar.
The Tape player controls give you more flexibility for running and viewing
simulations. You can use the Tape player controls to step through
simulations, play simulations backwards, or move to a specific time in a
simulation.
The Status bar gives a concise description of the tool or object located at the
mouse cursor. Note that it is located at the top of the document window in
the MacOS version but at the bottom of the window in the Windows version.
1.2. Steps for Creating a New Simulation
These quick steps provide a survey of how to use Working Model 2D to
create and run a simulation. The steps you take may differ depending on the
type of simulation you are setting up. The basic steps for creating and running
a simulation are:
1.
Choose New from the File menu to open a new document.
2.
Draw and position bodies and constraints.
Use the Toolbar to draw objects just as you would with a paint or draw
program.
4
Chapter 1—A Guided Tour
3.
Double-click an object to display and/or edit its initial specifications (for example,
velocity, friction coefficients, or elasticity).
4.
Choose from the items in the Measure menu to install meters and graphs that
display the information to be analyzed during the simulation.
5.
Click the Run button in the Toolbar.
6.
Choose Save from the File menu to save the simulation.
1.3. Running a Sample Simulation
In this exercise, you will open and run sample simulation documents included
with the program.
1.
Choose Open... from the File menu.
The Open dialog appears.
2.
Macintosh: Double-click on any of the demonstrations folders (located in the
Working Model 2D folder) in the Open dialog.
Windows: Double-click any of the samples directories (located in the Working
Model 2D directory) in the Open dialog.
The contents of the demonstrations folder or directory appear.
3.
Select one of the demonstrations by clicking it. Then click the Open button.
4.
Click Run in the Toolbar.
The simulation will run.
Figure 1-2
Run button
Click here to run
MacOS
Windows
1.4. Setting Up a Simple Simulation
5.
5
To stop the simulation, click the mouse button in the window background or click
Stop in the Toolbar.
On MacOS systems, the Run button turns into the Stop button while
running a simulation.
Once you have finished watching a simulation, you should close it to free
more memory for other simulations.
Figure 1-3
Stopping the simulation
Click here to stop
MacOS
Windows
6.
Choose Close from the File menu to close the simulation window.
A dialog will appear asking if you want to save the changes before
closing.
7.
Click No in the dialog box.
To watch other demonstration simulations, repeat steps 1 through 7 above.
To finish your session with Working Model 2D, choose Quit (MacOS) or Exit
(Windows) from the File menu.
1.4. Setting Up a Simple Simulation
In this exercise, you will use tools from the Toolbar to create a simple
simulation. You will draw a circle representing a projectile and give it an
initial velocity; then, you will watch the projectile move as you run the
simulation.
6
Chapter 1—A Guided Tour
Opening a New Document
If any simulation documents are currently open, close them before opening a
new document.
1.
Choose New from the File menu.
A new, untitled document window appears.
Next, you will create a circle to represent a body.
Creating a Circle
The Toolbar provides a variety of tools for setting up simulations. To choose
a tool, click on its icon in the Toolbar.
To create a circle (see Figure 1-4):
Figure 1-4
Creating a circle
Click here to select
the circle tool.
Press and hold down
the mouse button here...
...drag to here
and release the mouse
button.
1.
Click the Circle tool.
2.
Position the pointer at any starting point in the blank area of the screen.
1.4. Setting Up a Simple Simulation
7
The pointer changes from an arrow to a crosshair. This means you are
ready to create an object.
3.
Click and hold the mouse button and drag the mouse until the circle is the size you
want. Release the mouse button.
A line appears inside the circle. During an animated sequence, this line
indicates the circle’s rotational orientation.
Optional Method for
Creating Circles
There is another way to create circles. If you are used to using a CAD
applications, you may want to create a circle as follows:
1.
Click the Circle tool.
2.
Position the pointer at any starting point in the blank area of the screen.
3.
Click the mouse button and release it. Drag the mouse.
Note that the circle is being resized.
4.
Drag the mouse until the circle is the size you want.
5.
Release the mouse button.
Changing the Size of the Circle
To change the size of the circle, you can either:
•
•
Resizing Objects with the
Mouse
select one of the corners and drag it, or
type the desired radius directly in the Coordinates bar.
To change the circle’s size by dragging:
1.
Click on the circle to select it.
The four reshape handles (small black squares) appear around the circle
as shown in Figure 1-4).
2.
Hold the mouse button down on one of the reshape handles and drag it.
8
Chapter 1—A Guided Tour
The circle will change in size as you drag the mouse. You can observe
the Coordinates bar to see how the radius (and the position) of the circle
changes (see Figure 1-5).
Figure 1-5
Resizing a circle
Grab the reshape handle
and drag it to resize circle...
...and note how radius changes
in the Coordinates bar.
3.
Using the Coordinates Bar
Release the mouse button when the circle reaches the desired size.
To specify the size of the circle using the Coordinates bar:
1.
Click on the circle to select it.
The Coordinates bar shows the position of the circle (in terms of its
center) as well as the radius and orientation (see Figure 1-6).
2.
Type the desired radius into the radius field (labeled “r”) of the Coordinates bar.
Figure 1-6
Coordinates bar display for a circle
x-position
y-position
radius
Moving the Circle to Starting Position
To position the circle for the start of the simulation:
1.
Select the Arrow tool if it is not already selected.
orientation
1.4. Setting Up a Simple Simulation
9
2.
Position the pointer inside the circle.
3.
Hold the mouse button and drag the circle to the lower left corner of the screen, as
shown in Figure 1-7.
Figure 1-7
Dragging the circle
Press and hold down the
mouse button here...
...drag to here and release
the mouse button.
Alternatively, you can use the Coordinates bar to specify a precise initial
position. Simply type the desired numbers into “x” and “y” fields of the
Coordinates bar (see Figure 1-6).
Specifying Initial Velocity
To specify the initial velocity of the center of the circle:
1.
Click the circle to select it.
Four square dots appear around the circle.
2.
Choose Preferences... from the World menu.
The Preferences dialog appears (see Figure 1-8). You can use this
dialog to modify preferences and save them for all new documents.
3.
Check the item titled “Allow velocity vector dragging.” Click OK.
A new round dot appears at the center of the circle.
10
Chapter 1—A Guided Tour
Figure 1-8
Preferences dialog
Click here and make sure the
checkmark appears.
4.
Position the pointer on the center dot in the circle and drag away from it to specify
the projectile’s initial velocity (see Figure 1-9).
While dragging, try to match the arrow shown in Figure 1-9.
5.
Release the mouse button at the desired initial velocity.
The arrow represents the initial velocity of the projectile’s center of
mass.
Figure 1-9
Specifying an initial velocity for the
projectile’s center of mass
Position the mouse pointer
to the center of the circle...
...and drag the vector
6.
Drag the tip of the arrow to adjust the velocity vector.
1.5. Measuring Properties from a Simulation
11
Running the Simulation
You are now ready to run your simulation. To run the simulation:
1.
Click Run in the Toolbar.
Watch your first simulation run. Because normal earth gravity is on by
default in a new document, the circle moves with the trajectory of a
typical projectile.
2.
Click the Stop button in the Toolbar to stop the simulation.
Alternatively, you can click once on the background to stop the
simulation.
3.
Click Reset in the Toolbar to reset the simulation to initial conditions.
4.
Go back to step 3 under “Specifying Initial Velocity” and try running the simulation
with different velocities.
1.5. Measuring Properties from a Simulation
Working Model 2D allows you to measure many physical properties
including velocity, acceleration, and energy by using meters and vectors.
Meters and vectors provide visual representations of quantities you want to
measure. Meters can display information in the form of:
•
•
•
numbers (digital),
graphs (plot), or
level indicators (bar graph).
Vectors represent the properties of velocity, acceleration, and force as visual
arrows. The direction of the arrow indicates the direction of the vector, and
the arrow’s length corresponds to the vector’s magnitude.
In the following exercises, you will measure a projectile’s velocity and
display it in various ways. First, you will display it as a digital meter. Then,
you will change that meter to a graph. Finally, you will display the velocity
of the projectile as an animated vector.
12
Chapter 1—A Guided Tour
Creating a Velocity Meter
To create a digital meter that measures the velocity of the projectile’s center
of mass, follow these steps:
1.
Click Reset in the Toolbar.
2.
Draw a circle in the lower left-hand corner of the workspace if one is not already
there. Select the circle.
Your screen should resemble Figure 1-10. When the circle is selected,
four small dots and the velocity arrow appear. If your screen does not
resemble Figure 1-10, repeat the steps of the previous section. If you
already know how to create objects and give them initial velocities,
create a single circular body and give it an initial velocity similar to that
shown in Figure 1-10.
Figure 1-10
A circular projectile with an initial
velocity
3.
Choose Velocity from the Measure menu and All from the Velocity submenu.
A digital velocity meter appears (Figure 1-11).
1.5. Measuring Properties from a Simulation
13
Figure 1-11
A velocity meter
4.
Click the Run button in the Toolbar.
As the projectile moves, you can monitor the velocity of its center of mass
by watching the velocity meter.
5.
Click the Stop button in the Toolbar to stop the simulation.
Changing the Display Style of a Meter
To change a digital meter into a graph:
1.
Click Reset in the Toolbar to reset the simulation.
14
Chapter 1—A Guided Tour
Figure 1-12
Changing a digital display into a
graphical display
Click here to change
the display format
2.
Click the arrow button in the top left corner of the meter.
On MacOS systems, holding down the mouse button reveals a pop-up
menu showing three different output formats.
On Windows systems, each mouse click cycles the meter formats in the
order: digital, graph, bar graph, and digital again.
3.
Change the display format to Graph.
4.
Select Vy as the only property to be plotted by clicking the buttons on the side of
the meter.
You can click the buttons on the side of the meter to enable or disable the
plotting of individual properties.
Your meter should resemble Figure 1-13.
Figure 1-13
A graphical display
Click these buttons to
restrict output to Vy
5.
Click Run in the Toolbar.
1.6. Tracking
15
The meter output is restricted to Vy.
6.
Click Stop to stop the simulation.
You can install meters to measure any quantity shown in the Measure menu.
For more information about meters, see “7.1. Meters”.
Displaying Vectors
To display the velocity of the projectile as an animated vector:
1.
Select the circle.
2.
Choose Vectors from the Define menu.
The Vectors submenu appears.
3.
Choose Velocity from the Vectors menu.
From now on, a check mark will appear next to Velocity in the Vectors
menu, indicating that velocity vectors are being displayed.
4.
Click Run in the Toolbar.
When you run the simulation, a vector appears on the circle, showing the
velocity of its center of mass.
5.
Click the Stop button to stop the simulation.
1.6. Tracking
Tracking shows the path of an object by recording its location at specific
intervals.
1.
Click Reset in the Toolbar if you have run but not yet reset the simulation.
2.
Choose Tracking from the World menu and then choose Every 8 frames from the
submenu.
When you run the simulation, Working Model 2D will display the
position of the circle at eight-frame intervals.
16
Chapter 1—A Guided Tour
3.
Click Run in the Toolbar.
The projectile’s path will be traced as it moves (see Figure 1-14).
Figure 1-14
Tracking
4.
Click Stop to stop the simulation.
Creating or editing objects erases the track.
For more information about vectors, see “8.9. Tracking”.
1.7. Saving a Simulation
Once your simulation is complete, you can save it to replay or edit later.
To save a simulation to disk:
1.
Choose Save from the File menu.
The Save As... dialog appears if you have not yet given the simulation a
name.
2.
Type a name for your simulation document. Then click Save.
The changes you have made in all dialog boxes are saved when you save a
simulation document.
If you have already selected and entered a name for your simulation you can
sequentially save without interrupting your work.
1.8. The Smart Editor
17
Use the Save As... command to save a copy of your simulation under a
different name.
1.8. The Smart Editor
In this tutorial, you will use the Working Model 2D Smart Editor to create and
edit a mechanism. When you drag the mechanism with the mouse, it moves
like a real mechanism. The Smart Editor enforces constraints while you edit.
To construct a linkage consisting of three bars:
1.
Create a new Working Model 2D document by selecting New from the File menu.
Close all open documents prior to starting this exercise.
2.
Double-click the Rectangle tool in the Toolbar.
Double-clicking allows you to use a tool successively without reselecting the tool after each use.
On MacOS systems, double-clicking on a tool turns its icon dark grey.
3.
Sketch a rectangle similar to the one in Figure 1-15.
4.
Sketch two vertical rectangles below the horizontal rectangle.
Figure 1-15
A single rectangle
While you draw the additional rectangles, a small “X” symbol appears as you
move the mouse pointer closer to the midpoints and corners of the existing
rectangle. This symbol indicates that the Object Snap feature is active (see
Figure 1-16).
18
Chapter 1—A Guided Tour
Figure 1-16
Aligning rectangles based on Snap
Points
Small X appears as you bring
the mouse pointer to a Snap Point...
...and your drawing starts right
the first time.
When you start to create a rectangle while a Snap Point symbol is visible, the
drawing is automatically aligned to that Snap Point. As shown in Figure 116, you can start creating a rectangle by aligning its corner to the existing
rectangle.
After you draw the two vertical links, your screen should resemble Figure 117.
Figure 1-17
The layout of a four-bar linkage
You will now create pin joints. A pin joint acts as a hinge between two
bodies. The Smart Editor prevents joints from breaking during drag
operations.
1.
Double-click on the Pin Joint tool.
2.
Sketch two pin joints by clicking once with the mouse for each joint. Try to attach
it to a Snap Point (where a small X symbol appears) whenever possible.
Note that the Object Snap is still active when you attach a constraint, such as
a pin joint. As shown in Figure 1-18, possible Snap Points include the center
of links and their corners.
1.8. The Smart Editor
19
Figure 1-18
Aligning pin joints based on Snap
Points
As you bring the mouse
closer to the links...
a small “X” appears at the nearest Snap Point.
After you create the two pin joints, your screen should resemble Figure 1-19.
Figure 1-19
Pinning the mechanism together
Click here to create pin joints
Pin joints automatically connect the top two bodies. If only one body lies
beneath a pin joint, then the pin joint joins the body to the background.
3.
Select the Arrow tool by clicking in the Toolbar.
4.
Try dragging any rectangle.
All three rectangles will follow the motion of the mouse because the pin
joints connect them. The Smart Editor does not allow joints to separate.
In this situation, the Smart Editor moves the three rectangles together.
5.
Add two new pin joints at the bottom of rectangles B and C, as indicated in Figure 120.
These pin joints will join the rectangles to the background. Use the Snap
Points if so desired.
20
Chapter 1—A Guided Tour
Figure 1-20
Pinning the mechanism to the
background
A
C
B
Pin joints between the
rectangles and the background.
6.
Click the Arrow tool.
This action de-selects the Pin Joint tool; otherwise, further mouse clicks
would create more pin joints.
7.
Drag the rectangle A.
The joints pivot, and the bars now move relative to one another. The
Smart Editor moves the mechanism while making sure that pin joints do
not separate.
Figure 1-21
Dragging the mechanism
A
B
C
Click here and drag the body
Modifying the Linkage Geometry
You can use the mouse to modify the linkage geometry (e.g., the lengths of
individual links). For example, to change the size of the left vertical link:
1.
Click on the left vertical link to select it.
1.8. The Smart Editor
21
Four reshape handles appear at the corners of the rectangle.
2.
Bring the mouse pointer to one of its top reshape handles and hold down the mouse
button. Drag the mouse to modify the size of the link.
If you attached all the pin joints to Snap Points, Working Model 2D will
automatically modify the attachment to keep the attachment in its position
relative to the end of the vertical link. If the point was not attached to a Snap
Point, no adjustments will be made. Figure 1-22 provides a comparison
between the two cases.
Figure 1-22
Result of resizing links and pin joint
positions
After the left vertical link was extended...
Pin Joint attached without
Object Snap
Pin Joint attached with
Object Snap
The difference comes from one of the Working Model 2D features called
point-based parametrics. In short, the Object Snap feature is linked with an
automatic specification of point positions based on the geometry of the bodies
involved in the joint attachment. You can turn this feature on or off using the
Preferences dialog in the World menu. Please see “8.4. Preferences” for
more information.
Joining and Splitting
The Smart Editor can automatically assemble or disassemble a mechanism.
You can temporarily “split” pin joints, leaving a separate point on each body.
These points can be edited individually, and then the pin joint can be reassembled with the Join command.
1.
Restore the mechanism to its original form.
22
Chapter 1—A Guided Tour
Your screen should resemble Figure 1-23. If you have only reshaped the
mechanism once, you can select Undo from the Edit menu. Otherwise,
use the resize handles to reshape the mechanism until it resembles its
original form.
2.
Click the Arrow tool in the Toolbar.
3.
Click the pin joint p to select it, as indicated in Figure 1-23.
The pin joint turns black when selected.
Figure 1-23
Selecting a pin joint
Click here to select the pin joint
p
A
q
C
B
4.
Click the Split button in the toolbar.
The pin joint is temporarily “split”. At this point, dragging rectangle B
with the mouse will not move rectangle A, since rectangle B is no longer
connected to rectangle A.
The two points that used to constitute the pin joint p are connected by a dotted
line (to indicate they are temporarily split) as you drag one of the rectangles
away from the other.
1.8. The Smart Editor
Figure 1-24
A split pin joint
23
A
C
B
5.
Try dragging the other rectangles.
Do not drag the pin joints as they may be removed from their respective
rectangles.
6.
Move the rectangles A and B to a position where the pin joint is almost connected.
Try dragging each of the different bodies. Your screen should resemble
Figure 1-25.
Figure 1-25
Preparing to join
Move the bodies A and B so that
the points are closer together
A
C
B
7.
Click the rectangle B.
Note that the Join button is active. The button becomes active whenever you
select:
•
•
•
two points,
one of two points that were split from a pin joint, or
a body with a point that was split from a pin joint.
24
Chapter 1—A Guided Tour
The Join button is now active because the last condition given above is
satisfied.
8.
Click the Join button in the Toolbar.
The linkage will reassemble itself, moving its component pieces around
to make them overlap where necessary.
Figure 1-26
The re-joined mechanism
A
C
B
If the points that make up the pin joint are a long distance apart, the
Smart Editor will ask you to move the points closer together before
making the join.
Precision Numerical Assembly
The Smart Editor assembles mechanisms based on numerical values.
Whenever you enter the position of a body, point, or joint, the Smart Editor
makes sure that joints are not broken. If necessary, the smart editor will move
other bodies to maintain the integrity of all joints in a mechanism.
Modifying Initial
Configurations
You can use the Smart Editor to set the initial conditions of a simulation. In
this example, you will use the Smart Editor to return the mechanism to its
exact initial position.
1.
Click the rectangle A, as indicated in Figure 1-27.
1.8. The Smart Editor
Figure 1-27
Selecting a rectangle
25
Click the rectangle A to select it.
A
B
C
The Coordinates bar displays the set of parameters you can edit
immediately.
Figure 1-28
Coordinates bar for a body
x-position
y-position
height
width
rotation
2.
Enter the value 0 in the rotation (ø) field of the Coordinates bar.
3.
Enter a Tab or Return.
The rectangle will be moved to a position where its rotation is 0.00. The
other bodies in the mechanism will move to satisfy this condition.
26
Chapter 1—A Guided Tour
Figure 1-29
Using numerical editing for
precision alignment
This body now has a rotation of 0.00
1.9. A Simple Simulation with Controls and Menu
Buttons
In this tutorial, you will create a simple simulation of a bouncing ball with
controls and sliders. You will be able to control the velocity of the ball with
a slider on the screen. You will also use buttons to make a simple, stand-alone
simulation that can be easily used by others who have no experience using
Working Model 2D.
Building Your Model
Your model consists of a ball and a table. The table, represented by a
rectangle, is fixed to the background; the ball, represented by a circle,
bounces on the table.
1.
Create a new Working Model 2D document by choosing New from the File menu.
2.
Select the Circle tool and create a small circular body in the middle of the
workspace.
1.9. A Simple Simulation with Controls and Menu Buttons
27
Figure 1-30
A small circle and a small rectangle
3.
Select the Rectangle tool and create a rectangle similar to the one shown in
Figure 1-30.
Click the Rectangle tool in the Toolbar, and then draw the rectangle on
the screen. Position the circle and rectangle to resemble Figure 1-30.
4.
Select the Anchor tool in the Toolbar.
The pointer becomes an anchor.
5.
Click once on the rectangle.
An anchor appears on the rectangle to show that the rectangle is now
anchored (see Figure 1-31) and will not move when you run the
simulation.
Figure 1-31
Anchored Rectangle
6.
Click Run in the Toolbar.
The ball bounces a few times and then comes to rest on the rectangle.
7.
Click Reset in the Toolbar.
The ball returns to its initial position.
28
Chapter 1—A Guided Tour
Creating Controls
You will now create a simulation with an initial velocity control. In this
simulation, the circle will act as a projectile that is fired horizontally from the
left. You will use a slider control to change the initial velocity of the center
of the circle.
Figure 1-32
Circle and rectangle
1.
Drag the circle and rectangle so that your screen resembles Figure 1-32.
2.
Select the circle.
3.
Choose New Control from the Define menu. Hold down the mouse button and
choose Initial X Velocity from the submenu.
A new control appears. This control specifies the initial velocity of the
center of the circle in the x (horizontal) direction.
Figure 1-33
Velocity control
4.
Pick an initial x velocity for the center of the circle by using the slider to raise or
lower the value.
1.9. A Simple Simulation with Controls and Menu Buttons
5.
29
Run the simulation.
Try to have the ball hit the table by adjusting the initial velocity. Reset
the simulation to try again.
Creating Menu Buttons
You will now add menu buttons to create a demonstration for use by others
who are not familiar with Working Model 2D.
MacOS
1.
Choose New Menu Button... from the Define menu.
A dialog box appears asking you to choose the menu command that you
want the new button to perform.
2.
Choose Run from the World menu.
The button appears with the name “Run”. Clicking on this button is the
same as choosing Run from the Run menu.
3.
Click the Run button to watch the simulation.
4.
Reset the simulation.
5.
Choose New Menu Button... from the Define menu.
6.
Choose Reset from the World menu.
You now have a document with two menu buttons. Drag the menu
buttons and the velocity control so that your screen looks like Figure 134.
Windows
1.
Choose New Menu Button... from the Define menu.
A dialog box appears asking you to choose the menu command that you
want the new button to perform. A list of all menu commands and actions
is displayed alphabetically.
30
Chapter 1—A Guided Tour
2.
Choose Run from the list.
The button appears with the name “Run”. Clicking on this button is the
same as choosing Run from the World menu.
3.
Click the Run button to watch the simulation.
4.
Reset the simulation.
5.
Choose New Menu Button... from the Define menu.
6.
Choose Reset from the list.
You now have a document with two menu buttons. Drag the menu
buttons and the velocity control so that your screen looks like Figure 134.
Figure 1-34
Menu buttons
To move a menu button:
1.
Click near the button’s border or drag a selection rectangle around the button to
select it.
2.
Position the pointer near the selected button until the pointer changes to a
crosshair.
1.9. A Simple Simulation with Controls and Menu Buttons
3.
31
Drag the button to the desired location.
For more about menu buttons, see “7.3. Menu Buttons”.
Player Documents
Finally, you will change this document into a player simulation. Player
simulations are simplified documents suitable for demonstrations or for use
by people without experience using Working Model 2D.
Player simulations are simplified in a number of ways. For example, there
are no toolbars, objects cannot be dragged or resized, and menus are greatly
simplified.
4.
Choose Player Mode from the Edit menu.
The Toolbar disappears and the document becomes a player simulation.
Figure 1-35
Player document
32
Chapter 1—A Guided Tour
1.10. Summary
In this guided tour, you learned how to use the tools in the toolbar to create
and manipulate objects. Then you learned how to run sample simulations and
create simple ones yourself.
You saw that creating a simple simulation consists of drawing objects, setting
their initial velocities, and then running the simulation with the click of a
button.
You used the Smart Editor to create and edit a complex linkage of bodies.
You also learned how to display meters and vectors for measuring physical
quantities, how to track objects, how to add simple controls to adjust data
input during a simulation, and how to create menu buttons.
2.1. The Working Model 2D Toolbars
C H A P T E R
33
2
Guide to Tools & Menus
In this chapter, you will learn about the main tools and menus of Working
Model 2D.
2.1. The Working Model 2D Toolbars
Working Model 2D features a set of tools that are easily accessed through the
use of toolbars, allowing you to build a simulation model by selecting tools
to draw the components as if you were using a drawing program.
The toolbars are designed differently on Windows and MacOS systems so
that they conform to standard interface guidelines on each platform. Both
designs provide access to an identical set of tools.
Windows Toolbars
On Windows systems, Working Model 2D provides a set of dockable,
floating toolbars (shown in Figure 2-2, Figure 2-3, and Figure 2-4). When
you first launch the program, the toolbars are in their docked positions on the
top and left edges of the application window.
NOTE: If your display monitor has a resolution of 640 by 480 pixels,
Working Model 2D only displays the Simple toolbar (shown in Figure 2-1)
and the Standard toolbar by default. The Simple toolbar provides a set of the
most commonly used tools. To activate other toolbars, choose Workspace in
the View menu and activate individual toolbars (see “The View Menu” on
page 50).
34
Chapter 2—Guide to Tools & Menus
By clicking and dragging on the border of a toolbar, you can “tear it off” from
its docked position and place it anywhere within the application window.
Floating toolbars can then be redocked by dragging them to an edge of the
window. Each toolbar, whether floating or docked, is available to all open
documents.
Figure 2-1
Simple Toolbar (Windows); a
subset of all tools
Circle
Rectangle
Curved Body
Square
Polygon
Anchor
Point
Pin Joint
Rigid Joint
Slot Joint
Spring
Damper
Spring Damper
Force
Motor
Rope
2.1. The Working Model 2D Toolbars
Figure 2-2
Standard, Edit, and Run Control
Toolbars (Windows)
New
Open Save
Cut
File Operations
Arrow
Clipboard Operations
Text
Rotate
Run
Copy Paste
Zoom Out
Zoom In
Stop
Reset
Print
Help
35
36
Chapter 2—Guide to Tools & Menus
Figure 2-3
Body, Join/Split, and Point
Toolbars (Windows)
Circle
Polygon
Rectangle
Square
Curved Body
Anchor
Join
Split
Point
Horizontal Slot
Curved Slot
Square Point
Vertical Slot
Closed Curved Slot
2.1. The Working Model 2D Toolbars
37
Figure 2-4
Joint and Constraint Toolbars
(Windows)
Pinned Slot Joints
Pin Joint
Rigid Joint
Horizontal
Horizontal
Vertical
Vertical
Open
Closed
Keyed Slot Joints
Curved Slot Joints
Rotational Spring
Rotational Damper
Gear
Torque
Spring
Damper
Spring Damper
Force
Motor
Actuator
Rope
Separator
Pulley
Rod
Each individual toolbar can be hidden by clicking on the close box in the
upper right-hand corner. Once hidden, a toolbar can be restored by selecting
Workspace... in the View menu and clicking the appropriate checkbox (see
“Displaying Workspace Tools and Controls” on page 196 for more details).
38
Chapter 2—Guide to Tools & Menus
MacOS Toolbar
In the MacOS, every Working Model 2D document has a single toolbar on
the left side. To minimize clutter in the workspace, the toolbar (Figure 2-5)
provides access to many tools via pop-up palettes, which are special tool
icons indicated by a small arrow (shown as ) in the lower right-hand corner
of the icon.
To open a pop-up palette, position the pointer on a tool icon with an arrow in
the lower right-hand corner, and press the mouse button. The pop-up palette
appears to one side of the icon. Drag the pointer to highlight the desired tool
and release the mouse button. The selected tool is now displayed in the
toolbar and can be used to re-select the tool without opening the pop-up
palette.
Using Tools
If you click once on a tool, it will be selected for the next operation; after that
operation, the selected tool will revert to the Arrow tool. To use a tool for
several successive operations, double-click on it. (MacOS only: the
difference between single vs. double-clicking is indicated on the Toolbar by
shading: a double-clicked item is dark gray, while a single-clicked item is
light gray.)
To quickly select the Arrow tool, press the space bar. To quickly select the
Rotate tool, press the “r” key.
2.1. The Working Model 2D Toolbars
Figure 2-5
The toolbar and pop-up palettes
(MacOS)
39
Run
Reset
Rotate
Arrow
Text
Zoom In, Zoom Out
Circle
Rectangle, Square
Anchor
Point
Square Point
Polygon, Curved Body
Pin Joint
Rigid Joint
Slots
Slot Joints
Join
Split
Spring, Rotational Spring,
Spring Damper
Rod
Rope, Separator
Damper, Rotational Damper
Pulley, Gear
Force, Torque
Motor
Actuator
Working Model 2D Tools
The following is a synopsis of the tools available for building simulations in
Working Model 2D:
Standard Toolbar (Windows only)
The Standard Toolbar is part of the Windows interface guideline and includes
the New, Open, Save, Cut, Copy, Paste, Print, and About buttons. These
commands are also accessed through the File, Edit, and Help menus on
Windows systems. The Standard Toolbar is not implemented on MacOS
systems, where these commands are accessed through the Apple, File, and Edit
menus.
40
Chapter 2—Guide to Tools & Menus
The New button creates a blank, untitled document using the current default
settings.
The Open button opens a previously created document. You can have
multiple documents open at once.
The Save button saves the currently active document to disk. If the active
document was saved previously, it is updated.
The Cut button removes the selected object(s) from the document and places
them on the clipboard.
The Copy button places a copy of the selected object(s) on the clipboard.
The Paste button places a copy of the object(s) on the clipboard into the
active document.
The Print button causes the Print dialog to appear, allowing you to print your
simulations.
The Help button presents a list of the main Help options. More detailed
information can be obtained by traveling down the help structure.
Edit Tools
The Arrow tool is used to select an object or a group of objects, or to drag a
selected group of objects on the screen. Pressing the space bar will
automatically select the Arrow tool.
The Rotate tool is used to rotate an object or a selected group of objects.
Objects can be rotated about their center of mass, about pin joints, or about
measurement points. When using the Rotate tool, you will see a line snap to
the nearest point about which objects can be rotated. Pressing the “r” key will
automatically select the Rotate tool.
The Text tool is used to enter text directly onto the simulation workspace.
The Zoom In tool increases the magnification of the workspace by a factor
of two (2x). The new view is centered on the area around the pointer.
Holding down the shift key will toggle this tool to the Zoom Out tool.
The Zoom Out tool decreases the magnification of the workspace by a factor
of two (1/2x). Holding down the shift key will toggle this tool to the Zoom
In tool.
2.1. The Working Model 2D Toolbars
41
On MacOS systems, the Zoom In and Zoom Out tools
are accessed through the Zoom pop-up palette.
Run Controls
The Run button starts a simulation. On MacOS systems, the Run button
changes into the Stop button when a simulation is in progress.
The Stop button stops a simulation in progress. On MacOS systems, the Stop
button changes into the Run button when a simulation is not running.
The Reset button is used to bring a simulation back to its initial conditions
(the first frame).
Body Tools
The Circle tool is used to create circular bodies.
The Square tool is used to create square bodies.
The Rectangle tool is used to create rectangular bodies.
On MacOS systems, the Square and Rectangle tools are
accessed through the Rectangle/Square pop-up palette.
The Polygon tool is used to create polygons other than squares and
rectangles. Define each vertex with a single click. Double-click to signal the
final vertex. The polygon will automatically close, connecting the first vertex
with the final vertex. You can also close the polygon by pressing the space
bar, which will connect the last defined vertex with the first.
Polygons can be converted into arbitrary curved bodies by checking “Curved
sides” in the Geometry window. The vertices of the polygon then become the
control points of the new curved body.
The Curved Body tool is used to create arbitrary curved bodies from a series
of smoothly interpolated (splined) control points. Define each control point
of the curved body with a single click, and double-click the final point or hit
space to close the curved body.
42
Chapter 2—Guide to Tools & Menus
Curved bodies can be converted into polygons by unchecking “Curved sides”
in the Geometry window. The control points of the curved body then become
the vertices of the new polygon.
On MacOS systems, the Polygon and Curved Body
tools are accessed through the Polygon pop-up palette.
The Anchor tool locks the motion of bodies. Anchored bodies will not move
unless an equation is entered to define their position.
Join/Split Control
The Join button forms a joint from two elements. For example, you can
select two point elements (created using the Point tool, as shown below), and
click the Join button to form a pin joint, or . You can also join a point element
and a slot element to form a slot joint. For more information, see Chapter 5,
“The Smart Editor”.
The Join button also re-combines elements that have been separated using the
Split button.
The Split button separates a joint into its component elements. In this sense,
the Split button reverses an action performed by the Join button. For
example, if you select a pin joint and click the Split button, the joint is split
into two point elements. See Chapter 5, “The Smart Editor” for more
information.
Point and Slot Tools
The Point tool is used to create a point element. A point element attaches to
a body or to the background and serves as a basis for creating joint
constraints. For example, you can attach two point elements on separate
bodies, and combine the two elements to form a pin joint. Two bodies
connected by a pin joint can rotate freely with respect to each other. See
Chapter 5, “The Smart Editor” for more information.
The Square Point tool is used to create a square point element. Like a point
element, a square point attaches to a body or to the background. For example,
you can attach two square points on separate bodies, and combine the two
elements to form a rigid joint, which locks the two bodies together. See
Chapter 5, “The Smart Editor” for more information.
2.1. The Working Model 2D Toolbars
43
The Slot Element tools are used in conjunction with the point elements to
form slot joints. For example, you can attach a slot element to the back
ground, attach a point element to a body, and join the two elements to form a
slot joint. The slot joint allows the body to “slide and rotate” along the joint
(see Figure 2-6).
Figure 2-6
A slot joint example
The body can slide or rotate along the slot joint.
Working Model 2D provides the slot element tools in several predefined
orientations and geometries as shown below. You can use the Properties
window to modify the geometry of the slot elements after you create them.
The Horizontal Slot tool is used to create a slot element oriented
horizontally.
The Vertical Slot tool is used to create a slot element oriented vertically.
The Curved Slot tool is used to create a open curved slot element from a
series of smoothly interpolated (splined) control points. Define each control
point with a single click, and double-click the final point. Pressing the
spacebar will also complete a curved slot by marking the last defined point as
the final control point.
The Closed Curved Slot tool is used to create a closed curved slot element
from a series of splined control points. Define each control point of the curve
with a single click. Double-click to signal the final point or press the spacebar
to close the slot.
On MacOS systems, the Slot Element tools are accessed
through the Slot pop-up palette.
44
Chapter 2—Guide to Tools & Menus
Joint Tools
Joint tools are the collection of Working Model 2D tools to create various
types of joints. See Chapter 4, “Constraints” for more information on each
joint.
The Pin Joint tool is used to create a pin joint. A pin joint allows a single
degree of freedom in rotation and no degree of freedom in translation. A pair
of bodies (or a body and the background) bound by a pin joint can rotate but
cannot translate with respect to each other.
The Rigid Joint tool is used to create a rigid joint. A rigid joint locks two
bodies together and allows no degree of freedom.
The Slot Joint tools are used to create various types of slot joints.
The Pinned Slot Joint tools constrains a point element on one body to align
with a slot element on a second body (or the background), and allows the first
body to rotate about the point element. Working Model 2D provides pinned
slot joints with vertical, horizontal, curved, and closed curved slots. You can
change the geometry of the slot after the joint is created.
The Keyed Slot Joint tools constrains a point element on one body to align
with a slot element on a second body (or the background), and prohibits the
first body from rotating. For example, a keyed slot joint can constrain the
motion of a piston moving in one direction inside a combustion chamber.
Working Model 2D provides keyed slot joints with vertical and horizontal
slots. You can change the geometry of the slot after the joint is created.
On MacOS systems, the Slot Joint tools are accessed
through the Slot Joint pop-up palette.
Constraint Tools
Constraint tools are the collection of Working Model 2D tools to create
various types of constraints. See Chapter 4, “Constraints” for more
information on each constraint.
The Damper tool creates a link which resists changes in compression or
extension. For example, a damper simulates a shock absorber of an
automobile suspension. Dampers can be attached between one body and the
background or between two bodies (the endpoints of the damper are the
attachment points).
2.1. The Working Model 2D Toolbars
45
The Rotational Damper tool creates a pin joint that resists changes in
rotation. Like dampers, rotational dampers can connect two bodies or a body
and the background (the endpoints of the spring are the attachment points).
For example, a rotational damper simulates the resistance experienced by a
propeller rotating in a viscous medium.
On MacOS systems, the Damper and Rotational
Damper tools are accessed through the Damper pop-up
palette.
The Spring tool creates a link which resists stretching or compression.
Springs can connect two bodies or a body and the background (the endpoints
of the spring are the attachment points).
The Rotational Spring tool creates a pin joint which resists rotation. For
example, a rotational spring simulates a coil spring. Like springs, rotational
springs can connect two bodies or a body and the background (the endpoints
of the spring are the attachment points).
The Spring Damper tool creates a combination spring and damper. For
example, a spring damper simulates a McPherson strut (a combination of a
shock absorber with a coiled spring wrapped around it). Like dampers and
springs, spring dampers can be attached between a body and the background
or between two bodies (the endpoints of a spring damper are the attachment
points).
On MacOS systems, the Spring, Rotational Spring, and
Spring Damper tools are accessed through the Spring
pop-up palette.
The Gear tool connects any two bodies with a gear constraint. Click on two
objects to define a pair of gears.
By default, Working Model 2D defines gear constraints to be external (spur)
gears. You can define internal gears (one of the gears is inside the other) by
choosing the option from the Properties window. The gear icon on one of the
bodies changes to a gear showing internal teeth. See “Gear Properties” on
page 133 for details.
The Pulley tool creates a pulleys connected by a rope. Define each pulley
with a single click. Double-click to signal the last pulley. Any pulley within
a link can be attached to either the background or to a body.
Since Working Model 2D approximates pulleys as “thread holes” through
which a rope is routed, they are massless and dimensionless.
46
Chapter 2—Guide to Tools & Menus
On MacOS systems, the Gear and Pulley tools are
accessed through the Pulley pop-up palette.
The Torque tool applies a torque on a body.
The Force tool applies a force on a body. The point of application can be
positioned anywhere on the body. The direction of the force can be fixed with
respect to the background or to the body.
On MacOS systems, the Torque and Force tools are
accessed through the Force pop-up palette.
The Motor tool creates a pin joint that exerts a twisting force between two
bodies. A motor can be placed on top of a single body, in which case it will
connect the body and the background. A motor that is placed on two
overlapping bodies will be connected to both bodies.
The Actuator tool creates an object that exerts a force between its endpoints.
For example, an actuator simulates a piston used in a hydraulic lift. Actuators
can be attached to two bodies or to one body and the background.
The endpoints of the actuator are the attachment points.
The Rope/Separator pop-up palette has two tools:
The Rope tool prevents objects from separating by more than a specific
distance. Ropes will go slack (and have no effect) when the objects they are
connected to move close together. Ropes can be attached between one body
and the background, or between two bodies (the endpoints of the rope are its
attachment points).
The Separator tool prevents objects from moving closer than a specific
distance together. Separators will have no effect when the objects they are
connected to move far apart. Separators can be attached between one body
and the background, or between two bodies (the endpoints of the separator are
the attachment points).
On MacOS systems, the Rope and Separator tools are
accessed through the Rope pop-up palette.
The Rod tool creates a massless, inflexible link between two bodies. Rods
cannot be compressed or extended. Rods can be attached between one body
and the background, or between two bodies. The endpoints of the rod are its
attachment points.
2.2. Working Model 2D Menus
47
2.2. Working Model 2D Menus
Working Model 2D provides a standard menu bar with pull-down menus.
The Apple Menu (MacOS only)
About Working Model 2D... presents information about the Working Model 2D
software, including the version number, copyright, and licensee information.
The File Menu
New creates a blank, untitled document using the current default settings.
Open opens a previously created document. You can have multiple
documents open at once.
Close closes the currently active document. If there are changes that need to
be saved, you will be so prompted.
Save saves the currently active document to disk. If the active document was
saved previously, it is updated.
Save As lets you name and save a copy of the currently active document under
a new name.
Print causes the Print dialog to appear, allowing you to print your simulations.
Page Setup (MacOS only) presents a dialog that specifies printing options
such as paper size and orientation. The specific options available depend on
the printer currently selected.
Show Page Breaks (MacOS only), if active, places page break marker lines on
the workspace to assist you in designing the layout when you want a hard
copy of a simulation. A checkmark appears before the menu item when it is
active.
Import presents a dialog for importing external files into the workspace. See
Chapter 9, “Importing and Exporting Files and Data” for the types of files
that may be imported.
48
Chapter 2—Guide to Tools & Menus
Export presents a dialog for exporting Working Model 2D data. See Chapter
9, “Importing and Exporting Files and Data” for the formats in which data
may be exported.
Exit (Windows) or Quit (MacOS) exits Working Model 2D.
[List of Recently Opened Documents]—Up to four files that were most
recently opened in Working Model 2D are listed above Exit (Windows) or
below Quit (MacOS). This list is preserved even after you quit Working
Model 2D and restart it at a later time.
The Edit Menu
Undo reverses the last action performed in the simulation. The menu item
shows the last action taken (as shown in the figure on the left), or shows
“Can’t undo” if the action is irreversible.
Cut removes the selected object(s) from the document and places them on the
clipboard.
Copy places a copy of the selected object(s) on the clipboard.
Paste places a copy of the object(s) on the clipboard into the active document.
Clear (MacOS) or Delete (Windows) removes the selected object(s) from the
simulation without placing the contents onto the clipboard.
Select All selects all of the objects in the active simulation window.
Duplicate creates a copy of the selected object(s).
Reshape, if active, allows click-and-drag editing of polygons, curved bodies,
and curved slots to change their shapes. A checkmark appears before the
menu item when it is active.
Player Mode is a toggle command that reduces or expands the menu structure
of the Working Model 2D program. For more information on Player Mode,
see “8.7. Simulation Modes”.
The World Menu
Gravity... causes the Gravity dialog to appear, allowing you to select and
control various types of gravity within the active simulation.
2.2. Working Model 2D Menus
49
Air Resistance... causes the Air Resistance dialog to appear, allowing you to
control the air resistance within the active simulation.
Electrostatics... causes the Electrostatics dialog to appear, allowing you to
control electrostatic forces.
Force Field... causes the Force Field dialog to appear, allowing you to create
your own custom force fields to act upon all of the bodies within the active
simulation.
Run starts your simulation.
Reset returns a simulation to its initial conditions (the first frame).
Start Here starts your simulation from the current conditions. A new set of
initial conditions is created based upon the current position and velocity of all
objects.
NOTE: You cannot undo Start Here, which will erase the simulation history
including the previously specified initial conditions.
Skip Frames presents a submenu which lets you specify various playback
rates for your simulations. Skipping more frames will allow faster playback
of a previously calculated simulation. When you open the Skip Frames
submenu, a checkmark appears to indicate the current skip rate.
The options available in the submenu are: 1 step, 2 step, 4 step, 8 step, 16 step,
and Other. The Other dialog lets you choose your own skip rate. A skip rate
of 1 step will play every frame of your simulation.
Tracking presents a submenu which lets you leave a trace of your simulation
at various time intervals. When you open the Tracking submenu, a
checkmark appears to indicates the current tracking rate.
The options available are: Off, Every frame, Every 2 frames, Every 4 frames,
Every 8 frames, Every 16 frames, Every 32 frames, and Other. The Other dialog
box lets you choose your own custom tracking rate.
AutoErase Track, if active, erases tracks whenever the simulation history is
erased. A checkmark appears before the menu item when it is active.
Erase Track immediately erases the trace of any tracked simulation.
50
Chapter 2—Guide to Tools & Menus
Retain Meter Values, if active, retains the history of all meter values obtained
from multiple simulation runs. A checkmark appears before the menu item
when it is active.
Erase Meter Values erases all meter histories except the one from the most
recent simulation. Working Model 2D continues to accumulate meter
histories if Retain Meter Values is active.
Accuracy... causes the Accuracy dialog to appear, allowing you to control
whether simulations run more quickly or more accurately.
Pause Control... causes the Pause Control dialog to appear, allowing you to
create conditions for your simulations to loop, reset, and pause.
Preferences... causes the Preferences dialog to appear, allowing you to change
various program settings to suit the way you use Working Model 2D.
The View Menu
Workspace provides controls over the appearance of various aspects of the
Working Model 2D workspace.
On MacOS systems, the Workspace menu item presents a submenu; you can
either toggle options in the submenu or set multiple options by selecting the
Workspace... dialog from the submenu.
On Windows systems, there is no submenu of individual options; the
Workspace... menu item leads directly to a dialog with enhanced toolbar
options (see below).
The Workspace menu (MacOS) and the Workspace dialog (Windows)
provide the following options:
Rulers
shows or hides rulers.
Grid Lines
X,Y Axes
shows or hides grid lines.
shows or hides the x,y axes.
shows or hides the Coordinates bar at the
bottom of the active simulation window.
Coordinates
Workspace Submenu (MacOS only)
2.2. Working Model 2D Menus
51
Status Bar shows or hides the Status bar across the top
(MacOS) or bottom (Windows) of the simulation
window.
Scroll Bars
shows or hides the scroll bars.
Tape Player Controls shows or hides the Tape player controls
on the bottom of the active simulation window.
(MacOS) shows or hides the Toolbar along the
left side of the active simulation window.
Toolbar
(Windows) checkboxes allow you to show or
hide each of the toolbars shown in Figure 2-2, Figure 23, and Figure 2-4. In addition, you can show or hide a
Simple toolbar consisting of several of the most
commonly used tools.
Toolbars
Grid Snap, if active, causes all objects to automatically “snap” to predefined
grid lines in the workspace. A checkmark before the menu item indicates that
it is active.
Object Snap, if active, causes all point elements (including constraint
endpoints) to automatically “snap” to predefined snap points of bodies (such
as their frame of reference and vertices) as you bring them closer to these
points. A checkmark before the menu item indicates that it is active.
System Center of Mass, if active, shows the center of mass of all bodies as an
X in the simulation window. A checkmark before the menu item indicates
that it is active.
Lock Points, if active, prevents points from being moved on bodies during
editing. For more information about Lock Points, see “Lock Points and Lock
Controls” on page 180. A checkmark before the menu item indicates that it
is active.
Lock Controls, if active, locks all control objects (buttons, sliders and meters)
to the background. Selecting, resizing, and moving controls is prevented. A
checkmark before the menu item indicates that it is active.
Numbers and Units... causes the Numbers and Units dialog to appear, allowing
you to specify a simulation’s system of measurement. Units formats include
SI/Metric, English, Astronomical and CGS.
52
Chapter 2—Guide to Tools & Menus
View Size... causes the View Size dialog box to appear, allowing you to set the
simulation view and scale to any value.
Background Color... allows you to select the color of the background in the
Working Model 2D window.
New Reference Frame... allows you to attach a reference frame to any selected
body. Simulations can be viewed from any previously created reference
frame.
Delete Reference Frame presents a submenu that includes all reference frames
except Home. Selecting a submenu item will delete that frame of reference.
[List of Reference Frames] – The name of each defined reference frame is
appended to this menu; you can select any reference frame by choosing its
name or by using the keyboard shortcut.
NOTE: The Home reference frame is predefined and will always be on the
list of reference frames.
The Object Menu
Join combines two selected elements (points and slots) to form a joint.
Split separates a joint or other constraint into its component elements.
Move To Front puts the selected object(s) in front of all other objects.
Send To Back puts the selected object(s) behind all other objects.
Collide will make the selected objects collide with one another during a
simulation.
Do Not Collide will prevent the selected objects from colliding with one
another during a simulation.
Font (MacOS) allows you to choose the font in which selected text will be
displayed.
Size (MacOS only) allows you to choose the size in which the selected text
will be displayed.
2.2. Working Model 2D Menus
53
Style (MacOS only) allows you to choose the style in which the selected text
will be displayed.
Font (Windows) causes the Font dialog to appear, allowing you to select the
font type for selected object(s). The Fonts, Font styles and Sizes available
include the fonts installed in your system.
[The following menu items, Attach Picture and Detach Picture, appear
alternately depending on what objects are selected. For more information, see
“Attaching Picture Objects to Bodies” on page 248.]
Attach Picture attaches a picture to a single body. The picture replaces the
standard representation of the body in the workspace.
Detach Picture detaches a picture from the body which it represents. The
standard representation of the body reappears and the picture becomes a
separate object in the workspace.
[The following menu items, Attach to Body and Detach from Body, appear
alternately depending on what objects are selected. For more information, see
“Attaching and Detaching a Slot Element” on page 163.]
Attach to Body attaches a set of points and/or slots to a body while
maintaining their current position in the workspace.
You may find this command useful in importing DXF files. See Chapter 9,
“Importing and Exporting Files and Data” for details.
Detach from Body detaches a set of points and/or slots from the body to which
they are currently attached. The detached points and slots are immediately
attached to the background.
Convert Objects presents a submenu with the following options:
Convert to Lines
segments.
converts selected polygons into line
Convert to Polygon
polygon.
converts selected line segments into a
Convert to Curved Slot converts selected line segments into a
curved slot. The endpoints of the line segments are
converted into the control points of the curve.
54
Chapter 2—Guide to Tools & Menus
The Define Menu
Vectors presents a submenu which allows you to display vectors for the
properties of a selected object. Any combination of the listed vectors can be
selected, and the corresponding vectors will be drawn and dynamically
updated during the course of a Working Model 2D simulation. (For example,
the menu shown at left displays the vectors available for a body).
No Vectors prevents any vectors from being drawn for a selected body.
Vector Display... presents the Vector Display dialog in which you can change
vector colors and styles.
Vector Lengths... presents the Vector Lengths dialog in which you can
globally change the length of velocity, force, and acceleration vectors.
New Menu Button... presents the New Menu Button dialog in which you can
create buttons that perform menu commands.
New Control presents a submenu of object properties that can be interactively
controlled through graphical data entry tools. The properties that appear in
this menu depend on what kind of object is selected.
By default, New Control creates a slider bar as a data entry tool. Working
Model 2D allows more versatile input tools, such as text, button, and external
file input. See “7.2. Controls” for details.
New Application Interface allows Working Model 2D to link its data output to
other application programs. Two examples of applications are MATLAB
(Windows only) and Excel. See “9.16. Exchanging Data in Real Time with
External Applications” for details.
The Measure Menu
Time creates a meter that measures time during a simulation.
[List of other properties] – The Measure menu lists the measurable properties
for any selected object. Selecting any item creates a meter to measure that
property. The display at left shows the measurable properties for a single
body.
These properties include: Position, Velocity, Acceleration, P-V-A (Position,
Velocity and Acceleration in one meter), Center of Mass Position / Velocity /
Acceleration, Momentum, Angular Momentum, Total Force, Total Torque,
2.2. Working Model 2D Menus
55
Gravity Force, Electrostatic Force, Air Force, Force Field, Kinetic Energy, and
Gravity Potential. Selecting other objects will give you various measurement
options.
When two bodies are selected, the Measure menu changes so that you can
measure forces that inherently act between a pair of objects, including
Contact Force, Friction Force, and Pair Gravity Force.
The Script Menu
The Script menu allows you to run scripts written in Working Model Basic.
Run prompts you to choose the script/tool file and runs it.
Editor invokes the Script Editor. The Script Editor allows you to write, edit,
and debug scripts and tools. If the Script Editor is already open but hidden
behind other windows, choosing this menu item brings it to the front.
NOTE: The Script Editor is unavailable on MacOS computers with a 680x0
processor. You must have a PowerPC-based computer to use the Script
Editor in the MacOS version of Working Model 2D.
[List of Scripts/Tools] – The list provides quick access to available scripts.
The list can be modified (see “Adding Scripts and Tools to the Working
Model 2D Menu” on page 262 for instructions).
The Window Menu
The Window menu provides three utility windows to specify precise values
for an object’s properties. The fields that appear in a utility window depend
on the type of object that is selected.
Each utility window features a selection pop-up menu at the top. The
selection pop-up menu shows the ID (such as body[3]) and name (e.g.
Rectangle) of the object currently selected. The name can be customized
using the Appearance window. For more information on how to use these
windows, see Chapter 3, “Bodies” and Chapter 4, “Constraints”.
56
Chapter 2—Guide to Tools & Menus
The Properties window (Figure 2-7) provides direct access to the physical
properties of the currently selected object. Different fields will appear
depending on the type of object that is selected. The properties of several
selected objects can be changed at the same time; select multiple objects, and
modify the desired properties in the window.
Figure 2-7
Properties window
The Appearance window (Figure 2-8) controls the appearance of selected
objects. Color, fill, tracking and center of mass display are controlled by this
window.
Figure 2-8
Appearance window
The Geometry window (Figure 2-9) controls the geometry of selected bodies.
The properties that appear in this window depend on the type of object
selected. A rectangle’s geometry is specified by width and height. A
polygon’s vertices can be altered by editing the values in this window.
2.2. Working Model 2D Menus
57
Figure 2-9
Geometry window
For Rectangles
For Polygons
Cascade (Windows only) arranges all the currently open document windows
in a cascaded fashion (the title bar for each window is visible).
Tile (Windows only) arranges all the currently open document windows in a
tiled fashion (each window is visible but reduced in size).
Arrange Icons (Windows only) neatly aligns the iconized Working Model 2D
documents.
[List of open documents] – A list of open documents is appended to the bottom
of the Window menu when more than one document is open.
The Tab Key and Utility
Windows
You can use the tab key to navigate from one text field to the next on a utility
window. The tab key can also be used to select a utility window. If you have
an object in the workspace selected, then pressing the tab key will
automatically select the last-selected utility window associated with the
object.
58
Chapter 3—Bodies
C H A P T E R
3
Bodies
In this chapter, you will find steps to
•
•
•
•
Create, edit, and manipulate bodies
Define body properties and parameters
Define the appearance of bodies
Define the geometry of bodies
3.1. Creating Bodies
Bodies include circles, rectangles, squares, polygons, and curved bodies (see
Figure 2-6). You can create a variety of shapes to represent bodies using the
tools shown in Figure 3-2.
Figure 3-1
Bodies: square, polygon, circle,
rectangle, and curved body
Circle
Polygon
Square
Rectangle
Curved Body
3.1. Creating Bodies
Figure 3-2
The body tools
59
Circle Tool
Polygon Tool
Square Tool
Rectangle Tool
Curved Body Tool
Each body has a number of parameters that define its behavior when you run
a simulation. These parameters are initially set to default values. For
example, the density of every body is initially set to 1.000 kg/m2. Please see
“3.2. Body Properties” for more information.
Once a body is created, you can attach constraints at precise locations on the
body. Please refer to “Positioning Constraints Precisely” on page 101 for
details.
Creating Rectangles and Squares
To create a rectangle or a square:
1.
Click the Rectangle or the Square tool on the Toolbar.
On MacOS systems, the Square tool is “hidden” in the Rectangle/Square
pop-up palette by default. Click and hold on the Rectangle tool to bring
the Square tool in view and select it.
2.
Position the pointer in an empty area of the background.
The pointer changes from an arrow to a crosshair, indicating that you
can start drawing.
3.
Hold down the mouse button and drag diagonally until the rectangle or square
attains the desired dimensions.
60
Chapter 3—Bodies
Note that the Coordinates bar shows the current dimensions and position
of the object (see Figure 3-3). You can edit these values later.
If you chose the Square tool, all four sides of the body always have equal
lengths.
4.
Figure 3-3
Creating a rectangle
Release the mouse button.
Click here...
The Coordinates bar shows
the current position and dimension.
Alternative Way to Create
Rectangles or Squares
...and drag to here.
You can also create a rectangle or a square in the following fashion:
1.
Click the Rectangle or the Square tool to select it.
2.
Position the pointer in a blank area of the background.
3.
Click once, and drag the mouse.
Note that the rectangle or the square is drawn diagonally, following your
mouse movement.
4.
When the body reaches the desired size, click the mouse button again.
You do not need to change any options or preferences to use this alternate
drawing method. Working Model 2D intelligently identifies your actions on
the mouse and switches drawing methods.
Editing Position and
Geometry Quickly
You can quickly edit the position, orientation, and dimensions (width and
height) of the rectangle or square you just created as follows:
3.1. Creating Bodies
1.
61
Select the rectangle or square if it is not already selected.
If you have just drawn the object, it is selected already.
2.
Click the field you would like to edit in the Coordinates bar, and type the number
desired (see Figure 3-4 for available parameters). Press the Enter or Return key.
The object will immediately reflect the changes entered.
Figure 3-4
Coordinates bar display for a
rectangle
x-position
y-position
height
width
orientation
“3.2. Body Properties”, “3.3. Body Appearance”, and “3.4. Body
Geometry” will further discuss modifiable parameters of bodies. Also,
please see “Displaying the Coordinates Bar” on page 201 for more
information on the Coordinates bar.
Creating Circles
To create a circle:
1.
Click on the Circle tool to select it.
2.
Position the pointer in an empty area of the background.
The pointer changes from an arrow to a crosshair, indicating that you
can start drawing.
3.
Hold down the mouse button and drag diagonally to create a circle of any size.
The Coordinates bar shows the current dimensions and position of the
object (see Figure 3-5). You can edit these values later.
4.
Release the mouse button.
62
Chapter 3—Bodies
Figure 3-5
Creating a circle
Click here...
The Coordinates bar shows
the current position and dimension.
Alternative Way to Create
Circles
...and drag to here.
You can also create a circle in the following fashion:
1.
Click the Circle tool to select it.
2.
Position the pointer in an empty area of the background.
3.
Click once, and drag the mouse.
Note that the circle is drawn diagonally, following your mouse
movement.
4.
When the body reaches the desired size, click the mouse button again.
You do not need to change any options or preferences to use this alternate
drawing method. Working Model 2D intelligently identifies your actions on
the mouse and switches drawing methods.
Editing Configuration and
Radius Quickly
You can quickly edit the position, orientation, and radius of the circle as
follows:
1.
Select the circle if it is not already selected.
If you have just drawn the object, it is selected already.
2.
Click the field you would like to edit, and type the number desired (see Figure 3-6
for available parameters). Press the Enter or Return key.
The object will immediately reflect the changes entered.
3.1. Creating Bodies
Figure 3-6
Coordinates display for a circle
x-position x-position
63
radius orientation
Creating Polygons and Curved Bodies
Both polygons and curved bodies are created by defining multiple points in
the background. For polygons, these points form the vertices (corners) of the
object; for curved bodies, these points control the shape of the curve.
A Note about Curved
Bodies
Since the way a curved body is defined by its control points is similar to the
way a polygon is defined by its vertices, these two types of objects are
fundamentally related. In fact, Working Model 2D treats curved bodies as a
subclass of polygons with an additional “curved” Geometry parameter
selected (see “Converting Between Polygons and Curved Bodies” on
page 80). Due to this similarity, curved bodies are listed in the Status bar and
in all selection menus as polygons.
To draw a polygon or curved body:
1.
Click the Polygon or the Curved Body tool to select it.
On MacOS systems, the Curved Body tool is “hidden” in the Polygon/
Curved Body pop-up palette by default. Click and hold on the Polygon
tool to bring the Curved Body tool in view and select it.
2.
Position the pointer in an empty area of the background.
The pointer changes from an arrow to a crosshair, indicating that you
can start drawing.
3.
Click once to set the first vertex of the body.
You can use the values shown in the Coordinates bar to identify the
global coordinates of the point. The first vertex serves as the first control
point in the case of a curved body.
4.
Move the pointer and click each time you want to create a new vertex. Note that the
Coordinates bar shows the relative displacement of the mouse pointer from the last
vertex created (Figure 3-7).
64
Chapter 3—Bodies
Working Model 2D will automatically construct the polygon or curved
body as you create each vertex.
Figure 3-7
Creating polygons or curved
bodies
5.
Click on the first vertex, or double-click the final point to complete the polygon or
curved body. Alternatively, press the space bar to finish after you click the last
vertex.
If you have the Geometry window open, the polygon or curved body will
display a crosshair titled “FOR”, its frame of reference. See “Frame of
Reference (FOR)” on page 67 for details.
If you construct a polygon or curved body with crossed lines, Working
Model 2D will display a dialog warning that the body’s moment, mass,
and center of mass will be approximated and that it will not collide with
other objects.
Reshaping Polygons and
Curved Bodies Graphically
Polygons and curved bodies can be reshaped with the mouse or through the
Geometry window. This section will cover the mouse-driven reshaping,
while “Reshaping Polygons and Curved Bodies Numerically” on page 82 of
this chapter covers the latter method.
To graphically reshape polygons and curved bodies:
1.
Select the polygon or curved body and choose Reshape from the Edit menu.
The menu item will be enabled only if a reshapable object (polygon,
curved body, or curved slot) exists. All reshapable objects will show
square reshape handles on the vertices when they are selected (see
Figure 3-8).
3.2. Body Properties
65
2.
Click on and drag a reshape handle.
3.
To drag an object while in Reshape mode, click in the body of the object (away from
a vertex or an edge).
4.
Exit Reshape mode by deselecting Reshape from the Edit menu, or by choosing
any tool in the Toolbar.
Figure 3-8
Reshape mode
To add a vertex:
1.
Choose Reshape in the Edit menu. The menu item toggles the Reshape mode.
2.
Click on the desired side (away from an existing vertex) and drag the new vertex to
the desired position.
To delete a vertex:
1.
Be sure to be in Reshape mode (the Reshape menu item in the Edit menu should
have a checkmark).
2.
Select the reshape handle corresponding to the vertex you want to delete.
The handle will become highlighted.
3.
Select Cut from the Edit menu, or press the delete key.
The vertex will disappear.
3.2. Body Properties
66
Chapter 3—Bodies
Each object in the Working Model 2D workspace behaves according to its
defined characteristics and properties. The properties of an object can be
changed in one of the two ways:
•
•
Properties Window
changing values in the Properties window
changing values in the Coordinates bar
The Properties window (Figure 3-9) provides you with full access to the
available properties of bodies. Information regarding geometry and
appearance can be accessed through the Geometry window (see “3.4. Body
Geometry”) and the Appearance window (see “3.3. Body Appearance”).
Figure 3-9
Properties window for a body
Selection Pop-up Menu
To open the Properties window:
1.
Either (1) double-click on a body to view its Properties window, or (2) select the
body and then choose Properties from the Window menu.
You can shift from one body to another by simply clicking on different
bodies, or choosing the object from the list in the selection pop-up Menu
(shown in Figure 3-9).
Coordinates Bar
The Coordinates bar at the bottom of the document window shows object
parameters that are frequently edited. Each object has a set of parameters that
can be modified quickly; the Coordinates bar display for a rectangle, for
example, shows the x- and y-position, orientation, width, and height.
3.2. Body Properties
67
Section “3.1. Creating Bodies” describes effective uses of the Coordinates
bar. If the Coordinates bar is turned off, choose Coordinates from the
Workspace submenu (located under the View menu).
Initial Position and Orientation
The initial position and orientation of a body can be specified numerically or
graphically.
Changing Initial Position
and Orientation
The initial position and orientation of a body is changed by dragging and
rotating the body on the screen. To rotate a body, use the Rotate tool on the
Toolbar.
You can also type numerical values directly in the configuration fields (x, y,
and ø) to specify the initial configuration. The angle (labeled “ø”) specifies
the orientation of the body. When you change the value of ø, the body rotates
with its geometric center fixed in the World frame.
Frame of Reference (FOR)
The x and y coordinates in the Properties window specify the position of a
body’s Frame of Reference (FOR) relative to the origin of the World frame.
For all bodies except polygons and curved bodies, the FOR is the geometric
center of the object. For polygons and curved bodies, the FOR is the
geometric center of the object when it was created.
Coordinates for polygon vertices and curved body control points are
measured relative to the FOR. When these bodies are later reshaped, the
geometric center will move, but the FOR will not. In this way, modifying one
vertex will not affect the coordinates of others. See “Coordinates for
Polygons and Curved Bodies” on page 81.
Center of Mass (COM)
The center of mass (COM) of a body can be specified arbitrarily. See “3.4.
Body Geometry” for instructions.
Taking Measurements
For bodies, meters can measure the position, velocity, and acceleration of
COM and FOR. Meters are further discussed in “7.1. Meters”.
Initial Velocity
You can use the Properties window to specify numerically the initial velocity
of the center of mass (COM) of a body.
68
Chapter 3—Bodies
You can also specify the translational initial velocity of the COM of a body
using the mouse as follows:
1.
Choose Preferences in the World menu. In the Preferences dialog, check an item
titled: “Allow velocity vector dragging”.
2.
Click OK to close the Preferences window.
3.
Click the body for which you wish to specify the initial velocity.
4.
Drag the blue dot located at the center of mass to specify its initial translational
velocity.
The magnitude of the velocity is directly proportional to the length of the
velocity vector. You can adjust the relationship between the length of the
velocity vector and the magnitude of the velocity it represents by using
the Vector Display dialog (choose Vector Display in the Define menu).
The Vx and Vy coordinates in the Properties window specify the initial
velocity of a body. The Vø coordinate indicates the initial angular velocity
of the object (about its center of mass). This value can only be set using the
Properties window.
When you have a body subject to constraints (such as pin joint, rigid joint,
etc.), you should make sure that the initial velocities you specify are
consistent with those constraints. See “Avoiding Inconsistent Initial
Velocities” on page 281 for more details.
You can also use Control objects in Working Model 2D to set the initial
position of a body. For more information, see “7.2. Controls”.
Elasticity and Friction
Elasticity and Friction control how two objects behave when they come into
contact with each other.
Elasticity
Elasticity in Working Model 2D corresponds to the coefficient of restitution
used in simulating collisions.
In mechanics or physics, the coefficient of restitution is really a property of a
collision and not of a body. The coefficient of restitution is equal to the ratio
of the relative velocities of the colliding objects immediately before and after
the collision.
3.2. Body Properties
69
For example, if the coefficient of restitution is 0.0, the difference in velocities
of the two bodies after a collision will be zero—i.e., they will stick together.
An elasticity of 1.0 (perfectly elastic) means that the difference in velocities
after the collision will be the same as before, except that they are in the
opposite direction. See “A.7. Simulating Collisions” for more information.
In Working Model 2D, each body is assigned an “elasticity” constant. The
coefficient of restitution in a collision is defined as the lower value of the
constants given to the two bodies involved in the collision. Thus, if one body
has an elasticity of 0.2, and another body has an elasticity of 0.8, the resulting
collision will occur with a coefficient of restitution of 0.2.
You can change the coefficient of elasticity of one or more bodies by entering
a value directly into the Properties window.
Friction
Working Model 2D correctly models both static and kinetic Coulomb
friction.1 Static friction occurs when two objects are in contact and are not
moving relative to each other. Kinetic friction occurs when the objects are in
contact and are moving relative to each other.
A friction coefficient represents a property of interaction between two
objects. In Working Model 2D, each body is assigned a static and kinetic
friction constant. The coefficients of static and kinetic friction between two
objects are defined by taking the lower value for each coefficient given for the
interacting objects. Thus, the coefficient of kinetic friction between an object
with a value of 0.05 and another object with a value of 0.3 would be 0.05.
You can change the coefficient of friction of one or more bodies by entering
a value directly into the Properties window.
Density, Moment, Material, and Charge
Density
Initially, all rigid bodies in Working Model 2D are considered to be one
millimeter (1 mm) thick, no matter what unit system you are in. For example,
if you drew a 1-foot-by-1-foot square object, its default thickness would be 1
1.
Coulomb friction is modeled to be proportional to the normal force
applied to the contact surface; i.e., F = – μ N .
70
Chapter 3—Bodies
–3
mm, or 3.28 ×10 ft. If you chose the material to be steel, which has a density
of about 500 lb/ft3, the weight of the object would be shown as 500 times
–3
3.28 ×10
, or 1.639 lb.
All objects are initially given a density of 1.0 g/cm3 (equal to the density of
water).
Larger objects are initially heavier than smaller objects because they are both
given the same density.
You can view the density of any body in the Properties window. The only
way to directly change a body’s density is through choosing a material. You
indirectly change a body’s density whenever you specify a new body.
Mass Moment of Inertia
By default, bodies are assigned moments of inertia by assuming that they are
planar and have a uniform mass distribution.
You can adjust the moment of inertia of bodies so that they behave as if their
mass were distributed around their edge, like a shell. You can also specify
the moment of inertia of circular bodies so they behave as if their mass were
distributed like a sphere. You can specify the moment of inertia numerically
as well.
To set a body's moment of inertia to that of a shell or spherical weight
distribution:
1.
Bring up the Properties window for the body by selecting the body and choosing
Properties from the Window menu.
2.
Choose the desired moment from the pop-up Moment menu.
The numerical value of the object's moment changes to reflect the new
moment of inertia.
Charge
Charge dictates how a body will behave in an electrostatic field. Bodies are
given an initial charge large enough to produce movement between human
scale (1.0 meters) objects. Charges only affect the simulation when the
Electrostatics feature is turned on. Electrostatics can be turned on by
selecting Electrostatics in the World menu.
Working Model 2D assumes that electric charge is lumped at the center of
mass for each body. The charge is not distributed across the body and
therefore is independent of the body geometry.
3.2. Body Properties
Material
71
You can quickly set many of a body's properties to reflect a specific type of
material. Some of these settings are approximate. Materials include rubber,
rock, plastic, ice, clay, wood, and steel.
The table below shows the list of values stored in Working Model 2D. Static
and kinetic friction coefficients are denoted µs and µk, respectively.
Material
Density
µs
μk
Elasticitya
Charge
(C)
(g/cm3) [(lb/ft3)]
Standard
1.0 [62.9]
0.3
0.3
0.5
0.0001
Steel
8.0 [503.4]
0.4
0.3
0.95
0.0001
Ice
0.9 [56.6]
0.02
0.01
0.0
(none)
Wood
0.5 [31.5]
0.2
0.2
0.5
(none)
Plastic
0.5 [31.5]
0.2
0.2
0.7
0.0001
Clay
2.0 [125.9]
0.9
0.8
0.02
(none)
Rubber
0.5 [31.5]
0.9
0.8
0.95
0.0001
Rock
4.0 [251.7]
0.4
0.3
0.2
(none)
a. In Working Model 2D, Elasticity refers to the coefficient of
restitution considered in collisions.
To set a body's properties to those of a specific material:
1.
Bring up the Properties window for the body by double-clicking on the body or by
selecting it and choosing Properties from the Window menu.
2.
Choose the desired material from the pop-up Material menu.
Picking a material sets a body's density, mass, moment, elastic and
frictional coefficients, and charge.
72
Chapter 3—Bodies
Changing Properties of Multiple Objects Simultaneously
You can quickly set many bodies to have the same properties by selecting
multiple objects at the same time. You can use either the Coordinates bar for
quick editing or the Properties window for complete control.
Coordinates bar
The Coordinates bar automatically determines what properties are common
among the selected objects and displays them accordingly. For example, all
bodies have x- and y-position as well as orientation. The Coordinates bar will
display these fields when multiple objects are selected.
If a particular property differs among the selected bodies, the Coordinates bar
shows the property as blank (see Figure 3-10).
Figure 3-10
Coordinates bar when two
rectangles are selected
The above display indicates that the two rectangles have the same
y-coordinates, height, and orientation.
To set the properties of more than one body at the same time:
1.
Select all the bodies with properties you wish to change.
You can select multiple objects using shift-select; selecting one object
after another while holding down the shift key.
2.
Enter the new value in the appropriate field of the Coordinates bar.
All of the selected bodies will have their properties modified at the same
time.
Properties Window
The Properties window automatically shows the common parameters in its
fields. If a particular property differs among the selected bodies, the
Properties window shows the property as blank (see Figure 2-7).
To set the properties of more than one body at the same time:
1.
Select all the bodies with properties you wish to change.
3.2. Body Properties
73
You can select multiple objects using shift-select; selecting one object
after another while holding down the shift key.
The selection pop-up shows “mixed selection.” When you open the
selection pop-up, the relevant items are shown with a minus sign (“-”)
next to the object ID (Figure 2-7).
Figure 3-11
Properties window with more than
one body selected
The selected bodies
have different x- and ycoordinates.
The selected bodies are
listed with a minus (“-”) sign.
The selected bodies have
the same rotation.
2.
Enter the new value in the appropriate box of the properties window.
All of the selected bodies will have their values adjusted at the same time.
Changing Properties of Objects Successively
Using the Selection Pop-up
Menu
The selection pop-up menu at the top of each utility window displays the ID
and the name of the currently selected object(s). All objects in Working
Model 2D have default names (such as “circle” and “spring”), but these
names can be easily customized using the Appearance window (see “3.3.
Body Appearance” for instructions). Meaningful names will assist you
tremendously in selecting objects.
To select other objects in the workspace:
1.
Drag down the pop-up menu and select the name of the object you wish to select.
74
Chapter 3—Bodies
The utility window will show the properties of the selected object.
Remember that curved body objects are listed in the selection menu as
polygons by default.
Figure 3-12
Selecting an object using the
selection pop-up menu
If objects do not have meaningful names yet, you can use the status bar to
identify object IDs (such as Body[2]). The status bar will show the name of
objects as you move the mouse over them. Turn on the status bar to assist in
finding object names.
To turn on the status bar:
1.
Select Workspace in the View menu, and then select Status bar in the Workspace
submenu or dialog.
Using Formulas to Refer to Body Properties
The kinematic properties of any body (position, velocity, and acceleration)
can be accessed by Working Model 2D’s powerful formula languages. See
Appendix B, “Formula Language Reference” (in particular, “Body Fields”
on page B–6).
3.3. Body Appearance
75
Using Formulas to Control Body Motion
You can use formulas to control position or velocity of a body. By attaching
the Anchor tool and using formula language, you can control the motion of a
body independently from the rest of the simulation model.
Please see “10.6. Specifying Body Path by Position” and “10.7. Specifying
Body Path by Velocity” for more information.
3.3. Body Appearance
The Appearance window controls the appearance of an object.
Selection Pop-up Menu
Figure 3-13
Appearance window for a body
Name Field
To display the Appearance window:
1.
Select the body whose appearance you wish to change.
2.
Choose Appearance from the Window menu.
The Appearance window for that object appears (Figure 3-13).
Using the Selection Pop-up
Menu
Alternately, if the Appearance window is already visible, you can simply
select the object whose appearance you would like to modify from the
selection pop-up menu at the top of the utility window (Figure 3-13). The
menu will show the list of ID numbers and the names of all objects in the
document. You can change and assign meaningful names by typing into the
name field (located directly below the selection pop-up) to help searching
through the list.
Changing Color and Fill
Pattern
To change the color and fill pattern for an object’s interior and outline, click
on the pop-up menus next to Fill and Frame in the body Appearance window.
76
Chapter 3—Bodies
Fill
The center of a body can be transparent, a solid color, or a pattern of any two
colors, including black and white.
Click on the two pop-up menus next to Fill in the Appearance window to
change the fill color and pattern.
Frame
You can also change both the width and the color of the outline of an object.
The fill pattern may not be apparent for thin outlines.
Track Center of Mass, Track
Connect, Track Outline
These three options determine which parts of a body will be traced on the
screen when tracking is turned on in the World menu.
Track Center of Mass will leave a point at the body's center. You can turn on
Show Center of Mass to render the track more pronounced.
Track Connect will leave connecting lines between the body's center of mass
at subsequent positions.
Track Outline will leave a trace of the body's outline.
Figure 3-14
Example of Track Center of Mass,
Track Connect, and Track Outline
Track of Center of Mass
Connecting Line
Track of Outline
Show
You can hide a body by clicking once in the field titled Show to remove the
checkmark. Hidden bodies behave exactly like displayed bodies. All bodies
are initially shown.
Show Name
The name of a body is automatically set to its type (circle, rectangle, square,
or polygon). Remember that curved body objects are named polygons by
default. You can change this name by typing directly into the name field of
the Appearance window.
3.3. Body Appearance
77
Choose Show Name to display the name of the body. Figure 3-15 shows a
rectangle with its name displayed.
Figure 3-15
Body with name displayed
Show Center of Mass
Select the Show Center of Mass box to display a body's center of mass. The
center of mass indicator appears as a black-and-white disk. If you have Track
Outline turned on, the indicator will also leave its track.
Figure 3-16
Center of mass symbol
Center of Mass Symbol
Show Charge
If Show Charge is selected, then positively charged bodies will have large
positive (+) signs in them, while negatively charged bodies will have large
negative (–) signs in them.
Show Circle Orientation
Initially, each circle has a line fixed in it that passes through its geometric
center and is parallel to the World frame’s x-axis. The orientation of a circle
is defined to be the angle between this line and the x-axis of the World frame.
Select Circle Orientation to display the line that indicates the current
orientation of the circle.
To close the Appearance window, click its close box.
78
Chapter 3—Bodies
3.4. Body Geometry
Working Model 2D allows you to easily modify geometric parameters of
bodies such as:
•
•
•
•
Width and height of a rectangle
Radius of a circle
Position of vertices of a polygon
Position of control points of a curved body
To modify the geometry of bodies, you can either use the Coordinates bar or
the Geometry window. The Coordinates bar provides you with quick-andeasy access for the geometry parameters, whereas the Geometry window
gives complete control, including importing or exporting the geometry data
of polygons to and from other applications. The Geometry window can also
be used to modify vertex locations for polygons and control points for curved
bodies.
This section shows how to use the Geometry window. For the use of the
Coordinates bar, Please refer to “3.1. Creating Bodies”.
To display the Geometry window:
Using the Selection Pop-up
Menu
1.
Select the body whose geometry you wish to change.
2.
Choose Geometry from the Window menu.
Alternately, if the Geometry window is already visible, you can simply select
the desired object from the selection pop-up menu at the top of the window
(Figure 3-17). The menu will show the list of ID numbers and the names of
all objects in the document. You can change and assign meaningful names
by typing into the name field in the Appearance window (see “3.3. Body
Appearance”). Assigning custom names will help you search through the
list of objects.
3.4. Body Geometry
Figure 3-17
Geometry window for a rectangle
79
Selection Pop-up Menu
Area
Bodies in Working Model 2D are defined with an area rather than with a
volume. The only way you can change the area of a body is by resizing the
object with the mouse, or by changing values in the Geometry window.
Center Of Mass Offset
By default, all bodies are created with the Center of Mass (COM) at the
geometric center of the object. The center of mass can be moved by
modifying the x- and y-offset fields, as shown in Figure 3-17.
These values are given with respect to the frame of reference for the object
(see “Frame of Reference (FOR)” on page 67 for details). In Auto mode (as
indicated by the radio button on Figure 3-17), the COM is automatically
recomputed whenever the polygon is reshaped so that the COM coincides
with the geometric center.
Using meters, you can take kinematic measurements of a body (such as
position, velocity, and acceleration) in terms of its COM or of FOR. See “7.1.
Meters” for details.
Also available in the formula language are explicit references to COM and
FOR. For example, body[n].cofm.p refers to the COM, whereas
body[n].p refers to FOR. See Appendix B, “Formula Language
Reference” for more details.
Radius
Radius is the choice available in the Geometry window when a circular body
is selected. Circular bodies may be accurately sized by setting their radii.
The Radius can also be edited in the Coordinates bar. Please see “Creating
Circles” on page 61.
80
Chapter 3—Bodies
Height and Width
Height and width are choices available in the Geometry window when a
rectangle is selected.
These parameters can also be edited in the Coordinates bar. Please see
“Creating Rectangles and Squares” on page 59.
Polygon Vertices and
Curved Body Control
Points
The Geometry window gives you complete control of polygon vertices and
curved body control points. By default, the coordinates are given with respect
to the world (i.e. global coordinates). You can add vertices/control points,
delete vertices/control points, and reshape polygons/curved bodies using the
Geometry window.
Converting Between
Polygons and Curved
Bodies
The Geometry window allows you to convert polygons into curved bodies
and vice versa though the “Curved body” checkbox. For polygons, this box
is unchecked and the point coordinates refer to the polygons vertices.
Clicking to check the box converts the polygon into a curved body with
control points at the former vertex coordinates of the polygon.
Using Formulas to Reference Body Geometry
You can use Working Model 2D’s powerful formula language to refer to
geometric properties of any body (such as width, height, and vertex
coordinates). For example, you may wish to use the geometry of the objects
in the following situations:
•
•
Specifying the attachment position of constraints with respect to object
geometry (see “Positioning Constraints Precisely” on page 101)
Defining relationships between the geometries of different bodies (e.g.,
the width of body 5 is equal to twice the height of body 1)
See Appendix B, “Formula Language Reference” for a complete listing of
the formula language.
Using Formulas to Define Body Geometry
You can define the geometry of a body by using a formula expression. For
example, you can define a four-bar linkage mechanism where the size of
body[1] depends on the size of body[3]. Suppose you want the width and
height of body[1] to be half of the width and height of body[3],
respectively. You would then specify the width and height fields of body[1]
as:
3.4. Body Geometry
Width:
body[3].width /2
Height:
body[3].height/2
81
Resizing body[3] will now automatically change the size of body[1].
NOTE: When a formula expression is used to specify the Geometry of a
body, the formula is only evaluated at the first frame (at t = 0). The result of
evaluation will be used for the remainder of the simulation.
For example, if a function cos(t) is used to specify the width of a rectangle,
then the rectangle will maintain a width:
cos(0) = 1.0
for the remainder of the simulation, regardless of the value of t or cos(t).
Coordinates for Polygons and Curved Bodies
Polygon vertices and curved body control points are shown as a table in the
Geometry window. Their coordinates can be displayed either in shape
coordinates or in world coordinates.
World Coordinates
World coordinates show the actual position of a vertex in the workspace, as
‘global’ coordinates. For polygon and curved body objects, World
coordinates are always given in rectangular (Cartesian) coordinates.
Shape Coordinates
Shape coordinates show the position of each vertex with respect to the
object’s FOR (see “Frame of Reference (FOR)” on page 67), as ‘local’
coordinates. The shape coordinates of a vertex do not change unless the
object is reshaped at that point itself or the entire object is resized. The world
coordinates of the FOR are shown as the x, y and ø in the Properties window
(see “Initial Position and Orientation” on page 67).
The type of coordinate system used for Shape coordinates depends on
whether the object is a polygon or a curved body. Polygon Shape coordinates
are given in Cartesian coordinates; Shape coordinates for curved bodies are
given in polar coordinates.
82
Chapter 3—Bodies
Copy / Paste
You can copy and/or paste vertex coordinates to and from other applications,
such as spreadsheets or text editors. See “Copying Polygon or Curved Body
Geometry to and from Other Applications” on page 85 for specifics.
Reshaping Polygons and Curved Bodies Numerically
You can accurately modify the shape of polygons and curved bodies by
specifying coordinates for each vertex in the Geometry window. If you want
to reshape a polygon or curved body by dragging, please see “Reshaping
Polygons and Curved Bodies Graphically” on page 64 for mouse-driven
reshaping.
In the Geometry window, you can also:
•
•
Reshaping with the
Geometry Window
Add or delete vertices
Copy a coordinates table to and from the Clipboard for exchange of
precise geometric data with other applications
To reshape a polygon or curved body using the Geometry window:
1.
Click on the polygon or curved body to select it.
2.
Choose Geometry from the Window menu.
The Geometry window appears as in Figure 3-18. A crosshair labeled
“FOR” will appear in or near the body to indicate its frame of reference.
Figure 3-18
Geometry window
3.4. Body Geometry
3.
83
Enter new coordinates for the vertex.
The object will change shape as you enter new coordinates. Notice how
each vertex is highlighted on the object as you scan down the vertex table
with the tab key.
Adding a Vertex
To add a vertex:
1.
Select the polygon or curved body.
2.
Choose Geometry from the Window menu.
The Geometry window appears as in Figure 3-19.
3.
Select a vertex that will be adjacent to the new point.
Click to put the blinking cursor in either coordinate of the vertex or
highlight one of the coordinates.
Figure 3-19
Adding a vertex
Select this vertex.
4.
Click the Insert button in the Geometry window.
A duplicate vertex will be created in the vertex list. The shape of the
object will not change until you edit the duplicate. See Figure 3-20.
84
Chapter 3—Bodies
Figure 3-20
New object with two identical
vertices
These two vertices have the same
coordinates, and the polygon has
one more vertex.
5.
Deleting a Vertex
Edit the coordinates of the new vertex to create a geometrically distinct point.
To delete a vertex:
1.
Click on the object to select it.
2.
Choose Geometry from the Window menu.
The Geometry window appears.
3.
Select the vertex you wish to delete in the Geometry window.
3.4. Body Geometry
85
Figure 3-21
Deleting a vertex
Select this vertex.
4.
Click on the Delete button.
The vertex is deleted from the list, and the polygon or curved body is
reshaped accordingly.
Copying Polygon or Curved Body Geometry to and from
Other Applications
Working Model 2D allows you to copy and paste polygon or curved body
objects as a collection of vertices. You can transfer the coordinates from
applications such as a spreadsheet, a CNC machining program, or even a text
editor.
How are the Data
Represented?
Geometric data are transferred via the Clipboard as a list of vertex
coordinates. The data are text consisting of a list of number pairs (x, y),
delimited by a tab. Each number pair is on a separate line.
Almost all spreadsheets or text editors can import text data by pasting it from
the Clipboard. CAD programs may require different methods such as text/
ASCII data input.
Copying a Polygon or
Curved Body to Another
Application
To transfer polygon or curved body data from Working Model 2D to another
application:
1.
Select the polygon or curved body and choose Geometry from the Window menu.
86
Chapter 3—Bodies
The Geometry window appears and shows the vertices.
2.
Choose the coordinate system to represent the data points.
Shape or World coordinates are available.
3.
Click the Copy button in the Geometry window.
The point coordinates are copied to the Clipboard.
4.
Switch to the target application and use Paste from its Edit menu to paste the data
points.
Each row of data represents a pair of point coordinates (separated by a
tab).
Pasting a Polygon or
Curved Body from Another
Application
To transfer polygon or curved body data from another application to Working
Model 2D:
1.
Select the table of points in source application.
The data should be tabulated in a two-column format, where each row
represents a pair of point coordinates delimited by a tab. Otherwise,
Working Model 2D assumes a list of numbers to be sequential pairs of
point coordinates.
Figure 3-22 below shows a sample Microsoft Excel worksheet holding
coordinate pairs for six control points.
Figure 3-22
Microsoft Excel spreadsheet
showing point coordinates
2.
Copy the selected data to the Clipboard using the Copy function of the source
application.
3.5. Anchoring Bodies
3.
87
Switch to Working Model 2D and create a polygon or curved body. Choose
Geometry from the Window menu.
The vertices of the polygon are not important as they will be overwritten
with the new data that is pasted.
4.
In the Geometry window, select whether you want the data to be interpreted as
World or Shape coordinates by clicking on the appropriate radio button.
This step is very important. Mismatching the coordinate system will lead
to an incorrect rendering of the object.
5.
Click the Paste button in the Geometry window.
The data points are automatically interpreted as vertex coordinates of
the new polygon or curved body.
3.5. Anchoring Bodies
Use the Anchor tool to limit the motion of a body. After selecting the Anchor
tool, click inside a body to anchor it. You can also hide the anchor (see
“Showing and Hiding Constraints” on page 96).
You may also find the anchor tool useful while you join objects. Simply
attach an anchor to a body which you do not wish to move when joining
objects.
To remove an anchor, simply select the anchor and delete it.
You can also use the anchor tool to control the motion of a body. See “10.6.
Specifying Body Path by Position” and “10.7. Specifying Body Path by
Velocity”.
3.6. Controlling Collisions among Bodies
Initially, Working Model 2D assumes all bodies can collide with one another.
Working Model 2D automatically makes exceptions when two bodies are
directly connected by a pin joint, slot joint, or gears (see Chapter 4,
“Constraints”), in which case the two objects will not collide.
88
Chapter 3—Bodies
If two bodies are not directly connected with each other, Working Model 2D
assumes that they can collide. For example, if three bodies A, B, and C are
connected by pin joints as shown in Figure 3-23, objects A and B will not
collide by default, but objects A and C will, since the two do not have a direct
connection.
Figure 3-23
Objects connected in chain
B
A
C
The collision property is a property of a pair of bodies. If you select more
than two bodies to specify the collision property, the specification will apply
to all permutations of body pairs among the selected set.
For example, to specify two or more objects so that they can all collide (or do
not collide at all) with one another:
1.
Select the set of bodies that you want to collide (or not to collide).
Use shift-select or box-select.
2.
Choose Collide or Do Not Collide in the Object menu, as desired.
The collision menu items indicate the current collision specification
among the selected bodies (Figure 3-24).
3.6. Controlling Collisions among Bodies
89
Figure 3-24
Collision submenu: three cases
All selected bodies
could collide with
another.
None of the selected
bodies will collide with
another.
Some bodies collide
and others do not.
The checkmark (if any) beside the two menu items indicates whether the
selected objects can collide. Three possible cases are as follows:
•
•
•
If the checkmark is located beside Collide, the selected set of bodies can
collide with one another. That is, any two bodies among the selected set
will collide with each other when they come in contact.
If the checkmark is located beside Do Not Collide, the selected set of
bodies cannot collide with one another (they will penetrate one another).
Note that any two bodies among the selected set will penetrate each other
when they come in contact.
A dash (“-”) appears on both Collide and Do Not Collide when more than
two bodies are selected and the collision property is not uniform for all
bodies—some bodies collide and others do not. For example, if you
selected the three bodies shown in Figure 3-23, the Object menu will
show two dashes. To identify exactly which objects are colliding, select
two bodies at a time and verify the Object menu for each pair.
See “Minimizing Collisions” on page 283 for more information on
optimizing simulation performance. The section “A.7. Simulating
Collisions” provides detailed information on how Working Model 2D
simulates collisions.
90
Chapter 4—Constraints
C H A P T E R
4
Constraints
4.1. What is a Constraint?
In Working Model 2D, a constraint is an object that applies forces and torques
to bodies based on certain specified conditions. Some constraints—such as
joints—explicitly constrain the movement of bodies by limiting the degrees
of freedom in translation or rotation, while other constraints—such as
springs—apply forces or torques based on the configuration of the bodies
(e.g., relative velocity, displacement, or angular acceleration). Unlike bodies,
constraints do not have mass or volume. Accordingly, constraints do not
collide with themselves or with bodies.
A constraint applies forces and torques only at the locations of its endpoints,1
which are attached to a body or to the background. Each constraint is
associated with a specific definition of how it applies forces and torques. For
example, a linear spring applies forces at its endpoints proportionally to the
distance in between (i.e., F = -kx).
All constraints have one or two point elements embedded in them. A
constraint object can be considered as a set of point elements with a condition
that governs the force and/or torque that acts upon these points.
4.2. Types of Constraints
There are four classes of constraints in Working Model 2D:
•
•
•
Linear Constraints
Rotational Constraints
Forces and Torques
1. A
pulley system is an exception, since it has nodes in addition to endpoints. See “4.10. Pulleys” for details.
4.2. Types of Constraints
•
91
Joints
Linear Constraints
Linear constraints have two end points and apply force along the line
connecting their endpoints. Linear constraints include Springs, Dampers,
Ropes, Rods, Separators, Actuators, and Pulleys. You can construct them
by clicking the appropriate tool in the Toolbar and then dragging the
constraint onto the workspace.
Forces produced by these constraints have the equal magnitude and act upon
the bodies in opposite directions at either endpoint.
Rotational Constraints
Rotational constraints apply a twisting force (torque) between two objects.
Rotational constraints include Motors, Gears, Rotational Springs, and
Rotational Dampers. All rotational constraints (except gears) include a pin
joint.
Rotational constraints must be created directly by using the appropriate tool.
You cannot create a rotational constraint by joining primitive elements. Once
created, rotational constraints can be split and edited as separate points.
Forces and Torques
Forces exert a linear force on a body at a single point. Torques exert a
twisting force on a body.
Joints
Joints connect two bodies and constrain how they move relative to one
another. Working Model 2D provides Pin Joints, Rigid Joints, and Slot
Joints. Slot joints can be straight or curved. See “4.18. Joints” and “4.19.
Slot Joints” for more information.
You can construct joints in one of two ways:
•
choose the appropriate Joint tool from the Toolbar, or
92
Chapter 4—Constraints
•
join primitive components with the Join command—for example, joining
two point elements creates a pin joint.
4.3. General Properties of Constraints
This section provides hints and techniques that apply to most types of
constraints. Shown below are some common properties of constraints:
•
•
•
•
•
Each constraint behaves according to its defined characteristics and
parameters.
Many constraint properties can be controlled dynamically using an
appropriate control. (See “7.2. Controls” for more information.)
All constraints except Forces and Torques have two endpoints. The
positions of the endpoints coincide for rotational constraints.
When constraints are created, each endpoint is automatically attached
either to a body or to the background.
The connection symbol on the end of each constraint indicates whether
the constraint is attached to the background or to a body (see Figure 4-1).
Figure 4-1
The endpoints of a rope connected
to a circular body
This endpoint is anchored to
the background.
This endpoint connects
to the body and permits
frictionless rotation.
Properties Window
As with all other objects in the Working Model 2D workspace, you can
double-click on any constraint to display the Properties window, which is
used to adjust or define the constraint’s parameters.
You can also display the Properties window for any constraint by selecting
the constraint and choosing Properties from the Window menu.
4.3. General Properties of Constraints
93
The Properties window displays a variety of parameters depending on the
type of constraint selected. Please refer to individual sections on each
constraint (later in this chapter) for details.
Constraint Components
and Selection Pop-up
The Properties window can assist you tremendously in finding connections
between constraints, point elements, and bodies. For example:
•
•
•
Given a constraint, you can determine to which body or bodies it is
attached and which point elements are part of the constraint.
Given a point element, you can determine to which body the point is
attached and to which constraint the point belongs.
Given a body, you can find out which point elements are attached to it.
To determine the connections between constraints, point elements, and
bodies:
1.
Select an object for which you want to find out the connections and associations.
In this case, start out with a pin joint.
2.
Choose Properties in the Window menu.
The Properties window appears.
3.
Figure 4-2
Selection pop-up showing a pin
joint’s association with other
objects
Hold the mouse-button down at the Selection pop-up menu (Figure 4-2).
94
Chapter 4—Constraints
In the Selection pop-up, objects shown with asterisks (*) (Windows) or
printed in bold face (MacOS) indicate that these objects are attached to or
associated with the selected object. Figure 4-2 shows that Point[1] and
Point[2] are associated with Constraint[3]. Indeed, Constraint[3],
a pin joint, consists of Point[1] and Point[2].
Figure 4-3 shows another example. In the figure, Point[2] is selected from
the Selection pop-up, and Constraint[3] and Body[8] have asterisks to
indicate attachment. Note that the middle part of the Properties window also
confirms this relationship.
Figure 4-3
Selection pop-up showing a point’s
association with other objects
Attachment information for
the selected point element
For point elements, the Properties window also shows:
•
•
the constraint of which the point is an endpoint
the body to which the point is attached.
The above examples reveal that the objects in the model are associated as
shown in the diagram (Figure 4-4):
4.3. General Properties of Constraints
Figure 4-4
Associations among objects in
Figure 4-2
(Not shown in
Properties window)
Constraint[3]
Body[8]
Background
Part of
Attached
Part of
Point[1]
Object Names in the
Selection Pop-up
Attached
Point[2]
All constraints have a default name when first created, but you can assign
arbitrary names to each of them (or to any Working Model 2D object). The
custom names appear in the Selection pop-up, helping you find the desired
object(s) quickly.
To assign custom names to constraints, please see “Assigning Names to
Constraints” on page 96.
Selecting Multiple Objects
95
If you selected multiple objects, the Selection pop-up in the Properties
window shows “mixed selection” as the item name. To find out which
objects are selected, simply click the pop-up selection (Figure 4-5). The
selected bodies will be listed with a minus sign (“-”) on the left.
Figure 4-5
Properties window with more than
one spring selected
Selection Pop-up
Selected Constraints (Springs)
96
Chapter 4—Constraints
The Properties window only shows properties that are the same across all
selected constraints. For example, Figure 4-5 shows that the spring constant
is 50, but the length field is blank, indicating that the springs share the same
spring constant and have different lengths.
If you modify a property of a mixed selection in the Properties window, all
the selected constraints will have the same value. For example, if you typed
2.0 in the length field in the Properties window as shown in Figure 4-5, then
the two springs would both have 2.0 meters as their rest length.
Showing and Hiding Constraints
You can show or hide constraints selectively using the Appearance window.
All constraints function whether they are hidden or shown. Below are some
reasons why you might want to hide constraints:
•
•
Hiding slot elements to avoid a long slot cutting across your simulation
screen.
Hiding a spring-damper suspension mechanism in an automobile to
make the model look more realistic.
To show or hide constraints:
1.
Select the constraint you wish to show or hide.
2.
Choose Appearance in the Window menu.
The Appearance window appears.
3.
Click on the “Show” checkbox as appropriate (Figure 4-6).
Assigning Names to Constraints
You can assign custom names to constraints to identify individual points and
constraints quickly. You can also display names within the simulation
window near the center of each constraint.
To assign a custom name to a constraint:
1.
Select the constraint you wish to name.
2.
Choose Appearance in the Window menu.
4.3. General Properties of Constraints
97
The Appearance window appears.
3.
Type the desired name in the name field of the Appearance window (Figure 4-6).
Figure 4-6
Appearance window
Name Field
Show Name Checkbox
Show Checkbox
To display these names in the simulation, check “Show Name” checkbox in
the Appearance window (Figure 4-6).
Coordinates for Constraint Point Elements
All constraints have one or two point elements embedded in them. Working
Model 2D can represent the coordinates of these points in global coordinates
(with respect to the world) or in local coordinates (with respect to the center
of the body to which the point is attached).1 You can view and edit these
coordinates in the Coordinates bar or in the Properties window. You can also
refer to these values using the formula language.
Linear Constraints
Linear constraints contain two endpoints. Each point has coordinate values
(x, y) measured in the local coordinate system of the body to which it is
attached.
Rotational Constraints
Rotational constraints also contain two points, one of which is called the Base
Point. As above, each point has (x, y) values measured in the local coordinate
system of the body to which it is attached.
Editing in the Coordinates
Bar
The Coordinates bar, located near the bottom of the document window, shows
various information regarding objects currently selected. You can also edit
these coordinates “on the fly” to modify your model easily and quickly.
1. If
the point element is attached to the background, then the local coordinates are identical to the global ones.
98
Chapter 4—Constraints
The set of values displayed in the Coordinates bar varies depending on the
type of the constraint. For example, when a spring is selected, the
Coordinates bar shows the two endpoints (Figure 4-7) and its rest length. The
(x, y) pairs are shown in the coordinate system of the body to which each
endpoint is attached.
Individual sections later in this chapter show which parameters can be edited
in the Coordinates bar for each type of constraint. Also, “Displaying the
Coordinates Bar” on page 201 provides useful tips on using the Coordinates
bar.
Figure 4-7
Coordinates bar for a spring
The spring was created by dragging from P1 to P2.
P2
P1
(2.0, 1.0) on the background
(0.5, 0.0) on the circle
P1 coordinates
Editing in the Properties
Window
P2 coordinates
Spring Length
In the Properties window, the position of a constraint endpoint is given in
both local and global coordinates (Figure 4-8).
4.3. General Properties of Constraints
Figure 4-8
Properties window for a constraint
endpoint
99
Local Coordinates
(Always Editable)
Global Coordinates
The top set is given in local coordinates; the values are given with respect to
the body to which the point is attached. You can edit these values at all times.
The bottom set of is given in global coordinates. If local coordinates are
defined using geometry-based formulas, you cannot edit global coordinates
since formulas are evaluated with higher priority than any global coordinate
specification.
In the case of a motor that attaches a circular body to the background, the base
point of the motor has coordinates measured in the World frame, whereas the
Point has coordinates measured with respect to the center of the circle.
You can modify these values directly to locate the constraint precisely. For
example:
•
by modifying the Base Point coordinates, you can precisely specify the
location of the motor’s attachment point with respect to the background
(the disk and the motor will move together), or
• by modifying the Point coordinates, you can precisely specify the
location of the motor’s attachment to the disk (the disk alone will move).
Figure 4-9 illustrates this example with a motor.
100
Chapter 4—Constraints
Figure 4-9
Base Point and Point of a rotational
constraint
4.0
1.0
Point is attached to the circle and
has coordinates (1.0, 0.0).
Base Point is attached to the
background and has coordinates
(6.0, 4.0).
6.0
To position these constraints precisely using the Properties window:
1.
Select the rotational constraint and choose Properties in the Window menu.
The Properties window shows the names of the Base Point and the Point,
such as Point[14] and Point[15].
2.
Click on the constraint name on top of the Properties window.
You will see a pop-up list of all the objects in the current model.
Coordinates Descriptions
with Formula Language
3.
Choose the Base Point or Point you want to modify.
4.
Type the coordinate values to position the points precisely at the desired location.
Working Model 2D has two distinct sets of expressions, designed for global
and local coordinates reference.
point[i].p
Global Coordinates
point[i].offset
Local Coordinates
Therefore, point[i].offset.y refers to the y-coordinate of point[i]
with respect to the body to which it is attached.
The body to which the point is attached can be referred to as:
point[i].body
(returns a body)
4.3. General Properties of Constraints
101
Please see Appendix B, “Formula Language Reference” for more details.
Positioning Constraints Precisely
You can precisely position constraints in one of the following ways.
•
•
•
•
Using Object Snap, you can automatically attach a constraint at a precise
location when you create it.
Using Grid Snap, you can create a constraint so that it is automatically
aligned to the background grid.
Using the Coordinates bar, you can quickly view and modify the
geometry of constraints numerically.
Using the Properties window, you can directly edit the endpoint
coordinates numerically.
When you are editing the constraint coordinates numerically, you can use not
only numeric values but also geometry-based formulas which specify
constraint positions with respect to the geometry of bodies.
Using Object Snap
When Object Snap is active, an endpoint of a constraint automatically
attaches to the closest snap point of a body or to the closest point element
when you release the mouse button. The attachment occurs only if the snap
symbol (marked as an X) appears (see below). This Object Snap feature helps
you position the constraints precisely right from the start. For example, you
can easily position a motor to the geometric center of a circle.
As the mouse pointer hovers across the screen, the closest snap point is shown
with an X-shaped symbol. Figure 4-10 is an example where a motor is about
to be attached to the center of a circle.
Figure 4-10
Attaching a motor with Object Snap
Only by dragging the motor near the midpoint...
the motor attaches to it
automatically.
102
Chapter 4—Constraints
The object snap feature can be turned on or off at any time. To toggle the
object snap mode:
1.
Choose Object Snap in the View menu.
Object Snap is already active if a checkmark is visible beside the menu
item.
Each type of body has a specific set of snap points shown in Figure 4-11.
Curved bodies have only one snap point, at the frame of reference (FOR). To
use snap points at control points and/or the midpoints between them, convert
the curved body into a polygon, attach a constraint, and then convert back into
a curved body (see “Converting Between Polygons and Curved Bodies” on
page 80).
Figure 4-11
Snap Points for bodies
FOR, Quadrants
Circle
FOR, Vertices,
Midpoints
Polygon
Corners, FOR, Midpoints
Two Extra Points (shown below)
Rectangle / Square
1
--- h
2
1
--- h
2
1
--- h
2
h = min(Height, Width)
When a constraint is attached to a snap point on a body, Working Model 2D
automatically generates the geometry-based formula to define the endpoint
coordinates. See “Using Geometry-based Formulas (Point-based
Parametrics)” on page 104 for information on this feature.
You can disable this automatic formula generation through the Preferences
dialog. When formula generation is disabled, Object Snap will still be active,
but the coordinates of the attachment points will be given with numeric values
rather than geometry-based formulas. See “8.4. Preferences” for more
information.
4.3. General Properties of Constraints
Using Grid Snap
103
When the Grid Snap feature is active, you can attach a constraint endpoint to
the background so that it is automatically aligned to the regular intervals of
the grid. You can also align bodies with the Grid Snap.
To activate Grid Snap:
1.
Choose Grid Snap in the View menu.
Grid Snap is already active if a checkmark is visible beside the menu
item.
Please see “Aligning Objects to the Grid” on page 200 for more information.
Using the Coordinates Bar
The Coordinates bar (Figure 4-12) displays constraint parameters that are
frequently edited, such as the endpoint coordinates.
For rotational constraints, the first set of (x, y) values holds the coordinates of
the Base Point (point element attached to the body in the lower layer; see
Figure 4-12). The values are given in terms of the local coordinate system.
For linear constraints, the first set of (x, y) values holds the coordinates of the
first point created (see Figure 4-12).
Figure 4-12
Coordinates bar
For Rotational Constraints...
Base Point (on the background) is at (6.0, 4.0).
Top Point (on the disk) is at (1.0, 0.0).
(1.0, 0.0)
4.0
6.0
Base Point
Top Point
For Linear Constraints...
y
(-1.0, 0.0)
Suppose that the Spring is drawn from the body
to the background. Then the first point is at (-1.0, 0.0).
The second point is at (2.0, 1.0).
1.0
2.0
x
First Point
Second Point
Furthermore, if you select an individual endpoint, the Coordinates bar
displays the values in local and global coordinates. The local coordinates are
shown with (x, y) labels, whereas the global coordinates are shown with (Gx,
Gy) labels.
104
Chapter 4—Constraints
Figure 4-13
Local and global coordinates for a
point element
Local Coordinates
Global Coordinates
When the coordinates are given with geometry-based expressions (such as
((0.0), (0.0)) and body[3].width), global coordinates are not available for editing.
Local Coordinates
NOTE: If the position of the endpoint is defined by a formula (see “Using
Geometry-based Formulas (Point-based Parametrics)” on page 104), its
global coordinates are not available in the Coordinates bar.
You can enter numerical values or formulas in the Coordinates bar. The
modification takes effect immediately even if formulas are entered.
Individual sections later in this chapter discuss which parameters can be
edited using the Coordinates bar for each constraint.
Using Geometry-based
Formulas (Point-based
Parametrics)
Working Model 2D features geometry and constraint-based parametrics.
You can use these formulas to define positions of objects via symbols rather
than numerical values. For example, Figure 4-14 shows how point positions
on rectangles and a circle can be expressed using parametric formulas.
Figure 4-14
Examples of geometry formulas
body[1]
body[2].height
(body[1].width / 2, -body[1].height / 2)
attached to body[1]
body[2].width
(body[2].width / 2, body[2].height / 2)
attached to body[2]
body[2]
(body[2].width / 4, 0.0)
body[3].radius
body[3]
(0.0, body[3].radius / 2)
4.3. General Properties of Constraints
105
To modify the position of constraint endpoints via parametric formula:
1.
Select the constraint endpoint whose position you would like to modify.
2.
Choose Properties in the Window menu.
Properties window appears.
3.
Type the desired geometry-based formula in the position fields.
Alternatively, you could type the formulas directly into the Coordinates
bar; however, you may find the fields a bit too short to enter long
expressions.
Geometry formulas not only help you position constraints endpoints
precisely, but also make these endpoint attachment immune to resize and
reshape. As shown in Figure 4-15, you can stretch a rectangle, and the spring
endpoint stays attached to the midpoint of one of its sides.
Figure 4-15
How geometry formulas preserve
constraint attachment
body[3]
Attached at (body[3].width / 2, body[3].height / 2)
Reshape the Rectangle...
...and the attachment remains at the specified location.
Please refer to Appendix B, “Formula Language Reference” for a
complete listing of formula language expressions.
Controlling Constraint Attachment
Automatic Constraint
Attachment
Constraints automatically connect to bodies that lie beneath them. For a
linear constraint, each of the endpoints connects to the topmost body lying
beneath it. For a rotational constraint, the two endpoints connect to the two
106
Chapter 4—Constraints
uppermost bodies lying directly beneath the constraint. You can control
which bodies are uppermost (in front) by using Bring To Front and Send To
Back in the Object menu.
Overriding Automatic
Attachment
You may want to override the automatic attachment when you wish to attach
a constraint to a body without having the constraint’s endpoint lie within the
body’s outline.
Figure 4-16
Constraint with overridden
connection
Dotted line indicates
connection, even
though endpoint is
not within the
rectangle’s outline
To override the automatic connection of a constraint's endpoints to a body:
1.
Drag the constraint to a position where its endpoints are connected to the desired
bodies.
2.
Hold down the Command (MacOS) or Control (Windows) key while dragging either
the constraint, or one of its endpoints.
The constraint maintains its current connections while you drag. A
dotted line appears indicating which body is connected to the constraint
if the constraint's endpoint does not lie over the body.
Alternatively, you could modify the endpoint position in the Properties
window or Coordinates bar. The point coordinates are expressed as an offset
from the FOR of the attached body. Therefore, while a point is attached to a
body and positioned within its boundary, simply specify the point coordinate
so that it is outside the bounds of the body.
Attach to Body Command
You could also attach multiple points to an arbitrary body, whether or not
they are located within the body. To attach a point to a body:
1.
Select the points and the body (use shift-select or box-select).
2.
Choose Attach to Body in the Object menu.
4.3. General Properties of Constraints
107
The points are attached to the body without changing their position.
Splitting and Removing Constraints
Splitting Rotational
Constraints
While editing a model, you can temporarily disable rotational constraints so
that you can freely move the bodies. You can split two bodies connected with
a rotational constraint, delete one of the bodies. The point that was attached
to the deleted body remains, and you can attach it to another body.
If you split a rotational constraint, and if you delete one of the endpoints, the
matching endpoint will be deleted as well.
Figure 4-17
Splitting a constraint followed by
deleting an endpoint
1. Split Constraints
2. Delete one of the bodies.
3. You can attach the endpoint to
another body.
The ability to split and join constraints is a part of the Smart Editor feature.
Please see Chapter 5 for more information on the Smart Editor.
Removing Constraints
You can remove any constraint by selecting it and pressing the delete or
backspace key or by choosing Clear (MacOS), Delete (Windows), or Cut in
the Edit menu.
108
Chapter 4—Constraints
Turning Constraints On and Off
Each constraint can be turned on and off during the course of a simulation.
The bottom of any constraint object's Properties window contains a field
titled Active When. This field is set to Always by default, meaning that the
constraint is always active throughout the simulation.
Figure 4-18
Active When field
Active When Field
(Remove the checkmark from the
“Always” box and edit the field)
There are two ways to control when a constraint will be active.
1.
Enter a formula directly into the Active When field in the constraint Properties
window.
The constraint is active whenever the value or formula in the Active
When field is greater than zero. For a complete description of the
Working Model 2D formula language, consult Chapter 10, “Using
Formulas”.
Alternatively,
1.
Select a constraint, and then choose New Control from the Define menu.
2.
Select On/Off from the submenu that appears next to New Control.
A new control will be created that allows you to turn the constraint on
and off. For more information on controls, see “7.2. Controls”.
4.3. General Properties of Constraints
109
Polarity Definitions
Constraint Length
Constraint length is the separation of the two endpoints of a constraint,
measured along the line that connects the two endpoints. Constraint length is
always a positive value.
Constraint Velocity
Constraint velocity is positive when the length of a constraint is increasing.
Constraint velocity is negative when the length of a constraint is decreasing.
For example, Figure 4-19 shows a spring that is being stretched by a circular
body in motion. In this case, the constraint velocity measures positive.
Figure 4-19
Constraint velocity and force in the
positive direction
Stretched (spring is under tension)
Rest Length
Velocity of
the Circle
In this example...
Constraint Forces
Constraint Velocity: Positive
Constraint Force: Negative
Constraint forces are defined as positive when they tend to increase the length
of a constraint (push outwards).
You may consider that the constraint force always measures compression.
For example, since the spring shown in Figure 4-19 is under tension (which
can be considered as negative compression), Working Model 2D measures
the constraint force as negative.
Constraint Rotation
Constraint rotation is the difference in rotation between the two bodies
connected to the endpoints of the constraint. Constraint rotation is always
measured in a counter-clockwise direction with respect to the object to which
the base point is attached.
The base point of linear constraints is the first point created when sketching
the constraint.
110
Chapter 4—Constraints
The base point of a rotational constraint is the bottom-most point of the
constraint when the constraint is sketched. You can verify the position of the
base point of rotational constraints in the Coordinates bar.
When a constraint is split, the base point will include the constraint icon (e.g.,
a spring and a curled arrow for a rotational spring as shown in Figure 4-20).
Figure 4-20
Constraint torque in the positive
direction
Positive torque tends to
rotate the top body in the
direction of the arrow.
(Base Point attached to the bottom body.)
Constraint Torques
A constraint torque is defined as positive when it tends to increase the rotation
of a constraint (push counter-clockwise on the body that is not connected to
the base point). See Figure 4-20.
4.4. Ropes
As its name suggests, a rope applies forces at its endpoints so that the distance
between them does not exceed the specified length, or the rope length. A rope
applies no force at all when the distance between the endpoints is less than the
rope length.
Creating a Rope
To create a rope:
1.
Select the Rope tool from the Toolbar.
2.
Position the mouse pointer where you would like to define the first endpoint.
The pointer changes from an arrow to a crosshair, indicating that you
can start drawing.
4.4. Ropes
111
3.
Hold down the mouse button to create the first endpoint.
4.
Drag the mouse to the desired location of the second endpoint. Release the mouse
button to create the second endpoint.
The endpoints will automatically attach to the uppermost body directly
beneath them. If no body exists under an endpoint, it will be attached to the
background.
The distance between two endpoints of the rope can be changed without
changing the length of the rope. See “Slack rope” on page 113.
The Coordinates bar shows the coordinates for the two endpoints of the rope
and its length as shown in Figure 4-21. Both coordinate values are given in
reference to the body to which each point is attached.
Figure 4-21
Coordinates bar for a rope
First Point
Second Point
Length
Rope Properties
To view and modify the properties of a rope, select the rope and select
Properties from the Window menu. Figure 4-22 shows the Properties window
for a rope.
Figure 4-22
Properties window for a rope
112
Chapter 4—Constraints
Rope constraints have two parameters that can be defined: length and
elasticity.
Length
The two endpoints of a rope can never be further apart than the rope's length.
The length of a rope does not change when the rope goes slack.
Current Length
The current length of the rope is the shortest distance between the two
endpoints of the rope. Therefore, when the rope is taut, the magnitudes of the
length and current length are equal.
When you first create a rope, it has no slack; i.e., it is stretched taut between
the two endpoints. When you move an endpoint, the rope remains taut and
its length is automatically updated.
You can also set the length numerically in the Properties window or
Coordinates bar for the rope.
If you specify the length as a numeric constant, the rope will be modified to
the specified length immediately. If the specified length is longer than the
current length, the rope will become slack. If the specified length is shorter
than the current length, the rope will immediately shorten, and the Smart
Editor (see Chapter 5, “The Smart Editor”) will automatically modify the
rest of the model to accommodate the specification.
If you used a formula expression to specify the length, the formula will be
immediately evaluated as t = 0, and the rope length will be modified
accordingly. Again, the Smart Editor will automatically modify the rest of
the model to accommodate the specification.
Elasticity
Rope constraints apply tension and absorb energy when they move from a
slack configuration to their full length. The coefficient of elasticity for a rope
determines how much energy will be preserved during this transition.
The coefficient of elasticity determines the difference between the relative
velocities of attached bodies before and after a rope reaches full length. A
coefficient of 1.0 results in a completely elastic rope; i.e., attached bodies
which are moving apart will “bounce back” with the same kinetic energy due
to the rope tension. On the other hand, a rope with a coefficient of 0 is
completely inelastic; the kinetic energy of attached bodies will be completely
absorbed by the rope as it becomes taut.
4.4. Ropes
Slack rope
113
You can first create a taut rope, then specify the length to be longer than the
current length. The rope will be slack, while the endpoints of the rope will
remain stationary.
In order to modify the distance between the two endpoints without modifying
the length of the rope:
1.
Move the endpoints of the rope until it is of the desired length.
The rope's length is automatically set to be the distance between the two
endpoints.
2.
Move either endpoint of the rope while holding down the Option (MacOS) or Control
(Windows) key.
The rope becomes taut or slack depending on how you move the
endpoint.
Figure 4-23
Resizing a rope while maintaining
its length
Hold Control key (Windows)
or Option key (MacOS
and drag endpoint. The rope will
maintain its length.
Simulating a Breaking Rope
You can simulate a rope that “breaks” in the middle of the simulation. In
Working Model 2D, you only need to “turn off” the rope. The inactive rope
is displayed as a dotted line and exerts no force.
You need to determine when the rope is supposed to be broken. For example,
you may want to “turn off” the rope at time > 1.0.
To break a rope:
1.
Select the rope.
2.
Choose Properties in the Window menu.
The Properties window appears.
114
Chapter 4—Constraints
3.
In the “Active When” field, type the desired condition during which the rope is to be
active. The rope will “break” when the condition is not satisfied.
For example, you can type “time < 1.0”, indicating that the rope is active
only while time is less than 1.0 (in the current unit system).
You can also specify a condition such as “|body[5].a| < 50”, which
means that the rope will break when body[5] gains acceleration greater
than 50.
See “Turning Constraints On and Off” on page 108 for more information.
4.5. Springs
A spring exerts a force that depends on the distance between its two
endpoints. A spring applies no force at all when the endpoint distance is equal
to the rest length of the spring.
Creating a Spring
To create a spring:
1.
Select the Spring tool from the Toolbar.
2.
Position the mouse pointer where you would like to define the first endpoint.
3.
Hold down the mouse button to create the first endpoint.
4.
Drag the mouse to the desired location of the second endpoint. Release the mouse
button to create the second endpoint.
The endpoints will automatically attach to the uppermost body directly
beneath them. If no body exists under an endpoint, it will be attached to the
background.
The Coordinates bar shows the coordinates for the two endpoints of the spring
and its rest length as shown in Figure 4-24. Both coordinate values are given
in reference to the body to which each point is attached.
4.5. Springs
115
Figure 4-24
Coordinates bar for a spring
First Point
Second Point
Rest Length
Spring Properties
To view and modify the properties of a spring, select the spring and select
Properties from the Window menu.
You can change the spring constant and rest length of springs. You can also
make springs exert forces proportional to the inverse square of their length.
Spring Constant
The spring constant determines how stiff a spring is. Springs with a large
spring constant stretch less than do springs with a low spring constant, given
the same load. Linear springs exert a force equal to the distance they are
stretched from their rest length times their spring constant.
The spring constant of a spring can be changed using the Properties window.
Simply double click on the spring or select it and choose Properties from the
Window menu.
Rest Length
The rest length is the length of a spring when it is neither stretched nor
compressed.
When you sketch or drag a spring, the rest length is automatically made equal
to the current length; i.e., the spring is neither stretched nor compressed. You
can create springs with rest lengths other than the automatic value (current
length) in two ways.
To set the rest length of a spring numerically:
1.
Double-click on a spring.
The Properties window appears.
2.
Enter the desired value for rest length.
3.
Click OK.
You can graphically set the rest length of a spring using the mouse:
116
Chapter 4—Constraints
1.
Sketch or resize the spring until it is the desired length.
The spring's rest length is automatically set to be the distance between
the two endpoints.
2.
Resize the spring while holding down the Option key (on MacOS) or Control (on
Windows) key.
The spring's rest length will remain the same while you resize the spring.
Spring Type
You can create inverse square springs, along with springs that produce forces
proportional to the square, cube, or reciprocal of their extension. A linear
spring exerts a force equal to its spring constant multiplied by its extension
from rest length. This choice is available in the Spring Type pop-up as “-Kx”.
Figure 4-25
Choosing a spring type
Spring Type Menu
To change the type of spring:
1.
Select the spring and choose Properties from the Window menu.
The Properties window appears.
2.
Click the pop-up menu next to “Force =” and drag to select the desired spring type.
The spring will exert forces as specified by the relationship of Force to
distance (x) that you have chosen.
4.6. Dampers
117
4.6. Dampers
A damper exerts a force that depends on the difference in velocity between its
two endpoints. A damper applies no force at all when the endpoints have the
same velocity (i.e., equal in magnitude and direction).
For example, you can use a damper to simulate a shock absorber of an
automobile suspension.
Creating a Damper
To create a damper:
1.
Select the Damper tool from the Toolbar.
2.
Position the mouse pointer where you would like to define the first endpoint.
3.
Hold down the mouse button to create the first endpoint.
4.
Drag the mouse to the desired location of the second endpoint. Release the mouse
button to create the second endpoint.
The endpoints will automatically attach to the uppermost body directly
beneath them. If no body exists under an endpoint, it will be attached to the
background.
The Coordinates bar shows the coordinates for the two endpoints of the
damper as shown in Figure 4-26. Both coordinate values are given in
reference to the body to which each point is attached.
Figure 4-26
Coordinates bar for a damper
First Point
Second Point
Damper Properties
To view and modify the properties of a damper, select the damper and select
Properties from the Window menu.
118
Chapter 4—Constraints
Damper Constant
A damper with a high damper constant resists motion more than a damper
with a low damper constant.
Damper Type
You can create dampers that exert forces proportional to the velocity, velocity
squared, or velocity cubed between their two endpoints. A linear damper
exerts a force proportional to the difference in velocity between its endpoints.
This choice is available in the damper type pop-up as “-Kv”.
Figure 4-27
Choosing a damper type
Hold the mouse button
here...
...and the damper type menu
appears.
To change the type of damper:
1.
Select the damper and choose Properties from the Window menu.
The Properties window appears.
2.
Click the pop-up menu next to “Force =” and drag to select the desired damper
type.
The damper will exert forces as specified by the relationship of Force to
velocity (v) that you have chosen. If you choose “-Kv3”, the damper will
exert a force equal to its damper constant (K) times the difference in the
velocity of its endpoints (v) cubed.
4.7. Spring Dampers
A spring damper is simply a combination of a spring and a damper (see “4.5.
Springs” and “4.6. Dampers” for more information). The force exerted by
a spring damper is equal to the sum of the forces applied by the spring
component and the damper component.
4.7. Spring Dampers
119
For example, you can use a spring damper to simulate a McPherson strut (a
combination of a shock absorber with a coiled spring wrapped around it).
Creating a Spring Damper
To create a spring damper:
1.
Select the Spring Damper tool from the Toolbar.
On MacOS systems, the Spring Damper tool is “hidden” in the Spring
pop-up palette by default. Click and hold on the Spring tool to bring the
Spring Damper tool in view and select it.
2.
Position the mouse pointer where you would like to define the first endpoint.
3.
Hold down the mouse button to create the first endpoint.
4.
Drag the mouse to the desired location of the second endpoint. Release the mouse
button to create the second endpoint.
The endpoints will automatically attach to the uppermost body directly
beneath them. If no body exists under an endpoint, it will be attached to the
background.
The Coordinates bar shows the coordinates for the two endpoints of the
damped spring and its rest length (for the spring component) as shown in
Figure 4-28. Both coordinate values are given in local coordinates of the
body to which each point is attached.
Figure 4-28
Coordinates bar for a spring
damper
First Point
Second Point
Spring Rest Length
Spring Damper Properties
The individual spring and the damper components each have a constant that
describes their behavior.
120
Chapter 4—Constraints
Figure 4-29
Properties window for a spring
damper
To change a property of a spring damper:
1.
Select the spring damper and choose Properties from the Window menu.
The Properties window appears.
2.
Choose the property of the spring damper you would like to change.
You can change the spring constant, the rest length of the spring, and the
damping constant.
4.8. Rotational Springs
A rotational spring is composed of two overlapping points and has a built-in
pin joint. If a rotational spring is created over a single body, the body will be
attached to the background beneath it. If a rotational spring is drawn over the
background, it will do nothing. If a rotational spring is drawn over two
bodies, it will attach the two bodies with the built-in pin joint.
Rotational springs exert a torque that depends on the difference in rotations
of the two bodies attached to the endpoints. For example, a coil spring can be
simulated by a rotational spring.
Rotational springs cannot be built by joining two elements, but they can be
split to edit their component point elements.
4.8. Rotational Springs
121
Creating a Rotational Spring
To create a rotational spring:
1.
Select the Rotational Spring tool from the Toolbar.
On MacOS systems, the Rotational Spring tool is “hidden” in the Spring
pop-up palette by default. Click and hold on the Spring tool to bring the
Rotational Spring tool in view and select it.
2.
Position the mouse pointer at where you want to create the spring, and click once.
The Coordinates bar shows the coordinates for the Base Point (point element
on the bottom layer) and the Top Point (point element on the top layer) as well
as the (rest) rotation (Figure 4-30). Both coordinate values are given in
reference to the body to which each point is attached.
Figure 4-30
Coordinates bar for a rotational
spring
Base Point
Top Point
Rotation
Rotational Spring Properties
To change the properties of a rotational spring:
1.
Select the rotational spring and choose Properties from the Window menu.
122
Chapter 4—Constraints
Figure 4-31
Properties window with rotational
spring selected
Rotational Spring Type
You can create rotational springs that exert torques proportional to the square,
cube, or inverse square of their rotations as they are wound up.
Use the pop-up menu next to Torque in the Properties window to change the
rotational spring type.
Rotational Spring Constant
A rotational spring with a larger spring constant exerts more torque for a
given rotation than one with a smaller constant.
Enter the value for the rotational spring constant next to K in the Properties
window.
Rotational Damper
Constant
You can create a rotational spring damper which combines a rotational spring
and a linear rotational damper (described in “4.9. Rotational Dampers”). A
rotational spring damper exerts a torque equal to the sum of the torques
exerted by the spring component and the damper component. The damper
component exerts a torque equal to the product of the damper constant and
the relative angular velocity between the two bodies attached to the
endpoints. The default value for the damper constant is zero; i.e., there is no
damping component.
Enter the value for the rotational damper constant next to C in the Properties
window.
4.9. Rotational Dampers
123
NOTE: You cannot model damping in a rotational spring proportional to
higher powers of the relative angular velocity of attached bodies. Attempts
to do so by using separate rotational spring and rotational damper constraints
will produce unpredictable results.
4.9. Rotational Dampers
A rotational damper is composed of two overlapping points and has a built in
pin joint. If a rotational damper is created over a single body, the body will
be attached to the background beneath it. If a rotational damper is drawn over
the background, it will do nothing. If a rotational damper is drawn over two
bodies, it will bind the two bodies with the built-in pin joint.
Rotational dampers exert a torque that depends on the difference in angular
velocities of the two bodies attached to the endpoints. For example, you can
use a rotational damper to simulate a pin joint that exhibits friction.
Rotational dampers cannot be built by joining two elements, but they can be
split to edit their individual point elements.
Creating a Rotational Damper
To create a rotational damper:
1.
Select the Rotational Damper tool from the Toolbar.
On MacOS systems, the Rotational Damper tool is “hidden” in the
Damper pop-up palette by default. Click and hold on the Damper tool
to bring the Rotational Damper tool in view and select it.
2.
Position the mouse pointer at where you want to create the damper, and click once.
The Coordinates bar shows the coordinates for the Base Point (point element
on the bottom layer) and the Top Point (point element on the top layer) as
shown in Figure 4-32. Both coordinate values are given in reference to the
body to which each point is attached.
124
Chapter 4—Constraints
Figure 4-32
Coordinates bar for a rotational
damper
Base Point
Top Point
Rotational Damper Properties
To change the properties of a rotational damper:
1.
Select the damper and choose Properties from the Window menu.
Figure 4-33
Properties window with rotational
damper selected
A rotational damper exerts a torque that is proportional to the difference in
angular velocity between the two bodies attached to the endpoints.
Rotational Damper Type
You can create a rotational damper that exerts a torque proportional to the
square or cube of the relative angular velocity between the two bodies
attached.
Use the menu next to Torque in the Properties window to change the
rotational damper type.
Rotational Damper
Constant
A rotational damper with a larger damping constant exerts more torque than
one with a smaller constant. The amount of torque exerted by a rotational
damper is equal to the relative angular velocities of the two bodies attached
to the endpoints, multiplied by the constant.
4.10. Pulleys
125
Enter the value for the rotational damper constant next to K in the Properties
window.
4.10. Pulleys
Pulleys behave as a single rope going through multiple fixed points. The total
length of the rope is fixed, but the partial length between each pair of adjacent
points can vary.
Creating a Pulley System
Pulley systems can have multiple points, along with two endpoints. The force
applied between each pair of points is equal. Each point in a pulley system
can be connected to either the background or to a body, as shown in Figure 434.
Figure 4-34
Pulleys can have multiple points
Background attachments
Body attachment
To create a pulley system:
1.
Select the Pulley tool in the Toolbar.
2.
Position the pointer in an empty area of the screen.
The pointer changes from an arrow to a crosshair, indicating that you
can start drawing.
3.
Click once to set the starting point.
126
Chapter 4—Constraints
4.
Click again to create the first joint of the pulley.
Each time you click you will create a new segment of the rope along with
the tiny “hole” that acts as a joint.
5.
Double-click on the last point or press any key to complete the pulley.
The Coordinates bar shows the coordinates for the first and last points created
(Figure 4-35), as well as the total length of the rope in the pulley system. Both
coordinate values are given in reference to the body to which each point is
attached.
Figure 4-35
Coordinates bar for a pulley
system
First Point
Last Point
Length
Pulley System Properties
To change the properties of a pulley system:
1.
Select the pulley system and choose Properties from the Window menu.
Figure 4-36
Properties window with pulley
system selected
Length
This is the actual length of the pulley system.
4.11. Gears
127
Current Length
This is the length of a line connecting each point in the pulley system. If the
pulley is slack, the current length is less than the length of the pulley.
Elasticity
Elasticity defines how objects will behave if the pulley system goes quickly
from a slack to a taut configuration. For more information on elasticity, see
“Rope Properties” on page 111.
4.11. Gears
The Gear tool provides a constraint between two bodies so that their rotations
are dependent on each other. Gears also have a built-in rod that can be useful
when you are simulating planetary gears (the rod is active by default but can
be turned off if you so prefer). The section “Principle of Simulating Gears”
on page 131 provides more discussion on how gears are simulated in
Working Model 2D.
Figure 4-37 shows a typical use of gears in Working Model 2D, where two
disks of different radii are in contact. One disk is driven by a motor, where
the other is attached to the background with a pin joint. In this case, the gear
ratio is computed as the ratio of the two radii. (See “Gear Properties” on
page 133 for more discussions on the gear ratio and other properties.)
Figure 4-37
Gears relate behaviors of two
bodies
Creating a Gear
To create a gear:
1.
Create two bodies that will be constrained with gears.
2.
Select the Gear tool in the Toolbar.
128
Chapter 4—Constraints
On MacOS systems, the Gear tool is “hidden” in the Pulley pop-up
palette by default. Click and hold on the Pulley tool to bring the Gear
tool in view and select it.
3.
Click and hold the mouse on the first body.
If attached to a body, a gear icon is automatically aligned with the center
of mass of the body.
4.
Drag the mouse to the second body. Release the mouse button to create the
second gear.
The second gear icon is automatically aligned with the center of mass of
the second body, if attached to a body.
The Coordinates bar display for Gears shows the position of the two
endpoints. Since the endpoints are always aligned to the Center of Mass, the
Coordinates bar almost always shows (0,0), initially. Editing these values
will result in shifting the endpoints of the built-in rod for the gear.
External Gears
When a gear constraint is defined, Working Model 2D creates a pair of
external gears (or spur gears) by default, which behave as if they had gear
teeth on their outer circumference and were in contact with each other.
Typically, two non-overlapping bodies that are close to each other are made
into external gears.
Internal Gear
You can define one of the bodies connected with the gear constraint to act as
an internal gear— a gear that has teeth along the inside of its circumference.
A typical example may involve two overlapping bodies (usually with one
completely inside the other) where the larger body is defined as the internal
gear (as shown in Figure 4-38).
4.11. Gears
Figure 4-38
An internal gear
129
external gear
internal gear
Working Model 2D defines external gears by default, even if two bodies are
clearly overlapping. To create an internal gear:
1.
Create and select a gear constraint.
2.
Open the Properties window and click on the Internal Gear checkbox.
One of the gear icons will turn into an internal gear icon, indicating that
the gear will behave as if it had internal teeth.
3.
Chain drive mechanism
Click on the appropriate radio button in the Properties window to indicate which
gear you want to be internal (with teeth on the inside of its circumference).
You can use an internal gear to simulate a chain drive mechanism as well. As
with spur gears, you can specify the gear ratio (see “Gear Properties” on
page 133 for details). An example of a chain mechanism is shown in
Figure 4-39.
Figure 4-39
Chain drive mechanism using
internal gears
body[2] (driving gear)
diameter: 1.0 meter
body[1] (driven gear)
diameter: 2.0 meters
130
Chapter 4—Constraints
To create a chain drive mechanism like the one above:
1.
Create two disks that are slightly separated, as shown in Figure 4-39.
2.
Connect the two disks with a gear constraint.
3.
Attach a pin joint or motor to the disks as appropriate.
For example, attach a motor to the center of one of the disks, and attach
a pin joint to the center of the other. The second disk is now free to rotate
with respect to the pin.
4.
Open the Properties window of the gear constraint, and select the body that
appears on top (i.e. the body that was first selected to be a gear) to be the internal
gear (see Figure 4-40 below).
Figure 4-40
Properties window for gears to
simulate a chain drive
In automatic mode, the gear ratio
is computed as:
radius(body[2])/radius(body[1]).
This is the body first selected
when you created the gear pair.
This step ensures that the automatically computed gear ratio is correct.
You could select the body that appears on the bottom to be the internal
gear; in that case, however, you must invert the gear ratio.
5.
Click Run.
The two disks will rotate as if they are driven by a chain.
4.11. Gears
131
NOTE: The gear tool simulates a chain drive mechanism through a
constraint on the rotations of the two disks. Therefore, physical properties of
chains such as mass or tension are not incorporated in the simulation.
Principle of Simulating
Gears
A gear constraint allows two rigid bodies to exert forces on each other at a
single point of contact. The point of contact is located along the line passing
through the centers of mass of the two bodies; its location depends on the gear
ratio. For circular gears, the gear ratio is computed as the ratio of the radii of
the bodies.
In the case of two circular gears in contact as shown in Figure 4-37, the point
of contact is the point where the gears make contact. If the two gears were
separated, however, the (virtual) point of contact would lie somewhere
between the two gears.
Figure 4-41 below shows examples of how the points of contact (indicated by
the arrows) are located for several pairs of external and internal gears. For
example, given two gears that have the radial ratio of 3 to 1, Working Model
2D computes the default gear ratio as 3.0. Then, as shown in Figure 4-41, the
point of contact for each pair of gears is located so that the ratio a/b is always
3.0.
132
Chapter 4—Constraints
Figure 4-41
Examples of computing point of
contact for gear pairs
a
b
a
b
External Gears
b
b
a
a
Internal Gears
The driving gear exerts a gear force on the driven gear in the direction
perpendicular to the line connecting the two. Working Model 2D computes
the force necessary to maintain proportional rotation, angular velocity, and
angular acceleration on both disks at the point of contact.
Since all gears are simulated according to this principle, you can create gears
that are more generalized than what one might expect in the physical world.
Specifically:
•
•
gears need not be touching each other, and
gears need not be disk-shaped.
NOTES ON GEARS:
•
•
All gear bodies are automatically given a Do Not Collide designation.
You cannot make gear bodies collide unless you remove the gear
constraint between them.
For non-circular gear bodies, the default gear ratio is 1.0. During the
simulation, Working Model 2D is only responsible for maintaining the
rotation, angular velocity, and angular acceleration of the bodies in
accordance with a given gear ratio. Working Model 2D does not take
into account the geometries of the bodies.
4.11. Gears
•
133
If one of the bodies is designated as an internal gear, the gear ratio cannot
be 1.0 unless the centers of mass of the gear bodies coincide. Otherwise,
the point of contact would be located at infinity and the simulation will
become indeterministic (consider the case where a = b = 1.0 in the
lower-right drawing in Figure 4-41). A warning dialog appears when the
gear ratio for an internal gear is explicitly assigned as 1.0. A formula
definition of gear ratio cannot be evaluated until run-time, so you must
make sure that the formula does not return 1.0 for an internal gear ratio
during the simulation.
Gear Properties
To define or change the properties of a gear constraint:
1.
Click on the rod connecting the gears (or box-select it), and choose Properties from
the Window menu.
Alternately, you can double-click on the line (rod) connecting the pair of
gears.
Figure 4-42
Properties window for a gear
Gear Ratio
If both bodies are circles, the default gear ratio is computed automatically as
r1/r2 where r1 and r2 are the radii of the first and second disks, respectively.
If at least one of the gear bodies is not a disk (say, a polygon), the default gear
ratio is set to 1.0.
134
Chapter 4—Constraints
Changing the gear ratio affects the location of the point of contact, thereby
changing the behavior of bodies connected with gear constraints. Please refer
to “Principle of Simulating Gears” on page 131 for more detail.
You can override the default gear ratio and set it to an arbitrary positive
floating point number or use a formula, thus allowing more generalized gears.
For example, in Working Model 2D simulations, two disks of the same radius
can have a gear ratio other than 1.0.
Rod Active
By default, each pair of gears has a rigid rod constraint between the two
centroids. A rod constraint maintains a constant distance between two bodies
attached at each of its endpoints. Therefore, a rod keeps the centroids of the
two gear bodies apart at its length, while allowing each of them to rotate about
its endpoints. This feature can be useful, for example, when you are
simulating a set of planetary gears.
You have a control when or whether the rod should be active. You can define
when the rod should be active using formulas as with any other constraint.
See “Turning Constraints On and Off” on page 108 for details.
Internal Gear
By default, Working Model 2D assumes that all gears are external gears. This
option lets you make one of the bodies into an internal gear. The Properties
window provides radio buttons to select which body is meant to be the
internal gear.
The gear ratio cannot be 1.0 when an internal gear is used unless the
centroids of the gear bodies coincide.
Gear Force
This window shows the variable name of the gear force. Working Model 2D
treats the pair of gears as a combination of two constraints; a gear force and
a rod. The Gear Force variable name is assigned to the gear force constraint,
while the rod constraint carries the variable name which appears at the top of
the Properties window.
You can refer to these variable names to measure the amount of the gear force
or the rod force. For example, in the case of the Properties window as shown
in Figure 4-42:
Constraint[16].f.y
represents the force exerted from one gear to the other (the x-component is
always zero), while
Constraint[15].f.x
4.12. Rods
135
represents the x-component of the rod force (the y-component is always
zero). See Chapter 10, “Using Formulas” for more details.
4.12. Rods
A rod applies forces at its endpoints to maintain a fixed length between the
(the rod length).
Creating a Rod
To create a rod:
1.
Select the Rod tool from the Toolbar.
2.
Position the mouse pointer at where you would like to define the first endpoint.
The pointer changes from an arrow to a crosshair, indicating that you
can start drawing.
3.
Hold down the mouse button to create the first endpoint.
4.
Drag the mouse to the desired location of the second endpoint. Release the mouse
button to create the second endpoint.
The endpoints will automatically attach to the uppermost body directly
beneath them. If no body exists under an endpoint, it will be attached to the
background.
The Coordinates bar shows the coordinates for the two endpoints of the rod
and its length as shown in Figure 4-43. Both coordinate values are given in
reference to the body to which each point is attached.
Figure 4-43
Coordinates bar for a rod
First Point
Second Point
Length
136
Chapter 4—Constraints
Rod Properties
Rods exert whatever force is necessary to keep their endpoints a fixed
distance apart.
To change the properties of a rod:
1.
Select the rod and choose Properties from the Window menu.
Figure 4-44
Properties window with a rod
selected
Length
This is the current length of the rod.
If you specify the length as a numeric constant, the rod will be modified to the
specified length immediately. The Smart Editor (see Chapter 5, “The
Smart Editor”) will automatically modify the rest of the model to
accommodate the specification.
If you used a formula expression to specify the length, the formula will be
immediately evaluated as t = 0, and the rod length will be modified
accordingly. Again, the Smart Editor will automatically modify the rest of
the model to accommodate the specification.
4.13. Separators
A separator applies forces at its endpoints so that they do not become closer
than the specified distance. A separator applies no force at all when the
distance between the endpoints are greater than this specified distance.
4.13. Separators
137
Creating a Separator
To create a separator:
1.
Select the Separator tool from the Toolbar.
On MacOS systems, the Separator tool is “hidden” in the Rope pop-up
palette by default. Click and hold on the Rope tool to bring the
Separator tool in view and select it.
2.
Position the mouse pointer at where you would like to define the first endpoint.
The pointer changes from an arrow to a crosshair, indicating that you
can start drawing.
3.
Hold down the mouse button to create the first endpoint.
4.
Drag the mouse to the desired location of the second endpoint. Release the mouse
button to create the second endpoint.
The endpoints will automatically attach to the uppermost body directly
beneath them. If no body exists under an endpoint, it will be attached to the
background.
The Coordinates bar shows the coordinates for the two endpoints of the
separator and its length as shown in Figure 4-45. Both coordinate values are
given in reference to the body to which each point is attached.
Figure 4-45
Coordinates bar for a separator
First Point
Second Point
Length
Separator Properties
Separators behave like ropes except that they act in the opposite direction.
Ropes prevent their endpoints from being greater than a certain distance
apart; separators prevent their endpoints from being less than a certain
distance apart.
138
Chapter 4—Constraints
Length
This is the actual length of the separator when the endpoints are at their
closest position. The endpoints of a separator can never be closer than this
length.
If you specify the length as a numeric constant, the separator will be modified
to the specified length immediately. The Smart Editor (see Chapter 5, “The
Smart Editor”) will automatically modify the rest of the model to
accommodate the specification.
If you use a formula expression to specify the length, the formula will be
immediately evaluated as t = 0, and the separator length will be modified
accordingly. Again, the Smart Editor will automatically modify the rest of
the model to accommodate the specification.
Current Length
This is the current length of the separator, measured as the shortest distance
between its two endpoints. The current length is always greater than or equal
to the length.
Elasticity
Separators apply a repulsive force and absorb energy when they move from a
slack configuration to their minimum length. The coefficient of elasticity for
a separator determines how much energy will be preserved during this
transition.
The coefficient of elasticity determines the difference between the relative
velocities of attached bodies before and after a separator reaches minimum
length. A coefficient of 1.0 results in a completely elastic separator; i.e.,
attached bodies which are moving together will “bounce apart” with the same
kinetic energy due to the separator repulsion. On the other hand, a separator
with a coefficient of 0 is completely inelastic; the kinetic energy of attached
bodies will be completely absorbed by the separator as it reaches minimum
length.
To change the properties of a separator:
1.
Select the separator and choose Properties from the Window menu.
4.14. Force
139
Figure 4-46
Properties window with a separator
selected
4.14. Force
Unlike most other constraints, a force contains only one point element (the
point of application) and applies the specified force at that point. A force
must be attached to a body to have any effect in simulations.
Creating a Force
Forces are attached to the top body lying under the pointer at the time of the
click. To create a force:
1.
Select the Force tool from the Toolbar.
2.
Move the pointer to the location where the force is to act on a body.
140
Chapter 4—Constraints
Figure 4-47
Sketching a force
1. Click here to mark the point of application.
2. Move the mouse here, and click again to mark the magnitude.
3.
Drag the pointer to create a force object.
A force can be edited by grabbing and dragging the arrow, or by using
the Properties window.
To move the force, click anywhere on it except on its endpoint (tip of the
arrow) and drag it to a new location.
The Coordinates bar for Force shows the point of application (x, y) and the
force components (Fx, Fy) (Figure 4-48). The components are shown in
terms of the global coordinate system.
The force components can be shown in polar coordinates as well. Simply
open the Properties window, and choose Polar as the display mode (Figure 448). The orientation is in the global coordinate system as well.
Figure 4-48
Coordinates bar for a force
In Cartesian mode...
Point of Application
X- and Y-components
In Polar mode...
Point of Application
Magnitude and Direction
4.14. Force
141
Force Properties
A force has one endpoint; this point indicates where the force is applied. You
can define a force in Cartesian (x and y force) or polar (rotation and
magnitude) coordinates.
To change the on-screen length of the vector without changing the physical
magnitude of the force, use the Vector Length dialog (found in the Define
menu). The display scales in the dialog box apply to all vector displays in
Working Model 2D, including the Force constraint.
The direction of a force can be specified either in relation to a body, or in
relation to the background. A force is considered to rotate with its body if its
line of action changes with the body.
Figure 4-49
Force whose line of action does not
rotate with body.
Figure 4-50
Force whose line of action rotates
with body
To change the properties of a force object:
1.
Select the force object and choose Properties from the Window menu.
142
Chapter 4—Constraints
Figure 4-51
Properties window with a force
selected
Cartesian/Polar
In Cartesian mode, you can specify the x- and y-component of the force
vector. In Polar mode, you can specify the magnitude (|F|) and angle (ø) of
the force vector.
Rotate with Body
A force that rotates with a body has its line of action fixed in the body’s
reference frame.
A force that does not rotate with a body has its line of action fixed in the
World frame.
Base Point
The Base Point shows the object ID of the endpoint of the force object.
4.15. Torque
Unlike most other constraints, a torque is applied only to one body.
Creating Torque
A torque object attaches to the top body lying under the pointer at the time of
the click and applies torque. To create a torque:
1.
Select the Torque tool from the Toolbar.
On MacOS systems, the Torque tool is “hidden” in the Force pop-up
palette by default. Click and hold on the Force tool to bring the Torque
tool in view and select it.
4.15. Torque
2.
143
Click on the body which the torque is to be applied.
Use the Properties window to set the magnitude of the torque.
Figure 4-52
Sketching a torque
Click on the body to apply a torque.
(The attachment position has no significance.)
The Coordinates bar for Torque shows the attachment point (x, y) and the
torque magnitude (T) (Figure 4-53). The (x, y) values are in the local
coordinate system (of the body to which the torque is attached).
Please be reminded that the torque can be attached anywhere on the body, and
(x, y) values are irrelevant as far as dynamics are concerned.
Figure 4-53
Coordinates bar for a torque
Point where Torque is attached
Torque Magnitude
Torque Properties
A torque object applies a torque on a single body.
To change the properties of a torque:
1.
Select the torque and choose Properties from the Window menu.
144
Chapter 4—Constraints
Figure 4-54
Properties window with a torque
selected
Torque
This is the value of the torque applied to the body. Positive torque is defined
as counterclockwise.
4.16. Actuators
An actuator is a multi-purpose constraint which exerts whatever force
necessary to maintain its constraint specifications. You can specify its
property in one of four ways: force, length, velocity, or acceleration. You can
specify the magnitude of the constraint using a constant or a formula (see
Chapter 10, “Using Formulas” for examples and Appendix A, “Formula
Language Reference” for more information).
The actuator extends or contracts in order to maintain the given constraint
condition. For example, if an actuator is providing a constant force to a body
sliding on a horizontal keyed slot, the body will experience a linear motion
with a constant acceleration. Then the actuator “stretches” indefinitely to
follow the moving body and keeps applying the force.
Creating an Actuator
To create an actuator:
1.
Select the Actuator tool from the Toolbar.
2.
Position the mouse pointer where you would like to define the first endpoint.
4.16. Actuators
145
3.
Hold down the mouse button to create the first endpoint.
4.
Drag the mouse to the desired location of the second endpoint. Release the mouse
button to create the second endpoint.
The endpoints will automatically attach to the uppermost body directly
beneath them. If no body exists under an endpoint, it will be attached to the
background.
The actual length of an actuator must always be positive. That is, you must
make sure that the distance between the endpoints of the actuator does not
become zero. Otherwise, the simulation result becomes indeterminate.
The Coordinates bar shows the coordinates for the two endpoints of the
actuator and its length as shown in Figure 4-55. Both coordinate values are
given in reference to the body to which each point is attached.
Figure 4-55
Coordinates bar for an actuator
First Point
Second Point
Actuator Properties
To change the properties of an actuator:
1.
Select the actuator and choose Properties from the Window menu.
The Properties window appears as shown in Figure 4-56.
146
Chapter 4—Constraints
Figure 4-56
Properties window with an actuator
selected
2.
Choose the type and property appropriate for your simulation.
You can enter equations in the value field to create actuators that behave
like drivers. For more information on using equations, see Chapter 10,
“Using Formulas”.
Force
A force actuator exerts a force between its endpoints.
Length
A length actuator exerts the force necessary to keep the endpoints at a
specified distance. You cannot specify length less than or equal to 0.
If you specify the length as a numeric constant, the actuator will be modified
to the specified length immediately. The Smart Editor (see Chapter 5, “The
Smart Editor”) will automatically modify the rest of the model to
accommodate the specification.
If you used a formula expression to specify the length, the formula will be
immediately evaluated as t = 0, and the actuator length will be modified
accordingly. Again, the Smart Editor will automatically modify the rest of
the model to accommodate the specification.
Velocity
A velocity actuator exerts whatever force is necessary to maintain the relative
velocity between the endpoints as specified.
4.17. Motors
Acceleration
147
An acceleration actuator exerts the force necessary to maintain the relative
acceleration between the endpoints as specified.
NOTE: When you use a function to specify the actuator force, length,
velocity, or acceleration, make sure that the function does not result in the
actuator length less than or equal to 0 in the duration of the simulation.
4.17. Motors
A motor is composed of two overlapping points and has a built in pin joint.
If a motor is created over a single body, the body will be attached to the
background beneath it. If a motor is drawn over the background, it will do
nothing. If a rotational constraint is drawn over two bodies, the motor will
bind the two bodies with the built-in pin joint.
Motors cannot be built by joining two elements, but they can be split to edit
their individual point elements.
Creating a Motor
To create a motor:
1.
Select the Motor tool from the Toolbar.
2.
Position the mouse pointer at where you want to create the motor, and click once.
The Coordinates bar shows the coordinates for the Base Point (point element
on the bottom layer) and the Top Point (point element on the top layer) as
shown in Figure 4-57. Both coordinate values are given in reference to the
body to which each point is attached.
Figure 4-57
Coordinates bar for a motor
Base Point
Top Point
148
Chapter 4—Constraints
Motor Properties
A motor has a built-in pin joint, which is composed of two points. Given two
bodies (or one body and the background) attached to these two points, a motor
functions as a multi-purpose constraint that exerts the torque necessary to
maintain the specified rotation, angular velocity, or angular acceleration
between the bodies.
A motor is similar to an actuator, except that a motor produces a torque rather
than a linear force. You can specify the motor constraint in one of the four
terms: torque, rotation, velocity and acceleration.
Torque
A torque motor applies a torque of equal magnitude in opposite directions on
the bodies attached to the motor.
Rotation
A rotation motor exerts whatever torque is necessary to maintain a particular
angle between the bodies attached to the motor.
If you specify the rotation as a numeric constant, the actuator will be modified
to the specified orientation immediately. The Smart Editor (see Chapter 5,
“The Smart Editor”) will automatically modify the rest of the model to
accommodate the specification.
If you used a formula expression to specify the rotation, the formula will be
immediately evaluated as t = 0, and the motor rotation will be modified
accordingly. Again, the Smart Editor will automatically modify the rest of
the model to accommodate the specification.
Velocity
A velocity motor exerts whatever torque is necessary to maintain the
specified relative angular velocity between the bodies attached to the motor.
Acceleration
An acceleration motor exerts whatever torque is necessary to maintain the
specified relative angular acceleration between the bodies attached to the
motor.
To change the properties of a motor:
1.
Select the motor and choose Properties from the Window menu.
4.18. Joints
149
Figure 4-58
Properties window with a motor
selected
2.
Select the type of the motor and enter the magnitude of the constraint appropriate
for your simulation.
4.18. Joints
Pin Joints and Rigid Joints
Pin joints allow rotation while forcing points on two different bodies to
overlap. Rigid joints lock two bodies together. Unless the force exerted on
them is being measured, rigid joints do not introduce extra force equations
into a simulation, and thus do not significantly decrease simulation speed.
See “Joint Properties” on page 152 for more details.
Creating a Joint
There are two ways to create joints. You can either attach a joint directly or
build a joint from primitive elements.
Attach a joint to two overlapping bodies directly by selecting the appropriate
joint tool in the toolbar. Click on the desired location for the joint. The top
two bodies that lie beneath the pointer will be joined. The slot component of
a slot joint will be attached to the second body (or to the background) beneath
the pointer.
For control and accuracy you can build joints out of primitive elements, just
as you would build a real pin joint out of two holes. Point elements are
synonymous with the holes drilled in a real body. The Join command forces
the two points to overlap and combines them to form a pin joint.
150
Chapter 4—Constraints
To construct a complete pin joint or rigid joint:
1.
Align the bodies that will be connected by the pin joint or rigid joint.
2.
Select the appropriate Joint tool from the Toolbar.
Figure 4-59
Creating a pin joint
Click here to
create a pin joint
3.
Click the mouse to create the joint at the proper location.
The top two bodies will be joined.
The Coordinates bar shows the coordinates for the Base Point (point element
on the bottom layer) and the Top Point (point element on the top layer) as
shown in Figure 4-60. Both coordinate values are given in reference to the
body to which each point is attached.
Figure 4-60
Coordinates bar for a joint
Base Point
Adjusting Joint Position
Top Point
You can precisely align the position of the pin joints by typing in coordinates.
See “Joint Properties” on page 152 for instructions.
You can build a pin joint by joining two points that are attached to separate
bodies. You can build a rigid joint by joining two square points that are
attached to separate bodies.
To build a pin joint or a rigid joint from primitive elements:
1.
Create point elements at the desired location of the joint on each of two bodies.
4.18. Joints
151
Use square points if you wish to create a rigid joint. Use regular points
if you wish to create a pin joint.
2.
Shift-select both points.
Select two objects by holding down the shift key and clicking on each
object in turn.
Figure 4-61
Selecting two point elements to
make a joint
Select two points.
3.
Click the Join button on the Toolbar.
A pin joint is created. Bodies move so that the points overlap.
Figure 4-62
Creating a pin joint by joining two
point elements
Pin Joints Connecting More
Than Two Bodies
New pin joint
You can also join a single point to an existing joint to create a joint binding
multiple bodies. This is very helpful when creating trusses and structures that
have several bodies joined at a common point.
For example, to join three bodies with a single pin joint:
152
Chapter 4—Constraints
1.
Connect two bodies with a pin joint as explained in the previous sections.
2.
Attach a point on the third body.
3.
Select the pin joint and the point.
Both Join and Split buttons are active at this point. If you click Split,
Working Model 2D will split the pin joint.
4.
Click the Join button on the Toolbar.
The three bodies are now connected at a single pin joint.
For more information on joining elements and splitting constraints see “5.1.
Joining Elements and Splitting Constraints”.
Joint Properties
Each pin joint or rigid joint consists of two points attached to separate bodies.
Therefore, the Properties window shows the identities and positions of these
two points.
Measurable or Optimized
Rigid Joints
The Properties window of a rigid joint has two radio buttons that specify
whether the joint is optimized or measurable. An optimized rigid joint will
neither introduce extra forces in the simulation nor affect simulation speed—
the two rigidly connected bodies behave as one. The optimization does not
permit measurement of forces and torques on the locked joint (they measure
as 0.0). To obtain correct force and torque readings, you can make the joint
measurable. Since the joined bodies will be treated individually, the
simulation will take slightly longer to compute.
Creating a Force or Torque meter for a rigid joint will automatically make it
measurable (non-optimized).
To define the properties of a pin joint or rigid joint:
1.
Select the joint and choose Properties from the Window menu.
2.
Edit the fields corresponding to the coordinates of the point you want to move.
4.18. Joints
153
Figure 4-63
Properties windows for a pin joint
and a rigid joint
Pin Joint
Precisely Positioning Pin
Joints
Rigid Joint
The Properties window shows the coordinates of the two points composing
the pin joint. The coordinates are shown relative to the frame of reference of
the body to which the point is attached. (If a point is attached to the
background, the window shows the global coordinates.) You can modify
these values to position individual points precisely.
If you modify the relative position of one of the points belonging to a pin
joint, the other point will move to match the repositioning. For example, one
of the points of the pin joint as shown in Figure 4-64 is attached to the circle.
In the left figure, the point has offset (0, 0). If you change the coordinates of
the point to (0, -0.3) in the Properties window, the other body (the rectangle)
moves along to match the repositioning.
Figure 4-64
Pin joint positioning and point
offset
Offset (0, 0)
Offset (0, -0.3)
154
Chapter 4—Constraints
Measuring Reaction Forces at Joints
When you select a joint and create a meter to measure the reaction force, the
meter measures the force exerted on the body located at the top layer when
the joint was created. The components are given in terms of the global
coordinate system. Figure 4-65 illustrates this principle.
Figure 4-65
Measuring joint reaction forces
The joint force meter measures
the reaction force acting on the
body at the top layer when the
joint was created
Body on Top Layer
Body on Bottom Layer
Typically, the meters for joint meters have the formula expressions in its
Properties window:
constraintforce(n).x
constraintforce(n).y
|constraintforce(n)|
for x-, y-components and the magnitude (the variable n differs depending on
the ID number assigned to the pin joint in your model). The expression
constraintforce(n) refers to the force vector acting on the body on the top
layer.
For example, suppose a pin joint constraint[5] consists of point[3]
and point[4]. Then the force meter for constraint[5] measures the
force acting at point[3]. Again, the components are broken into global xand y-coordinate axes.
4.19. Slot Joints
Figure 4-66
Concept for joint force meters
155
Point[3]
Two points form a pin
joint constraint[5].
Rectangle on Top Layer
Point[4]
Rectangle on Bottom Layer
The meter created for constraint[5] will measure the vector
constraintforce(5), which is equivalent to the vector point[3].force.
You can measure the force acting on the bottom point by replacing the force
meter fields with:
point[4].force.x
point[4].force.y
|point[4].force|
for x-, y-components and the magnitude, respectively. Please refer to “Point
Fields” on page B–7 for more information.
4.19. Slot Joints
Slot joints align a point on one body with a slot on another or on the
background. A slot can be either straight or curved.
Creating a Straight Slot Joint
You can create a straight slot joint by either:
•
•
using one of the straight Slot Joint tools from the Toolbar, or
joining a straight slot element with a point or a square point element (to
create pinned or keyed slot joints, respectively). For this method, please
refer to “Creating Slot Joints from Elements” on page 160.
156
Chapter 4—Constraints
To construct a straight slot joint using a Slot Joint tool directly:
1.
Align the bodies that will be joined by the slot joint or keyed slot joint.
2.
Select the appropriate Slot Joint tool from the Toolbar.
Figure 4-67
Creating a straight slot joint
Click here to make the slot joint
3.
Click the mouse to create the joint at the proper location.
The top two bodies will be joined. The slot element will attach to the
second body from the top; if only one body lies under the pointer, the slot
will attach to the background.
The Coordinates bar (Figure 4-68) for a straight slot joint shows the slot base
point and the slot pin coordinates (the point at which the body is attached to
the slot).
Figure 4-68
Coordinates bar for a straight slot
joint
Slot Base Point
Slot Pin Coordinates
Creating a Curved Slot Joint
You can create a curved slot joint by either:
•
•
using the Curved or Closed Curved Slot Joint tool from the Toolbar, or
joining a curved or closed curved slot element with a point element (to
create a pinned slot joint). For this method, please refer to “Creating Slot
Joints from Elements” on page 160.
4.19. Slot Joints
157
To create a (closed) curved slot joint using the (Closed) Curved Slot Joint tool
directly:
1.
Create a body that will move along the slot.
2.
Select the appropriate tool and click once on the body.
The slot pin will be attached to the object. This point also becomes the
first control point of the curved slot.
3.
Click to create as many control points as you like, and double-click to signal the last
control point and finish drawing the slot. Alternatively, press the space bar to
complete the slot after you have clicked to create the last control point. Note that
the Coordinates bar shows displacement from the previous control point (as shown
in Figure 4-70).
Figure 4-69 below shows a simple example of a body meant to move
along an open curved track.
Figure 4-69
Body on an open curved track
1. Click here first, and...
3. Double-click at the
last point.
2. Click a sequence of
control points.
Figure 4-70
Coordinates bar showing offset
from previous control point
x- and y-offsets
distance
direction
158
Chapter 4—Constraints
When the Curved Slot Joint tool is selected, Working Model 2D linearly
extrapolates the portions of the slot beyond the end control points. When the
Closed Curved Slot Joint tool is selected, Working Model 2D automatically
closes the curve between the end control points.
The Coordinates bar for a curved slot joint shows the slot base point and the
slot pin coordinates (the point at which the body is attached to the slot). Both
values are based on local coordinates.
Figure 4-71
Coordinates bar for a curved slot
joint
Slot Base Point
Reshaping a Curved Slot
Slot Pin Coordinates
Curved slots can be reshaped with the mouse or through the Geometry
window. This section will cover the mouse-driven reshaping, while
“Reshaping a Curved Slot Numerically” on page 167 of this chapter covers
the latter method.
To reshape a curved slot:
1.
Choose Reshape from the Edit menu.
The menu item will be enabled only if a polygon, curved body, or curved
slot—objects that can be reshaped—exists.
2.
Select a curved slot.
The curved slot shows reshape handles at all of its control points, as
shown in Figure 4-72.
4.19. Slot Joints
159
Figure 4-72
Curved slot in Reshape mode
3.
Click and drag a reshape handle.
This will move one of the control points.
4.
Exit Reshape mode by deselecting Reshape from the Edit menu or by selecting any
other tool in the Toolbar.
You must return to edit mode to drag the curved slot with the mouse.
To add a control point:
1.
Be sure to be in Reshape mode (the Reshape menu item in the Edit menu should
have a checkmark).
2.
Click on the slot (away from an existing control point) and drag the new control
point to the desired position.
To delete a control point:
1.
Be sure to be in Reshape mode, using the Reshape option in the Edit menu.
2.
Select the curved slot so that its reshape handles appear.
3.
Select the reshape handle corresponding to the control point you want to delete.
The handle will be highlighted.
4.
Select Cut from the Edit menu, or press the delete key.
160
Chapter 4—Constraints
Creating Slot Joints from Elements
You can build a slot joint by combining a point (or a square point) and a slot
using the Join button. Specifically, you can:
•
•
create a pinned slot joint by joining a point and a slot, or
create a keyed slot joint by joining a square point and a slot (straight slots
only).
NOTES:
•
•
If you attempt to join a square point and a curved slot, the resultant
combination will be a pinned curved slot joint.
No more than one point (round or square) can be attached to a single slot.
If you want multiple points to be attached to the same slot, you will need
to duplicate the slot (using, for example, Duplicate in the Edit menu) as
many times as the number of points you need to have attached.
For more information on joining elements and splitting constraints, see “5.1.
Joining Elements and Splitting Constraints”.
To build a slot joint from primitive elements:
1.
Create a point element and a slot element on separate bodies.
Use the point tool in the toolbar to create the points. Use a square point
if you wish to create a keyed slot joint (straight slots only).
2.
Select the point and the slot.
Select two objects by holding down the shift key and clicking on each
object in turn.
4.19. Slot Joints
161
Figure 4-73
Selecting a point and a straight slot
Select the point and the slot
3.
Click the Join button on the Toolbar.
A slot joint is created. The body moves so that the point and slot overlap.
Figure 4-74
Creating a slot joint by joining a
point and a slot
New slot joint
Cam Mechanism
To illustrate how a curved slot joint can be created from primitive elements,
let’s create a component of a cam mechanism as shown in Figure 4-75 below.
162
Chapter 4—Constraints
Figure 4-75
Simple cam mechanism
1.
Create a disk and draw a closed curved slot on it.
Use the Closed Curved Slot tool. Click the first control point on the disk,
and click several control points, finishing the curve with a double-click
or by pressing the space bar.
We will make do with an arbitrary slot shape for now. Refer to
“Reshaping a Curved Slot Numerically” on page 167 for precise
adjustment of the slot geometry.
2.
Attach a motor on the center of the disk.
The motor will later drive the mechanism.
3.
Create a rectangular body (a cam follower) and attach a point element on one end
of the rectangle, which will later serve as the pin on the slot.
Make sure the object is long enough as shown in the figure above.
4.
Select the slot, and hold down the shift key to select the point on the cam follower.
5.
Click Join.
Note that the cam follower is now attached to the slot.
6.
Adjust the cam follower so that it is horizontal at roughly the same y-position of the
driving motor.
4.19. Slot Joints
163
You can drag the follower and/or use the Properties window of the
follower to type in the y coordinates and rotation to adjust the position
and orientation precisely.
7.
Use a horizontal keyed slot to attach the end of the cam follower to the background.
8.
Click Run.
Observe how the cam follower moves as the cam rotates.
Attaching and Detaching a Slot Element
You can freely attach a slot element to or detach it from a body. For example,
if you have a closed slot element attached to the background (e.g., converted
from a DXF file), you can attach the slot element to a circular body to create
a cam.
Attaching a Slot to a Body
To attach a slot to a body:
1.
Move the slot element to the desired position on or near the body.
Working Model 2D will not alter the position of the slot or the body when
attaching them together. You need to position the slot to the desired
position on the body first.
You can change the color or pattern of the body to transparent so that
you can see the slot element when it is “covered” by the object.
2.
Select both the body and the slot element.
Use shift-select or box-select.
3.
Choose Attach to Body from the Object menu.
The FOR of the slot element will be the FOR of the body. Coordinates of the
control points will be adjusted accordingly.
Detaching a Slot from a
Body
To detach a slot from a body:
1.
Select the slot element.
Do not select the body to which the slot is currently attached.
164
Chapter 4—Constraints
2.
Choose Detach from Body in the Object menu.
The slot will lose connection with the body, although the position of the slot
remains unchanged. The FOR of the slot will be moved to that of the
background (i.e., coordinate origin), and the control point coordinates will be
adjusted accordingly.
Slot Joint Properties
To modify the properties of a slot joint:
1.
Select the slot joint and choose Properties from the Window menu.
Figure 4-76
Properties window with a slot joint
or keyed slot joint selected
Pinned Slot Joint
•
•
Keyed Slot Joint
The Slot field of the Properties window describes the slot element of the
slot joint. The slot element is described by the point at which it is
attached to the background (or to a body if the slot is on a body) and by
its rotation (for straight slots, the angle it forms with the x axis, for curved
slots the angle is initially 0). For curved slots, this attachment point is
the first control point created.
The Point field gives the coordinates of the point element of the pin joint.
This point is where the slot pin is located on the body.
4.19. Slot Joints
165
Measuring Reaction Forces at Slot Joints
You can create a meter to measure the forces acting on a slot by choosing
Force from the Measure menu while the slot element is selected. The meter
has three components (you can observe them in the Properties window):
constraintforce(n).x
constraintforce(n).y
|constraintforce(n)|
(where the number n may differ depending on your constraint ID.)
The slot force components are given in terms of the coordinate system whose
x-axis coincides with the slot (for linear slots) or the tangent thereto (for
curved slots). Therefore, the slot joint force meter will always have zero xcomponent.
If you wish to observe the reaction forces at slots in terms of the global
coordinate system, find the point element attached to the body constrained by
the slot. Simply bring the mouse pointer over the point element and read the
Status bar. Suppose the point element is point[5]. Then the vector:
point[5].force
represents the reaction force acting on the body from the slot. You can
replace the meter fields in the properties window with expressions like:
point[5].force.x
point[5].force.y
|point[5].force|
to obtain x-, y-components and the magnitude of the reaction force. For more
information, please refer to “Point Fields” on page B–7.
166
Chapter 4—Constraints
Defining the Geometry of a Curved Slot
A curved slot is generated by creating a series of control points. The control
points are fitted using a third order B-spline interpolation to produce a smooth
slot. The location of the control points can be viewed, modified, and
exchanged to and from the Clipboard using the Geometry window (you can
also modify the curve geometry graphically; see “Reshaping a Curved Slot”
on page 158).
Figure 4-77
Geometry window for a curved slot
joint
To display the Geometry window:
1.
Select the curved slot.
2.
Choose Geometry from the Window menu.
Alternately, if the Geometry window is already visible, you can simply select
the curved slot whose geometry you want to view from the menu at the top of
the window.
Open/Closed Slot
You can convert between open and closed curved slots by selecting the
appropriate radio button. When curved slots are open, the slopes of the spline
curve at the boundary points are used to linearly extrapolate from there to
infinity.
4.19. Slot Joints
167
Display Coordinates
Control points can be viewed in either rectangular or polar coordinates.
Closed curved slots default to polar coordinates. Open slots default to
rectangular coordinates.
Copy/Paste Table
You can copy and paste the coordinates of the control points to and from the
Clipboard, which stores the coordinates in the tab-delimited text format. This
feature is useful when you want to export or import numerical data of control
point coordinates from other applications in order to define the curved slot
precisely (see “Copying a Curved Slot to and from Other Applications” on
page 170 for instructions).
You can, of course, directly copy and paste curved slots graphically within
Working Model 2D just like any other object without using the Copy/Paste
Table feature.
Working Model 2D also allows you to copy a finite number of interpolated
points in the curved slot to the Clipboard. You can specify the number of
points to be sampled per one interval between two adjacent control points.
Control Point Coordinates
The Geometry window shows control points in frame-of-reference (FOR)
coordinates.
FOR of a Curved Slot
The Properties window of a curved slot displays the coordinates for the slot.
This point is defined as the frame of reference (FOR) for the curved slot. The
FOR of a curved slot is the FOR of the body to which it was attached when
the slot was first created. If the curved slot was initially created on the
background, its FOR is the global coordinate origin (0, 0).
The FOR for the slot remains fixed when the slot is reshaped either
graphically or by editing one of the control points in the Geometry window
(so that the coordinates of other control points remain unchanged). As a slot
is moved or dragged, the FOR is moved along. In this way, the control points,
shown as offsets from the FOR, remain unchanged as a slot is moved.
Reshaping a Curved Slot Numerically
You can accurately modify the shape of curved slots by specifying
coordinates for each control point. To enter the coordinate values, use the
Geometry window. (If you want to reshape a curved slot graphically, please
see “Reshaping a Curved Slot” on page 158 for mouse-driven reshaping.)
168
Chapter 4—Constraints
The Geometry window can be used to add or delete control points; you can
even copy a coordinates table to and from the Clipboard for exchange of
precise geometric data with other applications.
Using the Geometry
Window
You can use the Geometry window to modify the positions of individual
control points. You can also add and delete control points. Also, please see
“Copying a Curved Slot to and from Other Applications” on page 170 for
instructions to export or import geometry table to and from other applications.
To reshape a curved slot:
1.
Click the slot to select it.
2.
Choose Geometry from the Window menu.
The Geometry window appears, as in Figure 4-77.
3.
Enter new values for the control point locations.
The slot will change shape as you enter new coordinates. Also, notice
how the control point currently being edited is highlighted on the curved
slot.
To add a control point:
1.
Click the slot to select it.
2.
Choose Geometry from the Window menu.
The Geometry window appears as in Figure 3-19.
3.
Select a control point that will be adjacent to the new control point.
4.19. Slot Joints
169
Figure 4-78
Adding a control point to a curved
slot
Select this
control point
4.
Click the Insert button in the Geometry window.
A duplicate control point will be created in the list. The shape of the slot
will not change until you edit the duplicate control point. See Figure 320.
Figure 4-79
New curved slot with two identical
control points
These two control
points have the
same coordinates
5.
Edit the coordinates of the new control point to create a geometrically distinct
point.
170
Chapter 4—Constraints
To delete a control point:
1.
Click the object to select it.
2.
Choose Geometry from the Window menu.
The Geometry window appears.
3.
Select the control point you wish to delete in the Geometry window.
Figure 4-80
Deleting a control point from a
curved slot
Select this
control point
4.
Click the Delete button in the window.
The control point is deleted from the list.
Copying a Curved Slot to and from Other Applications
Working Model 2D allows you to copy and paste a curved slot as a collection
of points—control points or interpolated points—so you can transfer its
control points to and from another application, such as a spreadsheet, a CNC
machining program, or even a text editor.
How is the Data
Represented?
Curved slots are transferred via the Clipboard as coordinates of the control
points (with the option of including interpolated points). Specifically, the
data is simple text consisting of a list of number pairs (x, y) or (r, θ)
coordinates, delimited by a tab. Each number pair is on a separate line.
4.19. Slot Joints
171
Almost all spreadsheets or text editors can immediately import such data by
pasting it from the Clipboard. CAD programs may require different methods
such as text/ASCII data input.
Copying a Curved Slot to
Another Application
To transfer curved slot data from Working Model 2D to another application:
1.
Select the curved slot and choose Geometry from the Window menu.
The Geometry window appears and shows the control points.
2.
Choose the coordinate system to represent the data points.
Cartesian and Polar coordinates are available.
3.
If you want the interpolated points to be exported, click the Interpolated checkbox,
and specify how many interpolated points are to be exported between each pair of
adjacent control points.
4.
Click the Copy button in the Geometry window.
The table of point coordinates are copied to the Clipboard. For this step,
do not use the Copy in the Edit menu, which only copies a single number
selected.
5.
Switch to the target application, and use Paste from its Edit menu to paste the data
points.
Each row of data represents a pair of point coordinates (separated by a
tab).
Pasting a Curved Slot from
Another Application
To transfer curved slot data from another application to Working Model 2D:
1.
Select the table of points in another application.
Ideally, the data should be tabulated in the two-column format, where
each row represents a pair of point coordinates delimited by a tab.
Otherwise, Working Model 2D assumes a list of numbers to be sequential
pairs of point coordinates.
Figure 3-22 below shows a sample Microsoft Excel worksheet holding
coordinate pairs for six control points.
172
Chapter 4—Constraints
Figure 4-81
Sample Excel spreadsheet
showing control point coordinates
2.
Copy the selected data to the Clipboard using the Copy function of that application.
3.
Switch to Working Model 2D and create an initial curved slot. Choose Geometry
from the Window menu.
The control points of this initial slot are not important as they will be
overwritten with the new data that is pasted in the next step.
4.
In the Geometry window, select whether you want the data to be interpreted as
Cartesian or Polar coordinates by clicking on the appropriate radio button.
5.
Similarly, select whether you want the interpolated curve to be open or closed.
6.
Click the Paste button in the Geometry window.
The data points are automatically interpreted as control points for the
curved slot.
Notes on Interpolations
To construct a smooth curve through a series of control points, Working
Model 2D uses a third-order B-spline interpolation—one of the most
commonly used interpolation methods. However, since different CAD/CAM
packages often interpolate control points with different methods, the
generated curve (the result of the interpolation) may appear slightly different
from one package to another, even though the control points are identical.
Thus when you use Copy Table to export a curved slot you designed on
Working Model 2D, another CAD package may interpret the control points
in its own way and display another curve which may be slightly different from
what you expected.
4.19. Slot Joints
173
You can generally work around this problem by turning on the Interpolated
option from Working Model 2D when you use Copy Table. By copying
interpolated points, you are exporting more data points per curve, allowing
another CAD/CAM program to mimic the curve you expected more closely.
174
Chapter 5—The Smart Editor
C H A P T E R
5
The Smart Editor
In this Chapter, you will find steps to
•
•
•
Construct joints from points and slots
Drag and rotate bodies while preserving the constraints between them
Use the Lock Points and Lock Controls options to prevent accidental
changes to a mechanism
5.1. Joining Elements and Splitting Constraints
Pin joints, rigid joints, and slot joints are constructed of component elements.
These components include points, square points, and slots.
Figure 5-1
Working Model 2D element types
Point
Square Point
Slot
A Pin Joint is composed of two point elements. Two bodies connected by a
pin joint are free to rotate relative to each other and cannot be dragged apart.
A Rigid Joint is composed of two square point elements. The two bodies
connected by a rigid joint are fixed with respect to one another. They cannot
be dragged apart and they cannot rotate relative to one another.
5.1. Joining Elements and Splitting Constraints
175
A Pinned Slot Joint is composed of a slot and a point. A slot joint aligns a
point on one body with a slot on a second body.
A Keyed Slot Joint is composed of a slot element and a square point element.
A keyed slot joint aligns a point on one body with a slot on a second body,
and prevents rotation between the two bodies.
The Join button combines elements into joints. Select both of the elements,
and then click Join in the toolbar.
Figure 5-2
Working Model 2D joint types
+
=
+
=
+
=
+
=
For examples of how to construct pin and slot joints using the Join button, see
“4.18. Joints” and “4.19. Slot Joints”.
The Split button separates a constraint into its elemental parts. Select a joint
and click Split in the Toolbar. Elements that are split “remember” that they
were once joined, so it is easy to take apart pieces of a mechanism and then
reassemble them. Split and Join can be used with constraints other than pins,
joints, rigid joints, and slot joints.
Controlling Object Motion when Joining
When the Join command is issued, the Smart Editor uses an optimization
algorithm to minimize the distance between the two elements being joined.
The Smart Editor will move the objects to bring the two elements together as
specified, while observing other existing constraints. Figure 5-3 and
176
Chapter 5—The Smart Editor
Figure 5-4 show what happens when two pins on unconstrained rectangles
are joined to form a pin joint (note that the Smart Editor could have moved
either rectangle; the choice was purely arbitrary).
Figure 5-3
Two unconstrained rectangles
Figure 5-4
Joining two unconstrained
rectangles
Figure 5-5 and Figure 5-6 show what happens when you join two rectangles
that are only free to rotate about a pin joint but cannot translate.
Figure 5-5
Two constrained rectangles
Pin Joints
5.1. Joining Elements and Splitting Constraints
177
Figure 5-6
Joining two constrained rectangles
Controlling the Movement of Objects
To join objects while keeping one or more in place, simply lock the objects
you do not want to move using anchors.
When editing complex mechanisms with the mouse, or when joining, it is
sometimes useful to lock down certain parts of the mechanism temporarily.
If no part of a mechanism is joined to the background, dragging any
component in the mechanism will move the whole mechanism, and joining
will move any object to achieve assembly. You can use the Anchor tool to
lock objects in place. This will ensure that only the unanchored objects are
moved by the mouse or by the Join tool.
Use the “a” key and the space bar to quickly select the anchor and arrow tools
while editing. After pressing the “a” key you can anchor a certain part of a
mechanism; then press the space bar to change to the Arrow tool and drag the
mechanism. When done, press the “a” key again and click on the anchored
body. This will remove the anchor (two anchors on the same body cancel
each other).
Rotation between Rigidly
Joined Bodies
When joining two square points to form a rigid joint, you may notice that one
or both bodies rotate. The rotation occurs because the Smart Editor aligns the
orientations of the two square points when making the rigid joint.
For example, suppose two perfectly horizontal rectangular objects each
contain a square point, one of which is rotated 30° with respect to the
rectangle it is in. If you join these two square points, the two rectangles will
be connected with a relative angle of 30° between them, because the Smart
Editor aligned the orientations of the two square points. If you subsequently
change the rotation of one of the points, the bodies will rotate with respect to
each other.
178
Chapter 5—The Smart Editor
5.2. Dragging and Rotating Joined Bodies
The Smart Editor is an interactive tool. Hands-on use is the best way to learn
its power and capabilities. The Working Model 2D Tutorial and Chapter 1,
“A Guided Tour” of this User’s Manual provide examples to help you learn
to use the Smart Editor. What follows is a demonstration of the ideas and
techniques involved in using the Smart Editor.
You can read through the following section or if you wish, try the concepts
on your computer as you follow along. The section assumes you know how
to construct and edit bodies and constraints.
A Working Model 2D document contains two rectangles connected by a pin
joint.
Figure 5-7
Two pinned rectangles
1.
Grab one rectangle and drag it around the workspace.
The rectangles move together (as shown in Figure 5-8) because they are
joined by a pin joint.
Figure 5-8
Dragging two pinned rectangles
5.2. Dragging and Rotating Joined Bodies
2.
179
Join the vertical rectangle to the background with a pin joint.
Your screen should resemble the gray rectangles in Figure 5-9.
Figure 5-9
Pinned rectangles before and after
a drag
3.
Drag the horizontal rectangle towards the right.
The vertical rectangle must resolve a dilemma: it is attached to the
rectangle moving to the right but it is also attached to the background.
The Working Model 2D Smart Editor accommodates both constraints by
pulling the horizontal rectangle to the right and tilting the vertical
rectangle clockwise.
The Working Model 2D Smart Editor allows the user to manipulate objects
and constraints while preserving the fundamental relationships that exist
between them. “Manipulate” in this context has three possible meanings:
•
•
•
dragging or rotating
using the Join command
typing values into the Properties window
The Smart Editor prevents a mechanism from disintegrating when its
components are moved around. Instead, other components are moved or
rotated (subject to their own constraints) until the desired move is
accomplished.
Sometimes a drag or rotation may be inconsistent with the constraints that are
imposed. For example, if the mechanism in Figure 5-9 was dragged farther
and farther to the right, it would eventually stop following the pointer. In this
case a compromise between the constraints and the move is reached, but the
constraints are always respected.
180
Chapter 5—The Smart Editor
Clicking and Dragging
The Smart Editor is designed to follow the click-and-drag paradigm as much
as possible. When you are dragging a mechanism, the Smart Editor strives to
minimize the distance between the initial click point on the mechanism and
the current pointer position without breaking the constraints.
NOTE: The Smart Editor does not account for collisions.
Lock Points and Lock Controls
Lock Points in the View menu provides a “safety” feature while editing a
model you constructed. When this option is active, Working Model 2D
prohibits all the points—including pin joints and endpoints of constraints—
from being dragged (repositioned) by the mouse.
Consider the following example. As shown in Figure 5-10, you could
accidentally select and drag the joint p connecting the two rectangles while
you are trying to edit the model by modifying the configurations of the
rectangles A or B.
You can prevent such mistakes by activating Lock Points. When activated,
the Lock Points feature “fixes” the joint p relative to the rectangles A and B.
The pin joint p will still act as a pin joint, but you will not be able to drag it.
Figure 5-10
A dragged pin joint can alter your
mechanism
While you try to drag the rectangle B...
p
A
q
B
you could accidentally end up
moving the pin joint p
Lock Points only prohibits mouse-dragging of points. You can still enter
numerical coordinates in the Properties window to reposition points.
5.3. Understanding the Smart Editor
Lock Controls
181
Lock Controls, also found in the View menu, is similar to Lock Points but
affects controls (meters, inputs, and menu buttons) rather than points (and the
endpoints of constraints). This option prevents mouse drags from changing a
control’s position.
5.3. Understanding the Smart Editor
The rules that the Smart Editor uses in moving objects on the Workspace are
simple and consistent. The easiest way to understand the Smart Editor is to
play with it. These rules are an attempt to codify behavior that is intuitive and
consistent with everyday experience.
Rule #1: No constraint is broken during editing.
If you drag a rectangle that is joined to a circle, the circle must follow
along.
Rule #2: Endpoints of constraints cannot move on the objects they are attached
to during editing.
Points that define a joint do not move relative to the object(s) they
connect to. Joints must remain in place.
Rule #3: If a collection of objects is simultaneously selected, a drag or rotate
operation will treat them as a rigid unit, so that no alteration in their relative
positions or rotations will occur.
Rule #4: Collisions are ignored during editing.
Rule #5: No joint will rotate unless some constraint forces it to do so during
editing.
Rule #6: If a body is resized, all constraint endpoints attached to the body
remain fixed with respect to the background.
The only exception is when parametrics are used.
182
Chapter 5—The Smart Editor
A Robot Leg Example
Consider the example of a “robot leg”, a collection of rectangles attached
together by pin joints, with a single pin joint attaching it to the background.
See Figure 5-11. The “thigh” of the leg is the white block and it is the only
body attached to the background.
Figure 5-11
A robot leg
Thigh
Shin
Foot
1.
Click and drag the “thigh” (the white block).
The gray blocks will move as a rigid unit, rotating the joint between the
“thigh” (the white block) and the background. Figure 5-12 illustrates
the situation.
Figure 5-12
Dragging the “thigh”
2.
Grabbing one of the gray blocks will cause the joints to pivot and the leg to change
shape.
5.3. Understanding the Smart Editor
183
Grabbing and dragging the “foot” (Figure 5-13) or the “shin”
(Figure 5-14) will cause the joints to articulate and the blocks to move
relative to one another.
Figure 5-13
Dragging the “foot”
Figure 5-14
Dragging the “shin”
A Linkage Example
Figure 5-15 is an example of a mechanism in which moving any piece
automatically moves all the others.
Figure 5-15
A linkage of four rectangles
184
Chapter 5—The Smart Editor
Moving any of the pieces causes deformations in the shape of the linkage.
For instance, grabbing and dragging the upper bar causes the deformations
shown in Figure 5-16 and Figure 5-17.
Figure 5-16
Dragging the upper bar up and to
the right
Figure 5-17
Dragging the upper bar up and to
the left
Rotating Bodies
The Rotate tool also uses the Smart Editor to resolve constraints. The simple
linkage shown in Figure 5-18 has two rectangles and two pin joints.
5.3. Understanding the Smart Editor
185
Figure 5-18
A linkage of two rectangles and two
pin joints
1.
Select the Rotate tool.
A dotted line will appear between the pointer and the nearest “pivot
point,” meaning a point around which one could reasonably rotate an
object. Joints are used as possible pivot points. The center of mass of
each object is also used as a possible pivot point. See Figure 5-19.
Figure 5-19
The dotted line between the pointer
and the nearest pivot point
2.
Rotate the horizontal rectangle. It rotates around the joint connecting it to the
vertical rectangle, as in Figure 5-20.
The Rotate tool will always leave fixed the “other body”, the one that is
connected to the selected body at the pivot point. If the pivot point is
connected to the background, then the rotation is relative to the
background.
186
Chapter 5—The Smart Editor
Figure 5-20
Rotating the horizontal rectangle
3.
Try to rotate the vertical rectangle. Bring the pointer close to the bottom pin joint.
A dotted line appears between the bottom pin joint and the pointer, as in
Figure 5-21.
Figure 5-21
Preparing to rotate the vertical
rectangle
4.
Drag the vertical rectangle.
The entire assembly rotates about the bottom pin joint, as shown in
Figure 5-22.
Figure 5-22
Rotating the vertical rectangle
5.3. Understanding the Smart Editor
187
The Smart Editor takes care of all constraints while these rotations are
occurring. It makes sure that the new configuration is consistent with existing
constraints.
Fixing a Base Point
It is possible to fix a base point for a rotation, rather than using the nearest
pivot. If you move near to a pivot point, then hold down the Option (MacOS)
or Control (Windows) key while moving the mouse, the editor will not keep
proposing new pivot points but will instead use the one you selected (the one
nearest the pointer when you pressed Option or Control). See “Rotating
Objects” on page 216 for instructions.
When is the Smart Editor Used?
The Smart Editor is automatically used to resolve conflicts between user
commands and constraints in the following situations:
•
•
•
Select-All-Drag
When an object is dragged or rotated, the Smart Editor dynamically
updates the workspace. A moving picture of your mechanism follows
the pointer as you drag or rotate.
When the Join command is invoked, the Smart Editor verifies that no
constraint is being violated. Because the Join command can cause bodies
to move around in the workspace, the Smart Editor moves objects as
necessary to satisfy constraints.
When a new coordinate position or geometry dimension (such as the
width of a rectangle or a length of a rod) is entered into the Properties
window. As in the case of Join, it is necessary to verify that the new
position and geometry are consistent with existing constraints.
There is one major exception to the rules—the select-all-drag exception.
•
If every constraint attached to a selected body is also selected, then
dragging the body will disable the Smart Editor. For instance, since the
pin joint at the left of the rectangle is not selected, dragging the rectangle
causes it to pivot around that joint, as in Figure 5-23.
188
Chapter 5—The Smart Editor
Figure 5-23
Dragging a rectangle without
selecting the joint attached to it
If you now select the pin joint and drag again, the rectangle will be dragged
rather than rotated.
Figure 5-24
Dragging a rectangle after
selecting the joint attached to it
Using the Smart Editor with Ropes
A rope object is a device which introduces non-linear equations into the
Smart Editor. When dragging mechanisms that contain many ropes, the
Smart Editor may lock ropes in their fully extended position. If an extended
rope will not go slack, release the mouse button, and then continue dragging.
What If the Smart Editor Fails?
Situations can arise in which it is impossible to satisfy all of the constraints
imposed on a system. Consider the example in Figure 5-25. The rectangle is
held to the background by the left pin joint, and the other two point elements
are highlighted. There is no way to join the two point elements without
destroying the left pin joint.
5.3. Understanding the Smart Editor
189
Figure 5-25
An impossible Join
If you try to Join them, the warning box in Figure 5-26 appears.
Figure 5-26
The “impossible join” warning box
Windows
MacOS
Trying to drag an object to a position inconsistent with the constraints will not
cause an error message. The Smart Editor will try to find the best solution,
by moving objects to minimize the distance between the pointer and the place
on the object where the pointer was originally clicked.
If you experiment with the Smart Editor, you will begin to see what is
involved. If you try to drag an object too far, it will follow the mouse, and
then stop after going as far as it can.
The best way to learn how to use the Smart Editor is to play with it. Set up
assemblies in the workspace, move them around, use Split and Join, and use
the Properties window to fix positions. The Working Model 2D Tutorial
comes with examples showing how to construct increasingly complex
mechanisms using the Smart Editor.
190
Chapter 5—The Smart Editor
Controlling the Accuracy of Editing Operations
The Working Model 2D Smart Editor uses the Assembly Error term in the
Accuracy dialog to determine how exactly it will position objects. The Smart
Editor becomes active whenever you drag, join, or numerically adjust
systems of joined bodies.
After joining two points to create a pin joint, the distance between the two
points will be less than or equal to the distance specified as Assembly Error,
or the tolerance allowed in assembly. Larger tolerances will allow faster
Smart Editing, especially when dragging objects with the mouse. Smaller
tolerances will give more exact alignment of various components.
When experimenting or making initial designs, it is a good idea to use the
automatic option for Assembly Error and Animation Step values in the
Accuracy dialog (see “A.6. Simulation Accuracy Dialog and Simulation
Parameters”). If you need more exact alignment near the completion of a
design, you can decrease the value of Assembly Error. The automatic values
are calculated based on the size of objects in your model, and the velocities
of the objects.
6.1. Physical Objects and Interface Objects
C H A P T E R
191
6
The Workspace
In this chapter, you will find instructions to
•
•
•
•
•
•
Set viewing options
Use rulers and the grid
Define world parameters
Define object properties and parameters
Use the status bar to get quick information about objects and tools in the
workspace
Change measurement units
6.1. Physical Objects and Interface Objects
The simulation world has two layers: a back layer and a front layer. Physical
objects reside on the front layer, and interface objects reside on the back layer
(see Figure 6-1).
Physical objects include bodies, points, and constraints.
Interface objects include meters, controls (sliders, text boxes, buttons), and
pictures that are not attached to physical objects.
192
Chapter 6—The Workspace
Figure 6-1
The interface layer and the
physical layer
Since interface objects are on the back layer, it is possible to obscure them by
positioning physical objects over them.
In the physical layer, a constraint will attach to the top body when positioned
on overlapping bodies.
To make an object the topmost object, select the object and then choose Bring
To Front from the Object menu.
6.2. Viewing Options
Working Model 2D provides a practically infinite workspace that is larger
than what can be displayed on the screen at one time. The area occupied by
the workspace is called the world. What you see on the screen is only a small
part of the world. This part is called the view. See Figure 6-2.
6.2. Viewing Options
Figure 6-2
What you see on the screen versus
the working area
193
The view:
what you
see in a
window
The world: the
area over
which you can
place the view
>104900 m
Moving the View Across the World
You can move the view to different areas of the world by using the horizontal
and vertical scroll bars. Figure 6-3 shows the window controls (scroll boxes
and arrows).
194
Chapter 6—The Workspace
Figure 6-3
Window controls
Vertical Scroll Arrows
Vertical
Scroll Box
Horizontal Scroll Arrows
Coordinates bar
Horizontal Scroll Box
Click one of the four scroll arrows to pan the view in the direction you choose,
or drag a scroll box to jump to a new view position.
The scroll bars automatically adjust to encompass all the objects you have
created within the world. You can continue to use the scroll bars until your
objects are just off the screen. To scroll further, first use the Zoom tool to
zoom out.
Zooming
Using the Zoom Tools
Use one of the Zoom tools to increase or decrease magnification of the objects
in the world.
To use the Zoom tools:
1.
Select the Zoom tool with a positive sign (+) to increase magnification (Zoom In).
Select the tool with a negative sign (-) to decrease magnification (Zoom Out).
The pointer changes to a magnifying glass.
On MacOS systems, the Zoom Out tool is “hidden” in the Zoom pop-up
palette by default. Click and hold on the Zoom In tool to bring the Zoom
Out tool in view and select it.
6.2. Viewing Options
2.
195
Click on the area you want to zoom in or out.
The objects on the screen become larger when you Zoom In and smaller
when you Zoom Out.
The new window after changing the magnification will be arranged so that
where you clicked the Zoom tool becomes the center of the screen (see
Figure 6-4).
Figure 6-4
Zooming, before...
This location will be the
center of the screen
after clicking.
Figure 6-5
...and after
But the zoom tool
stays where it was
on the screen.
196
Chapter 6—The Workspace
Each time you use the Zoom In tool (+), the magnification increases by a
factor of two (2x). Each time you use the Zoom Out tool (-), the
magnification decreases by a factor of two (1/2x).
Using the View Size Dialog
The workspace scale in the View Size dialog indicates the size of the
workspace in relation to objects in real life. A scale of 1 means that objects
in the workspace are the same size as they are in reality (1 meter of the
workspace equals 1 meter in real life). A scale of less than 1 means that
objects in the workspace are smaller than they are in the real world.
To exactly specify the size or scale of the view:
1.
Choose View Size from the View menu.
You will see the following dialog box (Figure 6-6).
Figure 6-6
View Size dialog
Scale field
Window width field
2.
Enter a value in the scale field to specify the exact scale of the view.
When you click OK, the view will be zoomed such that its scale is the
value you specified.
3.
Enter a value in the Window width field to specify the exact size of the view.
When you click OK, the view will be zoomed such that its width is the
value you specified.
4.
Click OK.
Displaying Workspace Tools and Controls
The Workspace command in the View menu lets you display or hide the
following workspace tools and controls:
•
Toolbar
6.2. Viewing Options
•
•
•
•
•
197
Scroll bars
Coordinates bar
Tape player controls
Rulers
Status bar
On MacOS systems, choosing Workspace presents a submenu; you can either
toggle options in the submenu or set multiple options by selecting the
Workspace... dialog from the submenu.
On Windows systems, there is no submenu of individual options; the
Workspace... menu item leads directly to a dialog box which allows you to set
many options at once.
To set individual workspace options (MacOS only):
1.
Choose Workspace from the View menu.
The Workspace submenu appears as shown in Figure 6-7.
Figure 6-7
The Workspace submenu (MacOS
only)
2.
Select the option you want to change.
A checkmark indicates the option is on.
To set many options at the same time:
1.
Select Workspace... (MacOS only: from the Workspace submenu) in the View
menu.
The Workspace dialog appears.
198
Chapter 6—The Workspace
Figure 6-8
Workspace dialog
Windows
MacOS
2.
Click the check boxes for the options you want.
3.
Click OK (MacOS) or Close (Windows).
6.2. Viewing Options
199
Figure 6-9
Grid, Rulers, Tape player controls,
and Coordinates bar displays
Grid lines
x,y axes
Rulers
Status bar
Coordinates bar
Tape player
controls
Displaying the x and y Axes
Solid lines mark the x and y axes. The intersection of the x and y axes marks
the location of the origin (0,0).
To display the x and y axes, choose X,Y Axes from the Workspace submenu
or dialog. A checkmark appears next to this command when the axes are
displayed. To hide the x and y axes, choose X,Y Axes again. The checkmark
next to X,Y Axes disappears.
Displaying Rulers
Working Model 2D provides both rulers and grids to enable you to accurately
position and scale objects. See Figure 6-9.
To display rulers, choose Rulers from the Workspace submenu or dialog. A
checkmark appears next to this command in the menu when the rulers are
displayed. To hide rulers, choose Rulers again. The checkmark next to
Rulers disappears.
200
Chapter 6—The Workspace
By default, the rulers measure in meters with precision to 3-significant-digits.
Ruler measurements may be changed to other distance units and number of
significant digits. For information on changing units and numerical
precision, see “Numbers and Units” on page 205 of this chapter.
Displaying Grid Lines
You can display grid lines to help accurately position and measure objects.
The spacing between grid lines is automatic, and is adjusted as you zoom in
or out.
To display the grid, choose Grid from the Workspace submenu or dialog. A
checkmark appears next to the Grid command when the grid is displayed. To
hide the grid, choose Grid again. The checkmark next to it disappears.
Figure 6-10
Grid lines and grid snap
Grid lines at
major divisions
Grid snap at
every division
Aligning Objects to the Grid
You can align objects to the grid by using Grid Snap. Grid snaps occur at the
smaller marks on the rulers (as shown in Figure 6-10).
When grid snap is on (regardless of whether the grid is visible), it affects tools
by causing tool movements to align to grid points.
1.
Choose Grid Snap from the View menu.
6.2. Viewing Options
201
Grid Snap is on if you see a checkmark by the submenu item titled “Grid
Snap”.
Aligning Objects to Bodies
The Object Snap command is extremely useful when you wish to attach
constraints to a vertex, the center, or a midpoint of a body. Please see
“Positioning Constraints Precisely” on page 101 for complete information.
Displaying the Coordinates Bar
The Coordinates bar (Figure 6-11) is a versatile tool designed to help you
build models quickly. The bar continuously displays the mouse position as
you hover the mouse, object parameters as you select objects, and
displacements as you drag objects. Furthermore, you can use it to edit object
parameters without opening the Properties or Geometry windows.
Figure 6-11
Coordinates bar and its functions
Showing the Mouse Position
Showing Object Properties
Showing Displacements (e.g., while creating a polygon)
Showing Mouse Position
The coordinate information shown at the bottom of the document tracks the
mouse position to the nearest minor ruler division if Grid Snap is enabled, or
to the nearest pixel if Grid Snap is disabled.
Editing Object Parameters
When bodies or constraints are selected, the Coordinates bar shows the
parameters that are most often edited. You can edit these values directly in
the Coordinates bar, and the modification will take effect immediately (please
see “3.2. Body Properties” and “4.3. General Properties of Constraints”
for details on the usage of the Coordinates bar).
202
Chapter 6—The Workspace
You can select a field using the mouse or the tab key. Pressing the tab key
allows you to change from one field to the next. Pressing the tab key while
holding down the shift key allows you to change fields in the reverse order.
If you start typing on the keyboard immediately after selecting an object,
Working Model 2D will automatically select the leftmost field on the
Coordinates bar as you type.
When the coordinate values become too long to fit in the edit box, you can
scroll the text sideways by using the arrow keys on the keyboard.
Showing Displacements
When dragging an object, the coordinate information shows displacement
relative to the initial position of the object (i.e., how far the object has been
dragged). The displacement is shown in terms of x and y values, as well as
total displacement (distance from starting point) and displacement angle.
Releasing the mouse button will return the coordinates to showing the global
x- and y-coordinates of the mouse.
Coordinates for Meters and
Controls
The Coordinates bar shows the pixel coordinates of the meters and controls.
The coordinate system is designed so that the top-left corner of the simulation
window is (x, y) = (0, 0). The x-coordinate increases toward the right side of
the window, whereas the y-coordinate increases downward. The Coordinates
bar shows the position of meters and controls in terms of their top left corner
(Figure 6-12).
NOTE: These pixel coordinates are used only for meters and controls.
6.2. Viewing Options
Figure 6-12
Pixel coordinates
203
(units in pixels)
(0, 0)
(200, 150)
200
150
Coordinates bar shows
(x, y) pixel coordinates.
The Status Bar
The Status bar displays information about the tool or object currently under
the pointer. It is found at the top of the simulation window on MacOS
systems and at the bottom of the window on Windows systems. If the pointer
is over a square body, for example, the Status bar will identify the body,
giving its identification number and type (Figure 6-13).
204
Chapter 6—The Workspace
Figure 6-13
Status bar identifying a square
body (Windows)
Status bar
If the pointer is over a tool in the Toolbar, the Status bar will identify it. See
Figure 6-14 (Note that the pointer is over the Circle tool). On Windows
systems, a brief description of the tool under the pointer also appears in a
small “tooltip” box.
Figure 6-14
Status bar identifying a tool
(MacOS)
6.3. Numbers and Units
205
6.3. Numbers and Units
Each new simulation document that you create defaults to the SI/metric unit
system. The following units are the default values:
Figure 6-15
Default units
Quantity
Initially measured in
Time
seconds
Length
meters
Rotation
degrees
Mass
kilograms
Force
newtons
Energy
joules
Power
watts
Charge
coulombs
Working Model 2D internally converts all quantities to metric units before
performing any calculation. However, you can have Working Model 2D
display the results in various unit systems. You are free to choose the unit
system most appropriate to your simulation so you can enter and monitor
values in the units system.
To specify a different unit of measurement for any quantity:
1.
Choose Numbers and Units from the View menu.
The Numbers and Units dialog appears (Figure 6-16).
Figure 6-16
Numbers and Units dialog
206
Chapter 6—The Workspace
2.
Select a general unit system from the Unit System menu.
Unit systems include SI, English, astronomical, atomic and CGS systems.
3.
Choose how numbers will be displayed by clicking Fixed Point, Floating Point, or
Auto.
Fixed Point format displays all numbers with a fixed number of digits to
the right of the decimal point.
Floating point format displays all numbers in an exponential format of
the form 1.23e4.
Auto lets Working Model 2D decide whether to display numbers in fixed
or floating point formats. Numbers are presented in the best format for
quick viewing.
4.
To fix the units for a particular quantity, click on the More Choices box.
This will allow you to choose the units that a specific quantity will be
reported in. See Figure 6-17.
Figure 6-17
Numbers and Units dialog with
More Choices selected
5.
Click OK to save your changes.
6.4. Defining World Parameters
207
The following table shows examples of how a number appears, depending on
which option (fixed, floating, or auto) you select.
Figure 6-18
Numerical formats
Number
Fixed (1 digit)
Float (1 digit)
Auto (1 digit)
0.000123
0.0
1.2e-4
1.2e-4
333.3333
333.3
3.3e2
333.3
Formulas and Units
Changing units will affect all the constants and formulas that define the
properties of the system. For more information on how formulas are
converted to match unit changes, see Chapter 10, “Using Formulas”.
6.4. Defining World Parameters
When you create a new simulation document, the initial settings for the world
are:
Figure 6-19
Default forces
Property
Setting
Gravity
Earth (9.81 m/s2)
Air Resistance
none
Electrostatics
none
Force Field
none
Gravity
The default setting of gravity is vertical gravity.
To change the world’s gravity:
1.
Choose Gravity from the World menu.
208
Chapter 6—The Workspace
The Gravity dialog appears as shown in Figure 6-20.
Figure 6-20
Gravity dialog
2.
Click on the type of gravity you want.
When None is selected, it indicates that gravity is not active. Vertical
gravity creates a vertical field, like that near the surface of the earth.
Planetary produces gravitational interaction between each pair of
objects.
3.
Enter a value to adjust the magnitude of gravity.
Vertical Gravity
When adjusting vertical gravity, you are changing the value of g, the
proportional constant relating the force on the mass center of an object with
its mass; i.e., F = mg.
Planetary Gravity
Planetary gravity simulates the true gravitational attraction that exists
between all bodies. When adjusting planetary gravity, you are changing the
value of “G”, the universal gravitational constant.
The forces exerted by gravity between objects, such as a person or a book, are
minuscule because the objects are not massive enough. Thus, to see the
effects of planetary gravity, your simulation must have one or more extremely
massive objects. A good rule of thumb is that the mass of the sun is
approximately 1.0 x 1030 kg.
Air Resistance
Air resistance is modeled as a force on a moving body opposite to the
direction of its motion. This force is proportional to the object’s cross section
in the direction of motion. Air resistance in Working Model 2D does not take
into account the coefficient of drag of various shapes. Rather, it uses the cross
section of the appropriate object in the direction of motion. Thus, a 1 meter
6.4. Defining World Parameters
209
diameter circle has the same air drag as a square 1 meter on edge. To account
for an object’s cross section, modify the air resistance coefficient (k) as
follows:
For a sphere, multiply k by pi*r/2 (where r is the radius of the sphere).
For a cylinder, multiply k by W (width of the cylinder into the screen).
For a square, multiply k by W (width of the box into the screen).
To activate air resistance:
1.
Choose Air Resistance from the World menu.
2.
Select Low speed or High speed as the model for air resistance.
Figure 6-21
Air Resistance dialog
Low speed air resistance introduces a force proportional to an object's
velocity. High speed air resistance introduces a force proportional to the
square of an object's velocity.
3.
Enter a value to adjust the magnitude of air resistance.
Electrostatics
Each body in Working Model 2D has a charge. By default, each object has a
positive charge of 1.0 x 10-4 Coulombs. This charge is enough to produce
interesting results between objects in the default physics workspace, although
it really is an extreme amount of charge.
You can model electrostatic forces between objects by turning on
Electrostatics. You will also need to set the charge values of various bodies
to values other than 0 to see the effects of charge.
210
Chapter 6—The Workspace
Electrostatics works as if all of the charge of a body were concentrated at its
center of mass. Charge is not distributed over the surface of a body.
To change electrostatics in the world:
1.
Choose Electrostatics... from the World menu.
The Electrostatics dialog appears as shown in Figure 6-22.
Figure 6-22
Electrostatics dialog
2.
Click On or Off to turn electrostatics on or off.
3.
Enter a value to pick a new value for 1/4¼e0.
4.
Click OK to save the changes.
Force Fields
You can define forces that act upon each object or each pair of objects by
using the Force Field command. For example, you can model wind forces by
applying a horizontal force to all objects that varies randomly with time. You
can model gravitational systems where the force of gravity behaves in a weird
way, such as gravity that grows in proportion to the inverse of distance.
Custom force fields are built upon Working Model 2D formulas, which are
discussed in Chapter 10, “Using Formulas” and Appendix B, “Formula
Language Reference”. Formulas are similar to those found in a computer
spreadsheet. The primary difference is that spreadsheet formulas refer to
other cells in the spreadsheet. Working Model 2D formulas refer to the
physical parameters of the various objects in the simulation.
You can click the Sample Force menu in the Force Field dialog box to see
examples of the various force fields you can build, along with the appropriate
formulas that define them.
6.4. Defining World Parameters
211
Custom global forces can be applied to each object individually, or to each
pair of objects. Gravitational forces near the earth's surface are a good
example of a force field that is applied to each object individually.
This force is typically defined in physics textbooks as F = mg, where g = 9.81m/sec2. Working Model 2D models this force with the same formula. To
see this formula, select “Linear Earth Gravity” from the Samples menu in the
Force Field dialog box. You will see the following formula:
Fy = - self.mass * 9.81
This force is applied to each massive object in the simulation. The term
“self.mass” means that each body should use its own value of mass when
calculating the amount of force applied to it. “Self” is equal to each body in
turn, as the global force is applied to each body, one after the other.
A pair-wise global force is applied to each pair of bodies, rather than to each
body individually. This means there will be many more forces occurring in
the simulation. A simulation with 10 bodies will have 50 pair combinations
of bodies. A good example of a force that affects objects in a pair-wise
fashion is the gravitational force between planets.
To change force fields in the world:
1.
Choose Force Field from the World menu.
The Force Field dialog appears as shown in Figure 6-23.
Figure 6-23
Force Field dialog
2.
Click the Sample menu to see samples of some global forces.
You will see sample formulas for the following global forces:
•
•
Linear Gravity
Planetary gravity
212
Chapter 6—The Workspace
•
•
•
•
Magnetic field
Electrostatics
Wind
Air resistance
Using the sample button is an excellent way to get a glimpse at the
formula language you can use with Working Model 2D.
3.
Click one of the top three buttons to select the type of custom global force.
4.
Enter an equation for the force.
5.
Click OK to save the changes.
Formulas entered in the Force Field dialog are applied as forces and torques
to all objects.
A more detailed description of the process of customizing forces using
formulas is given in Chapter 10, “Using Formulas”.
6.5. Modifying Objects
Selecting Multiple Objects
Selecting multiple objects is useful for moving groups of objects around or
for changing parameters of many objects at once.
There are three ways to select multiple objects: Shift-select, Selection
Rectangle, and Select All.
Shift-select
Normally, when you click the selection tool on one object, all other selections
are automatically canceled.
If you hold down the Shift key when you click an object, previously selected
objects remain selected, and the new object becomes selected as well. If you
click on a selected object while holding down the shift key, the object
becomes de-selected.
Selection Rectangle (Boxselect)
Objects near to each other can be selected by enclosing them in a selection
rectangle.
6.5. Modifying Objects
213
1.
Click the Arrow tool.
2.
Place the pointer at one corner of an imaginary rectangle that will enclose all of the
objects you want to select.
3.
Drag the pointer to the other corner of that rectangle.
Working Model 2D will display a dotted rectangle to indicate the selected
area. When you release the mouse button, all objects enclosed by the
rectangle are selected. All other objects are de-selected.
If you hold down the Shift key while dragging the selection rectangle, the
selection state of all enclosed objects is toggled. Objects that were previously
not selected become selected; objects that were previously selected become
de-selected.
Select All
You can select all objects in a simulation (even the ones that are off-screen)
with one command: choose Select All from the Edit menu.
All objects become selected. To deselect all objects, click on the workspace
in a place where there are no objects.
Showing All Hidden Objects
To show all hidden objects:
1.
Choose Select All from the Edit menu.
All objects are selected, including those that are hidden.
2.
Choose Appearance from the Window menu.
The Appearance window appears.
3.
Click to set the checkmark next to Show.
All objects will be affected, and as a result, will now be shown.
Cutting, Copying, Pasting, and Clearing
Selected objects can be erased, put into temporary storage, or taken out of one
simulation and placed in another simulation.
214
Chapter 6—The Workspace
When an object is copied, all of its attributes (for example, its initial velocity)
and display characteristics (such as vectors) are preserved.
Clipboard
The Clipboard is a holding area where you can place a selection for temporary
storage.
Windows
You can view the contents of the Clipboard by running the Clipboard Viewer,
which should be located in the Program Manager’s Main group. See your
Windows documentation for more information on the Clipboard.
Cut
Copy
Paste
Cut removes the current selection from the simulation and places it on the
Clipboard.
1.
Select one or more objects to cut.
2.
Choose Cut from the Edit menu.
Copy duplicates the current selection to the Clipboard without erasing it from
your document.
1.
Select one or more objects to copy.
2.
Choose Copy from the Edit menu.
Paste places a copy of the Clipboard in your document.
1.
Use Cut or Copy to store a selection on the Clipboard.
2.
Activate the window belonging to the document where you wish to place the
selection.
You may paste the selection in the same or another document.
3.
Choose Paste from the Edit menu.
When pasting objects with parameters that contain formulas, Working Model
2D attempts to update the formulas if any objects have to be renumbered.
Objects need to be renumbered if an object with the same number as the
pasted object already exists in the document.
6.5. Modifying Objects
Clear/Delete
215
Clear removes the current selection from the document without storing it on
the Clipboard.
1.
Select one or more objects to remove.
2.
Choose Clear from the Edit menu or simply press the Backspace or Delete key.
The Clipboard is unaffected by the Clear command.
Undoing Your Last Action
Most operations in Working Model 2D can be undone (for example, if you
have accidentally deleted an object or objects from the screen).
1.
Choose Undo from the Edit menu.
Usually, the menu item names the action to be undone, such as Undo Cut.
Moving an Object
All objects can be moved.
To move objects:
1.
Select one or more objects.
To select multiple objects, see “Selecting Multiple Objects” on
page 212.
2.
Position the pointer on one of the objects in the selection.
If the object is a constraint, do not position the pointer on an endpoint;
doing so changes the size of the object. If the object is an input control,
make sure the pointer turns into the dragging cursor before dragging the
object.
3.
Drag the selected object or objects to the desired position.
All selected objects move and remain selected after dragging.
You can select all of the objects in the simulation by choosing Select All from
the Edit menu.
216
Chapter 6—The Workspace
You can move bodies and points more precisely by changing their horizontal
and vertical locations in the Properties window.
Constraints (joints, pins, slots) connecting the objects in your simulation may
mean that moving one object will force another to move, or change the
characteristics (e.g., the length of a spring) of a constraint. To move an object
independent of the constraints connected to it, apply the Split command to
each of the constraints. For more information about moving objects, see
Chapter 5, “The Smart Editor”.
Rotating Objects
The Rotate tool allows you to rotate selected objects while keeping a point of
the object fixed to the background The point chosen to be “rotated about”
may be any point in the workspace; e.g., a pin joint or a center of mass.
The Rotate tool can be used to select objects for rotation, as well as for the
actual rotation operation. After you select the object(s) you wish to rotate, a
line will snap from the pointer to the closest point on the workspace. This is
the point which will be fixed to the background during the rotation.
To rotate an object:
1.
Select the Rotate tool.
2.
Click the object you wish to rotate.
The object becomes selected. A line jumps from the pointer to the center
of the selected object, indicating that the object will “rotate about” this
point.
Figure 6-24
Rotating an object
The body will rotate with this point
fixed to the background
6.5. Modifying Objects
3.
217
Drag the object to rotate it.
You can also rotate a body by changing the rotation angle in the Properties
window for the selected body.
As in the case of moving objects, rotating an object that is connected to other
objects by constraints may cause these other objects to move as well. For
more information on how to use these features, see Chapter 5, “The
Smart Editor”.
Rotating Multiple Objects
You can rotate more than one object at a time with the Rotate tool.
To rotate two or more objects:
1.
Select the objects you wish to rotate.
Click the objects with the Rotate tool or with the Arrow tool. Hold down
the shift key to extend the selection.
2.
Select the Rotate tool.
3.
Drag on one of the objects or in the white space between objects.
The selected objects will rotate around the point indicated by the dotted
line.
Fixing a Base Point for a
Rotation
In some circumstances you may wish to rotate the selection around a point
that is not closest to the pointer. You can do this with the Option (MacOS) or
Control (Windows) key.
1.
Select the objects you wish to rotate.
Use shift-select or box-select, if you wish to rotate multiple objects.
2.
Select the Rotate tool.
3.
Move the pointer on top of the point which the object is meant to be “rotated about.”
Observe that a small circle appears around the point.
4.
When a small circle is visible around the point, hold down the Option (MacOS) or
Control (Windows) key. Move the mouse and observe that a dashed line segment
appears between the point and the mouse pointer.
218
Chapter 6—The Workspace
While holding down the Option or Control key, the line will remain
connected to the point and will not snap to other nearby points. In
Figure 6-25 below, the user moved the pointer over the point and then
held down the Option (MacOS) or Control (Windows) key while moving
the pointer over the object(s) to be rotated.
Figure 6-25
Rotating around a point element
The body will rotate with
this point fixed to the
background
5.
While holding down the Option (MacOS) or Control (Windows) key, move the mouse
pointer to one of the objects you wish to rotate.
6.
Click and hold down the mouse button and drag the objects as if you were rotating
them.
The selected objects will rotate with the selected point remains fixed.
The motions of rotating bodies are subject to constraints attached to them.
See Chapter 5, “The Smart Editor” for more details.
Moving an Object to Front or Back
Each object on the physical layer can be moved in front of or behind other
objects on the physical layer.
To move one object in front of another:
6.6. Using Windows to Change Object Properties
219
1.
Select an object.
2.
Choose Move To Front from the Object menu to move the selected object in front
of all the other objects in that layer.
Figure 6-26 shows a selected rectangle before and after using Move To
Front.
Figure 6-26
Moving a rectangle to front of a
circle
Before
3.
After
Choose Send To Back from the Object menu to move the selected object behind all
other objects in that layer.
6.6. Using Windows to Change Object Properties
Properties Window
When you want to change an object’s properties or parameters, you can
always start by selecting the object and choosing Properties from the Window
menu.
220
Chapter 6—The Workspace
Figure 6-27
Properties window for a rectangle
Doing so displays the Properties window that describes the object (Figure 627). You can then make changes within the window. Since the Properties
window is a “floating” window, you can move it anywhere you like on the
screen. The window remains in front even while you are running a
simulation.
You can move a utility window by positioning the pointer on its title bar and
dragging it to another location.
You can make the Properties window wider by clicking in the zoom box on
the top right corner, or by dragging the bottom right corner. This is helpful
when entering longer equations.
Utility windows enable you to quickly change parameters of many different
objects. You can change more than one object of the same type at the same
time. Select the objects you wish to change, and then enter the desired value
in a field of a utility window. All objects will be changed at the same time.
Figure 6-28
Appearance window
Appearance Window
You can change the appearance of an object, such as its color or fill pattern,
by changing the information in the Appearance window (Figure 6-28).
6.6. Using Windows to Change Object Properties
221
To display the Appearance window for one or more objects, select the objects
and then choose Appearance from the Window menu.
All utility windows show data for the current selection. Changing the data in
the windows changes the data for the currently selected object or objects.
Geometry Window
The Geometry window (Figure 6-29) contains information mostly relevant to
bodies. You can modify dimensions of bodies using the Geometry window.
For polygons and curved slots, the Geometry window displays a versatile
table for editing vertices and control points.
Figure 6-29
Geometry window for a polygon
C H A P T E R
7
Simulation Interfaces
In this chapter, you will find instructions to
•
•
Attach pictures to objects
Change font sizes, styles, and colors
222
Chapter 7—Simulation Interfaces
•
•
•
Create input controls
Create menu buttons
Display data for analysis
7.1. Meters
Meters allow you to extract numerical and graphical data from your
simulation. Not only can you measure almost any physical property in a
Working Model 2D simulation, you can also customize meters to measure,
display, or evaluate arithmetic and mathematical expressions using the
versatile formula language available in Working Model 2D.
What Can Be Measured with Meters
When you select a set of objects, Working Model 2D automatically presents
a menu of quantities that are available for measurement in the Measure menu.
Therefore, to see which properties can be measured for any object, simply
select the object, and then look at the Measure pull-down menu. The menu
shows the measurable quantities of the particular object. Figure 7-1 shows an
example when a body is selected.
Please note that the Measure menu is simply a selected set of readily
available meters, and that meters can measure quantities that are more
complex, or not readily available in the Measure menu. You can easily
customize any meter by using simple formula expressions to describe the
values you wish to measure. For example, to measure the energy of two
objects, you can simply change the default formula on one of your meters to
measure the desired quantity. Please see “10.5. Customizing Meters” for
more information.
7.1. Meters
223
Figure 7-1
Measure menu when one body is
selected
Shown below are some examples of quantities that can be measured using
meters.
•
Bodies
Position, Velocity, and Acceleration (of FOR (frame of
reference) or COM (center of mass)), Linear Momentum,
Angular Momentum, Total Force Applied, Total Torque
Applied, Gravity Force, Electrostatic Force, Air Resistance,
Kinetic Energy (Translational and/or Rotational), Gravity
Potential
•
Linear Constraints
Tension, Length, Velocity, Acceleration, Power
•
Rotational Constraints
Torque Transmitted, Rotation, Angular Velocity, Angular
Acceleration, Power, Reaction Force
•
Force and Torque
Force, Torque (respectively)
•
Joints
Reaction Force, Torque (non-zero only for Rigid Joints or
Keyed Slot Joints)
224
Chapter 7—Simulation Interfaces
You can also select two bodies to measure properties that pertain to their
interactions, such as the contact force, friction force, and electrostatic
potential (see “Measuring Interactions between Two Objects” on page 224).
In addition, Working Model 2D is capable of communicating with other
applications in real time by exchanging data thorough meter objects. The
section “9.16. Exchanging Data in Real Time with External
Applications” provides more information on this feature.
Measuring Interactions between Two Objects
Several Measure menu choices require that you select two objects at the same
time. These are the meter choices that logically apply to two bodies. After
you have selected two bodies, choose the Measure menu and you will see a
new set of measurement possibilities that apply to two bodies.
In particular, the properties of collision force and friction force apply to a
specific pair of bodies. To install a collision force or a friction force meter,
you need to select two bodies. The second body selected will be the body on
which force is being applied.
Contact force measures the sum of the collision impact force and of the
contact force (the force exerted by two bodies on each other when they are in
contact).
You can also create meters for constraints and points. Select the object you
wish to measure, and then choose the desired property from the Measure
menu.
Creating Meters
To install a meter:
1.
Select one body, point, or constraint object whose properties you wish to measure.
You can also select two bodies to measure properties that apply to a pair
of bodies.
2.
Choose the property you wish to measure from the Measure menu.
A meter with a numerical display appears.
7.1. Meters
225
To install a contact force or a friction force meter, you must select two bodies
before you create a meter.
You can move, resize, or delete a meter.
Switching among Digital, Graph, and Bar Displays
Working Model 2D features three types of meters (as shown in Figure 7-2
below): digital, graph, and bar meters.
Figure 7-2
Digital, graph, and bar meters
Digital Meter
Graph Meter
Bar Meter
To select the display mode for a meter:
1.
Select the meter.
Corner handles appear to indicate that the meter is selected.
2.
Click on the arrow button on the top left corner (see Figure 7-3).
On MacOS systems, a pulldown menu appears for you to select the type
of the meter. On Windows systems, each click cycles the meter types in
the order of digital, graph, bar graph, and digital again.
226
Chapter 7—Simulation Interfaces
Figure 7-3
Changing meter display types
Click here to change meter types.
MacOS
Windows
Modifying Meters to Display Customized Properties
You can use meters to display customized properties by taking advantage of
the powerful formula language available in Working Model 2D. For
example, you may wish to display the sum of the linear momenta of two
colliding bodies to verify the conservation of momentum. You may also wish
to plot a sinusoidal function to compare results from a vibrating system.
Please refer to “10.5. Customizing Meters” for examples and instructions.
Modifying Meter Position and Size
Meter Position
You can position the meter anywhere on the screen by selecting the meter and
dragging it. You can also position the meter using the Coordinates bar.
When a meter is selected, the Coordinates bar displays the (x, y) coordinates
of the meter in pixel coordinates on the Working Model 2D document.
The origin (0, 0) of the pixel coordinates are set at the top-left corner of the
document window (Figure 7-4). The x-axis extends to the right, whereas the
y-axis extends downward (note that the y-axis of pixel coordinates runs
opposite from the physical coordinates employed in Working Model 2D
simulations). The position of the meter is given in terms of its top-left corner.
You can directly modify the (x, y) values in the Coordinates bar.
7.1. Meters
Figure 7-4
Pixel coordinates for meters
227
(units in pixels)
(0, 0)
(200, 150)
200
Modifying Meter Size
150
Coordinates bar shows
(x, y) pixel coordinates.
You can modify the meter size by selecting the meter and dragging one of the
selection handles (small black squares) shown at the corners.
Showing and Hiding Properties Selectively
To show or hide properties you wish to display on a meter selectively:
1.
Select the meter.
2.
Click in the labeled buttons on the side of the meter to show or hide the property
on the meter.
When the button is greyed, the property will be hidden (not displayed)
from the meter. Otherwise, the meter will show the property.
Figure 7-5
Picking properties to be graphed
Click on these
buttons to
show or hide
properties to
be displayed.
228
Chapter 7—Simulation Interfaces
Changing Scale on a Graph (Min and Max)
All graphs that you create in Working Model 2D default to an auto-scaling
mode for both the x- and y-axes. This auto-scale feature will suffice for most
of your data output purposes.
When you initially display meters in the form of a graph, Working Model 2D
auto-scales data to fit within the display area of the graph. If you wish to
display only a part of the data on the graph, you can manually select the scale
for a graph's x- and y-axis through the Properties window. Click in the check
boxes beneath Auto to stop auto-scaling. Enter values in the Min and Max
fields to explicitly scale your graphs.
Figure 7-6
Properties window with a meter
selected
To change the scale of a meter that is displaying information as a graph:
1.
Select the meter.
2.
Choose Properties from the Window menu.
3.
Enter Min and Max values for the quantity you wish to scale.
When you create a meter, the appropriate equations automatically appear in
the Scale dialog. For more information about entering formulas, see Chapter
10, “Using Formulas”.
You can edit the name labels as well as the formulas in the Properties
window.
7.1. Meters
229
The x-axis measures time by default. As more data is added to a graph, the
scale of the graph is reduced to allow the full run of your simulation to be
displayed.
Quantities on the y-axis are also in an auto-scale mode by default. You can
override the auto-scaling by removing the check from the check box.
When you turn off auto-scaling, the scale is defined by the values in the
minimum (min) and maximum (max) boxes for each quantity. If you have
already run your simulation, these values contain the minimum and
maximum values that were computed by the auto-scaling feature, and are a
good starting point for adjusting your own scale.
NOTE: If the meter measures multiple values (y1, y2...) the y-axis scale—
and the position of x-axis and the grid lines—relates solely to the first output
(y1). The other outputs are scaled according to the minimum and maximum
values shown in the Properties window, but their y-coordinates or x-axis
intersect cannot be viewed.
Changing Line Colors on a Graph
There are many display options for meters that are shown as graphs. You can
show or hide grid lines, labels, axes, units, and the frame of each graph. You
can select a line color and name label for each graphed property.
Figure 7-7
Appearance window with a meter
selected
To change the colors of lines on a graph:
1.
Select the meter.
2.
Choose Appearance from the Window menu.
3.
Select the desired color for each parameter by clicking in the color pop-up menu.
230
Chapter 7—Simulation Interfaces
Comparing Results of Multiple Simulations
Retain Meter Values
You can compare the results of multiple simulations by activating Retain
Meter Values in the World menu. If Retain Meter Values is active, Working
Model 2D saves simulation histories in its memory for each run. The meter
objects retain their data, allowing you to compare the graphical results of
multiple simulations. By default, Retain Meter Values is inactive.
Erase Meter Values
When Retain Meter Values is enabled, histories are erased only when Erase
Meter Values is selected from the World menu. The Erase Meter Values
command tells Working Model 2D to discard the meter data from all the past
simulations except the very last one. For example, if you have a graph meter
open and have recorded data from multiple simulation runs, selecting Erase
Meter Values will delete the plots from all the past simulations except the
very last run.
The Erase Meter Values menu item is active only when you enable Retain
Meter Values.
Recording Meter Data to a
File
The meter information for all the stored simulations can also be exported to a
file (also see “9.6. Exporting Meter Data to a File”). To store the results of
multiple simulations to a file:
1.
Create or open a simulation.
2.
Choose Retain Meter Values from the World menu.
3.
Create meters to measure the desired data, and run your simulations as many times
as necessary, while changing parameters (mass, velocity, etc.) for each simulation.
All measurement data will be saved in memory. If you delete a meter,
however, the measurement data for the particular meter will be lost.
4.
After you are done experimenting, choose Export from the File menu.
The Export dialog appears (see Figure 9-1 on page 291 for general
information on the Export dialog).
5.
Set the export type to Meter Data.
6.
Set Export Options as necessary.
7.
Click OK.
7.1. Meters
Data Format for Meter Data
From Multiple Simulations
231
The exported meter data file is formatted in a multiple column format, with
each row representing a set of data from one animation frame. The file
contains as many columns as needed to store all the meter data existing at the
time when you executed the Export command. Data from multiple
simulations are written side by side.
For example, if you have three meters measuring time and (x, y, θ) position
of projectiles, measurement data from two simulation runs will produce 3
(meters) *4 (data columns each for t, x, y, and θ) *2 (simulations) = 24
columns. If you recorded 4 simulations, then the file would have 48 columns.
The file will have as many rows as necessary to store the data from the
simulation with most animation frames. If some of the simulations lasted for
fewer frames than others, the remaining rows (at the bottom) of the data
columns are filled with minus (“-”) signs to match the length of the longest
columns.
If new meters are created while you are experimenting, the data from earlier
experiments will have blank columns to represent the fact that the meters did
not exist at the time. All such columns are filled with minus signs. This way,
the file would contain sets of columns, where each set represents one
simulation run, and all the sets have the same number of data columns.
Meter Values and Histories
Since complete simulation histories have to be maintained for each run,
memory usage can be quite high when Retain Meter Values is enabled. This
feature is disabled by default for optimal memory usage, and Working Model
2D uses an automatic refresh mechanism to discard simulation histories
whenever anything that could affect the simulation result is modified (such as
changing object properties and World settings). For other memory
optimization reasons, the Retain Meter Value feature has a few limitations as
follows:
•
•
Every modification to a document requires that Working Model 2D
check against the entire history data. For example, deleting a meter
needs to erase the history of the meter data. For this reason, you may
notice that a modification to a document progressively slows down as
you accumulate more history data.
Toggling Retain Meter Values and Erase Meter Values cannot be
undone.
232
Chapter 7—Simulation Interfaces
7.2. Controls
Controls allow you to adjust simulation parameters, before and while a
simulation is running.
Figure 7-8
Text box, button, and slider
A control can be a slider (default), a text box, or a button. For example,
Figure 7-9 shows a slider that you can use to control the spring constant of a
spring.
In addition, you can let Working Model 2D read a text file as an input. See
“Types of Controls and Properties” on page 235 for details.
In addition, Working Model 2D is capable of communicating with another
application in real time by exchanging data through control objects. The
section “9.16. Exchanging Data in Real Time with External Applications”
provides a detailed discussion.
Figure 7-9
Slider controlling a spring constant
If you highlight a spring, and then create a control for its spring constant, you
automatically replace the number in the spring’s “spring constant” field with
a formula that gives the current value of the slider. You can see this change
by displaying the Properties window for the spring, as in Figure 7-10.
7.2. Controls
233
Figure 7-10
Properties window for a spring with
a control on its constant
If you do not edit this formula, the original numeric value will be returned if
you delete the control.
You can create a slider to set the initial velocity of a body before running a
simulation. Use the slider to adjust the velocity, then run the simulation again
using the adjusted value.
For more on formulas, see Chapter 10, “Using Formulas”.
Creating Controls
To create a control for a body or constraint:
234
Chapter 7—Simulation Interfaces
Figure 7-11
New Control menu (rectangle
selected)
1.
Select the object whose properties you want to change.
The properties that you can control are listed on the Control menu. You
can add a control for each of the properties listed.
2.
Select the New Control menu item from the Define menu.
A list of properties that can be controlled appears.
3.
Choose the desired property.
A slider with text box control appears. You can control the magnitude of
the property you chose by dragging the slider.
Modifying Control Position and Size
Control Position
You can position the control anywhere on the screen by selecting the control
and dragging it. You can also position the control using the Coordinates bar.
When a control is selected, the Coordinates bar displays the (x, y) coordinates
of the control in pixel coordinates on the Working Model 2D document.
The origin (0, 0) of the pixel coordinates are set at the top-left corner of the
document window (see Figure 7-4). The x-axis extends to the right, whereas
the y-axis extends downward (note that the y-axis of pixel coordinates runs
7.2. Controls
235
opposite from the physical coordinates employed in Working Model 2D
simulations). The position of the control is given in terms of the selection
handle shown at the top-left corner.
You can directly modify the (x, y) values in the Coordinates bar.
Figure 7-12
Pixel coordinates for controls
(units in pixels)
(0, 0)
(200, 150)
150
200
Coordinates bar shows
(x, y) pixel coordinates.
Modifying Control Size
You can modify the control size by selecting the control and dragging one of
the selection handles (small black squares) shown at the corners.
Types of Controls and Properties
After creating a slider bar, you can change the type of the control to be a text
box or a button, or you can use an external file to feed the data into the control.
To change the properties of a control:
1.
Double-click on the control, or select the control and then choose Properties from
the Window menu.
The Properties window changes its appearance depending on the type of
control you choose.
2.
If you want to change the title and the color of a control, use the Appearance
window.
236
Chapter 7—Simulation Interfaces
Figure 7-13
Properties window for controls
3.
Select the control type by clicking on the desired control type.
Each control type is associated with a different set of properties that you can
specify.
Sliders
You can specify minimum and maximum values for the slider bars. Number
of snaps indicate how many discrete values are available in the range of the
slider.
By default, a text window is attached to a slider control. You can use the text
window to enter a precise value within the range, even if the value may not
coincide with the discrete steps of the slider.
This text window can be turned on and off by clicking on the Show Text
checkbox.
Text Box
A text box allows you to enter precise numerical input for the property value.
Button
Using a button, you can quickly select one of the two values specified in min
and max boxes. A button can act as a toggle switch or as a press-and-hold
(button is pressed as long as you hold your mouse button down) button.
7.2. Controls
Table
237
A table control reads its value from a table file. A table file is an ASCII text
file which contains multiple columns of numbers, delimited by a tab. By
default, Working Model 2D assumes that the first column of data holds time
and the second holds the corresponding control values.
Using this feature, you can combine experiment data with your simulations.
For example, suppose you want to simulate the suspension system of an
automobile. You could take the contour data of a bumpy road and use that
data as an input to the actuator length in Working Model 2D.
Working Model 2D can read a text file (ASCII file) which contains multiple
columns of numbers. Working Model 2D ignores all lines starting with an
arbitrary non-numeric character as comments. If you are using a word
processing program to edit a text file, make sure that the file is saved as text
of an ASCII file.
In order to read a table file:
1.
Double-click on the control, or select the control and then choose Properties from
the Window menu.
2.
Select the table icon from the Properties window.
3.
Click on the Read Table button.
A pop-up window prompts you to locate the text file you would like to use.
4.
Select the desired file and click OK.
At this point, the table is read into Working Model 2D. Even if you delete
the table file, Working Model 2D will still remember the data. By the
same token, if you modify the table file, Working Model 2D would not
know of the change until you repeat Step 3 above which re-reads the
table data.
5.
Specify which columns you would like to use as time and data reference.
Setting 0 as the time column indicates that Working Model 2D will read
data row by row for every animation frame (see “Animation Step” on
page A–16 for details).
You must specify a positive number for the data column—you cannot
specify 0 as the data column.
238
Chapter 7—Simulation Interfaces
As shown in Figure 7-14, discrete data values provided from a column in the
table file are interpolated into a continuous linear function, from which
Working Model 2D reads a data value at each time step.
Figure 7-14
Table data and simulation time
steps
data
value
time
t1
t2
: values given in data column of file
t1 : simulation
t2 : time given in time column of file
The numbers on the time column in the table file must be sorted in increasing
order; otherwise the simulation behavior may not be accurate.
•
•
•
If the input file has a time column, you should not make the Animation
step (in the Accuracy dialog) greater than the time step given in the input
file in order to ensure smooth animation.
When you save your Working Model 2D simulation (with or without
recording), the saved document includes the table data. Therefore, when
you re-open the simulation document at a later time, Working Model 2D
does not need to have access to the table file.
If you choose Start Here (in the World menu), Working Model 2D will use
the same table data, assuming that the first row of the table data
corresponds to the current frame of simulation, since Start Here resets
both the frame number and time clock to zero.
7.3. Menu Buttons
A menu button enables you to add common commands directly to the
workspace. Clicking on a menu button is exactly the same as selecting the
corresponding command from a menu. To create a menu button:
7.3. Menu Buttons
239
MacOS
1.
Choose New Menu Button from the Define menu.
A dialog box appears asking you to choose the menu command that you
want the new button to perform.
Figure 7-15
New Menu Button dialog
2.
Choose a command from a Working Model 2D menu.
The new button appears with the name of the menu item you chose.
Clicking this new button is the same as choosing the named command
from the menu.
3.
Click OK.
The button will perform its menu command when clicked.
Windows
1.
Choose New Menu Button from the Define menu.
A dialog box appears asking you to choose the menu command that you
want the new button to perform. A list of all menu commands and actions
is displayed alphabetically.
240
Chapter 7—Simulation Interfaces
Figure 7-16
New Menu Button dialog
2.
Choose a command from the list.
You can scroll down the list, or enter the first letter of the command. For
finer selection you can also use the arrow keys to move the list up or
down one item at a time.
3.
Click OK.
The button will perform its menu command when clicked.
Linking Multiple Documents with Menu Buttons
You can build multi-document workbooks by creating menu buttons that
close the current document and open a new document. With menu buttons,
you can link simulations together to build sequential activities.
To link several simulation documents:
MacOS
1.
Create the simulation documents you want to link, and for convenience, store them
in the same folder.
2.
Open the first document.
3.
Choose Menu Button from the Control menu.
A dialog box appears asking you to choose the command you want this
button to execute.
7.4. Vectors
4.
241
Choose Open from the File menu, and then select the name of the document you
want the button to open when pressed.
The Open button appears as a user object on the workspace.
When you click the Open button inside the current simulation, the simulation
closes. The simulation you selected when creating the Open button will open.
Windows
1.
Create the simulation documents you want to link, and for convenience, store them
in the same directory.
If Working Model 2D cannot find a file in the local directory it will bring
up a file selection dialog to allow the user to locate the file. This will
happen every time the Open menu button is pressed, so it is best to store
all related files in the same directory.
2.
Open the first document.
3.
Choose Menu Button from the Control menu.
A dialog box appears asking you to choose the command you want this
button to execute.
4.
Choose the file that should be opened when the Open button is pressed.
When you click the Open button inside the current simulation, the
simulation closes. The simulation you selected when creating the Open
button will open.
7.4. Vectors
You can graphically represent kinematic (velocity and acceleration) and
kinetic (force) properties by displaying vectors.1
Vectors can be placed on points and bodies. Select the endpoint of a
constraint to display force vectors for forces produced by the constraint.
1. Vector
display for torques is not supported in Working Model 2D.
242
Chapter 7—Simulation Interfaces
Vectors that designate velocity and acceleration are always drawn pointing
out from a body's center of mass. Vectors that display force quantities can be
drawn either pointing from a body’s center or pointing in to a body’s center.
Vectors that display the forces encountered when bodies contact one another
can be displayed at the point of contact or at the mass center of each body.
Figure 7-17 shows a body with active velocity and acceleration vectors.
Figure 7-17
A pendulum with acceleration and
velocity vectors
The following properties can be represented graphically with vectors:
•
•
•
•
•
•
•
•
•
velocity
acceleration
total force
gravitational force
electrostatic force
air force
force field
contact force
friction force
Displaying Vectors
To display one or more vectors:
1.
Select one or more bodies whose vectors you want to display graphically.
7.4. Vectors
243
The Vectors submenu in the Define menu lists the possible vectors that
can be displayed for the selected object(s). If more than one object is
selected, and the currently displayed vectors for the bodies do not match,
a “-” will appear next to the vector type, signifying that a mixed selection
exists.
2.
Choose the type of vector to display from the Vectors submenu of the Define menu.
The vectors will be displayed the next time you run the simulation.
Adjusting the Length of Vectors
The length of a displayed vector is based on its magnitude and a scale factor.
Depending on the properties represented by vectors, the vectors may be too
long or too short, making it difficult or impossible to see their values.
Working Model 2D provides a tool to adjust the scale factor.
For example, in the SI units system, suppose a force vector has magnitude of
10 Newtons and the scale factor is set to 0.1. Then the vector is displayed as:
10 × 0.1 = 1.0
or 1.0 meters (because SI unit has meters as a default distance unit) on the
Working Model 2D document. Lengths for other properties (velocity and
acceleration) are computed in the same fashion.
To adjust the vector display scale factor:
1.
Choose Vector Lengths from the Define menu.
A dialog box appears, as shown in Figure 7-18.
Figure 7-18
Vector Lengths dialog
244
Chapter 7—Simulation Interfaces
2.
Use the sliders or enter a scale factor to adjust vector lengths for velocity, force,
and acceleration vectors.
3.
Click OK to save the changes.
Adjusting Vector Display Options
Vectors can be displayed with their x, y, and total components. Velocity,
acceleration, and force vectors can be displayed in different colors. Force
vectors can be displayed at their point of application, or at the center of mass
of the body they act upon.
To adjust vector display options:
1.
Choose Vector Display from the Vectors menu.
A dialog box appears, as shown in Figure 7-19.
Figure 7-19
Vector Display dialog
Choose which vector components will be displayed by checking boxes in the
Components area.
2.
Choose colors from the pop-up menus in the Color area.
3.
Choose whether to draw force vectors nose out or nose in, and whether to draw
force vectors at the point of application.
Force vectors are drawn nose out, and at the point of application, by
default.
7.5. Text
245
Showing Vectors of Joint Reaction Forces
If a pin joint is selected, and then Total Force is chosen from the Vectors
menu, vectors will be shown for each of the two points that constitute the pin
joint. When the simulation is run, two opposite force vectors will originate
from the pin joint.
To show just one vector, select only one of the points in the pin joint before
choosing Total Force from the Vectors menu as follows:
1.
Select the pin joint and choose Properties from the Window menu.
2.
In the Properties window, choose one of the points that constitute the pin from the
pop-up menu at the top of the window.
Only one of the points that make up the joint will be selected on the
workspace.
3.
Choose Total Force from the Vectors menu.
When the simulation is run, the displayed vector will be the force on only one
of the points.
If you wish to measure the reaction forces quantitatively using meters, please
refer to “Measuring Reaction Forces at Joints” on page 154 for details.
7.5. Text
To label your simulations, you can create text captions within a document.
Text captions are considered text objects in the Working Model 2D. You can
edit a text object by selecting all or part of its text on the screen and typing
replacement text. Object names can also appear on the screen. This section
explains how to create and edit both kinds of text.
Using the Text Tool
To create a text object:
1.
Select the Text tool.
2.
Click on the workspace where you want to begin typing.
246
Chapter 7—Simulation Interfaces
3.
Enter the text.
Press Return to end a text line and start a new one.
Selecting a Text Object
To select text in a text object:
1.
Select the desired text object.
2.
Select the letter or words you want to edit by dragging through the text.
Figure 7-20
Selected text
The selected text appears highlighted.
3.
Double-click on a word to select it.
4.
Click elsewhere in the window to deselect text.
Deleting a Text Object
To delete a text object:
1.
Choose the Arrow tool in the Toolbar.
2.
Click the text object to select it.
3.
Choose Cut or Clear from the Edit menu, or press the Delete key on your keyboard.
Cut text is placed on the Clipboard and can be pasted into the current
document or into another document.
Pressing the Delete key is the same as choosing Clear from the Edit menu;
thus, the cut text cannot be pasted.
To undo deletion, choose Undo from the Edit menu before doing anything
else.
7.5. Text
247
Inserting New Text
You can always add more text to a text object.
To insert new text:
1.
Click the text object you wish to change.
2.
Click where you want to insert text.
3.
Type the text or choose Paste from the Edit menu to paste cut or copied text.
When you insert text, it wraps around to fit within the current margins. You
can change the size of the text object by dragging one of its handles.
Changing Text Fonts, Sizes, and Styles
You can choose a font, size, and style for any text that appears in the
workspace.
To change the text font, size, or style:
MacOS
1.
Select the text object or object whose name you wish to adjust.
2.
Choose Font, Size, or Style from the Object menu.
3.
Select the desired font, size, or style from the submenu.
The changes you make apply to all text in the selected object.
Windows
1.
Select the text object or object whose name you wish to adjust.
2.
Choose Font from the Object menu.
3.
Select the desired font, size, or style from the dialog box.
The fonts shown in the dialog box are the Windows fonts, styles and sizes
installed on your computer.
248
Chapter 7—Simulation Interfaces
The changes you make apply to all text in the selected object.
Naming Objects
To edit or change the name of a body, constraint, meter, or control:
1.
Select the object whose name you wish to change.
2.
Choose Appearance from the Window menu.
3.
Select the current name and type a new one in its place.
7.6. Pictures
Picture objects are created in Working Model 2D whenever graphics data is
pasted into the workspace. The MacOS version accepts PICT data; the
Windows version accepts metafile data.
You can drag, cut, copy, and paste picture objects. You can also attach
picture objects to bodies.
Creating Picture Objects
To create a picture object:
1.
Copy a picture from a paint program onto the Clipboard.
On MacOS systems, the picture must be in PICT format. On Windows
systems, the picture must be in metafile format.
2.
Paste the picture into your simulation document.
The picture will appear as a picture object.
Attaching Picture Objects to Bodies
To attach a picture object to a body:
7.6. Pictures
1.
249
Select both the body and picture by holding down the Shift key and clicking on each
one.
Both the picture and the object appear selected. The Attach Picture item
in the Object menu becomes highlighted.
2.
Choose Attach Picture from the Object menu.
The picture is attached to the body.
To detach a picture from a body:
1.
Select the body by clicking on it.
The menu item Attach Picture changes to Detach Picture.
2.
Choose Detach Picture from the Object menu.
The picture and body can now be selected separately.
NOTE: Pictures do not zoom or rotate with the bodies attached. It is best to
attach pictures to bodies that are being observed for linear, rather than
rotational, motion.
C H A P T E R
8
Running Simulations
This chapter contains information on how to
•
•
•
•
•
•
•
Run a simulation
Replay a simulation
Control the speed and accuracy of a simulation
Save a recorded simulation
Create Player documents
Specify a reference frame
Track objects
250
Chapter 8—Running Simulations
•
Print
8.1. Running a Simulation
To run a simulation:
Figure 8-1
Run Controls
Click here to run
MacOS
Windows
1.
Click Run in the Toolbar or choose Run from the World menu. See Figure 8-1.
On MacOS systems, the Run button turns into the Stop button while
running a simulation.
2.
Click Stop to stop the simulation or choose Stop from the World menu.
To resume the simulation, click the Run button.
3.
Click the Reset button to rewind the simulation.
Once you have run a simulation, the calculations are stored in the tape player.
If you run the simulation again without making any changes, it will play much
more quickly.
8.2. Stopping a Simulation
You can stop a simulation in various ways:
•
•
•
•
•
Click Stop in the Toolbar
Click the Stop icon on the Tape player controls.
Click anywhere within the window if the cursor appears as a stop sign.
Choose Stop from the World menu.
Click on a Stop menu button, if one exists.
8.3. Using the Tape Player Controls
•
•
251
Automatically stop the simulation using the pause feature. To pause a
simulation, see “Pausing” on page 254 of this chapter.
MacOS only: Press Command and period (.) from the keyboard.
8.3. Using the Tape Player Controls
While playing a simulation, Working Model 2D also records it, using a
feature called the tape player. This allows you to play simulations backwards,
to skip frames of the simulation, and to play simulations more quickly after
all calculations have been completed.
The tape player controls provide a visual indication of the number of frames
in the simulation.
To display the tape player controls if they are not already visible:
1.
Choose Workspace from the View menu.
The Workspace menu appears. You can select options by choosing them
from the menu.
2.
Select the Tape Player Controls entry.
A check next to the entry will indicate the tape player option is selected.
3.
Click OK.
The tape player controls and indicators appear along the bottom of the
screen, as shown in Figure 8-2.
Figure 8-2
Tape Player controls
Frame Counter
Run Forward
252
Chapter 8—Running Simulations
Stepping through Frames
Working Model 2D allows you to view the recording of a simulation frame
by frame.
Figure 8-3
Playing one frame at a time
Step Backward
Step Foward
You can step through a simulation in two ways:
•
Click on the forward or backward step in the tape player control to move
forward or backward one frame at a time.
• You can also press + to step forward and - to step backward.
To select the number of frames to skip with the step controls:
1.
Choose Skip Frames from the World menu.
2.
Choose one of the numbers from the submenu.
Skipping Frames
To skip frames for faster animation:
1.
Drag down the World menu to Skip Frames, without releasing the mouse button.
A submenu appears just to the right of the pointer.
2.
Choose the number of frames you wish to skip from the Skip Frames submenu.
Another way to control the speed of animation is to adjust the Time Step.
This feature is discussed in “Useful Simulation Tips” on page 280 of this
chapter.
When you run a simulation for the first time, choosing the Skip Frames
command does not have any effect. Skip Frames only affects simulations that
have been run once, and are thus stored in the tape player.
8.3. Using the Tape Player Controls
253
Playing a Simulation Backwards
After you have run a simulation, you can play it backwards.
1.
Click the play backward control on the tape player. See Figure 8-4.
The simulation begins running in reverse. You can stop the simulation
at any time. The simulation will stop by itself when it reaches the first
frame.
Figure 8-4
Playing in reverse
Step Backward
2.
Click either the play forward or the play backward control to resume animation.
As the animation runs backward, the frame indicator moves to the left while
displaying the number of the current frame of animation.
Moving to a Specific Frame
To move quickly to any frame in a recorded simulation, drag the frame
indicator left or right.
Figure 8-5
Dragging to a specific frame
Drag the Frame Indicator
Drag to arbitrary frame positions
You can also click any portion of the gray region on the tape player controls
to immediately move the frame indicator to that location.
254
Chapter 8—Running Simulations
To continue the simulation beyond the current recording, drag the frame
indicator as far to the right as it will go and then click the play forward
control. Working Model 2D now continues the simulation.
If you click the play forward control during any frame in a recorded
simulation, Working Model 2D will display the recorded frames until it
reaches the end of the recorded simulation, then it will resume computing
additional frames.
Speeding up Playback
When you run a simulation for the first time, Working Model 2D not only
draws the animation on the screen, but also calculates the motion whose
results are to be displayed in the animation. For most simulations, this
calculation does not noticeably slow down the animation since Working
Model 2D quickly calculates the motion.
For complicated simulations, particularly simulations with many objects
touching each other at the same time, the animation may be slow the first time
you run the simulation.
You can speed up the animation by playing the simulation again or by using
the Skip feature. The Skip feature increases animation speed by removing
animation frames. For example, if only every second frame of the recording
is shown, the playback speed doubles.
Replaying the Simulation
To replay the recorded frames for faster animation:
1.
Record the animation and calculate the motion by running the simulation once.
2.
Click Reset in the Toolbar.
3.
Run the simulation again.
The animation replays faster this time because Working Model 2D did
not have to calculate the motion while replaying the simulation.
Pausing
The Pause feature enables you to automatically stop a simulation when some
condition is met. For example, you can pause when time > 1.00 seconds.
8.4. Preferences
255
To control under what conditions a running simulation will pause:
1.
Choose Pause Control from the World menu.
The Pause Control dialog appears (Figure 8-6).
Figure 8-6
Pause Control dialog
2.
Click on the New Condition button.
A sample formula is placed as the first pause condition.
3.
Select the event type you wish to occur when the condition is met.
You can pause, stop, loop or reset when the formula evaluates to a value
greater than 0.0 (evaluates to true).
For specific information on how to use formulas, see Chapter 10, “Using
Formulas” and Appendix B, “Formula Language Reference”.
8.4. Preferences
The Preferences dialog gives you control of several important run-time
features.To change any of the preferences:
1.
Choose Preferences from the World menu.
The Preferences dialog appears (Figure 8-7).
256
Chapter 8—Running Simulations
Figure 8-7
Preferences dialog
2.
Place checkmarks to the desired preference boxes to activate the features.
The following sections provide discussions on each of these features;
please read them for more information.
Preferences are saved for the current simulation document only;
therefore, they do not affect any new documents you create.
3.
Click OK.
Edit Objects as Outlines or Objects
When you drag objects while editing, Working Model 2D can display the
objects as outlines alone or as solid objects. Displaying outlines results in
smoother animation while editing.
Allow Velocity Vector Dragging
While this option is turned on, a selected body shows a small, blue dot at its
center of mass. You can drag this dot to drag out the vector that specifies the
initial velocity. “Specifying Initial Velocity” on page 9 shows an example.
This feature is a graphical complement to the Properties window, which
allows you to specify the initial velocity numerically.
8.4. Preferences
257
Calculate Initial Conditions Automatically
Since this option is turned off by default, Working Model 2D does not
perform computations until you start a simulation. The meters and graphs are
initially blank at frame zero (= the initial conditions). Meters and vectors
indicate meaningful results at frame zero only after you run and reset a
simulation at least once.
When you turn on this option, Working Model 2D automatically calculates
the results of frame zero after every editing operation (sketch, drag, rotate,
resize). This calculation may produce a slight delay between editing
operations in complex simulations. Also, Working Model 2D de-selects
every object after each editing operation.
The advantage of automatic frame zero calculation is that meters and vectors
are immediately displayed with the proper values at all times. This is
especially useful for statics problems, where vectors are being used to show
forces. After every small adjustment to a simulation, the statics problem will
be recalculated, and the proper force vectors will be displayed.
Prevent Editing Except at Initial Conditions
Working Model 2D normally forces you to reset your simulation to frame
zero (the initial condition) before making any changes in the middle of a
simulation. Resetting the simulation helps to maintain the initial conditions
you may have set up.
Alternately, Working Model 2D can allow you to make changes in the middle
of a simulation. If you make a single change, pressing Command-Z (MacOS)
or Control-Z (Windows) will undo the change and restore the recorded
frames. If you make more than a single change, you will lose your old initial
conditions, and the frame counter will reset to frame zero. You will not be
able to reset back to the initial conditions of the simulation prior to the editing.
Change Cursor to Stop Sign During Run
Working Model 2D normally allows you to stop a simulation by clicking
anywhere within the workspace. The cursor changes to a stop sign while the
simulation is running.
258
Chapter 8—Running Simulations
If you uncheck this checkbox, the cursor will not change to a stop sign while
the document running. Clicking on the document still stops the simulation.
Regardless of this option, you can always stop a simulation with the Stop
button on the Toolbar, the Stop button on the Tape player controls, or the Stop
menu item (in the World menu).
Loop When the Tape Player is Full
By default, Working Model 2D stops a simulation when there is not enough
memory available to store further frames in the tape player.
However, you can loop when the tape player becomes full. Additional frames
will be computed and stored on top of currently stored frames. The
simulation will run forever, or until it is stopped by the user.
Resetting in this state will still return to the initial conditions.
Dragging the tape player’s frame counter box will show the most current
calculated frames. See also “Running a Simulation Beyond What Can Be
Recorded” on page 260.
Automatic Point Equations on Object Snap
When constraints are attached to a body while Object Snap is active, Working
Model 2D generates a geometry-based formula expression for the point
location (used by point-based parametrics). Not only will the endpoints of
constraints snap to the corresponding snap point, but the attachment will
retain its position even when you resize or reshape the pertinent bodies (see
“Positioning Constraints Precisely” on page 101 for more information).
To disable this automatic formula generation feature, simply turn off the item
“Automatic point equations on Object Snap” in the Preferences dialog.
Points will still snap to snap points, but the coordinates will be specified as a
numerical constant instead of point-based parametrics.
Saving Preferences
If you click Save Current Settings in the Preferences dialog, a preferences file
is created. On MacOS systems, the file Working Model 2D Prefs will be in the
Preferences folder in the System folder. On Windows systems, the file named
wmprefs4.wm is created in the Windows directory.
8.5. Recording a Simulation
259
This preference file is opened and read each time you open a new Working
Model 2D document and is used to customize the startup environment of your
Working Model 2D session.
Saved preferences include the following:
•
•
•
•
the size and location of the current document,
World menu settings (including the ones in the Preferences dialog),
View menu settings, and
Vector Length/Display settings under the Define menu.
8.5. Recording a Simulation
Recording a simulation can take up a great deal of memory. Depending on
how many objects, meters, and vectors are activated, a single frame of
animation can use up several thousand bytes of memory. Working Model 2D
automatically uses all available memory to store large simulations.
Memory Requirements of a Recording
If your simulation has used up all available memory (that is, the tape player
is full), you will see the following dialog box (Figure 8-8):
Figure 8-8
Full tape player memory dialog
If the tape player memory is full, you can continue running your simulation
in several ways:
•
•
•
Close other Working Model 2D documents to make more memory
available to the tape player.
Make more memory available to Working Model 2D (see “Increasing the
Memory Available to Working Model 2D” on page A–1).
Let the tape player “loop” and continue running the simulation.
260
Chapter 8—Running Simulations
•
Increase the time step of the simulation, resulting in more spacing
between frames. An increase in the space between frames allows you to
record the simulation for a longer time in the tape player. When doing
this, the simulation may have to be run in a more accurate mode. For
more information, see Appendix A, “Technical Information”.
Running a Simulation Beyond What Can Be Recorded
When the memory allocated for recording a simulation is full, you can either
stop the simulation or continue the simulation while erasing the initial frames
of the recording.
Overwriting the Existing
Frames
To illustrate what happens when the initial frames of a recording are erased,
suppose the tape player memory allows room for 100 frames. If you continue
the simulation when the tape player memory is full, then stop the simulation
at frame 160, you can play the simulation backward to frame 60, but not back
to the beginning. Frames 1 to 60 were overwritten by frames 100 to 160.
Clicking Reset in the Toolbar reverts to frame zero.
Splitting into Multiple Files
You can also continue to observe the simulation without losing the initial
frames.
1.
Save the current simulation to a file.
For instructions, please see “8.10. Saving a Simulation”.
2.
Bring the tape player control to the last frame.
Tape player control is discussed in “8.3. Using the Tape Player
Controls”.
3.
Choose Start Here from the World menu.
The command erases the existing simulation history, and makes the last
frame to be the first frame, preserving all configurations such as object
positions and velocities.
4.
Save the file under a different name.
This way, you will not accidentally overwrite the history previously
saved.
8.6. Running Scripts
5.
261
Continue to run the simulation.
You still have the data from the initial frames in the file you saved earlier.
Notes for MacOS Users
To accommodate a simulation with long history data, you can close the
application, increase the application size (see “Running Simulations
Unattended” on page 282), and launch the application again. This way, the
application has more memory allocated. You may be able to open the
previous file with the saved history and continue the simulation.
Notes for Windows Users
To maximize the memory allocated to Working Model 2D, make sure that no
other applications are running on your machine. After quitting other
applications, you may be able to continue simulation in Working Model 2D.
Using the Settings of an Existing Simulation for a New
One
You can use the current condition of a simulation as the initial condition for
a new simulation.
1.
Drag the frame indicator to the desired starting point.
2.
Choose Start Here from the World menu.
The current frame becomes frame zero and the new initial conditions. The
original initial conditions are lost. The simulation is recalculated from this
new starting point.
Save your simulation with a new name before setting new initial conditions
if you wish to re-use the old initial conditions at some later time.
8.6. Running Scripts
Working Model 2D allows you to run scripts and tools that are written in the
Working Model Basic (WM Basic) language. Scripts serve as an extremely
powerful tool to expand the capabilities of Working Model 2D.
To run a script:
1.
Choose Run in the Script menu.
262
Chapter 8—Running Simulations
A file browsing dialog appears.
2.
Find the tool file or the file containing the desired script.
3.
Click OK.
Adding Scripts and Tools to the Working Model 2D Menu
You can add frequently used tools and scripts to the Working Model 2D menu
and invoke them as if they were another new feature (Figure 8-9).
Figure 8-9
Scripts added to Working Model
2D menu
Please refer to Working Model Basic User’s Manual for instructions on how
to add scripts and tools to the Script menu.
Writing and Editing Scripts
On Windows and PowerPC-based MacOS systems, you can write, debug, and
edit your own scripts and tools. These features are not available for 680x0based MacOS systems. Please refer to theWorking Model Basic User’s
Manual enclosed in the product package for more information.
8.7. Simulation Modes
Simulations can be run in either Edit mode or Player mode.
Edit Mode
Edit mode is Working Model 2D’s default mode. The full range of menus and
toolbars is available for editing and running simulations in Edit mode.
8.7. Simulation Modes
263
Figure 8-10
Edit mode
Player Mode
In Player mode, the toolbars are hidden, giving more space for the document
on the screen. The menu set is also reduced. All the commands you need to
use while running a simulation appear on these menus.
264
Chapter 8—Running Simulations
Figure 8-11
Player mode
To run a simulation in Player mode:
1.
Choose Player mode from the Edit menu.
Notice that you now have a limited set of menus and commands
available: File, Edit, and Run.
2.
Choose Run from the World menu.
3.
Choose Reset from the World menu.
4.
Choose Close from the File menu.
Close the simulation when you finish watching it so that the computer has
more memory available for other simulations.
5.
Choose Edit mode from the Edit menu to return to Edit mode.
Simulations saved in Player mode are perfect for users who will not be editing
the simulation.
8.8. Reference Frame
265
8.8. Reference Frame
An object remains stationary on the screen when it is selected as the reference
frame object, while other objects move around it. Working Model 2D allows
you to choose any object as the current reference frame. The default
reference frame is the background, or world.
For example, in a model of the solar system, the sun is commonly used as the
reference frame (it essentially is), and the planets rotate around the sun. If the
earth is chosen as the reference object, the effect is similar to the preCopernican view of the solar system. The earth will be viewed as a stationary
object on the workspace, while the other planets and the sun revolve around it.
NOTE: In Working Model 2D, defining a frame of reference provides a
“point of view” during the simulation and does not affect the coordinate
values of any object in your model. All numerical measurements in Working
Model 2D remain the same no matter what frames of reference you define.
Using Reference Frames
There are two general uses for reference frames. First, you can use reference
frames to quickly jump between various views of a simulation. A reference
frame contains the current settings of Scroll and Zoom. Keyboard
equivalents allow you to toggle quickly between reference frames. Each new
reference frame is given a keyboard equivalent from 0-9. You can see the
keyboard equivalents in the View menu.
You can also use reference frames to watch a simulation from any object's
point of view. You can attach reference frames to points, to the system center
of mass, and to bodies.
When you make a new reference frame from an object that rotates, you will
see the world from the object's point of view. The world will rotate around
the object.
Figure 8-12 and Figure 8-13 show the same collision from two reference
frames: the Home (can be chosen in the Workspace menu) reference frame
and the reference frame of the darker circle. Friction was turned off during
this simulation, so that the collision is elastic and the reference frames do not
rotate.
266
Chapter 8—Running Simulations
Figure 8-12
Reference frames: a collision
Figure 8-13
The same collision from the
reference frame of the dark circle
To create a new reference frame:
1.
Select an object (body or point).
If you do not select an object, you will create a new reference frame for
the background.
2.
Choose New Reference Frame from the View menu.
The New Reference Frame dialog appears as in Figure 8-14.
8.8. Reference Frame
267
Figure 8-14
New Reference Frame dialog
3.
Type a name for the new reference frame.
You can also choose to display a reference frame eye, x- and y-axes, or
both. The eye and axes appear at the center of the origin of the reference
frame.
4.
Click OK.
The new reference frame becomes the current reference frame and is
appended to the bottom of the View menu.
To choose between various reference frames, pick the desired reference frame
from the bottom of the View menu.
You can create reference frames by using the Working Model 2D formula
language. For example, you can create a reference frame that doesn't rotate
with the body. For more information on using formulas, consult Chapter 10,
“Using Formulas” and Appendix B, “Formula Language Reference”.
Deleting Reference Frames
Deleting reference frames is done directly from the View menu.
1.
Select Delete Reference Frame from the View menu.
This is a hierarchical menu. The names of all reference frames appear
to the right.
2.
Select the name of the reference frame you wish to delete.
3.
Click OK.
The reference frame will be deleted.
268
Chapter 8—Running Simulations
Viewing a Simulation from the System Center of Mass
To view a simulation from the reference frame of the center of mass of all
objects:
1.
Choose Show System Center of Mass from the View menu to create a system center
of mass point.
2.
Select the system center of mass point.
3.
Choose New Reference Frame from the View menu.
4.
Type a name for the new reference frame.
5.
Click OK.
When you run the simulation, you will view the simulation from the
reference frame of the system center of mass.
8.9. Tracking
Tracking leaves an image trace of moving objects—only applying to bodies
and constraints—at adjustable time intervals. You can track individual
objects or all objects. Objects can leave visible tracks of their outline, center
of mass, or vectors so that you can follow the physical action throughout a
simulation.
To activate tracking:
1.
Setup or open a simulation.
2.
Choose Track from the World menu.
3.
Select how often you wish to track from the Track submenu.
Objects will be tracked the next time you run a simulation.
To control which individual components of each object are tracked:
1.
Select the object whose individual tracking behavior you want to define.
2.
Choose Appearance from the Window menu.
The Appearance window appears.
8.9. Tracking
269
Figure 8-15
Tracking options in the
Appearance window
3.
Click on the desired tracking options.
You can choose to track the outline and/or the center of mass point. You
can also connect the center of mass point tracks with a line by selecting
Track connect.
Tracking Only Selected Objects
Since bodies have the “Track Outline” check box selected by default (in the
Appearance window), activating Tracking will show tracks for all bodies. If
you want to track only one or more objects, after activating Tracking, select
all constraints and bodies and deselect all tracking options shown in the
Appearance window. Then select just the bodies and constraints you want to
track and check the tracking options you want to be enabled for those objects.
Running Simulations with Multiple Tracks
The default behavior for Working Model 2D is to erase tracks whenever
something that may affect the results of the simulation is modified (such as
modifying an object property or a world setting). Disabling the AutoErase
Track item in the World menu will inhibit the automatic track erasing, and
allow simulations with multiple overlapping tracks. Selecting Erase Track
from the World menu will erase all tracks and refresh all meters and other
objects on the Interface layer (see below for more details).
As an example of a multiple track simulation, let’s look at the effect of
elasticity on a simple collision. To create the collision model:
1.
Create a circle.
2.
Choose Preferences in the World menu.
Preferences dialog appears.
3.
Click “Allow Velocity Vector Dragging”
270
Chapter 8—Running Simulations
4.
Give the circle an initial downward velocity by selecting it and dragging its velocity
vector from the center of the object.
5.
Create a table by drawing a rectangle and anchoring it in place.
The model should look similar to the one shown in Figure 8-16.
Figure 8-16
A simple collision model
6.
Set the elasticity of the table to 1.
You can set the elasticity by opening the Properties window for the table.
Select the table, and choose Properties under the Window menu.
7.
Control the elasticity of the ball via a Control slider.
Select the circle object representing the ball, and choose Elasticity
(located in the New Control submenu, in Define).
8.
Turn on tracking every 4 frames and run a simulation with the elasticity of the ball
set to 1.0.
You can turn on the tracking by choosing Tracking under the World menu.
9.
Now turn off AutoErase Track and run multiple simulations, decreasing the
elasticity of the collision every time.
You can turn off the AutoErase feature by selecting AutoErase Track
under the World menu. The simulation should look similar to the one
shown in Figure 8-17.
8.9. Tracking
271
Figure 8-17
Running multiple simulations with
AutoErase Track disabled
To be most effective in using multiple tracks, one should understand the
organization of the basic drawing layers in Working Model 2D. The layer
where tracks are drawn is called the Interface layer, or back layer (see “6.1.
Physical Objects and Interface Objects” for more details). Meters,
controls (sliders, text boxes, buttons) and pictures that are attached to the
background are also drawn on this Interface layer.
When AutoErase Track is disabled, Working Model 2D will not erase tracks
under the following actions:
•
•
•
•
Actions that Erase Tracks
changing the geometry, position, and properties (such as initial velocity,
elasticity, mass) of a body or a constraint,
adding or removing a body or a constraint,
changing the color and/or the pattern of a body, and
changing the settings of a control or meter object without changing its
window size or position—for example, sliding a control bar.
Certain actions require redrawing of the interface layer and will erase tracks
even if AutoErase Track is disabled. Such actions include, but are not limited
to:
•
•
•
•
changing the position of a control object,
creating a new meter object,
manually changing meter scales (autoscale is disabled when the
AutoErase is disabled), and
zooming the window.
The recommended usage of multiple tracks is as follows:
272
Chapter 8—Running Simulations
1.
Build your simulation model.
2.
Enable AutoErase, and run the model for the range of parameters with which you
are trying to experiment.
By so doing, the meters will automatically scale themselves to
accommodate the range of measurements.
3.
Disable AutoErase, then run multiple experiments making variations with the
parameters of the objects in the model.
Now you can examine the graphical results of multiple simulations.
8.10. Saving a Simulation
When you save a simulation file, Working Model 2D automatically saves any
tape history associated with the simulation. The saved simulation runs faster
when played because the computer does not have to perform calculations.
To save your simulation and tape history:
1.
Choose Save from the File menu.
The Save As dialog appears as shown in Figure 8-18 if this is the first
time you are saving the simulation. If you have already saved your
simulation you can sequentially save without interrupting your work.
8.11. Printing a Simulation
273
Figure 8-18
Save As dialog
MacOS
Windows
2.
Select the folder in which to save.
3.
Type the filename and click Save.
Your simulation model, initial condition, and time history are saved to disk.
When you open this simulation, the tape player memory will be filled with the
recorded time history, and the simulation will run quickly the first time
through.
8.11. Printing a Simulation
You can print a frame of your simulation to any printer supported by your
MacOS or Windows system using the Print command.
All objects inside the simulation window will be printed. Choose the proper
window Zoom to reduce or enlarge your printouts.
274
Chapter 8—Running Simulations
MacOS Printing
Selecting Page Size and
Orientation
Before choosing Print, you can specify options for printing such as the size of
the paper and the orientation of objects on the printed pages. To specify print
options:
1.
Create or open a simulation.
2.
Choose Page Setup from the File menu.
The Page Setup dialog for your printer appears. If you are using a
LaserWriter printer, you’ll see the dialog shown in Figure 8-19.
Figure 8-19
Page Setup dialog for LaserWriter
printers
The information you see in the Page Setup dialog varies depending on the
system and printer you are using. The Page Setup command and settings
shown here describe page setup for printing to an Apple LaserWriter. If you
are using a different type of printer, the settings and choices you see in the
dialog may be different. Refer to your MacOS manual for the specific
settings to select.
Printing
After you have positioned your simulation within the window at the desired
Zoom and location, you are ready to print.
To print the simulation:
1.
Open a simulation.
2.
Choose Print from the File menu.
The Print dialog for your printer appears. If you are using a LaserWriter
printer, you’ll see the dialog shown in Figure 8-20.
If you are using a different type of printer, the settings and choices you
see in the dialog will be different. Refer to your MacOS manual.
8.11. Printing a Simulation
275
Figure 8-20
MacOS Print dialog
3.
Click OK.
Windows Printing
After you have positioned your simulation within the window at the desired
Zoom and location, you are ready to print.
To print the simulation:
1.
Create or open a simulation.
2.
Choose Print from the File menu.
The Print dialog for your printer appears. It will indicate the default
printer settings and allow you to select a different printer, which pages
to print, the number of copies to print, whether to direct the output to a
file instead of the printer, and whether to collate copies.
Figure 8-21
WindowsPrint dialog
3.
Select any other Print options by clicking the Properties button.
276
Chapter 8—Running Simulations
In the Properties dialog you can select options pertaining to paper
handling, graphic printing, PostScript printing (if available), and other
printer-specific options by clicking on the appropriate folder tab at the
top.
Figure 8-22
Windows Print Properties dialog
4.
Click OK.
8.12. Printing Tracked Frames
You can print the progress of motion in your simulations by printing with the
tracking feature enabled.
1.
Create or open a simulation.
2.
Run the simulation with tracking feature enabled.
3.
Stop the simulation.
4.
Choose Print from the File menu.
The tracked frames of your simulation will be printed.
8.13. A Quick Look at the Inner Workings
277
NOTE: If you have accumulated tracks from multiple simulation runs,
Working Model 2D will print only the tracks made in the last simulation.
8.13. A Quick Look at the Inner Workings
This section provides a brief description of Working Model 2D’s approach to
simulation. The section “Useful Simulation Tips” on page 280 gives you
some ideas to make your simulations efficient, fast, and accurate.
Appendix A, “Technical Information” provides more detailed information
for interested readers.
Time Step
In Working Model 2D, every frame of a simulation represents a certain point
in time. If a new frame is computed every one hundredth of a second, the first
frame represents the simulation at time t = 0s, the second frame at t = 0.01s,
the third frame at t = 0.02s, and so forth.
This time interval between frames is called the “time step” or “delta t” (ýt).
To varying degrees, the accuracy of every simulation is influenced by ýt.
Generally, the smaller the ýt, the slower the simulation will run and the more
accurate the simulation becomes. Conversely, the larger the ýt, the faster the
simulation will run and the less accurate the simulation becomes.
Different simulations demand different time steps. A simulation of a thrown
baseball creates good results when the time step is about 0.01 seconds. This
time step would not be appropriate for a simulation of the solar system,
however. At a rate of 0.01 seconds per frame, it would take a very long time
to see any motion of the earth around the sun.
Working Model 2D automatically selects a time step for each simulation
based on the size and mass of the objects. If necessary, you can override this
automatic time step and enter your own value.
To change the value of ýt:
1.
Choose Accuracy from the World menu.
278
Chapter 8—Running Simulations
The following dialog box (Figure 8-23) appears:
Figure 8-23
Simulation Accuracy dialog
2.
Enter your own value for the time step.
The radio button next to Automatic is no longer filled.
To use the automatic time step, click in the radio button next to Automatic.
The value for the step chosen by Working Model 2D appears in the dialog.
3.
Click OK.
Simulation Accuracy
Working Model 2D provides you with complete control of the numerical
algorithms used in creating simulations. For convenience, these choices have
been condensed into two general accuracy modes:
•
Fast
Objects may overlap. Relatively constant calculation time
per frame. Inelastic collisions may rebound. Minimal
warnings given for high velocities and accelerations.
•
Accurate
Prevents objects from grossly overlapping. Inelastic
collisions are solved correctly. Friction is solved exactly.
You can also create custom accuracy modes by choosing other combinations
of parameters. For more about controlling simulation parameters, see
Appendix A, “Technical Information”.
To select a accuracy mode:
1.
Reset the simulation.
8.13. A Quick Look at the Inner Workings
2.
279
Choose Accuracy from the World menu.
The Simulation Accuracy dialog appears (Figure 8-23).
3.
Click the desired accuracy mode.
Warnings and Countermeasures
Working Model 2D pauses a simulation and provides warnings when a given
model undergoes configurations that may prove physically infeasible or lead
to unstable simulations. You can override these warnings at run time or turn
them off from the beginning in the Simulation Accuracy dialog (under the
World menu). You may wish to modify your simulations to make them more
accurate and efficient.
Inaccurate Integration
Inaccurate Integration warning is an indication that bodies have a velocity or
an acceleration large enough to violate the given error tolerance specified in
the simulation (see “A.5. How Working Model 2D Bounds Errors” for
more information). This warning can be overridden at run time, but the
remainder of the simulation may be grossly inaccurate and/or unstable.
Initial Body Overlap
Initial Body Overlap warning is generated when all of the following
conditions are met:
•
•
•
two bodies overlap at the beginning of a simulation,
they are not directly connected by a joint or gears, and
they are not given Do Not Collide designation.
In such cases, Working Model 2D assumes that these two objects are
colliding and tries to generate enough force to separate the two (see “A.6.
Simulation Accuracy Dialog and Simulation Parameters”), potentially
yielding unexpected results.
Two objects overlapping at the beginning of a simulation should be given Do
Not Collide designation (under the Objects menu). If you are designing a
model where two objects are close together and are meant to interact, you
should ensure that they are not colliding at the beginning of the simulation.
You can find out whether a particular object is colliding with another at the
beginning of a simulation by measuring the contact force. For example:
choose the object, and define a vector to show a contact forces incident to it
(see “Displaying Vectors” on page 242). The objects are overlapping if the
force vector appears from the object at the first frame of the simulation.
280
Chapter 8—Running Simulations
Inconsistent Constraint
Inconsistent Constraint warnings occur in Accurate mode if a set of
constraints cannot exist in the real world. If a motor is connected to a bar that
is pinned to the background, for example, one of the constraints will not be
enforced. Working Model 2D will alert you if this happens.
Redundant Constraint
Redundant Constraint warnings will occur in Accurate simulation mode if
you join a rigid structure to the background with too many constraints. Twodimensional rigid structures have three degrees of freedom (x, y and rotation).
If you use joints that constrain more than three degrees of freedom, one of the
constraints is redundant.
Structures such as bridges are typically illustrated with a pin joint connecting
to the ground on one end and a slot joint on the other end. The pin joint
constrains two degrees of freedom, while the slot joint constrains one degree
of freedom. If two pin joints were used, there would be four constraints and
one of the constraints would be redundant.
8.14. Useful Simulation Tips
Making Your Simulation Run Faster
A small change in the model may require a lot less computational effort for
Working Model 2D and may speed up your simulation while maintaining
sufficient accuracy. Shown below are the list of modifications you may
consider applying to your model for faster simulation runs.
•
•
•
•
•
Use the Fast simulation method, and set the time step to the largest value
that allows stable simulation and acceptable accuracy.
Reduce the number of objects that are in contact. Make sure to use the
Do Not Collide command (in the Object menu) with all groups of objects
that do not need to collide. This modification allows Working Model 2D
to bypass many collision tests. To visually check for contacts, display
collision force vectors by selecting all objects and choosing Define –>
Vector –> Contact Force.
Set the frictional coefficients of contacting objects to 0.0 if friction is not
needed in your simulation.
Use rigid joints to build complex objects. Using two pin joints to lock
objects together introduces extra simulation overhead and redundant
constraints.
Use rods instead of ropes wherever possible.
8.14. Useful Simulation Tips
•
•
281
Use rods instead of pinned bodies wherever possible. A truss constructed
of small bodies connected by rods will simulate more quickly than a truss
constructed of pinned rectangles.
Make your window size smaller. A smaller window size requires less
graphics processing time.
Avoiding Inconsistent Initial Velocities
Working Model 2D enforces positional consistency with the Smart Editor.
Velocity consistency is not enforced. Objects can have inconsistent
velocities if they are unable to initially move in the direction of their velocity.
A body that is pinned to the background will have an inconsistent velocity if
its initial velocity is directed at the pin joint, rather than perpendicular to the
pin joint. Large correcting forces will be applied to objects that have
inconsistent velocities in the initial frames of a simulation.
Why Some Simulations Slow Down on Certain Frames
A simulation may slow down if your model moves into a configuration where
many objects are in contact or when objects are colliding rapidly.
•
•
As collisions become imminent, Working Model 2D needs to do more
computations to determine appropriate time steps to model collisions as
accurately as possible.
As accelerations become large, Working Model 2D automatically picks
smaller integration time steps to ensure simulation accuracy.1 Since the
animation step size is constant throughout the simulation, a single frame
requires more computations, resulting in a longer delay between frames.
Therefore, when your model reaches a “difficult” configuration—with many
colliding objects colliding or large accelerations—Working Model 2D
decides to use smaller integration time steps to maintain accuracy, resulting
in more computations per animation frame. Consequently, the simulation
will appear as if it were slowing down.
1. Integration
time step would be constant if you chose “Locked” time
step. See “Integration Time Step” on page A–17.
282
Chapter 8—Running Simulations
Controlling the Duration of a Simulation
The Pause Control dialog can be used to stop a simulation automatically at
any time. Enter an equation incorporating the word “time” in one of the pause
condition fields, and then use the pop-up menu to specify what should happen
(stop, pause, loop, reset) when the condition is met. Sample conditions
include “time > 1.0”, or “frame() = 30”. When using an equal “=” sign in a
pause condition, make sure that the condition will really occur. If the time
step is set to 0.97 seconds, time will never exactly equal 1.0 s (see “Pausing”
on page 254).
Running Simulations Unattended
When you create a complex model, you may need to run Working Model 2D
for a long time to obtain the simulation results (letting the simulation run
overnight, for example).
If you decide to run the simulation unattended, you should make sure that
Working Model 2D can continue its computations uninterrupted.
Specifically:
•
•
the memory space allocated to the application should be sufficient to run
the simulation and store its results (see below), and
warning dialog boxes should be disabled so that Working Model 2D can
continue computations uninterrupted.
To disable model-related warnings:
1.
Choose Accuracy… in the World menu.
The Simulation Accuracy dialog appears (Figure 8-23).
2.
Click the More Choices button.
3.
Remove all checkmarks from the Warnings check boxes.
To Expand Application
Memory
Working Model 2D stores the simulation data in its available memory,
including the simulation history. You can increase the memory space
available to an application. Please refer to “A.1. Making the Best Use of
Available Memory”.
Memory Space and
Simulation History
When you suspect that the memory may be insufficient to store the entire
duration of the simulation, you have two options before you start running it.
8.14. Useful Simulation Tips
283
Option 1: Let Working Model 2D stop the simulation as soon as memory
runs out, and later review the result obtained thus far.
1.
Choose Preferences in the World menu.
The Preferences dialog appears (Figure 8-7).
2.
Remove the checkmark from the check box: “Loop when tape player is full”.
Under this setting, Working Model 2D will automatically pause the
simulation when memory runs out, preserving the simulation history obtained
thus far. If necessary, you can continue the simulation, discarding the history.
See “Running a Simulation Beyond What Can Be Recorded” on page 260 for
details.
Option 2: Let Working Model 2D continue its simulation, lapping around the
tape as long as necessary (see “Loop When the Tape Player is Full” on
page 258). This option is useful when, for example, you want to observe the
steady state of a dynamic system after a long transient state, which may take
a long time to compute.
1.
Choose Preferences in the World menu.
The Preferences dialog appears (Figure 8-7).
2.
Put a checkmark in the check box: “Loop when tape player is full”.
Essentially, the simulation will run forever or until you stop it. If you want
to set an automatic pause in the simulation, see “Controlling the Duration of
a Simulation” on page 282.
Using Scripting to Control
Unattended Operations
Using Working Model Basic, you can program Working Model 2D to
calculate multiple simulation runs, while taking measurement data and saving
the results. Please refer to the accompanying Working Model Basic User’s
Manual for information on the programming language.
Minimizing Collisions
You can control whether any two objects are meant to collide. By default,
Working Model 2D makes all objects collide, except those that are directly
connected to each other with a joint or gears. You have complete control for
designating that multiple objects do not collide with one another. See “3.6.
Controlling Collisions among Bodies” for instructions.
284
Chapter 8—Running Simulations
If your simulation has many objects that overlap, Working Model 2D will
compute collision forces for each pair of overlapping objects. The
computation is not only a waste but also can cause slow and unstable
simulations. Make sure that only the objects that you want to collide are
actually designated to collide.
For a model composed of many objects—for example, more than 20—we
recommend that you start out by selecting all objects in the workspace (use
Select All in the Edit menu) and choosing Do Not Collide from the Collision
submenu (under the Object menu). You can then select sets of bodies (that
are meant to collide) and choose Collide from the collision submenu.
Preventing Interpenetration of Objects
Working Model 2D allows objects to penetrate each other by a very small
distance. This penetration distance can be controlled from the Simulation
Accuracy dialog.
When two fast-moving objects collide, you may find them overlapping each
other by an unacceptably large distance. This is because the objects move a
large distance for each new frame of calculations. You can solve this problem
in a number of ways.
In variable time step mode, the results of two small time steps are compared
to the result of a single time step. If the difference in object positions is large,
a smaller time step will be used. The Accurate simulation mode will therefore
deal with most interpenetration problems.
Smaller time steps almost always improve simulation results. You can use
either a smaller animation step or a smaller integration time step.
Objects that Move Apart after Inelastic Collisions
When objects with zero elasticity collide, and they overlap by a large
distance, a small correctional force is applied to bring the overlap distance
back to the amount specified in the Overlap Error field of the Simulation
Accuracy dialog. This force will tend to push the objects apart. You can
make sure that objects with 0 elasticity do not rebound by using any of the
methods given in the previous section.
8.15. Exchanging Files Across Platforms
285
Using Rigid Joints for Robust Collisions
Working Model 2D internally sub-divides concave polygons into convex
regions. These convex regions are used in the collision detection algorithm
to determine where and in what direction forces are applied between
contacting objects.
In rare cases, when concave polygons collide with concave polygons, the
choice of locations and directions for contact forces is not optimum. You can
inspect this by selecting one of the polygons and choosing Contact Force from
the Vectors menu. You can improve the robustness of the contact by building
one of the concave polygons from rigidly joined, convex polygons and
rectangles.
8.15. Exchanging Files Across Platforms
Working Model 2D files are compatible between the MacOS and Windows
versions.
From MacOS to Windows
To read a MacOS file on a Windows computer:
1.
Make sure the filename abides by Windows naming conventions and has a .wm
extension.
A valid name would be exchange.wm.
2.
Transfer the file to your Windows computer.
You can transfer the files using a floppy disk or over networks.
3.
From Windows to MacOS
Open the file within Working Model 2D on your Windows computer.
To read a Windows file on a MacOS computer:
1.
Transfer the file to your MacOS computer.
2.
Open the file within Working Model 2D on the MacOS computer.
If you wish to modify the original file so that double-clicking the file would
launch the application, you can either:
•
open the file within Working Model 2D and save it again
286
Chapter 8—Running Simulations
•
•
let an automated program (such as PC Exchange) handle the file type
conversions, or
manually modify the file resource type using applications such as
ResEdit.
To modify the file type using ResEdit:
1.
Transfer the file to your MacOS computer.
2.
Launch ResEdit, and open the Working Model 2D file.
3.
select Get Info from the File menu and enter the following information (see Figure 824 for a sample):
Type: FzzX
Creator:
Figure 8-24
Converting file type using ResEdit
wmK®
File Type
Information
The character ® is option-r.
4.
Quit ResEdit, making sure to save your changes.
The file is now ready to be opened by Working Model 2D. The file now bears
the Working Model 2D document icon.
Translation Issues
Although files are fully compatible on both platforms, there are some
differences in the system environments that might affect the translation of
files.
9.1. Available Export/Import Options
Colors
287
In general, the colors available on the two platforms will not have a one-toone mapping, so Working Model 2D will do its best to find the closest color
available on the current platform. This might result in different colors being
used for a given simulation. The user can obviously modify the colors at any
time.
Sometimes transparency information is lost on pictures translated from PICT
(MacOS) to metafiles (Windows).
Fonts
C H A P T E R
Fonts also do not always have a one-to-one mapping. The default font is used
for all fonts in a document that do not map to a font currently installed on the
system.
9
Importing and Exporting Files and Data
This chapter contains information on how to:
•
•
•
•
Import and export DXF CAD geometries
Export meter data
Export movies and animations
Import Lincages files (MacOS only)
•
Establish real-time links using Apple® Events (MacOS) or DDE
(Windows)
9.1. Available Export/Import Options
Export
Working Model 2D can export data in various formats.
288
Chapter 9—Importing and Exporting Files and Data
DXF
Working Model 2D simulations can be saved as industry-standard DXF
geometry files. The DXF format is popular for transferring data between
CAD systems. DXF files do not contain motion information; rather, they
describe the shape and relative position of objects.
Meter Data
The data from any meter can be exported as a tab delimited text file. You can
edit this data with a word processor, spreadsheet, or graphics application.
Meter data can also be captured by selecting a meter and then choosing Copy
Data from the Edit menu. Data from the meter will be copied to the
Clipboard. You can then paste the data into any application that supports tab
delineated text.
Windows only
Video for Windows
Video for Windows is an animation data format.
MacOS only
QuickTime Movie
The QuickTime movie format is a standard for animation on MacOS systems.
Movies exported from Working Model 2D can be played in any application
that supports QuickTime.
PICT
You can save a picture of the Working Model 2D workspace as a single PICT
file. PICT files can be edited in any paint or draw program, or pasted directly
into documents.
PICT Animation
Sequential PICT files are used by some animation programs in place of
QuickTime. One PICT file will be generated for each exported frame.
DXF Animation
Sequential DXF geometry files can be saved for each frame of a simulation.
Object Positions
You can export motion data from Working Model 2D simulations in the form
of tab delineated object positions. This format is useful for transferring data
to animation programs that support object motion paths in keyframes.
9.2. Choosing an Export Data Type
289
MacroMind Three-D™
Animation
Working Model 2D will export a complete MacroMind Three-D script and
geometry files. These files can be opened directly in MacroMind Three-D.
All motion data will be placed in keyframes, and all objects can be generated
as extruded 3-D shapes.
Wavefront Technologies
Advanced Visualizer ™
Working Model 2D will export a complete Wavefront animation script and
object files. These files can be opened directly in Wavefront. All motion data
will be placed in .mov files, all object data will be exported as extruded 3-D
shapes in .obj files, and a .set file will be generated to tie the information
together.
Import
Working Model 2D can import data in the following formats:
DXF
Existing CAD drawings can be imported into Working Model 2D as DXF
geometry files. The DXF format is popular for transferring data between
CAD systems.
MacOS only
Lincages
Lincages is a linkage synthesis package developed at the University of
Minnesota and distributed by Knowledge Revolution. Mechanisms designed
within Lincages can be imported into Working Model 2D and set in motion.
9.2. Choosing an Export Data Type
The Working Model 2D export options can be grouped by the type of data
they create.
Simulation Data
If you wish to export numerical data from a simulation, export Meter Data.
Numerical data includes anything that you can measure in a Working Model
2D simulation, such as the force on a joint or the angular acceleration of an
object.
290
Chapter 9—Importing and Exporting Files and Data
Object Geometry
Object geometry is the exact shape and size of the objects in your simulation.
The best format for transferring this information to another application is the
DXF format. Most CAD (Computer Aided Design) programs support the
DXF format.
Animation
If you wish to capture animation, use the QuickTime or sequential PICT
export types (MacOS only) or the Video for Windows export type (Windows
only). On MacOS systems, QuickTime animations are exported as a single
file and are thus more convenient than sequential PICT files.
MacOS only
Object Motion Paths or
Keyframes
If you are using an animation package that gives you access to numerical
keyframe data, you can create realistic animations by using Working Model
2D motion data in your animations. The Object Position export type will
create a tab delineated file of each object's position on a frame-by-frame
basis. Object Position data can be exported in either row or column format.
Complete Animation Data
for other Applications
Working Model 2D supports complete export of object geometry and motion
path data to MacroMind Three-D and Wavefront. When using either of these
applications, you do not have to paste columns of keyframe data and associate
objects with keyframes.
Complete animation export creates a set of object geometry files, as well as
complete keyframe data for all objects. Keyframes are generated for each
frame of a simulation.
9.3. Steps for Export
To export any of the various types of data that Working Model 2D supports,
use the following steps:
1.
Create or open a Working Model 2D simulation.
2.
Choose Export from the File menu.
A dialog box appears as shown in Figure 9-1.
9.3. Steps for Export
291
Figure 9-1
Export dialog
MacOS
Windows
3.
Choose the type of data you wish to export by clicking on the menu next to Type.
You will see a list of all the export data types that Working Model 2D
supports. Options that are not currently available will be dimmed.
4.
Click the Export Options button to specify particular options for the export data
type you will be using.
Each export type has options that are specific to its data type.
5.
Enter values for the first and last frame.
292
Chapter 9—Importing and Exporting Files and Data
The current first and last frame of your simulation are placed in the first
and last frame entry. If you haven't run your simulation yet, the last
frame defaults to 100. If you have selected a single frame export type,
such as DXF, there will be no last frame and the first frame will be the
current frame.
6.
Type a name for the file and then click Save.
A progress dialog appears on the screen, and the exported data is saved
as a file.
Settings from the Working Model 2D workspace apply when exporting.
When exporting meter data, the numerical format is taken from the current
setting in the Numbers and Units dialog. When exporting QuickTime movies
and PICT files on MacOS systems, the color settings or number of colors are
taken from the current monitor settings.
9.4. Importing CAD Geometries as DXF files
The DXF file format was developed by AutoDesk to exchange information
between AutoCAD and other packages. DXF files contain geometry
information for all objects in a CAD drawing.
Working Model 2D directly imports DXF CAD files. Therefore, if you want
to simulate a model with object shapes that may be difficult to draw directly
in Working Model 2D, or if you have CAD data you have always wanted to
see in motion, you can first design your model using your favorite CAD
program, export the data to a DXF file, and import it into Working Model 2D.
Since CAD packages deal with drawings, and Working Model 2D deals with
physical objects, not all the information can be transferred seamlessly. For
example, lines in a CAD document do not have a physical equivalent, and
consequently they have to be converted to appropriate Working Model 2D
objects, such as polygons or curved slots. You can perform these conversions
within Working Model 2D (see “Converting Lines into Physical Objects” on
page 296).
Incorporating DXF Files into Working Model 2D
Typically, you incorporate a CAD drawing into Working Model 2D in the
following order.
9.4. Importing CAD Geometries as DXF files
DXF Conversion Rules in
Working Model 2D
293
1.
From your CAD program, save the drawing as a DXF file. Please refer to “Important
Notes on Importing DXF Files” on page 295 for preparation of your drawing.
2.
Import the file into Working Model 2D. Please read on for instructions.
3.
If necessary, convert selected lines to form polygons, curved slots, and other
Working Model 2D objects. See “Converting Lines into Physical Objects” on
page 296.
4.
Attach individual points to appropriate bodies (see “Attaching Points and Slots to
Bodies” on page 297). Construct joints and other constraints as necessary.
5.
Assign desired properties (such as body) to objects. Verify collision specifications
between bodies (See “3.6. Controlling Collisions among Bodies”).
6.
Run your simulation.
Note that a DXF file contains a drawing, whereas objects treated in Working
Model 2D are components of a physical model. Therefore, Working Model
2D enforces a set of conversion rules when importing a DXF file. Working
Model 2D creates a body, a point object, or a line segment for each
corresponding entity recognized in the DXF file, and places them in the
current workspace using the current unit system.
After these automatic conversions, you might need to edit the imported model
before you run the simulation in Working Model 2D. For example, your
original CAD drawing does not contain physical representations of pin joints,
slot joints, or springs; in the drawing, they only bear shapes but not meanings.
In essence, you must attach physical meanings to what used to be a drawing.
Please read “Converting Lines into Physical Objects” on page 296.
Working Model 2D recognizes the BLOCKS and ENTITIES sections of a DXF
file. The conversion rules are listed as follows.
•
•
Only one copy of a BLOCK is imported into Working Model 2D. Each
copy is placed according to its local coordinates; usually the placement
is near the origin and may appear offset from the original drawing.
Avoiding duplication of BLOCKs leads to not only a shorter import time
but also a simpler simulation model. If necessary, you can select the
objects contained in a BLOCK, convert them to physical objects (see
“Converting Lines into Physical Objects” on page 296) and place them
in Working Model 2D (duplicate them as needed).
The CIRCLE entities are imported as circular bodies.
294
Chapter 9—Importing and Exporting Files and Data
•
•
•
•
•
•
•
•
Unit Assignment Rule
The POLYGONs and POLYLINEs composed of 3 or more vertices are
imported as closed, two-dimensional, straight-edged polygons.
POLYLINEs composed of only 2 vertices are ignored.
Open POLYLINEs in the DXF file are translated into closed polygon
bodies.
POLYLINEs, splined or curve-fit, are translated into straight-edged
polygons. If you wish to import polygons with curved circumferences,
we recommend that you approximate the curved portion with a manyfaceted straight-edged POLYLINE in the CAD program before
exporting it to the DXF file.
ARCs are imported as sets of continuous line segments to approximate
the curve. Once ARCs are imported as lines, the user needs to convert
them to either polygons or to curved slots. See “Converting Lines into
Physical Objects” on page 296 for more information.
SPLINEs are saved in DXF format with the original vertices (control
points) and spline-fit vertices. In essence, splines are recorded as a finegrain POLYLINE, or a polygon of many vertices. Your CAD programs
may let you decide how many fit points will be computed per spline
(AutoCAD, for example, allows you to control this number with the
SPLINESEGS command). Working Model 2D will import all these
vertices and convert the overall object into a polygon.
3D POLYLINEs are read in, but Working Model 2D ignores the third
coordinate of each vertex. As a result, Working Model 2D effectively
imports a 2D projection of your 3D model. If you wish to import 3D
polygons, we strongly recommend that you choose a perspective of your
3D model in the CAD program that best illustrates the object before
exporting it to the DXF file to be sent to Working Model 2D.
LINEs are imported as lines. However, in Working Model 2D, lines do
not have any physical properties; the sole reason of their existence in
Working Model 2D is to facilitate the interface with CAD packages.
You can resize and move lines in Working Model 2D, but they have no
effect on simulations. Once lines are imported, the user needs to convert
them to either polygons or to curved slots. See “Converting Lines into
Physical Objects” on page 296 for more information.
POINTs are imported as Point objects in Working Model 2D. Initially, all
points are attached to the background. See “Attaching Points and Slots
to Bodies” on page 297 to reconstruct your model.
Working Model 2D automatically assigns units to the numbers in DXF files
based on the current unit system defined in the Numbers & Units dialog box.
For example, if you are importing a DXF file drawn in inches, be sure to set
the length units in Working Model 2D to inches before importing.
9.4. Importing CAD Geometries as DXF files
295
Importing a DXF File
To import a DXF geometry file into Working Model 2D:
1.
Make sure your unit system is consistent with the target DXF file.
2.
Choose Import from the File menu.
The Import dialog box appears (see Figure 9-2).
Figure 9-2
Import dialog
3.
Choose DXF as the type of file you wish to import.
4.
Select the file you wish to import.
5.
Click Open (MacOS) or Import (Windows).
The imported objects are placed directly on the workspace. The import
process may take some time, depending on the size of the DXF file. You
can observe the import process in a progress dialog.
Important Notes on Importing DXF Files
DXF files created from complex CAD drawing can be extremely large
(especially since they are ASCII, not binary, files). Importing large DXF files
into Working Model 2D can take a long time (you will see a progress dialog
to help you judge how far along the process is). Furthermore, importing DXF
files containing hundreds of objects will significantly decrease the speed of
Working Model 2D since it will have to keep track of a very large number of
objects.
296
Chapter 9—Importing and Exporting Files and Data
We strongly recommend that you only export the physical objects that you
want to simulate from your CAD drawing. Importing a CAD drawing with
extraneous lines and objects into Working Model 2D will be slow and time
consuming. The best approach is to edit your drawing in the CAD program
before you export it as a DXF file so that only the objects and constraint
attachment points that will be relevant to your simulation in Working Model
2D.
We also recommend that you use POLYLINEs wherever possible when
describing rigid-body objects in a CAD drawing. Since POLYLINEs are
automatically converted to polygons at the DXF import time, you will benefit
from a faster importing process; for example, importing 20 lines takes longer
than importing a single polygon consisting of 20 sides.
Converting Lines into Physical Objects
Once imported into Working Model 2D, you can convert lines to either
polygons or curved slots. The curved slot conversion may come in useful for
a cam design, for example.
Lines-to-Polygon
Conversion
To convert lines into a polygon:
1.
Select all the lines that will form the polygon.
We recommend that the lines form a closed polygonal shape. If the lines
have gaps between them, Working Model 2D will add line segments
where necessary to form a closed shape. You can drag or resize
individual lines to improve the arrangement of the lines.
You have to use the mouse to select lines since, for speed performance
reasons, no lines appear in the object list of the Properties window like
the Working Model 2D objects such as bodies and constraints.
2.
Select Convert to Polygon from the Convert Objects item in the Object menu.
Working Model 2D generates a polygon. A line-converted polygon
initially has no fill-pattern; i.e., they appear transparent. This way, you
can still see the objects (such as points and lines) that may be otherwise
hidden behind the polygon.
You can change the fill pattern through the Appearance window of
polygons. See “3.3. Body Appearance”.
9.4. Importing CAD Geometries as DXF files
3.
297
If the polygon is not of the desired shape, you can either reshape the polygon (see
“Reshaping Polygons and Curved Bodies Graphically” on page 64), or you can turn
the polygon back into lines, re-arrange the lines and start again with step 1.
To turn the polygon into lines, select the polygon then select Convert to
Lines (from the Convert Objects submenu in the Object menu).
The algorithm that converts lines into polygons tries to turn the lines that have
been selected into a closed polygon. Below is a simplified description of the
algorithm employed in Working Model 2D:
1.
Pick an endpoint from one of the lines.
2.
Find the other endpoint of the same line.
3.
Look for the closest endpoint that has not already been converted.
4.
If the closest endpoint is farther than a certain tolerance, add a new line.
5.
Loop back to 2. until all lines are exhausted.
Lines-to-Curved-Slot
Conversion
To convert a line into a curved slot, follow the same procedure as above. The
endpoints of the line segments are converted into control points for the curved
slot. This feature is useful, for example, when you want to import a cam
design.
Polygon-to-Curved-Slot
Conversion
Polygons can be converted into a closed curved slot through two simple steps:
1.
Select a polygon, and choose Convert to Lines under Object menu.
2.
Immediately following the above step, choose Convert to Curved Slot from Object
menu.
Attaching Points and Slots to Bodies
Since a DXF-imported drawing does not contain any information as to which
points are attached to which object, you need to specify these relationships in
the model. Working Model 2D provides a useful facility for this purpose.
Attaching points to bodies
Initially, all points in DXF files are imported as attached to the background.
You can select a set of points along with a body, and assign the points to be
attached to the body.
298
Chapter 9—Importing and Exporting Files and Data
For example, Figure 9-3 shows a model of two polygons and two points just
imported from a DXF file. Recall that all DXF-imported polygons have no
fill-patterns, hence the transparent appearance. Suppose that you want one of
the points to be a pin joint connecting the two, whereas the other to be just a
point element attached to one of the polygons.
Figure 9-3
Attaching points to a body
A
B
1. Just imported
2. Select body and points
3. Choose Attach to Body
In order to attach the two points to the vertical polygon, for example:
1.
Select the two points A and B—you may need to use the box-select since some
options are covered by polygons—and a body.
Use either shift-select (selecting an object while pressing down the Shift
key) or box-select (dragging a mouse-cursor to draw a rectangle while
pressing the button down) to select the two points and the body.
2.
Choose Attach to Body under the Object menu.
The two points are now attached to the polygon.
If you mistakenly attach points to a wrong body, you can either immediately
Undo (Ctrl-Z in Windows, Command-Z in the MacOS), or select the points
and choose Detach from Body under the Object menu.
Constructing a Pin Joint
Furthermore, if you wish to construct a pin joint, we need to duplicate Point
A, attach it to the other polygon, and join the two to form a pin joint.
3.
Select the point A and read the global coordinates of the point in the Properties
window.
The Properties window for a point object looks like Figure 9-4.
9.4. Importing CAD Geometries as DXF files
299
Figure 9-4
Properties window for a point
element
Global coordinates of the Point
4.
Choose Duplicate from the Edit menu.
A copy of the point appears offset.
5.
Set the global coordinates of the duplicated point to be the same as that of point A.
6.
Shift-select the other polygon.
7.
Select Attach to Body under the Object menu.
Now the other polygon also has a point.
8.
Box-select the two overlapping points.
The Join button becomes active in the toolbar.
9.
Click the Join button in the Toolbar.
You have the pin joint connecting the two polygons.
Attaching a Slot to a Body
Attaching a slot to a body is just as simple as attaching a point. For example,
suppose you imported a curved slot geometry from a CAD program via DXF
file format and you just constructed a curved slot following the directions
shown in “Converting Lines into Physical Objects” on page 296. In order to
attach the curved slot to a body:
1.
Make sure that the slot is located properly relative to the target object.
300
Chapter 9—Importing and Exporting Files and Data
The Attach to Body command will not move anything as the Join button
may do. Make sure they are aligned properly, as shown in Figure 9-5.
Figure 9-5
Aligning a curved slot to a body
Drag the slot joint over to the target object.
2.
Shift-select (or box-select) the slot and the target body.
3.
Select Attach to Body under the Object menu (alternatively, you can press Ctrl-M
(Windows) or Command-M (MacOS)).
Now the slot is attached to the body.
If you mistakenly attach points to a wrong body, you can either immediately
Undo (Ctrl-Z in Windows, Command-Z in the MacOS), or select the points
and choose Detach from Body under the Object menu.
9.5. Exporting DXF Files
The DXF file format can also be used to export the shapes of objects to a CAD
or graphics program.
The DXF file created by Working Model 2D is a text file containing an
ENTITIES section. Working Model 2D objects are converted in the
following fashion:
Conversion Rules in DXF
Export
•
•
•
•
Circles are exported as CIRCLE entities.
Rectangles and polygons are exported as closed POLYLINE entities.
Lines are exported as LINES.
Curved slots are exported as POLYLINEs. Open curved slots are
exported as open POLYLINEs.
• All other objects are exported as 2D entities.
The current numbers and units settings are used when exporting DXF files.
If you are using a CAD system that uses inches as the unit of measure, be sure
to set the units of your document to inches before exporting.
9.6. Exporting Meter Data to a File
301
To export DXF geometries:
1.
Create or open a Working Model 2D simulation.
2.
Choose Export from the File menu.
The Export dialog box appears (see Figure 9-1 for general information
on the Export dialog).
3.
Set the export type to DXF or DXF animation (MacOS only).
DXF animation will export a file for every requested frame of the
simulation.
4.
Set Export Options as necessary.
You can choose to export all objects, or just those that are selected.
5.
Click Save (MacOS) or Export (Windows).
A file is generated with the suffix .DXF. Open this file in any CAD
program that supports the DXF format.
9.6. Exporting Meter Data to a File
You can export meter data from Working Model 2D in two ways:
•
•
Use the Export command to export meter data into a new text file.
Select one or more meters, and then choose Copy Data from the Edit
menu. Doing so copies the data onto the Clipboard. You can then paste
the data into another application.
To export meter information to a data file:
1.
Create or open a simulation.
Create meters to measure the properties you wish to export.
2.
Choose Export from the File menu.
The Export dialog box appears (see Figure 9-1 for general information
on the Export dialog).
302
Chapter 9—Importing and Exporting Files and Data
3.
Set the export type to Meter Data.
4.
Set Export Options as necessary (see below).
5.
Click Save (MacOS) or Export (Windows).
Meter data is exported as a tab delineated text file. You can open the exported
file with any word processor or spreadsheet program. Meter data is stored in
columns, with each row representing a new simulation frame.
The numerical format of meter data is taken from the current settings in the
Numbers and Units dialog box. A document with a single position meter
would produce the following file:
Data From Untitled-1
at:8:32:20 PM 2/4/93
Position of Rectangle #2
t
x
y
0.000
1.250
-3.000
0.020
1.365
-2.884
0.040
1.480
-2.772
0.060
1.595
-2.664
0.080
1.710
-2.559
0.100
1.825
-2.459
0.120
1.940
-2.362
0.140
2.055
-2.270
0.160
2.170
-2.181
0.180
2.285
-2.097
0.200
2.400
-2.016
rot
0.000
0.000
0.000
0.000
0.000
0.000
0.000
0.000
0.000
0.000
0.000
Please refer to “Comparing Results of Multiple Simulations” on page 230 for
the file format of the meter data taken from multiple simulations.
9.6. Exporting Meter Data to a File
303
Figure 9-6
Meter Data export options
MacOS
Windows
Include Header
This option includes the file name, date, meter name, and column names
before all numerical data. This option will help in referring to specific
columns of data. When this option is turned off, only numerical data is
exported.
Include x-axis
This option includes the x-axis data of each meter as a column. Meters
generally have time as the x-axis default. You can specify another variable
(such as the frame number) and make it the independent variable.
Copying and Pasting Data from Meters
To copy simulation data directly to the Clipboard:
1.
Create or open a simulation.
2.
Add meters to measure object parameters.
3.
Run the simulation for the time duration that you want to collect data.
304
Chapter 9—Importing and Exporting Files and Data
4.
Select one or more meters.
5.
Choose Copy Data from the Edit menu.
Your data is now in the Clipboard. You can paste this data into other
applications.
Reading Meter Data Back to Control Objects
You can use the output data of the meter object as an input to control other
objects. Control objects can read an external data; the section “Types of
Controls and Properties” on page 235 provides specific instructions.
NOTE: While the output data is recorded after each frame is computed,
using that data as an input will specify the controlled values at the beginning
of each frame before it is computed.
9.7. Exporting QuickTime Movies (MacOS only)
QuickTime is the standard animation data format used on MacOS systems.
QuickTime files contain sequential images that can be played back as movies
in many applications. Complex Working Model 2D simulations will play
back more quickly as QuickTime movies.
To export QuickTime movies:
1.
Create or open a simulation.
2.
Choose Export from the File menu.
The Export dialog box appears (see Figure 9-1 for general information
on the Export dialog).
3.
Set the export type to QuickTime Movie.
4.
Set Export Options as necessary (see below).
5.
Click Save.
9.7. Exporting QuickTime Movies (MacOS only)
305
Figure 9-7
QuickTime Movie export options
QuickTime Export provides the following parameters.
Export Increment
You can skip simulation frames when exporting QuickTime movies by
choosing an export increment greater than 1.
Playback Rate
QuickTime movies carry information on how quickly they should be played
back. 10 frames per second should provide sufficiently smooth animation.
The size of the document window determines the size of the exported
QuickTime movie. The settings for your monitor determine the bit depth of
the QuickTime movie.
If you have a color MacOS computer, setting your monitor's bit depth to “4”
in the Control panel will result in the best performance for Working Model
2D while maintaining a full range of available colors.
QuickTime movies require a large amount of space on your hard disk,
approximately 10K bytes per frame. As a result, a 100-frame movie may
approach 1000K, which is larger than the size of a 800K floppy disk. The size
of a QuickTime movie is directly related to the size of the image being
exported and the monitor's color setting.
You can create QuickTime movies that play simulations in real-time by
matching the playback rate to the time step used in simulation.
1.
Pick a playback rate for the QuickTime movie that your computer can support.
A good starting point is 10 frames per second.
2.
In the Accuracy dialog box, set the frame rate to match this value.
306
Chapter 9—Importing and Exporting Files and Data
If the playback rate is 10 frames per second, the simulation frame rate
should be 10 frame per second. The time step should be 1/10 of a second.
3.
Adjust the internal time step as necessary to produce robust simulation.
You will generally use large simulation time steps when you create realtime simulations. The internal time step must be decreased so that
internal results are calculated more often.
For more information on time steps, see Appendix A.
9.8. Exporting Video for Windows (Windows only)
Video for Windows is a standard animation data format used on Windows
systems. Working Model 2D simulations will play back more quickly as
Video for Windows movies (also known as .AVI files).
To export Video for Windows movies:
1.
Create or open a simulation.
2.
Choose Export from the File menu.
The Export dialog appears (see Figure 9-1 for general information on
the Export dialog).
Figure 9-8
Video for Windows export options
3.
Set the export type to Video for Windows.
4.
Set Export Options as necessary (see below).
5.
Click Export.
9.8. Exporting Video for Windows (Windows only)
Exported Image
307
Working Model 2D exports the image of your document exactly as it appears
on your application window. Therefore, if you have the Toolbars,
Coordinates bar, and XY axes active (they are so by default), the exported file
will have these images as well.
If you choose to export a Video for Windows file without the Working Model
2D viewframe:
1.
Choose Workspace form the View menu.
2.
Turn off all the options in the Workspace submenu menu.
Your document will have nothing but the caption (title bar) and your
model.
3.
Proceed to export the Video for Windows file.
Export Options
Video for Windows export provides the following parameters. The default
settings are appropriate for most purposes.
Default Suffix
By default, a Video for Windows animation file has a .avi suffix. Windows
associates the .avi extension with the Media Player.
Export Every n Frames
Specifies how many frames of the Working Model 2D simulation should be
exported to the animation file. The default value is 1, meaning every frame
generated by Working Model 2D will be exported.
Bitmap Depth
Specifies the number of colors available in the bitmap. The default value is
8, meaning 28 = 256 colors can be used. The other option is 16, meaning
65,636 colors can be stored.
Frame Multiplier
Specifies how many times each exported frame is repeated during the
playback. The default value is 1.
For example, if you set the Frame Multiplier to 4, the Video for Windows file
will have 4 successive copies of each Working Model 2D frame, resulting in
a playback 4 times slower (slow motion) than the default.
308
Chapter 9—Importing and Exporting Files and Data
Playback Rate
Specifies how many frames per second will be displayed during the playback.
The maximum value that can be entered is 100. The default value is 15,
meaning 15 frames per second will be displayed.
The Video for Windows mechanism automatically adjusts each frame to meet
the demand set by Playback Rate. Exceedingly high values will result in
degraded animation and therefore are not recommended.
Example of Playback
Setting
Suppose you set the parameters as follows:
•
•
•
•
Export every n frames = 5
Bitmap Depth = 8
Frame Multiplier = 4
Playback Rate = 10
and exported 80 frames. Then the exported AVI file will have:
80 (frames) ÷ 5 (export every 5 frames) = 16
frames
It will take:
16 (frames) x 4 (multiplier) ÷ 10 (frames/s) = 6.4
sec.
to play back the entire AVI file.
Modifying Video Compression Options
Working Model 2D provides default values for the image compression
options that are sufficient for most purposes. If you wish to customize the
image quality and storage requirements, Working Model 2D provides access
to the advanced options built into Video for Windows.
To set the compression option parameters:
1.
Choose Export from the File menu.
2.
Set the export type to Video for Windows.
3.
Click the button “Options”.
4.
Click “More Choices”.
9.9. Exporting Object Motion Paths or Keyframes (MacOS only)
309
The Video Compression dialog appears (Figure 9-9).
For more information on the options in the Video Compression dialog, please
refer to the documentation on Video for Windows provided by Microsoft
Corporation.
Figure 9-9
Video Compression dialog
9.9. Exporting Object Motion Paths or Keyframes
(MacOS only)
You can automatically export the positions of all objects in a Working Model
2D simulation. The x, y, and rotational position of each object is stored for
each frame of a simulation.
Object position data is exported as tab delineated text. The positional data
may be exported as either rows or columns. By default, data is exported as
columns in the following format:
Data From Untitled-1
at:9:02:22 PM 3/4/93
Mass[2]
x
y
ø
0.000
1.250
3.000
0.020
1.365
2.884
0.040
1.480
2.772
0.060
1.595
2.664
0.080
1.710
2.559
0.100
1.825
2.459
You can also export data by rows:
Data From Untitled-1
at:9:02:22 PM 3/4/93
Mass[4]
x
y
0.000 1.250
0.000 1.365
0.000 1.480
0.000 1.595
0.000 1.710
0.000 1.825
ø
3.000
2.884
2.772
2.664
2.559
2.459
310
Chapter 9—Importing and Exporting Files and Data
Mass[2].x
Mass[2].y
Mass[2].ø
Mass[3].x
Mass[3].y
Mass[3].ø
0.000
0.020
0.040
0.060
0.080
0.100
1.250
1.365
1.480
1.595
1.710
1.825
3.000
2.884
2.772
2.664
2.559
2.459
0.000
0.000
0.000
0.000
0.000
0.000
Object positional data can be used to create keyframes in animation packages.
If you are using an animation package that supports pasted-in keyframes, you
can build realistic motion based on Working Model 2D simulations.
To export an object position data file:
1.
Create or open a Working Model 2D simulation.
2.
Choose Export from the File menu.
The Export dialog box appears (see Figure 9-1 for general information
on the Export dialog).
3.
Set the export type to Object Positions.
4.
Set Export Options as necessary.
5.
Click OK.
Figure 9-10
Object Positions export options
Include Header
This option includes the file name, date, object name, and column or row
names before all numerical data. This option will help in referring to specific
columns of data. When this option is turned off, only numerical data is
exported.
9.10. Exporting Motion Data to Animation Systems (MacOS only)
Export in Rows
311
This option creates rows of positional data rather than columns. Some
animation programs, such as Electric Image™, support pasted in rows of
keyframe data.
9.10. Exporting Motion Data to Animation
Systems (MacOS only)
Animation systems such as Electric Image and Wavefront Technologies
Advanced Visualizer allow you to define motion paths with rows or columns
of positional data. Motion in most 2-D and 3-D animation systems is defined
by a series of keyframes. If an animation if being created that is 100 frames
long, several of these frames will exactly specify the position of objects. The
position of objects at other frames will be created by tweening or
interpolating between keyframes.
Working Model 2D simulations specify the exact position of all objects at
every frame. When Working Model 2D motion is used in an animation
system, every frame becomes a keyframe. At every frame, numbers exactly
define the x,y, and rotational position of all objects.
Working Model 2D motion data can be used in any animation package that
allows editing of keyframe data. Some animation packages, such as Electric
Image, allow you to paste in keyframes as rows of tab delineated data. Some
animation packages allow you to import files that contain motion
information, such as Wavefront .mov files. To import motion data to an
animation package not directly supported by Working Model 2D, you will
have to consult your owner's manual as to the best way of bringing in motion
data.
Motion data generated by Working Model 2D is two dimensional. The
Working Model 2D workspace is a plane, and all objects are flat. Each object
is defined by three positional parameters: x position, y position, and rotation.
3-D animation packages can use Working Model 2D motion information. 3D animation packages describe the position of objects with six positional
coordinates. Three positional coordinates (x, y, and z) describe the object’s
location. Three rotational coordinates describe the object's orientation.
When exporting motion data into a 3-D animation package, 3 of the 6 motion
coordinates are not used. The x and y positional data from Working Model
2D is used directly in the 3-D application. The rotational position data from
Working Model 2D is used to define rotation about the z-axis in the 3-D
application.
312
Chapter 9—Importing and Exporting Files and Data
To export motion data into a 3-D animation program:
1.
Create a Working Model 2D simulation that describes the planar motion you wish
to achieve.
This could be a falling stack of blocks, or a car rolling down a hill.
2.
Export positional data from Working Model 2D as either rows or columns.
3.
Export complex shapes from the Working Model 2D simulation as DXF geometry
files.
4.
Create objects in your 3-D animation package that correspond to the objects in the
Working Model 2D simulation.
You may wish to use Working Model 2D DXF files as a template in
creating objects. For simple simulations composed of squares and
circles, you will probably be able to directly create objects in your 3-D
animation package.
5.
Edit the exported object positions with a word processor or spreadsheet, and then
paste rows or columns of keyframe data into the corresponding object in your 3-D
animation application.
9.11. Exporting PICT and PICT Animation (MacOS
only)
PICT files are the standard graphics format for the exchange of picture data
between MacOS applications. Any paint, draw, or graphics application will
open or import PICT files.
Prior to QuickTime, many applications stored animation sequences as a series
of individual PICT files. These PICT files are numbered sequentially with the
suffix .PICT 0001, .PICT 0002. If you wish to create a series of screen shots,
you can use the PICT animation export to automatically generate a number of
PICT files.
To export PICT or PICT animation:
1.
Create or open a Working Model 2D simulation.
2.
Choose Export from the File menu.
9.11. Exporting PICT and PICT Animation (MacOS only)
313
The Export dialog box appears (see Figure 9-1 for general information
on the Export dialog).
3.
Set the export type to PICT.
4.
Set Export Options as necessary.
You can set the starting frame number of a PICT animation sequence in
the Export Options.
5.
Click OK.
Figure 9-11
PICT export options
Default Suffix
Sequential PICT files will be stored with names such as Car.PICT 0001,
Car.PICT 0002, Car.PICT 0003. Leave the suffix as “PICT” if you are
exporting sequential PICT files, and your animation package requires naming
of this type.
Export Increment
You can skip simulation frames when exporting sequential PICT files by
choosing an export increment greater than 1.
Starting File Number
Change this value to start files with a suffix other than .PICT 0001.
All sequential PICT files will be place in the same folder.
314
Chapter 9—Importing and Exporting Files and Data
9.12. Exporting to MacroMind Three-D (MacOS
only)
Working Model 2D will create complete MacroMind Three-D scripts and
3DGF (shape) files, with all relationships between objects and keyframes.
You can open the script directly from MacroMind Three-D.
Working Model 2D creates a script that contains a numerical keyframe for
each object in a simulation. Each frame of Working Model 2D simulation is
translated into a MacroMind Three-D keyframe. Motion data from each
object is placed in the x and y positional keyframes, and the z-axis rotational
keyframes. The z positional, and x and y rotational keyframes are set to the
value 0.0.
Working Model 2D creates 3DGF files for each object in a simulation. These
are placed in the same folder as the motion script, and are correctly referenced
by name from the script. Working Model 2D can create flat or extruded 3-D
shapes when creating the 3DGF files.
To export complete MacroMind Three-D animations:
1.
Create or open a Working Model 2D simulation.
2.
Choose Export from the File menu.
The Export dialog box appears (see Figure 9-1 for general information
on the Export dialog).
3.
Set the export type to MacroMind Three-D™.
4.
Set Export Options as necessary.
You can choose to export all objects, or just those that are selected.
5.
Click OK.
A script file and several 3DGF files (one per object) are created and
placed in the same folder.
9.13. Exporting to Wavefront Advanced Visualizer (MacOS only)
315
Figure 9-12
MacroMind Three-D export options
Export Circles as Polygons
Most 3-D animation packages support shapes composed of polygon meshes.
When exporting a circle, Working Model 2D creates a polygon mesh. You
can select how many sides exported circles will have.
Extrude
Click an “x” in the box next to Extrude to create three-dimensional objects in
the 3DGF files. You can also choose the extrusion depth. To maintain a
balanced geometry proportions among the objects, try to choose an extrusion
depth that is comparable to the width of the smallest object.
Export 3DGF as Text Files
Use this option if you wish to edit the 3DGF object geometry files by hand.
9.13. Exporting to Wavefront Advanced Visualizer
(MacOS only)
Working Model 2D will create complete Wavefront motion (.mov) and shape
(.obj) files, with all relationships between objects and keyframes stored in a
script (.set) file. You can open the script directly from Wavefront.
Working Model 2D creates a script that contains a numerical keyframe for
each object in a simulation. Each frame of Working Model 2D simulation is
translated into a Wavefront Three-D keyframe. Motion data from each object
316
Chapter 9—Importing and Exporting Files and Data
is placed in the x and y positional keyframes, and the z-axis rotational
keyframes. The z positional, and x and y rotational keyframes are set to the
value 0.0.
Working Model 2D creates .mov files containing positional and rotational
data from each object in a simulation. Working Model 2D also creates a
geometry (.obj) file for each object in the simulation. These are placed in the
same folder as the motion script, and are correctly referenced by name from
the script. Working Model 2D can create flat or extruded 3-D shapes when
creating the .obj files.
To export complete Wavefront animations:
1.
Create or open a Working Model 2D simulation.
2.
Choose Export from the File menu.
The Export dialog box appears (see Figure 9-1 for general information
on the Export dialog).
3.
Set the export type to Wavefront.
4.
Set Export Options as necessary.
You can choose to export all objects, or just those that are selected.
5.
Click OK.
A .set, and several .mov and .obj files (one per object) are created and placed
in the same folder.
Figure 9-13
Wavefront export options
9.14. Importing Lincages Files (MacOS only)
Extrude
317
Click an “x” in the box next to Extrude to create three-dimensional objects in
the .obj files. You can also choose the extrusion depth. To maintain a
balanced geometry propotions among the objects, try to choose an extrusion
depth that is comparable to the width of the smallest object.
9.14. Importing Lincages Files (MacOS only)
Working Model 2D directly imports files from the motion synthesis package
Lincages.
Working Model 2D directly imports files from the Lincages motion synthesis
application. Each link is translated to be a polygon. The driving joint is
translated as a motor. All other joints are translated to be pin joints.
To import Lincages geometries into Working Model 2D:
1.
Create a new Working Model 2D simulation.
2.
Choose Import from the File menu.
The Import dialog box appears (see Figure 9-14).
Figure 9-14
Import dialog
3.
Choose Lincages as the type of file you wish to import.
4.
Select the file you wish to import.
5.
Click Import.
The imported objects are placed directly on the workspace.
318
Chapter 9—Importing and Exporting Files and Data
9.15. Controlling Working Model 2D from Another
Application
Overview
Working Model 2D can function as a DDE server (Windows) or as an Apple
event server (MacOS). In short, Working Model 2D acts as a server, and
another application (such as Microsoft Excel) sends requests to it as a client.
Working Model 2D is also capable of issuing OLE commands.
All requests and commands are written in Working Model Basic (WM Basic),
a scripting language system embedded in Working Model 2D. This
document only provides a brief overview of the communication feature.
Please refer to the accompanying Working Model Basic User’s Manual for
complete information.
9.16. Exchanging Data in Real Time with External
Applications
Overview
Working Model 2D can exchange data in real time with external applications
using Apple Events on MacOS systems or Dynamic Data Exchange (DDE)
on Windows systems. In short, Working Model 2D serves as a client to tap
into the capabilities available in other application (such as Excel), which acts
as a server. Working Model 2D sends and receives data to and from another
application once every animation time step.
Such links allow you to create a complex control system in another
application and drive a Working Model 2D simulation with it. You can also
implement complex functions in other applications which may not be
supported directly in Working Model 2D. For example, you can implement
a look-up table in Microsoft® Excel for the horsepower curve of a motor.
An exercise in the accompanied Working Model 2D Tutorial uses this
external link feature. We encourage you to try this exercise to familiarize
yourself with the usage of the external interface.
Working Model 2D can also function as a DDE or Apple events server.
Please see “9.15. Controlling Working Model 2D from Another Application”
for more information.
9.16. Exchanging Data in Real Time with External Applications
319
MacOS
Working Model 2D can communicate with applications that support the
Table Suite of Apple events. These applications include Microsoft Excel 4.0
and Claris FileMaker®. Check with your particular application’s user guide
to see if the Table Suite is supported.
Windows
Working Model 2D can communicate with applications that support DDE
(Excel Table or Text formats). These applications include Microsoft Excel,
Quattro Pro, MATLAB (version 4.2 or later), and Microsoft Word for
Windows. Check with your particular application’s user guide to see if DDE
is supported.
Interface Objects
Working Model 2D communicates with external applications through meters
and controls. Meters function as output devices, and controls serve as inputs.
Remote Commands
Working Model 2D also allows you to specify commands in external
applications during the simulation cycles. You can specify:
•
•
Simulation Cycles and Data
Exchange
Initialize commands, that are executed at the beginning of a simulation,
and
Execute commands, that are executed at every frame during the
simulation.
Data exchange and remote command executions are interleaved with
simulation cycles of Working Model 2D in the following fashion:
Initialize remote commands
loop while simulation continues {
send output to external application
Execute remote commands
get input data from external application
run simulation step
} end loop
320
Chapter 9—Importing and Exporting Files and Data
Data Exchange through Apple Events or DDE
Working Model 2D communicates with an external application through
Apple events (MacOS) or through DDE (Windows).
To set up Working Model 2D for data exchange with an external application:
Setting up an Application
Interface
1.
Create or open a Working Model 2D simulation.
2.
Create meters and/or controls for the properties you wish to exchange with the
external application.
3.
Select New Application Interface from the Define menu.
A blank interface icon appears in your document.
4.
Double-click on the interface icon.
The Properties window appears as shown in Figure 9-15.
Figure 9-15
Properties window for an interface
object
MacOS
Windows
5.
(Windows only) Click the Application button, select the application name from the
dialog box and click OK.
6.
Click the Document button.
9.16. Exchanging Data in Real Time with External Applications
321
On MacOS systems, the Apple Event link dialog appears (Figure 9-16).
On Windows, a regular file selection dialog appears.
Figure 9-16
Apple events link dialog (MacOS
only)
7.
Find and select the document to which you wish to link.1
8.
(MacOS only) Make sure that the application is already running and has the
document open; then click Make Link.
9.
(Windows only) Click OK and the application will be launched automatically2 if it is
not already running.
The name of the linked file will appear in the Properties window. The
blank interface object icon will change to the icon of the linked
application.
Connecting the Inputs/
Outputs with the
Application
At this point, you have specified the external application and the document
with which Working Model 2D will interact. You must also specify which
individual Controls (inputs) and Meters (outputs) in the Working Model 2D
document correspond to appropriate elements in the external application. For
example, you must establish a logical link between Controls/Meters and
particular cells (in Excel) or variables (in MATLAB).
1.
In the Properties window for the interface object, select an input or output from the
list.
1.
On MATLAB, always type engine instead of a filename.
application is launched upon pressing the Enter key after you
specify the document name. If you save the simulation file with
DDE links and re-open it later, Working Model 2D will not launch
the application automatically.
2. The
322
Chapter 9—Importing and Exporting Files and Data
Figure 9-17 shows the list of all Meters when you click on the pulldown
menu. The same applies for the Control objects as well.
Figure 9-17
Selecting output objects from the
list
Click on the pulldown box...
...and the list of meters
(outputs) appears.
2.
For each selected Meter or Control object, click the Connect radio button, and type
in the variable name appropriate for the external application.
For example, if you are using Excel, you can specify the cell by typing:
R1C3
to indicate the cell located at row 1, column 3.1 In MATLAB, you can simply
type the name of the variable exactly as it appears MATLAB, like:
x_initial
For Meters, observe that all the meter fields (like y1, y2, and y3) appear
separately. You can specify variable names or cell names for all these output
channels individually.
3.
Click the Connect radio button for the particular input or output.
1. The RiCj cell specification format may not apply to non-U.S. versions
of Excel. Please consult the localized documentation of Excel for
details.
9.16. Exchanging Data in Real Time with External Applications
323
By default, all inputs and outputs are disconnected. Working Model 2D
does not establish the connection with the cell or variable unless you
choose Connect. Again, you can Connect or Disconnect each input/
output individually as shown in Figure 9-18.
Figure 9-18
Connecting/Disconnecting
individual inputs/outputs
The field y2 of output[3] is connected, while the field y3 is not.
4.
Repeat the steps 1, 2, and 3 for all the inputs and outputs that you want to exchange
data with the external application.
5.
If desired, specify the Initialize and Execute commands appropriate for the external
application.
See below for examples of such commands.
6.
Run the simulation.
•
If the external application is used as an output of a Working Model 2D
meter object, data is sent to the external application at every frame of
simulation.
If the external application is used as an input to a Working Model 2D
control object, data will be fetched from the external application at every
frame.
•
Executing Remote
Commands
You can execute commands that are specific to the external application linked
to Working Model 2D. For example, you can execute MATLAB commands
or Excel macros by typing them in Initialize and Execute text boxes before you
start a simulation. The following are example commands.
In MATLAB, you can type the function calls into Initialize and Execute
command boxes:
(Initialize)
u = 0;
324
Chapter 9—Importing and Exporting Files and Data
(Execute)
u = f(x, y);
In Excel, you can type Excel macro language into the command boxes. On
Windows, the commands must be enclosed by a pair of box brackets ([]) as
shown below (the brackets are not necessary for MacOS):
(Initialize)
[FORMULA(“=R[-1]C+R2C3”)]
(Execute)
[RUN(“MACRO1”)]
where MACRO1 is the name of a macro command you recorded, for example.
Please consult Excel’s Function Reference manual for details.
Commands typed in the Initialize box will be executed when the simulation
starts, before Working Model 2D performs any computation. For example,
the commands can initialize data before you start a simulation.
Commands typed in the Execute box will be executed at every frame of the
Working Model 2D simulation.
A Sketch for Designing a
Control System
As an example, you can use Excel to implement a feedback system which
changes the magnitude of the torque of a motor based on its rotational speed.
1.
Create an Excel spreadsheet and write a function that describes the feedback
control.
2.
Make sure a motor in your model has a meter for the rotational speed and a control
for the torque.
The meter and control serve as the input and the output for the control
system, respectively.
3.
In Working Model 2D, create an External Application Interface by choosing New
Application Interface in the Define menu. Choose the Excel document.
See “Setting up an Application Interface” on page 320 for an
explanation of how to define the interface.
4.
Select the motor’s control from the lists of inputs shown in the Properties window
of the interface.
5.
Type the appropriate Excel cell in the Variable fields of the input.
Make sure the cell contains the desired control function in Excel.
9.16. Exchanging Data in Real Time with External Applications
6.
325
Select the motor’s meter from the lists of outputs shown in the Properties window.
Type the appropriate cell in the variable field.
Make sure that the cell is used as the input in the Excel function.
7.
Run your simulation.
At every frame, velocity data will be sent to the spreadsheet, whose macro
will calculate the desired torque. The torque is returned to the Working
Model 2D simulation as a motor input through the control.
326
Chapter 10—Using Formulas
C H A P T E R
1 0
Using Formulas
This chapter describes how to use formulas to customize:
•
•
•
•
•
Input controls
Meters
Bodies
Global forces
Frames of reference
Working Model 2D allows you to enter formulas in most places where you
would typically enter a number. Formulas enable you to build custom forces
and constraints and to dynamically control the behavior of objects. Formulas
also serve as the underlying mechanism that links input controls to the
simulation. Formulas control the data displayed by meters and output
devices.
For a complete listing of the Working Model 2D formula language, consult
Appendix B, “Formula Language Reference”.
10.1. Units in Formulas
Working Model 2D automatically keeps track of the unit system associated
with formulas according to the following two ground rules:
Rule 1: All formulas and constants are associated with units consistent with
the current settings in the Numbers and Units dialog.
Rule 2: If you change the settings in the dialog, Working Model 2D
automatically multiplies all constants and formulas by the proper unit
conversion factors in order to ensure that the simulation behaves the same
way before and after the change.
10.1. Units in Formulas
327
How Working Model 2D Handles Unit Conversions
Constants
A constant is defined as a literal number, such as 3.12. Everything else is
considered a formula, including expressions that evaluate to constants, such
as 3+2.
When the unit system is changed, Working Model 2D updates the values of
all constants. For example, entering a value of 10 in a position field measured
in meters, and then changing the distance units to centimeters, will cause the
value to be automatically changed to 1000 (cm). Note that this change
preserves the physical quantity of length in agreement with Rule 2.
Formulas
When the unit system is changed, all the factors in the formula are multiplied
by the proper conversion constants. Suppose the current unit system is feet/
pounds/seconds, and you entered a length of an actuator as follows:
Length:
time + 5
[in feet]
At time t = 1.0, the length would be 6.0 feet.
If you use the Numbers and Units dialog to change the unit system in inches,
the equation will automatically be converted to:
Length:
12*(time + 5)
[in inches]
Note that the physical quantity is preserved before and after the unit system
is changed; without the conversion factor “12”, the length would have been
6.0 inches at t = 1.0, although you would have expected it to be 6.0 feet (72.0
inches).
Furthermore, if the time units were changed from seconds to minutes, the
equation would become:
Length:
12*(time*60 + 5)
[in inches]
because the variable time now returns the value in minutes (according to Rule
1 above).
Effects on Meters
The values displayed by Meter objects are always associated with the current
unit system; if a meter shows 2 feet in the English (pounds) unit system, it will
show 24 inches after you change the length unit to inches.
328
Chapter 10—Using Formulas
However, in order to enforce the Rule 2 (preserves the physical behavior of
the simulation), the values returned by formula references (e.g., output[5].y2)
remain the same throughout the unit change. Such behavior is useful
especially when you are using meters as variables (see section 10.9. “Using
Meters as Variables in Formulas” for details).
For example, suppose you created a time meter output[6] while the current
unit for time is seconds. The Properties window for the Meter object shows
the variable time in the y1 field. At this point, the formula reference
output[6].y1 would return the value 60.0 after 60 seconds elapsed in the
simulation.
If you change the unit system to minutes, the meter itself will display the
proper values in minutes; it will show 1.0 (min) after 60 seconds elapsed. But
the Properties window will show output[6].y1 = time*60.0 so that the
reference output[6].y1 will return 60.0 after 60.0 seconds. Without the
conversion factor, references to output[6].y1 would return 1.0 after 60.0
seconds because time now returns the value in minutes according to Rule 1.
The meter itself “knows” that the unit change has taken place, and multiplies
output[6].y1 by an internal conversion factor of 1/60 (does not appear in the
Properties window) to display the data properly in minutes.
If you edit this field, this internal conversion factor is reset to 1.0. Suppose
you edited “time*60.0” to “time *60.0” (by inserting a white space between
time and “*”), then the meter will display 60.0 after 1 minute elapsed, while
output[6].y1 would still show 60.0 after 1 minute.
Notes on Precision
The conversion constants are internally stored with full precision but are
displayed with the significant digits given in the Numbers and Units dialog
(default is 3 digits). Editing an equation containing conversion constants will
cause those constants to be part of the equation string with the precision
shown (instead of being internally stored with full precision).
Let’s look at our example equation. Even after the units have been changed
to inches and minutes, internally the equation is still stored as:
Length:(time sec. + 5) ft
yet displayed as:
Length:12*(time*60
+ 5)
in
If we edit the equation, even by just removing blank spaces, it is now
internally stored as:
10.2. Linking Controls to Objects
Length:12*(time
min * 60 + 5)
329
in
Note that if some of the constants had multiple significant digits, modifying
the equation could lead to slightly different answers in the simulation. See
also “Precision of Meter Data in Non-SI Units” on page A–25.
Maximum Equation Length
Equations can be up to 255 characters in length. When the conversion
constants are added, however, an equation becomes longer and may exceed
255 characters, although the original length you entered was within the
bounds. In this case, the equation is displayed as originally entered, and the
original unit system is retained for the equation. The units are displayed as
three consecutive questions marks, or ??? (which means the original unit
system). Editing the equation will change its units to the current unit system.
10.2. Linking Controls to Objects
Whenever you create a control in Working Model 2D, a link is made between
the control and the object it affects. For example, to make an object to control
a spring constant:
1.
Select a spring.
2.
Choose Spring Constant from the New Control submenu in the Define menu.
A slider and text box will appear on the screen. This control is directly
tied to the spring, and can be used to change the spring's constant.
To see the link between the control and the spring constant:
1.
Select the spring.
2.
Choose Properties from the Window menu.
The Properties window appears.
330
Chapter 10—Using Formulas
Figure 10-1
Properties window with a spring
selected
In the area that defines the spring's constant, you will see the following:
input[5]
When Working Model 2D is running a simulation, it will look for a value to
use as the spring's constant. Instead of using a number, it will use whatever
value is being generated by input #5.
Input[5] is the formula name for the value generated by the slider. The
formula “Input[5]” was automatically placed in the spring constant field
when the slider control was created. If you delete the slider control, the
formula will be removed and replaced by the original value of the spring
constant.
You can link input controls to any property you wish by selecting an object
and creating a new control from the object menu, or by entering the name of
the control (in this case ‘input[5]’) in any field that accepts formulas.
Each control has a minimum and maximum value that you can change from
the control's Properties window.
10.3. Customizing Objects
331
10.3. Customizing Objects
You can use formulas in place of numbers in any field of a Properties
window. This means that you can attach equations to govern the motion as
well as the physical properties of objects during a simulation. For example,
you can use formulas to model the mass of a rocket that becomes lighter as its
fuel is consumed.
Arithmetic Expressions
Typically, an object keeps its mass constant during a simulation.
You can inspect an object’s mass by selecting the object and then choosing
Properties from the Window menu. The Properties window appears to show
the object properties, including its mass.
You can click the resize box in the upper-right corner of the Properties
window to make it larger. The entry fields expand at the same time, allowing
you to enter longer expressions more easily.
A typical rocket might start with a mass of 10,000 kg, (excluding fuel) and
carry 10,000 kg of fuel. If the fuel is burned in 100 seconds, and at a constant
rate, then the mass M of the rocket can be described as follows:
100t ( 0 ≤ t < 100 )
10000 ( t ≥ 100 )
20000 –
M =
If you were running your simulation for less than 100 seconds, you could
simply enter the following into the mass field of the properties window (see
Figure 10-2) that defines the rocket’s mass:
20000 - 100 * time
Figure 10-2
Formula entered in properties
window
When you run the rocket simulation, the rocket will progressively become
lighter according to the formula you have entered.
332
Chapter 10—Using Formulas
Conditional Formulas
If you were running your simulation for more than 100 seconds, you could
accurately combine these two equations into a conditional statement as
follows:
if (time < 100)
else
mass = 20000 - 100*time
mass = 10000
You could enter a formula like this using the if function. The if function
takes three parameters, each separated by a comma, in the following format:
if (condition,return if true,return if false)
The rocket equations are combined with an if() function as follows:
if(time<100, 20000-100*time, 10000)
Turning Constraints On and Off
The above equation accurately describes the rocket’s mass for all times. Any
forces that are related to the changing mass of the rocket should also
correspond to the fact that after 100 seconds, all of the fuel in the rocket is
burned up. There are various ways to do this.
In the Properties window of the force you are using for the rocket's thruster,
you could enter the value of some force like this:
if (time < 100,
5000, 0)
This means that if time is less than 100 seconds, the force will exert 5000 N.
Otherwise, the force will exert 0 N.
Working Model 2D also provides an easy way to turn constraints on and off,
using the “Active when” field of the force Properties window. To turn the
force off after 100 seconds, simply enter 5000 as the value of the force, and
enter
time < 100
in the “Active when” field of the Properties window for the force (see
Figure 10-3).
10.3. Customizing Objects
333
Figure 10-3
Active When field of a constraint
Active when field
Positioning Constraints Relative to Body Geometry
You can use the formula language to create a constraint whose endpoint
positions are defined relative to the geometries of the bodies. For example,
you can attach a spring endpoint to the second vertex of a polygon (suppose
it is body[3]) by specifying the endpoint coordinate as:
x:
body[3].vertex[2].x
y:
body[3].vertex[2].y
This way, the endpoint will always remain on the second vertex, even when
the size and the shape of the polygon is modified.
Please refer to “Using Geometry-based Formulas (Point-based Parametrics)”
on page 104 for instructions. Also, “Body Fields” on page B–6 provides
references for syntax.
Customizing Motors and Actuators
To make a sinusoidal driver, draw an actuator, and select the type of actuator
as “length”. A default value for the length appears, for example “2.00”. An
actuator with a constant length acts as a rod.
334
Chapter 10—Using Formulas
An actuator can be turned into a sinusoidal driver by replacing the constant
value of “2.00” with a formula. Entering the formula
sin(time) + 2.0
in place of 2.00 will create a sinusoidal driver that changes in length from
1.00 to 3.00 meters every 2¼ seconds. Also see “Actuator Properties” on
page 145 for detailed discussion on length actuators.
10.4. Defining Force Fields
The force field feature of Working Model 2D allows you to model many types
of force fields that affect individual objects as well as pairs of objects.
Formulas entered in the Force Field dialog are applied as forces and torques
to all objects.
To apply a force of 5 N in the positive x direction to all objects, you would
enter 5 in the Force Field dialog and select the Field radio button as shown in
Figure 10-4.
Figure 10-4
Force Field dialog
There are times when you want to access the properties of each individual
body when applying a custom global force. A good example of this is gravity
at the Earth's surface. A general description of the force generated by the
Earth's gravitational field near the Earth's surface is given by:
F = mg
where g = -9.81 m/s2.
10.4. Defining Force Fields
335
This equation results from the more general equation describing the universal
gravity:
Gm 1 m 2
F = -----------------2
r
Substituting the values of:
– 11
G = 6.67 ×10
24
m 1 = 5.98 ×10
6
r = 6.38 ×10
Nm2/kg2 (gravitational constant),
kg (mass of the Earth), and
m (radius of the Earth)
into this equation reduces the problem to F = – 9.81m 2 .
Defining Body-Dependent Force Fields
To model a gravitational field such as the Earth's, you can enter the following
equations for a custom global force:
Fx:
0
Fy:
- 9.81 * self.mass
T:
0
This equation for Fy includes an identifier called “self”. Self is used to
calculate this force for each body in turn, based on the body’s mass.
You also need to select the Field radio button in the Force Field dialog. The
force will be applied as a field to each object individually.
Fx and Fy are the x and y components of the force acting on the center of mass
of each body, respectively. T is the torque acting on each body.
336
Chapter 10—Using Formulas
Fields Acting on Pairs of Bodies
To model the gravitational attraction between each pair of bodies, you can
select “pair-wise” forces. The directions of Fx, Fy, and T correspond to the
reference frame created by the connecting line between each successive pair
of bodies.
Forces in the x direction are parallel to the connecting line, and forces in the
y direction are perpendicular to the connecting line.
To model gravity in planetary systems, the following equation could be used:
Fx:
6.67e-11*self.mass*other.mass /
sqr(self.p - other.p)
Fy:
0
T:
0
This is the complete gravitational force definition. A force corresponding to
Gm 1 m 2
will be applied to each pair of bodies in the simulator.
-----------------2
r
Note that constants are entered in scientific notation, so the universal
gravitational constant:
– 11
G = 6.67 ×10
is entered in Working Model 2D as:
6.67e-11
For more information, see Appendix B, “Formula Language Reference”.
10.5. Customizing Meters
Meters measure properties defined by formulas. Whenever a meter is created,
formula language descriptions are assigned to the meter.
Suppose you created a position meter for a body. You can view the formulas
used by a meter in the Properties window as shown in Figure 10-5 below.
10.6. Specifying Body Path by Position
337
Figure 10-5
Formulas used in a position meter
A meter that measures the position of a body contains the following three
formulas:
body[1].p.x
body[1].p.y
body[1].p.r
These formulas refer to the configuration of the object in terms of its position
(x, y) and rotation (r).
You can create custom meters by replacing the default formulas with your
own formulas. The title and appearance of a meter can also be altered using
the Appearance window.
Further, any meter field can be used in another formula description. See
“Using Meters as Variables in Formulas” on page 342 for examples.
10.6. Specifying Body Path by Position
Typically, the simulation calculations of Working Model 2D automatically
governs the motion of objects in your simulation model at run time. Input
controls (as described in Chapter 6, “The Workspace”) are only effective
in defining initial positions of bodies.
338
Chapter 10—Using Formulas
But suppose you wish to move a body in your model according to some
predefined trajectory that can be described using formulas. You can use the
Anchor tool to fix the body, thereby releasing it from the physical interactions
computed by Working Model 2D, and assign arbitrary formulas to the object
to control the configuration of the object.
1.
Select the Anchor tool in the Toolbar.
2.
Click on a body.
An Anchor will appear on the body.
3.
Select the body with the Arrow tool.
4.
Choose Properties from the Window menu.
The Properties window will appear.
5.
Type a formula in the x, y and/or rot position fields.
The body will move according to the formula.
To make a body move to the right at a constant velocity, you could type:
time + 2.3
in the x position field. When you run the simulation, the body will start at x
= 2.3 and then move to the right. If you type a formula in any of the three
velocity fields, the values in the position fields will only be used as initial
conditions.
For example, if Vx = time and x = 3.0-time, the center of mass of the object
will start at x = 3 and then accelerate to the right. At time = 1 it will have a
velocity of 1 in the x direction.
10.7. Specifying Body Path by Velocity
You can also prescribe the velocity of a body throughout the simulation with
an Anchor.
1.
Select the Anchor tool in the Toolbar.
2.
Click on a body.
10.8. Defining Frames of Reference
339
An anchor will appear on the body.
3.
Select the body with the Arrow tool.
4.
Choose Properties from the Window menu.
The Properties window will appear.
5.
Type a formula in the Vx,Vy or Vø field.
To make the center of mass of an object move to the right with constant
acceleration, you could type
time
in the Vx field. The center of mass will start at Vx = 0 and accelerate to the
right during the simulation.
To make the center of mass move with a constant velocity, type
(5.0)
in a velocity field. Putting the number in parentheses will force the velocity
to be a formula.
NOTE: If the anchored body has a formula in any of its velocity fields,
Working Model 2D treats the anchor as a velocity constraint, and the position
fields—even if they contain formulas—will be applied only at the first frame.
10.8. Defining Frames of Reference
Working Model 2D can animate your simulation in a non-standard frame of
reference. For example, you might want the animation to track a moving
object which would otherwise leave the screen at some point.
Figure 10-6 shows a simulation of a square tumbling down a wedge-shaped
platform. The reference frame is the background. By default, Working
Model 2D uses the background as the frame of reference.
340
Chapter 10—Using Formulas
Figure 10-6
A block tumbling down a wedge
After selecting the square as the frame of reference—that is, view the
simulation from the mass center of the square and the square’s orientation—
the animation would appear as in Figure 10-7. Note that the anchored wedge
appears to rotate during the simulation.
Figure 10-7
Simulation from the block's
reference frame
Figure 10-8 again shows the same simulation. But this time, the simulation
is viewed positionally from the point in the upper-right-hand corner of the
square, yet with the orientation of the background.
10.8. Defining Frames of Reference
341
Figure 10-8
Simulation from the block's
reference frame without rotation
In order to define the frame of reference shown above:
1.
Attach a point element to the body that is to be used as a reference frame.
In the example above, the body would be the tumbling block.
2.
Select the point, and choose Properties from the Window menu.
The Properties window appears.
3.
Enter the following formula in the ø (angle) field of the point (n is the ID number
corresponding to the tumbling block):
-body[n].p.r
The formula specifies the orientation of the frame of reference to oppose
that of the body. Now the point will rotate to compensate the rotation of
the body.
4.
Select the point and choose New Reference Frame from the View menu.
Now the frame of reference is attached to the point. You are ready to run
the simulation.
342
Chapter 10—Using Formulas
10.9. Using Meters as Variables in Formulas
At times it might be useful to define a “variable” to be used in equations. For
example, you may wish to use the expression:
|body[3].p - body[4].p|
(which defines the distance between two bodies) in many places. To avoid
repetitive typing, you can define a meter and use it as a variable, or
intermediate placeholder.
To define a meter and use it as a variable:
1.
Under the Measure menu, choose Time and create a time meter.
In fact, any meter can be used as a variable. For now, we will just use a
Time meter and modify it.
2.
Double-click on the Time meter.
The Properties window appears.
3.
Overwrite the field y1 with the formulas shown in Figure 10-9 below. If necessary,
resize the Properties window so you can view the entire text in the formula box.
This step is where you define the variable. In fact, you can use any or all
of the output fields (y1 through y4) to define variables.
10.9. Using Meters as Variables in Formulas
343
Figure 10-9
Using a meter field as a variable
Overwrite these fields
(labelling is optional)
You can now refer to the distance quantity by simply typing:
output[9].y1
(or y2 through y4, depending on which field you used as a variable) instead
of spelling out:
|body[1].p - body[10].p|
For example, in order to take the square-root distance between the two bodies,
you can type:
sqrt(output[9].y1)
instead of:
sqrt(|body[1].p - body[10].p|)
If you do not wish to see the meter that holds the formula on your workspace,
you can hide it. Simply remove the checkmark from the item “Show” in the
Appearance window for the meter.
A-1
A P P E N D I X
A
Technical Information
This appendix provides you with technical information and describes
many of the inner workings of Working Model 2D.
A.1. Making the Best Use of Available Memory
Occasionally Working Model 2D might have insufficient system
memory (RAM) at its disposal, and it will warn you accordingly.
Increasing the Memory Available to Working Model
2D
Shown below are several ways to increase the memory available to
Working Model 2D. Please note that the use of virtual memory has a
performance trade-off (see “Optimizing Speed Performance” on
page A–4).
MacOS
The MacOS pre-allocates memory for an application when it is launched;
the application will not be launched if the space is not available.1 You
can change the memory requirements of Working Model 2D—or any
MacOS application—in the following fashion:
1.
Quit Working Model 2D.
Without quitting the application, you cannot change the memory
requirements.
1. The
minimum requirement is shown in the “Minimum” field in the Get
Info window for the application.
A-2
Appendix A—Technical Information
2.
Select the Working Model 2D icon in the Finder.
3.
Choose Get Info from the File menu.
4.
Change the “Preferred Size” to a larger value in the Memory Requirements box.
5.
Close the Get Info window.
The change will not take effect until you close the window.
The next time you launch Working Model 2D, it will attempt to claim as
much memory as possible, up to the size set in “Preferred Size”. If the
available memory is below “Minimum”, the MacOS will not allow you to
launch Working Model 2D.
The above method will not work if the memory available to the whole MacOS
computer is low. In this case, you can take advantage of virtual memory if
desired. To turn on virtual memory, open the Memory Control Panel. Turn
on Virtual Memory in the dialog and set the appropriate size as desired. You
will have to restart your MacOS computer to activate virtual memory.
Windows
In Windows, an application can claim whatever memory space is available on
demand. In addition, you can take advantage of virtual memory to make more
space than available in your RAM. By default, virtual memory is enabled in
Windows unless otherwise specified by the user; if you are getting an
insufficient memory warning from Working Model 2D, please check to make
sure you have not disabled virtual memory.
Virtual memory makes use of your hard disk for memory transactions. As a
result, the execution speed can decline significantly on both Windows and
MacOS computers.
Scripting Engine and Memory Usage on MacOS Systems
The scripting engines are application components necessary for operating
Working Model Basic. Approximately 1,300 kilobytes (= 1.3 megabytes) of
memory is required to run the scripting engines. This memory is allocated in
addition to the memory size that appears in the Get Info box of the Working
Model 2D application.
A.1. Making the Best Use of Available Memory
Figure A-1
“About This Macintosh” dialog
A-3
Memory which the system
is using (including approx.
1.3MB used by the
scripting engines)
Memory which Working
Model (minus the scripting
engines) is using.
(The memory size for Working Model 2D may be different depending on your setup.)
When you examine the memory status using the “About This Macintosh”
dialog from the Finder (see Figure A-1), you will only see the block allocated
to Working Model 2D. However, the memory used up by the scripting engine
is accounted as part of the System Software.
The scripting engines attempt to claim this additional memory when Working
Model 2D is launched. If the memory is not available, Working Model 2D
will present a warning dialog indicating that any scripting feature —including
running pre-written scripts—will be disabled. You can continue to launch
and use Working Model 2D, but all scripting and script editing functions will
be disabled.
To re-activate the scripting engines:
1.
Quit Working Model 2D.
2.
Make more memory available by either quitting other applications or use/increase
virtual memory.
Please see “Increasing the Memory Available to Working Model 2D” on
page A–1 for more information.
3.
Launch Working Model 2D again.
Please be reminded that increasing the application memory size of Working
Model 2D (via Get Info) will not give more memory to the scripting engines,
which attempt to claim memory in addition to the application memory. In
fact, the greater the application memory, the less memory becomes available
to the scripting engines!
A-4
Appendix A—Technical Information
A.2. Optimizing Speed Performance
MacOS
If you are using full-page or larger monitors, you may find that the animation
speed drops below acceptable performance. You can increase animation
speed by reducing the size of the document window.
Windows
The two main factors that affect performance of Working Model 2D, besides
the performance of the computer itself, are available memory (RAM) and the
size of the document window.
Lack of sufficient RAM causes frequent disk access and thus negatively
affects performance. If the amount of physical RAM is insufficient to store
Working Model 2D and other applications (including Windows), the
operating system will be constantly forced to swap part of Working Model 2D
to disk. To avoid this behavior, quit other applications so that memory is
available to Working Model 2D.
If you are using full-page or larger monitors, you may find that the animation
speed drops below acceptable performance. You can increase animation
speed by reducing the size of the document window.
Section “Making Your Simulation Run Faster” on page 280 also provides
useful tips on how to optimize the simulation speed.
Interested in Fast
Playback?
Please recall that Working Model 2D saves a simulation history in memory
as it calculates each frame. If no part of the model is changed, Working
Model 2D does not need to spend time computing the simulation again.
Therefore, if you are interested in demonstrating the simulation result to an
audience, you can run the simulation up to the desired number of frames,
simply save the simulation result with the history (the option is available in
the Save As dialog box), re-open the simulation later, and simply play it back.
Video Export Playback
You can also save the animated simulation results in a “run-time” animation
format. The MacOS version of Working Model 2D supports QuickTime
export, whereas the Windows version is capable of exporting Video for
Windows files. These data formats are optimized for rendering smooth
A.3. Numerical Methods
A-5
animation, and their playback rate can be considerably higher than that of
Working Model 2D. Furthermore, the recipients of these files need not have
a copy of Working Model 2D to view the animated results.
For more details, please see Chapter 9, “Importing and Exporting Files
and Data”.
A.3. Numerical Methods
Working Model 2D solves problems using a variety of sophisticated
numerical methods. A problem is time-discretized so that Working Model
2D computes motion and forces, while making sure that all the constraints are
satisfied. With its systematic approach, Working Model 2D can model a wide
variety of problems.
Overview
Numerical methods is a huge area of ongoing research in science and
engineering. Vast amounts of literature are available on this topic. Interested
readers are strongly encouraged to refer to more advanced literature. The
“A.9. Technical References” may serve as a beginning for interested
readers.
In describing numerical methods, let's take the example of a ball traveling in
projectile motion. For simplicity, consider gravity as the only force acting on
the ball.
Analytical Method 1
An analytical solution for the x and y position of the mass center a ball seen
in most elementary physics texts is:
x = x0 + vx t
0
1 2
y = y 0 + v y + --- gt
0
2
where g = – 9.81 m/sec2.
With these formulas, one can find the position of the ball at any moment in
time by simply plugging in the correct initial values ( x 0, y 0, v x0, v y 0 ) .
1. Also
called symbolic method.
A-6
Appendix A—Technical Information
If projectile motion were the only type of problem Working Model 2D needed
to solve, this would also be an acceptable way to proceed on the computer.
However, for most physical problems, it is impossible to find exact solutions
like those for projectile motion. For example, no analytical solution exists for
the equations of motion for three particles (or stars) all acting under
gravitational forces among themselves.1
Numerical Integration
Instead of analytical methods, Working Model 2D uses numerical methods to
allow the solution of the motion of mechanical systems which are governed
by differential equations arising from mechanics principles. In 2-D, these
principles can be expressed in simple equations as:
F = ma
(Force = mass * acceleration)
T = Iα
(Torque = moment * angular acceleration)
a =
dv
dt
(instantaneous acceleration = time derivative of v)
v =
dx
dt
(instantaneous velocity = time derivative of x)
α =
dω
dt
(instantaneous angular acceleration = time derivative of ω)
Working Model 2D uses these equations in its solution of dynamics
problems. The solution is carried out by a process known as numerical
integration.
1. As
a matter of fact, no analytical solutions exist for 2 bodies, either, unless
they are perfect spheres.
A.3. Numerical Methods
For example, integrating both sides of the equation
v =
a =
a dt + v0 , which may be approximated as v
A-7
dv
results in
dt
= a ⋅ dt + v 0 . The
accuracy of this approximation improves with smaller ýt, called time step
(see “A.4. Time Step and Performance” for more discussion). The heart
of numerical integration lies in approximating the problem by subdividing the
problem into small, discrete time steps, and incrementally computing the
result at each time step.
More specifically, Working Model 2D finds the current acceleration of an
object, and uses this acceleration to compute a velocity (and position) one
time step later. Further, Working Model 2D incorporates a scheme to check
and correct its prediction. This process is then used again to find a new
velocity and position.
For example, numerical integration for linear motion proceeds as follows:
1.
Now at t = 0. Calculate a using force equations.
2.
Use a to calculate the new velocity v at t = ýt.
v t = Δ t = a ⋅ Δ t + v t = 0 (approximating v =
3.
a dt + v 0 )
Use v to calculate the new position x at t = ýt.
xt = Δt = xt = 0 + vt = 0 ⋅ Δ t
This process is called numerical integration. There are many methods for
numerically integrating acceleration to calculate new velocity and position
terms at a later time. The method shown above is known as the Euler method,
one of the simplest numerical integrators available. Working Model 2D
features another, more accurate numerical integrator called Kutta-Merson
method. See “Integrators” on page A–15 for more discussion on numerical
integration.
A-8
Appendix A—Technical Information
A.4. Time Step and Performance
The size of a time step is a critical parameter in fixed step numerical
integrators, because it affects the speed and accuracy of the results
significantly. In general, a small time step produces more accurate simulation
results, but requires more computational effort per given time period than a
larger integration time step.
Choosing a Proper Time Step
Choosing a time step for a particular problem is very difficult. The following
ad-hoc rules can assist you in your selection of a time step:
Small time step = improved accuracy
Large time step = improved computing speed
You do not always have to choose an extremely small time step just because
you are concerned about accuracy. More often than not, a reasonably small
step size produces a simulation result with sufficient accuracy.
For example, you might begin simulating a problem with a large time step so
you can quickly obtain rough ideas about the model. When you want precise
details, you can let Working Model 2D run a long simulation with a smaller
time step to verify the accuracy of the model.
Fortunately, Working Model 2D does a good job at shielding you from
needing to pick precise time steps, unless you decide to choose it yourself.
Working Model 2D has facilities for automatically choosing appropriate time
steps and monitoring simulation errors of various types (see “Variable Time
Step” on page A–9 for more details).
For example, an ideal time step should be variable during the course of a
simulation, adapting to the complexity of the problem in order to get the most
out of the speed-accuracy trade-off discussed previously. If you are
simulating an automobile collision, you could quickly approach the critical
part of the experiment with a large time step while the car is nearing an
obstacle, and subsequently use a smaller time step during the collision. If the
small time step was used for the entire simulation, the computer might
unnecessarily spend a long time to compute an acceptable solution to the
problem. The default option in Working Model 2D automatically adjusts the
time step size during the course of a simulation.
A.5. How Working Model 2D Bounds Errors
A-9
Variable Time Step
A variable time step integrator is useful in getting accurate results relatively
quickly. When acceleration changes rapidly during a portion of a simulation,
the integrator internally reduces the integration time step.
When possible, the integrator will increase the integration time step to
improve computational performance.
In variable time step mode, Working Model 2D estimates a numerical error
at every integration step (“A.5. How Working Model 2D Bounds Errors”
discusses how the error checking is done), and if the error exceeds a certain
tolerance, the current integration time step (which is equal to the animation
step in the beginning) is considered to be too large for the particular frame.
In such cases, Working Model 2D cuts the time step in half and attempts to
compute a new result with the smaller time step. This result is subject to the
same error checking.
Working Model 2D recursively repeats the process until the discrepancy falls
within the tolerance, and the remainder of the animation frame is computed
using these smaller integration time steps. After the frame is finished,
however, Working Model 2D resets the integration time step size to the
animation step size and starts all over again to compute the next frame.
This process effectively breaks one animation frame into multiple
intermediate frames (that will not be displayed on the screen) in order to
ensure accuracy. As a result, you may notice that some frames require more
time to display than others, since the animation time step remains constant
throughout the simulation.
If accelerations drastically change their magnitude during a simulation, the
integrator may be unable to find a time step small enough to meet the
accuracy criteria. In such cases, a warning will be given to indicate that
integration errors may have become excessive (see “Warnings” on page A–
19).
A.5. How Working Model 2D Bounds Errors
As discussed in “A.4. Time Step and Performance”, Working Model 2D
adjusts the integration time step by estimating the integrity of the calculation
results. This section explains how Working Model 2D checks its own results
against user-defined error bounds.
A-10
Appendix A—Technical Information
In principle, Working Model 2D makes an error estimate on the calculation
results. The method of estimating the error is discussed in “Integrators” on
page A–15. Working Model 2D compares the magnitude of the estimate to
the user-defined error bounds.
Fundamentally, the integration error bound is defined as the greater of the two
criteria discussed below: Relative Acceptable Error and Absolute Acceptable
Error. These error criteria are based on two parameters (both can be
customized): relative error (denoted ε r ) and absolute error (denoted ε a ).
Relative Acceptable Error
Relative error is a positive number used to relate the relative acceptable error
to |Y|, the estimate of the absolute value of Y, the variable being integrated.
The Relative Acceptable Error is defined as:
Relative Acceptable Error = ε r Y
The value of ε r is chosen to give a specific number of significant digits of
–n
accuracy. A useful rule is to set ε r = 10 , where n is the desired number of
significant digits for Y. The value of n can be set in the Accuracy dialog as
“Significant Digits” (see “A.6. Simulation Accuracy Dialog and
Simulation Parameters”).
The upper limit on n depends on the precision of the numbers used for
calculations. For extended double precision (80-bit) numbers—as in
Working Model 2D—n should not be greater than 20.
The relative error criterion works best when the value of Y retains the same
order of magnitude during the integration. If the value of Y varies over many
orders of magnitude—especially if Y changes sign or approaches 0—the
relative error criterion above would cause the simulation to slow down
dramatically.
For example, suppose Y takes on values between -1000 and +1000, and ε r is
set to 10
is 10
–5
be 10
–8
(8 significant digits). When Y=1000, the relative acceptable error
(= ε r Y ). However, when Y=.001, the relative acceptable error would
– 11
. As a result, when the value of Y is small, Working Model 2D would
A.5. How Working Model 2D Bounds Errors
A-11
waste computing time trying to meet this exceedingly small error criterion.
To avoid this problem, Working Model 2D uses a second error bound called
Absolute Acceptable Error.
Absolute Acceptable Error
Absolute error, ε a , is a positive number which designates a “small” absolute
value of Y. That is, when |Y| is less than ε a , integration continues without
cutting the integration step. Therefore, in effect, this criterion accelerates the
integration process for small values of |Y|. The Absolute Acceptable Error is
simply defined as:
Absolute Acceptable Error = ε a
You can specify the magnitude of ε a as the Integrator Error in the Accuracy
dialog (see “A.6. Simulation Accuracy Dialog and Simulation
Parameters”).
Acceptable Error
The acceptable error is the maximum of Absolute Acceptable Error and
Relative Acceptable Error. In Figure A-2, the acceptable error is denoted as
a thick line. When the error estimate exceeds this line, Working Model 2D
proceeds to cut the time step in half (see “Variable Time Step” on page A–9).
Acceptable Error
Figure A-2
Acceptable Error
0
Relative Acceptable Error
εr|Y|
Absolute Acceptable Error εa
Absolute Value of Variable Being Integrated (|Y|)
A-12
Appendix A—Technical Information
NOTE: The Absolute Acceptable Error remains constant regardless of the
value of |Y|, whereas the magnitude of the Relative Acceptable Error is
proportional to |Y|.
Choosing an Acceptable Error for Your Simulation
Now that you have two types of error bounds to control, how can you
optimize the simulation performance in terms of its speed and accuracy? The
answer really depends on what you are interested in getting out of Working
Model 2D.
By default, Working Model 2D automatically chooses error parameters
which suffice for most purposes. This section is for those who wish to finetune their simulation runs.
Case Study: a Space Probe
As a case study, consider simulating a space probe that is launched from the
Earth. For simplicity, we will assume that the probe cannot propel itself, and
its dimension is about 20 feet across.
Simulating the Probe’s
Position
If you are interested in the position of the space probe after one year from
launch, and if you can afford an error of ±1 mile, you should set the Absolute
Acceptable Error to 1 mile. Since the numerical magnitude of the solution
you are interested in is fairly large compared to the size of the body, a tight
absolute error would require an excessively long computation time. On the
–6
other hand, you should keep the Relative Acceptable Error low (e.g. 10 ,
which translates to setting Significant Digits to 6), because ±1 mile of an error
is a small fraction of the overall displacement of the probe, which probably
extends to millions of miles.
Simulating the Probe’s
Internal Mechanism
However, suppose you are interested in the orientation of the probe while it
travels in space. Further assume that the error must stay within 1°.
Working Model 2D evaluates an angular error by converting it to the arc
length drawn by the body with the given angle. In our case, a 20-foot body
swings 1° to draw the arc length of:
20
π
------ [feet] ⋅ 1 [ degrees ] ⋅ --------- [radians/deg] = 0.175[feet]
2
180
A.6. Simulation Accuracy Dialog and Simulation Parameters
A-13
(The body dimension of 20 feet is divided by two to obtain the rotation radius,
assuming the body rotates about its center of mass.)
Then the Absolute Acceptable Error of 1 mile is too large; you need to tighten
it to about 2 inches (Ý 0.175 feet). Meanwhile, you can leave the Relative
–6
Acceptable Error to about 10 to maintain the positional error of ±1 mile.
Since the overall tolerance has become tighter because of the small absolute
error, computing the simulation will take longer than estimating the position
alone.
Summary
Shown below are general rules of thumb in fine-tuning the acceptable errors:
•
•
You should almost always keep the Relative Acceptable Error low by
choosing a large value (at least 4) for Significant Digits in the Accuracy
dialog.
You may need to control the Absolute Acceptable Error (defined as
Integrator Error in the Accuracy dialog) depending on the magnitude of
the solution you are interested in.
The following section provides more information on how to control
simulation parameters.
A.6. Simulation Accuracy Dialog and Simulation
Parameters
There are two ways of using the Simulation Accuracy dialog (can be opened
by choosing Accuracy in the World menu). For most purposes you can simply
choose Fast or Accurate modes of simulation, and let Working Model 2D
automatically choose a time step and other simulation parameters for your
problem.
For those interested in intimately controlling the simulation speed and
accuracy, more simulation variables are available when the More Choices
button is clicked.
A-14
Appendix A—Technical Information
Figure A-3
Simulation Accuracy dialog with
More Choices selected
Fast / Accurate
Custom
These buttons default the simulation parameters as follows:
Fast
Accurate
Integrator
Euler
Kutta-Merson
Integration time step
Locked
Variable
Warn inaccurate
integration
Yes
No
Warn initial body
overlap
Yes
Yes
Warn redundant
constraints
No
No
Warn inconsistent
constraints
No
Yes
If any simulation parameters are changed, the simulation mode becomes
“Custom”.
Please continue reading to learn more about each parameter.
A.6. Simulation Accuracy Dialog and Simulation Parameters
A-15
Integrators
Working Model 2D assigns an integrator when you choose either Fast or
Accurate mode. This section is presented for those who wish to experiment
with the benefits of various integration methods.
The integrator is the mathematical process that continuously integrates
bodies’ accelerations to update their positions and velocities. The following
integrators are available in Working Model 2D:
•
•
Euler Integration
Kutta-Merson Integration
In order to illustrate the relative complexity of the two methods, let’s examine
the following first order differential equation:
y· = f(y, t)
and see how each integrator solves it numerically. We are interested in
solving yn+1, or the value of y at the “next” step tn+1, given the information
yn and tn. We will denote the time step as h (so t n + 1 – t n = h ).
Euler
Euler integration is the fastest and simplest —but least accurate— integrator
available for a given time step. Euler integration is the default in the Fast
simulation mode and should suffice in giving you a rough idea of the motion.
The Euler method solves the above differential equation in a single step:
y n + 1 = y n + hf ( y n, t n )
Working Model 2D does not provide the variable time step option for the
Euler method.
Kutta-Merson
Kutta-Merson1 integration is a more complex but robust scheme for obtaining
increased accuracy. The method solves the above differential equation in the
following fashion:
1
( y n ) 1 = y n + --- hf ( y n, t n )
3
1. The Kutta-Merson method is also known as 5th-order Runge-Kutta, or Runge-
Kutta 5.
A-16
Appendix A—Technical Information
1
1
1
( y n ) 2 = y n + --- hf ( y n, t n ) + --- hf ( y n ) 1, t n + --- h
6
3
6
3
1
1
( y n ) 3 = y n + --- hf ( y n, t n ) + --- hf ( y n ) 2, t n + --- h
8
8
3
3
1
1
1
( y n ) 4 = y n + --- hf ( y n, t n ) – --- hf ( y n ) 2, t n + --- h + 2hf ( y n ) 3, t n + --- h
2
6
3
2
1
1
2
1
( y n ) 5 = y n + --- hf ( y n, t n ) + --- hf ( y n ) 3, t n + --- h + --- hf ( ( y n ) 4, t n + h )
6
2 6
3
yn + 1 = ( yn )5
Working Model 2D checks the result against error bounds by comparing:
1
--- ( y n ) 4 – ( y n ) 5
5
to the Acceptable Error (Please see “A.5. How Working Model 2D Bounds
Errors”).
Animation Step
The Animation Step box determines the time between frames of animation.
Data from the simulation is presented on the screen as a new frame at this
interval. This box does not represent the integration time step.
By default, Working Model 2D automatically tries to choose a good
animation step based on the type of simulation that has been created. Using
the size of the objects, their spacing, and their velocities, Working Model 2D
determines an ideal animation step size. Thus, if you are modeling the solar
system, its large size, spacing, and velocities will force an automatic
animation step size in the range of hours or days.
You can override the automatic animation step decision and set your own
time step size between animation frames. See “Integration Time Step” on
page A–17 for discussion on how to set the integration time step.
A.6. Simulation Accuracy Dialog and Simulation Parameters
A-17
Integrator Error
The integrator error corresponds to the Absolute Acceptable Error, or the
parameter ε a discussed in “A.5. How Working Model 2D Bounds Errors”.
Fundamentally, the value is used as the lower bound for numerical errors;
Working Model 2D cannot attain higher accuracy than what is specified in the
Integrator Error. Integration results can violate this bound as long as they are
within the Relative Acceptable Error.
Integration Time Step
You can specify the integration time step in two ways; by directly entering
the time step, or by entering the number of integration steps per animation
frame.
When the integration time step is less than the animation step, one animated
frame reflects results from several integration steps. The integration step size
cannot be greater than the animation step.
Fixed
In Fixed mode, the integration time step is locked. The default value for
integration step is equal to the animation step. You can make the integration
time step smaller than the animation step by typing the desired step size in the
text box. By doing so, you are packing multiple integration steps into one
animation frame.
Variable
In Variable mode, Working Model 2D automatically adjusts the integration
time step throughout the simulation to optimize the computational
performance. The integration step may become smaller than the one
specified in Animation Step but will never be greater. Please see “Variable
Time Step” on page A–9 for more information.
Simulation Error Tolerances
During the course of a simulation, Working Model 2D is constantly
monitoring various types of potential errors such as:
•
•
interpenetrating bodies
constraint violations
A-18
Appendix A—Technical Information
At each integration step, Working Model 2D checks its computation results
to see if the model satisfies the error bounds. You can fine-tune the following
parameters to optimize the simulation results and performance.
By default, Working Model 2D automatically computes an appropriate value
for these error criteria for a given model based on the properties of bodies and
constraints therein.
If necessary, you can override the default and specify the value on your own
(it must be greater than zero). Keep in mind that as the tolerable error
becomes small, Working Model 2D may have to spend more computation
time to monitor and prevent the errors. On the other hand, an excessive
tolerance may produce inaccurate simulation results.
Overlap Error
Overlap error is used as the upper bound for overlap amount between bodies
while Working Model 2D simulates their collision. In order to prevent two
bodies from interpenetrating, Working Model 2D applies a repulsive contact
force to each object when the bodies overlap by more than this value. This
scheme ensures that the overlap will never exceed the value specified in
Overlap Error. See “A.7. Simulating Collisions” for more discussion.
Assembly Error
Assembly error is used to bound the numerical error in the Join operation
performed by the Smart Editor. For example, when you join a pair of point
elements to form a pin joint, Working Model 2D iteratively computes the
configuration until the result converges within the Assembly Error value.
NOTE: Joints are more closely monitored for error correction during the
simulation run. Maintaining the pin joint constraint is a fairly simple process,
and in variable step mode, Working Model 2D corrects errors as soon as they
are eminent. In fixed time step, you may observe that the joints “wobble”
slightly. Working Model 2D is trying to correct the position of a pin joint
because the simulation result after one frame may place the pin joint slightly
offset due to a numerical error.
Significant Digits
The value given in the Significant Digits box corresponds to the number of
digits that are accurate during numerical integrations. The number given in
the Significant Digits field sets the relative error, 10
Working Model 2D Bounds Errors” for details).
–n
(see “A.5. How
A.7. Simulating Collisions
A-19
Warnings
When a warning occurs, the simulation pauses and presents a dialog. The
simulation can then be stopped or continued.
Inaccurate Integration
Warns when bodies have a velocity or an acceleration large enough to violate
the given tolerance specified in the simulation (see “A.5. How Working
Model 2D Bounds Errors”). This warning can be overridden at run time,
but the remainder of the simulation may be inaccurate and/or unstable.
Initial Body Overlap
Warns when two or more bodies overlap by more than the overlap tolerance
(see “Simulation Error Tolerances” on page A–17) at the initial condition,
and the bodies are not connected by joints or designated as Do Not Collide.
When two overlapping bodies collide, they may cause physical instability in
the simulation. See “Preventing Unstable Simulations” on page A–22 for
more information.
Redundant Constraints
Warns when there are more constraints than necessary to constrain a specific
object's motion. For example, a body with several pin joints between it and
the background has redundant constraints.
Inconsistent Constraints
Warns when the constraints in the model become physically inconsistent:
e.g., when an object driven by a constant velocity motor hits a second,
anchored body. This warning can be overridden to continue the simulation if
desired, but the results of the simulation results may be spurious thereafter.
A.7. Simulating Collisions
This section provides a summary of how collisions are modeled in Working
Model 2D. You may find this section helpful in understanding the
measurement data obtained from Working Model 2D simulations.
How Working Model 2D Simulates Collisions
Detecting Overlaps
Since Working Model 2D numerically integrates in discrete steps, bodies
may overlap with others by a small amount. For instance, two bodies may be
close to each other but apart at time step n, but their velocities may cause them
to overlap each other in the next frame, at time step (n + 1).
A-20
Appendix A—Technical Information
Working Model 2D detects collisions geometrically by finding intersections
between bodies. When bodies are colliding, Working Model 2D computes
the forces necessary to prevent interpenetration. Based on these forces,
Working Model 2D calculates the new velocities of the bodies and continues
the simulation.
In variable time step mode, you can define the error tolerance to bound the
amount of overlap (see “Simulation Error Tolerances” on page A–17).
Working Model 2D automatically uses appropriately small integration steps
near collisions and maintains the overlap to be within the tolerance, which is
specified as the Overlap Error in the Accuracy dialog. The Overlap Error is
used to detect collisions in fixed time step mode as well, but collisions may
exhibit overlap greater than the tolerance due to the fixed time step.
Collision Impulse
Once a collision is detected, Working Model 2D computes forces sufficient
to “repel” the bodies to simulate the collision. Working Model 2D employs
an impulse-based collision model, in which the coefficient of restitution
(denoted elasticity in the Properties window; see “Elasticity and Friction” on
page 68) is used.
As an example in one-dimensional particle mechanics, start with two
particles (of mass m1 and m2) which are colliding head on with velocities v1
and v2, respectively. Then their velocities after the collision (call them v1’
and v2’) can be computed from a pair of linear equations as follows (note that
two unknowns v1’ and v2’ exist in two linearly independent equations):
m 1 v 1 + m 2 v 2 = m 1 v 1' + m 2 v 2' (conservation of linear momentum)
v2 – v1
e = ------------------ (definition of the coefficient of restitution)
v 1' – v 2'
where e is the coefficient of restitution.
Working Model 2D is a two-dimensional simulator, and it uses somewhat
more generalized yet similar principles to compute the new velocities of
bodies after a collision.
A.7. Simulating Collisions
A-21
Computing Collision Forces
Since collisions are simulated in discrete time, the time history of the forces
arising from the collision are affected by the time step. Using the notations
provided in the previous section (“How Working Model 2D Simulates
Collisions”), Working Model 2D reports the collision force f 1 acting on the
mass m1 as:
v 1' – v 1
f 1 = m 1 -----------------
Δt
(collision force as reported in Working Model 2D)
where ýt is the animation time step.
NOTE: The measurement of the collision force in Working Model 2D
depends on the size of ýt, whereas the collision impulse f 1 Δt is represented
accurately at all times.
In physical experiments, a collision force profile typically resembles a spikeshaped bell curve whose support (where the function is non-zero; i.e., the
physical duration of the collision) is often much smaller than a typical time
step used in numerical simulations (see Figure A-4).
Figure A-4
Time step size, numerical peak
value, and physical peak value
A-22
Appendix A—Technical Information
The area underneath the bell curve is called impulse, and this quantity is
preserved in Working Model 2D correctly regardless of the time step size. In
Figure A-4, rectangles of various sizes represent the “shape” of impulse
computed in Working Model 2D; note that the height (peak force) varies
depending on the time step size, because the impulse (the area of the
rectangles) does not change with the step size. Because Working Model 2D
is a discrete time simulator, and because the exact duration of the collision is
rarely known even in physical experiments, Working Model 2D reports the
collision force as the impulse divided by the animation time step.
The collision force reported in Working Model 2D—the peak value of the
discrete force profiles—approaches the experimental value as the step size
becomes closer to the physical duration of the collision.
Collision Force in Meters
The collision force can be displayed using the contact force meter in Working
Model 2D. To create the meter:
1.
Select the two bodies that will collide
2.
Choose Contact Force in the Measure menu
The contact force meter appears in the document.
The contact force meter reports the sum of the normal force and the collision
force. When one body is resting on top of another, the contact force reports
non-zero values because of the normal force acting from one body to the
other. During collisions, the contact force meter reports a force whose
magnitude is significantly greater than the normal force because of the
collision force discussed earlier.
A.8. Simulation Accuracy
Preventing Unstable Simulations
An unstable simulation is indicated by bodies moving in random directions at
high velocities. When simulations become unstable, it is immediately
apparent.
A.8. Simulation Accuracy
A-23
Simulation instabilities can occur when bodies that initially overlap are
allowed to collide. Any two bodies that are not connected with a joint can
collide. If you overlap two bodies without using the Do Not Collide command,
large forces will be generated to move the bodies apart.
Instabilities usually indicate the need for a smaller time step. If an object is
moving large distances in a small time and interacting with another object
through a joint or contact, incorrect results and instabilities may result.
A good rule of thumb is that the time step must be small enough to capture
small motions that occur in the system. If you are modeling a guitar string,
you will need a very small time step. If the guitar string oscillates 440 times
per second, you would need at least four time steps to accurately model each
back and forth motion of the string. Thus you would need 1760 time steps
per second, or a time step of 1/1760 second.
Other systems requiring a small time step include very heavy bodies
interacting with very light ones, chains that are being stretched, and light
wheels on heavy cars.
Instabilities can usually be corrected with the Accurate simulation method
(use the Simulation Accuracy dialog). The Accurate simulation method
automatically adjusts the time step for you. As an alternative, use the Fast
simulation method, but decrease the time step. Through a bit of playing
around, you will get a feel for how the time step affects the simulation.
When using the Fast method (fixed time step), reducing the time step
increases the accuracy. When using the Accurate method (variable time
step), reducing the value in the Integrator Error increases the accuracy. The
error value determines how much numerical error is allowed during each time
step. The smaller the error value, the more accurate the simulation.
Getting High Simulation Accuracy
The method used to increase simulation accuracy is similar to that used with
finite element analysis packages. Run your simulation several times at
increasing accuracies until the results begin to asymptotically converge.
There are two ways to increase accuracy: With the Fast method (fixed time
step), decrease the size of the time step. With the Accurate method (variable
time step), decrease the value of the Integrator Error term.
A-24
Appendix A—Technical Information
The best terms to use as a check for accuracy are the positions and velocities
of bodies that are integral to a system and subject to large velocities. When
simulating a vehicle suspension system, use one of the fast moving
suspension components to check for accuracy. When simulating a swinging
chain, use one of the outermost links.
To check for accuracy with a specific component, create position and velocity
meters for the component. Record the meter values at a specific time near the
end of the simulation. Reset the simulation and decrease the time step by half
if using a fixed time step method, or decrease the Integrator Error by half if
using a variable time step method. Run the simulation again and see if the
metered values change significantly. By running with increasing accuracy,
you should see any value that you measure converge from simulation to
simulation.
If you do not see convergence in a measured simulation variable, there is a
good chance that the system is highly dependent on initial conditions or is
unstable in some way.
Systems that Gain Energy
Systems that gain energy usually need to be simulated with a more accurate
simulation method. If a simple pendulum begins to swing higher and higher,
the system is gaining energy. If a system is gaining energy, reduce the time
step or try using a variable time step.
Accuracy and System Properties
Simulation accuracy depends to a large extent on the physical system being
modeled. Certain physical systems, such as a four bar linkage with a single
driving force, lend themselves to very accurate simulation. Physical systems
that have a high dependence on initial conditions will lend themselves to
simulations that are also sensitive to initial conditions.
If your system would never produce the same results twice in a row in the real
world, you can only expect a simulation to give you insight into possible
behaviors of the system. Dropping a linked human figure down a flight of
stairs is an example of this.
If your system is reproducible in the real world, you should be able to get
simulation accuracy to any degree you choose.
A.8. Simulation Accuracy
A-25
Why Numbers like 1e-19 Appear in Position Fields
These numbers are caused by round-off that occurs when dragging objects
with the Grid Snap turned on. After a number of drags, very small differences
in the last digit of large floating point numbers can accumulate. The number
1e-19 means 0.0000000000000000001. This round-off is so small that it will
not affect your work.
If you wish, you can change the numeric display settings in the Numbers and
Units dialog to make this number appear as 0.000. Choose the Fixed decimal
point display type. (You can also replace numbers like 1e-19 with the value
0.0 if you are bothered by them.)
Precision of Meter Data in Non-SI Units
Meters which measure forces, energy, or power can be slightly less accurate
in non-SI unit systems than they are in SI. For example, suppose you create
a meter to measure the translational kinetic energy of a body. Working Model
2D uses
1 2
--- mv as the formula. The SI unit system is designed so that 1 J
2
(Joule) = 1 kg-m2/s2. However, in the English unit system, where Btu (British
Thermal Unit) is used to measure energy, 1 Btu is not equal to 1 lb-ft2/s2.
1
2
2
Therefore, if a meter is to report correct values in Btu while using --- mv to
compute energy, a special conversion mechanism needs to be used.
As a result of this conversion, the formula in the translational kinetic energy
meter appears as:
9.49e-4*(0.5*body[1].mass*0.454*sqr(body[1].v*0.305))
where the constants 9.49e-4, 0.454, and 0.305 convert Joule to Btu, pounds to
kilogram, and feet to meters, respectively.
Since these constants are generated with the number of digits specified in the
Numbers and Units dialog, meters may present slight discrepancies between
the SI and non-SI unit systems. You can increase the number of sub-decimal
digits in the Numbers and Units dialog to increase the precision of these
conversion factors generated by Working Model 2D.
A-26
Appendix A—Technical Information
A.9. Technical References
Interested readers may wish to refer to more comprehensive documentation
on numerical methods and mechanics. Shown below are but a few books of
the vast array of literature devoted to the subject matters.
On Numerical Methods
Leslie Fox: Numerical Solution of Ordinary and Partial Differential
Equations, Addison-Wesley, 1962.
Robert W. Hornbeck: Numerical Methods, Prentice-Hall, 1961.
Gene H. Golub and James M. Ortega: Scientific Computing and Differential
Equations: An Introduction to Numerical Methods, Academic Press,
Inc, 1992.
C. William Gear: Numerical Initial Value Problems in Ordinary Differential
Equations, Prentice-Hall, 1971.
Germund Dahlquist and Åke Björck: Numerical Methods, Prentice-Hall,
1974.
On Mechanics
Thomas R. Kane and David A. Levinson: Dynamics: Theory and
Applications, McGraw-Hill Publishing Company, 1985.
Ferdinand P. Beer and E. Russell Johnston, Jr.: Vector Mechanics for
Engineers, McGraw-Hill Book Company, 1977.
Nicholas P. Chronis: Mechanisms & Mechanical Devices Sourcebook,
McGraw-Hill, Inc., 1991.
Edward J. Haug: Computer-Aided Kinematics and Dynamics of Mechanical
Systems, Allyn and Bacon, 1989.
A. Bedford and W. Fowler: Engineering Dynamics—Mechanics, AddisonWesley Publishing Company, 1995.
A.9. Technical References
A-27
R. E. Roberson and R. Schwertassek: Dynamics of Multibody Systems,
Springer-Verlag, 1988.
R. C. Hibbeler: Engineering Mechanics—Dynamics, Macmillan Publishing
Co., Inc., 1983.
J. L. Meriam and L. G. Kraige: Engineering Mechanics, Volume 2, Dynamics,
John Wiley and Sons, 1987.
David J. McGill and Wilton W. King: Engineering Mechanics: an
Introduction to Dynamics, Brooks/Cole Engineering Division, 1984.
B-1
A P P E N D I X
B
Formula Language Reference
This appendix describes the Working Model 2D formula language.
NOTE: The formula language is a different system from Working
Model Basic (WM Basic). Although they share similar syntax and
numbering schemes, they are used for different purposes. WM Basic is
a language system used to control Working Model 2D, while the formula
language is a high-performance, “light-weight” language used by
Working Model 2D objects during simulations. For more information on
WM Basic, please refer to the accompanying Working Model Basic
User’s Manual.
B.1. About Formulas
Formulas follow standard rules of mathematical syntax, and strongly
resemble the equations used in spreadsheets and programming
languages. Formulas are composed of identifiers, fields, operators, and
functions. The following sections discuss each category in detail.
Formulas can be up to 255 characters in length. Capitalization and
spacing do not affect formulas, although identifiers and function names
must not contain spaces. Parentheses behave as they do in standard
algebraic manipulations.
B.2. Numeric Conventions
Numbers in Working Model 2D use the standard scientific notation of
spreadsheets such as Lotus 1-2-3 and Excel, and computer languages
such as BASIC, PASCAL and C.
B-2
Appendix B—Formula Language Reference
Exponents
Exponents are displayed in the following way:
In Printed Text
In Working Model 2D
123x103
123e3
1.001x10-22
1.001e-22
Angle Measures
All angles are expressed in radians. An angle of 360° has a radian measure
of 2¼.
NOTE: Angles in formulas are expressed in radians although the default
display mode for Working Model 2D is degrees.
B.3. Identifiers
Identifiers are used in formulas to identify an object. There are five types of
identifiers. When creating formulas, you can use one or more of these types:
body[3]
point[2]
constraint[44]
output[12]
input[5]
The number within the brackets is the object ID. Each object in Working
Model 2D has a unique ID. To find the ID of an object, double-click the
object to display the Properties window for that object. The ID appears with
the proper formula syntax in the top of the Properties window. In addition,
the identifier of an object is displayed in the Status bar when the pointer is
over the object (see Chapter 6, “The Workspace”).
B.4. Fields
B-3
For example, body[10] is the ID for body #10.
Body[]
Body[] is the identifier for bodies, such as circles, polygons, and rectangles.
Point[]
Point[] is the identifier for point objects. Point objects are either isolated
points, or the points which compose the endpoints of a constraint.
Point[11] is the ID for point #11. (See “Body Fields” on page B–6 for
polygon vertices.)
Constraint[]
Constraint[] is the identifier for constraint objects, including springs,
ropes, joints, and pulleys.
Output[]
Output[] is the identifier for all meters.
Input[]
Input[] is the identifier for all input controls, including sliders, text boxes,
and buttons.
If you use an identifier with an ID for an object that does not exist, the result
will be a “Null” object. Null objects return 0.0 for all of their properties.
B.4. Fields
Each identifier in the Working Model 2D formula language can have fields.
You use fields to access the values of basic properties such as position and
velocity.
Fields are specified by a “Type”, followed by a period (.) and a field name.
To access the moment of a body with an ID of 3, you would enter the formula:
body[3].moment
The value returned from body[3].moment is a number that can be used in
any formula.
Any value that has an x, y, and rotational component is returned as type
vector. The vector type has three fields: .x, .y, and .r (rotation).
Fields are a way of accessing smaller components of some bigger object.
Sometimes you will use two fields in a row. To obtain the rotation of a body,
you enter the following formula:
B-4
Appendix B—Formula Language Reference
body[2].p.r
This equation has two hierarchical fields. First, body[2].p produces the
position field of body #2, which is a vector. Next, the “.r” produces a
rotation value (i.e., the orientation of the body) from the position field.
body[2]
body type
body[2].p
vector type
body[2].p.r
number type
The following is a list of all fields with the type of value that each field
produces. See the following sections for field descriptions.
Type
Field
Type
Returned
Vector
.x
.y
.r
number
number
number
Body
.p
.v
.a
.mass
.moment
.charge
.staticfric
.kineticfric
.elasticity
.cofm
.width
.height
.radius
.vertex[n].x
.vertex[n].y
Vector
Vector
Vector
number
number
number
number
number
number
Point
number
number
number
number
number
Point
.p
.v
.a
Vector
Vector
Vector
B.4. Fields
.offset
.body
.force
Vector
Body
Vector
Constraint
.length
.dp
.dv
.da
.p1
.p2
.force
number
Vector
Vector
Vector
Point
Point
Vector
Output
.x
.y1
.y2
.y3
.y4
number
number
number
number
number
Input
B-5
number
Vector Fields
x, y, r
Notice that position, velocity, and acceleration are always returned as type
“vector” in the above table. For example,
point[4].a
acceleration of point #4
body[3].v
velocity of mass center of body #3
are both of type vector. You cannot enter these formulas in a text field,
because they are not numbers.
To access individual components of these vectors, you must designate
whether you want the x, y or rotational components.
To get a number, enter the following equation instead:
body[3].v.x
x velocity of mass center of body #3
B-6
Appendix B—Formula Language Reference
body[3].v.x represents the x velocity of the mass center of body #3, which is
a number, not a vector.
The subfield “.r” returns the rotational component of any vector.
Body Fields
p, v, a
mass, moment, charge,
staticfric, kineticfric,
elasticity
cofm
These are the current values of position, velocity and acceleration. Each of
these fields returns a value of type vector. Thus, to use any of these field you
need to add one of the vector fields (x, y, r).
body[1].p.x
x position of mass center of body #1
body[3].v.y
y velocity of mass center of body #3
body[37].a.r
angular acceleration of body #37
These are the current values of the various properties.
body[3].charge
charge of body #3
body[14].mass
mass of body #14
This field returns the kinematic properties of the center of mass of a body.
The expression:
body[3].cofm
is the same type as points, so it has all the fields available to a point (see
“Point Fields” on page B–7). For example, the expression:
body[3].cofm.p.x
returns the x coordinate of the center of mass. Similarly:
body[3].cofm.v.x
returns the x component of COM’s velocity.
B.4. Fields
B-7
The next four fields (width, height, radius, vertex[n]) are called
geometry-based formula and return the geometric information of bodies.
You can use these fields to position endpoints of constraints precisely (see
“Using Geometry-based Formulas (Point-based Parametrics)” on page 104).
width
Returns the width of a rectangle or a square. The width field is not valid for
other body types. For squares, width is always identical to height.
height
Returns the height of a rectangle or a square. The height field is not valid
for other body types. For squares, height is always identical to width.
radius
Returns the radius of a circle. The radius field is not valid for other body
types.
vertex[n].x, vertex[n].y
For a polygon, vertex[n].x and vertex[n].y return the x and y
coordinates of the n-th vertex, respectively. The number n (n Š 1)
corresponds to the vertex ID number shown in the Geometry window for the
polygon. The coordinates are given in terms of the frame of reference of the
polygon (see “Frame of Reference (FOR)” on page 67).
For a rectangle and square, the vertex[1] corresponds to the top right
corner (when the body orientation is 0), and the subsequent indexing (2
through 4) returns the other vertices in a counter-clockwise order.
The expression vertex[n] is not valid for a circle.
Point Fields
p, v, a
These are the current values of position, velocity and acceleration. Each of
these fields returns a value of type vector. Thus, to use any of these fields you
need to add one of the vector fields (x, y, r).
point[1].p.x
x position of point #1
The position of a point is given in terms of the global coordinates.
offset
The offset field returns the vector containing the current configuration (.x,
.y, and .r) of the point element in terms of the FOR (frame of reference) of
the body to which the point is attached (local coordinates).
B-8
Appendix B—Formula Language Reference
If the point element is attached to the background, the offset field is
equivalent to the .p field of the point element. That is:
point[n].p.x = point[n].offset.x
and similarly for the .y and .r fields.
body
The body field returns the body to which the point element is attached. See
“Body Fields” on page B–6 for associated fields.
force
The force field returns a vector representing the force acting on the point—
to be more precise, the force acting on the body at the point. The components
are given in terms of the global coordinates, regardless of what the point
element is attached to.
Constraint Fields
length
This is the current distance between the two points of the constraint. To find
the current length of a spring, you would enter:
constraint[3].length
dp, dv, da
length of constraint #3
These are the current values for the difference in position, velocity, and
acceleration between the two points of the constraint. Each of these fields
returns a value of type vector.
These values measure in the constraint's reference frame. The x value is
measured along the line connecting the two points of a point to point
constraint.
To find out how fast the length of a spring is changing (the difference in
velocity between the two endpoints of the spring), you enter the following
formula:
constraint[3].dv.x
p1, p2
Each of these fields returns point that serves as an endpoint of the
constraint. The p1 field returns the point element that was first created. See
“Point Fields” on page B–7 for associated fields.
B.5. Operators
force
B-9
The force field returns the vector representing the constraint force. The
field is equivalent to constraintforce(n) (see “Simulation Functions” on
page B–21).
Output Fields
x
This is the value displayed on the x-axis or the abscissa of an output graph.
output[6].x
y1, y2, y3, y4
value displayed on x axis of output 6
These are the values displayed on the y axis of an output graph.
output[6].y1
value displayed on y1 axis of output 6
output[6].y2
value displayed on y2 axis of output 6
output[6].y3
value displayed on y3 axis of output 6
output[6].y4
value displayed on y4 axis of output 6
B.5. Operators
Operators include all of the common algebraic symbols (+, -, >, =). The
following operators require one or two numbers. The letters “a” and “b” are
used as place holders for any number or formula that evaluates to a number.
Numeric Operators
The following is a listing of numeric operators that are available for use in
formula entry:
B-10
Appendix B—Formula Language Reference
Operator
- (negate)
+ (plus)
- (minus)
* (multiply)
/ (divide)
% (mod)
Input(s)
a
a + b
a - b
a * b
a / b
a % b
Output
-a
a + b
a - b
a x b
a / b
a mod b
^ (power)
>
<
>=
<=
= (equal)
<>(not equal)
a
a
a
a
a
a
a
ab
1 or
1 or
1 or
1 or
1 or
1 or
^ b
> b
< b
>=b
<=b
= b
<>b
0
0
0
0
0
0
These operators require numbers as their inputs. This means that you cannot
add most formula elements that are not a number.
Incorrect:
body[3] + point[3]
cannot add a body to a
point
body[3].p - 34.5
cannot subtract a
number from a vector
point[7].v + body[3]
cannot add a vector to a
body
body[3].p > 44.0
cannot compare a
vector to a number
Correct:
body[3].p.x + point[3].p.x
body[3].p.x - 34.5
point[7].v.y - body[3].v.y
body[3].p.y > 44.0
B.5. Operators
B-11
body[3].p.y = 44.0
body[3].p.y != 44.0
- (negate)
Takes a single number and returns the negative of the number.
+ (plus)
Takes two numbers and returns the sum.
- (minus)
Takes two numbers and returns the difference.
* (multiply)
Takes two numbers and returns the product.
/ (divide)
Takes two numbers and returns the quotient.
% (mod)
Takes two numbers and returns the remainder of the first value divided by the
second.
^ (power)
Takes two numbers and returns the first value raised to the power of the
second value.
> (greater than)
Takes two numbers and returns the value 1 if the first value is greater than the
second value. Otherwise, returns the value 0.
< (less than)
Takes two numbers and returns the value 1 if the first value is less than the
second value. Otherwise, returns the value 0.
>= (greater than or equal
to)
Takes two numbers and returns the value 1 if the first value is greater than or
equal to the second value. Otherwise, returns the value 0.
<= (less than or equal to)
Takes two numbers and returns the value 1 if the first value is less than or
equal to the second value. Otherwise, returns the value 0.
= (equal)
Takes two numbers and returns the value 1 if the two values are equal.
Otherwise, returns the value 0. This operator does not assign any value to the
left side of the equation. The formula:
body[3].p.y = 3
B-12
Appendix B—Formula Language Reference
returns 1 if body #3's y position equals 3.0. This formula does not set any
values of body #3's position.
<> (not equal)
Takes two numbers and returns the value 1 if the two values are not equal.
Otherwise, returns the value 0.
Operator Precedence
Use parentheses to set the order of equation evaluation. All equations are
normally evaluated from left to right. Precedence is given to operators in the
following order. (operators listed in the same row have equal precedence):
()
[]
.
*
/
^
+
-
(binary operators)
<
<=
>
highest precedence
%
>=
=
Arithmetic Operators
lowest precedence
Operators with the highest precedence are applied first. For example, the
following formula:
3 + 2 * 4
is evaluated as 3+(2*4) instead of as (3+2)*4. This is because the
multiplication (*) operator has a higher precedence than the addition (+)
operator.
Use parentheses to change the order of evaluation, or to assure yourself of the
order of evaluation if you're not quite sure of the precedence of various
operators. In the above example, you could enter the formula as
(3 + 2) * 4
to force evaluation of the addition before the multiplication.
You can nest parentheses, as in the formula
((3 + 2) * 4 + 10) / 2
B.5. Operators
B-13
Be sure to use parentheses, and not brackets ([]) or braces ({}).
Note on Inequalities
Although the inequality operators have the same precedences, the return
value of the formula:
if (0 < t <=1, 50, 100)
is actually equivalent to:
if ((0 < t) <= 1, 50, 100)
since the chain of the binary operators is evaluated from left to right. As a
result, the above formula always returns 50 regardless of the value t (since (0
< t) returns 1 or 0, the entire first argument is always 1, or true). If you want
the effect of “return 50 when t is between 0 and 1, or else return 100”, you
should type:
if(and(0 < t, t <= 1), 50, 100).
Please refer to “List of Functions” on page B–16 for detailed discussions on
each function.
Vector Operators
The following operators will work on vectors.
Operator
- (negate)
+ (plus)
- (minus)
* (multiply)
||(magnitude)
Input(s)
vector
vector,vector
vector,vector
number,vector
vector
Output
vector
vector
vector
vector
number
These operators require that their input types match those listed in the
previous chart. Vector operators are useful for simplifying formulas. To
display a meter showing the distance between two bodies, you would enter
the following formula:
|body[3].p - body[2].p|
This formula contains two vector operators. First, the “-” operator was used
to subtract the two positions of the bodies:
B-14
Appendix B—Formula Language Reference
body[3].p - body[2].p
result is a vector
The chart above indicates that the minus (-) operator can be used on two
vectors, and that the result is a vector. The result can then be used with the
magnitude(||) operator to produce a number. The following table shows some
of possibly common mistakes and corrections.
- (negate)
Incorrect
Correct
body[2].|a|
|body[2].a|
|body[2]|.a
|body[2].a|
|body[2].a.x|
abs(body[2].a.x)
body[2].a.x + body[2].v
Unify both operands to vectors or
numbers.
Takes a vector quantity and returns the negative of the quantity. The .x, .y,
and .r fields of the vector are all negated.
body[3].p.x
value is 10.0
-body[3].p.x
value is -10.0
(-body[3].p).x
value is -10.0
In the last case, the value of body[3].p is negated as a complete vector.
+ (plus)
Takes two vectors and returns a vector which is the sum. The vector which
is returned will have each of its fields (.x, .y, .r) equal to the sum of the
corespondent fields of the two vectors being added.
- (minus)
Takes two vectors and returns a vector which is the difference. The vector
which is returned will have each of its fields (.x, .y, .r) equal to the difference
of the corespondent fields of the two vectors being added.
* (multiply)
Takes a vector and a number and returns the scalar product. The vector which
is returned will have each of its fields
(.x, .y, .r) equal to the product of the number and the corresponding field of
the multiplied vector.
B.6. Functions
|| (magnitude)
B-15
Takes a vector and returns a number which is the magnitude of the .x and .y
fields. Magnitude is equal to the length of a line drawn from (0,0) to the (.x,
.y) fields of the vector. The number returned from the magnitude function is
equal to:
|v| = sqrt(v.x*v.x + v.y*v.y)
B.6. Functions
Functions take from zero to three arguments, and return a number or vector
value. All functions accept their arguments in the form
function(arg1, arg2.....)
There are two kinds of functions available. Math functions perform standard
mathematical operations. Simulation functions return information from
Working Model 2D simulations.
B-16
Appendix B—Formula Language Reference
List of Functions
Name
abs
and
angle
acos
asin
atan
atan2
ceil
cos
exp
floor
if
ln
log
mag
max
min
mod
not
or
pi
pow
rand
sign
sin
sqr
sqrt
tan
vector
abs(x)
Inputs
number
number,number
vector
number
number
number
number,number
number
number
number
number
number,number,number
number
number
vector
number,number
number,number
number,number
number
number,number
number,number
number
number
number
vector
number
number
number,number
Output
number
1 or 0
number
number
number
number
number
number
number
number
number
number
number
number
number
number
number
number
1 or 0
1 or 0
¼
number
number
1 or -1
number
number
number
number
number
vector
Takes a number and returns the absolute value of the number. Example:
abs(body[3].p.x)
returns the absolute value of body #3's x position.
B.6. Functions
and(x,y)
B-17
Logical AND operation. Takes two numbers and returns the value 1 if both
numbers are not 0. Otherwise, returns the value 0. Example:
and(time>1 , body[2].v.y>10)
returns the value 1 if time is greater than 1 and body #2's y velocity is greater
than 10.
angle(v)
Takes a vector and returns the angle the vector makes with the coordinate
plane. For example, if a body has a velocity of 0 in the x direction, and 10 in
the y direction, the body has a velocity that is in the direction of 90° or ¼/2
on the coordinate plane. The formula
angle(body[3].v)
would return the value of ¼/2.
acos(x)
Takes a number and returns the inverse cosine of the number. Values are
returned in the range [0,¼].
asin(x)
Takes a number and returns the inverse sine of the number. Values are
returned in the range [-¼/2, ¼/2].
atan(x)
Takes a number and returns the inverse tangent of the number. Values are
returned in the range [-¼/2, ¼/2].
atan2(y,x)
Takes two numbers and returns the inverse tangent of y/x. This function is
useful because unlike the atan function, it can generate an angle in the correct
quadrant. Values are returned in the range [-¼, ¼].
ceil(x)
Takes a number and returns the smallest integer no smaller than the number.
cos(x)
Takes a number and returns the cosine of the number.
exp(x)
Takes a number and returns the exponential of the number. (e raised to the
value of the number).
floor(x)
Takes a number and returns the largest integer no larger than the number.
B-18
if(x,y,z)
Appendix B—Formula Language Reference
Takes three numbers. If the value of the first number (x) is not equal to 0,
then returns the value of the second number (y). Otherwise, returns the value
of the third number (z). Example:
if(time>1, 20, 0)
returns the value 20 if time is greater than 1, otherwise returns the value 0.
Typically, the first argument of an if function is a relation (such as x > y)
or a logical operation (such as and(a, b)). You can write nested ifstatements by recursively using other if() functions as its own arguments.
For example, shown below is a somewhat naive C-code segment which
returns the maximum of three numbers a, b, and c:
{
if (a > b) {
if (a > c)
return a
else
return c
}
else {
if (b > c)
return b
else
return c
}
;
;
;
;
}
In the formula language of Working Model 2D, the above segment can be
translated into a single line as follows:
if(a>b,if(a>c,a,c),if(b>c,b,c))
ln(x)
Takes a number and returns the natural logarithm of the number.
log(x)
Takes a number and returns the base 10 logarithm of the number.
mag(v)
Takes a vector and returns the magnitude of the vector. Result is the same as
|v|.
max(x,y)
Takes two numbers and returns the larger of the two numbers. Example:
B.6. Functions
B-19
max(body[1].a.x , body[2].a.x)
returns the larger x acceleration of either body #1 or body #2.
If you wish to find the maximum of three numbers a, b, and c, you could
recursively use the max() functions as follows:
max(max(a,b),c)
min(x,y)
Takes two numbers and returns the smaller of the two. Example:
min(body[1].v.x , body[2].v.x)
returns the smaller x velocity of either body #1 or body #2.
As in the max() function, you could find the minimum of three numbers a,
b, and c as:
min(min(a,b),c)
mod(x,y)
Takes two numbers and returns the remainder when the first value is divided
by the second.
not(x)
Logical NOT operation. Takes a number and returns the value 0 if the
number is not 0. Otherwise, returns the value 1.
or(x,y)
Logical OR operation. Takes two numbers and returns the value 1 if at least
one of the numbers is not 0. Returns 0 if and only if both numbers are 0.
Example:
or(time>1 , body[2].v.r>10)
returns the value 1 if time is greater than 1 or body #2's angular velocity is
greater than 10.
pow(x,y)
Takes two numbers and returns the value of x raised to the power of y; i.e.,
returns xy.
pi()
Returns the value of ¼.
rand()
Returns a random value between 0 and 1.
B-20
Appendix B—Formula Language Reference
sign(x)
Takes a number and returns the value 1 if the number is greater than or equal
to zero. Otherwise, returns the value -1.
sin(x)
Takes a number and returns the sine of the number.
sqr(x)
Takes a number or a vector. If the input is a number, returns the square (x *
x) of the number. If the input is a vector, returns the sum of the .x field
squared and the .y field squared.
sqrt(x)
Takes a number and returns the square root of the number.
tan(x)
Takes a number and returns the tangent of the number.
vector(x,y)
Takes two numbers and returns a vector composed of the two numbers. The
first number (x) becomes the .x field of the vector. The second number
becomes the .y field of the vector.
B.6. Functions
B-21
Simulation Functions
Simulation functions are used to extract data from the simulation. These
functions are used in the various meters and vectors of Working Model 2D.
Name
Inputs
Output
constraintforce
number
vector
number,number
vector
number,number,number
vector
frame
number
frictionforce
number,number
vector
groupcofm
number
vector
kinetic
constraintforce(x)
number
length
number,number
number
normalforce
number,number
vector
section
number,vector
number
Takes the ID number of a constraint (x), and returns a vector describing the
current force being applied by the constraint. To find the compression in a
spring, use the formula:
constraintforce(3).x
In point to point constraints, the .x component of the force vector is always
measured along the line connecting the two endpoints. In constraints that
apply a torque, the .r component of the constraint force contains the value of
applied torque.
For pin joints, the x and y components are given in terms of the global
coordinate axes.
constraintforce(x,y)
Takes the ID number of a constraint (x), and the ID number of a body (y).
Returns the amount of force being applied by the constraint on the body as a
vector. This function is used by meters which measure gravity, air resistance,
electrostatic and custom force fields. The ID numbers for these four
constraints are constant, and are described in the next section. The gravity
constraint always uses constraint ID #10002. To measure the force imposed
on a body by the linear gravity constraint, use the formula
B-22
Appendix B—Formula Language Reference
constraintforce(10002, 3).y
In this case, the .y suffix is used to get the value of force in the y (up and
down) direction.
constraintforce(x,y,z)
Takes the ID number of a constraint (x), and the ID numbers of two bodies (y
and z). Returns the amount of force being applied by the constraint between
the two bodies.
This function only returns values for forces which are applied to each pair of
bodies (planetary gravity, electrostatics, and custom force fields). The ID
numbers for these constraints are constant, and are described in the next
section. The gravity constraint always uses constraint ID #10002. To
measure the force of gravity between two specific bodies in a planetary
system, use the formula
constraintforce(10002,3,5).x
As with point to point constraints, the .x value of the vector measures the
force applied along the line that connects the center of mass of the two bodies.
frame()
Returns the current frame number. The initial conditions are defined as being
frame zero.
frictionforce(x,y)
Takes the ID numbers of two bodies (x and y) and returns the friction force
of the first object acting upon the second. The value is returned as a vector.
groupcofm(x)
Takes the ID number of a group (x) and returns the center of mass of all
bodies in the group. Currently, the only defined group is group #0, which is
the group that contains all bodies.
kinetic()
Returns the total kinetic energy of all bodies in the simulation as a number.
length(x,y)
Takes the ID numbers of two bodies (x and y) and returns the length of the
line connecting their centers of mass.
normalforce(x,y)
Takes the ID numbers of two bodies (x and y) and returns the contact force of
the first object acting upon the second. The value is returned as a vector.
B.7. Predefined Values
B-23
Working Model 2D considers the contact force as the sum of the normal force
and the collision force. Please see “A.7. Simulating Collisions” for more
information.
section(x,v)
Takes the ID number of a body (x) and a vector quantity (y). Returns the cross
sectional width of the body in the direction of the vector. For example,
section(body[1], vector(1,0)) will return the vertical cross section
width of body[1]. This function is used by the air resistance force field to
approximate the drag on bodies.
B.7. Predefined Values
Variables
There are several predefined variables that you can use in formulas.
Name
time or t
self
other
ground
Type
number
mass
mass
mass
time or t
Returns the current time in the simulation. Time always begins at 0.0 in
frame #0.
self
Returns a body type when placed inside a force field equation. When force
field equations are evaluated for each body in the simulation, “self” assumes
the value of the current body on which the force field is being applied. For
example, the equation for a linear gravitational field is
Fy:
- self.mass * 9.81
A force is applied to each body in the simulation. The value of “self” assumes
the value of the specific body onto which force is being applied. Thus, in this
case each body has a force applied equal to -9.81 times its own mass.
When force fields are evaluated for each pair of bodies (pair-wise fields), the
value of “self” assumes the body of the first body in each pair.
B-24
other
Appendix B—Formula Language Reference
Returns a body type when placed inside a force field equation. When force
field equations are evaluated for each pair of bodies in the simulation (pairwise fields), “other” assumes the value of the second body of each pair.
For example, the force field equation for planetary gravity is
-self.mass * 6.67e-11 / sqr(self.p other.p) * other.mass
Gm m
1 2
or more commonly: -----------------.
2
r
This equation is applied to each pair of bodies in the simulation. As the
equation is applied to each pair of bodies, “self” assumes the value of the first
body and “other” assumes the value of the second in the pair.
ground
Returns a body type for the background. This is essentially a body at location
0,0 that never moves.
Constants
Four ID numbers are reserved for the global force fields of gravity,
electrostatics, air resistance, and the custom force field. You will see these
ID numbers in the formulas used in meters to measure forces produced by
these constraints. These ID numbers are as follows:
Force Field
gravity
electrostatics
air resistance
custom force field
Reserved ID
10002
10004
10006
10008
If you create a meter to measure the force of gravity on a body, you will see
a formula such as
constraintforce(10002, 3).y
This formula gives the y component of the force applied by constraint #10002
on body #3. The value 10002 is automatically inserted in the formula for this
meter as the constraint ID for the gravity force.
C-1
A P P E N D I X
C
Useful Tips and Shortcuts
This appendix contains a variety of useful tips that will help you be more
effective when using Working Model 2D.
C.1. Using Modifier Keys
The following list explains modifier keys that you can use when editing
objects.
Using the Tab key
Use the tab key to select the first value in the Coordinates bar without
having to click the field. You can also use the tab key to move from one
field to the next in the Coordinates bar. Holding the shift key down while
using the tab key allows you to skip fields backwards.
MacOS
Using the Shift key
To select more than one item, hold down the Shift key while clicking the
items you want.
Clicking on an already selected object while holding down the Shift key
deselects the object.
Using the Option key
To maintain the rest length of a constraint while resizing, hold down the
Option key.
C-2
Appendix C—Useful Tips and Shortcuts
Using the Command key
To maintain the current connections of constraints and mass objects when
dragging, hold down the Command key.
Windows
Using the Shift key
To select more than one item, hold down the Shift key while clicking the
items you want.
Clicking on an already selected object while holding down the Shift key
deselects the object.
Using the Control key
Holding down the Control key while dragging the endpoint of a constraint
will maintain its current length. Control-drag will also maintain the current
connections of constraints and mass objects.
C.2. Keyboard Shortcuts
C-3
C.2. Keyboard Shortcuts
MacOS
Key
Action
Command +
Join
Command –
Split
Shift-Command-R
Runs from the last computed frame
F1 or Command-Z
Undo
F2 or Command-X
Cut
F3 or Command-C
Copy
F4 or Command-V
Paste
Space bar
Selects the Arrow tool
r, R
Selects the Rotation tool
a, A
Selects the Anchor tool
z
Selects the Zoom in tool
Z
Selects the Zoom out tool
C-4
Appendix C—Useful Tips and Shortcuts
Windows
Key
Action
Control F1
Join
Control F2
Split
Shift-Control-R
Runs from the last computed frame
Space bar
Selects the Arrow tool
r, R
Select the Rotation tool
a, A
Select the Anchor tool
z
Selects the Zoom in tool
Z
Selects the Zoom out tool
Alt-Enter, Ctrl-I
Invokes the object Properties window
Alt-Backspace
Undo
Delete
Clear
Shift-Delete
Cut
Control-Insert
Copy
Shift-Insert
Paste
F1
Help
F2
New document
Alt-F4
Quit
F5
Run/Stop
F12
Save As
Shift-F12
Save
Control-F12
Open
Control-Shift-F12
Print
C.3. Useful Tips for Using Working Model 2D
C-5
C.3. Useful Tips for Using Working Model 2D
Building and Debugging a Complex Model
Instead of trying to model all the components of a complex model the first
time around, we recommend starting with a simplified model (20 objects or
less) and getting that model working first. Although this initial model may
not be accurate enough for meaningful analysis, it serves a few purposes. For
one, it allows you to lay out major components and verify their behavior.
Should the model behave unexpectedly, this simplified system will be a lot
easier to debug. Furthermore, you will be able to take order-of-magnitude
measurements early in the model development, enabling any system-level
issues to be identified.
Once the basic system is modeled, we recommend increasing model fidelity
gradually, verifying overall behavior at each step. This approach might seem
slower than the everything-at-once approach, but our experience shows it is
actually much faster since it saves a lot of debugging time.
Another useful approach is modeling subcomponents in separate Working
Model 2D documents, testing them as stand-alone subcomponents and then
incorporating them in the main model simply by using copy and paste.
Taking Advantage of Automatic Features
Always start in Accurate mode when building a new model. Accurate mode
is the default setting for a new document, and it sets the internal step size to
variable. This enable the automatic time step control in Working Model 2D,
and gives accurate and stable results. Accuracy is set in the Accuracy dialog
(under the World menu).
Any warning messages that are displayed at the beginning of a simulation
should not ignored. The user should identify the source of the problem and
correct it. A common message regards overlapping bodies. If you see the
message, you should first identify which bodies are overlapping and
colliding, and turn off collisions between them, or adjust the parts for proper
clearance. If you have trouble identifying undesired collisions, select all
objects (via Select All in the Edit menu), turn on contact force vectors (Define
-> Vectors -> Contact Force) and watch for unexpected force vectors as the
simulation runs.
C-6
Appendix C—Useful Tips and Shortcuts
Selecting Connected Objects
The pop-up menu at the top of the different utility windows (Properties,
Appearance, Geometry) is a useful way to select objects in your simulation.
You will notice that some of the entries (Points, Bodies, Constraints) appear
highlighted (preceded by a * on Windows systems, and in bold type on
MacOS systems). These entries are related in some way to the current
selection.
If you select a body object, all of the points that are connected to the body will
appear highlighted in the pop-up menu. If you select a point, the body object
to which the point is connected will appear highlighted. If you select a
constraint, the points associated with the constraint will appear highlighted.
Using Rigid Joints to Build Complex Objects
Rigid joints can be used to build large, complex objects from simple shapes.
It is easier to create a hollow box shape by rigidly joining four rectangles than
it is by sketching a complex polygon. Rigid joints do not introduce extra
equations of motion into a simulation, and thus they are preferable to using
two pin joints when locking objects together.
Settling Objects
The Working Model 2D simulation engine can be used to align objects. Take
for example a block that needs to rest exactly on an inclined plane. Select
both the block and the plane, and set their frictional coefficients to a high
value like 1.0. Place the block so it is approximately in position over the
plane, and then run the simulation. The block will come to rest in a stable
position. Stop the simulation at this time, and choose Start Here from the
World menu. This will make the stable, settled position the initial conditions.
The block will be perfectly aligned on the plane.
Placing Points Directly on the Edge of a Body
To place a point directly on the edge of a body, first sketch the point inside
the mass, near to, but not on, its edge. Then select the point and choose
Properties from the Window menu. In the Properties window, enter an offset
that will place the point directly on the mass object's edge.
C.4. Troubleshooting
C-7
You can take advantage of the object snap feature as well as parametrics.
Please refer to “Positioning Constraints Precisely” on page 101 for details.
C.4. Troubleshooting
This section contains a list of questions and answers compiled from our
technical support database.
The Force on a Rigid Joint Measures 0
Make sure the joint is set to measurable mode (toggle the radio button in the
Properties window of the joint). For more details see “Joint Properties” on
page 152.
All Points in My DXF File Come Out Attached to
Background
Working Model 2D is actually designed to behave this way, since a DXF
drawing tells nothing about what points belong to what objects. You can
attach individual points to mass objects by selecting the points/objects and
choosing Attach to Mass under the Object menu. See “Attaching Points and
Slots to Bodies” on page 297 for detailed instructions.
My DXF-imported Drawing Looks Strange
Working Model 2D applies a set of well-defined conversion rules when it
imports a DXF file because not all the design primitives available in DXF can
be interpreted in Working Model 2D. Please refer to “Incorporating DXF
Files into Working Model 2D” on page 292 for detailed descriptions on steps
involved in importing DXF files.
C-8
Appendix C—Useful Tips and Shortcuts
I Cannot Select Points Inside Body Objects
Point objects are always drawn in the graphics layer below that of body
objects. When the fill-pattern of a body object is set to transparent—such as
polygons and circles imported from DXF files—you can still observe the
points that are actually covered by the body. But you cannot move the mouse
over to those points and click on them.
You can select the points by using box-select. Start the box-select from
somewhere outside the body object covering the points, and draw a box-select
rectangle so that the desired points are within the box. No body object will
be selected unless it is completely within the boundaries of the box-select
rectangle.
I Cannot Drag Points, Constraint, Controls, or Meters
The Lock Points and/or Lock Controls features in the View menu may be
turned on. Lock Points prevents points from moving relative to their mass
objects, whereas Lock Controls prevent meters and controls from being
moved at all. Use the Lock Points feature when editing complex linked
figures or mechanisms. These features prevent you from inadvertently
changing a joint’s geometry or offset by dragging a point.
Points Not Highlighted When Selected
If you select multiple points that directly overlap, they do not appear
highlighted as if neither point is selected. This is because Working Model 2D
uses a fast exclusive-or algorithm to draw selection highlighting. You can
verify that the points are selected by choosing Properties from the Window
menu. The Properties window will show “mixed selection” in the Selection
pop-up menu.
Multiple points may overlap in the following circumstances:
•
•
When you split a pin joint, the result will be two points that lie directly
on top of each other. Each point will be connected to a different body.
When you import a CAD drawing, the original may have had multiple
overlapping points. Since Working Model 2D preserves each point
individually when importing files, such points may not appear
highlighted when you selected them.
D-1
A P P E N D I X
D
Scripts
D.1. The Flexbeam Script
Flexbeam enables users to simulate the behavior of flexible beams.
Introduction
Flexbeam replaces a selected rectangular body with a set of smaller rectangular elements attached with rotational springs. Flexbeam chooses values for the spring constants, which depend on the material and geometry of the selected rectangular beam,
and creates an assembly that approximates a flexible beam. Figure D-1 and
Figure D-2 show a sample document before and after running Flexbeam respectively.
Notice that Flexbeam works on beams with an arbitrary orientation and maintains
constraint relationships. An undo script, called Unflex, restores beams to their original rigid form.
Figure D-1
Before Running Flexbeam
D-2
Appendix D—Scripts
Figure D-2
After Running Flexbeam
Unit Systems
Flexbeam works with the SI and English unit systems only. Flexbeam automatically
selects the mass and distance units to be consistent with the current force unit. If the
user selects the force unit to be Newtons, the script selects meters for the distance
unit and kilograms for the mass unit. If the user selects the force unit to be pounds,
the script selects inches for the distance unit and pounds mass for the mass unit. If
the user selects another unit for force, dynes for example, the user is notified that this
system of units is unavailable and the program terminates.
Running Flexbeam
To use Flexbeam:
1.
Select the rectangular body within your Working Model document
which is to be modeled as a flexible beam.
2.
Choose Flexbeam from the Script menu.
3.
Enter the values for the structural stiffness of the beam (EI) and the
number of elements (n) with which to model the beam.
The structural stiffness can be chosen through either the highly stiff, minimally stiff,
or custom option. The highly stiff and minimally stiff options provide a specified
deflection for a load based on the weight of the beam. The highly stiff option specifies roughly a 3% deflection, while the minimally stiff option specifies roughly a
10% deflection.
D.1. The Flexbeam Script
D-3
Figure D-3
Dialog Provided by Flexbeam
The first input quantity, the structural stiffness, is the product of E, Young’s modulus
of elasticity, and I, the area moment of inertia. I is a geometric property of the cross
section of the beam and it is given by the equation:
I =
y
2
dA
where dA is a differential element of area and y is the distance of dA from the centroid
axis (see Figure D-4 for an example). Working Model is unable to calculate I
because it simulates in the xy plane, while the beam cross section lies on the yz plane.
Figure D-4
Centroid Axis
The second input quantity is n, the number of rectangular elements with which to
approximate the flexible body. A larger value of n, produces a more accurate approximation to the flexible beam. However, as the warning message in Figure D-3 indicates, the user should be careful to avoid using more elements than necessary.
Assigning Values for the Rotational Spring Constants
Flexbeam replaces the selected rigid rectangular body with a set of smaller rectangular
elements attached by rotational springs. The spring constants are given by the
formulas discussed in the technical paper, “Determination of Spring Constraints for
Modeling Flexible Beams,” by Paul Mitiguy and Arun Banerjee.
D-4
Appendix D—Scripts
For all springs, other than those which model cantilever supports, the value of k is
given by:
EI
k = -----L
where L is the length of the smaller rectangular element.
Beam Constraints
The constraints one can impose on a beam are termed fixed, pinned, roller and free.
The fixed constraint confines a point on the beam to no translational movement in
any direction, and it restricts the beam from rotating about that point. The pinned
constraint imposes the same translational confinement but allows the body to rotate.
The roller constraint confines a point to translational movement in only one direction.
The roller can have either a fixed or a pinned attachment which would determine
whether or not rotation of the beam about that point could occur. The free constraint,
which really is no constraint at all, allows a point to move in any direction and there
are no restrictions to the rotation of the body about that point. In the rest of this section, the construction of two of the more standard beam types is discussed.
The Pinned Roller Beam
The left end of the pinned-roller beam shown in Figure D-5 is pinned and the right end
is attached to a pin-roller. To model the pinned-roller beam, use the circular pin for
the pinned constraint and the slot joint to represent the end attached to the roller.
Figure D-5
A Pinned-Roller Beam
Figure D-6
Before Running Flexbeam
D.1. The Flexbeam Script
D-5
Figure D-7
After Running Flexbeam
The Fixed-Free (Cantilever) Beam
The left end of the cantilever beam shown in Figure D-8 is fixed and the right end is
free. To model a cantilever beam, use a square pin to attach the beam to the
background or to another body. As Figure D-10 indicates, Flexbeam replaces the
square-pin cantilever constraint with a rotational spring whose spring constant is
defined by the equation:
EI 6n
k = ------ ---------------
L 3n – 1
This replacement accommodates the transition from the zero rotation constraint
imposed by the square pin at the left end of the first element to the finite rotation at the
right end.
Figure D-8
A Cantilever Beam
D-6
Appendix D—Scripts
Figure D-9
A Cantilever Beam (before
Flexbeam)
Notice that, in Figure D-10, Flexbeam automatically replaces the square pin at the
base of the beam with a rotational spring.
Figure D-10
A Cantilever Beam (after
Flexbeam)
Restoring Flexible Bodies to Their Original Rigid
Form
The script Unflex undoes the alterations that Flexbeam made to the original document.
To use Unflex on a single beam, select one or more of the elements of the beam and
run Unflex to restore the beam to its original rigid form. If no beams are selected,
Unflex will ask you whether you wish to simultaneously restore all the beams in your
document.
Name Convention For Beam Elements within the
D.1. The Flexbeam Script
D-7
Working Model Document
Unflex identifies the bodies modified by Flexbeam by examining the name of each
body in the workspace. Flexbeam assigns a name to each of the rectangular elements
of the following form:
name = flexbeam[3 digit number][3 digit number].
The first 3 digit number refers to the identification number of the flexible body. The
second 3 digit number expresses the identification number of a particular element in a
particular flexible body. The fourth element of the second flexible body, therefore,
would have the name flexbeam002004.
Sample Scripts and Documents
Flexbeam includes the following sample scripts and documents.
Type
Filename
Description
Sample Scripts
flexbeam.wbs
The Script which creates flexible
representations of beams
unflex.wbs
The script which undoes the effect
of Flexbeam
flexbeam.hlp
The help file for Flexbeam
bridge.wm
Truck driving over a flexible bridge
fixfree.wm
Accuracy of a fixed-free (cantilever)
beam
fixroll.wm
Accuracy of a fixed-roller beam
pinroll.wm
Accuracy of a pinned-roller beam
Documents
References
The spring constants provided by Flexbeam are determined by the formulas in
Determination of Spring Constants for Modeling Flexible Beams, by Paul Mitiguy
and Arun Banerjee.
The effectiveness of this formulation is discussed in MSC.Software’s technical
document, Modeling Uniform Flexible Bodies in Working Model, by Keith
Reckdahl.
D-8
Appendix D—Scripts
Copies of these documents may be obtained by sending e-mail to
info@workingmodel.com or by contacting MSC.Software’s technical support at
(800) 732-7284.
D.2. The Shear Force and Bending
Moment Script
Shear Force and Bending Moment creates shear force and bending moment diagrams
for rectangular beams in Working Model 2D simulations. These diagrams are useful
for predicting structural failure in beams.
Introduction
In general, the shear force and bending moment vary along the length of the beam and
can be strongly affected by the beam’s motion. Using a graphics window as shown in
Figure D-11, this script displays shear force and bending moment versus the position
along the length of the beam and updates these diagrams at each frame. This script
also records and displays maximum and minimum values of both the shear force and
bending moment over the history of the simulation. In addition, this script provides for
the export of shear force and bending moment data to a text file for any time frame.
Figure D-11
Shear & Bending Moment
Example
Operation Instructions
Before running the script, select the rectangular beam within your WM document to
be analyzed. Invoke Shear & Bending Moment from the script menu.
D.2. The Shear Force and Bending Moment Script
D-9
The script creates a window, like that shown below, which displays both shear force
and bending moment diagrams. It shows the shear force diagram in red and the
bending moment in blue and is updated each time frame. The numbers to the left of
the diagrams are the maximum and minimum values of the shear force; the numbers
to the right are the maximum and minimum values of the bending moment.
Figure D-12
Shear Force and Bending
Moment Diagram
There are six buttons which control various aspects of the simulation. The Run/Stop
button starts and stops the simulation. While the simulation is running, this button has
the word Stop on it, and only this button is enabled. The > and < buttons allow for
forward or backward stepping through the simulation. The Max/Min button reports
the maximum and minimum value of the shear force and bending moment over the
entire history of the simulation. When the Max/Min button is selected, the diagrams
are replaced by the dialogue box shown below. Selection of any of the other control
buttons will bring back the shear-moment diagrams
Figure D-13
Maximum / Minimum Table
The Export button provides for the export of the shear force and bending moment data
of the current time frame to a data file. With the > and < buttons, you can step forward
and backward to any frame of interest. This may be used, for example, to record the
profile associated with the maximum bending moment. The script automatically
names the file according to the format Shear###.dta. The triple pound sign ###
symbolizes the numeric characters between 001 and 999 and reflects the order in
which this file was written. For example, the first profile exported is written to the file
Shear001.dta. The files are written in the directory in which Working Model resides,
e.g., C:\Program Files\Working Model.
D-10
Appendix D—Scripts
Unit Systems - (see previous Flexbeam script)
Contact and Collision Forces Not Included
This script creates the shear force and bending moment diagrams by identifying the
kinematic state of the beam and the magnitude, direction, and point of application of
the external loads applied to it. Working Model is designed primarily for rigid-body
dynamic analysis. The construction of the shear force and bending moment diagrams
requires a more detailed description of the location and distribution of contact loads
than is available in a rigid body analysis. As a result, contact and collision loads are
ignored.
Coordinate System Assignment
In calculating and presenting the shear force and bending moment diagrams, this script
employs the coordinate system assigned to the rectangle by Working Model.
Figure D-14 illustrates how this coordinate is assigned to a beam. The diagrams
display the shear force and bending moment versus the rectangle’s x-coordinate
shown below. The script calculates the bending moment value along the line, y = 0,
which passes through the geometric center of the beam.
Figure D-14
Coordinate System and Sign
Convention
Coordinate System
Sign Convention
(Forces and moments shown
are acting in positive direction)
D.2. The Shear Force and Bending Moment Script
D-11
Sign Convention
The bottom half of Figure D-14 shows an exploded view of the beam element B. The
shear force and bending moment are the internal loads which hold the beam together
and ensure the rigid connection between the element B and the remainder of the beam,
or the two elements A and C.
Figure D-14 also shows the sign convention for positive shear force and bending
moment. As explained in the figure:
•
•
The shear force is positive when element A exerts a force in the positive ydirection on the element B and when element C exerts a force in the negative ydirection on the element B.
The bending moment is positive when element A exerts a moment in the positive
z-direction (coming out of the page) on element B and when element C exerts a
moment in the negative z-direction on element B.
Normal Stress Induced by Bending Moment
This choice of sign convention determines that a beam with a positive bending
moment has its top surface in tension and its bottom surface in compression. The
formula which relates σ, the stress, to the bending moment M, is:
My
σ = ----------- ,
I area
where y is the distance from the beam’s neutral axis and Iarea, is the area moment of
inertia of the beam cross section. Iarea, is defined and shown below:
Figure D-15
Definition of the Area Moment of
Inertia
I area =
y
2
dy dz
D-12
Appendix D—Scripts
Example: the Falling Smoke Stack
The falling smoke stack is a well-known example where dynamic loads lead to a
structural failure. A falling smoke stack is known to break in two before it hits the
ground because of high tensile stresses caused by a bending moment during the fall.
Figure D-16 shows a simple representation of the falling smoke stack in Working
Model.
Figure D-16
Falling Smoke Stack
In Figure D-17, we show both the static and dynamic analyses of this event. In the
static beam analysis, the beam is rigidly attached to the background. In the dynamic
analysis, the connection is made with a circular pin, which allows the beam to rotate.
Figure D-17 shows that the difference between the two analyses is substantial.
Figure D-17 also highlights that in the dynamic analysis, the peak bending moment
occurs in the middle of the beam which is consistent with the notion that a falling
smoke stack breaks into two pieces before hitting the ground.
D.3. The Optimize Script
D-13
Figure D-17
Analysis of Static and Dynamic
Beams
Static Beam
Dynamic Beam
D.3. The Optimize Script
This script will adjust a user-specified parameter to minimize a user-specified cost.
When invoked, choose the "Optimization Demo" option to see some example uses for
this script.
The script needs:
•
An input parameter to vary, named "P0".
•
A meter named “COST” that measures the cost function to minimize.
To inform Working Model of the length of your simulation run, add a pause control.
If you need to stop the optimization at any time, use Ctrl-C.
D.4. The Create Constraint Script
Create Constraint allows you to create constraints between points. The type of
constraint that you can create depends on the number of points selected:
D-14
Appendix D—Scripts
A. One point (Force, Torque)
B. Two Points (Actuator, Damper, Pin, Rod, Rope, Separator, Spring, Spring/
Damper)
C. Three or more points (Pin)
Create and/or select the point(s) where you would like to add a constraint. Run the
script and specify the desired constraint.
D.5. The Document Model Script
This script enables you to completely document a model. Running this script produces
a text file that lists information (e.g., units, properties, bodies, constraints, integration
settings, etc.) that describes the model.
D.6. The Zoom to Extent Script
Zoom to Extent adjusts the zoom so you can view your entire model in the simulation
window. Simply select this script from the menu to run it.
D.7. The Measure Between Points Script
Running this script creates a meter that measures the distance between the two selected
points. The distance is displayed once you run (or re-run) your model.
D.8. The Flip Polygon Script
Flip Polygon allows you to flip a polygon into a mirror-image position. Before
running this script, create and select a polygon. Run the script, then specify whether
you want to flip the polygon horizontally or vertically.
D.9. The Pin Friction Script
This script allows you to simulate friction on pin joints. Before running the script,
create and select a pin joint. Run the script to create two input controls: one for the
effective pin radius and the other for the coefficient of friction in the joint. Adjust the
values and run your model to simulate the friction.
D.10. The Slot Friction Script
D-15
D.10. The Slot Friction Script
The Slot Friction script allows you to model friction in your slot joints. Before
running the script, create and select a slot joint. Run the script to create the applied
forces that are programmed to model friction in the slot. An input control is created
for you to assign the friction coefficient.
D.11. The Slot Damping Script
The Slot Damping script allows you to model damping in your slot joints. Before
running the script, create and select a slot joint. Run the script to create the applied
forces that are programmed to model damping in the slot. An input control is created
for you to assign the damping coefficient. The units for the damping coefficient are
consistent with those currently assigned to your simulation. For example, if you
currently have selected force to be represented in lbf and velocity in feet/second, then
the damping coefficient has units of lbf-second/foot.
Working Model Basic™
QUICK REFERENCE SHEET
Example: To determine the name of the body associated with the first point of a constraint named “Shock Spring”:
MsgBox WM.ActiveDocument.Constraint("Shock Spring").Point(1).Body.Name
This chart shows selected relations between WM Basic objects. For complete information, refer to the manual WMBasic.pdf (on CD).
WMApplication
(Constant WM)
.Documents
Methods such as .Body(n),
.Point(n) return individual
WM Basic objects.
Collection of
WMDocument objects
.ActiveDocument
.Item(n)
.Objects/.Selection
WMDocument
Collection of
WMBody objects
Collection of
WMObject objects
.Item(n)
.Bodies
WMBody
.Body(id | name)
Collection of
WMConstraint objects
.Body
.Item(n)
.Item(n)
.Constraints
.Constraint(id | name)
WMConstraint
.Constraint
Collection of
WMPoint objects
.Point(n)
.Item(n)
.Points
.Point(id | name)
Collection of
WMInput objects
WMPoint
These objects also have the
properties available to
WMObject.
.Item(n)
.Inputs
.Input(id | name)
Collection of
WMInput objects
WMInput
.Item(n)
WMCell
.Outputs
.Output(id | name)
WMOutput
.Column(n)
WMOutputColumn
Working Model Basic™ Quick Reference Sheet
WMObject
WMCell objects are properties
of WMBody, WMConstraint,
and WMOutputColumn
objects (see back for more).
Working Model Basic™ Objects
Shown below are selected properties, methods, and syntax for Working Model Basic objects. Please refer to the manual WMBasic.pdf (on
CD) for complete information.
Methods with return values and all the properties are followed by curly brackets ({}) indicating the type of the object returned.
Example: WMDocument.Constraint(name|id) {WMConstraint}
The method above takes either name or id as the parameter, and returns a WMConstraint object.
WMApplication (constant: WM)
WM.ActiveDocument {WMDocument}
WM.DeleteMenuItem Index
WM.Documents {Collection of WMDocument}
WM.GetMenuItem(Index [,filename]) {String}
WM.EnableMenuItem Index, EnableFlag
WM.InsertMenuItem Index, MenuName, FileName
WM.New() {WMDocument}
WM.Open(filename) {WMDocument}
WM.LoadWMBLibrary filename
WM.ShowPropertiesWindow {Boolean}
WM.UnloadWMBLibrary filename
WM.Version {String}
WMDocument
.Bodies.Count {Integer}
.Bodies.Item(n) {WMBody}
.Body(name|id) {WMBody}
.Collide
.Constraint(name|id) {WMConstraint}
.Constraints.Item(n) {WMConstraint}
.Delete [object]
.Input(name|id) {WMInput}
.Inputs.Item(n) {WMInput}
.Output(name|id) {WMOutput}
.Outputs.Item(n) {WMOutput}
.Object(name|id) {WMObject}
.Objects.Item(n) {WMObject}
.Point(name|id) {WMPoint}
.Points.Item(n) {WMPoint}
.Reset
.Run frames
.RunScript filename
.Save
.SaveAs filename[, IsHistorySaved]
.Selection.Item(n) {WMObject}
.ScaleFactor {Double}
.ScrollTo x, y
.Select object[, state]
.SelectAll [state]
.SimulationMode {String}
.UnitSystem {String}
.Update
WMBody
.AddVertex n, x, y
.DeleteVertex n
Working Model Basic™ Quick Reference Sheet
.GetVertex n, x, y
.Height {WMCell}
.Mass {WMCell}
.PX, .PY, .PR {WMCell}
.Radius {WMCell}
.VX, .VY, .VR {WMCell}
.VertexCount {Integer}
.Width {WMCell}
WMConstraint
.Kind {String}
.ActiveWhen {WMCell}
.AddVertex n, x, y
.AppendPoint x, y
.CurrentLength {Double}
.DamperK {WMCell}
.DeleteVertex n
.Elasticity {WMCell}
.K {WMCell}
.Kind {WMCell}
.Length {WMCell}
WMPoint
.Body {WMBody}
.Constraint {WMConstraint}
.PX, .PY, .PR {WMCell}
WMInput
.Format {String}
.Min, .Max {Double}
.Value {Double}
WMOutput
.Format {String}
.Column(n) {WMOutputColumn}
WMOutputColumn
.Label {String}
.Cell {WMCell}
WMObject
.X {Integer}
.Y {Integer}
.Width {Integer}
.Height {Integer}
.ID {Integer}
.Kind {String}
.Name {String}
WMCell
.Formula {String}
.Value {Double}
Simulation Products for Students, Educators, and Engineers
Interactive Physics
Students and educators in high
schools and colleges around the
world use Interactive Physics to
investigate and experiment with
concepts in physics.
Working Model 2D
University students, educators,
and professional engineers use
Working Model 2D to understand
how mechanical systems work
and perform without building
physical models.
Dynamic Designer
Professional Engineers use
Dynamic Designer Motion to
build virtual prototypes of their
mechanical designs in order to
validate performance and function
from within their CAD system.