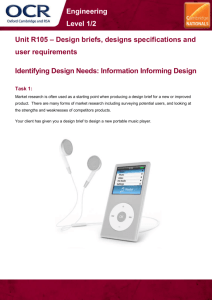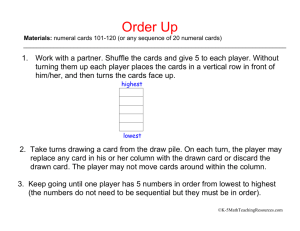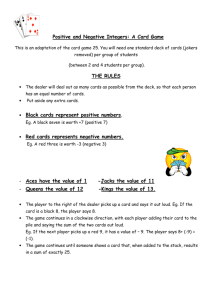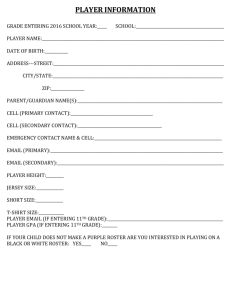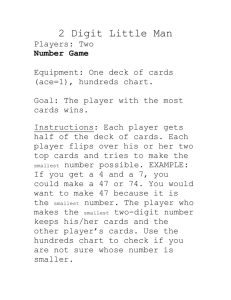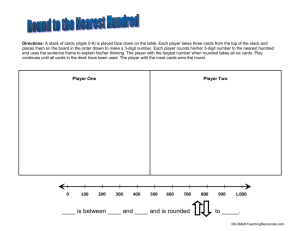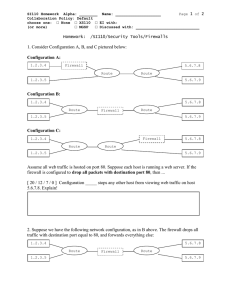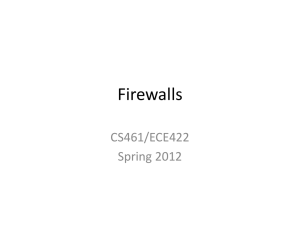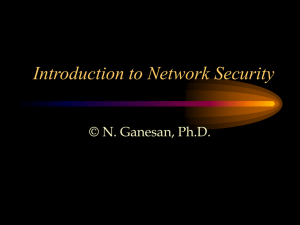Here are some things that would resolve the bulk of reported issues:
advertisement

Webcast Viewing Guide 1. Slide and/or Video Synch Issues If there are problems with slide changes then: 1. Verify that Windows Media Player 9.0 or higher is being used 2. Verify that Internet Explorer 5.5, 6.0 or higher (or Netscape 7.0 or higher is being used) 3. Verify that security settings in Internet Explorer are relaxed as follows (other browsers may have equivalent security settings): Open Internet Explorer and verify that the following security settings are enabled: a. select Tools then Internet Options… b. click the Security tab, then Custom Level and in the Security Settings dialog box verify that the option group ‘ActiveX controls and plug-ins’ has the options ‘Download signed ActiveX controls’, and ‘Run ActiveX controls and plug-ins’ enabled. In addition, verify that ‘Active Scripting’ under Scripting is enabled. c. click OK. d. next, click the Advanced tab, and scroll down until you see the Security option group. Make sure that the option ‘Allow active content to run on my computer’ is selected. e. Click OK. 2.Antivirus Software If you are using any antivirus, and more specifically a combination of personal firewall and security management panel, please turn off any feature that prevents scripting between plugin’s within the same browser window. You might start with turning off your antivirus software completely and testing playback of your presentation, and come back and add additional security bit-by-bit until you find the culprit setting preventing slide changing. 3. Ruling-out Possible Windows Media Player Bug Some builds of Windows Media Player 9.0 contain a bug when handling triggers. Please try the following Media Player settings: 1. Launch Windows Media Player. Select Start - Programs - Windows Media Player. 2. Select Tools - Options, and then click on Security tab. 3. On a piece of paper, write down the state of the Content options before making any changes to your configuration. 4. In the Content options group, deselect the option ‘Run script commands when present’ 5. Next, select the option ‘Do not run script commands and rich media streams if the Player is running inside a Web page’ 6. Click OK, and then re-launch the presentation. NOTE: If this does not resolve the issue, then make sure to restore the previous options state. 4. Adding Site to Trusted Sites List 1. Select Tools - Internet Options... 2. Click the Security tab. 3. Click Trusted Sites icon, and click the Sites button. 4. Enter the two IP addresses corresponding to the website and media server of the presentations. 5. Unselect the option ‘Require server verification for all sites in this zone’ 6 Click OK on that and OK on the Internet Options box. 5. Firewall Settings If all else fails, there is a possibility that firewall settings at the Intranet level are restricting the functionality of certain types of files and removing file headers. The following firewall configuration allows users with the Windows Media Player outside of a firewall to access a Windows Media server behind a firewall: Streaming ASF with UDP In: TCP on port 1755 In: UDP on port 1755 Out: UDP between port 1024-5000 (Only open the necessary number of ports.) Streaming ASF with TCP In/Out: TCP on port 1755 Streaming ASF with HTTP In/Out: TCP on Port 80