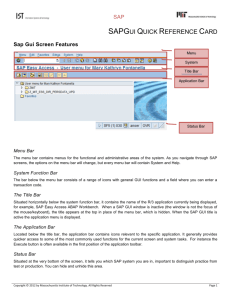PROJECT 2- Familiarization with the SAP GUI
advertisement

PROJECT 2- Familiarization with the SAP GUI Jim Danenberg By Team 3: Ashley Bringman, Olgierd Hinz Western Michigan University Bus 270-Information and Communication Infrastructure Monday/Wednesday, 3:00-5:30 PM Wednesday, July 13, 2004 Table of Contents I. Executive summary II. Report subjects Page: 1 Describe and picture the new SAP GUI along with each major element Pages: 2 Describe the function of each button on the Menu bar Describe each button on the Standard Tool Bar Pages: 3 - 5 Pages: 6 - 7 Describe what Message are, status field, radio buttons, check boxes and more are and how they are used Pages: 7 - 13 Current understanding of the SAP GUI and possible improvements Pages: 13 - 14 III. Self evaluations Pages: 15 - 16 Executive Summary This project deals with the SAP graphical user interface and the various menus and functions, which are implemented in it. The report will provide illustrations and descriptions of the main components of the GUI. The source of all this information is the following web site: http://help.sap.com . Among the described objects are the general appearances of the GUI with its main elements, the standard and menu bar with all their sub menus, message areas, status fields, radio buttons, check boxes, navigation stacks, bars, explorer, the SAP tutor, tools, scheduler, report form, and the navigation wizard. Concluding our report is a description of our current understanding of the SAP GUI with possible improvements. 1. Describe and picture the new SAP GUI along with each major element: The SAP window is the user interface to the SAP System. The elements of a typical SAP window are shown below: The standard toolbar contains buttons for performing common actions such as Save and Enter. The functions assigned to the standard toolbar are listed below: Depending on your actions as you work with the SAP System, you may also see: • Radio buttons and checkboxes and dialog boxes 2) Describe the function of each button on the Menu Bar The menu bar is the top line of every primary window and dialog box in the R/3 System. The menu bar contains up to eight pull-down menus. You can assign up to six of these, but the system always adds the "System" and "Help" menus. If you choose an option in the menu bar, a pull-down menu opens. Each new status that you create can have a reference to its own menu bar. You can either create a new menu bar, or link to an existing one. A menu bar may contain up to six menus. The system then adds the two standard menu bars - System and Help. These two menus are always displayed at the righthand end of every menu bar in the R/3 System. If you want to create a new menu bar, the status work area starts with an empty menu bar area. Use Menus allow you to find a specific transaction when you do not know the transaction code. The menu is organized according to the task you are doing in the SAP System. Menus are dropdown; that is, when you choose a menu item, further options appear. A typical menu bar in the SAP System is shown below: Features The following menus are standard on every SAP screen: System Contains functions that affect the system as a whole – such as Create session, User profile, and Log off. Help Provides various forms of online help. The layout menu, identified by at the far right of the standard toolbar, allows you to customize certain SAP window settings (for example, cursor position and the TAB function). Object Usually named after the object you are currently working with, for example, Material. Contains functions that affect the object as a whole – such as Display, Change, Print, or Exit. Extras Contains additional functions you can choose to complete the current object or an object component, but which you do not need regularly. Environment Contains functions you can choose to display additional information about the current object. View Allows you to display the current object in different views, for example, switching between a single-line and double-line display of a table. Settings Allows you to set user-specific transaction parameters. Utilities Allows you to do object-independent processing, such as delete, copy, and print functions. Sometimes not all of the available menus fit on one line in the menu bar. In this case, they wrap to the next line. The dropdown principle stays the same. 3. The functions assigned to the standard toolbar are listed below: Button Name Function Enter Confirms the data you have selected or entered on the screen. Same function as the Enter key. Does not save your work. Command field Allows you to enter commands, such as transaction codes. Save Saves your work. Same function as Save in the Edit menu. Back Returns you to the previous screen without saving your data. If there are required fields on the screen, these fields must be completed first. Exit Exits the current function without saving. Returns you to the initial screen or main menu screen. Cancel Exits the current task without saving. Same function as Cancel in the Edit menu. Print Prints data from the current screen. Find Searches for data required in the current screen. Find next Performs an extended search for data required in the current screen. First page Scrolls to the first page. Same function as the CTRL + Page Up keys. Previous page Scrolls to the previous page. Same function as the Page Up key. Next page Scrolls to the next page. Same function as the Page Down key. Last page Scrolls to the last page. Same function as the CTRL + Page Up key. Create session Creates a new SAP session. Same function as Create session in the System menu. Create shortcut Allows you to create a desktop shortcut to any SAP report, transaction, or task if you are working with a Windows 32-bit operating system. F1 Help Provides help on the field where the cursor is positioned. Layout menu Allows you to customize the display options. 4. Describe what the following are and how they are used: a) Message area & Status Field Message Area Window in the SAP@Web Studio for displaying status and error messages. Status field Indicator that displays the current state of a collateral agreement or business transaction. The status controls the processing of a collateral agreement or a business transaction in a certain way in line with the Customizing settings. b) Radio Buttons and Check Boxes Graphical control element that allows the user to choose just one element from a list of elements. Radio buttons are arranged together in radio button groups. If you want the user to be able to choose several fields at the same time, use checkboxes. To enter information in the SAP System, you must sometimes select among several options. In some cases, you can select only one option; in others, you can select more than one. When you can select only one, the options are identified by radio buttons: When you can select more than one, the options are identified by checkboxes: Activities Choosing Options with Radio Buttons • To select an option, click the radio button next to that option. The selected radio button is now filled in. • To change your selection, click a different radio button. The original button is now empty and the new selection is filled in. • To select a radio button using the keyboard, use the Tab key to move to the group of options. Use the and keys to move to the desired option, and press the spacebar. Choosing Options with Checkboxes • To select one or more options, click the checkbox next to each desired option. The selected checkboxes now contain a checkmark. • To deselect a checkbox containing a checkmark, click it again. The checkmark disappears. • To select a checkbox using the keyboard, use the Tab key to go to the group of options. Use the and keys to go to each desired option, and press the spacebar. • To deselect a checkbox containing a checkmark, use the and the option, and press the spacebar. The checkmark disappears. keys to go to c) Navigation Stack, Bar, Explorer, and GUI Navigation Stack A tool in ABAP Editor which records the path used to navigate to program objects. If you select an object in a program by double-clicking, the SAP System places the object at the top of the navigation stack. When you navigate in the opposite direction, it responds by removing objects from the stack one by one, starting at the top. Navigation Bar A button bar in Mobile Sales/Mobile Service on the left side of the user interface. Each button links to a business component and its related tile sets. When the user chooses a button in the navigation bar, the available tile sets are displayed in a drop-down list. d) SAP Tutor Use SAP Tutor is a tool for recording, editing, and playing interactive tutorials. Features SAP Tutor has the following components: • Recorder Tutorial authors use the Recorder to record the work steps of the software to be learned and thereby create the raw version of the tutorial. • Editor Tutorial authors use the Editor to edit the raw version of the tutorial and modify it. They can also print and export the tutorial. • Player The learner plays the tutorial in the Player, and at the same time executes the work steps of the software to be learned. Learners can also test themselves and check the effectiveness of their learning in the test mode. Authors need all three components of SAP Tutor. Learners, however, only need the Player. In addition, there is the SAP Tutor Reporter program to evaluate the data on user behavior that was recorded when the tutorial was run. SAP Tutor Reporter is provided to system and training administrators. Design Guides not found Educational Services SAP Education can help your organization reap significant benefits, including: • Faster, more cost-effective initial implementations • Better acceptance among end users, with decreased support costs • Ongoing, optimal return on your software investment • Faster adaptation to new releases and changes in business practices e) Tools, Scheduler, Report Form, etc Tools A collection of data and navigation components, which is group, role, or user based, that appears in the Enterprise Portal iPanel. Group and role toolbars appear in the iPanels of all members of the respective groups or roles; user based toolbars are personal and are specific to the individual user. Scheduler With the aid of the scheduler, you determine which data (transaction data, master data, texts, or hierarchies) is to be requested and updatedfrom which InfoSource, DataSource, and source system and at which point in time. Report Form A compilation of data for a company or group of companies in the form of a table or list. An evaluation is the result of executing a report. It can be either displayed on the screen or sent to a printer. f) Navigation Wizard on the navigation tree Analysis of the InfoProvider data by displaying different views on the data of a query or a Web application. With the aid of the various navigational functions, such as: - 'Fix as Filter Value' - 'Insert Drilldown According to' you can generate different views of the data (query views) that are presented in the results area of the query or Web application. Changing views is considered to be navigation. 5) Current understanding of the SAP GUI and possible improvements Based on my current understanding or comfort level of the SAP GUI I think that SAP is a well organized program. All menus seem to be easy to understand and basic functions are mastered easily. However, during my research I have discovered that finding certain information can be very difficult or in one case impossible. If it is so difficult to find information already on simple menus, then how will it be with more detailed searches? Furthermore, the glossary section revealed so much more information to this program that I anticipate that it is in reality a very confusing and complicated program. I also talked to people who already worked with this program and they told me that it is complicated and frustrating. Apparently it takes to much work to even perform simple tasks. Nevertheless, I will keep an open mind and try to approach this program with enthusiasm. Suggestions for possible improvements to this project would include a detailed description of SAP, what it is, what it does, how it is structured, where it is used, in which industries it is used, and who uses it. This would enable me to have a better picture of what I am dealing with. Otherwise, this project really becomes a more mechanical activity. I will do more research outside of this project to be prepared when we will use SAP the first time. 6) Self Evaluations Olgierd Hinz This project aimed at familiarizing us with the basic functions and menus of SAP. We explored how the graphical user interface looks like, the functions of the menu and standard tool bar, and many more. I learned that many basic functions are similar to the Windows and Linux GUI. Some functions, on the other hand, were completely new for me. In the classes ahead, when we will start using SAP, I will view it as a potential implementer into my future business. If the things I heard about this program are not true and it is effective, efficient, and easy to use, then I might use SAP in combination with my business plan. The knowledge that I gained in this project does not have any application in my personal life. My team functioned very well although we could not meet in person. We used email as the mean of communication. Work was split up at the beginning of the project. Issues with graphics in the word document were resolved together. Ashley Bringman After exploring the website that was made to help familiarize users, such as myself with basic meanings and menus of SAP. After reading through and investigating the website I became much more able to decipher what a standard tool bar was, screen headers, command fields, layout menus and much more. In my future business, the use of SAP may come in handy, considering how resourceful it seems to be. The website alone provided me with tons of useful information that I will be able to use throughout this class when we finally start using SAP. As for use in my personal life I don’t use it as of now, but I’m sure it could be helpful in the future. Unfortunately, our team was unable to meet in person but we were able to communicate quite efficiently via email. We kept in touch and explain the difficulties we seemed to have with graphics and work through them together in an effective manner. Communication is key in any relationship in life, but especially in team exercises.