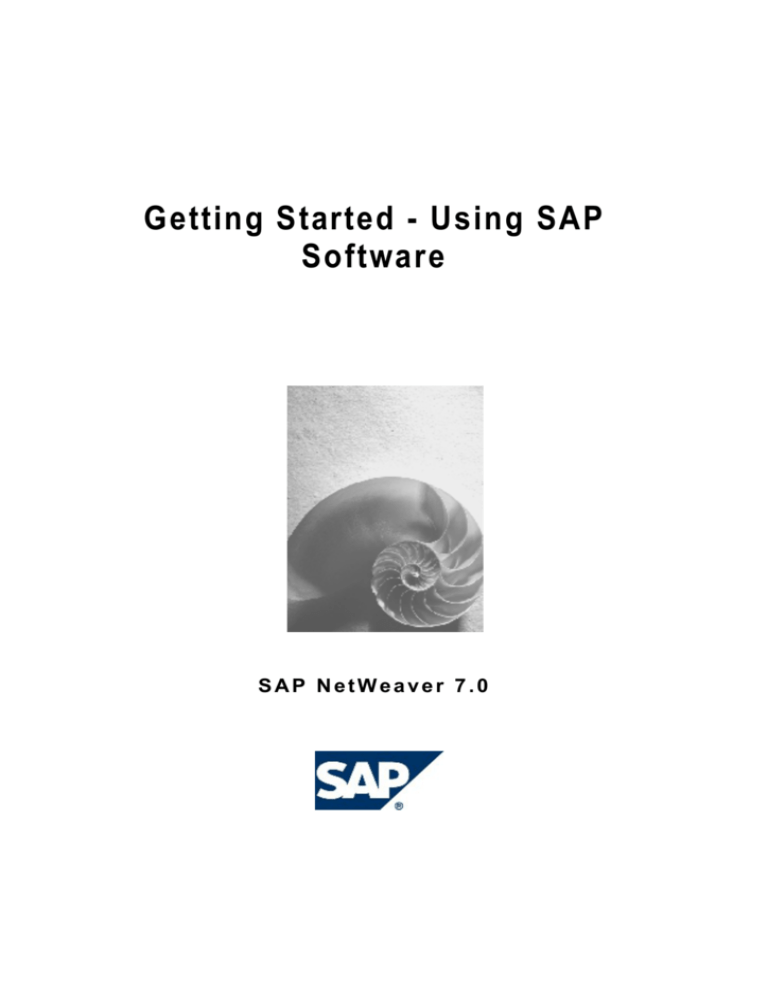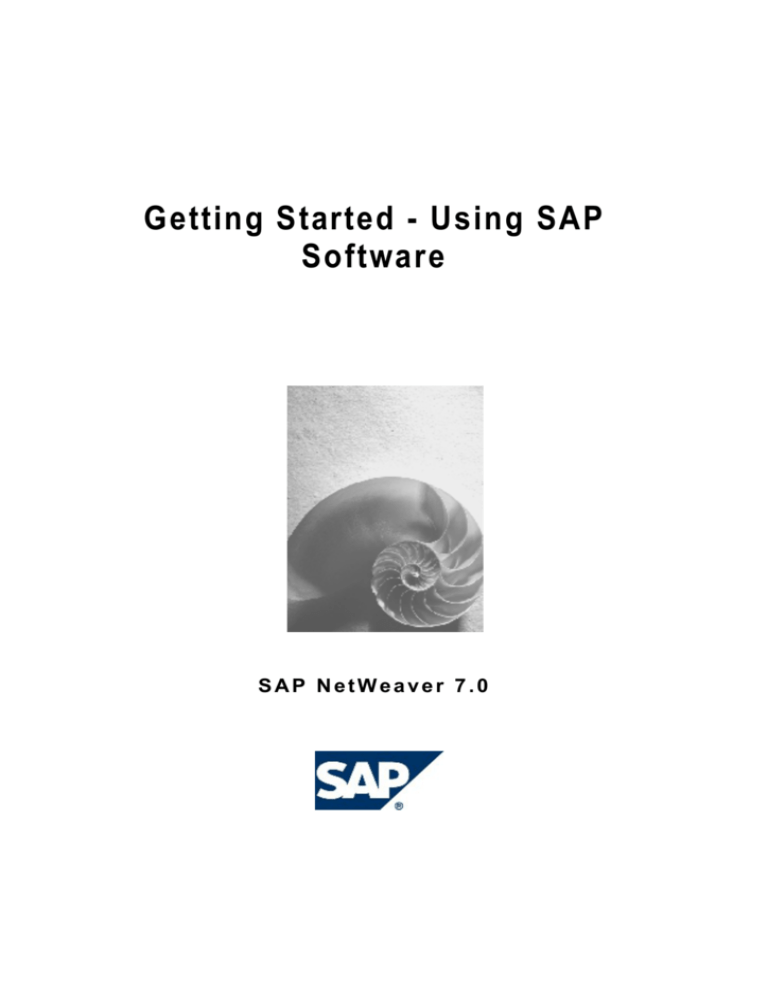
Getting Started - Using SAP
Software
SAP NetWeaver 7.0
SAP Online Help
23.01.2009
Copyright
© Copyright 2008 SAP AG. All rights reserved.
No part of this publication may be reproduced or transmitted in any form or for any purpose
without the express permission of SAP AG. The information contained herein may be
changed without prior notice.
Some software products marketed by SAP AG and its distributors contain proprietary
software components of other software vendors.
Microsoft, Windows, Excel, Outlook, and PowerPoint are registered trademarks of Microsoft
Corporation.
IBM, DB2, DB2 Universal Database, System i, System i5, System p, System p5, System x,
System z, System z10, System z9, z10, z9, iSeries, pSeries, xSeries, zSeries, eServer, z/VM,
z/OS, i5/OS, S/390, OS/390, OS/400, AS/400, S/390 Parallel Enterprise Server, PowerVM,
Power Architecture, POWER6+, POWER6, POWER5+, POWER5, POWER, OpenPower,
PowerPC, BatchPipes, BladeCenter, System Storage, GPFS, HACMP, RETAIN, DB2
Connect, RACF, Redbooks, OS/2, Parallel Sysplex, MVS/ESA, AIX, Intelligent Miner,
WebSphere, Netfinity, Tivoli and Informix are trademarks or registered trademarks of IBM
Corporation.
Linux is the registered trademark of Linus Torvalds in the U.S. and other countries.
Adobe, the Adobe logo, Acrobat, PostScript, and Reader are either trademarks or registered
trademarks of Adobe Systems Incorporated in the United States and/or other countries.
Oracle is a registered trademark of Oracle Corporation.
UNIX, X/Open, OSF/1, and Motif are registered trademarks of the Open Group.
Citrix, ICA, Program Neighborhood, MetaFrame, WinFrame, VideoFrame, and MultiWin are
trademarks or registered trademarks of Citrix Systems, Inc.
HTML, XML, XHTML and W3C are trademarks or registered trademarks of W3C®, World
Wide Web Consortium, Massachusetts Institute of Technology.
Java is a registered trademark of Sun Microsystems, Inc
JavaScript is a registered trademark of Sun Microsystems, Inc., used under license for
technology invented and implemented by Netscape.
SAP, R/3, xApps, xApp, SAP NetWeaver, Duet, PartnerEdge, ByDesign, SAP Business
ByDesign, and other SAP products and services mentioned herein as well as their respective
logos are trademarks or registered trademarks of SAP AG in Germany and in several other
countries all over the world. All other product and service names mentioned are the
trademarks of their respective companies. Data contained in this document serves
informational purposes only. National product specifications may vary.
These materials are subject to change without notice. These materials are provided by SAP
AG and its affiliated companies ("SAP Group") for informational purposes only, without
representation or warranty of any kind, and SAP Group shall not be liable for errors or
omissions with respect to the materials. The only warranties for SAP Group products and
services are those that are set forth in the express warranty statements accompanying such
products and services, if any. Nothing herein should be construed as constituting an
additional warranty.
Getting Started - Using SAP Software
2
SAP Online Help
23.01.2009
Icons in Body Text
Icon
Meaning
Caution
Example
Note
Recommendation
Syntax
Additional icons are used in SAP Library documentation to help you identify different types of
information at a glance. For more information, see Help on Help → General Information
Classes and Information Classes for Business Information Warehouse on the first page of any
version of SAP Library.
Typographic Conventions
Type Style
Description
Example text
Words or characters quoted from the screen. These include field
names, screen titles, pushbuttons labels, menu names, menu paths,
and menu options.
Cross-references to other documentation.
Example text
Emphasized words or phrases in body text, graphic titles, and table
titles.
EXAMPLE TEXT
Technical names of system objects. These include report names,
program names, transaction codes, table names, and key concepts of a
programming language when they are surrounded by body text, for
example, SELECT and INCLUDE.
Example text
Output on the screen. This includes file and directory names and their
paths, messages, names of variables and parameters, source text, and
names of installation, upgrade and database tools.
Example text
Exact user entry. These are words or characters that you enter in the
system exactly as they appear in the documentation.
<Example text>
Variable user entry. Angle brackets indicate that you replace these
words and characters with appropriate entries to make entries in the
system.
EXAMPLE TEXT
Keys on the keyboard, for example, F2 or ENTER.
Getting Started - Using SAP Software
3
SAP Online Help
23.01.2009
Getting Started - Using SAP Software .................................................................................... 14
Getting Started .............................................................................................................. 14
Portal ................................................................................................................................ 15
Logging On to / Off the Portal ....................................................................................... 16
Navigating in the Portal................................................................................................. 18
Understanding the Portal Desktop ............................................................................ 18
Detailed Navigation ................................................................................................... 21
Dynamic Navigation .................................................................................................. 22
Navigating with Related Links................................................................................... 23
Navigating in the Page Title Bar ............................................................................... 23
Portal Favorites ......................................................................................................... 24
Navigating with the Workset Map iView.................................................................... 26
Navigating with Hotkeys............................................................................................ 27
Personalizing the Portal................................................................................................ 28
Setting Portal Preferences ........................................................................................ 28
Personalizing Portal Pages....................................................................................... 30
Personalizing iViews ................................................................................................. 32
Default Portal Content for Standard Users ................................................................... 33
Control Center User: Role Content ........................................................................... 34
SAP NetWeaver Business Client ..................................................................................... 37
Using Business Client (NWBC with Portal Connection) ............................................... 38
Logging On and Logging Off..................................................................................... 38
High-Level layout ...................................................................................................... 40
Home Area ............................................................................................................ 42
Application Content Area....................................................................................... 43
Navigation ................................................................................................................. 43
Home Area: First-Level Navigation ....................................................................... 44
Home Area: Second-Level Navigation .................................................................. 45
Session Tabs......................................................................................................... 46
Scrolling ................................................................................................................. 47
Session Management ............................................................................................... 48
Menu ......................................................................................................................... 49
Using Business Client (NWBC with ABAP Connection)............................................... 50
Logging On and Logging Off..................................................................................... 50
High-Level layout ...................................................................................................... 52
Home Area ............................................................................................................ 53
Application Content Area....................................................................................... 54
Navigation ................................................................................................................. 54
Getting Started - Using SAP Software
4
SAP Online Help
23.01.2009
Home Area: First-Level Navigation ....................................................................... 55
Home Area: Second-Level Navigation .................................................................. 56
Session Tabs......................................................................................................... 57
Scrolling ................................................................................................................. 58
Session Management ............................................................................................... 59
Menu ......................................................................................................................... 60
SAP GUI for Windows ...................................................................................................... 61
Logging On to an SAP System ..................................................................................... 61
Logging On and Logging Off from a System ............................................................ 62
Passwords................................................................................................................. 63
Changing Your Password...................................................................................... 64
SAP Logon ................................................................................................................ 65
The Systems Tab .................................................................................................. 66
The Shortcuts Tab ................................................................................................. 67
Viewing Entries on Each Tab ................................................................................ 68
Configuring the SAP Logon ................................................................................... 69
Other SAP Logon Procedures............................................................................... 70
The SAP Logon Pad ................................................................................................. 72
SAP Shortcuts........................................................................................................... 72
Creating an SAP Shortcut ..................................................................................... 72
Using SAP Shortcuts ............................................................................................. 74
Navigating in the SAP Window..................................................................................... 75
Elements of an SAP GUI Window............................................................................. 75
The Menu Bar........................................................................................................ 76
The System Function Bar ...................................................................................... 77
The Title Bar and the Application Toolbar ............................................................. 79
The Dynpro Area ................................................................................................... 79
The Status Bar....................................................................................................... 80
SAP Easy Access ..................................................................................................... 81
Creating Favorites ................................................................................................. 82
Managing Favorites ............................................................................................... 83
Roles...................................................................................................................... 84
Performing a Typical Task ........................................................................................ 84
Working with Sessions .......................................................................................... 85
Working with Transaction Codes........................................................................... 86
Working with the Clipboard.................................................................................... 88
Using Hold Data and Set Data .............................................................................. 89
Working with Selection Criteria ............................................................................. 89
Personalizing the SAP Window .................................................................................... 90
SAP GUI for HTML........................................................................................................... 90
Getting Started - Using SAP Software
5
SAP Online Help
23.01.2009
SAP NetWeaver Mobile.................................................................................................... 91
Setting Up SAP MI on the Mobile Device ..................................................................... 92
Changing the Initial Password .................................................................................. 92
Installing the SAP MI Client Using a URL ................................................................. 93
Installing the SAP MI Client Using a Setup Package................................................ 94
Starting SAP MI......................................................................................................... 95
Creating a User ......................................................................................................... 97
Logging On to SAP MI .............................................................................................. 97
Editing User Settings................................................................................................. 98
Synchronizing for the First Time ............................................................................. 100
Working with SAP MI on the Mobile Device ............................................................... 101
Performing Synchronization .................................................................................... 101
System Messages................................................................................................... 103
Using Data Packaging............................................................................................. 103
Suppressing the Download ..................................................................................... 103
Confirming Downloads of Mobile Components....................................................... 104
Editing User Settings............................................................................................... 104
Changing Passwords .............................................................................................. 106
Setting the Trace for Error Correction..................................................................... 107
Measuring System Performance ......................................................................... 108
Uninstalling the SAP MI Client.................................................................................... 109
Accessibility .................................................................................................................... 109
Configuring the Accessibility Mode............................................................................. 110
Setting the Type of Message Notification in SAP GUI for Windows ....................... 113
Accessibility in the Portal ............................................................................................ 114
Accessibility in an External-Facing Portal ............................................................... 115
Accessible Content Administration ......................................................................... 115
Accessible Portal Content Studio ........................................................................ 115
Accessible Portal Content Studio Navigation ...................................................... 116
Accessibility in SAP NetWeaver Business Intelligence (BI) ....................................... 118
Settings for Users with Visual Impairments ................................................................ 119
Settings in SAP GUI for Windows for Users with Visual Impairments.................... 119
Working with Screen Magnifiers in SAP GUI for Windows......................................... 121
Keyboard Access in SAP GUI for Windows ............................................................... 122
Overview of Keyboard Access in SAP GUI for Windows........................................ 122
Pushbutton .............................................................................................................. 125
Checkbox ................................................................................................................ 126
Radio Button ........................................................................................................... 127
Link.......................................................................................................................... 127
Image ...................................................................................................................... 127
Getting Started - Using SAP Software
6
SAP Online Help
23.01.2009
Combo Box and Dropdown List Box ....................................................................... 128
Menu ....................................................................................................................... 129
Input Field ............................................................................................................... 130
Text Editor ............................................................................................................... 131
Toolbar .................................................................................................................... 132
ABAP List ................................................................................................................ 133
Tree ......................................................................................................................... 134
ALV Grid.................................................................................................................. 134
Table Control........................................................................................................... 136
Tabstrip ................................................................................................................... 137
Window.................................................................................................................... 138
Keyboard Access for Web Dynpro for ABAP / for Java.............................................. 139
Keyboard Access for UI Elements in Web Dynpro (Traditional Rendering) ........... 140
Keyboard Access for UI Elements in Web Dynpro for ABAP ................................. 148
Working with Tools and Features................................................................................ 164
Printing ........................................................................................................................... 165
Navigation ................................................................................................................... 165
Print Window ........................................................................................................... 166
Printing from SAP GUI for HTML ............................................................................ 168
Output Controller..................................................................................................... 169
Selecting and Displaying Spool and Output Requests........................................ 170
List of Spool Requests......................................................................................... 172
List of Output Requests ....................................................................................... 173
Printing Spool Requests from the Output Controller ........................................... 174
Displaying and Changing Spool Request Information......................................... 175
Exporting the Contents of Spool Requests ......................................................... 176
Displaying and Printing PDF-Based Forms......................................................... 178
Definition of Spool and Output Requests................................................................ 178
Displaying the Status of Spool and Output Requests............................................. 179
Personalization ........................................................................................................... 180
Printing Portal Content................................................................................................ 180
Working with Lists .......................................................................................................... 181
SAP List Viewer for Web Dynpro................................................................................ 182
Navigating in the List............................................................................................... 182
Scrolling in Lists................................................................................................... 182
Selecting and Deselecting Rows......................................................................... 184
Using the Dialog Box with Settings for the List ................................................... 185
Interface Elements in the List .............................................................................. 186
Personalizing the List .............................................................................................. 187
Selecting Views ................................................................................................... 188
Getting Started - Using SAP Software
7
SAP Online Help
23.01.2009
Creating and Changing Views............................................................................. 188
Deleting Views..................................................................................................... 190
Functions in the List ................................................................................................ 191
Displaying the List ............................................................................................... 192
Showing and Hiding Columns.......................................................................... 192
Swapping Columns .......................................................................................... 193
Fixing Columns ................................................................................................ 194
Setting the Number of Columns and Rows ..................................................... 195
Showing and Hiding Gridlines.......................................................................... 195
Changing the Design of Lists........................................................................... 196
Displaying As a Hierarchy ................................................................................... 197
Showing and Hiding Hierarchies...................................................................... 197
Setting Hierarchy Columns .............................................................................. 198
Showing and Hiding Hierarchy Levels ............................................................. 199
Displaying As a Business Graphic ...................................................................... 200
Displaying Business Graphics ......................................................................... 200
Specifying Data Use ........................................................................................ 201
Changing the Appearance of Business Graphics............................................ 203
Sorting the List..................................................................................................... 205
Specifying the Sort Direction ........................................................................... 206
Specifying the Sort Sequence of Columns ...................................................... 207
Sorting Using Column Headers ....................................................................... 208
Filtering the List ................................................................................................... 209
Using Filter Rows............................................................................................. 210
Defining Filters in the Dialog Box..................................................................... 211
Deleting Filters ................................................................................................. 213
Making a Calculation ........................................................................................... 214
Making Calculations......................................................................................... 214
Changing the Position of Results Rows........................................................... 215
Generating Intermediate Results ..................................................................... 216
Showing and Hiding Data Rows for Calculations ............................................ 218
Counting Data Records ................................................................................... 219
Changing Data..................................................................................................... 220
Inserting, Appending, and Deleting Rows........................................................ 220
Changing Data ................................................................................................. 221
Exporting the List................................................................................................. 222
Exporting the List to Microsoft Excel................................................................ 223
Exporting the List to the BEx Analyzer ............................................................ 223
Printing the List.................................................................................................... 225
Specifying the Paper Format and Orientation ................................................. 225
Getting Started - Using SAP Software
8
SAP Online Help
23.01.2009
Setting the Width of the Margins...................................................................... 226
Organizing Lists with Multiple Pages ............................................................... 226
Creating Headers and Footers ........................................................................ 227
Specifying Screen or Printer Output ................................................................ 228
SAP List Viewer for SAP GUI ..................................................................................... 228
Navigating in the List............................................................................................... 230
Navigating with Hotkeys ...................................................................................... 231
Navigating in the List ........................................................................................... 232
Selecting and Deselecting Rows......................................................................... 232
Selecting and Deselecting Cells.......................................................................... 233
Selecting and Deselecting Columns.................................................................... 233
Choosing Detail ................................................................................................... 234
Finding Terms...................................................................................................... 234
Fixing Columns.................................................................................................... 235
Choosing Views................................................................................................... 236
Displaying Data with Excel Inplace.................................................................. 236
Displaying Graphics for Lists ........................................................................... 238
Personalizing the List .............................................................................................. 240
Select Layout....................................................................................................... 241
Changing Layout ................................................................................................. 242
Managing Templates ........................................................................................... 243
Saving Layouts .................................................................................................... 245
Managing Layouts ............................................................................................... 246
Functions in the Structure Display .......................................................................... 247
Displaying the List ............................................................................................... 248
Showing and Hiding Columns.......................................................................... 248
Swapping Columns .......................................................................................... 249
Changing Column Width.................................................................................. 249
Optimizing the Column Width .......................................................................... 249
Sorting in Ascending or Descending Order ......................................................... 250
Setting and Deleting Filters ................................................................................. 251
Calculations ......................................................................................................... 254
Characteristics and Key Figures...................................................................... 255
Displaying and Deleting Totals ........................................................................ 255
Calculating and Deleting Averages.................................................................. 256
Calculating and Deleting Maximums and Minimums....................................... 257
Calculating and Deleting Subtotals.................................................................. 258
Set Drilldown Summation Level....................................................................... 262
Changing Data..................................................................................................... 264
Editing Data ..................................................................................................... 265
Getting Started - Using SAP Software
9
SAP Online Help
23.01.2009
Checking Entries.............................................................................................. 265
Editing Cells, Rows and Columns.................................................................... 266
Further Options for Editing Rows..................................................................... 268
Exporting the List................................................................................................. 268
Exporting to Spreadsheets .............................................................................. 269
Exporting to Word Processing ......................................................................... 270
Saving the List to a Local File.......................................................................... 271
Sending the List as a Document...................................................................... 271
ABC Analysis ................................................................................................... 272
Printing and Print Preview ................................................................................... 274
SAP List Viewer for SAP GUI (Classic) ...................................................................... 274
Navigating in the List............................................................................................... 276
Navigating with Hotkeys ...................................................................................... 277
Navigating Within the List .................................................................................... 277
Selecting and Deselecting Rows......................................................................... 278
Displaying the Basic List...................................................................................... 278
Choosing Detail ................................................................................................... 279
Finding Terms...................................................................................................... 279
Displaying the List Status .................................................................................... 280
Freezing and Unfreezing Columns...................................................................... 280
Personalizing in the List .......................................................................................... 280
Choosing Layouts................................................................................................ 281
Changing Layouts................................................................................................ 282
Saving Layouts .................................................................................................... 283
Layout Management............................................................................................ 284
Functions in the Structure Display .......................................................................... 286
Optimizing the Column Width.............................................................................. 286
Sorting in Ascending/Descending Order ............................................................. 287
Setting and Deleting Filters ................................................................................. 288
Displaying and Deleting Sums ............................................................................ 289
Creating Subtotals ............................................................................................... 289
Choosing Summation Levels ........................................................................... 291
Defining the Breakdown of the Summation Levels.......................................... 291
Exporting the List................................................................................................. 292
Transferring a List to a Local File .................................................................... 292
Text Processing ............................................................................................... 293
Exporting to Spreadsheets .............................................................................. 293
ABC Analysis ................................................................................................... 295
Sending the List as a Document...................................................................... 297
Printing Lists ........................................................................................................ 297
Getting Started - Using SAP Software
10
SAP Online Help
23.01.2009
Defining Exceptions............................................................................................. 297
Working with Queries ..................................................................................................... 298
Creating and Executing a QuickView ......................................................................... 298
Creating and Executing an InfoSet Query .................................................................. 299
Creating and Executing a Query ................................................................................ 300
Using Universal Worklist ................................................................................................ 302
Navigating in the UWL ................................................................................................ 302
User Interface Description....................................................................................... 304
Features in the UWL................................................................................................... 309
Tasks....................................................................................................................... 311
Substitution ............................................................................................................. 313
Forwarding Tasks.................................................................................................... 318
Resubmit Tasks ...................................................................................................... 318
Managing Attachments ........................................................................................... 318
Adding a Memo ....................................................................................................... 319
Completing Tasks With Required Reading ............................................................. 319
Notifications for Folders in the Universal Worklist .................................................. 319
Personalizing the UWL Display .................................................................................. 322
Using Collaboration Task............................................................................................ 323
Creating Tasks ........................................................................................................ 325
Task List .................................................................................................................. 329
Request for Feedback............................................................................................. 332
Request for Nomination .......................................................................................... 335
Sub Process............................................................................................................ 337
Exporting Room Tasks to Excel.............................................................................. 339
Working with Folders...................................................................................................... 340
Working with Folders in the Portal.............................................................................. 340
Navigating in Folders .............................................................................................. 341
Personalizing Folder Presentation .......................................................................... 342
Functions for Objects in Folders ............................................................................. 343
Searching ............................................................................................................ 344
Searching for More Than One Term................................................................ 345
Using Placeholders .......................................................................................... 346
Search in a Network of Portals ........................................................................ 347
Ratings................................................................................................................. 347
Reviews ............................................................................................................... 348
Feedback............................................................................................................. 348
Personal Notes .................................................................................................... 349
Notifications ......................................................................................................... 350
'Subscription' iView .......................................................................................... 351
Getting Started - Using SAP Software
11
SAP Online Help
23.01.2009
Collaboration with Other Users ...................................................................................... 352
Finding and Starting Services and Functions for Collaboration ................................. 352
Calling Services and Managing Contacts ............................................................... 354
Searching for Portal Users ...................................................................................... 356
Calling User Details and Working with Users ......................................................... 357
Uploading a Photo in the User Details iView....................................................... 358
Working with the User Context Menu ..................................................................... 360
Personalizing the Availability Status........................................................................... 360
Collaborating with Other Users................................................................................... 361
My Sessions............................................................................................................ 362
Recording Session Data ......................................................................................... 364
Working with Instant Messaging ............................................................................. 364
Using the Instant Messenger............................................................................... 365
Working with Application Sharing ........................................................................... 367
Scheduling an Application Sharing Session........................................................ 369
Starting an Application Sharing Session ............................................................. 370
Accepting / Rejecting an Invitation to an Ad Hoc Sharing Session..................... 372
Guidelines for Hosting and Participating in a Sharing Session ........................... 373
Using the Application Sharing Console ............................................................... 375
Controlling the Session Host's Cursor................................................................. 377
Using WebEx Meeting............................................................................................. 378
Working with Tasks ................................................................................................. 380
Adding Attachments ................................................................................................ 381
Discussions with Other Users ................................................................................. 382
Basic Information on Working with Forums......................................................... 382
Navigating in Forums ....................................................................................... 383
Creating Threads and Messages..................................................................... 384
Watching Categories, Forums, Threads, and Users ....................................... 385
Responding to Messages on Your Threads .................................................... 386
Searching in Forums........................................................................................ 386
Creating Announcements ................................................................................ 387
Creating and Participating in Polls................................................................... 387
Using the Control Panel for Forums ................................................................ 388
Participating In Discussions in Discussion Groups ............................................. 388
Participating In Discussions on Documents and Folders .................................... 391
E-Mail and Time Scheduling ................................................................................... 392
Mapping Your User.............................................................................................. 393
Room Calendar ................................................................................................... 393
Appointments iView ......................................................................................... 394
Availability iView .............................................................................................. 395
Getting Started - Using SAP Software
12
SAP Online Help
23.01.2009
My Appointments iView ................................................................................... 396
Create Appointment............................................................................................. 397
Creating Recurring Appointments ....................................................................... 398
Send E-Mail ......................................................................................................... 398
Availability (Launched from CLP) ........................................................................ 399
Working with Other Users in Rooms .......................................................................... 400
Entering Rooms ...................................................................................................... 400
Room Directory.................................................................................................... 402
Room Calendar ....................................................................................................... 404
Appointments iView ............................................................................................. 405
Availability iView .................................................................................................. 406
My Appointments iView ....................................................................................... 407
Working with Business Intelligence Applications ........................................................... 408
Navigating in BI Applications ...................................................................................... 409
Information Consumer Pattern................................................................................ 411
Analysis Pattern ...................................................................................................... 414
Use of BI Documents in BI Applications ................................................................. 417
Context Menu Functions ......................................................................................... 418
Filter..................................................................................................................... 419
Selecting Filter Values ..................................................................................... 420
Change Drilldown ................................................................................................ 424
Broadcasting and Exporting ................................................................................ 425
Functions for BI Applications ...................................................................................... 426
Printing BI Applications ........................................................................................... 426
Broadcasting BI Applications with the Broadcasting Wizard .................................. 429
Broadcasting by E-Mail........................................................................................ 432
Broadcast to the Portal ........................................................................................ 433
Broadcasting to the Printer .................................................................................. 434
Help on Help................................................................................................................ 435
The Main SAP Documentation Types ............................................................................ 436
Icons and Typographic Conventions.............................................................................. 436
General Information Classes.......................................................................................... 437
Getting Started - Using SAP Software
13
SAP Online Help
23.01.2009
Getting Started - Using SAP Software
This documentation contains information about the following topics:
Topic
Description
First Steps
This documentation contains an overview of logging on to SAP
systems, navigating on the user interface, personalizing user
settings, and information about accessibility [External].
There are various ways to access data in SAP systems:
Working with Tools and
Features
Help on Help
●
Using the Portal [Page 15]
●
Using SAP NetWeaver Business Client [Page 37]
●
Using SAP GUI [Page 61]
●
Using SAP NetWeaver Mobile [Page 91]
There are some basic tools and features that you can find in
many different places:
●
Printing [Page 165]
●
Working with Lists [Page 181]
●
Using Universal Worklist [Page 302]
●
Working with Folders [Page 340]
●
Collaborating with Other Users [Page 352]
●
Working with Business Intelligence Applications [Page
408]
For more information about the different types of help in SAP
systems, see Help on Help [Page 435].
This documentation describes standard SAP systems. The components and user interfaces in
your system may be different, depending on exactly how your system administrator
configures the system.
Getting Started
This documentation shows you how to log on to SAP systems, navigate the user interface,
and customize your user settings. It also gives you information about accessibility.
There are various ways of accessing data in SAP systems:
●
Using SAP NetWeaver Portal
●
Using SAP GUI
●
Using SAP NetWeaver Business Client
●
Using SAP NetWeaver Mobile
Getting Started - Using SAP Software
14
SAP Online Help
23.01.2009
Portal
Purpose
SAP NetWeaver Portal is the front end of the SAP NetWeaver platform. It is designed to
provide effective solutions to the divergent information requirements posed by the various
users within an organization.
You receive a portal with predefined business and nonbusiness content. You can access
internal and external information, applications, and services that are relevant to your roles in
the organization. The portal also lets you find and subscribe to information, such as
documents, based on these roles.
This user guide shows you how to access your portal, and describes the various interfaces
with which you will be working. In addition, it explains how to tailor the portal to your specific
needs, enabling you to navigate efficiently through your content.
Integration
The portal can be installed with the Knowledge Management and Collaboration components.
Knowledge Management
The Knowledge Management features embedded in the portal permit you to access
documents stored in different repositories. These can be resources of the most varied types
of media as well as text documents. Indexing and classification functions ensure the efficiency
of your search for the information you need.
For more information, see Working with Folders [Page 340].
Collaboration
The Collaboration component enables communication with other portal users, and working
together in distributed teams on cooperative projects. It provides you with the means to use
common resources, content, and collaboration tools.
The various tools and services include:
●
A single entry point from the portal, the Collaboration Launch Pad
●
Virtual working environments, or rooms, for seamless, real-time interaction that is not
dependent on geographic proximity
●
The opportunity to interact, through discussion boards and task assignments, with
colleagues who are not all available at the same time
●
Integration of e-mail and scheduling services from third-parties in SAP NetWeaver
Portal
For more information, see Collaborating with Other Users [Page 352].
Features
●
The portal desktop is a single point of access to information from multiple sources.
●
Applications called iViews let you retrieve data from information sources in your
company and on the Internet.
iViews can access document files, e-mail, Web sites, and data in enterprise
applications. They assemble a personalized picture of everything that is pertinent to
your business function.
Getting Started - Using SAP Software
15
SAP Online Help
●
23.01.2009
The portal delivers advanced capabilities for categorizing and searching for
information, allowing selective and intuitive targeting of files and documents at varied
information sources
Logging On to / Off the Portal
Use
You access your portal from an Internet browser. Contact your portal administrator for a list of
supported browsers.
Depending on the way that your administrator has configured your portal, one of the following
scenarios occurs once you have launched your portal:
Portal for Anonymous Users
If your portal supports anonymous users, you
see a portal that displays content approved
for anonymous users.
User and Password
If your portal does not support anonymous
users (default setting), the portal Welcome
screen opens, displaying the Logon dialog
box, a link to SAP support services, and a
link to the user registration form.
You can log on to the portal from any client
machine, with the user name and password
you use to access the company network, as
defined in the corporate server. Contact your
administrator if you have any problems or
questions.
Single Sign-on (SSO)
If your administrator has set up your portal for
client authentication, you can log on using a
client certificate.
Your administrator informs you if a client
certificate has been obtained for you.
If the certificate has not been mapped to your
user ID, you need to do so the first time you
log on to the portal.
To access the portal through a dial-up
connection you need the relevant URL for
logging on.
Dial-up
Procedure
Logging On
...
...
1. Click the portal desktop icon or URL provided by your administrator to open the portal
browser.
2. In the displayed portal, do one of the following:
○
In a portal configured for anonymous users, to access your content as an
authenticated user, click the Log On link in the masthead to display the
Welcome screen. In the Logon dialog box, enter your User Name and
Password, and click Log on.
Getting Started - Using SAP Software
16
SAP Online Help
23.01.2009
To view the content assigned to anonymous users you do not need to log on to
the portal.
○
In a portal not configured for anonymous users, in the Logon dialog box of the
Welcome screen, enter your User Name and Password, and click Log on.
○
In a portal configured for SSO, if your administrator has not mapped your client
certificate to your user ID, you must do so. For more information, see Mapping a
Client Certificate, below.
When your portal opens, you see the content defined for the roles that were assigned
to you. For information about the content provided with standard user roles, see Default
Portal Content for Standard Users [Page 33].
The iViews that comprise your portal content are often programmed in a script
language and make use of cookies. To ensure the correct execution of
predefined iViews, several settings that affect your browser’s options for
scripting and cookies are recommended.
If you experience any problems with your browser, contact your portal
administrator for clarification.
Support Services
If you have problems logging on to the portal, click Get Support. In the displayed screen, you
can request help for resetting passwords, and other logon problems.
New User Registration
Users who wish to log on to the portal, but do not yet have a portal user ID and password, can
register as new users by following a link in the Welcome screen.
You can also use this link to create your user profile. For information about creating and
updating a user profile, see Setting Portal Preferences [Page 28].
The New User Registration form contains a flag for enabling portal accessibility features. For
more information, see Accessibility in the Portal [Page 114].
Mapping a Client Certificate
A client certificate allows you to log on to the portal using a secure protocol (https) without
having to enter your user ID and password.
Call up the portal using a URL starting with https://... . The logon dialog box is
displayed. Enter your user ID and password. Your certificate is mapped to this user ID.
Logging Off
To end your portal session, click Log Off in the masthead.
Do not simply close your browser. Closing the browser leaves the portal still
working, until it times out.
When working in a browser that supports multiple tabs, such as Internet
Explorer 7 or Mozilla Firefox, if you close a tab in which a portal is running, the
portal session is saved. If you then open the portal in a new tab, you are already
logged on and need to first log off if you wish to log on with different credentials.
When the portal closes it redirects you to either the portal Logon dialog box or an external
page that was associated to the portal.
Getting Started - Using SAP Software
17
SAP Online Help
23.01.2009
If you are in the portal as an anonymous user, you do not see a Log Off link in
the masthead. To terminate your portal session, close the browser.
Navigating in the Portal
Use
You navigate in the portal to access information relevant to your work functions.
The structure of your portal is hierarchical. Your portal content is organized into role-based
worksets and folders. Folders may contain subfolders, as well as links that launch individual
pages or iViews. You access the worksets and folders using tabs in the top-level navigation
bar and links in the detailed navigation area of the navigation panel.
Understanding the Portal Desktop
The portal desktop refers to the entire portal screen, including any displayed content and its
layout. It also contains the tools you need to personalize your portal.
The portal desktop is divided into the following areas:
Header Area
The part of the portal that remains static when you navigate from one tab
or page to another. This area contains the masthead, tools, and, subject
to your administrator’s configurations, the top-level navigation iView.
Page Title Bar
An iView displayed below the header area containing information, links,
and icons pertaining to the personalization, navigation, and action
options of the displayed page.
Navigation Panel
The left-hand pane just below the page title bar, reserved for navigation
iViews composed of content trees, interface controls, and links to
various types of content
Content Area
The part of the desktop that displays content, either pages containing
iViews, or single iViews. It changes when you navigate from one
page/iView to another.
●
Page: A container for iViews
●
iView: A small application that retrieves data from content
sources in your company and on the Internet
Getting Started - Using SAP Software
18
SAP Online Help
23.01.2009
Header Area
Masthead
iView 4
Tools
Top-Level Navigation
Page Title Bar
Navigation
Panel
Detailed
Navigation
Content Area
Page 1
Page 2
iView 1
iView 4
Dynamic
Navigation
iView 2
iView 5
Related Links
iView 6
Portal Favorites
iView 3
Portal Desktop
Header Area
The masthead contains:
●
Company branding, with company name and logo
●
Welcome text, usually consisting of a welcome message and your user name
●
Any or all of the following function links:
○
Help – By default, launches the SAP Help Portal on the World Wide Web. From
there you can navigate to view the current Enterprise Portal End User Guide for
your version of the portal.
Your administrator has the option of changing the URL value when editing the
masthead items, in which case, you may reach a different site than the SAP
Help Portal when clicking this link.
○
Personalize – Opens in a separate window a page containing personalization
options for your portal’s look and functions. For more information, see Setting
Portal Preferences [Page 28]. This link is not displayed if you are logged on as
Anonymous user.
○
New Session – Opens the current portal in a new browser window, with
complete functionality.
○
Log Off –Terminates your portal session and returns you to either the portal
Logon dialog, or an external logout page that was associated to the portal. This
link is not displayed if you are logged on as Anonymous user.
○
Log On – Appears only if your portal is configured to support Anonymous users.
This link lets you log on as an authenticated user. For more information, see
Logging On to / Off the Portal [Page 16].
Getting Started - Using SAP Software
19
SAP Online Help
23.01.2009
The tools area appears only if you have Knowledge Management (KM) installed with your
portal. It contains:
●
A Collaboration link to the optional Collaboration Launch Pad.
●
A Search tool for searching Knowledge Management (KM) data repositories
The top-level navigation bar is your entry point for navigating the content assigned to your
roles. Depending upon your portal settings, it consists of either:
●
One level of tabs
The first level tabs are your highest-level folders and usually reflect the tasks of a
specific role.
Clicking a tab displays all subsequent levels of content, including additional roles and
folders that are assigned to you, in a tree structure in the Detailed Navigation iView of
the navigation panel.
●
A first level of tabs and a second level of subtabs
○
Clicking a tab displays its subtabs.
○
If hovering is enabled in your portal, then pointing to a first level tab displays its
subtabs. Note that a portal that has its Accessibility [Page 114] flag turned on
will have its hover feature disabled.
○
The subtab folders compartmentalize the role into manageable tasks. Folder
contents can include other folders, pages and iViews.
○
Clicking a subtab:
■
Displays onwards of the third level of content folders in the Detailed
Navigation iView.
■
Launches a service or page that provides relevant content, if there is no
third level of content.
It is possible that your portal was configured with no top-level navigation. In such a case, all
your content is displayed in the Detailed Navigation iView.
Page Title Bar
From this iView you can navigate directly to recently-visited pages, as well as launch various
page-specific options. For more information see Page Title Bar [Page 23].
Navigation Panel
The iViews in the navigation panel are displayed only if they contain content related to your
task. They change contextually according to the information appearing in the content area.
●
Detailed Navigation [Page 21]
Contains links to your content, displayed in a tree format of role-based folders.
●
Dynamic Navigation Area [Page 22]
Displays data navigation iViews that contain user interface controls, such as menus
and links. Use these controls to retrieve specific information for display in the portal
content area.
●
Related Links [Page 23]
Contains a list of links whose target topics are relevant to the iView or portal page with
which you are currently working.
Getting Started - Using SAP Software
20
SAP Online Help
23.01.2009
The links are predefined on the iView and the page levels (Portal Content Studio).
Clicking an object in Related Links opens its content in a new browser window, which
can be customized.
●
Portal Favorites [Page 24]
Contains a list of links that access your favorite pages and full-page application iViews
in the portal, as well as KM folders and documents.
This iView appears only if you have KM installed and your administrator has configured
the correct settings.
Structure
●
The navigation panel, by default, is expanded only if any of its iViews have content to
display.
●
If a specific property has been configured for certain pages and iViews in your content,
the panel is initially collapsed or expanded whenever you launch one of these objects,
irrespective of the status of the navigation iViews in the panel.
●
By manipulating the navigation panel, you increase and decrease either the panel or
the content area, respectively.
○
To expand the navigation panel, click the single arrow in the upper left corner of
the panel. The panel opens and the arrow changes direction.
○
To collapse the navigation panel, click the same arrow.
○
To incrementally resize the navigation panel, in the upper left corner of the
panel click the arrow that points in the direction you need.
Content Area
The area of the portal desktop reserved for performing tasks, and in which navigation results
and portal pages with iView content are displayed.
The displayed information can be from any accessible data resource, such as an application,
company files, or a Web address.
Detailed Navigation
Use
The Detailed Navigation iView in the navigation panel lets you navigate through the hierarchy
of the folders.
Activities
●
Clicking an arrow beside a node, or the node name, expands a workset or folder to
reveal its contents.
○
If it is the final folder in a particular chain, one of its pages opens in the content
area, unless a property was set that only allows a node to expand to reveal the
contents, and does not automatically launch a page.
○
If a page is launched, it is not necessarily the first page in the folder, but the one
that has been defined as the default presenting page.
Getting Started - Using SAP Software
21
SAP Online Help
●
23.01.2009
To navigate to a specific page, start with a specific node and keep expanding the
subsequent folders until you reach the folder containing the content you need.
○
Clicking any of the links displays either a page and its iViews, or a single iView,
in the content area.
●
The tree structure shows the path that you followed to the information currently
displayed in the content area.
●
Folders in the detailed navigation iView may appear with an arrow inside the folder
icon. These folders have been configured by your content administrator as navigation
zoom points. Clicking a navigation zoom point replaces the main portal screen with a
subset of the navigation hierarchy. The navigation zoom point becomes the root node,
and all of the navigation nodes below the navigation zoom point are now arranged in
top-level navigation and detailed navigation. This enables you to view a specific
subject area of the portal separately from the rest of the portal.
●
○
Clicking the arrow beside the navigation zoom point expands the folder to
reveal its contents, without replacing the portal screen.
○
To return to the main portal from a navigation zoom, click Back to main portal in
the masthead.
To return to a previous page, you can use the Back button of your Internet browser, as
well as the breadcrumb path, the Back/Forward links, and the History menu in the
page title bar. The top-level navigation and detailed navigation adjust themselves
accordingly.
Dynamic Navigation
Use
Dynamic navigation iViews are context-sensitive data navigation objects. When you launch an
iView or page that has associated dynamic navigation iViews, they appear in your navigation
panel, below the Detailed Navigation area.
Features
●
A dynamic navigation iView contains user interface controls, such as drop-down lists
and links, which retrieve data related to the content displayed in the content area.
The iView may be a list of customers, orders, regions, employees, or anything that
accesses a database. Each time you click or choose an option in a dynamic navigation
iView, you update the data currently displayed in the portal content area.
●
Dynamic navigation iViews appear under their own names; you do not see an area in
the navigation panel that is labeled Dynamic Navigation.
●
It is possible for the same dynamic navigation iView to be assigned to more than one
of your pages/iViews/roles.
In the event that an iView is assigned as a dynamic navigation iView to both a page
and an iView on that page, your navigation panel displays only one instance of the
assigned iView.
Getting Started - Using SAP Software
22
SAP Online Help
23.01.2009
A page containing various vacation-related iViews may have assigned to it a
dynamic navigation iView that comprises a list of hotels. Clicking each hotel link
could retrieve data such as rates, location, availability dates, and so on, specific
to that hotel.
Navigating with Related Links
Use
When portal content administrators create iViews and pages, they have the option of
attaching links to other iViews or pages that have some topical connection to the ones being
created.
Features
●
The target of a related link is an iView that accesses either a company information
source or a Web site, allowing you to pursue a particular subject path within the
organization or on the Internet.
●
When you click a related link, the retrieved information is displayed in a separate
window.
●
Related links are context-sensitive and are displayed in the Related Links iView of the
navigation panel only when the iViews/pages to which they are assigned are displayed
in the content area.
●
If none of the displayed content has any assigned related links, the Related Links
iView does not appear in the navigation panel.
Navigating in the Page Title Bar
Use
The Page Title Bar iView appears below the header area and contains items related to the
identification, personalization, and navigation of the currently displayed page.
Features
You may see any combination of the following links and options:
Item
Description and Usage
Breadcrumb
Path
A history of the most recently visited pages displayed in a path format.
Getting Started - Using SAP Software
23
SAP Online Help
History
Back/Forward
Options (menu)
23.01.2009
A dropdown list of the most recently visited pages.
●
The current page in focus is the last item in the list, and appears in
bold.
●
You can select pages in the list to navigate to them.
●
Click to go to the previous or next page in the history.
●
Hover the mouse over the Back and Forward links to display the
name of the destination page.
A dropdown list of action items relating to the currently displayed page:
●
Add to Browser Favorites. This option is available for Microsoft
Internet Explorer browsers only.
To send the bookmarked URL by E-Mail or to add it to an
application, manually locate the saved URL in your
Favorites folder using your file explorer. You can drag a
portal page from the breadcrumb path to save the URL as
bookmark or shortcut.
●
Add to Portal Favorites [Page 24]. Bookmark the page by adding it
to the My Favorites iView in your navigation panel.
●
Personalize [Page 30]. Determine which of your assigned content
to display on your pages, and with which page layout to display it.
●
Open in New Window. Display the page in a new window to enable
working with the content of that page while performing other tasks
in the portal desktop.
●
Refresh. Update the contents of the page.
●
Details. Display the portal component name and the page’s full ID
name in a separate window. Report this information to
administrators if requesting help with a particular iView/page.
●
Help. This option appears only when a specific property has been
implemented during development.
●
Request Support. Report any problems that you encounter while
working in the portal.
The Request Support option does not appear by default, it
must be enabled by your portal administrator.
Portal Favorites
Use
The Portal Favorites iView contains a freely definable list of links for direct access to items
that you use regularly. This can include the following:
●
Portal pages and iViews that run as full-page applications
Getting Started - Using SAP Software
24
SAP Online Help
●
Documents, folders, and other items in KM repositories
●
External items, such as Internet pages
23.01.2009
Prerequisites
The Portal Favorites iView is displayed in the navigation panel if the following prerequisites
are met:
●
Knowledge Management is installed on your system.
●
Your administrator has activated the Add to Portal Favorites property. This entry is
displayed in the options menu of your page title bar [Page 23].
Features
The Portal Favorites iView is displayed in the navigation panel. This means that you can
always access it quickly. You can compress it to save space.
The content of the iView is user-specific.
You can create folders and subfolders to organize your portal favorites. You can edit entries
in your portal favorites and change the order in which they appear.
Activities
You have the following options for organizing your portal favorites:
Adding Entries to the Portal Favorites
You can add portal pages to your portal favorites as follows:
●
Choose Add to Favorites in the options menu of the page header bar.
●
Use the secondary mouse button to click in the detailed navigation area, and choose
Add to Portal Favorites from the context menu.
You can add items in KM folders to your portal favorites as follows:
●
When navigating in a KM iView, choose Add to Portal Favorites from the context menu
of an item.
●
If you are organizing your entries in the Portal Favorites iView, choose New → Link
from the context menu for the Favorites folder.
To add external items, such as Internet pages, to your portal favorites, proceed as follows:
...
1. From the options menu of the Portal Favorites iView, choose the command Organize
Entries.
2. In the context menu ( ) for the Favorites folder, choose the command New → External
Link...
3. In the Target field, enter the complete URL of the target item, for example
http://www.sap.com.
4. Enter a name in the Name field, and save your entries.
Getting Started - Using SAP Software
25
SAP Online Help
23.01.2009
Organizing Entries
From the Portal Favorites iView, choose the Organize Entries command. A dialog box is
displayed. Below is an overview of the actions that you can carry out here.
Context Menu for the Favorites Folder
Command
Action/Comments
New → Folder
For creating a folder for grouping your links.
New → Link
For creating links to KM folders.
New → External Link
For creating links to external items, such as Internet pages.
Details
The folders in the Portal Favorites iView are KM folders. The
Details dialog box contains additional KM functions for these
items.
Context Menu for the Entries
Command
Action/Comments
Change Target
Only available for certain items.
Rename
For changing the name displayed in the iView for the entry.
Order
For moving the link up or down.
Move
For moving the link to another folder.
Delete
For removing the link from the portal favorites.
Details
The links in the Portal Favorites iView are KM items. The
Details dialog box contains additional KM functions for these
items.
Navigating with the Workset Map iView
The Workset Map iView is similar to a site map, displaying pictograms and short texts
representing the entries in a workset. It serves as a central point of entry and guided access
from the portal content area to specific user tasks.
The pictogram and brief description serve as instant reminders of an item’s subject matter,
while links let you go directly to the relevant task.
Getting Started - Using SAP Software
26
SAP Online Help
23.01.2009
The iView can appear as one of the following:
●
A tab in TLN, with each item in the workset as a subtab
●
A node in the Detailed Navigation iView of the navigation panel
Navigating with Hotkeys
Use
For those users who prefer not to, or cannot, navigate with a mouse, the portal supports
navigation using hotkeys. The hotkeys become available when you set the accessibility flag.
For information about the accessibility flag, see Accessibility in the Portal [Page 114].
Activities
Navigation Keys
Hotkey
Action
ALT+T
Navigates directly to the Top-Level
Navigation area
ALT+N
Navigates directly to the navigation panel
area
ALT+C
Navigates directly to the content area
Space bar
Expands/collapses the navigation panel area
Space bar
Widens/narrows the navigation panel area
Right arrow key
Opens a folder
Left arrow key
Closes a folder
Action Keys
Hotkey
Action
SHIFT+F10
Opens a context menu (when navigating
through the tree control)
ALT+Z
Skips a large element* when you are
currently inside it
* A radio button group, tables, tray, TLN, and
so on
ALT+B
Getting Started - Using SAP Software
Returns to the beginning of a large element,
when you are currently inside it
27
SAP Online Help
23.01.2009
Personalizing the Portal
Purpose
Your complete portal content consists of the minimum default content of the standard user,
and the iViews and pages assigned to your role(s). These iViews and pages can be individual
nodes in your navigation panel, or parts of folders and worksets.
This section details the operations you can perform in order to have personalized content in
your portal.
Features
iViews
●
An iView is a program that retrieves data from an information source in your company
and on the Internet, and displays it in the portal content area.
●
All areas that comprise your portal desktop are iViews.
Pages
●
A page consists of the totality of iViews assigned to it, which can be several or one,
and a layout, which determines the physical arrangement of the iViews.
Layouts
●
In order to create a visually harmonious and balanced layout, and provide flexibility for
browser font settings and window sizes, the portal supports nine different predefined
page layouts.
●
Each page may have more than one layout available to it.
●
You may have access to custom layouts created by your administrator.
Content
●
Related iViews are usually organized on the same page for easier task performance.
●
Depending upon your permissions, you can personalize each page by choosing which
content to display and its placement on the page.
Setting Portal Preferences
Use
The portal provides each user with a customized work environment. Through the
personalization tool, you can determine, among other features, the look of your portal, your
logon credentials, and access to all your content sources through one logon procedure.
Clicking Personalize in the portal header area opens a separate window that displays:
●
A list of portal elements that you can personalize
●
The personalize page of the first item on the list
Getting Started - Using SAP Software
28
SAP Online Help
23.01.2009
Portal Theme
To personalize the look and feel of your portal, choose an entry from the Select Theme
dropdown list. The page displays portal user interface elements, such as buttons, fields, fonts,
and so on, according to the particular theme that you chose.
Two of the several themes provided by the portal are:
●
High Contrast
Specifically designed for those with visual problems, such as color blindness
●
Tradeshow
Works effectively with projectors and other equipment generally used during
presentations
User Profile
The User Profile option displays a tabbed interface that lets you modify the user profile that
you created in the New User Registration form when you first logged on, or lets you create
one now if you have not yet done so.
Your profile establishes your identity, providing general information, details about your
position in the company, and your contact information. A user profile allows other portal users
to locate you and communicate with you, and enables the administrator to better manage
portal users.
Choose Modify to make changes to your user profile.
The profile interface also lets you set the following:
●
Portal Language
From the Language dropdown list on the General Information tab, select the language
in which you want the portal to appear. The default language defined by the portal
administrator replaces any language that the portal does not support.
●
User Password
To assure security for your portal, you may periodically change your password. The
new password must be at least six characters long.
●
User Mapping
Your portal may include iViews that access data from secure systems that require your
logon credentials.
Prerequisites: You have mapping permission for the system to which you want to
map.
To provide access to a secure system, from the System dropdown list on the User
Mapping for System Access tab, select the target system. Provide the User and
Password that you use in the target system.
The password is authenticated, and the portal user is mapped to the user on the secure
system. This enables you to access and retrieve data without having to perform a
separate logon procedure each time you access the secure system from the portal.
User Mapping (Remote iViews)
This option is relevant only if your organization has set up a federated portal network and you
have permissions to iViews that deliver content from remote content providers.
From the Remote Content Provider list, choose a target system and enter the User and
Password of a defined user.
Getting Started - Using SAP Software
29
SAP Online Help
23.01.2009
WorkProtect Mode
Some iViews and applications contain forms with editable fields for data entry. Navigating
away from the active window of such an application to another page in the portal would cause
the loss of any data you may have entered or work you may have performed in these iViews.
WorkProtect Mode prevents unsaved data from being lost as a result of navigation. When you
activate this feature, all navigation links are launched in a new window, keeping the active
window with the unsaved data intact.
This feature is relevant only when WorkProtect Mode has been implemented in the
components to which you want to apply the functionality.
Under Option for Handling Unsaved Data During Navigation choose your preferred setting.
●
The option Choose action in popup on unsaved data means that you prefer to decide
on a case-by-case basis.
●
To effect the setting, restart your browser when you return to the portal.
Personalizing Portal Pages
Use
Your administrator defines a default layout and the content for each page assigned to you, as
well as whether or not you are allowed to change the default settings for a page.
If you have proper authorization, you can:
●
Change the layout to any other that has been assigned to the page
●
Add other iViews that have been assigned to you but which do not appear on the page
●
Reposition the iViews on a page
Personalization is done in the Personalize Page environment, whose tree structure displays
the following two nodes:
●
Personalized Page: Lists the iViews ( ) that are presently part of the page, including
iViews that have been set to invisible ( ). You can display an invisible iView by rightclicking it and choosing Add iView to Page.
●
Portal Content: Opens to display all the content assigned to you, allowing you to add
other iViews and pages to the present page.
Procedure
...
...
1. From your portal content, click the page you want to personalize.
2. From the page title bar, click the Options icon and from the dropdown menu choose
Personalize. The Personalize Page dialog of the page in focus opens in the default
Page Layout view.
3. Follow the appropriate procedure as described in Personalizing Options, below.
4. Save your settings.
5. Click Refresh and then, optionally, click Preview to view your changes in the portal work
environment.
Personalization Options
You can perform any of the following operations to personalize your portal pages:
Getting Started - Using SAP Software
30
SAP Online Help
23.01.2009
Select a new layout:
...
From the Show Layout dropdown list, choose your preferred layout.
Layouts provided with the portal
Image
Description
1 Column (Full Width)
2 Columns (Equal Width)
2 Columns (Narrow:Wide)
2 Columns (Wide:Narrow)
3 Columns (Narrow:Wide:Narrow)
T-Layout (Top – Full Width; Bottom – 2 Equal Width)
T-Layout (Top – Full Width; Bottom – Narrow:Wide)
T-Layout (Top – Full Width; Bottom – Wide:Narrow)
Double-T (Top/Bottom – Full Width; Middle – 2 Equal Width)
●
One item in the list means that the administrator assigned only the default layout when
creating the page.
●
If the new layout you select consists of more than one column, all the page content is
automatically displayed in the first column. You can then arrange the content as you
wish.
Repositioning iViews:
...
1. Specify the column in which you want to display an iView by doing the following:
a. Select the iView you want to reposition.
b. From the Move to Container dropdown list, choose the target column.
c. Click Move.
IE users:
If working in Microsoft Internet Explorer, you can also change the column assignments
by dragging the iView you want to reposition to the desired column.
2. Specify the position of an iView within its column by doing the following:
...
a. Select the iView you want to reposition.
b. Click Up or Down to position the iView accordingly.
IE users:
If working in Microsoft Internet Explorer, you can also arrange the order of iViews by
dragging them to the desired position in the column, as indicated by a red bar.
Adding iViews/pages:
The navigation panel displays a list of all content assigned to you.
●
To add an iView or page to the page you are personalizing, right-click the item and
choose Add iView / Page to Page.
Getting Started - Using SAP Software
31
SAP Online Help
23.01.2009
●
It is possible to add the same iView multiple times to a page by repeating the Add
iView to Page operation.
●
When you add a page to a page, it inserts as an iView, into the first column, and
displays according to its own layout. Therefore, if you add a page that has a twocolumn layout, with iViews in both columns, that page fits into the first column of the
page you are personalizing, and displays its two columns, but on a smaller scale.
●
If you want to reposition the page you added, you must move the entire page; you
cannot move its individual elements.
Searching for content to add
The Search tab of the navigation panel contains a tool that searches the Portal Catalog for an
iView or page that you may want to add to a page.
For example, you may not be familiar with all the content that you have received, but you are
interested in having an iView that accesses the World News site. You can enter World News
in the search field to see if such an iView comes up and if you can add it to your page.
To find content and add it to your page:
...
...
1. Click the Search tab.
2. From the Search In dropdown list, select either Entire Portal Catalog or Selected Folder
to focus your search.
3. Choose if you want to search according to the Name, ID, or Description property of an
object.
4. In Search String, enter a keyword, and click Search. The entries are case-sensitive.
5. In the search results pane, right-click the item you want to add to the page and choose
Add iView to Page.
Removing iViews/pages from a page:
When you delete an object from a page by clicking Remove, you do not delete it from your
assigned content. It remains marked as invisible under the Personalized Page node of the
navigation panel and can be reinstated on the page at any time.
This icon
indicates a mandatory iView, which cannot be removed from the
page during personalization.
Reverting to default settings
Use the Restore Defaults button to reset the content and layout of the page to the default
settings defined by the content administrator.
Personalizing iViews
Use
The iView title bar contains a menu of actions for working with iViews. Most of the options are
identical to those of the page title bar option menu (see Page Title Bar [Page 23]).
Note the following:
●
Add to Portal Favorites. Lets you save the iView in your Portal Favorites iView. This
option appears only if the iView runs as a full page application.
Getting Started - Using SAP Software
32
SAP Online Help
●
23.01.2009
Remove: Allows you to delete an iView from its page; the iView remains as part of the
portal content and can be returned to the page
If the iView has been locked to the page by the administrator, this option does not
appear.
●
Personalize: Opens a personalization window, displaying parameters you can
customize.
Your content administrator defines which iViews are available to you and sets the
default values of the properties in each iView, where appropriate. The administrator
also decides which properties you can personalize.
Some examples of property values that you might be allowed to personalize are:
○
The size of an iView
○
The default value from a list of values
○
The size of a result set
Procedure
Personalizing iView Properties
...
1. Click the iView option menu icon
in the iView title bar and from the menu choose
Personalize. The Personalization dialog box appears.
2. Adjust the properties you want to personalize, as required.
To clear changes you made, click Cancel before clicking Apply.
To revert to the default property values set by the administrator, click Reset All
Properties.
3. When you have finished, click Apply. This closes the dialog and refreshes the iView.
Hiding/Displaying iView Content
The two icons below appear in the iView title bar.
Conceals or displays the iView content
/
Hide / Show
●
When you choose Hide, only the title bar of the iView is displayed.
●
To remove the iView from a page completely, see Removing
iViews/pages from a page in Personalizing Portal Pages [Page 30].
Default Portal Content for Standard Users
The portal provides out-of-the-box content for several default roles that define standard
business users. Your complete portal content depends on all the roles assigned to you by the
portal administrator, and includes a default role.
The standard user role consists of the portal Welcome Page (see below) and the Universal
Worklist [Page 302].
The control center user role is based on the concept of a control center (see below). It is a
home page consisting of content that organizes a user’s working environment while providing
an entry point to daily tasks.
Getting Started - Using SAP Software
33
SAP Online Help
23.01.2009
The every user core role is similar to the standard user role, but is assigned only together with
the control center user role.
The role you receive depends on your administrator’s configurations. To be assigned the
control center user role, your portal must be installed with the Knowledge Management,
Collaboration, and Business Explorer (Bex) components. For more information, see User
Guide and Collaboration with Other Users [Page 352].
Welcome Page
One of the standard items in the portals of users who have been assigned the standard user
role is the Welcome page. It appears as a tab in top-level navigation and contains the
following iViews:
●
SAP NetWeaver Portal
●
Knowledge Management and Collaboration
●
Business Packages for SAP NetWeaver Portal
Each iView offers an introduction to the specific component and provides links that constitute
a preview tour of that component’s end user documentation. Clicking a link displays a brief
explanation of the topic on the right side of the iView.
Control Center User Content
This is standard content in the portals of users who have been assigned the control center
user role. The navigation hierarchy provides access to the portal content and functionality that
match the user’s work organization. The content comprises five level 2 categories, displayed
under the level 1 Home tab of top-level navigation. It consists of KM, Collaboration, and UWL
worksets, pages, and iViews.
For more information, see Control Center User: Role Content [Page 34].
Control Center User: Role Content
The tables below outline the various worksets, represented as second level tabs in top-level
navigation (TLN), that comprise the default content of the control center user role. The links
provide detailed descriptions of the iViews that have user documentation.
Contents of Overview Tab
TLN: Home → Overview
Level 3 DTN
Level 4 DTN
Level 4/5 iViews
Top News: A KM navigation iView that
displays links to KM folders and provides
access to content that is classified as news
Today
Type: Page
Inbox: The Universal Worklist iView, which
allows users to manage their work by
bringing together assignments from different
workflow systems; for information, see Using
Universal Worklist [Page 302]
Daily Calendar: An iView that displays and
lets you set your daily appointments
Reports
Business Explorer
Getting Started - Using SAP Software
Public Portfolio [External]: A KM navigation
iView that displays the KM folder Public
34
SAP Online Help
23.01.2009
Type: Workset
Type: Page
Documents
Documents
Entry Points
Type: Workset
Type: Page
Entry Points: A KM navigation iView
structured like a workset map [Page 26]
iView, allowing you to navigate to your
Favorites, to Common and Recently Used
folders, to Personal and Public documents,
and to Taxonomies
Subscriptions: A KM iView that displays an
overview of your subscriptions, and allows
you to change and delete, but not create
subscriptions
Contents of Company Tab
TLN: Home → Company
Level 3 DTN
Level 4 iViews
News
News: A KM navigation iView that displays links to KM folders and
provides access to content that is classified as news
Type: Page
Links: An iView that allows quick access to documents, folders, portal
content, or a variety of other objects. You can organize these links by
ordering them and grouping them within folders.
Quick Poll: An iView that can display a poll and its results.
Departments
Type: Page
Communities
Type: Page
Discussions
Type: Page
Who’s Who
Type: Page
Departments: A variant of the Room Directory [Page 402] iView
filtered to show all departments
Communities: A variant of the Room Directory [Page 402] iView
filtered to show all public rooms
Discussions: See Using Discussion Groups in Rooms [External] for
complete information.
Who’s Who: An iView that searches for portal users, and displays
their telephone and mobile phone numbers, and user ID. Click the
name link, and use the information contained in Working with the
Who’s Who iView [Page 356] to send an E-mail or instant message,
as well as set an appointment.
Getting Started - Using SAP Software
35
SAP Online Help
23.01.2009
Contents of Teamwork Tab
TLN: Home → Teamwork
Level 3 DTN
Contains
Team Rooms
Team Rooms: A variant of the Room Directory [Page 402] iView
filtered to show all team rooms that you are registered for
Type: Page
All Team Rooms: A page located in the Related Links area of the
navigation panel. Clicking the link opens an iView in a separate
window and lets you search for a team room from among all your
team rooms.
My Rooms: A selection box integrated into the Dynamic Navigation
area of the navigation panel; enables you to switch to other rooms.
Project Rooms
Type: Page
Project Rooms: A page located in the Related Links area of the
navigation panel. Clicking the link opens an iView in a separate
window and lets you search for a project room from among all the
project rooms for which you are registered.
All Project Rooms: A variant of the Room Directory [Page 402] iView
filtered to show all project rooms
My Rooms: A selection box integrated into the Dynamic Navigation
area of the navigation panel; enables you to switch to other rooms.
Meetings
Type: Page
Meetings: A page located in the Related Links area of the navigation
panel. Clicking the link opens an iView in a separate window and lets
you search for a meeting room from among all those for which you
are registered.
All Meetings: A variant of the Room Directory iView [External] iView
filtered to show all meeting rooms
My Rooms: A selection box integrated into the Dynamic Navigation
area of the navigation panel; enables you to switch to other rooms.
Sessions
Type: Page
My Sessions [Page 362]: An iView that allows you to do the following:
●
Get an overview of all your saved Session Records by viewing
the list of links. Records include data from all on-line and offline sessions, those which you hosted and those in which you
participated.
●
Create a new Session Record with attachments, including the
upload of files
●
Either edit or delete Session Records
My Rooms: A selection box integrated into the Dynamic Navigation
area of the navigation panel; enables you to switch to other rooms.
Getting Started - Using SAP Software
36
SAP Online Help
23.01.2009
Contents of Mail & Calendar Tab
TLN: Home → Mail & Calendar
Level 3 DTN
Contains
Mail
Information for Administrators: A basic HTML
iView, without functionality, serving as a
placeholder for different iViews that are
offered by SAP or other vendors. It also
points to possible iViews or Business
Packages which can be used for the
integration of Groupware into SAP
NetWeaver Portal.
Type: Page
Calendar
Type: Page
Calendar: A Groupware iView that accesses
My Appointments iView [Page 407] to let you
manage your daily appointments
Contents of Personal Tab
TLN: Home → Personal
Level 3 DTN
Contains
Private
Personal Documents: This iView displays the
contents of an HTML file or any other
document that can be shown.
Type: Page
An area where the user can store personal,
private information which cannot be
accessed by anyone else
SAP NetWeaver Business Client
The SAP NetWeaver Business Client (NWBC) is a rich client providing optimal end-to-end
performance, familiar desktop integration, and dramatically improved user experience. It
allows consumption of portal services, application content, and tasks directly from the backend systems. The NWBC bridges the gap between today’s thick clients (such as SAP GUI)
and the browser access used to access SAP NetWeaver Portal.
For information about using Business Client, see Using Business Client [Page 49] (for NWBC
with ABAP) and Using Business Client [Page 37] (for NWBC with the Portal).
Getting Started - Using SAP Software
37
SAP Online Help
23.01.2009
Using Business Client (NWBC with Portal
Connection)
This documentation contains information about the following topics:
End User Documentation
Topic
Description
Logging On and Logging Off
To log on to and use the Business Client, you
need to have a Business Client shortcut on
your desktop. Once your system administrator
has installed the Business Client on your
machine, you can make your own settings and
start performing your daily tasks.
High-Level layout
Structure of the home area and of the
application content area
Navigation
First and second level navigation in the home
area; session tabs and scrolling
Session Management
Information about sessions
Menu
Favorites, system, and help menu
The graphics in the following documentation are examples of prototypes only.
The design of the Business Client is developing continually. For this reason, the
UIs may vary from one Business Client version to the next. The components and
user interfaces in your Business Client may differ depending on how your
system administrator configures the system.
Logging On and Logging Off
You need to log on to use the Business Client. When you have finished using the Business
Client, you need to log off. You also need to change your password the first time you log on
and at regular intervals thereafter.
Procedure
Regardless of the tasks that you want to perform with the Business Client, you always need to
upload and download the Business Client before starting to work with it.
...
1. To start the Business Client, double-click the shortcut icon on your desktop.
The system behavior now depends on the configuration settings in the portal. There are
the following possibilities:
Getting Started - Using SAP Software
38
SAP Online Help
○
23.01.2009
The Business Client opens directly.
Example:
○
If you are logging on for the first time and depending on the setting in the portal,
a logon screen appears.
Example:
Enter your user name and password, and choose Log on. The Business Client
opens.
Getting Started - Using SAP Software
39
SAP Online Help
23.01.2009
2. Carry out your work in the Business Client.
3. When you have finished working with the Business Client, log off by choosing System
→ Exit or by clicking the red X icon in the top right-hand corner of the screen.
High-Level layout
The layout of the NWBC comprises three functional screen areas:
●
Home Area
This area displays task-based and role-based interactive views of topically related
objects.
More information: Home Area [Page 41]
●
Session Tab Area
This area displays the options for navigating between the application content and the
home area in the form of session tabs [Page 45]. You can click a tab to display its
content in the application content area.
●
Application Content Area
This area displays the home area and application transaction screens.
More information: Application Content Area [Page 42]
Example of a Home Page
Session Tab Area
Application Content Area
Home
Area
If application transactions are displayed in the content area, the home area navigation
controls are hidden. This makes it possible to display the entire width of the screen with all
application details.
Getting Started - Using SAP Software
40
SAP Online Help
23.01.2009
Example of an Application Transaction
Getting Started - Using SAP Software
41
SAP Online Help
23.01.2009
Home Area
The structure of the Business Client home area is as follows:
Home Area
Menu Line
Title Area
Transaction
Links
Home Area
Personal
Worklist
Active
Home
Area
SAP
Branding
Area
Getting Started - Using SAP Software
Content Area
Control for
Changing the
Window Size
42
SAP Online Help
23.01.2009
Application Content Area
The structure of the Business Client application content area is as follows:
Application Content Area
Session-Tab
Application
Title Area
Content
Area
Controls
Transaction
Links
Application
Content
Area
Navigation
This section contains a description of the various aspects of navigation in the Business Client.
Home Area: First-Level Navigation [Page 43]
Home Area: Second-Level Navigation [Page 45]
Session Tabs [Page 45]
Scrolling [Page 46]
Getting Started - Using SAP Software
43
SAP Online Help
23.01.2009
Home Area: First-Level Navigation
When you click a navigation link on the first level of the home area, the link is selected and
opened in the home area, so that all associated links on the second level are visible.
Example:
Getting Started - Using SAP Software
44
SAP Online Help
23.01.2009
Home Area: Second-Level Navigation
When you click a navigation link on the second level of the home area, the link is selected
and the application content area is updated, so that the associated transaction links are
visible. If a home page is defined in the role settings, the home page is also displayed.
Example of Transaction Links and Home Page
Transaction links allow users to call application functions such as Web Dynpro Java
applications, portal transactions, and Internet pages. The transaction links change during
navigation through different home areas. When you click a transaction link, a new session tab
opens and the associated transaction data appears in the application content area.
Examples of Transaction Links
Getting Started - Using SAP Software
45
SAP Online Help
23.01.2009
Session Tabs
Session tabs depict application functions in various formats, such as Web Dynpro Java
applications, Internet pages, and portal pages.
Example:
There are various ways of opening session tabs. These include:
●
Clicking a transaction link in the home area
●
Clicking a hyperlinked entry in the embedded application
●
Selecting an entry in the application and clicking the action button
●
Clicking an entry in the favorites list
Getting Started - Using SAP Software
46
SAP Online Help
23.01.2009
Scrolling
Scrolling in the Home Area
If the home area contains too many navigation links to be displayed in the space provided,
scroll symbols are displayed at the bottom of the area. You can use them to scroll through the
remaining navigation links.
Getting Started - Using SAP Software
47
SAP Online Help
23.01.2009
Scrolling Session Tabs
If the session tab area contains too many session tabs to be displayed in the space provided,
scroll symbols are displayed at the right-hand side. You can use them to scroll through the
remaining session tabs.
Session Management
You manage open applications using the session tabs at the top of the frame (see High-Level
Layout [Page 40]). The various session tabs allow you to toggle between open applications
while working with, viewing, or modifying the relevant content.
You close session tabs by clicking the X icon in the right-hand corner of the application
content area, as shown below.
Getting Started - Using SAP Software
48
SAP Online Help
23.01.2009
Menu
The Business Client menu allows quick and easy access to system screens. The structure
and content of the various menu entries can vary slightly depending on the product.
In addition to the menu entries described here, which are always available by default in the
Business Client, other application-defined menu items that contain application functions may
also be available.
Favorites Menu
Menu Entry
Action
Add to Favorites
Adds the screen currently displayed in the
application content area to the favorites list
Favorites
Alphabetical list of screens that you have
saved as favorites. You can carry out the
following actions for each entry:
●
Call
Click the required favorite to call it.
●
Rename
Choose the e next to the name of a
favorite to rename it.
●
Delete
Choose the x next to the name of a
favorite to delete it from the list of
favorites.
System Menu
Menu Entry
Action
Preferences
Client-side configuration settings
Exit
Closes the Business Client
Help Menu
Menu Entry
Action
About…
Splash screen with general information about
the products, including details on the
copyright and version
Getting Started - Using SAP Software
49
SAP Online Help
23.01.2009
Using Business Client (NWBC with ABAP
Connection)
This documentation contains information about the following topics:
Topic
Description
Logging On and Logging Off [Page 50]
To log on to and use the Business Client, you
need to have a Business Client shortcut on
your desktop. Once your system administrator
has installed the Business Client on your
machine, you can make your own settings and
start performing your daily tasks.
High Level Layout [Page 52]
Structure of the home area and of the
application content area
Navigation [Page 54]
First and second level navigation in the home
area and various browsers, using session tabs
and scrolling
Session Management [Page 59]
Information about sessions
Menu [Page 60]
Favorites, system, and help menu
The graphics in the following documentation are examples of prototypes only.
The design of the Business Client is developing continually. For this reason, the
UIs may vary from one Business Client version to the next. The components and
user interfaces in your Business Client may differ depending on how your
system administrator configures the system.
Logging On and Logging Off
You need to log on to use the Business Client. When you have finished using the Business
Client, you need to log off. You also need to change your password the first time you log on
and at regular intervals thereafter.
Procedure
Regardless of the tasks that you want to perform with the Business Client, you always need to
upload and download the Business Client before starting to work with it.
...
1. To start the Business Client, double-click the shortcut icon on your desktop.
The system behavior various depending on the configuration settings (see Client
Configuration [External]). There are the following possibilities:
○
The Business Client opens directly.
Example:
Getting Started - Using SAP Software
50
SAP Online Help
○
23.01.2009
If you are logging on for the first time and depending on the system logon
[External] setting, a logon screen opens.
Example:
Enter your user name and password, and choose Log on. The Business Client
opens.
2. Carry out your work in the Business Client.
3. When you have finished working with the Business Client, log off by choosing System
→ Exit or by clicking the red X icon in the top right-hand corner of the screen.
Getting Started - Using SAP Software
51
SAP Online Help
23.01.2009
High-Level layout
The layout of the NWBC comprises three functional screen areas:
●
Home Area
This area displays task-based and role-based interactive views of topically related
objects.
More information: Home Area [Page 53]
●
Session Tab Area
This area displays the options for navigating between the application content and the
home area in the form of session tabs [Page 57]. You can click a tab to display its
content in the application content area.
●
Application Content Area
This area displays the home area and application transaction screens.
More information: Application Content Area [Page 54]
Example of a Home Page
Session Tab Area
Application Content Area
Home
Area
If application transactions are displayed in the content area, the home area navigation
controls are hidden. This makes it possible to display the entire width of the screen with all
application details.
Getting Started - Using SAP Software
52
SAP Online Help
23.01.2009
Example of an Application Transaction
Session Tab Area
Home
Icon
Application Content Area
Home Area
The structure of the Business Client home area is as follows:
Home Area Structure
Menu Line
Title Area
Home
Area
Active
Home
Area
Transaction
Links
Personal
Worklist
Content Area
SAP
Branding
Area
Getting Started - Using SAP Software
Control for
Changing
Window Size
53
SAP Online Help
23.01.2009
Application Content Area
The structure of the Business Client application content area is as follows:
Structure of the Application Area
Session Tab
Menu
Line
Session
Tab Area
Application
Title Area
Content
Area
Controls
Application
Content
Area
Navigation
This section contains a description of the various aspects of navigation in the Business Client.
Home Area: First-Level Navigation [Page 54]
Home Area: Second-Level Navigation [Page 55]
Session Tabs [Page 57]
Scrolling [Page 57]
Getting Started - Using SAP Software
54
SAP Online Help
23.01.2009
Home Area: First-Level Navigation
When you click a navigation link on the first level of the home area, the link is selected and
opened in the home area, so that all associated links on the second level are visible.
Getting Started - Using SAP Software
55
SAP Online Help
23.01.2009
Home Area: Second-Level Navigation
When you click a navigation link on the second level of the home area, the link is selected,
and the application content area is updated, so that the associated transaction links are
visible. If a home page such as the POWL is defined in the role settings, the POWL is also
displayed.
Example of Transaction Links and Home Page
Transaction links allow users to call application functions such as Web Dynpro ABAP
applications, SAP transactions, and reports. The transaction links change during navigation
through different home areas. When you click a transaction link, a new session tab opens and
the associated transaction data appears in the application content area.
Examples of Transaction Links
Getting Started - Using SAP Software
56
SAP Online Help
23.01.2009
Session Tabs
Session tabs display application functions in various formats, such as Web Dynpro ABAP
applications, classic SAP transactions, and reports from the SAP system.
Example
There are various ways of opening session tabs. These include:
●
Clicking a transaction link in the home area
●
Clicking a hyperlinked entry in the embedded application, such as the POWL
●
Selecting an entry in the application, such as the POWL, and then clicking the action
button
●
Clicking an entry in the favorites list
Getting Started - Using SAP Software
57
SAP Online Help
23.01.2009
Scrolling
Scrolling in the Home Area
If the home area contains too many navigation links to be displayed in the space provided,
scroll symbols are displayed at the bottom of the area. You can use them to scroll through the
remaining navigation links.
Getting Started - Using SAP Software
58
SAP Online Help
23.01.2009
Scrolling Session Tabs
If the session tab area contains too many session tabs to be displayed in the space provided,
scroll symbols are displayed at the right-hand side of the window. You can use them to scroll
through the remaining session tabs.
Session Management
You manage open applications using the session tabs at the top of the frame (see High-Level
Layout [Page 52]). A new window is opened for each new application. The various session
tabs allow you to toggle between open application windows while working with, viewing, or
modifying the relevant content.
You close session tabs by clicking the X icon in the right-hand corner of the application
content area, as shown below.
Getting Started - Using SAP Software
59
SAP Online Help
23.01.2009
Menu
The Business Client menu allows quick and easy access to system screens. The structure
and content of the various menu entries can vary slightly depending on the product.
In addition to the menu entries described here, which are always available by default in the
Business Client, other application-defined menu items that contain application functions may
also be available.
Favorites Menu
Menu Entry
Action
Add to Favorites
Adds the screen currently displayed in the
application content area to the favorites list
Favorites
Alphabetical list of screens that you have
saved as favorites. You can carry out the
following actions for each entry:
●
Call
Click the required favorite to call it.
●
Rename
Choose the e next to the name of a
favorite to rename it.
●
Delete
Choose the x next to the name of a
favorite to delete it from the list of
favorites.
System Menu
Menu Entry
Action
Preferences
Client-side configuration settings
Exit
Closes the Business Client
Help Menu
Menu Entry
Action
About…
Splash screen with general information about
the products, including details on the
copyright and version
End users are offered various types of help for the applications that are integrated in the
Business Client. Business Client help is based on the Web Dynpro ABAP help concept,
although Business Client help differs slightly in appearance to Web Dynpro ABAP help.
If the embedded application is a Web Dynpro ABAP application, choosing Help → Help
Center calls the same help screen as when clicking the help icon on the right-hand side of the
application area or pressing the F1 key within the application.
Getting Started - Using SAP Software
60
SAP Online Help
23.01.2009
SAP GUI for Windows
Purpose
You need the SAP GUI to log on to and to use the SAP systems. Your system administrator
will install the SAP GUI on your machine, after that you can customize it and start performing
your daily tasks.
Features
●
Log on to an SAP system using the SAP Logon.
For more information, see Logging on to an SAP System [Page 61].
●
Navigate effectively through the SAP systems using the navigation features of the SAP
GUI.
For more information, see Navigating in the SAP Window [Page 75]
●
Adjust your local layout in various ways according to your preferences, needs, and
local requirements.
For more information, see Personalizing the SAP Window [Page 90]
Logging On to an SAP System
Use
Before you can use the SAP system, you must log on. When you are finished using the SAP
system, you log have to off. The first time you log on and at regular intervals thereafter, you
must change your password.
Procedure
Regardless of the tasks you perform in an SAP system, you must always start up and shut
down the system.
...
1. You start the SAP system by selecting the SAP Logon icon on your desktop.
2. You log on to the SAP system by double-clicking its icon on the Systems tab.
3. If this is your first time logging on, you must change the initial password provided by
your system administrator. If this is not your first time logging on, you have to change
your password in accordance with the security policies at your company.
4. When you are finished working with the SAP system, you log off.
See also:
The SAP Logon [Page 65]
Getting Started - Using SAP Software
61
SAP Online Help
23.01.2009
Logging On and Logging Off from a System
Prerequisites
Before you log on, make sure you know:
●
Your client number, user ID, and password
Before you log on for the first time, you must have an initial password for the system
you want to log on to. The password must be provided by your system administrator.
●
The language key of the language you want to work in
For more information, contact your system administrator.
Procedure
Logging On to a System
After you have started an SAP system, the first screen you see is the logon screen.
To log on to an SAP system:
...
1. In the Client field, enter the client number.
If a default client number appears in the field, you can either accept it, or change it by
entering a new one.
2. In the User field, enter your user ID.
3. In the Password field, enter your password or the initial password provided by your
system administrator.
For more information, see Passwords [Page 63].
4. To display screens, menus, and fields in another language, enter the language key.
5. Choose Enter.
a. If you are not logging on for the first time, the Copyright dialog box will appear.
Proceed to step 9.
b. If you are logging on for the first time, the system automatically displays the New
password dialog box. You must change your initial password.
If you do not see the New password dialog box, check the status bar for a
system message. You may have entered an incorrect client number, password,
user ID, or language key. If this is the case, repeat steps 1 through 5.
6. In the New password field, enter a new password.
7. In the Repeat password field, enter the new password again, exactly as you entered it
the first time.
8. Choose Confirm.
If you have successfully changed your password, the Copyright dialog box will appear.
9. Choose Continue.
If there are system-wide messages, the System Messages dialog box appears. After
you have read the messages, choose Continue to close the dialog box.
Logging Off from a System
...
You can log off from an SAP system from any screen by performing one of the following:
●
From the menu bar, choose System → Log off.
Getting Started - Using SAP Software
62
SAP Online Help
●
23.01.2009
If you have only one session running, choose the pushbutton at the upper right corner
of the screen.
The Log off dialog box appears. It informs you that if you proceed with logging off, any
unsaved data will be lost.
If you are not certain that you have saved all of your data and you do not want to log
off, choose No to return to the screen in which you were working, otherwise, choose
Yes.
All of your SAP system sessions close. You have successfully logged off.
Passwords
Definition
A password is a combination of characters that you enter every time you log on to an SAP
system to prevent other people from accessing or changing your work.
You must memorize your password. You cannot log on to the SAP system
without it.
Structure
When creating a password, you must follow these requirements:
●
You must use at least three but no more than 40 characters.
●
You can use combinations of alphanumeric characters, including:
○
Letters a through z
○
Numbers 0 through 9
○
Punctuation marks
Do not begin a password with:
●
A question mark
●
An exclamation point
●
A blank space
●
Three identical characters
For example, bbbat
●
Any sequence of three characters contained in your user ID
For example, man, if your user ID is Friedman.
Do not use:
●
pass or init as your password
●
Any of the last five passwords you used
In the SAP system, passwords are case-sensitive. For example, the password blue is not the
same as Blue or BLUE .
Getting Started - Using SAP Software
63
SAP Online Help
23.01.2009
As you enter your password, the asterisks remain in the field and only the cursor moves. For
security reasons the system does not display what you enter.
Example
The table below gives examples of valid and invalid passwords.
Valid
Invalid
frTas
!brex (begins with an invalid character)
Jullo=6
aaab (begins with three identical characters)
3bar
me (contains fewer than three characters)
See also:
Changing Your Password [Page 64]
Changing Your Password
Use
You can change your password whenever you log on to the SAP system. For security
reasons your system administrator may require that you change your password at regular
intervals, for example, every 30 days. In this case, you will receive a message from the SAP
system when it is time to change your password.
You can only change your password from the logon screen.
You must memorize your password, otherwise you cannot log on to the SAP
system.
If you forget your password, contact your system administrator.
Procedure
...
1. In the SAP system logon screen, enter the following data in the respective fields:
○
Client number
○
User ID
○
Your current password
○
Language key, if you want to work in a language other than English
For more information, see Logging On [Page 61].
2. In the application toolbar [Page 79], choose New password.
The New password dialog box appears.
If you do not see the dialog box, check the status bar [Page 80] for a system message.
You may have entered an incorrect client number, password, user ID, or language key.
If this is the case, repeat steps 1 and 2.
3. In the New password field, enter a new password.
To check the rules for creating a new password, see Passwords [Page 63].
Getting Started - Using SAP Software
64
SAP Online Help
23.01.2009
4. In the Repeat password field, enter the new password again, exactly as you entered it
the first time.
5. Choose Enter.
In the standard SAP system, the Copyright dialog box appears.
If a different dialog box appears, you have made a mistake entering your new
password. The dialog box contains a message describing the mistake. In this case:
a. Remove the dialog box by choosing Confirm.
The New password dialog box reappears.
b. Repeat steps 3 through 5.
6. In the Copyright dialog box, choose Continue.
The Copyright dialog box disappears.
7. If there are system-wide messages, they will appear. After you have read the
messages, choose Continue to close the dialog box.
Result
In the standard system, the SAP Easy Access initial screen appears.
SAP Logon
Definition
The SAP Logon is a Windows program, which you use to log on to SAP systems on your
Windows PC. It mediates between the SAP system and the SAP GUI user interface. The SAP
Logon displays a list of available SAP systems and automatically selects servers with the best
current response times. It also allows you to modify this list of systems.
Use
Use SAP Logon to log on to SAP systems. Use the defined entries on the Systems tab to
start an SAP system. Use this tab to log on to a specific application server or to log on to a
group to select the application server with the best response time automatically. Use the
defined entries on the Shortcuts tab to start SAP transactions, run reports, or execute system
commands directly.
Structure
To start the SAP Logon, perform one of the following:
●
Double-click the SAP Logon icon on your desktop
●
Choose the Windows menu Start → Programs → SAP Front End → SAPlogon
The SAP Logon main window appears. It contains the following tabs:
Systems Tab
On this tab you can log on to an SAP system in the following ways:
●
Log on by double-clicking an entry in the system list
●
Log on to a system without adding it to the list of system entries
On this tab you can maintain entries by:
●
Adding entries to the list of systems using group or server selection
Getting Started - Using SAP Software
65
SAP Online Help
●
Making user-defined connections to SAP systems
●
Deleting entries
●
Editing already existing entries in the system list
23.01.2009
For more information, see The System Tab [Page 66].
Shortcut tab
On this tab you can directly execute:
●
Transactions
●
Reports
●
System commands
On this tab you can maintain SAP shortcut entries by:
●
Adding entries to the list of shortcuts
●
Deleting entries
●
Edit already existing entries
For more information, see The Shortcut Tab [Page 67].
Viewing Entries
On both tabs you can view the entries in different ways with different properties displayed.
For more information, see Viewing Entries on Each Tab [Page 68].
The SAP Logon icon is displayed in the system tray of the system taskbar (at
the bottom right corner of your screen). You can maximize or minimize the SAP
Logon by clicking the icon using the primary mouse button. If you click the icon
using the right mouse button, you can display a list of connections to SAP
Systems that are already open.
For more information, see your SAP GUI Help, by opening the SAP Logon and pressing F1.
The Systems Tab
Use
You use the Systems tab to choose from a list of system entries and to log on to an SAP
system directly. You also use this tab to maintain those entries and view various details about
the parameters of the systems.
Prerequisites
Before you can use the Systems tab you must have an SAP GUI installed on your physical
machine.
Depending on the version of your SAP GUI, there is a difference in the functionality, design,
and configuration of pushbuttons available.
Features
From the Systems tab you can:
Getting Started - Using SAP Software
66
SAP Online Help
●
23.01.2009
Start an SAP system
To start an SAP system, double-click the icon of the system on your SAP main window.
●
Add an SAP system entry
○
If you are using SAP Logon 620 or 640, you can add a system entry using
group selection, server selection, or add a user defined entry
○
If you are using SAP Logon 640 Patch 9 or above or SAP Logon 7.0, you can
add an entry by choosing New item.
A wizard that will guide you through the process, appears.
●
Edit an SAP system entry
○
If you are using SAP Logon 620 or 640, you can edit a system entry by
choosing Properties or Change item, respectively.
○
If you are using SAP Logon 640 Patch 9 or above or SAP Logon 7.0, you can
edit an entry by choosing Change Item.
A wizard that will guide you through the process, appears.
●
Delete an SAP system entry
To delete a system entry, select it and choose Delete item.
Pushbutton Configurations
SAP GUI Version
To add a system,
use pushbuttons
To edit an entry,
use pushbuttons
To delete an entry,
use pushbuttons
620
New
Properties
Delete
Change Item
Delete Item
Change Item
Delete Item
Group
Server
640
User Defined
Group
Server
640 Patch 9 or
above
New Item
7.0
To find out the version of SAP GUI that is installed on your physical machine, see Displaying
the SAP Logon Version [Page 70].
For more information on maintaining system entries, see your SAP GUI Help, by opening the
SAP Logon and pressing F1.
The Shortcuts Tab
Use
You use the Shortcuts tab to choose from a list of shortcut entries and directly execute a
transaction, report, or system command. You also use this tab to maintain those entries and
view various details about their properties.
Getting Started - Using SAP Software
67
SAP Online Help
23.01.2009
Prerequisites
Before you can use the Shortcuts tab you must have an SAP GUI installed on your physical
machine.
Depending on the version of your SAP GUI, there is a difference in the functionality of the
pushbuttons available.
Features
From the Shortcuts tab you can:
●
Add an SAP shortcut entry
○
If you are using SAP Logon 620, the Shortcuts tab is not available.
○
If you are using SAP Logon 640, you can add a shortcut by choosing New Item
and entering data on the General tab and on Options tab.
○
If you are using SAP Logon 640 Patch 9 or above or SAP Logon 7.0, you can
add an entry by choosing New Item.
A wizard that will guide you through the process, appears.
For more information, see Creating an SAP Shortcut [Page 72], step 5.
●
Edit an SAP shortcut entry
To change an SAP shortcut entry, select it and choose Change Item.
A dialog box appears.
●
Delete an SAP system entry
To delete a system entry, select it and choose Delete item.
To find out the version of SAP GUI that is installed on your physical machine, see Displaying
the SAP Logon Version [Page 70].
For more information on maintaining shortcut entries, see your SAP GUI Help by opening the
SAP Logon and pressing F1.
Viewing Entries on Each Tab
Use
You can view the entries on each tab with different properties displayed in a way that is more
useful, as well as more appealing to you. You can change the view of entries whenever you
like.
Features
...
1. Click with the right mouse button on the entry area and choose View.
2. Choose one of the following:
○
Large Icons
The entries are displayed as large icons with the system ID and the group or
server underneath the icon.
○
Small Icons
The entries are displayed as small icons with the system ID and the group or
server next to the icon
Getting Started - Using SAP Software
68
SAP Online Help
○
23.01.2009
List
The entries are displayed in a list as small icons with the system ID and the
group or server next to the icon
○
Details
■
In the Systems tab the system entries are displayed in a list as small
icons with the system description, the system ID, the group or server, the
system number, the message server, and the router(s).
■
In the Shortcuts tab the shortcut entries are displayed in a list as small
icons with the system description, the type, the function, the client, the
user name, the language, and the working directory.
You can sort up or down these columns by clicking on the header button. The
sorted column is displayed with an arrow pointing up or down on the header
button. You can also change the order of columns, using Drag&Drop.
Configuring the SAP Logon
Use
Use this function to adjust your local layout in various ways. By changing your settings you
can configure your SAP Logon according to your preferences, needs, and local requirements.
You can use functions that allow you to protect, diagnose, or better utilize your SAP Logon.
Features
To configure the SAP Logon click the top left corner of the SAP Logon dialog box and choose
Options. In the dialog box that appears, you can change the following settings of the SAP
Logon:
Depending on the version of SAP GUI installed on your computer, not all
settings from the table above will be available to you.
Setting
Use
Language
You can display the SAP Logon in the
language that you prefer, as long as the SAP
Logon language file is installed by the system
administrator.
Message Server Timeout in Seconds
This field specifies how long the SAP Logon
waits for a response from the message
server. The default value (ten seconds) is
normally sufficient, even with slow wide-area
network connections. If you have repeatedly
experienced timeout connection errors,
increase this value. If the error persists, there
might be a network installation problem.
With Wizard
Check this box if you want to work in SAP
Logon with a wizard. You have to restart the
SAP Logon for the setting to take effect.
Getting Started - Using SAP Software
69
SAP Online Help
23.01.2009
Confirmation of Deletion of List Box Entry
Check this box if you want to display a
warning before you delete a system or logon
group from the SAP Logon.
Disable System Editing Functions
Check this box if you want to prevent logon
entries from being changed.
Configuration files
You can open the .INI files by double-clicking
them.
Activate SAP GUI Trace Level
Check this box if you want to define and
activate a network trace (SAP GUI trace). For
security and performance reasons you
should only activate the trace options to
diagnose the system. When you choose this
option, you can select the trace level. If you
select level 2 or 3, the system generates an
additional log file which records all incoming
data in an encrypted binary code.
Additional Data Hexdump in Trace
Check this box if you want to list additional
memory areas in the SAP GUI trace. This
option is available if you choose trace level 2
or 3, since only these levels trace the data
that must be checked against the hexdump
when errors occur. This option can result in
both considerable losses in performance and
very large trace files.
Additional Command Line Arguments
You can enter any additional SAP GUI
command line arguments in this input field, if
you want to use a low speed connection for
all your SAP systems.
When you are finished changing the settings, choose OK to return to the initial screen of the
SAP Logon.
Other SAP Logon Procedures
Displaying the SAP Logon Version
To display information about the SAP Logon version, proceed as follows:
...
1. Click on the top left corner of the SAP Logon.
2. Choose About SAP Logon
a. To display the system information, choose System Information.
The field Current Directory is particularly important because this folder contains
trace and log files.
b. To display the Dlls that are used, choose Loaded Dlls.
c. To save version information to your local machine, choose Save Version
Information, enter the name of the file, and choose Save.
User-Specific Automatic Update
If SAP GUI is installed from an installation server, you can enable automatic update from this
server. Each time you open an SAP Logon or SAP Logon Pad, the automatic update checks
Getting Started - Using SAP Software
70
SAP Online Help
23.01.2009
the installation server to see if it has been updated since the last installation. If so, the SAP
setup/update will run before the SAP Logon starts.
To configure the automatic update:
...
1. Click the SAP Logon or SAP Logon Pad with the right mouse button and choose
Configure Auto Update.
A dialog box appears.
By default the automatic update is:
○
Switched on if the installation of SAP GUI was run from an installation server
○
Switched off if the installation of SAP GUI was run from CD.
2. Choose between one of the following:
○
Switch off automatic update
○
Enable automatic update from installation server
3. Choose Apply to activate your selection.
Accessing the System Tray Menu
The system tray consists of a series of icons in the bottom right corner of the desktop. To
display the relevant context menu, choose the icon in the system tray with the right mouse
button.
You can use the SAP Logon icon in the system tray to do the following:
●
Access an SAP System
●
Close SAP Logon
●
Shut down SAP Logon
●
Minimize all session windows
●
Restore all session windows
The context menu of the SAP Logon icon in the system tray shows only the
sessions that were started by the SAP Logon processes - saplogon.exe or
saplgpad.exe. Sessions that were started by other processes, such as
sapgui.exe or sapshcut.exe, will not be shown in the session list and cannot be
minimized.
For more information, see SAP Note 515156 and its related notes.
Closing or Canceling SAP Logon
To close or cancel SAP Logon, perform one of the following:
●
Choose the close pushbutton in the top right corner of the SAP Logon dialog box
●
Click on the top left corner of the SAP Logon dialog box with the left mouse button and
choose Close.
●
Call the context menu for the SAP Logon icon in the system tray and choose Close
SAP Logon.
If you have SAP system(s) running, choosing Close SAP Logon will minimize the SAP
Logon window. The saplogon.exe process will still be running. Log off from all the
systems and then close SAP Logon.
Getting Started - Using SAP Software
71
SAP Online Help
●
23.01.2009
Call the context menu for the SAP Logon icon in the system tray and choose
Shutdown SAP Logon.
The SAP Logon Pad
You can use the SAP Logon Pad to log on to an SAP system in the same way as SAP Logon.
The only difference is that you cannot add, change, or delete the logon entries in the SAP
Logon Pad.
System administrators can use the SAP Logon Pad to control employees’
access to certain systems.
SAP Shortcuts
Use
Use SAP shortcuts to start an SAP transaction, run a report, or execute a system command
directly from your Microsoft Windows desktop. Shortcuts eliminate the need to navigate
through menus to access screens. This is particularly useful for tasks you run regularly.
Features
●
You can create SAP shortcuts for direct access to:
○
Transactions
○
Reports
○
System commands
●
You can use SAP shortcuts even if you have the SAP system running with an open
dialog box.
●
You can store your SAP shortcuts either directly on your desktop or in a directory in
your system.
●
There is no limit to the number of SAP shortcuts you create.
See also:
Creating an SAP shortcut [Page 72]
Using SAP shortcuts [Page 74]
Creating an SAP Shortcut
Creating an SAP Shortcut from your Desktop:
...
1. Place the cursor anywhere on the desktop, except on an open Windows application
and click the right mouse button.
2. Choose New → Sap GUI Shortcut.
Getting Started - Using SAP Software
72
SAP Online Help
23.01.2009
3. Enter the desired name for the shortcut (remember to keep the SAP file extension) and
choose Enter.
You have now created a file for your shortcut.
4. To define this file, place the cursor on the icon you just created and choose Edit from
the context menu.
A dialog box appears.
5. Enter data for the following fields:
a. Application information
■
Title field – enter the shortcut title.
■
Type field – specify the type of transaction. Enter whether a transaction,
report or system is to be executed.
■
Command field – enter the appropriate transaction, report, or system
command.
You can obtain the required code by going to the required transaction
and choosing System → Status or by clicking on the list arrow in the
status bar and choosing Transaction.
b. System information
■
Description field – enter the name of the desired system. You can select
the system from the dropdown list box.
■
Start parameters field (SAPgui parameters in older versions of SAP GUI)
– if you want to specify the desired system manually, enter SAP GUI
command line arguments in this field (for example, appServ 00).
You can obtain the command line arguments from your system
administrator.
■
System ID field – if you have specified the desired system manually, you
must complete this field.
c. Logon information
■
Client field – enter your client number. If you cannot remember your
client, log on to the system using SAP Logon or SAP Logon Pad.
■
User field – enter your user ID. The field usually already contains your
Windows user ID.
■
Password field – If the field has been activated, you can specify a
password. It is normally deactivated for security reasons and only your
PC administrator can activate this field.
For security reasons, this is not recommended and a warning appears.
You should only include your password in an SAP shortcut if you are
certain that no one can access your PC or your disk/folder.
■
Language field – select the language for the logon into the SAP system
from the dropdown list box.
d. Starting options
■
Trace level field – select the desired trace level using the dropdown list
box.
■
Window size field – you can specify the required window size on startup.
■
Working directory field – make changes if necessary.
Getting Started - Using SAP Software
73
SAP Online Help
23.01.2009
The fields that are listed may or may not appear in the same order as above.
The way in which your dialog box looks depends on the version of SAP GUI that
you are using. In the older versions all fields are listed on a single tab, called
Properties, while in the newer versions there are two tabs – General and
Options.
6. Choose OK.
The shortcut appears as an icon on your desktop
Creating an SAP Shortcut from a Specific Screen in the SAP System
...
1. Go to the screen for the task you want to run, and choose
with the quick info text
Generates a Shortcut or choose
with the quick info text Customizing of Local Layout
-> Create Shortcut.
The New Sap GUI Shortcut dialog box appears.
2. Check that the information in the dialog box (User name, Language, Type, Title,
Transaction, etc.) is correct.
3. Choose OK.
The shortcut appears as an icon on your desktop
Using SAP Shortcuts
Procedure
If You Do Not Have an SAP Session Running
...
1. Double-click the SAP shortcut for the task you want to execute.
A logon dialog box is displayed. The title bar specifies the system ID, client, language,
and task, if the title of the SAP shortcut is not defined.
2. Enter your password. Choose Logon, or choose Enter.
The SAP session starts.
3. To view or change your shortcut definition, position the cursor anywhere on the logon
dialog box (except on the title bar, input fields, or pushbuttons) and click the right
mouse button to display the context menu.
If you have not entered a password, only the Edit option is activated. After you have
entered the first character of your password, both the Open and Edit options are
activated.
If You Have an SAP Session Running
To start a shortcut from the desktop, double-click the SAP shortcut for the task you want to
run.
●
If an application is already running a new SAP session is started.
●
If no application is running, the current SAP session starts the task you want to run.
●
If the SAP shortcut was created for the system command /n+<transaction code>, the
task will be run only in the current SAP session, regardless of whether an application is
already running or not.
Getting Started - Using SAP Software
74
SAP Online Help
23.01.2009
To start a shortcut from within an open SAP session, drag and drop the shortcut onto the
open session. The system starts the task you want to run.
The following functions are also available:
●
To edit the shortcut use SHIFT+Drag&Drop.
●
To open a new session and start the task you want to execute use CTRL+Drag&Drop.
Navigating in the SAP Window
Use
Once you have successfully logged on to an SAP system, you can start performing various
tasks. To do this efficiently you have to be familiar with the basic navigation features of the
SAP GUI.
Features
For information about the screen elements and their functionality, see Elements of an SAP
GUI Window [Page 75].
For information on how to organize your menu and how to start tasks from it, see SAP Easy
Access [Page 81].
For information on how to work with sessions and how to use transaction codes, see Working
with Session [Page 85] and Working with Transaction Codes [Page 86].
For information about different ways of handling input data, see Working with the Clipboard
[Page 88] and Using Hold Data and Set Data [Page 89].
For information about the steps in a typical task, see Performing a Typical Task [Page 84].
Elements of an SAP GUI Window
Use
The SAP GUI window is the user interface to the SAP system.
Features
The elements of a typical SAP window from top to bottom are as follows:
●
Menu bar [Page 76]
●
System function bar [Page 77]
●
Title bar [Page 79]
●
Application bar [Page 79]
●
Dynpro area [Page 79]
●
Status bar [Page 80]
The following graphic shows the arrangement of the elements of a typical SAP window:
Getting Started - Using SAP Software
75
SAP Online Help
23.01.2009
System Function Bar
Menu Bar
Title Bar
Application
Toolbar
Dynpro
Area
Status Bar
The Menu Bar
Use
Menus allow you to find a specific transaction when you do not know the transaction code.
The menu is organized according to the task you are performing in the SAP system.
Features
The menu bar is situated horizontally at the very top of the screen. Menus drop down, that is,
when you choose a menu item, further options appear.
The following menus are standard on every SAP screen:
Menu
Description
System
Contains functions, such as Create session,
User profile, and Log off, that affect the
system in general.
Help
Provides various forms of online help.
The following menus are standard in most SAP applications:
Menu
Description
<Object>
Usually named after the object you are
currently working with, for example, Material.
Contains functions, such as Display, Change,
Print, and Exit, that affect the object in
general.
Getting Started - Using SAP Software
76
SAP Online Help
23.01.2009
Edit
Allows you to edit components of the current
object. Common functions include Select,
Edit and Copy. The Cancel option allows you
to leave a task without saving the data you
have entered.
Goto
Allows you to move directly to other screens
of the current task. Also contains the Back
option, which takes you back one level in the
system hierarchy. Before going back, the
system checks the data you have entered on
the current screen and displays a dialog box,
if it detects a problem.
The following menus may also appear:
Menu
Description
Extras
Contains additional functions, which you do
not need regularly, but you can choose, to
work with the current object or an object
component.
Environment
Contains functions that display additional
information about the current object.
View
Allows you to display the current object in
different views, for example, switching
between a single-line and double-line display
of a table.
Settings
Allows you to set user-specific transaction
parameters.
Utilities
Allows you to do object-independent
processing, such as deleting, copying, and
printing functions.
The System Function Bar
Use
The system function bar is the bar below the menu bar. It consists of a range of icons with
general GUI functions and a field where you can enter a transaction code.
Features
The functions assigned to the system function bar are listed below:
Icon
In New Visual Design:
Quick info text
Accelerator Key
Function
Enter
Enter
Confirms the data
you have selected or
entered on the
screen. Does not
save your work.
Command field
No Accelerator
Key
Allows you to enter
commands such as
transaction codes.
You can only
collapse and expand
In Classic Design:
Getting Started - Using SAP Software
77
SAP Online Help
23.01.2009
the command field in
New Visual Design.
Save
CTRL+S
Saves your work.
Same function as
Save in the Edit
menu.
Back
F3
Returns you to the
previous screen
without saving your
data. If there are
required fields on the
screen, these fields
must be completed
first.
Exit
SHIFT+F3
Exits the current
function without
saving. Returns you
to the initial screen
or main menu
screen.
Cancel
F12
Exits the current task
without saving.
Same function as
Cancel in the Edit
menu.
Print
CTRL+P
Prints data from the
current screen.
Find
CTRL+F
Searches for data
required in the
current screen.
Find next
CTRL+G
Performs an
extended search for
data required in the
current screen.
First page
CTRL+PgUp
Scrolls to the first
page.
Previous page
PgUp
Scrolls to the
previous page.
Next page
PgDn
Scrolls to the next
page.
Last page
CTRL+PgDn
Scrolls to the last
page.
Create session
No Accelerator
Key
Creates a new SAP
session. Same
function as Create
session in the
System menu.
Create shortcut
No Accelerator
Key
Allows you to create
a desktop shortcut to
any SAP report,
transaction, or task.
Getting Started - Using SAP Software
78
SAP Online Help
In New Visual Design:
23.01.2009
Help
F1
Provides help on the
field where the
cursor is positioned.
Customizing of local
layout
ALT+F12
Allows you to
customize the
display options.
In Classic Design:
The Title Bar and the Application Toolbar
Use
Title Bar
The title bar is situated horizontally below the system function bar.
The title bar contains the name of the SAP application currently being displayed, for example,
SAP Easy Access ABAP Workbench.
When a SAP GUI window is inactive (the window is not the focus of the mouse/keyboard), the
title appears at the top in place of the menu bar, which is hidden. When the SAP GUI title is
active the application menu is displayed.
Application Bar
The application bar is located below the title bar. The application bar contains icons relevant
to the specific application.
The Dynpro Area
Use
Element
Use
Fields
Fields are used for entering data that is
required to perform various tasks in an SAP
system. Field data is a single unit of
information, such as a customer's name or
account numbers with varying lengths. In
some cases, the length of an input field
determines how many characters you can
enter in the field. In other cases, input fields
are scrollable – that is, you only see part of
the entry in the field.
Radio buttons and checkboxes
To enter information in the SAP System, you
must sometimes choose between several
options. When you can select only one, the
options are identified by radio buttons. When
you can select more than one, the options
are identified by checkboxes.
Getting Started - Using SAP Software
79
SAP Online Help
23.01.2009
Pushbuttons
Pushbuttons are used to execute various
functions. The elements Create, Display and
Change.
Tabs
Tabs are used to switch between different
screen contents. In transactions containing
multiple screens, they provide a clearer
overview. In addition, tabs enable you to
proceed from one tab page to the next
without having completed all the data.
Table controls
The table control function enables you to
modify the standard SAP table format as
necessary. This is especially useful when
standard SAP tables contain columns you do
not use.
For more information, see the SAP GUI Help by opening the SAP Logon and pressing F1. Go
to section Elements of an SAP GUI Window → Main Window → The Dynpro Area.
The Status Bar
Use
The status bar is situated at the very bottom of the screen.
It provides general information about the SAP system and the transaction or task you are
working on. System messages are displayed to the left of the status bar. There are three
fields on the right-hand side of the status bar – one with server information, the other two with
status information.
Features
System messages are displayed at the left end of the status bar. There are two types of
messages:
●
A cross on a red background identifies an error message.
●
A check mark on a green background identifies other system messages.
The status fields are displayed at the right end of the status bar. There are three field, from
left to right:
●
The first status field displays the system ID and the client number.
By choosing
●
Display status info, you can see the following system information:
○
System
○
Client
○
User
○
Program
○
Transaction
○
Response time
The second status field displays the server to which you are connected.
Getting Started - Using SAP Software
80
SAP Online Help
●
23.01.2009
The third status field specifies your data entry mode. By clicking on this field, you can
toggle between the INSERT (INS) and OVERWRITE (OVR) modes.
To hide or show the status fields, choose the small white arrow to their left (or right,
respectively).
SAP Easy Access
Use
The SAP Easy Access user menu appears as a tree structure on the left half of your screen
immediately after you log on to an SAP system. It is the user-specific point of entry into the
SAP system. The user menu contains only those items that you need to perform your daily
tasks, such as transactions, reports, and Web addresses.
Activities
Using the Navigation Area
●
You can expand and collapse menus in the navigation area by choosing the dropdown
arrows to the left of each menu item.
●
To open an application in the navigation area, do one of the following:
○
Double-click its node
○
Choose Enter
○
Choose Edit → Execute
●
To run an application in a new session, choose Edit → Execute in new window.
●
You can access the most important commands and functions in the navigation area by
opening the context menu. To open the context menu, position the cursor on any item
in the menu bar and click the secondary mouse button.
Working with the Menu
●
If a user menu has been defined by your system administrator, it appears when you
log on to the system. If you have not been assigned a user menu, or you need to
access items that are not contained in your user menu, do one of the following:
○
Open the SAP standard menu by choosing Menu → SAP standard menu and
use the navigation area to navigate to the items you need.
This way you have a complete overview of the SAP system you are currently
working with.
○
●
Contact your system administrator.
You can create a list of favorites consisting of the transactions, files, and Web
addresses you use most frequently.
For more information, see creating [Page 82] and managing [Page 83] Favorites.
Changing SAP Easy Access Settings
●
To change SAP Easy Access settings, choose Extras → Settings. A dialog box
appears, where you can specify whether:
○
Your favorites should appear before or after the menu
Getting Started - Using SAP Software
81
SAP Online Help
23.01.2009
○
Only your favorites should appear
○
Technical names of menu options should appear in the navigation area
○
The SAP Easy Access graphic should appear on the right-hand side of the
screen
You can also hide this graphic by dragging the split bar from the center to the
right edge of the screen.
●
You can define whether a user or an SAP standard menu should appear. To do this,
choose either Menu → User menu or Menu → SAP standard menu.
Creating Favorites
Use
In SAP Easy Access, you can create a list of favorites containing:
●
Transactions
●
Files
●
Web addresses
Procedure
Inserting an Item from the SAP Standard Menu or from the User Menu
...
●
Use the menu bar:
...
a. Select an executable item from the user menu.
b. Choose Favorites → Add.
The new item appears at the end of your list.
●
Use Drag&Drop.
The new item appears below the position where you dropped it.
Inserting a Transaction
...
1. Choose Favorites → Insert transaction.
A dialog box appears.
2. Enter the transaction code and choose Continue.
The new item appears at the end of your list, and is automatically labeled with the
transaction name.
Inserting a Web Address or a File
...
1. Choose Favorites → Link or file.
A dialog box appears.
2. Enter the name and Web address or the file name and choose Continue.
The Web address must start with http://. For example, http://www.sap.com.
Getting Started - Using SAP Software
82
SAP Online Help
23.01.2009
The file name must have the format: <Drive>:\<filename>\<filepath>. For example,
C:\Texts\SAP.doc. You can use this function only if you can access local files from
your Web browser.
Inserting a Web Dynpro Application
...
1. Choose Favorites → Add another object → Web Dynpro Application.
A dialog box appears.
2. Enter the name of the Web Dynpro application.
3. Enter a description of the application.
4. If you want to use https protocol, choose checkbox Protocol.
5. Choose between Browser and SAP GUI starting mode.
6. In the table, you can specify application parameters and assign them values.
7. Choose Continue.
The new item appears at the end of your list, and is automatically labeled with the
description you provided.
Managing Favorites
Use
SAP Easy Access allows you to organize your favorites by:
●
Creating folders in your favorites of list
●
Moving, renaming, or deleting favorites and folders
Procedure
Inserting Folders
...
1. Choose Favorites → Insert folder.
2. In the dialog box that appears, enter a name and choose Continue.
The new folder appears below the currently selected favorite.
Moving Favorites and Folders
To move favorites or folders within a hierarchy level:
...
1. Select the favorite or folder you want to move.
2. Choose Favorites → Move → Up/Down.
3. Repeat this step until the favorite or folder is where you want it.
To move favorites or folders between hierarchy levels, use Drag&Drop.
Renaming Favorites and Folders
...
1. Select the favorite or folder you want to rename.
2. Choose Favorites → Change.
A dialog box appears.
3. Enter the new name and choose Continue.
Getting Started - Using SAP Software
83
SAP Online Help
23.01.2009
You can also rename a favorite or folder by choosing Change favorites from the context
menu. To open the context menu, click the right mouse button.
Deleting Favorites and Folders
...
1. Select the favorite or folder you want to delete.
2. Choose Favorites → Delete.
You can also delete a favorite or folder by choosing Delete favorites from the context menu.
To open the context menu, click the right mouse button.
When you remove a favorite from your list of favorites, you are not deleting the
respective file, program, or transaction – you are merely removing the link to that
particular item.
Roles
Use
Roles are collections of activities used in business scenarios. Users access the transactions,
reports, or Web-based applications through user menus. The SAP Standard contains a large
number of predefined roles.
When a role is assigned to a user, the menu for that role appears when the user logs on to
the system. The allocation of roles also ensures integrity of the business data. Authorization
profiles are generated to restrict the activities of users in the SAP System, regarding the
activities of the roles.
The mySAP.com Workplace provides users with a Portal to perform their tasks via a Web
browser. Roles can be assigned here as well.
Users can change the roles assigned to them as needed. They can create [Page 82] and
manage [Page 83] Favorites.
By adding or deleting menu entries, the system administrator can tailor the user menu to the
personal requirements of each user.
For more information, contact your system administrator.
Performing a Typical Task
Use
In the SAP system, a task consists of one or more screens on which you enter data. A typical
task might be creating a customer master record, entering an invoice, or creating a sales
document.
Procedure
To perform a task in the SAP system, you:
...
1. Choose the task that you want to work on.
You can choose the task in one of the following ways:
○
From the SAP Easy Access [Page 81] menu
Getting Started - Using SAP Software
84
SAP Online Help
○
23.01.2009
By entering the transaction code [Page 86] of the task in the command field
2. Enter data on the initial screen of your task.
Each screen contains input fields in which you enter data. Some fields require entries,
others do not.
For more information, see The Dynpro Area [Page 79]
3. Go to the next screen.
The SAP system temporarily stores the data you have entered.
4. Enter data on the next screen of your task.
You can:
○
Return to previous screens to make changes.
For more information, see The System Function Bar [Page 77] → Back.
○
Skip screens that are not required.
○
Go to a related task to get information or to complete additional screens.
For more information, see The Menu Bar [Page 76] → Goto, Extras,
Environment.
5. Repeat steps 3 and 4 until all the screens, which make up your task, are completed.
6. Save your data.
For more information, see The System Function Bar [Page 77] → Save.
The system saves the data from all the screens you have completed.
Working with Sessions
Use
A session is basically another SAP instance on your screen. Multiple sessions allow you to
work on more than one task at a time. This saves you time and reduces the need to jump
from screen to screen.
A record can only be edited by one user in one session at a time. Multiple write
access to the same record is denied.
Procedure
...
Displaying a List of All Sessions
To display a list of all sessions for a system, enter /o in the transaction field. A dialog box
appears.
Creating a New Session
The system administrator specifies the maximum number of open sessions you can have at
any time (between two and six). To create a new session is the same as logging on to the
system again. Each session is independent. Whatever you do on one session (for example,
closing it) does not affect the other sessions.
Getting Started - Using SAP Software
85
SAP Online Help
23.01.2009
Too many open sessions can result in slower system performance. Therefore,
your system administrator may limit the number of sessions you can create to
fewer than six.
To create a new session from anywhere in the system, perform one of the following:
●
Choose System → Create session from the menu bar
●
Choose
with the quick info text Create a new session
The system opens an additional screen. The new session becomes the active session and
remains so until you click or create another session.
Each session has a session number. It is part of the system information in the status bar and
is located next to the transaction name.
Closing Sessions
After you have finished using a session, you should close it, because each session uses
system resources that can affect the SAP system performance.
If you only have only one session open and you close it, you will log off from the system.
However, before logging you off, the system prompts you to save your data.
Before you close a session, save any data you need. When you close a session,
the system does NOT prompt you to save your data.
You can close a session in the following ways:
●
Choose System → End session
●
Click
●
Enter /i in the transaction field of the session you want to close
●
To close a specific session, in the transaction field of any session, enter /i followed by
the number of the session you want to close. For example, /i3 to close the third
session.
Close in the right corner of the active session.
You can close all the sessions at once in two ways:
●
Enter /nend in the transaction field.
●
Enter /nex in the transaction field.
The difference between the two commands is that /nend prompts you before closing all
sessions, whereas /nex closes all the sessions without prompting.
Working with Transaction Codes
Use
Each function in the SAP system has a transaction code associated with it. A transaction
code consists of letters, numbers, or both. You enter transaction codes in the command field.
You use a transaction code to go to any task in an SAP application faster. By entering a
transaction code instead of using the menu, you go to a task and start the function in a single
step.
Getting Started - Using SAP Software
86
SAP Online Help
23.01.2009
Procedures
Displaying the Command Field
On the standard toolbar you can:
●
Display the command field by choosing the arrow to the left of the Save icon.
●
Hide the command field by choosing the arrow to the right of the command field.
Finding the Transaction Code for the Task You Want to Start
To find a transaction code for a certain task, place the cursor on the appropriate menu item in
the SAP Easy Access menu and perform one of the following:
●
Choose Extras → Technical details.
A dialog box, displaying the details for the selected menu item, appears.
●
Choose Extras → Settings → Show technical name.
After refreshing the menu, the system displays the transaction codes of all items from
the menu.
Finding the Transaction Code for the Current Task
To find the transaction code for the current task, perform one of the following:
●
Choose the arrow in the first status field
The transaction code appears, along with other system information.
●
From the menu bar, choose System → Status.
The System Status dialog box appears. You can find the transaction code for the
current task in the Repository data frame.
Entering a Transaction Code
...
1. In the command field, enter /n followed by a transaction code.
This will end the current task.
If you do not want to end your current task, you can create a new session [Page 85].
2. Choose Enter.
The initial screen of the new task appears.
Choosing a Transaction Code from the History List
...
1. Choose the dropdown box to the right of the command field.
The history list appears. It displays the transaction codes of all transactions you have
accessed since you logged on.
2. Choose the desired transaction code and choose Enter.
The initial screen of the new task appears.
Getting Started - Using SAP Software
87
SAP Online Help
23.01.2009
Working with the Clipboard
Use
You can transfer field contents to and from the operating system clipboard using the operating
system clipboard interface. You do not use the functions provided in the Edit menu. They are
only meant for communication between SAP applications.
Procedure
Operating on Single Fields
You can operate on single fields as follows:
...
1. To select a field or the text you want to copy or move, click and drag the cursor over the
desired text. The selected text is highlighted.
○
To move the data from an input field to the clipboard of your operating system,
with the quick info text Customizing of local layout → Clipboard →
choose
Cut (CTRL+X).
The field is now blank.
○
with the quick info text
To copy data from the field to the clipboard, choose
Customizing of local layout → Clipboard → Copy (CTRL+C).
Data remains in the field.
2. To paste data, position the cursor where you want the data to be pasted and choose
with the quick info text Customizing of local layout → Clipboard → Paste (CTRL+V).
The text is pasted at the current cursor position. The transferred data remains on the
clipboard until you use Cut or Copy again to move or copy new texts on the clipboard.
You can paste data in fields of another SAP screen or external application.
Operating on Multiple Fields
To copy data from several fields or different field types to the clipboard, you must turn on the
selection mode. To do this:
...
1. Choose
with the quick info text Customizing of local layout → Clipboard → Mark
(CTRL+Y)
The pointer changes into a crosshair cursor.
2. Select one corner of the area you want to copy. While holding the mouse button, drag
the cursor to the opposite corner (for example, from top left to bottom right).
The system displays a rectangle to indicate the selected area.
3. Release the mouse button when the rectangle covers the entire text you want to copy.
4. Choose
with the quick info text Customizing of local layout → Clipboard → Copy
(CTRL+C) or Cut (CTRL+X).
The selected text is placed on the clipboard.
Result
The clipboard now contains all the information from the fields you have selected, including the
field names and short descriptions. You can use this method to copy the content of all
selected input fields into a screen with the same layout. Because the field names are
appended to the previous input field, they will be truncated. Be aware that in this mode you
copy only the visible part of the fields; the non-visible part of scrollable input fields will also be
truncated. This feature can also be used for copying SAP information and pasting it into an
Getting Started - Using SAP Software
88
SAP Online Help
23.01.2009
external program, such as Microsoft Word.
Using Hold Data and Set Data
Use
You use functions Hold Data or Set Data when you want to create a group of objects that
contain similar data. Both of these functions automatically enter the specified data in the
specified field.
When you use Hold Data, you can change the held data when it appears in the input fields.
When you use Set Data, the cursor skips input fields with held data and you cannot change it.
There is no limit to the number of screens you can hold data on. The data you hold on a
screen is held until you delete it or until you log off the SAP system.
The functions Hold Data and Set Data are not available for every task. If you try
to use them in a task where they are unavailable, the SAP system displays a
message in the status bar.
Procedure
Holding Data on Screen
...
1. Enter the data that you want to hold in the input fields.
2. From the menu bar, choose System → User profile.
The User profile menu appears.
○
To hold data with the option of changing it, choose Hold data.
○
To hold data with the option of automatically skipping fields with held data,
choose Set data.
You will not be able to change the data.
The data you entered is held on the screen.
Deleting Held Data
...
1. Go to the screen that contains the data you want to delete.
2. Choose System → User profile → Delete data.
The data is deleted. The next time you access the screen, no held data is displayed.
Working with Selection Criteria
Entering a Single Value for a Selection Criterion
...
1. Place the cursor in the input field for the desired selection criterion and enter a value.
2. To further qualify the selection criterion, choose
Getting Started - Using SAP Software
Selection options.
89
SAP Online Help
23.01.2009
3. In the dialog box that appears, you can specify that only records which are equal,
greater than or equal, less than or equal, greater than, less than, or not equal to a value
should appear in the list.
Entering a Range of Values for a Selection Criterion
...
1. In the first input field for the selection criterion, enter the lower limit of the range.
For example, for storage types from 007 to 014, you enter 007.
2. Place the cursor in the adjacent input field and enter the upper limit of the range.
3. To further qualify the selection criterion, choose
Selection options.
Multiple Selection
Next to a selection criterion you can choose
Multiple Selection. The system displays a
multiple selection screen. On this screen you can enter multiple single values or value ranges
for each selection criterion.
Personalizing the SAP Window
Use
Use these functions to adjust your local layout in various ways according to your preferences,
needs, and local requirements.
Features
In SAP GUI you can make the following adjustments:
●
Options
●
New Visual Design
●
General Settings under Customizing Local Layout
●
Other General Settings under Customizing Local Layout
●
Internationalization Settings under Customizing Local Layout
●
Switching the Visual Design
For more information, see the SAP GUI Help Adjusting the Local Layout, by opening your
SAP Logon and pressing F1.
SAP GUI for HTML
Purpose
The SAP GUI for HTML dynamically emulates SAP transaction screens in a Web browser by
automatically mapping SAP screen elements to HTML via the Internet Transaction Server
(ITS).
Features
SAP GUI for HTML provides a convenient graphical user interface similar to Web browsers
and HTML.
Getting Started - Using SAP Software
90
SAP Online Help
23.01.2009
When you use SAP GUI for HTML and you have a standard Web browser, you can run SAP
transactions. For each SAP system screen, the SAP GUI for HTML dynamically generates an
HTML page with a layout similar to that in the SAP GUI for Windows.
Constraints
Because of the technical attributes of HTML or the Web browser, the use of SAP GUI for
HTML is restricted as compared to the use of an SAP GUI for Windows. Controls with a lot of
Windows-based technology may only be partially displayed. The following functions are not
supported in SAP GUI for HTML:
●
Drag and drop
Drag and drop does not work in SAP GUI for HTML. The application provides
equivalent keyboard operations for all mouse operations, including Drag and drop.
●
SAP shortcuts
SAP shortcuts are not supported in SAP GUI for HTML. You can save URLs in the
browser Favorite Menu or desktop shortcuts to start a specific transaction or system.
●
Front-end printing
Front-end printing only works with R/3 back-end Releases 4.0 and higher.
For more information, see Printing from the SAP GUI for HTML [Page 168].
●
Font settings
Large fonts in the desktop display are not supported by SAP GUI for HTML.
●
Context menu
Context menus are not supported in Mozilla Firefox. In Internet Explorer, context
menus are not supported for the SAP List Viewer, as well as for dynpro fields.
●
Field history
SAP GUI for HTML does not support field history, although does SAP GUI for
Windows.
●
Multiple sessions
SAP GUI for HTML does not support multiple sessions. You can only work within a
single session. If you want to work in multiple sessions, you have to logon multiple
times.
SAP GUI for HTML imposes additional restrictions, concerning system
administrators. For more information, see SAP Note 314568.
SAP NetWeaver Mobile
Purpose
Your system administrator configured all the necessary components of SAP NetWeaver
Mobile (SAP MI) for you. As a user, you can now set up SAP MI on your mobile device and
start to work with it.
Features
●
Setting Up SAP MI on the Mobile Device [Page 92]
Getting Started - Using SAP Software
91
SAP Online Help
●
Working with SAP MI on the Mobile Device [Page 100]
●
Uninstalling the SAP MI Client [Page 109] (only if requested to do so by the
administrator)
23.01.2009
Setting Up SAP MI on the Mobile Device
Purpose
Before you can work with the mobile applications on your mobile device, you must carry out
the procedures described below.
Prerequisites
●
You have a user for the server.
●
The administrator has given you all the necessary information.
Process Flow
...
1. You change the initial password on the server (see Changing the Initial Password
[Page 92]).
2. You install SAP MI on the mobile device. There are two ways to do this (see Installing
the SAP MI Client Using the URL [Page 93] or Installing the SAP MI Client Using Setup
Packages [Page 94]). If the administrator has already completed the installation, you
can ignore this step.
3. You start SAP MI on the mobile device (see Starting SAP MI [Page 95]).
4. You create a user for SAP MI. If the administrator has already created a user for you,
you can ignore this step (for more information, see Creating a User [Page 97]).
5. You log on and change the initial password, if necessary (see Logging On to SAP MI
[Page 97]).
6. You edit the user settings and specify the address of the server you want to
synchronize with (see Editing User Settings [Page 104]). If the administrator has
already configured SAP MI in advance, you can ignore this step.
7. You synchronize for the first time so that the server can recognize the device and to
download the data provided for you (see Synchronizing for the First Time [Page 100]).
If you also downloaded applications, you must restart the device or SAP MI. If required
to do so, you must then synchronize again.
Changing the Initial Password
Use
Before you can install SAP MI on your mobile device, you must define your own password for
security reasons.
Prerequisites
The administrator has set up a user for you and given you the initial password.
Procedure
...
...
Getting Started - Using SAP Software
92
SAP Online Help
23.01.2009
1. Log on to the SAP NetWeaver Application Server with your user and the initial
password.
2. Assign a new password.
Installing the SAP MI Client Using a URL
Use
You use this procedure to install the client on the mobile device.
Procedure
...
...
...
1. If you are using a proxy server, check your browser settings and configure them again if
needed. The settings depend on the network infrastructure you are using.
For more information about configuring your browser settings, refer to
Microsoft's documentation.
2. Enter the URL that you received from your administrator into the Microsoft Internet
Explorer address bar on your mobile device. The URL is composed as follows:
http://<Server>:<Port>/sap/bc/bsp/sap/me_fw_install/install.htm.
<Server>: Name of SAP NetWeaver AS
<Port>: Standard port of SAP NetWeaver AS
For more information about determining the server and port, see Determining
the URL for the Installation [External].
The installation wizard home page appears.
3. If you want to use automatic device recognition, choose Continue. If your mobile device
runs on another operating system, choose Select Others.
Depending on your operating system, you may need to specify the runtime
environment.
4. Enter data as required on the installation wizard screens.
If requested enter the gateway as follows. If in doubt ask your administrator:
<protocol>://<host>.<domain>:<port>/sap/bc/MJC/mi_host?~sysid=<s
ystem ID>&
WinCE installation: You can select the SSL option irrespective of whether you
want to install a Java Virtual Machine.
Win32 installation: See Enabling Secure Synchronization using SSL [External]
and SAP Note 580497.
5. On the Download screen, choose the links displayed one after another to download the
installation files to your mobile device. Under certain circumstances, you only have to
download one file.
A File Download dialog box appears.
Getting Started - Using SAP Software
93
SAP Online Help
23.01.2009
6. Choose Save this program to disk and then OK.
7. Choose any directory for the installation files and store the installation files there.
8. Run the installation files that you have just saved.
When Installing on PDAs:
The client is installed on your mobile device.
When Installing on Windows32 Operating Systems:
9. Another installation wizard opens.
10. Follow the instructions given on the screen.
Once you have entered all the data in the installation wizard, the system installs the
client on your mobile device.
Result
The installation program has created an entry for starting SAP MI on your mobile device.
If you are using a PDA, restart your mobile device. For all other mobile devices, restart SAP
MI. For more information, see Starting the SAP MI [Page 95].
For more information, see SAP MI Setup Performed by User of Mobile Device [External].
Installing the SAP MI Client Using a Setup
Package
Use
You use this procedure to install the client on the mobile device using a setup package that
the administrator created.
If the administrator has not created a setup package, you have to install it
manually or using a URL (for more information, see Installing the SAP MI Client
Using the URL [Page 93]).
Prerequisites
●
You have a setup package for the installation.
●
You have administrator authorization for the mobile device.
●
The following are installed on the mobile device:
○
For Win32 systems: JDK 1.4.* or JDK 1.5.*.
○
For Windows Mobile systems: Java Virtual Machine CrEme
setup.cab Installation on a PDA (Windows Mobile)
...
1. Provide the setup package by including the corresponding data carrier or navigating to
the relevant network directory.
2. If you have received the file setup.cab for the installation, you can start the
installation by double-clicking this file.
3. The client and other applications and data are installed on the mobile device.
4. Restart the mobile device.
Getting Started - Using SAP Software
94
SAP Online Help
23.01.2009
5. Start SAP MI and log on (for more information, see Starting SAP MI [Page 95] and
Logging On to SAP MI [Page 97]). Use the initial password you received from the
administrator to log on.
If you have not got a user for SAP MI, you must create a user (see Creating a User
[Page 97]).
6. Before you can work with the mobile application, you must synchronize. Depending on
the setup package, you may have to do this multiple times. In certain cases, you may
have to restart the mobile device or SAP MI after the first synchronization to have all
the required data on your mobile device (see Synchronizing for the First Time [Page
100]).
setup.zip Installation on a Laptop
...
1. Provide the setup package by including the corresponding data carrier or navigating to
the relevant network directory.
2. If you have received the file setup.zip for the installation, unzip the file to a newly
created directory, for example, C:\MI. For your installation directory, select a directory
with as short a name as possible. A name that is too long could cause the installation to
fail.
3. Start the installation by double clicking the file setup.exe. You can find the file in the
newly created directory under \Client\setup. For example, under
C:\MI\Client\setup.
The client and other applications and data are installed on the mobile device.
4. Restart the mobile device.
The installation program has installed the client and created an entry to start SAP MI on
your mobile device.
5. Start SAP MI and log on (for more information, see Starting SAP MI [Page 95] and
Logging On to SAP MI [Page 97]). Use the initial password you received from the
administrator to log on.
If you have not got a user for SAP MI, you must create a user (see Creating a User
[Page 97]).
6. Before you can work with the mobile application, you must synchronize. Depending on
the setup package, you may have to do this multiple times. In certain cases, you may
have to restart the mobile device or SAP MI after the first synchronization to have all
the required data on your mobile device (see Synchronizing for the First Time [Page
100]).
Starting SAP MI
Use
You start SAP MI on the mobile device to work with the mobile applications assigned to you.
Prerequisites
Either you or the administrator have installed SAP MI on the mobile device (see Installing the
SAP MI Client Using the URL [Page 93] or Installing the SAP MI Client Using Setup Packages
[Page 94]).
Starting SAP MI on a Windows32 Operating System
The SAP MI installer creates an entry in the Windows toolbar. By default, this is Start →
Programs → SAP → SAP Mobile Infrastructure.
...
Getting Started - Using SAP Software
95
SAP Online Help
23.01.2009
Select the SAP Mobile Infrastructure entry to start SAP MI.
The client is started together with a browser that displays the SAP MI home page.
Starting SAP MI on PDAs
●
JSP Version
The installer creates a link in the Autostart folder of the operating system in order to
start SAP MI. SAP MI, therefore, starts automatically when you restart your PDA.
In the Windows start menu of the operating system, the installation program creates a
link to the start of the Pocket Internet Explorer with a link to the SAP MI home page.
If problems occur when you start up, note the following:
If you are using Microsoft Windows Mobile 5.0, use the address
<protocol>://localhost:4444. For other operating systems, use the address
<protocol>://127.0.0.1:4444.
●
AWT Version
The installer creates a link in the Windows Start menu of the operating system to start
SAP MI.
Start SAP MI by clicking on the link that was created.
Logging On
Enter the required logon data and choose Log On. If you do not yet have a user, create one
by selecting New User and entering the required data.
Depending on the configuration, SAP MI behaves in different ways:
Configuration
Behavior
Your device is configured for Single Sign-On
and you are the only user of the device.
You do not have to enter your user data
either at the first log on or at any later time.
Your user for SAP MI is created from the
data in the SAP logon ticket.
Your device is configured for Single Sign-On
and is used by multiple users.
Before Single Sign-On can be used you must
create a user. If there is no SAP logon ticket
that can be used for the authentication, you
must log on directly to SAP MI with the user
ID and password.
Your device has been configured in such a
way that the log-on password is not required
(bypass function).
You do not have to enter a password either
when creating a user or when logging on to
SAP MI. Your logon to the operating system
is considered by SAP MI to be sufficient
authentication in this case.
If the logon password query for your device is
deactivated later, and you have already
defined a logon password, when you make a
change to the configuration you are asked to
confirm the deactivation of your logon
password. You do not have to enter a
password to logon to SAP MI. You can also
choose not to use the bypass option and to
continue logging on using the password.
Getting Started - Using SAP Software
96
SAP Online Help
23.01.2009
If you have forgotten your logon password, and your client has been configured
appropriately, you can reset your password using the synchronization password.
To do this, you require an online connection to the server.
If your logon password is identical to your synchronization password, and you
cannot verify your ID on the server, the administrator must reset your
synchronization password for you. Once this has been done, you logon to the
server using the reset password and reset your logon password to this
password. You can now logon to the client as normal and manage the
passwords yourself (see Changing Passwords [Page 106]).
Creating a User
Use
To use SAP MI, you require a user. In the following cases, you do not need to create a user:
●
The administrator has already created a user for you in SAP MI and has given you an
initial password.
●
SAP MI has been configured for Single Sign-On and you are the only user of the
device concerned. In this case, your user for SAP MI is created using the data in the
SAP logon ticket.
If your device is configured for Single Sign-On and for multiple users, you must
first create a user before being able to use Single Sign-On. If there is no SAP
logon ticket that can be used for the authentication, you must log on directly to
SAP MI with the user ID and password.
Prerequisites
You have started SAP MI.
Procedure
Choose New User and enter the required data.
Logging On to SAP MI
Use
In most cases, you must log on to SAP MI to be able to work with the mobile applications.
Prerequisites
●
You have started SAP MI.
●
You have created users for SAP MI (see Creating a User [Page 97]).
Procedure
Enter the required logon data and choose Log On.
Getting Started - Using SAP Software
97
SAP Online Help
23.01.2009
Depending on the configuration, SAP MI behaves in different ways:
Configuration
Behavior
Your device is configured for Single Sign-On
and you are the only user of the device.
You do not have to enter your user data
either at the first log on or at any later time.
Your user for SAP MI is created from the
data in the SAP logon ticket.
Your device is configured for Single Sign-On
and is used by multiple users.
Before Single Sign-On can be used you must
create a user. If there is no SAP logon ticket
that can be used for the authentication, you
must log on directly to SAP MI with the user
ID and password.
Your device has been configured in such a
way that the log-on password is not required
(bypass function).
You do not have to enter a password either
when creating a user or when logging on to
SAP MI. Your logon to the operating system
is considered by SAP MI to be sufficient
authentication in this case.
If the logon password query for your device is
deactivated later, and you have already
defined a logon password, when you make a
change to the configuration you are asked to
confirm the deactivation of your logon
password. You do not have to enter a
password to logon to SAP MI. You can also
choose not to use the bypass option and to
continue logging on using the password.
If you have forgotten your logon password, and you client has been configured
appropriately, you can reset your password using the synchronization password.
To do this, you require an online connection to the server.
If your logon password is identical to your synchronization password, and you
cannot verify your ID on the server, the administrator must reset your
synchronization password for you. Once this has been done, you logon to the
server using the reset password and reset your logon password to this
password. You can now logon to the client as normal and manage the
passwords yourself (see Changing Passwords [Page 106]).
Editing User Settings
Use
The first time you start SAP MI, you must make some user settings. These settings are
required during synchronization.
Procedure
...
1. On the SAP MI start page, choose Settings.
Note that the screen is different for the technology platforms AWT and JSP. For
example, some of the fields are not displayed on the screen for AWT.
2. Enter the following information:
Getting Started - Using SAP Software
98
SAP Online Help
23.01.2009
Field
Entry/Meaning
User
User ID for the server. User ID for your back-end system is only
displayed here and cannot be preconfigured, because in certain
circumstances there could be more than one user working on one
mobile device.
Client
Client on the server
Language
Your preferred language
Country
Select the country in which or for which you work. The country has
an effect on the currency, date, time, and number formats.
Time Zone
Define your current time zone
Daylight
Saving Time
The system displays whether or not you have daylight saving time.
Gateway
If asked to do so, enter the gateway manually.
(only
displayed in
the AWT
version)
Alternatively, you can fill in the fields Protocol, Host, Port and
System individually.
Protocol
Select the required Internet protocol. The HTTPS protocol ensures
secure data transmission.
Host
Host name of server
If you are asked to enter the gateway manually the administrator will
provide you with the values.
<Host>.<Domain>
Port
You can find out the name of the relevant port from your system
administrator (see Determining the Port for the Client
Synchronization [External]).
System
System name of server
Proxy
Set an indicator if you want to make proxy settings
Host (proxy)
Your system administrator can tell you the values for the proxy
settings.
Proxy settings only come into effect after rebooting.
Port (proxy)
See Host (proxy)
Device ID
Device ID of the mobile device that is generated during the first
synchronization.
Device name
Name that the administrator assigned to your device.
3. Save your entries.
You can find more configuration options under Advanced Settings (see Using
Data Packaging [Page 103], Suppressing the Download [Page 103] and
Confirming Downloads of Mobile Components [Page 104]).
Getting Started - Using SAP Software
99
SAP Online Help
23.01.2009
Synchronizing for the First Time
Use
You execute the first synchronization once you have installed the client on the mobile device
and you have logged on. When you synchronize for the first time, you load all the mobile
applications and data that has been provided for you on to your mobile device.
Depending on the type of installation, the number and length of the synchronizations required
can vary. If a setup package that was created for you was used for the installation, it is likely
that you will only require one synchronization. In all other cases, you may have to synchronize
multiple times and perhaps restart the client or mobile device.
You then synchronize on a regular basis to download the latest data to your
mobile device (see Performing Synchronization [Page 101]).
Prerequisites
●
You have started the client (see Starting SAP MI [Page 95]).
●
You have logged on (see Logging On to SAP MI [Page 97]).
●
You have checked the user settings, and made any necessary changes (see Editing
User Settings [Page 104]).
Procedure
...
1. On the SAP MI start page, choose Synchronize.
2. If necessary, enter the synchronization password.
The system synchronizes and displays a synchronization log.
3. Choose Next.
If you downloaded data only, you can now work with the mobile application (installation
using a personalized setup package).
If you downloaded more than just data, you need to perform the following steps:
4. Restart the device to activate the new mobile applications. You only have to restart
SAP MI on Windows32 operating systems.
A link is now displayed on the start page of SAP MI for each application. You can call
the mobile application using this link.
5. If you still cannot see any data in your mobile application, resynchronize to download
the data.
If you are not sure which steps you need to perform, contact your administrator.
Restart the device or SAP MI after the first synchronization and synchronize
again.
Getting Started - Using SAP Software
100
SAP Online Help
23.01.2009
Working with SAP MI on the Mobile Device
When you use a mobile device, you synchronize regularly to download the latest data onto
your device, and to upload the data you have edited to the server (for more information, see
Performing Synchronization [Page 101]). The administrator can also send system messages
to the device (for more information, see System Messages [Page 103]).
If SAP MI has been configured correctly, you can use a number of functions and settings to
adapt the behavior of SAP MI to suit your requirements.
●
If you want to upload data to the server as quickly as possible, you can suppress the
download (see Suppressing the Download [Page 103]).
●
You can postpone application downloads that will take a long time to complete (see
Confirming Downloads of Mobile Components [Page 104]).
●
You can use data packaging if problems occur during when transferring the data (see
Using Data Packaging [Page 103]).
●
You can change the language and other settings (see Editing User Settings [Page
104]).
●
You can change the passwords (see Changing Passwords [Page 106]).
●
If problems arise, you can use the trace function to trouble shoot the cause of the error
and send it to the administrator (see Setting the Trace for Error Correction [Page 107]).
Performing Synchronization
Use
You must synchronize the mobile device to access the mobile applications assigned to you on
your mobile device. On a day-to-day basis, you also synchronize to transfer new and changed
data from the client to the back-end system and vice versa. If the client is configured correctly,
you can also interrupt the connection during the synchronization process.
If the client is configured correctly, you can define whether you want to be asked
about downloads of mobile components before they occur (see Confirming
Downloads of Mobile Components [Page 104]).
If you cannot use online synchronization, you can use various data carriers such as memory
sticks, diskettes and DVDs. In this case, the system only synchronizes application data. The
system cannot install any new applications by means of data carrier synchronization.
Prerequisites
You have started the client on the mobile device and logged on.
If you want to synchronize using the data carrier, you must satisfy the following requirements:
●
The administrator has activated data carrier synchronization.
●
At least one mobile application is installed on the mobile device.
Synchronization with Online Connection
...
1. On the SAP MI start page, choose Synchronize.
Getting Started - Using SAP Software
101
SAP Online Help
23.01.2009
2. If necessary, enter the synchronization password.
The system synchronizes and displays a synchronization log.
In rare cases, the data on the client can differ to the data on the server (for
example, if the system suffers a serious crash). If this happens, a message
appears during synchronization and you can reset the client. If you are unsure
whether or not to reset the client, contact your administrator.
3. Choose Continue.
The system offers the mobile applications on your device and generates one link for
each application.
4. Restart the device to activate the new mobile applications. You only have to restart
SAP MI on Microsoft Windows32 operating systems.
A link appears on the start page of SAP MI for each application. You can call the
mobile application using this link.
Synchronization Using Data Carriers
...
1. If you want to use data carrier synchronization, connect the data carrier to the mobile
device or place it in the drive.
2. On the SAP MI start page, choose Data Carrier Synchronization.
Importing Data Provided by Administrator on Data Carrier
If you have not yet received any synchronization files, you can skip the next two
steps.
3. Enter the synchronization files you want to read and choose Continue.
4. If you received data on more than one data carrier, change the data carrier to import
more files.
Copying Synchronization Data for the Administrator to a Data Carrier
5. Select a data carrier and start synchronization.
The system creates one or more synchronization files in a suitable size for the data
carrier.
6. If you have already received data from the administrator and imported it, and if you are
using the same medium to transport the data, remove the synchronization files that
were previously imported from the data carrier or change the data carrier.
7. Copy the created synchronization files to the data carrier. If you want to use a CD or
DVD, copy the files to a temporary directory and then burn them on the appropriate
data carrier.
8. Give the administrator the data carrier. The administrator can then synchronize it with
the back end.
Getting Started - Using SAP Software
102
SAP Online Help
23.01.2009
System Messages
Use
System messages allow the administrator to provide you with information about SAP Mobile
Infrastructure, such as the times and dates of server maintenance. The messages are
transferred to your mobile device during synchronization.
Activities
The system messages are displayed according to their configuration either immediately in a
popup window or you can retrieve them using the System Messages menu item.
If the administrator manually deletes or deactivates a message on the server
this message is deleted on the mobile device during the next synchronization
run.
Using Data Packaging
Use
If you have problems with the synchronization because the connection is not stable enough,
you can transfer the data in individual packages. If the connection breaks during
synchronization and you need to synchronize again, only the packages that did not arrive
completely in the target system are transferred.
Procedure
...
1. On the SAP MI start page, choose Settings.
2. Choose Enhanced Settings.
3. Activate the option Data Packaging.
4. Select a package size and save your entries.
The data is now transferred in packages of the given size.
If you still have problems with synchronization, select the next smallest package size.
Suppressing the Download
Use
You can suppress the download of data to the mobile device. You can use this option, for
example, when you only want to upload time-critical data to the SAP MI Server Component.
This reduces the connection costs and improves performance.
The download is suppressed for a synchronization cycle. After the synchronization is
complete, the option is deactivated again, and the data is downloaded with the next
synchronization.
Procedure
1. On the SAP MI start page, choose Settings.
Getting Started - Using SAP Software
103
SAP Online Help
23.01.2009
2. Choose Enhanced Settings.
3. Activate Suppress Download and save your entries.
No data is downloaded to the mobile device with the next synchronization.
If you are using the asynchronous mode for synchronization, the data is still
displayed. However, this data was downloaded during the last synchronization
cycle.
Confirming Downloads of Mobile Components
Use
You can configure the system so that you are asked about mobile component downloads
before the download is executed. The download is then only executed if you confirm that you
want this to happen. You are asked about this again with the next synchronization.
Prerequisites
The client is configured to allow this setting.
Procedure
...
1. On the SAP MI start page, choose Settings.
2. Choose Enhanced Settings.
3. Specify that you want to be asked about mobile component downloads before they are
executed.
If an application is also to be downloaded and installed with the next synchronization
you can stop the download.
Editing User Settings
Use
The first time you start SAP MI, you must make some user settings. These settings are
required during synchronization.
Procedure
...
1. On the SAP MI start page, choose Settings.
Note that the screen is different for the technology platforms AWT and JSP. For
example, some of the fields are not displayed on the screen for AWT.
Getting Started - Using SAP Software
104
SAP Online Help
23.01.2009
2. Enter the following information:
Field
Entry/Meaning
User
User ID for the server. User ID for your back-end system is only
displayed here and cannot be preconfigured, because in certain
circumstances there could be more than one user working on one
mobile device.
Client
Client on the server
Language
Your preferred language
Country
Select the country in which or for which you work. The country has
an effect on the currency, date, time, and number formats.
Time Zone
Define your current time zone
Daylight
Saving Time
The system displays whether or not you have daylight saving time.
Gateway
If asked to do so, enter the gateway manually.
(only
displayed in
the AWT
version)
Alternatively, you can fill in the fields Protocol, Host, Port and
System individually.
Protocol
Select the required Internet protocol. The HTTPS protocol ensures
secure data transmission.
Host
Host name of server
If you are asked to enter the gateway manually the administrator will
provide you with the values.
<Host>.<Domain>
Port
You can find out the name of the relevant port from your system
administrator (see Determining the Port for the Client
Synchronization [External]).
System
System name of server
Proxy
Set an indicator if you want to make proxy settings
Host (proxy)
Your system administrator can tell you the values for the proxy
settings.
Proxy settings only come into effect after rebooting.
Port (proxy)
See Host (proxy)
Device ID
Device ID of the mobile device that is generated during the first
synchronization.
Device name
Name that the administrator assigned to your device.
3. Save your entries.
You can find more configuration options under Advanced Settings (see Using
Data Packaging [Page 103], Suppressing the Download [Page 103] and
Confirming Downloads of Mobile Components [Page 104]).
Getting Started - Using SAP Software
105
SAP Online Help
23.01.2009
Changing Passwords
Use
To use SAP MI you require the following passwords, depending on your configuration:
●
A local password for logging onto the client (SAP MI Client Component)
If the bypass option is activated for the device, you do not have to give the local
logon password. Your logon onto the operating system acts as sufficient
authentication for the use of SAP MI.
●
A synchronization password for logging onto the server (SAP MI Server Component)
(password for the SAP Web AS)
Depending on the configuration, you must enter the synchronization password for each
synchronization (default), once per logon, or never.
The synchronization password may technically correspond to the local logon
password. In this case, you never have to enter the synchronization password.
This is, however, only possible if the bypass option for the logon password has
not been activated.
You can change the local logon password and (depending on the type of client) the
synchronization password on the mobile device.
If you have forgotten the local logon password, you can reset it.
Prerequisites
●
To reset the local logon password and to change the synchronization password you
must have a connection to the server.
●
The option to reset the local logon password must be activated in the mobile device
configuration.
Changing the Local Logon Password
Use this procedure if you only want to change the local logon password or if the
synchronization password technically corresponds to the local logon password.
...
1. Start the SAP MI on the mobile device.
2. On the logon screen, choose Change Password.
Alternatively you can choose Manage Passwords after the logon. In this case, activate
the option Change Logon Password.
3. Enter the old password and then enter the new password twice.
4. If the local logon password corresponds to the synchronization password, you should
also change the synchronization password. If you do not so this, you cannot
synchronize. Activate the corresponding option. This is only possible if you have a
connection to the server.
If you are using an additional mobile device, also change the local logon
password there before synchronizing with this mobile device. In this case, the
Getting Started - Using SAP Software
106
SAP Online Help
23.01.2009
synchronization password on the server need not be changed. You should,
therefore, deactivate the corresponding option.
5. Save your entries.
Resetting the Local Logon Password
...
You can only reset the local password if you have a separate synchronization
password.
1. Start the SAP MI on the mobile device.
2. On the logon screen, choose Reset Password.
The Logon to Server screen appears.
3. Verify your identity with the synchronization password on the server.
The Reset Logon Password screen appears.
4. Enter the name of the user and the new password twice.
5. Save your entries.
Changing the Synchronization Password
Use this procedure if you have a separate synchronization password that you
enter once or every time during synchronization.
...
1. Start SAP MI on the mobile device and log on.
2. After the logon choose Manage Passwords.
Alternatively you can change the synchronization password if you need to enter it for a
synchronization.
3. Activate the option Change Synchronization Password.
If needed, you can also change the local logon password here. In this case,
activate the option Change Logon Password.
4. Enter the old password and then enter the new password twice.
5. Save your entries.
See also:
For more information about the technical background, see: Passwords in SAP MI [External].
Setting the Trace for Error Correction
Use
If errors occur in the client (SAP MI Client Component), you can use the SAP MI trace
functions to correct them. The trace function is active by default.
Getting Started - Using SAP Software
107
SAP Online Help
23.01.2009
If SAP MI performance problems occur, you can also measure system
performance (see Measuring System Performance [Page 108]) after
consultation with your administrator.
Procedure
...
1. On the SAP MI start page, choose the link Trace.
2. In the Trace Level dropdown box, choose All or another suitable trace level. Error is
selected by default.
3. Switch on the trace by choosing Trace On.
4. Choose Change.
5. Look for the error.
6. Choose the link Trace again and choose Send Trace to Server.
Result
After your mobile device has synchronized again, the system administrator can display and
analyze the trace. For more information about correcting errors, contact your system
administrator.
Measuring System Performance
Use
You can measure system performance if problems occur while using SAP MI on the mobile
device. All the relevant activities are written in a log file that can be analyzed by the
administrator.
Only activate this option if you are experiencing problems, and only do so for a
short period of time since logging all activities requires a large amount of storage
capacity.
Procedure
Only activate the performance trace in agreement with the administrator.
...
1. On the SAP MI start page choose Trace → Performance Trace.
2. Activate the option Activate Trace and save your entries by choosing Change.
3. Repeat the activities in which the previous performance problems occurred.
The performance is measured and written to a log file.
4. Activate the option Deactivate Trace and save your entries by choosing Change.
5. To send the file to system administration with the next synchronization, choose Send
Trace to Server.
The system sends the file to the server with the next synchronization.
Getting Started - Using SAP Software
108
SAP Online Help
23.01.2009
Uninstalling the SAP MI Client
Use
You use this procedure to uninstall the client from the mobile device.
Uninstalling from Microsoft Windows 32 Platforms
...
1. End SAP MI on the mobile device by clicking the SAP MI icon in the Windows menu bar
with the secondary mouse button and choosing Exit.
2. Choose Windows Start → Programs → SAP →SAP Mobile Infrastructure → Uninstall.
3. Follow the instructions provided on the screen.
The client is uninstalled.
Under Windows Task Manager → Processes, monitor the process java.exe. If it
takes too long until java.exe finishes or if the uninstall program informs you that
files to be updated are still being used, end java.exe in the Windows Task
Manager.
Uninstalling from Microsoft Windows Mobile
...
1. Choose Start → Programs → File Explorer → My Device → Windows → Startup and
delete the MobileEngine.lnk shortcut.
2. Restart the mobile device.
3. Choose Start → Settings → System → Remove Programs.
4. Select and delete the following entries:
○
SAP AG ME/MI<Release>
○
SAP AG, NSIcom CrEme...
5. Manually delete files and folders that could not be deleted automatically in the File
Explorer.
6. Restart the mobile device.
Accessibility
This document contains information about accessibility in an SAP environment. It includes
background information, such as the software environment required to benefit from SAP
accessibility features, and describes how to use the accessibility features.
Caution
The declarations about accessibility in the SAP disclaimers apply in particular to all
accessibility documentation.
The primary audience for this document is visually impaired SAP users and/or SAP users with
motor impairments, and also administrators (responsible for both clients and servers). It
includes information for users who use assistive technology, as well as for users who do not
use it but do require full keyboard access.
Getting Started - Using SAP Software
109
SAP Online Help
23.01.2009
Implementation Considerations
To enable accessible use of SAP applications, you must meet the following software
requirements:
•
SAP GUI for Windows 7.10 or higher (standard GUI for applications based on the
ABAP / Dynpro environment).
This requires you to configure the accessibility mode.
•
Windows 2000 or Windows XP
•
Microsoft Internet Explorer 6
•
To display SAP Interactive Forms by Adobe, you require the newest version of Adobe
Reader. Information about the Adobe Reader configuration required for previewing
forms is available in SAP Note 989147.
•
Information about screen readers is available in SAP Note 1139953.
By exposing the SAP GUI object model, SAP has met the technical requirements for
screen readers to work together with SAP GUI for Windows.
Caution
SAP does not itself provide the user with any of the assistive technology (for
example, screen readers, screen magnifiers, and dedicated hardware resources)
required for working in accessibility mode.
Configuring the Accessibility Mode
Procedure
Use
To use the accessibility options when working with SAP products, you need to enable the
accessibility mode and also make certain other settings. The following is a description of how
to configure the accessibility mode for these products:
•
SAP GUI for Windows
•
Portal
•
SAP NetWeaver Business Intelligence (SAP BI)
SAP GUI for Windows
Overview
The following table shows you the recommended settings in SAP GUI for Windows according
to the type of assistive technology used or the type of disability. The settings are described in
more detail further below.
Getting Started - Using SAP Software
110
SAP Online Help
23.01.2009
Recommended Settings in SAP GUI for Windows
Type of Setting
Accessibility mode
Screen
reader
users
Screen
magnifier
users
Switch on Switch on
Users with visual
impairments who do not
use assistive
technologies
Users with
motor
impairments
Switch on
Switch on
Notify when a script
attaches to a
Switch off Not relevant
running SAP GUI
Not relevant
Not relevant
Include disabled
elements in tab
chain
Switch on
Switch on only if
preferred
Switch off
Switch off
Display list symbols
Switch on Switch off
as letters
Switch off
Switch off
Dialog box for
messages
Switch on Switch on
Switch on only if preferred Switch off
Switch on
Set F4 help to modal
Switch on only if
dialog
preferred
Switch on only if preferred Switch off
Settings in the SAP Configuration
Note
Note for the system administrator: Before a user can enable or disable accessibility mode in
the SAP configuration, he or she requires access authorization to the control panel of his or
her Windows operating system.
Make the following settings in SAP Configuration:
1. In Windows Control Panel, choose SAP Configuration.
2. In the SAP Configuration dialog box, select the Use Classic Design flag.
3. In the SAP Configuration dialog box, select the Use Accessibility Mode flag.
4. If your assistive technology uses a script, deselect the Notify when a script attaches
to a running SAP GUI flag in the SAP Configuration dialog box. (This setting is not
relevant if you do not use an assistive technology.)
More information about this option and about security is available in the Security
Guide for SAP GUI Scripting on SAP Service Marketplace under
http://service.sap.com/sapgui SAP GUI Scripting Security Considerations and
Requirements .
Local Layout Settings in SAP GUI for Windows
Make the following settings in SAP GUI for Windows:
1. In SAP GUI for Windows, choose Local Layout Options . You can also use the
key combination ALT + F12 (for Local Layout) and then press the key o (for Options).
Getting Started - Using SAP Software
111
SAP Online Help
23.01.2009
Note
The text Local Layout is displayed in SAP GUI for Windows only if you have enabled
the accessibility mode in the SAP configuration.
Set the required flags on the Options tab page.
o
Message Beep
o
Dialog Box for Success Message
o
Dialog Box for Warning Message
o
Dialog Box for Error Message
We recommend that users of screen readers or screen magnifiers use this setting.
More information is available under Setting the Type of Message Notification in
SAP GUI.
2. You can reset the following accessibility mode properties to their defaults by
deselecting the appropriate options on the Accessibility tab page:
o
Include disabled elements in tab chain
You use this flag to include inactive elements in the tab chain (which makes
them accessible using the tab key).
o
Display list symbols as letters
You use this flag to specify whether the SAP GUI list symbols (such as the
symbol for opening or closing a tree node) are displayed as alphanumeric
characters or as symbols. You only need to set this flag if you use an
assistive technology that is not compatible with the SAP Symbol font.
Note
Deselect these two options only if you do not need the information they
provide. More information is available in SAP Note 883706.
Input Help (F4 Help) Settings in SAP GUI for Windows
In SAP GUI for Windows, choose Help Settings F4 Help Dialog (modal) . This
setting displays the input help in SAP GUI in a dialog box instead of in a search help UI
element.
Font Settings and Color Customizing in SAP GUI for Windows
These settings may be relevant if you have a visual impairment and you do not use a screen
reader or a screen magnifier. More information is available under Settings in SAP GUI for
Windows for Users with Visual Impairments.
Using a Screen Reader
If your screen reader uses the SAP GUI scripting interface, switch SAP GUI scripting on on
the application server. For more information, see SAP Note 480149. For more about SAP GUI
scripting and about security, see SAP Service Marketplace at http://service.sap.com/sapgui
SAP GUI Scripting .
You can find the recommended settings for screen readers when used with SAP GUI for
Windows in SAP Note 1139953.
Getting Started - Using SAP Software
112
SAP Online Help
23.01.2009
Portal
To activate accessibility functions in the Portal, proceed as follows:
1. On the initial screen, choose the link Personalize.
2. In the next window, choose User Profile.
3. In the user profile, select the Activate Accessibility flag.
This setting influences all Portal content, including any applications based on HTMLB,
Business Server Pages (BSP), or Web Dynpro for Java/Web Dynpro for ABAP Frameworks.
For applications that run without the Portal and which are based on HTMLB, BSP, or Web
Dynpro for Java/Web Dynpro for ABAP Frameworks, you need to set the URL parameter
SAP-ACCESSIBILITY=X (for example, yourAppPath/yourApp?sap-accessibility=x).
You can find the recommended settings for screen readers when used with HTML-based
applications in SAP NetWeaver (Portal, Web Dynpro, BSP, or HTMLB-based applications) in
SAP Note 1139953.
SAP NetWeaver Business Intelligence
If SAP NetWeaver Business Intelligence is running in the Portal, activate the functions for
accessibility in the user profile in the Portal. In all other cases, you must set the URL
parameter ACCESSIBILITY=X or SAP-ACCESSIBILITY=X.
Setting the Type of Message Notification in
SAP GUI for Windows
You can set the type of message notification in the options dialog for SAP GUI for Windows.
There are two ways to display system messages in SAP GUI for Windows:
•
In the status bar
•
In a dialog box
You can also activate a beep for message notification.
If you use a screen magnifier or a screen reader, to keep the message in focus it should be
displayed in a dialog box.
Procedure
1. In SAP GUI for Windows, choose Local Layout Options . You can also use the
key combination ALT + F12 (for Local Layout) and then press the key o (for Options).
Note
The text Local Layout is displayed in SAP GUI for Windows only if you have enabled
the accessibility mode in the SAP configuration.
2. Set the required flags on the Options tab page.
o
Message Beep
o
Dialog Box for Success Message
Getting Started - Using SAP Software
113
SAP Online Help
23.01.2009
o
Dialog Box for Warning Message
o
Dialog Box for Error Message
Accessibility in the Portal
Purpose
This topic is intended to assist SAP users who have disabilities, including motor and visual
impairments, and require information about accessibility features in the SAP business suite. It
addresses users who utilize assistive technologies, and those who do not, but do require full
keyboard access.
Portal Accessibility Support
Some accessibility features are immediately available without you having to perform any
special configurations or settings. Others become available once you or your administrator
has activated them by selecting the Activate Accessibility Features checkbox in the Welcome
to User Registration window. For information, go to New User Registration in Logging On to /
Off the Portal [Page 16], and User Profile in Setting Portal Preferences [Page 28].
Accessibility Switch
Not all users with disabilities need the same support. Sight-impaired users have different
needs from those of mobility-impaired users, and so on.
Some accessibility features would conflict with the use of the system by non-screen-reader
users, or negatively affect their performance. There is no reason why sighted mobilityimpaired users should have to perform unnecessary keyboard operations to non-interactive
UI elements on the screen, or be slowed down by non-visible accessibility texts.
For that reason, while all accessibility features are provided under the accessibility switch,
some of those features are also available in the standard interface, which better supports
mobility-impaired sighted users.
User can:
With Accessibility
Switch
Without
Accessibility Switch
Access all UI elements via the Tab key
Yes
Yes
Trigger all events using only the
keyboard
Yes
Yes
Receive text equivalents that the screen
reader picks up and announces to the
user
Yes
No
Skip navigational links, as well as large
elements such as tables, trees, tab
strips, and group boxes, to more
efficiently reach the needed UI element
No
Yes
For more information on an external-facing portal, go to Implementing an External-Facing
Portal [External].
For more information about using screen reader programs with the portal, go to SAP note
995251.
More Information:
Navigating with Hotkeys [Page 27]
Getting Started - Using SAP Software
114
SAP Online Help
23.01.2009
Accessibility in an External-Facing Portal
An external-facing portal generally provides to users a light desktop, which includes a light
framework page. Content is displayed within the light framework page in order to reduce the
resources that must be transferred.
For users who require accessibility, create a display rule that provides the standard desktop
(and standard framework page) to these users. For example, you could provide an alternative
URL – such as http://myServer:50000/irj/portal/accessible – and create a
display rule that provides the standard desktop to users who enter this URL.
For more information on an external-facing portal, go to Implementing an External-Facing
Portal [External].
Accessible Content Administration
The portal provides a set of interfaces that can be used by administrators who need to create
and administrate portal content within an accessible environment.
This accessible Portal Content Studio does not duplicate all the functionality of the Application
Designer, but it does provide sufficient functionality for creating and editing selected objects,
and it enables the basic flows required by the administrator.
Implementation Considerations
The target users of the accessible Portal Content Studio need to be defined as content
administrator users who require the accessibility features of the portal, and should be
assigned to the Accessible Administration role as well as the Content Administrator role.
Once you select the accessibility option, the accessible UI is added as a separate tab to TLN.
Note
Changes made to various Portal Content Studio editors to make them accessible are
reflected in the regular environment as well, which causes unexpected behavior by editors in
that environment.
Administrators who are logged on using the Accessible Administration role should work only
in the accessible administration environment when performing content administration.
Accessible Portal Content Studio
An accessible administration environment that provides the requisite tools and functionality
for creating and managing portal content.
Structure
The accessible administration environment is based on the regular Portal Content Studio
(Portal Content Studio) framework. It contains the modifications described in the table below.
Accessible Portal Content Studio
Area
Consists of
Functions / Additional Information
Header
Message area
Provides explanatory messages
Getting Started - Using SAP Software
115
SAP Online Help
23.01.2009
when, for example, administrator
attempts to access unsupported
functions
Optional object
identification/breadcrumbs
Toolbar
Contains the Save and Closefunction
buttons, as well as the
Displaydropdown list of editors for
editing objects
Contains only the Portal Content
folder
Portal Catalog tree
Navigation
Panel
Quick Info
Supports browsing the Portal Catalog,
but does not support searching.
Items in the Portal Catalog are
identified by tooltips, not icons.
Toolbar
Displays function buttons that replace
the right-click menu of items in the
Portal Catalog tree
Object ID, name, description, and
permissions about the selected object in
the Portal Catalog
Provides information useful for
troubleshooting
Displays one object at a time
Work Area
Wizard and editor UIs
Does not support tab navigation; the
first object automatically closes if a
second object is opened for editing
Does not display the Property Editor
beside the object editor
Accessible Portal Content Studio Navigation
Due to accessibility considerations, the portal provides a content administration framework
displaying modifications to the overall layout and functionality of the regular Portal Content
Studio. These changes allow users who have been assigned the Accessible Administration
role to carry out their tasks of creating and editing content.
Prerequisites
•
The accessibility flag has been turned on. More information: Logging On to / Off the
Portal.
•
You have been assigned to both the Accessible Administration and the Content
Administrator roles. More information: Assigning Roles to Users and Groups.
Activities
The accessible Portal Content Studio provides the following functions:
Getting Started - Using SAP Software
116
SAP Online Help
23.01.2009
Function Target
Additional Information
Folder
New
iView from PAR file
Opens the wizard for creating the respective object.
iView from template
The Page Editor does not support the editing of layouts.
Make sure that you choose all the layouts you may want
while creating the page.
Page
Role/Workset
iView to page
Page to page
iView to Role/Workset
Add
Page to Role/Workset
Role/Workset to
Role/Workset
Folder
•
Properties
•
Permissions
iView/page content
Open
•
Related Links
•
Dynamic
Navigation
•
Drag&Relate
Targets
•
Properties
•
Permissions
The Property Editor does not appear beside a custom
editor.
To edit object properties select Properties from the
Displaylist in the header area toolbar; the Property Editor
replaces the object editor in the work area.
Role/Workset
•
Properties
•
Permissions
The Portal Catalog supports the following functions: Copy, Paste, Delete, and Refresh
(relevant for folders only).
Navigation and Editing Constraints
The accessible administration environment does not support:
•
Tab navigation
Editing is restricted to one object at a time
•
Right-click functionality in the Portal Catalog tree
Getting Started - Using SAP Software
117
SAP Online Help
23.01.2009
Toolbar buttons supply all available functionality
•
Edit mode/Read Only mode
Selecting a locked object in the tree shifts the focus to an explanatory message, and
all relevant buttons are disabled.
•
Refresh of editors
•
Reversible drilling down
Opening an editor of a contained object closes the currently displayed editor and
opens breadcrumbs. It is possible to return to the main editor only through the
breadcrumbs.
•
Operations on multiple objects in the Portal Catalog
Accessibility in SAP NetWeaver Business
Intelligence (BI)
Multidimensional tables are a special type of table. The following information about the
structure of these tables may be helpful if you use screen readers or screen magnifiers.
Flat tables differentiate between headers and table entries; BI tables, on the other hand,
emphasize the difference between key figures and characteristics. The system uses the data
cell to show the user the relationship between data cells and the corresponding characteristic
cells.
For more information, see Analysis and Analyzing Data in an Analysis Grid (with Navigation
and Filter Panes).
Example
The following multidimensional table shows you the corresponding references (lost deals,
prices, and internet) for a data cell ($59,061).
Example of a Multidimensional Table
Reason - Lost Deals
Prices
Distribution Channel
Lost Deals
Number of Lost Deals
Internet
EUR 59 061
16,251 PC
Fax
EUR 121 863
31,126 PC
Others
$ 29 676
8,149 PC
Telephone
$ 71 222
20,185 PC
EDI
$ 82 835
22,585 PC
Overall Result
$ 364 657
98,296 PC
The figure below shows an example graphical representation of this multidimensional table.
Getting Started - Using SAP Software
118
SAP Online Help
23.01.2009
Example of the Visual Represenation of a Multidimensional Table
Settings for Users with Visual Impairments
This section is an introduction to the settings that provide users with visual impairments with
enhanced access to SAP products. It includes information about the following settings:
•
Changing the font size
•
Changing the font
•
Changing the font color and the background color
Settings in SAP GUI for Windows for Users with
Visual Impairments
To use the configuration options for users with visual impairments in SAP GUI for Windows,
you must configure the accessibility mode.
The appearance of SAP GUI for Windows is based on both the settings in SAP GUI for
Windows and on the specific settings in the Windows operating system and in Microsoft
Internet Explorer.
Changing the Font and the Font Size
To change the font and the font size in accessibility mode, proceed as follows:
1. In SAP GUI for Windows, choose Local Layout Options . You can also use the
key combination ALT + F12 (for Local Layout) and then press the key o (for Options).
Getting Started - Using SAP Software
119
SAP Online Help
23.01.2009
2. In the Options dialog box, choose the Fonts tab page.
3. Set the fonts and font sizes that you want to use.
You can either choose one of the predefined font sizes (small, medium, large) or
make your own setting. You can then view the results of your settings in the preview
window.
4. Choose OK.
Note
The font setting does not affect all user interface elements. SAP GUI for Windows takes the
font settings for the title bar, menu bar, and menu options from the Windows operating
system.
The font setting in Performance Assistant is taken from your settings in Microsoft Internet
Explorer.
Changing the font color and the background color
In accessibility mode, SAP GUI for Windows uses the color settings of the operating system.
In this case, the color display in the SAP GUI is taken for the most part from the color scheme
you have chosen in the Windows operating system.
Note
The color settings in Performance Assistant are taken from your settings in Microsoft Internet
Explorer.
End of the note.
High Contrast
High contrast displays use distinctive colors, such as a white font on a black background. To
activate a high contrast display for SAP GUI for Windows, enable accessibility mode in SAP
Configuration and configure your preferred color scheme in the Windows operating system.
Note
If you want to set a high contrast display with a white font on a black background, you need to
set the text and background color for screen elements in SAP GUI for Windows accordingly in
the SAP GUI for Windows options dialog. This setting is explained below.
Colors in Forms
The standard colors of certain screen elements in SAP GUI for Windows in accessibility mode
can be adjusted as follows in the options dialog:
1. In SAP GUI for Windows, choose Local Layout Options . You can also use the
key combination ALT + F12 (for Local Layout) and then press the key o (for Options).
2. On the Colors in Forms tab page, choose the Copy to Custom pushbutton. The
application switches to the Custom color palette. Change only the colors in the
Custom color palette.
3. Under Field Colors, choose the required screen element and then choose Change.
4. Specify a text color and background color for each of the screen elements.
Getting Started - Using SAP Software
120
SAP Online Help
23.01.2009
Working with Screen Magnifiers in SAP GUI for
Windows
Reading Long Tooltips in SAP GUI for Windows
If you are working with a greatly magnified screen, long tooltips (also known as quick infos)
can exceed the screen section of the screen magnifier. The text of the tooltip is no longer
shown in full. In SAP GUI for Windows, you can use the following procedure to fix tooltips on
the program UI. This allows you to read them in full, even when the screen is greatly
magnified.
1. Use the tabulator key on your keyboard (not the mouse pointer) to go to the UI
element you want - for instance, a pushbutton.
2. Choose the key combination Ctrl + q.
3. The tooltip for this UI element appears, and persists as long as the focus is positioned
on this element, or until you choose the key combination Ctrl + q .
4. While the tooltip is displayed, you can move the mouse pointer along the tooltip to
read the full text. Note that the tooltip disappears as soon as you move the mouse
pointer or press the tabulator key to focus on a different element.
Setting the Type of Message Notification
If you want to display system messages in a dialog box rather than the status bar, or if you
want to switch on the warning beep when messages appear, you can set this in the SAP GUI
for Window options dialog. The procedure is described in Setting the Type of Message
Notification.
Useful Keyboard Commands in SAP GUI for Windows
The following table contains shortcut keys in SAP GUI for Windows, which are useful for
working with screen magnifiers.
Keyboard Commands in SAP GUI for Windows
Action
Move focus to command field
Keyboard Command
Ctrl + /
(field for entering the transaction code)
(German keyboard: Ctrl + Shift
+ 7)
Move focus to the first field of the application area
Ctrl + i
Move focus to the last element that can be focused
Ctrl + Shift + i
Display and hide a tooltip for a UI element (as described
above)
Ctrl + q
Skip forward to related areas (for example, groups,
tables, lists)
Ctrl + Tab
Skip backwards to related areas (for example, groups,
tables, lists)
Ctrl + Shift + Tab
Getting Started - Using SAP Software
121
SAP Online Help
23.01.2009
Keyboard Access in SAP GUI for Windows
This document describes which the use of keys on the keyboard for user interface elements
of SAP GUI for Windows.
Levels of Interactivity
The level of interactivity of a user interface element depends on:
•
The basic state of the element (interactive or non-interactive)
•
The current state of the element (modifiable, read-only, or disabled)
•
the accessibility mode
Interactive user interface elements, such as input fields, allow interaction in principle, but their
current states may be modifiable, read-only, or disabled:
•
Modifiable elements allow navigation and manipulation.
•
Read-only elements only allow navigation and selection.
•
Disabled elements are not modifiable in the current application context. They can only
be navigated to in the accessibility mode. Disabled user interface elements indicate
their disabled state; for example, they can be grayed out.
Non-interactive elements such as labels or decorations cannot be manipulated and can only
be navigated to in the accessibility mode.
Navigation in User Interface Elements
Sequential element navigation moves the focus from one element to the next element. The
focus moves along a predefined route, the tab order. Sequential element navigation using
Tab and Shift + Tab to move the focus forwards or backwards can be very time consuming.
When user interface elements are grouped in dialogs or screens, you can use group
navigation more effectively and move the focus in larger steps. Choose Ctrl + Tab to move
the focus forwards and Shift + Ctrl + Tab to move it backwards.
Overview of Keyboard Access in SAP GUI for
Windows
This document contains an overview of the keys used for the following user interface
elements of SAP GUI for Windows:
•
SAP Logon Window
•
SAP GUI for Windows window
•
Pushbutton
•
Toggle button
•
Menu button
•
Configurable button
•
Checkbox
Getting Started - Using SAP Software
122
SAP Online Help
•
23.01.2009
Radio button
SAP Logon window
Action
Keyboard Command
Activate selected element
Enter or Space
Navigate to next element
Tab
Navigate to previous element
Shift + Tab
Select and activate element
Alt + <underlined letter> (accelerator key)
Navigate within list of selectable entries
Arrow keys
Activate entry in the list
Enter
SAP GUI for Windows window
Action
Keyboard Command
Jump to menu
Old
Navigate to next element
Tab
Navigate to previous element
Shift + Tab
Navigate to read-only element
Alt Gr +Tab
Navigate away from read-only element
Shift + Alt Gr + Tab
Navigate to next group
Ctrl + Tab
Navigate to previous group
Shift + Ctrl + Tab
Cancel actions, step-by-step
Escape
Pushbutton
Action
Keyboard Command
Activate selected pushbutton
Enter or Space
Select and activate pushbutton
(simultaneously)
Alt + <underlined letter> (accelerator
key)
Navigate to next element
Tab
Navigate to previous element
Shift + Tab
Getting Started - Using SAP Software
123
SAP Online Help
23.01.2009
Toggle Button: As Pushbutton with Following Additional Action
Action
Keyboard Command
Switch to pressed or unpressed state
Space
Menu Button: As Pushbutton with Following Additional Actions
Action
Keyboard Command
Open menu of menu button
Arrow down
Navigate within menu of menu button
Arrow keys
Activate selected menu item
Enter
Close menu of menu button
Escape
Configurable Button: As Pushbutton with Following Additional Actions
Action
Keyboard Command
Open menu of configurable button
Context menu or Shift + F10
Navigate within menu of configurable button
Arrow keys
Choose menu item
Enter
Checkbox
Action
Keyboard Command
Select or deselect checkbox
Space
Navigate to next element
Tab
Navigate to previous element
Shift + Tab
Radio button
Action
Keyboard Command
Set radio button
Space
Navigate and set
Arrow down or Arrow up
Navigation only
Ctrl + Arrow down or Ctrl + Arrow up
Navigate to next element
Tab
Navigate to previous element
Shift + Tab
Getting Started - Using SAP Software
124
SAP Online Help
23.01.2009
Pushbutton
A pushbutton (see the picture below) is a UI element that you can use to execute the
assigned function. Pushbuttons can contain text and graphical icons. Special types of
pushbuttons are:
•
Toggle button
•
Menu button
•
Configurable button
When the button has the focus, you can use Space or Enter to activate the button function.
If the pushbutton is used as a default button, you can also activate it by choosing Enter even
if it does not currently have the focus. If a button is used as a default button, the button is
emphasized accordingly.
If the button has an accelerator key (underlined character), you can choose Alt +
underlined character key to activate the function.
You can use a toggle button to switch a function on or off. When you activate the function with
Space or Enter, the toggle button indicates this pressed state visually. You switch the
function off by choosing Space or Enter again.
When you choose Space or Enter on a menu button, a menu opens up and you can choose
one of the functions in the menu. You can then access one of the functions listed in the menu.
The navigation works the same as in other menus. Choose Enter to activate the required
function.
To activate the function of a configuration button, choose Space or Enter when the button
has the focus. To open the menu, choose Alt + Arrow down. The navigation works the
same as in other menus. When you have chosen a function from the menu, the button
displays this function from then on.
Access
Pushbuttons support sequential element navigation. This means that you can move the focus
forwards to a pushbutton using Tab or backwards using Shift + Tab.
Help Functions
If the pushbutton has a tool tip, you can call it up by choosing Ctrl + q.
Example
The picture below shows a graphical example of a Logon pushbutton with an underlined L as
the accelerator key.
To activate the function of the Logon button directly, choose Alt + l.
Getting Started - Using SAP Software
125
SAP Online Help
23.01.2009
Example of the Display of a Pushbutton with an Accelerator Key
Checkbox
You can use checkboxes to select or deselect an option. A checkbox consists of a square
checkmark element and a descriptive text.
When the checkbox has the focus, you can use Space or Enter to select or deselect it.
Note
In addition to being selected or deselected, a checkbox can also have an undefined status.
This is used if multiple items are displayed in a summary dialog and the checkbox cannot
display the values of all elements.
If all items’ values are true, the checkbox is checked; if they are all false, the checkbox is not
checked. If the result is unclear (for example, 10 true values and seven false values), the
system displays the checkbox in an undefined state. If you now choose the checkbox, the
checked status will be applied to all selected elements.
Access
Checkboxes support sequential element navigation. This means that you can move the focus
forwards to a checkbox using Tab or backwards using Shift + Tab.
Help Functions
If the checkbox has a tool tip, you can call it up by choosing Ctrl + q.
Getting Started - Using SAP Software
126
SAP Online Help
23.01.2009
Radio Button
A radio button is a user interface element you can use to choose a single item from a list of
items. A radio button consists of a round element and a descriptive text.
Like a checkbox, a radio button can be selected or deselected. However, single radio buttons
are not implemented, since radio buttons are only used to select one item exclusively from a
list of items.
Access
Radio buttons support sequential element navigation. This means that you can move the
focus forwards to a radio button using Tab or backwards to a radio button using Shift +
Tab. If you access a radio button group, the radio button you have currently selected is
highlighted.
Internal Navigation
Use the arrow keys to move the focus between the different radio buttons within a radio
button group. The focused radio button item is selected automatically.
When you use the arrow keys in conjunction with the Ctrl key, you can move the focus
independently of the selection. When you reach the radio button item you require, you can
use the Space key to select the focused radio button.
Help Functions
If the radio button has a tool tip, you can call it up by choosing Ctrl + q.
Link
Like a button, a link is a user interface element that you can use to execute an assigned
function, such as a reference to a document. A link is represented as a text or an image or
both, and is usually underlined. You use a link to call up new information.
When the link has the focus, you can use Enter to activate the link function.
Access
Links support sequential element navigation. This means that you can move the focus
forwards to a link using Tab or backwards using Shift + Tab.
Help Functions
If the link has a tooltip, you can call it up by choosing Ctrl + q.
Image
An image displays graphical or photographic information.
Access
Images support sequential element navigation. This means that you can move the focus
forwards to an image using Tab or backwards to an image using Shift + Tab.
Getting Started - Using SAP Software
127
SAP Online Help
23.01.2009
Help Functions
If the image has a tool tip, you can call it up by choosing Ctrl + q.
Combo Box and Dropdown List Box
A combo box consists of an input field and a dropdown list box. You can use a combo box to
either enter data directly or select an item from the dropdown list. The dropdown list box is not
editable. You can use it to select an item from a list of items.
Access
Dropdown boxes and combo boxes support sequential element navigation. This means that
you can move the focus forwards to a box using Tab or backwards using Shift + Tab. If an
underlying function exists, you can start it by pressing F2. This corresponds to a double click
with the left mouse button.
Internal Navigation, Selection, and Manipulation Within a Combo Box
For more information on this topic, see Input Field.
Internal Navigation, Selection, and Manipulation Within a Dropdown List
Box
To call up the value list in a combo box or a dropdown list box, choose Alt + Arrow down.
Then use the up and down arrow keys to navigate to your target value and select it with
Enter. To go to the end or the beginning of the dropdown list, choose End or Home. You can
also use Page Down and Page Up to move the focus through a list with many entries in
larger steps.
Alternatively, you can navigate between the value list entries without opening the value list
explicitly. By choosing [Right] or [Left] when the dropdown list box has the focus, you can call
up the value list entries one by one.
If the text cursor is on the first item in a combo box, you can use Backspace to call up a
history list. From this list you can select one of the entries used before.
Auto Completion
When you enter the first characters in a combo box, the auto completion function
automatically selects the most suitable item in a list and displays this item in the field. The
characters you have entered remain deselected.
Exit
There are several ways to exit a dropdown list box:
•
To select the focused list option in a dropdown list and go to the next user interface
element, choose Tab.
•
To accept the change and close the dropdown list without moving the focus to the
next user interface element, choose Enter.
•
To close the dropdown list without selecting the focused list option, choose Escape
or Alt + Arrow up orAlt + Arrow down.
Getting Started - Using SAP Software
128
SAP Online Help
23.01.2009
Menu
A menu (see the picture below) is a UI element that contains application-specific or objectspecific functions. Menus can be menu bars such as the main menu bar in an SAP
application, or detached menus such as context menus.
Main Menu Bar
The main menu bar is the top line of every primary SAP window and offers you the main
application functions. It contains several pull-down menus that can in turn contain submenus.
Context Menu
A context menu displays a list of functions that are available for the objects currently focused
or selected. It can contain submenus. The context menu opens up at the position where you
call it up, for example next to the mouse cursor or the keyboard focus.
When a menu item has the focus, you can use Enter to activate the function of the item. If
an item has an accelerator key (underlined character), you can choose Alt + underlined
character key to activate the function.
When you choose a menu item, you trigger an action. After you have chosen the menu item,
the menu closes again.
Access
To open the main application menu, choose F10 or Alt. To open the context menu with the
functions available for a particular item, choose the context menu key or Shift + F10.
This corresponds to a single click on the right mouse button.
Internal Navigation
Use Arrow left and Arrow right to navigate between the items in the main menu bar.
To open the pull-down menu of a menu bar item, choose Arrow down. If a pull-down menu
item or a context menu item has a submenu, you can open it using Arrow right or Enter
from the menu item selected.
Exit
To leave a menu or to close a pull-down menu, choose Escape. To close a submenu and go
to the main menu item, press Escape or Arrow left. You need to press Escape for each
situation in a stacked situation.
Example
The picture below shows a graphical representation of a menu bar with multiple items. The y
is underlined in the System item. This indicates that Y is the accelerator key.
To activate the System item, choose Alt + y.
Getting Started - Using SAP Software
129
SAP Online Help
23.01.2009
Example of the Display of a Menu Bar with Multiple Items
Input Field
You can use an input field to enter and edit text. It consists of a field name and the field data.
When the input field has the focus, you can enter text and numerical data using the keyboard.
Access
Input fields support sequential element navigation. This means that you can move the focus
forwards in an input field using Tab or backwards using Shift + Tab. You may need to
press F2 to start the text editing process. If an underlying function exists, you can start it by
pressing F2. This corresponds to a double click with the left mouse button.
Help Functions
When the input field has the focus, you can call up the help documentation for this field by
choosing F1. If the input field has a tool tip, you can call it up by choosing Ctrl + q. You can
open the context menu for the focused input field by choosing the context menu key or
Shift + F10. In more complex applications, the F4 help opens up a dialog box and provides
selection options. If there is an F4 help, this is indicated by a small icon to the right of the
input field, which appears as soon as the focus moves to the field. To call up a history list and
choose one of your previous entries, choose Backspace when the text cursor is at the first
position in the field.
Note
The system displays tooltips and history lists only if this is defined in the SAP GUI for
Windows options. To open this options dialog, choose the button for customizing the local
Getting Started - Using SAP Software
130
SAP Online Help
23.01.2009
layout or choose Alt + F12 and then Options. The settings for tooltips (also known as quick
infos) are on the Options tab. The settings for history lists are on the Local Data tab.
Internal Navigation
You can move the text cursor between characters using Arrow right and Arrow left
within the input fields. Use Ctrl + Arrow right or Ctrl + Arrow left to go to the next
or previous word. Use Home or End to position the cursor before the first or after the last word
or character in the field.
Select
You can use Shift + Arrow right or Shift + Arrow left to select characters in an
input field. To select the word before or after the text cursor, choose Ctrl + Shift + Arrow
left or Ctrl + Shift + Arrow right.
Manipulation
You can use the clipboard to copy or cut selected characters. To copy characters, choose
Ctrl + c; to cut characters, choose Crlt + x. You can paste them elsewhere by choosing
Ctrl + v. You can undo your last action by pressing Ctrl + z. When editing text, you can
use the Delete key to delete the character to the right of the cursor and the Backspace key
to delete the character to the left of the cursor.
When entering data, you can toggle between the insert mode and the overwrite mode by
pressing Insert. When you are in the insert mode, any data to the right of the cursor moves
to the right when you type. The insert mode is the default mode in the standard system. In the
overwrite mode you overtype any data to the right of the cursor.
Exit
To finish editing an input field and save your changes, choose Tab or Enter. To finish editing
and undo the changes made, choose Escape.
Text Editor
You can use a text editor to enter and edit texts that comprise multiple lines or even pages.
Access
Sequential element navigation works for text editors, which means you can move the focus
forwards to a text editor using Tab or backwards using Shift + Tab. If an underlying function
exists, you can start it by pressing F2.
Help Functions
If the text editor has a tool tip, you can call it up by choosing Ctrl + q. You can open the
context menu for the focused text editor by choosing the context menu key or Shift +
F10.
Internal Navigation
You can move the text cursor between characters within the text editor by using the right and
left arrow keys. Use Ctrl + Arrow right or Ctrl + Arrow left to go to the next or
previous word. Use the Home or End keys to place the cursor in front of the first or behind the
last word or character. If the text extends over more than one page you can page forwards
and backwards through the document using Page Up and Page Down. You can use Ctrl +
Home or Ctrl + End to go directly to the first or last page.
Getting Started - Using SAP Software
131
SAP Online Help
23.01.2009
Select
You can use Shift + Arrow left or Shift + Arrow right to select characters. To
select the word before or after the text cursor, choose Ctrl + Shift + Arrow left or Ctrl
+ Shift + Arrow right. By pressing Shift] + Home or Shift + End you can select the
entire text from the left of the cursor position to the start of the line, or the entire text from the
right of the cursor position to the end of the line. To select all text between the cursor and the
start or end of the entire text, choose Ctrl + Shift + Home or Ctrl + Shift + End. To
deselect a selection, move the text cursor with the arrow keys.
Manipulation
You can use the clipboard to copy or cut selected characters. To copy characters, choose
Ctrl + c; to cut characters, choose Crlt + x. You can paste them elsewhere by choosing
Ctrl + v. You can undo your last action by pressing Ctrl + z.
When editing text, you can use the Delete key to delete the character to the right of the
cursor and the Backspace key to delete the character to the left of the cursor. When you are
working in the text editor, you can add a tab character to the text by choosing Tab and a
carriage return by choosing Enter.
When entering data, you can toggle between the insert mode and the overwrite mode by
pressing Insert. When you are in the insert mode, any data to the right of the cursor moves
to the right when you type. The insert mode is the default mode in the standard system. In the
overwrite mode you overtype any data to the right of the cursor.
Exit
To exit the text editor, choose Ctrl + Tab.
Toolbar
The standard toolbar contains elements such as:
•
Pushbuttons
•
Toggle buttons
•
Radio buttons
•
Configurable buttons
•
Combo boxes
The items in the toolbar can be selected using the keyboard as described under Pushbutton,
Combo Box and Dropdown List Box, and Input Field.
Access
Toolbars support sequential element navigation. This means that you can move the focus
forwards to a toolbar using Tab or backwards using Shift + Tab.
Help Functions
If the toolbar elements have tool tips, you can call them up by choosing Ctrl + q.
Getting Started - Using SAP Software
132
SAP Online Help
23.01.2009
Internal Navigation
You can use the arrow keys to navigate in the elements of a toolbar. If the toolbar has
multiple areas, you can use Ctrl + arrow keys to switch between these areas.
ABAP List
The ABAP list is a list view in SAP GUI which displays formatted text using defined character
width fonts. The text types displayed in the ABAP list are:
•
Unstructured texts
•
Table content
•
Hierarchical data
You can use the arrow keys to navigate the text cursor in an ABAP list. You can access
other areas of the list by simply moving the text cursor up or down, left or right. This includes
areas that do not contain any data, such as the space between the last word in a line and the
actual end of the line.
Access
ABAP lists support sequential element navigation. This means that you can move the focus
forwards to an ABAP list using Tab or backwards to an ABAP list using Shift + Tab. To
switch between visual groups or areas of an ABAP list, choose Ctrl + Tab or Shift + Ctrl
+ Tab.
Help Function
You can open the context menu for the ABAP list by choosing the context menu key or
Shift + F10. The context menu contains the same list of functions regardless of the point in
the ABAP list from which you access it. If an item of the ABAP list has a tool tip, you can call it
up by choosing Ctrl + q.
Internal Navigation
ABAP list displaying unstructured data in a text field
In an editable text field, you can use the same functions as those in an input field.
ABAP list displaying structured data in a table
To move within the fields, choose Tab or Shift + Tab. Use Arrow left or Arrow right
to move the text cursor between the characters. You can use Ctrl + Home or Ctrl + End to
go directly to the first or last field in the table.
ABAP list displaying hierarchical structured data in a tree or a hierarchical-sequential list
Choose F2 to open a parent node in a tree and display its child items. You can use Ctrl +
Home or Ctrl + End to go directly to the first or last item in the ABAP list.
To navigate up or down between successive hierarchy levels (from parent to child or back),
use Alt + Ctrl + Arrow right or Alt + Ctrl + Arrow left. To scroll directly between
items at the same hierarchy level, choose Ctrl + Arrow down or Ctrl + Arrow up. In a
hierarchical-sequential list, you can switch between items with multiple lines by choosing Alt
+ Ctrl + Arrow up or Alt + Ctrl + Arrow down.
Getting Started - Using SAP Software
133
SAP Online Help
23.01.2009
Tree
A tree is a hierarchical arrangement of elements. Top level elements are called roots and the
subordinate elements are called nodes. The nodes relate to each other by being defined as
subnodes, higher-level nodes, or same-level nodes. A column tree consists of a node area
and a column area where more detailed information about the selected node is displayed.
Trees can be used to display and hide items at lower levels.
Access
Trees support sequential element navigation. This means that you can move the focus
forwards to a tree using Tab or backwards using Shift + Tab.
Help Functions
If a help function is available for a selected node element, you can call it by pressing F1. You
can display the context menu of the focused node element by choosing the context menu
key of Shift + F10.
Internal Navigation
To navigate forwards and backwards between all expanded nodes and node elements,
choose Arrow down or Arrow up. To open a collapsed tree node, choose Arrow right
or + on the number block. To collapse a tree node, choose Arrow left or - on the number
block. To move the focus to the end of the current row, choose End. To jump to the start of
the row, choose Home. To move the focus to the last item in the column, choose Ctrl +
Arrow down. To return to the first item of the column, choose Ctrl + Arrow up.
You can use Page Down and Page Up to navigate within a large or completely expanded
tree.
Manipulation
To activate pushbuttons, checkboxes, or links inside a tree, choose Enter or Space when
the element has the focus.
ALV Grid
Definition
You can use ALV Grid to display and edit table data. A main feature of ALV Grid is that it
contains a standard set of functions. These functions extend beyond the functions of a table
control.
Use
The cells in ALV Grid can be editable or read-only. You can switch to the cell editing mode by
pressing F2 only if the grid is editable.
Note
An application can display table data in ALV Grid or in a table control. In some applications
you can choose between displaying and editing data in either ALV Grid or a table control. If a
configurable button appears in the right upper corner of the table, it is a table control.
Getting Started - Using SAP Software
134
SAP Online Help
23.01.2009
Note that these two user interface elements require different keyboard navigation, with ALV
Grid being more user-friendly.
Access
Sequential element navigation works for ALV Grid. This means that you can move the focus
forwards to an ALV Grid using Tab or backwards to an ALV Grid using Shift + Tab. The
same applies to navigation within ALV Grid.
Sequential group navigation works for ALV Grid. This means you can move the focus away
from a grid and select the next group using Ctrl + Tab or get to the previous group using
Shift + Ctrl + Tab.
If the focus is on a cell in the grid, you can use group navigation to navigate out of the grid
immediately. If you do not exit the application, and navigate back to ALV Grid, the focus is still
on the same cell as when you exited the grid.
To start editing the text in an editable grid cell, choose F2. If an underlying function is
available, you can start it by pressing F2 again.
Help Functions
You can open the context menu for the focused cell by choosing the context menu key or
Shift + F10. If a value list is available for the cell, you can display it by choosing Alt +
Arrow down. In more complex applications, the F4 help opens up a dialog box and provides
selection options.
If the cursor is on the first item in an editable cell you can use Backspace to call up a history
list. From this list you can select one of the entries used before.
Internal Navigation
Cell Navigation Mode
You can choose Tab and Shift + Tab to switch between the editable cells of an ALV Grid.
Note
If you have chosen the accessibility mode, you can also navigate to read-only cells. If you
have not chosen the accessibility option, choose AltGr + Tab to access read-only cells as
well.
Pressing Ctrl together with one of the arrow keys moves the focus to the first or last cell
of a column or a row.
If the grid extends over more than one page you can page forwards or backwards through the
document using PageUp or PageDown. You can use Ctrl + Home and Ctrl + End to go
directly to the first or last page.
Cell Editing Mode
You can move the cursor between the characters within an editable grid cell using Arrow
right and Arrow left. Use Ctrl + Arrow left or Ctrl + Arrow right to go to the
next or previous word. Use the Home and End keys to place the cursor on the first or last word
or character.
Select
Cell Navigation Mode
Getting Started - Using SAP Software
135
SAP Online Help
23.01.2009
To select an entire row, choose Shift + Space in cell navigation mode. To select an entire
column, choose Ctrl + Space. To select the entire grid contents, choose Ctrl + a.
You can also define a selection range across a number of vertically and horizontally arranged
cells, using Shift together with the arrow keys.
Cell Editing Mode
You can use Shift + Arrow left or Shift + Arrow right to select characters within an
editable cell.
Manipulation
You can use the clipboard to copy or cut selected characters. To copy characters, choose
Ctrl + c; to cut characters, choose Crlt + x. You can paste them elsewhere by choosing
Ctrl + v. You can undo your last action by pressing Ctrl + z. When editing text, you can
use the Delete key to delete the character to the right of the cursor and the Backspace key
to delete the character to the left of the cursor.
Exit
To finish editing, choose Tab or Enter to leave the cell of a grid and accept the changes.
Alternatively, choose Escape to leave the cell and undo the changes made.
Table Control
You can use a table control to display and edit data in tables.
Note
An application can display table data in ALV Grid or in a table control. In some applications
you can choose between displaying and editing data in either ALV Grid or a table control. If a
configurable button appears in the right upper corner of the table, it is a table control.
Note that these two user interface elements require different keyboard navigation, with ALV
Grid being more user-friendly.
Access
Sequential element navigation works for table controls. This means that you can move the
focus forwards to a control using Tab or backwards to a control using Shift + Tab. If an
underlying function exists, you can start it by pressing F2.
Sequential group navigation works for table controls. This means you can move the focus
away from a control and select the next group using Ctrl + Tab or get to the previous group
using Shift + Ctrl + Tab.
Help Functions
You can display the context menu of a table control by choosing the context menu key of
Shift + F10. If a value list is available for the cell, you can display it by choosing Alt +
Arrow down. In more complex applications, the F4 help opens up a dialog box and provides
selection options.
If the cursor is on the first item in an editable cell of a table control you can use Backspace to
call up a history list. From this list you can select one of the entries used before.
Getting Started - Using SAP Software
136
SAP Online Help
23.01.2009
Internal Navigation
You can choose Tab and Shift + Tab to switch between the editable cells of a table control.
You can also use the up and down arrow keys to navigate vertically between the cells.
You can choose Alt Gr + Tab to access read-only cells as well.
If the table control extends over more than one page you can page forwards and backwards
through the document using Page Up and Page Down. You can use Ctrl + Home or Ctrl
+ End to go directly to the first or last page.
You can move the cursor between the characters within an editable table control cell using
Arrow right and Arrow left. Use Ctrl + Arrow left or Ctrl + Arrow right to go
to the previous or next word. Use the Home or End keys to place the cursor on the first or last
word or character.
Select
To select an entire row, choose Shift + Space in cell navigation mode. To select an entire
column, choose Ctrl + Space. To select the entire table control contents, choose Ctrl + a.
You can use Shift + Arrow right or Shift + Arrow left to select characters within an
editable cell.
Manipulation
You can use the clipboard to copy or cut selected characters. To copy characters, choose
Ctrl + c; to cut characters, choose Crlt + x. You can paste them elsewhere by choosing
Ctrl + v. You can undo your last action by pressing Ctrl + z. When editing text, you can
use the Delete key to delete the character to the right of the cursor and the Backspace key
to delete the character to the left of the cursor.
Exit
To finish editing, choose Tab or Enter to leave the cell of a table control and accept the
changes. Alternatively, choose Escape to leave the cell and undo the changes made.
Tabstrip
A tabstrip is a grouping element that can display different application elements on a single
screen. A tabstrip consists of one or more pages and each page has a title.
To display a hidden tab page, move the focus to the title of the page and choose Space.
Access
Tabstrips support sequential element navigation. This means that you can move the focus
forwards to a tabstrip using Tab or backwards to a tabstrip using Shift + Tab.
Internal Navigation
You can choose Ctrl + Page Down or Ctrl + Page Up to move to the next or previous tab
page.
Getting Started - Using SAP Software
137
SAP Online Help
23.01.2009
Window
A window is a framed area on the screen. You can change the size and position of a window.
A distinction is made between primary windows and secondary windows, such as dialog
boxes. The application runs in the primary window. You open a secondary window from a
primary window. Multiple overlapping windows can be displayed on a desktop.
SAP GUI Window
A window in SAP GUI for Windows consists of the following elements:
•
A menu bar with menu items such as System and Help
•
The standard toolbar with items such as the command field
•
The title bar with the name of the function currently being executed
•
The application toolbar with buttons relevant to the specific application
For more information about the SAP GUI window elements, see the SAP GUI Help. (To
display it, choose F1 in the SAP Logon dialog.)
Windows in SAP GUI for Windows are handled in a similar way to windows used in the
Windows operating system. Standard Windows key combinations can be used to close,
move, and resize windows. These key combinations work for primary application windows
and most dialog windows in SAP GUI. Other functions, such as task switching, only work for
primary application windows.
Access and Navigation Between Windows (Task Switching)
To switch the view between application windows, choose Alt + Tab to open the task
switcher. The task switcher shows application-specific icons representing the currently
available application windows. To move the focus from one icon to the next inside the task
switcher, hold the Alt key down and press the Tab key until the focus is on the required
window icon. Once the focus moves to an icon, the corresponding window title is displayed in
the text area of the task switcher. Release the Alt key to activate the window. Press Alt +
Shift + Tab to move the focus backwards within the task switcher.
Internal Navigation in SAP GUI Windows
To open a new SAP GUI window, choose Ctrl + +.
To go back one step, choose F3. To refresh the window content, choose F5. If the window is
divided into two parts by a splitter, you can access the splitter by choosing Ctrl + Tab and
resize the window parts using the arrow keys. Enlarging the size of one section reduces the
size of the other section.
Command Field Navigation
The command field is similar to the address bar in an Internet browser. You can enter a
transaction code to call a specific function. To move the focus to the command field directly,
choose Ctrl + /. You can call up your previous entries in turn within the command field by
choosing Arrow up and Arrow down. They are displayed one after the other directly in the
command field. To call up the history list with all your previous entries, choose Alt + Down.
Manipulation
Choose Alt + Space to open the system menu of the main application window. To navigate
to a menu item in the system menu, use the arrow keys to select the item, and press
Getting Started - Using SAP Software
138
SAP Online Help
23.01.2009
Enter or choose the accelerator key. To move a window, choose the move function in the
system menu and then the arrow keys. To end the move interaction mode and return to
standard window interaction, choose Enter. To resize a window, choose the size function in
the system menu and then use the arrow keys. To end the sizing function and return to
standard window interaction, choose Enter.
Accelerator Key Combinations for Handling Windows
Key Combination
Description
Alt + Space, then m
Move window
Alt + Space, then s
Resize window
Alt + Space, then n
Minimize window
Alt + Space, then x
Maximize window
Alt + Space, then r
Restore window
Note
The move and resize functions do not work in full screen mode.
If you minimize the window, it loses the focus. When you restore or maximize a window, it
keeps the focus.
Exit
To close a window, choose Alt + F4. Alternatively, you can choose Alt + Space and then c.
To close a dialog window and undo the changes made, choose Escape. To close a dialog
window and save the changes made, choose Enter.
To cancel a dialog, a dialog step, or an application, you can also choose F12.
Keyboard Access for Web Dynpro for ABAP / for
Java
This section contains the following documents on using the keyboard to access the most
important interface elements in Web Dynpro:
•
Keyboard Access for UI Elements in Web Dynpro (Traditional Rendering)
•
Keyboard Access for UI Elements in Web Dynpro for ABAP
Note
Note the prerequisites described in each document.
Getting Started - Using SAP Software
139
SAP Online Help
23.01.2009
Keyboard Access for UI Elements in Web Dynpro
(Traditional Rendering)
This document describes keyboard access for the most important UI elements in applications
running in the HTML client and based on Web Dynpro for ABAP or Web Dynpro for Java. This
information on keyboard access is relevant to you if you use the keyboard to navigate around
your application's UI and use its functions.
Prerequisites
This document is valid in the following cases:
•
You are using Web Dynpro for Java.
•
You are using Web Dynpro for ABAP and the prerequisites given in the Keyboard
Access for UI Elements in Web Dynpro for ABAP document are not met.
To use the keyboard commands described here, you must enable accessibility mode. Many
keyboard commands also work when accessibility mode is activated. There are however
some keyboard commands that only function in accessibility mode, such as, group navigation
or navigation for inactive interface elements for example.
Features
Keyboard Commands
The table below lists the most important UI elements and shows you the actions performed by
each UI element and the keyboard commands associated with these actions.
Note
The table shows you the original name of each UI element. The technical name has been
retained because of its uniqueness. You can find the corresponding German in brackets,
however this does not represent a name of the interface element that is generally valid. The
link incorporated into the name of the UI element takes you to its documentation in Web
Dynpro for ABAP.
In this document, the phrase Moves the focus forwards indicates that (within the tab order)
you are able to move the focus rectangle forwards to a UI element and then further forwards
to the next UI element. The phrase Moves the focus backwards indicates that (within the tab
order) you are able to move the focus rectangle backwards to a UI element and then further
back to the previous UI element.
Example
You can use the Tab key to move the focus rectangle forwards to the Button UI element.
Once the focus is on the Button element, you can trigger the associated function by pressing
the Enter key or the Space key. You can use the key combination Shift + Tab to move the
focus rectangle backwards from the Button element.
Key Access in Web Dynpro: Overview
UI Element
Action
Keyboard Command
BreadCrumb
Moves the focus forwards
Getting Started - Using SAP Software
Tab
140
SAP Online Help
23.01.2009
UI Element
Action
Keyboard Command
The focus is then on the
subelement currently selected.
Moves the focus backwards
Shift + Tab
Moves between the subelements
of the element
Arrow right and Arrow
left
Triggers the focused subelement
Space
Moves the focus forwards
Tab
Moves the focus backwards
Shift + Tab
Triggers the focused element
Enter or Space
(Navigation Path)
Button
(Pushbutton)
Triggers the element that is
activated by default (the element is
Enter
triggered even when it does not
have the focus)
Moves the focus forwards
Tab
Moves the focus backwards
Shift + Tab
Moves between the checkbox
elements
Tab
Activates the focused checkbox
(sets or removes the flag)
Space
Moves the focus forwards
Tab
Moves the focus backwards
Shift + Tab
Activates the focused element
Space
Moves between the subelements
(days) of the element
Arrow keys
Selects the focused subelement
Space
DropDownByIndex
Moves the focus forwards
Tab
DropDownByKey
Moves the focus backwards
Shift + Tab
CheckBox
(Checkbox)
CheckBoxGroup
(Groups from Checkboxes)
DateNavigator
(Date Selection)
(Dropdown Box)
Moves between the items in the list Arrow down and Arrow
up
box
Moves to the first item in the list
Getting Started - Using SAP Software
Ctrl + Home
141
SAP Online Help
23.01.2009
UI Element
Action
Moves to the last item in the list
Keyboard Command
Ctrl + End
Selects the selected item in the list Enter
Opens/closes the list box
Alt + Arrow down /
Arrow up or F4
Moves the focus forwards
Tab
Moves the focus backwards
Shift + Tab
Forwards group navigation
F6
Image
Moves the focus forwards
Tab
(Screen)
Moves the focus backwards
Shift + Tab
InputField
Moves the focus forwards
Tab
(Input Field)
Moves the focus backwards
Shift + Tab
Navigates within the input field
Arrow right and Arrow
left
Group
(Group)
Places the text cursor (also known
Home
as the caret) before the first
character in the input field
Places the text cursor after the last
End
character in the input field
Moves to the next word in the input
Ctrl + Arrow right
field
Moves to the previous word in the
input field
Ctrl + Arrow left
Selects the character immediately
after the text cursor
Shift + Arrow right
Selects the character immediately
before the text cursor
Shift + Arrow left
Selects the word immediately after Ctrl + Shift + Arrow
right
the text cursor
Selects the word immediately
before the text cursor
Ctrl + Shift + Arrow
left
Selects the area between the text
cursor and the end of the line
Shift + End
Getting Started - Using SAP Software
142
SAP Online Help
23.01.2009
UI Element
Action
Keyboard Command
Selects the area between the text
cursor and the start of the line
Shift + Home
Removes a selection
Arrow right or Arrow
left
Copies the selected text to the
clipboard
Ctrl + / Ctrl + Enter on
the numeric keypad)
Cuts the selected text and copies it Ctrl + x (or Shift + Del
to the clipboard
on the numeric keypad)
Pastes from the clipboard
Ctrl + / Shift + Enter
on the numeric keypad)
Opens or closes value help/F4
help
Alt + Arrow down /
Arrow up or F4
Starts editing
Enter a valid character
Stops editing
Tab
Deletes the character immediately
Delete
after the text cursor
Deletes the character immediately
Backspace
before the text cursor
Undoes the last entry
Ctrl + z
Redoes the last entry
Ctrl + y
Moves the focus forwards
Tab
Moves the focus backwards
Shift + Tab
ItemListBox
(List Entry)
Moves between the items in the list Arrow up and Arrow
down
box
Moves to the first item in the list
box
Home
LinkToAction
Moves the focus forwards
Tab
LinkToUrl
Moves the focus backwards
Shift + Tab
Activates the focused link
Enter
MenuBar
Moves the focus forwards
Tab
(Menu Bar)
Moves the focus backwards
Shift + Tab
(Link)
Getting Started - Using SAP Software
143
SAP Online Help
23.01.2009
UI Element
Action
Moves between the items in the
menu bar
Keyboard Command
Arrow right and Arrow
left
Moves to the first item in the menu
Home
bar
Moves to the last item in the menu
End
bar
Opens the menu of an item in the
menu bar
Arrow down
Navigates in the open menu
Arrow keys
Selects the focused menu item
Enter
Closes the current menu level
Escape
Moves the focus forwards
Tab
Moves the focus backwards
Shift + Tab
Moves between the phases
Arrow right and Arrow
left
Displays the focused phase
Enter
ProgressIndicator
Moves the focus forwards
Tab
(Progress Display)
Moves the focus backwards
Shift + Tab
PhaseIndicator
(Phase Display)
Moves the focus forwards (the
focus first moves to the
(Radio Button)
Tab
RadioButtonGroup (from outside
the group) and then to the selected
RadioButtonGroupByIndex RadioButton)
RadioButton
RadioButtonGroupByKey
(Group of Radio Buttons)
Moves the focus backwards
(When moving backwards to the
element, the focus first moves to
Shift + Tab
the selected RadioButton element
in the RadioButtonGroup (from
outside the group).)
Moves between the RadioButton
elements within a
RadioButtonGroup, moving the
selection at the same time
Arrow keys
Moves between the RadioButton
Shift + Arrow keys
elements within a
RadioButtonGroup, without moving
Getting Started - Using SAP Software
144
SAP Online Help
23.01.2009
UI Element
Action
Keyboard Command
the selection at the same time
RoadMap
(Roadmap, Process Flow
Display)
ScrollContainer
(Grouping Element)
If the selection is not moved: Sets
the selection on the focused
RadioButton element, not the
selected RadioButton element
Space
Moves the focus forwards
Tab
Moves the focus backwards
Shift + Tab
Moves between the roadmap steps
Arrow right and Arrow
left
Activates the focused roadmap
step
Space
Moves the focus forwards
Tab
Moves the focus backwards
Shift + Tab
Scrolls up one page in the focused
Page Up
element (if it is not an input
element)
Scrolls down one page in the
focused element (if it is not an
input element)
Page Down
Moves the focus forwards
Tab
Moves the focus backwards
Shift + Tab
Moves from cell to cell in the table
Tab
(forwards, row by row)
Moves from cell to cell in the table
Shift + Tab
(backwards, row by row)
Table
Arrow keys
(Table)
Applies only if the focus is
not on an editable cell. If the
focus is on an editable cell,
you move between the
characters in the editable
cell instead.
Moves between cells in the table
Moves between the characters in
an editable cell
Arrow keys
Move forwards out of the table
(group navigation)
F6
Getting Started - Using SAP Software
145
SAP Online Help
23.01.2009
UI Element
Action
Moves the focus forwards
Tab
Moves the focus backwards
Shift + Tab
Activates the focused tab index
and displays the related tab page
Space
Moves between the tab indexes
Arrow right and Arrow
left
TabStrip
(Tabstrip)
Keyboard Command
If tab pages are hidden: Displays
Ctrl + Page Down
the next tab page (pages forwards)
If tab pages are hidden: Displays
the previous tab page (pages
backwards)
Ctrl + Page Up
TextEdit
Moves the focus forwards
Tab
(Text Input Field)
Moves the focus backwards
Shift + Tab
Moves the text cursor (also known
Arrow right and Arrow
as the caret) between the
left
characters in a line
Places the text cursor before the
first character in the line
Home
Places the text cursor after the last
End
character in the line
Moves vertically between the lines
Arrow down and Arrow
up
Deletes the character in front of
the text cursor
Backspace
Deletes the character after the text
Delete
cursor
Inserts a line break in the text
Enter
Copies the selected characters
from the text to the clipboard
Ctrl + / Ctrl + Enter on
the numeric keypad)
Cuts the selected characters from
the text and copies them to the
clipboard
Ctrl + x (or Shift + Del
on the numeric keypad)
Pastes characters from the
clipboard into the text
Ctrl + / Shift + Enter
on the numeric keypad)
Getting Started - Using SAP Software
146
SAP Online Help
23.01.2009
UI Element
Action
Keyboard Command
Undoes the last action in the text
Ctrl + z (or Alt +
Backspace)
Redoes the last action in the text
Ctrl + y
Selects the character immediately
after the text cursor
Shift + Arrow right
Selects the character immediately
before the text cursor
Shift + Arrow left
Selects the word immediately after Ctrl + Shift + Arrow
right
the text cursor
Selects the word immediately
before the text cursor
Ctrl + Shift + Arrow
left
Selects the area between the text
cursor and the end of the line
Shift + End
Selects the area between the text
cursor and the start of the line
Shift + Home
Removes a selection
Arrow keys
Scrolls up one page
Page Up
Scrolls down one page
Page Down
Moves directly to the first page
Home
Moves directly to the last page
End
TextView
Moves the focus forwards
Tab
(Text Display)
Moves the focus backwards
Shift + Tab
Moves the focus forwards
Tab
Moves the focus backwards
Shift + Tab
Enables or disables the focused
element
Space or Enter
Moves the focus forwards
Tab
Moves the focus backwards
Shift + Tab
Opens or closes the focused link
Space or Enter
Moves the focus forwards
Tab
ToggleButton
(Pushbutton to De/Activate)
ToggleLink
(Link to Show/Hide)
Tray
Getting Started - Using SAP Software
147
SAP Online Help
23.01.2009
UI Element
(Grouping Element)
Action
Keyboard Command
Moves the focus backwards
Shift + Tab
Expands the focused element
+ on the numeric
keypad
Collapses the focused element
- on the numeric
keypad
Moves the focus forwards
Tab
Moves the focus backwards
Shift + Tab
Tree
Moves down one node
Arrow down
(Tree)
Moves up one node
Arrow up
Expands a closed node
Arrow right
Collapses an open node
Arrow left
Moves the focus forwards
Tab
TriStateCheckbox
Moves the focus backwards
(Checkbox with triple status
display)
Toggles between the three states
of the focused element
Shift + Tab
Space
Keyboard Access for UI Elements in Web Dynpro
for ABAP
This document describes keyboard access for the most important UI elements in applications
running in the HTML client and based on Web Dynpro for ABAP. This information on
keyboard access is relevant to you if you use the keyboard to navigate around and interact
with your application's UI.
Prerequisites
The new rendering is activated. For this, the WDA-URL parameter sap-wd-lightspeed must be
set to X, as is the case in the standard delivery as of Enhancement Package 1 for SAP
NetWeaver 7.0 or Enhancement Package 1 for SAP NetWeaver 7.1. If this parameter is set to
another value other than X, then the keyboard access as set out in the document Keyboard
Access for UI Elements in Web Dynpro (Traditional Rendering) applies.
Focussing only works for the following elements if you have activated accessibility mode:
•
CheckBoxGroup
•
Image
•
RadioButtonGroup
Getting Started - Using SAP Software
148
SAP Online Help
•
TextView
•
TransparentContainer
23.01.2009
For more information, see the table below for each UI element. You can find information
about activating accessibility mode in Web Dynpro for ABAP under Accessibility in Web
Dynpro ABAP Applications.
Features
Keyboard Commands
The table below lists the most important UI elements and shows you the actions performed by
each UI element and the keyboard commands associated with these actions.
Note
The table shows you the original name of each UI element. This technical name has been
retained because of its uniqueness. You can find the corresponding German in brackets,
however this does not represent a name of the interface element that is generally valid. If the
link is incorporated into the name of the UI element, it takes you to its documentation in Web
Dynpro for ABAP.
In this document, the phrase Moves the focus forwards indicates that (within the tab order)
you are able to move the focus rectangle forwards to a UI element and then further forwards
to the next UI element. The phrase Moves the focus backwards indicates that (within the tab
order) you are able to move the focus rectangle backwards to a UI element and then further
back to the previous UI element.
Example
You can use the Tab key to move the focus rectangle forwards to the Button UI element.
Once the focus is on the Button element, you can trigger the associated function by pressing
the Enter key or the Space key. You can use the key combination Shift + Tab to move the
focus rectangle backwards from the Button element.
Key Access in Web Dynpro for ABAP: Overview
UI Element
Action
Keyboard Command
Moves the focus forwards
The focus is then on the
subelement currently
selected.
BreadCrumb
Tab
Moves the focus
backwards
Shift + Tab
Moves between the
subelements of the
element
Arrow right and Arrow
left
Selects the focused
subelement
Enter or Space
(Navigation Path)
Button
Getting Started - Using SAP Software
Moves the focus forwards Tab
149
SAP Online Help
UI Element
(Pushbutton)
23.01.2009
Action
Moves the focus
backwards
Keyboard Command
Shift + Tab
Selects focussed element Enter or Space
Selects the element that is
activated by default (the
element is triggered even Enter
when it does not have the
keyboard focus)
Moves the focus forwards Tab
Moves the focus
backwards
Shift + Tab
ButtonChoice
Selects focussed element Enter or Space
(Configurable Button)
CheckBox
(Checkbox)
Opens list box
Alt + Arrow down
Closes list box
Alt + Arrow up or Alt +
Arrow down
Moves the focus forwards Tab
Moves the focus
backwards
Shift + Tab
Moves between the
checkbox elements of a
group
Tab
CheckBoxGroup
(Groups from Checkboxes)
Note
Selects the focused
element (sets or removes
It is only possible to navigate to the
the flag)
CheckBoxGroup element when
accessibility mode is activated. In this
case the focus first navigates to the
checkbox group element and then to Access Key
the next checkbox element.
End of the note.
Context Menu
Alt + <underlined
letter>
If available: Show and hide
Shift + Ctrl + i
explanation
Open context menu
Context menu or Shift
+ F10
Closes context menu
Escape
Navigate up/down in the
context menu
Arrow up/Arrow down
Goto first menu entry
Home
(Context menu)
Getting Started - Using SAP Software
Space
150
SAP Online Help
UI Element
23.01.2009
Action
Goto last menu entry
Keyboard Command
End
If available: Opens/closes
Arrow right/Arrow
submenu of a selected
left
menu entry
Closes the current menu
level
Escape
Selects focussed menu
entry
Enter
Moves the focus forwards Tab
DateNavigator
(Date Selection)
Moves the focus
backwards
Shift + Tab
Moves between the
subelements
Arrow keys
Selects focused
subelement
Space
Selects focussed element Enter or Space
Moves the focus forwards Tab
Moves the focus
backwards
Shift + Tab
Navgates between entries Arrow down and Arrow
up
in list box or editing field
DropDownByIndex
DropDownByKey
(Dropdown Box)
Getting Started - Using SAP Software
Scrolls down in list box
Page Down
Scrolls up in list box
Page Up
Moves to the first item in
the list box
Home
Moves to the last item in
the list box
End
Selects focused entry in
the list box that is open
Enter
Opens list box
Alt + Arrow down
Closes list box
Alt + Arrow down or
Alt + Arrow up
Auto Completion
Enters permitted
characters, accepts
151
SAP Online Help
UI Element
23.01.2009
Action
Keyboard Command
suitable proposals using
Tab
Moves the focus forwards Tab
FileDownload
(File download)
Moves the focus
backwards
Shift + Tab
Starts file download
Enter
Moves the focus forwards Tab
FileUpload
(File upload)
Moves the focus
backwards
Shift + Tab
Starts file upload
Space
Moves the focus forwards Tab
Group
Moves the focus
backwards
(Group)
Forwards group navigation F6
Moves group navigation
backwards
Shift + Tab
Shift + F6
F6
Forwards group navigation
or Ctrl + Tab
iFrame
(embedded website)
Moves the focus forwards Tab
Moves the focus
backwards
Image
Shift + Tab
Moves the focus forwards Tab
(Screen)
Focus navigation only works for this
element when accessibility mode is
activated and each element is
included in the tab sequence.
Moves the focus
backwards
InputField
Moves the focus forwards Tab
(Input Field)
Moves the focus
backwards
Shift + Tab
Shift + Tab
Navigates within the input Arrow right and Arrow
left
field
Getting Started - Using SAP Software
152
SAP Online Help
UI Element
23.01.2009
Action
Keyboard Command
Places the text cursor
(also known as the caret)
Home
before the first character in
the input field
Places the text cursor after
End
the last character in the
input field
Moves to the next word in
Ctrl + Arrow right
the input field
Moves to the previous
word in the input field
Ctrl + Arrow left
Selects the character
immediately after the text
cursor
Shift + Arrow right
Selects the character
immediately before the
text cursor
Shift + Arrow left
Selects the word
immediately after the text
cursor
Ctrl + Shift + Arrow
right
Selects the word
immediately before the
text cursor
Ctrl + Shift + Arrow
left
Selects the area between
the text cursor and the end Shift + End
of the line
Selects the area between
the text cursor and the
start of the line
Shift + Home
Removes a selection
Arrow right or Arrow
left
Copies the selected text to
Ctrl + c
the clipboard
Cuts the selected text and
Ctrl + x
copies it to the clipboard
Getting Started - Using SAP Software
Pastes from the clipboard
Ctrl + v
Opens list box or input
help
Alt + Arrow down
153
SAP Online Help
UI Element
23.01.2009
Action
Keyboard Command
Alt + Arrow up
Closes list box or input
help
or Alt + Arrow up
(opens and closes
alternately)
Opens input help
F4
Closes list box or input
help and selects value
Enter
Closes list box or input
help and does not select a Escape
value
Starts editing
Enter a valid character
Stops editing
Tab
Deletes the character
immediately after the text
cursor
Delete
Deletes the character
immediately before the
text cursor
Backspace
Undoes the last entry
Ctrl + z or Alt +
Backspace
Redoes the last entry
Ctrl + y
Undoes the last entry
Escape
Moves the focus forwards Tab
ItemListBox
Moves the focus
backwards
Shift + Tab
Moves between the items
in the list box
Arrow up and Arrow
down
Jumps to the first item in
the list box
Home
Jumps to the last item in
the list box
End
(List box)
LinkToAction
Moves the focus forwards Tab
LinkToUrl
Moves the focus
backwards
Getting Started - Using SAP Software
Shift + Tab
154
SAP Online Help
UI Element
(Link)
23.01.2009
Action
Keyboard Command
Executes the focused link
Enter or Space
Open context menu
Context menu or Shift
+ F10
If available: Opens link
menu
Alt + Arrow down
Moves the focus forwards Tab
MenuBar
Moves the focus
backwards
Shift + Tab
Moves between the items
in the menu bar
Arrow right and Arrow
left
Moves to the first item in
the menu bar
Home
Moves to the last item in
the menu bar
End
Opens the menu of an
item in the menu bar
(popup menu)
Arrow down
Navigates in the open
menu
Arrow key
(Menu Bar)
Selects the focused menu
Enter
item
Closes the current menu
level
Escape
PhaseIndicator
Moves the focus forwards Tab
(Phase Display)
Moves the focus
backwards
Moves between the
phases
Shift + Tab
To navigate to the right:
Arrow right or Arrow
down,
To navigate to the left:
Arrow left,
Getting Started - Using SAP Software
Navigates to the first
phase
Home
Navigates to the last
phase
End
155
SAP Online Help
UI Element
23.01.2009
Action
Selects focused phase
ProgressIndicator
Keyboard Command
Enter
Moves the focus forwards Tab
(Progress Display)
Moves the focus
backwards
RadioButton
Moves the focus forwards Tab
(Radio Button)
Moves the focus
backwards
RadioButtonGroupByIndex
RadioButtonGroupByKey
(Group of Radio Buttons)
Note
It is only possible to navigate to the
RadioButtonGroup element when
accessibility mode is activated. In this
case the focus first navigates to the
radiobutton group element and then
to the radio button element that is
currently selected.
Shift + Tab
Shift + Tab
Moves between the
RadioButton elements
within a
Arrow keys
RadioButtonGroup,
moving the selection at the
same time
Navigates to the first
element of the group
Home
Navigates to the last
element of the group
End
Moves the focus forwards Tab
RoadMap
(Roadmap, Process Flow Display)
Moves the focus
backwards
Shift + Tab
Moves between the
roadmap steps
Arrow right and Arrow
left
Navigates to the first
process step
Home
Navigates to the last
process step
End
Selects focussed process
step
Enter or Space
Moves the focus forwards Tab
ScrollContainer
(Grouping Element)
Moves the focus
backwards
Scrolls up one page in the
focused element (if it is not Page Up
an input element)
Scrolls down one page in
Getting Started - Using SAP Software
Shift + Tab
Page Down
156
SAP Online Help
23.01.2009
UI Element
Action
Keyboard Command
the focused element (if it is
not an input element)
Table
(Table)
Moves navigation focus
forwards (from outside to
the table)
Tab
Moves navigation focus
backwards (from outside
to the table)
Shift + Tab
Navigates forwards out of
the table (group navigation F6
forwards)
Moves focus navigation
forwards in table whereby
the following distinctions
apply for this keyboard
command:
•
If accessibility
mode is activated,
the focus
navigates line by
line forwards from
cell to cell.
•
If accessibility
mode is
deactivated, the
focus only
Tab
nagivates between
the interactive
lines. In this case
it does not jump to
write-protected
cells.
Note
In addition to this you can
also navigate between the
individual cells in table
navigation mode using the
arrow keys.
End of the note.
Moves focus navigation
Shift + Tab
backards in table whereby
the following distinctions
apply for this keyboard
command:
Getting Started - Using SAP Software
•
If accessibility
mode is activated,
157
SAP Online Help
23.01.2009
UI Element
Action
Keyboard Command
the focus
navigates line by
line backwards
from cell to cell.
•
If accessibility
mode is
deactivated, the
focus only
nagivates between
the interactive
lines. In this case
it does not jump to
write-protected
cells.
Note
In addition to this you can
also navigate between the
individual cells in table
navigation mode using the
arrow keys.
End of the note.
Navigates in the table in
table navigation mode
between the individual
cells of the table
Arrow keys
F2
or by entering a permitted
character in the table cell
Note
Switches in an editable
For focus navigation on a
table cell from table
navigation mode to editing table cell with an input
field, the entire entry is first
mode of the table cell
selected in the input field.
If you enter a character in
this state, then the
complete selected text is
deleted. Using F2 you can
retain the existing entry for
the remaining text entry.
F2
Switches in an editable
table cell from table
or by navigating forwards
navigation mode to editing or backwards using Tab or
mode of the table cell
Shift + Tab
Navigates in table
Getting Started - Using SAP Software
Home
158
SAP Online Help
UI Element
23.01.2009
Action
Keyboard Command
navigation mode to the
first cell of the current row
Navigates in table
navigation mode to the last End
cell of the current row
Navigates in table
navigation mode to the
first cell of the current
column
Ctrl + Home
Navigates in table
navigation mode to the last Ctrl + End
cell of the current column
Scrolls the page up in
table navigation mode
Page Up
Scrolls the page down in
table navigation mode
Page Down
Jumps straight to the first
page in table navigation
mode
Ctrl + Home
Jumps straight to the last
page in table navigation
mode
Ctrl + End
Scrolls the page
horizontally to the left in
table navigation mode
Alt + Page up
Scrolls the page
horizontally to the right in
table navigation mode
Alt + Page down
Selects all rows of the
table
Ctrl + a
Removes selection of all
rows
Ctrl + Shift + a
Select row where the
focus is
However, this action is not
possible if the table cell
Space
contains an embedded
control element that
responds to this keyboard
command.
Getting Started - Using SAP Software
159
SAP Online Help
UI Element
23.01.2009
Action
Keyboard Command
Select column where the
focus is
However, this action is not
possible if the column
Ctrl + Alt + Space
cannot be selected or if
the table cell contains an
embedded control element
that responds to this
keyboard command.
Selects embedded control
elements in a table cell
However this action is only
Enter or Space
possible when the tabl cell
contains an embedded
control elements and the
focus is on this table cell.
Selects the element that is
activated by default (the
element is triggered even Enter
when it does not have the
keyboard focus)
TabStrip
(Tabstrip)
Expanding Hierarchical
Cell Elements
+ on the numeric
keypad
Collapsing Hierarchical
Cell Elements
- on the numeric
keypad
Forwards group navigation F6 or Ctrl + Tab
Moves group navigation
backwards
Shift + F6 or Shift +
Ctrl + Tab
Moves the focus forwards Tab
Getting Started - Using SAP Software
Moves the focus
backwards
Shift + Tab
Selects the focused tab
index and displays the
related tab page
Enter or Space
Moves between the tab
indexes
Arrow right and Arrow
left
Navigates to the first tab
page
Home
Navigates to the last tab
page
End
160
SAP Online Help
UI Element
23.01.2009
Action
Keyboard Command
Displays the next tab page
Ctrl + Page Down
(page forward)
Displays the previous tab
page (page back)
TextEdit
(Text Input Field)
Ctrl + Page Up
Forwards group navigation F6 or Ctrl + Tab
Moves group navigation
backwards
Shift + F6 or Shift +
Ctrl + Tab
Moves the focus forwards Tab
Moves the focus
backwards
Shift + Tab
Moves the text cursor
(also known as the caret) Arrow right and Arrow
between the characters in left
a line
Places the text cursor
before the first character in Home
the line
Places the text cursor after
End
the last character in the
line
Moves vertically between
the lines
Arrow down and Arrow
up
Deletes the character in
front of the text cursor
Backspace
Deletes the character after
Delete
the text cursor
Inserts a line break in the
text
Enter
Copies the selected
Ctrl + / Ctrl + Enter
characters from the text to
on the numeric keypad)
the clipboard
Cuts the selected
characters from the text
and copies them to the
clipboard
Ctrl + x (or Shift + Del
on the numeric keypad)
Pastes characters from the Ctrl + / Shift + Enter
clipboard into the text
on the numeric keypad)
Getting Started - Using SAP Software
161
SAP Online Help
UI Element
23.01.2009
Action
Keyboard Command
Undoes the last action in
the text
Ctrl + z
Redoes the last action in
the text
Ctrl + y
Selects the character
immediately after the text
cursor
Shift + Arrow right
Selects the character
immediately before the
text cursor
Shift + Arrow left
Selects the word
immediately after the text
cursor
Ctrl + Shift + Arrow
right
Selects the word
immediately before the
text cursor
Ctrl + Shift + Arrow
left
Selects the area between
the text cursor and the end Shift + End
of the line
Selects the area between
the text cursor and the
start of the line
Shift + Home
Removes a selection
Arrow keys
Scrolls up one page
Page Up
Scrolls down one page
Page Down
Moves directly to the first
page
Home
Moves directly to the last
page
End
TextView
Forwards group navigation Ctrl + Tab
(Text Display)
Moves group navigation
backwards
Shift + Ctrl + Tab
Note
Focus navigation
forwards/backwards only works for
this element if accessibility mode is
activated.
Getting Started - Using SAP Software
In accessibility mode only:
Tab
Forwards focus navigation
In accessibility mode only:
Shift + Tab
Backwards focus
navigation
162
SAP Online Help
UI Element
23.01.2009
Action
Keyboard Command
Ctrl + c or Ctrl +
Copies the selected
characters from the text to Enter on the numeric
the clipboard
keypad
Moves the focus forwards Tab
ToggleButton
Moves the focus
backwards
Shift + Tab
Enables or disables the
focused element
Enter or Space
(Pushbutton to De-/Activate)
Moves the focus forwards Tab
ToggleLink
Moves the focus
backwards
Shift + Tab
Opens or closes the
focused link
Enter or Space
(Link to Show/Hide)
TransparentContainer
Forwards group navigation F6
(Grouping Element)
Moves group navigation
backwards
Shift + F6
Note
Focus navigation only works for this
element when accessibility mode is
activated and each element is
included in the tab sequence.
End of the note.
In accessibility mode only:
Tab
Forwards focus navigation
In accessibility mode only:
Shift + Tab
Backwards focus
navigation
Forwards group navigation F6
Moves group navigation
backwards
Shift + F6
Moves the focus forwards Tab
Tray
Moves the focus
backwards
Shift + Tab
Opens element menu
Space
Expands the focused
element
+ on the numeric
keypad
Collapses the focused
element
- on the numeric
keypad
(Grouping Element)
Tree
Getting Started - Using SAP Software
Moves the focus forwards Tab
163
SAP Online Help
UI Element
(Tree)
23.01.2009
Action
Keyboard Command
Moves the focus
backwards
Shift + Tab
Moves down one node
Arrow down
Moves up one node
Arrow up
Expands a closed node
Arrow right or + on the
numeric keypad
Collapses an open node
Arrow left or - on the
numeric keypad
Moves the focus forwards Tab
TriStateCheckbox
Moves the focus
backwards
Shift + Tab
Access Key
Alt + <underlined
letter>
(Checkbox with triple status display)
Toggles between the three
Space
states of the focused
element
If available: Show and hide
Shift + Ctrl + i
explanation
ValueComparison
(Value comparison)
Moves the focus forwards Tab
Moves the focus
backwards
Shift + Tab
Working with Tools and Features
Certain tools and features can be found in many different parts of the system:
●
Printing
●
Working with lists
●
Using Central Worklist
●
Working with folders
●
Collaboration with other users
●
Working with Business Intelligence applications
Getting Started - Using SAP Software
164
SAP Online Help
23.01.2009
Printing
Use
Using the SAP output system, you can output many types of documents, such as delivery
notes, payroll documents, and report lists. The SAP system differentiates between the
following types of document:
Type
Use
Example
SAPscript/Smart Forms
documents
For all documents for which a
form is filled with data
Purchase orders, invoices
Report lists
For the output of a database
selection
Cost center list
Business graphics
For overview graphics
Table relationships in the
ABAP/4 Dictionary
Documents with print data
that has already been
formatted
PDF documents
Activities
If you choose
Print in an SAP application, a selection window, known as the print window,
appears. You can make all specifications for your desired output in this print window, such as
the output device and number of pages. For more information and an example of printing, see
Print Window [Page 166].
See also:
Navigation [Page 165]: describes you how to use the most important printing interfaces.
Personalization [Page 180]: describes how to set default values, such as your default printer.
Navigation
Use
The screens that are available when printing are described below:
If you choose the Print function, a selection screen known as the Print Window [Page 166]
appears. You can make all entries for printing in this window. For example, you can specify
which output device you want to use as well as whether your print request should be output
immediately or only stored temporarily.
You can check your spool requests in the Output Controller. It is useful to call the Output
Controller if you did not choose immediate output or if you want to check whether or not your
output request has already been printed. For more information, see Output Controller [Page
169].
Getting Started - Using SAP Software
165
SAP Online Help
23.01.2009
Print Window
Use
When you choose one of the print functions in the SAP system, such as Print or , a
selection screen called the print window appears in which you can make all entries for your
printout. For example, you can specify which output device you want to use as well as
whether your print request should be output immediately or only stored temporarily.
The appearance of the print window depends on the SAP application (for examples, see the
end of this section). The table below explains the most important fields and functions of the
selection screens:
Option/Field
Property
Output device
Enter the name of the printer defined in the
SAP system, such as Printer1.
Number of copies
Specify how many copies of this document
should be printed.
Print All
Select this option if the entire document is to be
printed.
Print from page... to...
Define which pages of the document are to be
printed.
Print immediately
Select this option if your document should be
output immediately.
If this option is not selected, the system only
generates a spool request; that is, the
document is only stored temporarily in the SAP
spool system. The document is output only if
you use the output controller [Page 169] to
generate the output request for this spool
request.
For information about spool and output
requests, see Defining Spool and Output
Requests [Page 178].
There may be additional parameters, such as Properties or User-Specific Print Parameters,
depending on your application. These contain details about spool requests, cover sheets, and
output options.
Example
An example of a print window is shown below. This is a print window for printing lists. You
want to print using Printer1. Immediate printing (option Print Immediately) is set.
Getting Started - Using SAP Software
166
SAP Online Help
23.01.2009
Print Screen List
Output Device
Printer1
Number of Copies
No. of Pages
Print all
Print from page
Time of print
to
Print out immediately
Properties
The selection menu for the Time of Print parameter might not be displayed in your print
window. How to set a value for a parameter and to display it on the initial Print Screen List
screen is explained below.
Choose Properties. The Spool Request Attributes screen appears.
Spool Request Attributes
Overview
Parameter Name
Parameter Value
General Attributes
Text Only
Time of Printing
Format
Spool Request
No
Print Out Immediately
X_65_132
Cover Sheets
Output Options
Double-click a line to change a value
You can copy up to 10 values to the initial screen
To save print parameters as default, choose
“Default Values”.
Settings
For example, if you want to change the format, that is the list format, double click Format. A
subwindow appears, in which you can change the format. The option Show Selected Print
Parameters on Initial Screen also appears. If you select this option and then confirm, the
selection field for the format is also displayed on the initial print screen Print Screen List:
Getting Started - Using SAP Software
167
SAP Online Help
23.01.2009
Print Screen List
Output Device
Printer1
Number of Copies
No. Of Pages
Print All
to
Print from page
Time of Print
Report
Print Immediately
Rows
Format
Columns
ABAP list: At least 65 rows by 132
Properties
See also:
If you want to set default values, see Personalization [Page 180].
If you want to check and administer your spool and output requests, see Output Controller
[Page 169].
If you are printing from the SAP GUI for HTML, see Printing from the SAP GUI for HTML
[Page 168]
Printing from SAP GUI for HTML
Use
With this print method, the print data is sent to the browser and displayed. You can then print
the document locally using SAP GUI for HTML.
Prerequisites
Your administrator has set up front-end printing by creating a generic printer definition that
can be used for different physical printers.
Procedure
...
1. Choose the print function in the SAP GUI for HTML.
If, for example, you want to print the list of output devices, choose Menu → Output
Device → Print This List.
2. In the window that appears, enter the name of the printer that was created especially
for printing using the SAP GUI for HTML (see “Prerequisites” above).
3. Choose the time of printing. You can print the request immediately or choose a later
time of printing.
Getting Started - Using SAP Software
168
SAP Online Help
23.01.2009
4. If you choose immediate printing, the browser starts the PDF Viewer.
A new PDF viewer, from which the document can be immediately printed, is started for
each document.
5. If you do not want to print immediately, you can start the print request at a later time
from the output controller (transaction SP01) of the SAP GUI for HTML. Proceed as
follows:
a. Open the output controller in transaction SP01 and choose Execute.
b. In the list of spool requests, choose Utilities → List of SAP GUI for HTML Print
Requests.
A list of spool requests that were created in the SAP GUI for HTML appears.
c. Choose the relevant spool request in the list and choose PDF Display.
The print data is displayed in the PDF viewer, from which you can print the data
using the print function.
This function is only available if it is used from the SAP GUI for HTML. In the
SAP GUI for Windows, the option is grayed out and cannot be called.
Output Controller
Use
Every user can manage his or her own spool and output requests in the Output Controller.
You can call the output controller with transaction SP01 or by choosing System → Services
→ Output Control.
To access the requests of other users, you require the corresponding
authorizations from your administrator.
Call the output controller in the following cases:
●
You have sent a print request, but did not select Print Out Immediately.
In this case, the system creates a spool request and stores it temporarily. It only sends
an output request to the printer when you release the spool request for printing from the
output controller.
●
You want to check whether your output request has already been printed.
If you have chosen immediate printing and also selected the option Delete
immediately after printing, the spool requests do not appear in the output
controller if the print was successfully completed. Your administrator can
predefine the option Delete immediately after printing for you through your user
data.
Features
In the output controller, you can:
Specify selection criteria [Page 170] for displaying spool and output requests. A list of spool or
output requests that match these criteria appears.
Output spool requests [Page 174], that is, print them.
Getting Started - Using SAP Software
169
SAP Online Help
23.01.2009
Display detailed data about a spool or output request [Page 175] and change certain
attributes, such as destination printer and number of copies
Display the data to be printed [Page 176] and export it in different formats [Page 176].
Delete requests [Page 172].
See also:
Selecting and Displaying Spool and Output Requests [Page 170]
Selecting and Displaying Spool and Output
Requests
You can display spool and output requests filtered by criteria in the output controller.
If you have chosen immediate printing and also selected the option Delete
immediately after printing, the spool requests do not appear in the output
controller if the print was successfully completed.
Procedure
Proceed as follows to filter and display spool and output requests:
6. Call the output controller (transaction SP01).
7. Depending on which type of request you are interested in, choose either the Spool
Requests or the Output Requests tab page.
8. Select requests by specifying any combination of criteria.
Optional: To change the selection fields that are displayed on the Spool Requests and
Output Requests tab pages, choose Further Selection Criteria.
9. Choose
criteria.
Execute to display the spool or output requests that match the selection
Result
The List of Spool Requests [Page 172] or the List of Output Requests [Page 173] appears.
Example
You want to display all spool requests created between 28.02.2005 and 01.03.2005 for
the output device PRINTER1.
...
1. On the Spool Request selection screen, enter the date range in the Date Created field
and the name of the output device in the Output Device field.
Getting Started - Using SAP Software
170
SAP Online Help
23.01.2009
Selection
Edit
Goto
System
Help
Output Controller: Spool Request Selection Screen
Further selection criteria…
Spool Requests
Output Requests
Spool Request Number
Created By
Date Created
Client
Authorization
28.02.2005
Output Device
Printer1
to
01.03.2005
Title
Recipient
Department
XYZ
System Name
2. Choose
Execute.
The following list of spool requests appears:
Spool Request
Edit
Goto
Utilities
Settings
System
Help
Important Spool Functions
Output Controller: List of Spool Requests
a
St
Spool No.
User
Date
Time
Smith
Smith
Smith
Kwan
Kwan
01.03.2005
01.03.2005
01.03.2005
28.02.2005
28.02.2005
tu
s
Status Pages Title
Compl.
<F5>
Waitin
LIST1S
LIST1S
LIST1S
LIST1S
LIST1S
LOCA RSMON000
LOCA RSMON000
FRON RSM04000
RSPFDBTS_INI
REORGTEST_
Ap
pl
To icatio
olb
n
ar
5 Spool requests displayed
2 Spool requests w/o output request
1 Spool req. Being processed
2 Spool requests completed
The current status of your request is displayed in the Status column.
The status column may contain:
Status
Description
--- (dashes)
The request has not yet been sent to a printer. To
print the request, choose
Print or
Print with
changed parameters.
Getting Started - Using SAP Software
171
SAP Online Help
23.01.2009
Compl. (completed)
The output request has been successfully printed.
Probl., Waiting, messages that are
displayed in red or orange
The SAP system could not print your request or could
only print part of your request.
For more information about the cause This status may be displayed, for example, if the
of the error, see the log. To view this, desired printer is not activated. If you cannot solve the
select the spool request and choose problem yourself, contact your system administrator.
Output requests. On the next
screen, select the output request with
errors and choose .
For information about other status displays, see the Displaying the Status of Spool and
Output Requests [Page 179].
See also:
For more information, see List of Spool Requests [Page 172].
List of Spool Requests
Use
The list of spool requests is a list of the spool requests that match the selection criteria that
you specified in the initial screen of transaction SP01 (Output Controller) (see also Selecting
Spool and Output Requests [Page 170]).
Information, such as spool number, creation date and time, creator, number of pages, and the
processing status [Page 179] is displayed for each request. The data for a spool request is
displayed in a row.
The following figure shows a list of spool requests:
Spool Request
Edit
Goto
Utilities
Settings
System
Help
Important Spool Functions
Output Controller: List of Spool Requests
a
St
Spool No.
User
Date
Smith
Smith
Smith
Kwan
Kwan
01.03.2005
01.03.2005
01.03.2005
28.02.2005
28.02.2005
Time
tu
s
Status Pages Title
Compl.
<F5>
Waitin
LIST1S
LIST1S
LIST1S
LIST1S
LIST1S
LOCA RSMON000
LOCA RSMON000
FRON RSM04000
RSPFDBTS_INI
REORGTEST_
Ap
pl
To icatio
olb
n
ar
5 Spool requests displayed
2 Spool request w/o output request
1 Spool req. Being processed
2 Spool requests completed
You can tailor this list according to your needs. You can make the following settings by
choosing, for example, Settings → Layout → Current:
●
Show and hide columns
Getting Started - Using SAP Software
172
SAP Online Help
●
23.01.2009
Create variants
Features
You can edit the displayed spool requests. To do this, you must select the spool requests and
then choose the desired function in the application toolbar.
The following functions are available to edit the displayed spool requests:
Print Request [Page 174]
An output request is generated for the spool request. The print settings of the spool
request are used.
This function is available in the application toolbar and should not be confused
with the general print function in the system toolbar.
●
Print with changed parameters
Change the print settings, such as the printer name, before you print the spool request.
Display and Change Spool Request Information [Page 175] (such as number of pages or
output device)
●
Delete request
●
Display the content of the request
Choose Goto → Display Requests → Settings from the list of spool requests. By
default, only the first 10 pages of a spool request are displayed. You can display the
number of pages in the Display Area group box.
●
Display output requests for spool requests
−
If you want to see the output requests for a spool request, double-click the
status of the corresponding spool request in the list of spool requests.
−
If you want to see the output requests for multiple spool requests, select the
spool requests and choose
Output Requests.
Export the Contents of Requests [Page 176]
See also:
List of Output Requests [Page 173]
List of Output Requests
Use
The list of output requests is a list of output requests that were selected using certain criteria.
Every time that the system prints a spool request, that is, that it sends an output request, a
new entry for this output request is added to the list of output requests.
You can display this list in the following ways:
Using the Output Requests tab page on the initial screen of the output controller (transaction
SP01); see Selecting and Displaying Spool and Output Requests [Page 170]
From the List of Spool Requests [Page 172]:
Getting Started - Using SAP Software
173
SAP Online Help
23.01.2009
i.
Select the spool requests whose output requests you want to display.
ii.
Choose
Output Requests.
Features
The system displays information about the individual requests, such as creation time, output
device, format, and processing status [Page 179].
The following figure shows a list of the output requests:
Output Request
Edit
Goto
Utilities
Settings
System
Help
Output Controller: List of Output Requests
Lo
Spool No.
OutpReqNo. User
Time
ODev
Smith
Smith
Format
g
Log Status
Error
Compl.
2
Output requests displayed
1
1
Output request completed
Output request with errors (possibly no output)
You can this list according to your needs. You can make the following settings, for example
by choosing Settings → Layout → Current:
●
Show and hide columns
●
Create variants
Activities
You can further process the displayed output requests. To do this, select the output requests
and choose the desired function in the application toolbar.
You can process the output requests using the functions in the blue box in the above figure.
For more information about these functions, see List of Spool Requests [Page 172].
Printing Spool Requests from the Output
Controller
Use
You want to print one or more spool requests from the output controller on a device.
If you have used immediate printing and the option Delete Immediately After
Printing was selected, the spool request no longer appears in the display.
Prerequisites
You have started the output controller (transaction SP01) and are displaying the spool
request(s) in a filtered list (see also Selecting and Displaying Spool and Output Requests
[Page 170]).
Getting Started - Using SAP Software
174
SAP Online Help
23.01.2009
Procedure
You have the following options:
Print Spool Request Directly Without Changing it First
To release a request directly, select the entry and choose
Print Directly.
You can also select and then print multiple requests in this way.
Print a Spool Request After Changing its Parameters
To change the request before printing it, for example, to send the request to a different printer
or change the number of copies to print, choose Print with changed parameters....
You can change the following settings before printing:
●
Output Device: If possible, only send the output to an output device that uses the
same device type as the output device for which the request was originally created.
The device type indicates the printer type used, such as PCL.
●
Start Time: To set a later time for printing, choose this button.
After changing the parameters, choose Print to print the request or Print All (if you have
selected multiple requests).
See also:
Displaying and Printing PDF-Based Forms [Page 178]
Printing from SAP GUI for HTML [Page 168]
Displaying and Changing Spool Request
Information
Use
You want to display and, if necessary, change the header information for a spool request or
an output request.
Procedure
...
Select the spool request in the List of Spool Requests [Page 172] or in the List of Output
Requests [Page 173]. You can also select multiple spool requests.
•
Choose
Request Attributes.
Result
The system displays information, some of which you can change.
You can change the following attributes:
●
Output Device: If possible, only send the output to an output device that uses the
same device type as the output device for which the request was originally created.
The device type in the SAP system is the type of printer used, such as PostScript.
●
Deleted On: After the spool request has passed the expiration date, it is marked for
deletion. The request is deleted when you next reorganize the spool database.
Getting Started - Using SAP Software
175
SAP Online Help
23.01.2009
To retain a spool request in the database, change the date specified in the
Delete date field. You can also do this after the expiration date as long as the
database has not yet been reorganized.
●
Delete After Printing if No Errors: If this field is selected, the spool request, output
request, and output data are deleted automatically after the request has been
successfully printed.
The spool system retains spool requests that contain errors. You need to delete
requests of this type manually. Otherwise, they are automatically deleted during a
reorganization of the spool database after the expiration date.
The delete option is set in a user's master record and can be changed:
- When a spool request is created
- In the request attributes (
) for the spool request
Exporting the Contents of Spool Requests
Use
You want to export the contents of a spool request in one of the following ways:
●
As a text file to the SAP GUI working directory
●
Unconverted or as a table, RTF, or HTML to a directory of your choice
●
As a PDF file to a directory of your choice
Procedure
Exporting to the SAP GUI Working Directory
If you are exporting large quantities of data, downloading the spool request as a text file to the
SAP GUI working directory is a good solution.
Choose Spool Request → Forward→ Export as Text.
The entire text is stored in your SAP GUI working directory in ASCII format.
A file of this type is named using the following pattern:
<SAP system name><spool number>.txt
Example: ABC0000004327.txt
You require appropriate authorization from your administrator for this function.
Exporting Unconverted or as a Table, RTF, or HTML to a Directory of
Your Choice
The contents of the spool request are first displayed. You then download the contents in the
format of your choice to a directory of your choice.
...
1. Select the spool request to be exported and choose
Display Contents.
2. For SAPscript/Smart Forms documents, activate the list display by choosing Goto.
Getting Started - Using SAP Software
176
SAP Online Help
23.01.2009
3. Choose System → List → Save → Local File.
4. Select a format and confirm your choice.
5. Select a directory and save the spool request.
By default, only the first 10 pages of a spool request are saved in a file. You can
increase the number of pages to be saved by choosing Goto → Display Requests →
Settings and making the desired entries in the Display Area group box.
Exporting as PDF File
You want to export the contents of a spool request as a PDF file to a directory of your choice,
and print the file. The PDF file contains the print data in the format in which it will be output by
the printer.
The following procedure is irrelevant when printing PDF-based forms, since a
PDF file is already returned with this method. See also Displaying and Printing
PDF-Based Forms [Page 178].
You also require authorization from your administrator to run this report.
The PDF file is generated as follows with report RSTXPDFT4:
...
1. Generate a spool request from the document to be printed.
2. In transaction SE38, start report rstxpdft4.
3. In the displayed window, enter the spool request number and the directory in which the
PDF file is to be stored.
Leave the Download PDF File option selected.
Choose
Execute.
4. In the next window, confirm or change the path where the file is be stored.
Save your entries.
5. The system displays a log from which you can see whether the report was successfully
performed.
You can then open the file from the directory and print it.
Restrictions for Exporting as a PDF File
●
The PDF conversion only supports true bar codes for Smart Forms, which were
generated with the new bar code technology with SAP NetWeaver 2004. In all other
cases, the bar code is only simulated.
●
PDF conversion, especially of ABAP lists, is slower and is therefore not suitable for
mass printing. However, you can speed up the conversion to PDF using the
FASTLISTCONV option in report RSTXPDF3.
●
The font selection for ABAP lists is predefined in the PDF converter and cannot be
changed.
For more information about constraints, see SAP Note 323736 on the SAP Service
Marketplace.
Getting Started - Using SAP Software
177
SAP Online Help
23.01.2009
Displaying and Printing PDF-Based Forms
Use
You can display and print spool requests of PDF-based forms from an SAP system.
Since printing of PDF-based forms is based on a different technology, the output controller
(transaction SP01) has been adjusted.
Prerequisites
To print from the spool request list or from the part list described below, you must have a
PostScript, PCL, or ZPL printer, since print files can currently only be created for these printer
types from the PDF-based forms. You cannot use a printer with the device type
SAPWIN/SWIN.
Procedure
...
1. In the output controller (transaction SP01), display the list of spool requests.
Documents that were created using the new PDF-based form solution are marked with
the PDF icon. If you choose the print icon in the spool request list, the entire spool
request is immediately output.
If you choose Display Contents or the PDF icon, the part list of the spool request appears. A
part corresponds to a print document. A spool request contains multiple parts if the add
function [Page 175] was used when printing and multiple documents were assigned to one
spool request. The system displays the individual parts of a spool request in the part list,
together with their size, creation time, and number of pages.
2. You have two options for printing:
○
You can send the spool request or the part or parts to the printer from the part
list.
If you print from the part list, you can select and print a part or any number of
successive parts (such as parts 4-6).
○
You can display the PDF files and print from these.
If you print the PDF file using the print functions of the PDF plug-in, the file is
printed locally on your Microsoft Windows printer. No output request is
generated in the SAP system when printing in this way.
Definition of Spool and Output Requests
The SAP System differentiates between two types of request when printing:
●
Spool request: A spool request is a document for which a print function has been
selected. However, it has not yet been output to a printer or another device. The output
data for the print document is stored partly formatted in a data store until an output
request is created, that is, until it is sent to a particular output device.
The spool system uses a spool request to store the print data temporarily and to
access it. The data is stored in a temporary format. You can also display the print
document.
Getting Started - Using SAP Software
178
SAP Online Help
23.01.2009
The system automatically assigns a 10-digit ID number to a spool request.
●
Output request: From the point of view of the SAP spool system, an output request
outputs the print data of a spool request to a particular output device.
Multiple output requests may exist for a single spool request. Each represents an
instance of the output of the same spool request. Each of these output requests may
have different attributes, such as the target printer or number of copies.
By differentiating between spool request and output requests, the spool system
provides a means of storing the data temporarily.
You create spool requests (and, in some cases, also output requests) using the print window
[Page 166].
You an administer spool requests and output requests using the Output Controller [Page 169]
(Transaction SP01).
Displaying the Status of Spool and Output
Requests
The lists of spool and output requests [Page 170] (transaction SP01) display, the status of the
requests. A request has a status indicating whether data is stored in the SAP spool system, in
the host spool system (operating system spooler), or at the printer.
The request can have the following statuses:
Indicator
Processing Status
−
Spool request has not yet been sent to the host spool system (no output request
exists)
+
Spool request is being generated (stored in the SAP spool system)
Waiting
The output request is awaiting processing by the SAP spool system and has not
yet been sent to the host spool system.
Waiting in host
spooler
The output request is to be sent or is being sent to the spool work process, or for
formatting, in the host spool system.
If this status is displayed for a request for an extended period of time (more than
one minute), the corresponding spool work process may have terminated, or there
may have been a problem establishing a connection to a remote output device.
The spool work process automatically reprints the output request affected by the
problem.
In Processing
The spool work process is formatting the output request for printing.
Print. (Printing)
The request has been passed to the host spooler or to an output device, and a
final status has not yet been returned to the SAP spool system.
Compl.
(Complete)
The output request has been successfully printed. In systems in which the SAP
spool system cannot get information from the host spooler, the status becomes
Complete as soon as the output request has been passed to the host spooler.
<F5>
Problem
More than one output request has been generated and the requests have different
statuses. .Some requests may not yet have a final processing status. To display
the status of individual requests, choose Output requests or double-click the
request status.
There is a minor problem; the output request was printed, but probably contains
errors.
Example: If the printer character set is incomplete, a missing character is replaced
Getting Started - Using SAP Software
179
SAP Online Help
23.01.2009
with another (#).
Errors
There is a problem with severe consequences. Requests of this type could not be
printed and remain in the spool system until you delete them or the retention
period is exceeded and they are deleted by a reorganization.
Example: The system cannot find the printer in the network.
Use the error log to determine the cause of the error.
Archive
(For spool requests sent to an archiving device.) The spool request has been
processed by the spool system and is waiting to be archived.
Time
or
Scheduled
The user who created the request specified a time when the request is to be
output.
If you want to view a log of the events of an output request, double-click the
status of a request.
Personalization
Use
You can enter print parameters that you frequently use as default values in your user master
record. For example, you can specify the output device that you normally use to print your
reports or texts as the default printer. The system inserts this field in the corresponding field of
the print window [Page 166]. You can overwrite the value if required.
Procedure
...
1. Choose System → User Profile → Own Data.
2. On the Defaults tab page, define the Output Device and/or the options Output
Immediately or Delete After Output as default values.
3. Save your work.
Result
The next time that you print, these values are already entered in the print window. You can
change the values if required.
Printing Portal Content
Use
After retrieving specific data as a result of navigation, you may want to have a printed record.
Or you may need a copy of a letter appearing in your portal Inbox. You can use the Print
function of your portal browser to print content displayed by an iView or page.
Prerequisites
The portal administrator has configured the iView/page to display the Print option in its tray or
its page title bar, respectively.
Getting Started - Using SAP Software
180
SAP Online Help
23.01.2009
Not all iViews possess the functionality that allows their content to be printed. If
the iView/page whose content you want to print does not display the Print
option, see your portal administrator.
Activities
You cannot print content without first viewing it.
Click Print from the relevant iView tray/page title bar. A new window opens displaying the
current state of the application.
Click the Print icon of your portal browser to print the content shown in the window.
Working with Lists
Use
If large amounts of data are to be displayed clearly, they can be grouped into lists, which are
structures set up like tables made up of columns and rows.
Lists are often used to display data that is organized into hierarchies. In the SAP system, lists
display the following information:
●
Report analyses
●
Search results
●
Possible input values (in some cases)
SAP List Viewer (ALV)
In order to be able to use a list optimally within an application, you need a number of functions
with which you can adapt the display of data to your needs. These functions are provided by
the SAP List Viewer (ALV).
With ALV, you can sort and filter data, make calculations and much more.
Depending on the GUI technology that your application is using, ALV displays the functions in
different ways. In this way, working with lists changes slightly in the various applications.
Documentation is available for the following variants of ALV:
ALV Version and Documentation
ALV Version
Documentation
ALV for Web Dynpro
SAP List Viewer for Web Dynpro [Page
182]
ALV for SAP GUI (grid and tree structure)
SAP List Viewer for SAP GUI [Page
228]
ALV for SAP GUI (Classic)
SAP List Viewer for SAP GUI (Classic)
[Page 274]
Getting Started - Using SAP Software
181
SAP Online Help
23.01.2009
SAP List Viewer for Web Dynpro
Use
SAP List Viewer (ALV) for Web Dynpro is a flexible tool for displaying lists and table-type
structures that use Web Dynpro technology. It provides typical list operations as standard
functions. Special functions can also be enhanced for your application.
The output consists of an application toolbar, a title, and the actual list. Using an additional
dialog box, you can make various settings for column display, complex sorting, calculations,
and so on.
Features
●
For more information about scrolling, selecting rows, and using the Settings dialog box,
see Navigating in the List [Page 182].
●
For more information about saving and calling your settings, see Personalizing the List
[Page 187].
●
For more information about adapting the list to suit your needs, and working with the
data in the list, see Functions in the List [Page 191].
Navigating in the List
Use
You can use different functions to navigate within the list or to related areas.
Features
●
Scrolling in Lists [Page 182]
●
Selecting and Deselecting Rows [Page 184]
●
Using the Dialog Box with Settings for the List [Page 185]
For information about the UI elements that can be used in the list, see Interface Elements in
the List [Page 186].
Scrolling in Lists
Use
The list displayed in your application is often too large for all its data to be displayed on the
screen. To view hidden columns or rows, you have to scroll in the list. The following functions
are available for this purpose:
●
Paginators
If a restricted area is reserved for the list in the application, and this area is too small to
display the entire list, paginators are displayed in the footer. Using the arrow buttons,
you can scroll by row or by column in the required direction. Alternatively, you can
scroll directly to the required point by entering a specific row or column number for the
list.
Getting Started - Using SAP Software
182
SAP Online Help
●
23.01.2009
Scroll bars
You can use these as long as the list is not restricted to a specific area.
Showing Paginators
You can specify the size of the area in which the list is displayed by specifying the height and
width of the list (see Setting the Number of Columns and Rows [Page 195]). The horizontal
and vertical paginators are then displayed. If the number of columns and rows that you
specify is less than the actual number of rows or columns, the pushbuttons and input fields for
the paginators are active; otherwise they are inactive.
Fixed Columns
A list can contain fixed columns. This means that these columns are located to the right or left
of the list, depending on the settings. If you scroll horizontally in the list, only those columns
that are not fixed move in that direction. Fixed columns do not move.
Procedure
Scrolling with the Scroll Bar
Using the scroll bars for your browser window, you can display the hidden areas of the
application window.
If the size of the list is not restricted to a specific number of columns or rows (all columns and
rows are displayed, but they cannot be displayed on the screen simultaneously), you can use
the scroll bars in the usual way. You adjust the application window, and therefore the list, by
moving it horizontally or vertically into the required position.
Scrolling with the Pushbuttons for the Paginators
If the paginators in the footer of the list are displayed, you can scroll in the list in the following
ways:
Scrolling with the Paginator Pushbuttons
To...
Choose
Move the list to the top or bottom
with the quick info text First
Row
with the quick info text Last
Row
Move the list to the very left or right
with the quick info text First
Column
with the quick info text Last
Column
Move the list up or down one row
with the quick info text
Previous Row
with the quick info text Next
Row
Move the list one column to the left or right
with the quick info text
Previous Column
with the quick info text Next
Column
Getting Started - Using SAP Software
183
SAP Online Help
Move the list up or down the displayed number of rows
23.01.2009
with the quick info text
Previous Page
with the quick info text Next
Page
Move the list the displayed number of columns to the left or
right
with the quick info text
Previous Page
with the quick info text Next
Page
Scrolling with the Input Fields for the Paginators
The input field for the vertical paginators displays which row is currently displayed as the top
row in the list.
This information does not depend on which row is currently selected.
The input field for the horizontal paginator displays which column is currently displayed to the
very left. You can specify a row or a column that is to be displayed as the first row or column.
...
1. In the input field for the relevant paginator, enter the required number.
2. Press Enter.
The list is moved so that the required row or column is displayed as the first row or
column. If insufficient rows or columns are available to display a whole page after the
specified one, the last possible page is displayed. The entry in the input field for the
paginators is then adjusted accordingly.
Selecting and Deselecting Rows
Use
Some functions in the list are only available when you indicate to which row you want to apply
the function. To do this, you select the row.
To be able to edit a row in an editable list, you must select the row beforehand.
You cannot select rows in all lists. A pushbutton at the start of a row indicates that the row
can be selected.
If a row cannot be selected, the pushbutton is not visible.
If the pushbuttons are displayed, the list can provide various options for selection:
●
You can select one specific row.
●
You can select multiple rows. The first row that you select is highlighted differently.
●
You can select multiple rows. All rows are highlighted in the same way.
You can also disallow selection for specific rows in your list.
Getting Started - Using SAP Software
184
SAP Online Help
23.01.2009
Procedure
Selecting Specific Rows
...
1. To select a specific row, choose the pushbutton at the beginning of the row.
The row is highlighted.
Checking Whether Multiple Rows Can Be Selected
You can check whether you can select multiple rows as follows:
...
1. Select any row.
2. Press and hold down the CTRL key and select any other row.
If only one row in the list can be selected, the selection for the first row disappears as
soon as you select a second row.
If, however, multiple rows can be selected, both rows remain selected and highlighted.
Selecting Multiple Adjacent Rows
If multiple rows can be selected (see above), you can add any number of adjacent rows to
your selection.
...
1. Select the first row for the area that you want to select.
2. Press and hold down the shift key and select the last row for the area.
Selecting Any Rows
If multiple rows can be selected (see above), you can add any number of adjacent rows to the
selection.
...
1. Select any row.
2. Press and hold down the CTRL key and select another row.
3. Repeat step 2 until all required rows are selected.
Deselecting Rows
If only one row is selected, you can remove the selection as follows:
...
1. To deselect the row, press and hold down the CTRL key and choose the pushbutton for
this row again.
2. To select a different row and thereby remove the selection for the first row, choose the
pushbutton for the other row.
If multiple rows are selected, you can deselect specific rows:
...
1. Press and hold down the CTRL key and choose the pushbutton for the relevant row.
Using the Dialog Box with Settings for the List
Use
You can make a number of settings for the appearance, functions, and printing of the list. The
Settings dialog box is available for this purpose.
You can apply the settings to the list in different ways:
●
Apply settings without closing the dialog box
Getting Started - Using SAP Software
185
SAP Online Help
23.01.2009
●
Apply settings and close the dialog box
●
Cancel settings
You finish working in the dialog box and close it without apply the settings to the list.
Procedure
Applying Settings to the List
To...
Proceed as follows:
Comments
Open the dialog box
In the application bar, choose
with the quick info text
Open Settings Dialog.
A separate area containing the tab
pages and other UI elements for
setting the properties is displayed
above the list.
The list can be set up in such a way
that the dialog box is not displayed as
a separate area in the application
window, but as a separate dialog box.
Apply settings without
closing the dialog box
In the dialog box, choose
Apply.
The settings are applied to the list and
the dialog box remains open.
This allows you, for example, to test
the effect of various settings without
having to reopen the dialog box each
time.
If the list is displayed as a separate
dialog box, you can only see the
effects of the new settings when you
close the dialog box.
Apply settings and close
the dialog box
In the dialog box, choose OK.
The settings are applied to the list. The
dialog box is closed.
Cancel
In the dialog box, choose
Cancel.
The settings for the list are not
changed. The dialog box is closed.
Interface Elements in the List
By default, data in lists is displayed in multiple columns. You can view the data and apply
different functions to the data, such as sorting, filtering, and making calculations. The data
can also be displayed in the list in different ways. Exactly which interface elements (UI
elements) are used to display the data depends on your application.
UI Elements for Displaying Data
The following formats can be used to display the data in the list:
●
Text display
●
Graphic
●
Progress bar
Getting Started - Using SAP Software
186
SAP Online Help
●
23.01.2009
Value comparison
Interactive UI Elements
In your list, you can display UI elements that you can use to achieve certain objectives:
●
Pushbutton that triggers a certain action
●
Hyperlink that points to and displays the contents of a specific Internet address in the
browser
●
Hyperlink that triggers a specific action
●
Hyperlink that downloads a specific file
●
Various UI elements that you can use to change the data in the list
○
Input field
○
Checkbox
○
Toggle button
○
Dropdown list box
Personalizing the List
Use
You can save any settings you make for a list in the Settings dialog box as views and reload
them at a later stage. This allows you to tailor the list according to your needs and always
work with the same view. You can save any number of views for a list.
Each view is tailored to a specific list. If an application contains multiple lists, for
example, you can save a separate view for each of these lists.
User-Specific and Global Views
When you save a view, it is automatically available for you to use. The system also provides
additional views. These views are available to all users of the current list.
Standard Views and Initial Views
By default, the system uses the standard view when the application is started. You can
change the standard view as part of general personalization.
You can deviate from the standard view and specify an alternative view that is to be used
automatically when the application is started. This view is called the initial view.
When you change the standard view, you reset the Initial View property of
another view. The standard view - which has been changed - is now used when
your application is started.
Features
The following functions are available for views:
●
Select a view [Page 188]
Getting Started - Using SAP Software
187
SAP Online Help
23.01.2009
●
Create, copy, or rename a view; set the initial view (see Creating and Changing Views
[Page 188])
●
Delete a view [Page 190]
Selecting Views
Use
All views that you can apply to the current list are listed in the View dropdown list box. By
default, this dropdown list box is located at two positions.
●
in the Settings dialog box (see Using the Dialog Box with Settings for the List [Page
185])
●
in the application toolbar for the list
The following views are listed in alphabetical order:
●
Your own views (if you have saved any)
●
Views provided by the system
●
Default view
Procedure
...
1. To select a view and apply all the settings saved with that view to the list, select the
name of the view from the View dropdown list box.
2. If you used the dropdown list box in the Settings dialog box, apply the settings to the
list.
All settings saved in the list are applied to the list.
Creating and Changing Views
Use
You can create any number of views for a list, each of which can contain different settings.
Only you can use these views; they cannot be seen by other users.
The views that you create for the current list are not available in other lists.
Once you create a view, it is displayed in the View dropdown list box (see Selecting Views
[Page 188]).
Changing Views
The extent to which you can change a view from this dropdown list box depends on the type
of view:
●
Standard view
You cannot change standard views.
●
Global view
Getting Started - Using SAP Software
188
SAP Online Help
23.01.2009
You cannot directly change global views. However, you can make copies of these
views and change these copies as required.
○
You copy the view. By doing this, you create a user-specific view with a different
name; you can then make all required changes in this view.
○
You superimpose the global view with a user-specific variant of the view with
the same name. The user-specific view is superimposed on the original, global
view.
You can identity global views because the Delete pushbutton is disabled in the
Settings dialog box when this type of view is selected in the dropdown list box.
●
User-specific view
You can make the following changes:
○
Change properties of the list that are saved in the view
○
Copy views
○
Rename views
○
Set the initial view
Procedure
Creating Views
...
1. To create a view, open the Settings dialog box (see Using the Dialog Box with Settings
for the List [Page 185]).
2. In the dialog box, make all the settings that you want to save in the view.
3. Choose Save As.
The Save View As dialog box appears.
4. In the Description input field, enter a unique name for the view and choose OK.
The view is created and added to the View dropdown list box.
Saving Changes
In your own views, you can change the properties that you want to apply to the list using the
view.
With the exception of the Standard View, you can save new list properties in any
view. In global views, it only seems that you do this. What actually happens is
that you create a copy of the global view and subsequently use this copy userspecifically. The user-specific view is superimposed on the original, global view.
...
1. To save other list properties in the view, open the Settings dialog box.
2. Select the view that you want to change. Make sure you do not select the standard
view.
The settings for the view are displayed in the dialog box.
3. Make the required changes to the list settings.
4. Choose Save.
The view is changed. From now on, when you load the view, you load the new list
settings.
Getting Started - Using SAP Software
189
SAP Online Help
23.01.2009
5. Apply your settings to the list as required.
Copying Views
You can copy any views. By making changes in a copy and saving them, you can, for
example, create different variants of a view that differ slightly from each other.
...
1. To copy a view, open the Settings dialog box.
2. Select the view that you want to copy.
3. Choose Save As.
The Save View As dialog box appears.
4. In the Description input field, enter a unique name for the copy of the view and choose
OK.
5. Apply your settings to the list as required.
Renaming Views
...
1. To rename a view, open the Settings dialog box.
2. Select the view that you want to rename. Make sure you do not select the standard
view.
3. Choose Properties.
The Change View Properties dialog box appears.
4. In the Description input field, enter a new, unique description and choose OK.
5. Apply your settings to the list as required.
Setting the Initial View
You can specify a view that is to be used automatically when the application is started. This
view is called the initial view.
...
1. To specify an initial view, open the Settings dialog box.
2. Select the view that you want to set as the initial view.
3. Choose Properties.
The Change View Properties dialog box appears.
4. Select Initial View, and choose OK.
The view is changed. The initial view is now loaded automatically whenever you start
the application with the current list.
5. Apply your settings to the list as required.
Deleting Views
Use
You can delete views that you created.
If you loaded a global view, made changes to it and saved, you only appeared to
change the global view; you actually created a copy of this view and saved it
user-specifically. If a user-specific copy exists, it is superimposed on the global
view with the same name.
Getting Started - Using SAP Software
190
SAP Online Help
23.01.2009
If you delete the user-specific view, the global view becomes visible again:
when you load this view, the Delete button is disabled.
Procedure
...
1. To create a view that you created, open the Settings dialog box (see Using the Dialog
Box with Settings for the List [Page 185]).
2. Choose the view that you want to delete.
3. Choose Delete.
Result
If you created the view yourself, it is deleted from the View dropdown list box.
However, if you copied the view from a global view, only the copy is deleted. The original
global view is listed again in the dropdown list box.
Functions in the List
Use
When you start an application that contains a list, this list is displayed in a specific, predefined
format. As a result, when the list is displayed, it has a specific size on the screen and fixed
optical properties. The data in the list can also be sorted or filtered.
You can influence the display of the list in various ways. You do this using the list functions.
Features
Functions are available for:
●
Displaying the List [Page 192]
●
Displaying As a Hierarchy [Page 197]
●
Displaying As a Business Graphic [Page 200]
●
Sorting the List [Page 205]
●
Filtering the List [Page 209]
●
Making a Calculation [Page 214]
●
Changing Data [Page 220]
●
Exporting the List [Page 222]
●
Printing the List [Page 225]
Integration
You can save any settings you make for the list using these functions in views and later
reload them. For more information, see Personalizing the List [Page 187].
Getting Started - Using SAP Software
191
SAP Online Help
23.01.2009
Displaying the List
Use
You can change the appearance of the list in various ways.
Features
●
Showing and Hiding Columns [Page 192]
●
Swapping Columns [Page 193]
●
Fixing Columns [Page 194]
●
Setting the Number of Columns and Rows [Page 195]
●
Showing and Hiding Gridlines [Page 195]
●
Changing the Design of the List [Page 196]
Showing and Hiding Columns
Use
You can show and hide columns according to your needs.
Prerequisites
●
The Column Selection tab page is displayed in the Settings dialog box.
●
The column you want to hide is not a hierarchy column.
Procedure
...
1. To show or hide columns, open the Settings dialog box (see Using the Dialog Box with
Settings for the List [Page 185]).
2. Choose the Column Selection tab page as required.
The Displayed Columns list contains all columns that are currently displayed in the list.
The Hidden Columns list contains all columns that are not currently displayed.
3. To hide columns, in the Displayed Columns list, select the entries for the columns (see
Selecting and Deselecting Rows [Page 184]) and choose Remove.
The selected entries are transferred to the Hidden Columns list.
4. To show columns, in the Hidden Columns list, select the entries for the columns and
choose Add.
The selected entries are transferred to the Displayed Columns list.
5. Apply your settings to the list.
Getting Started - Using SAP Software
192
SAP Online Help
23.01.2009
Swapping Columns
Use
You can change the sequence of the columns in the list.
Fixed Columns
A list can contain fixed columns. This means that these columns are located to the right or left
of the list, depending on the settings. You cannot change the position of fixed columns. If
horizontal paginators are visible, you can use them to scroll only those columns that are not
fixed.
Prerequisites
●
The Column Selection tab page is displayed in the Settings dialog box.
●
The column you want to move is not a hierarchy column.
●
The column you want to move is not a fixed column.
Procedure
...
...
1. To change the sequence of columns, open the Settings dialog box (see Using the
Dialog Box with Settings for the List [Page 185]).
2. Choose the Column Selection tab page as required.
The Displayed Columns list contains all columns that are currently displayed in the list.
3. In the Displayed Columns list, select the entry with the column whose position you want
to change.
You can also select multiple entries in the list (see Selecting and Deselecting
Rows [Page 184]) and then change their position.
4.
Choose one of the following pushbuttons below the Displayed Columns list.
Changing the Column Sequence
To...
Choose
Move the column forward one position
with the quick info text Move Selected Columns
Up
Move the column back one position
with the quick info text Move Selected Columns
Down
Move the column to the beginning of
the list
with the quick info text Move Selected Columns
to Beginning
Move the column to the end of the list
with the quick info text Move Selected Columns
to End
5. Apply your settings to the list.
Getting Started - Using SAP Software
193
SAP Online Help
23.01.2009
Fixing Columns
Use
Your list can contain fixed columns. The column either can be fixed as the default setting for
the application, or you can define the column as fixed.
Fixed columns have the following properties:
●
You can only identify fixed columns if the paginators are visible and activated. Only
then are fixed columns separated from other columns by a thick line.
●
When you scroll horizontally, fixed columns do not move; they are always visible.
●
Fixed columns can be arranged at the left or right side of the list.
If you display the list as a hierarchy, all hierarchy columns are merged in the first
column. This first column of the hierarchy is always fixed automatically.
The first column of the hierarchy is always treated as one fixed column,
regardless of how many hierarchy columns are merged into it.
The list is set in such a way that you can fix individual columns:
●
Depending on the system setting, you can fix columns to the left or right side of the list.
●
When you specify the width of the list by specifying the number of columns, this value
only applies to columns that are not fixed. Fixed columns are displayed independently
of this width.
If fixing columns is permitted for the list, you can continue to move, and show or
hide columns.
However, if fixing columns is not permitted for the list, and the list contains fixed
columns, you cannot move or hide these fixed columns.
Prerequisites
●
The Column Selection tab page is displayed in the Settings dialog box.
●
The Columns Fixed to Left and Columns Fixed to Right dropdown list boxes are
displayed on the Column Selection tab page.
Procedure
...
1. To fix the columns, open the Settings dialog box (see Using the Dialog Box with
Settings for the List [Page 185]).
2. Choose the Column Selection tab page as required.
In the Displayed Columns list, all columns that are currently visible are listed.
3. In the Displayed Columns list, move the columns that you want to fix to the left, to the
top of the list. In the Displayed Columns list, move the columns that you want to fix to
the right, to the bottom of the list (see Swapping Columns [Page 193]).
4. Using the Columns Fixed to Left dropdown list box, specify how many columns you
want to fix to the left. Using the Columns Fixed to Right dropdown list box, specify how
many columns you want to fix to the right.
5. Apply your settings to the list.
Getting Started - Using SAP Software
194
SAP Online Help
23.01.2009
Setting the Number of Columns and Rows
Use
You can specify the size of the area for the application window in which the list is displayed.
To do this, you specify the size of the columns or rows that are to be displayed at a time. By
doing this, the scroll bars with which you can scroll up or down to the hidden areas of the list
are displayed.
Prerequisites
The Display tab page is available in the Settings dialog box.
Procedure
...
...
1. To set the size of the area in which the list is displayed, open the Settings dialog box
(see Using the Dialog Box with Settings for the List [Page 185]).
The Display tab page is only visible if it is specifically activated for your application.
2. Choose the Display tab page.
3. To specify the number of rows that are to be displayed at a time, enter the required
number in the Displayed Rows input field.
4. If you want to display all columns, select All in the Displayed Columns dropdown list.
If you want to specify the number of columns to be displayed at a time, select Number
of and enter the required number in the Displayed Columns input field.
5. Apply your settings to the list.
Showing and Hiding Gridlines
Use
You can change the appearance of the list by showing the lines (gridlines) between columns
and rows. You can:
●
Show and hide horizontal and vertical gridlines
●
Show horizontal gridlines only
●
Show vertical gridlines only
Prerequisites
●
The Display tab page is available in the Settings dialog box.
Procedure
...
...
1. To show or hide gridlines, open the Settings dialog box (see Using the Dialog Box with
Settings for the List [Page 185]).
2. Choose the Display tab page.
3. In the Gridlines dropdown list box, select one of the following entries:
Getting Started - Using SAP Software
195
SAP Online Help
23.01.2009
Showing and Hiding Gridlines
To...
Select
Show horizontal and vertical gridlines
All
Hide horizontal and vertical gridlines
None
Show horizontal gridlines only
Horizontal
Show vertical gridlines only
Vertical
4. Apply your settings to the list.
Changing the Design of Lists
Use
You can change the appearance of your list by changing its background color. You can:
●
Display the list in one color
●
Display rows alternating in different colors
●
Make background and gridlines transparent
You cannot influence which colors are used for the list.
Prerequisites
●
The Display tab page is available in the Settings dialog box.
Procedure
...
1. To change the background color of the list, open the Settings dialog box (see Using the
Dialog Box with Settings for the List [Page 185]).
The Display tab page is only visible if it is specifically activated for your application.
2. Choose the Display tab page.
3. In the Table Design dropdown list box, select one of the following entries:
Changing the Background Color
To...
Select
Display the list in one color
Standard
Display rows alternating in different colors
Alternating
Make background and gridlines transparent
Transparent
4. Apply your settings to the list.
Getting Started - Using SAP Software
196
SAP Online Help
23.01.2009
Displaying as a Hierarchy
Use
Some columns in a list often contain data that in some way is hierarchically superordinate to
values in other columns.
The Airline column contains the names of airlines. The remaining columns
contain detailed data for the flights for each airline, such as flight number, flight
date, and price. You can therefore view the Airline column as superordinate to
the other columns.
You can highlight the hierarchical structure within a list by displaying the list as a hierarchy
(see Showing and Hiding Hierarchies [Page 197]).
Features
The following list outlines the most important properties of a hierarchy:
●
Setting hierarchy columns [Page 198]
The hierarchically superordinate columns are called hierarchy columns. You can set
any number of columns as hierarchy columns. All hierarchy columns are then merged
into one column and displayed in the first column of the list.
●
Sorting
The list is automatically sorted according to all hierarchy columns. You can change the
sort direction and sort sequence (see Specifying the Sort Direction [Page 206] and
Specifying the Sort Sequence [Page 207]).
●
Showing and hiding hierarchy levels [Page 199]
The data that is hierarchically subordinate can be hidden or shown.
Showing and Hiding Hierarchies
Use
You can emphasize the hierarchical structure of a list by displaying the list as a hierarchy.
Prerequisites
●
The Display tab page is available in the Settings dialog box.
●
The Hierarchy indicator is available on the Display tab page.
Procedure
...
1. To display the list as a hierarchy, open the Settings dialog box (see Using the Dialog
Box with Settings for the List [Page 185]).
The Display tab page is only visible if it is specifically activated for your application.
2. Choose the Display tab page.
3. Set the Hierarchy indicator.
4. Set at least one column as the hierarchy column (see Setting Hierarchy Columns [Page
198]).
Getting Started - Using SAP Software
197
SAP Online Help
23.01.2009
5. Apply your settings to the list.
Setting Hierarchy Columns
Use
You can set any number of columns as hierarchy columns. All hierarchy columns are then
merged into one column and displayed in the first column of the list.
Prerequisites
In addition to the general prerequisites for hierarchies (see Displaying As a Hierarchy [Page
197]), you need to ensure that:
●
You are displaying a list as a hierarchy (see Showing and Hiding Hierarchies [Page
197]).
Procedure
...
...
1. To set a column as a hierarchy column, open the Settings dialog box (see Using the
Dialog Box with Settings for the List [Page 185]) and choose the Display tab page.
2. Choose Define.
Two lists are displayed in the dialog box: the Selection of Hierarchy Columns list and
the Hierarchy Columns list. By default, sorted columns are listed as hierarchy columns
in the Hierarchy Columns list. The Selection of Hierarchy Columns list contains all
columns that are not defined as hierarchy columns.
3. In the Selection of Hierarchy Columns list, select all entries with columns that you want
to set as hierarchy columns and choose Add.
4. To set a hierarchy column as a normal column, select the relevant entry in the
Hierarchy Columns list and choose Remove.
5. Apply your settings to the list.
Result
●
The data for all hierarchy columns is merged in the first column of the list.
●
In this first column, a hierarchy level is created from each hierarchy column. A small
arrow icon is displayed next to each entry of a hierarchy level that contains subordinate
data (see Showing and Hiding Hierarchy Levels [Page 199]). Lower hierarchy levels
are slightly indented. For data from the lowest hierarchy level, a point is displayed in
the first column.
The system can be set in such a way that a point is displayed next to the data in
the last hierarchy column in the sort sequence. The data in this hierarchy
column is not displayed as nodes, but as leaves.
The following figures outline this difference in a hierarchy with three hierarchy
columns:
Getting Started - Using SAP Software
198
SAP Online Help
Last hierarchy column as separate level
23.01.2009
Data in last hierarchy as leaves
●
In the column header for this column, the column headers for each of the hierarchy
columns are listed together.
●
The list is automatically sorted according to all hierarchy columns.
●
In the Settings dialog box, all hierarchy columns are highlighted on the Sorting tab
page. This means you cannot remove the sorting for these columns on this tab page.
●
Only the entries for the top level are shown by default.
Showing and Hiding Hierarchy Levels
Use
When you display a list as a hierarchy, you can show or hide subordinate data.
A hierarchy level is created in the first column from every hierarchy column (see Setting
Hierarchy Columns [Page 198]). Each entry of a hierarchy level that contains subordinate
data is indicated by a small arrow icon . Lower hierarchy levels are slightly indented. Data
from the lowest hierarchy level is indicated by a point.
The Airline column contains the names of airlines. The Flight Number column
contains the flight numbers for all flights. The remaining columns contain
detailed data for the flights for each airline, such as flight date, and price.
You have set the Airline and Flight Number columns as hierarchy columns. In
the first column, Airline/Flight Number, the flight number is listed (slightly
indented) under every airline.
Each airline and flight number is indicated with an arrow icon . The rows in the
lowest hierarchy level, which contain the data for the flight date, price, and so
on, are indicated with a point.
You can show and hide the subordinate entries of a hierarchy by choosing the small arrow
icon for that hierarchy level.
Getting Started - Using SAP Software
199
SAP Online Help
23.01.2009
Prerequisites
●
You are displaying a list as a hierarchy (see Showing and Hiding Hierarchies [Page
197]).
●
You have set at least one hierarchy column (see Setting Hierarchy Columns [Page
198]).
Procedure
...
1. To show the subordinate data of an entry in the first column, select the entry.
The direction of the arrow icon switches from To the Right
to Down
.
2. To hide the subordinate data of an entry in the first column, select the entry.
The direction of the arrow icon switches from Down
to To the Right
.
Displaying as a Business Graphic
Use
You can display the data from the list as a business graphic. You can make the following
settings for business graphics:
●
Display business graphics [Page 200]
You can choose from the following variants:
●
○
Display as list only
○
Display as list and business graphic
○
Display as business graphic only
Specify data use [Page 201]
There are various ways in which you can influence which data is used in the business
graphic.
●
Change the appearance of the business graphic [Page 203]
You can determine the appearance of the business graphic by:
○
Specifying the dimensions of the business graphic
○
Specifying the chart type
○
Specifying the size of the business graphic
Displaying Business Graphics
Use
You application can be set up in such a way that you can show and hide the business
graphic. You can then choose from the following variants:
●
Display as list only
Getting Started - Using SAP Software
200
SAP Online Help
●
Display as list and business graphic
●
Display as business graphic only
23.01.2009
Prerequisites
●
The Display As dropdown list box is displayed in the application toolbar.
●
The list contains at least one column with an alphanumeric data type and one with a
numeric data type.
Procedure
In the Display As dropdown list box, choose the required entry.
Specifying Data Use
Use
Exactly which data is displayed in the business graphic depends primarily on whether and in
which columns of the list you make calculations:
●
If you do not make any calculations:
○
The first column with an alphanumeric data type is used for the axis that
contains the characteristics of the chart.
In vertical bar charts, this is usually the X axis; in bar charts, this is usually the Y
axis.
○
The first column with a numeric data type is used for the axis that contains the
key figures of the chart.
In vertical bar charts, this is usually the Y axis; in bar charts, this is usually the X
axis.
For example, the first column with an alphanumeric data type is the Airlines
column, which contains the names of the airlines. The first column with a
numeric data type is the Occupied column, which contains the number of
occupied seats for each flight.
The business graphic is to be a vertical bar chart.
A column containing the name of the airline is displayed for each data record.
The value in the Occupied column determines the height of each column in the
chart.
Getting Started - Using SAP Software
201
SAP Online Help
23.01.2009
Occupied
The user may not want to display each data record as a separate column. In the
above example, the user may want the business graphic to display one column
for each airline. You can achieve this, for example, by generating an
intermediate result for each airline in the Occupied column. This produces a
figure for each airline that is displayed in a single column in the chart.
Occupied
●
●
If you make calculations:
○
The first column with an alphanumeric data type is used for the axis that
contains the characteristics of the chart.
○
Each column that involves a calculation is displayed in the axis that contains
the key figures for the chart.
If you create intermediate results:
○
Each column that is a criterion for intermediate results is displayed in the axis
that contains the characteristics for the chart. If you specified more than one
criterion, the combination of the criteria is displayed.
○
Each column that involves a calculation is displayed in the axis that contains
the key figures for the chart.
Getting Started - Using SAP Software
202
SAP Online Help
23.01.2009
See also:
●
Swapping Columns [Page 193]
●
Making Calculations [Page 214]
●
Generating Intermediate Results [Page 216]
Prerequisites
●
You display the data in the list as a business graphic (see Displaying Business
Graphics [Page 200]).
●
The list contains at least one column with an alphanumeric data type and one with a
numeric data type.
Procedure
...
1. Move the columns that contain the data for the business graphic to the left.
2. Make any calculations required to display additional data in the business graphic.
3. If required, reduce the number of elements represented in the business graphic by
generating intermediate results.
Changing the Appearance of Business Graphics
Use
You can influence the appearance of a business graphic by:
●
Specifying the dimensions of the business graphic
●
Specifying the chart type
●
Specifying the size of the business graphic
Dimensions
You can set the following dimensions for your business graphic:
●
2D
The display is two-dimensional.
In vertical bar charts, the columns are displayed next to one another; in bar charts, they
are displayed above one another.
Getting Started - Using SAP Software
203
SAP Online Help
●
23.01.2009
Pseudo 3D
The display is three-dimensional.
In vertical bar charts, the columns are displayed next to one another; in bar charts, they
are displayed above one another.
●
3D
The display is three-dimensional.
In vertical bar charts and bar charts, the columns and bars for each of the
characteristics are displayed behind one another.
Getting Started - Using SAP Software
204
SAP Online Help
23.01.2009
Chart Type
You can choose from the following chart types:
●
Area chart
●
Bar chart
●
Vertical bar chart
●
Doughnut chart
●
Line chart
●
Pie chart
●
Split pie chart
●
Stacked area chart
●
Stacked bar chart
●
Stacked vertical bar chart
●
Stacked line chart
Prerequisites
●
You display the data in the list as a business graphic (see Displaying Business
Graphics [Page 200]).
●
The Display tab page is available in the Settings dialog box.
Procedure
...
1. To change the appearance of the business graphic, open the Settings dialog box (see
Using the Dialog Box with Settings for Lists [Page 185]).
The Display tab page is only visible if it is specifically activated for your application.
2. Choose the Display tab page.
3. To specify the dimensions for the business graphic, choose the required entry in the
Dimension dropdown list box.
4. To specify the chart type, choose the required entry in the Type dropdown list box.
5. To specify the size of the business graphic, enter the required values in the Width and
Height fields.
Sorting the List
Use
You can sort the list. You can choose from the following options:
●
In the Settings dialog box (see Specifying the Sort Direction [Page 206])
●
In the actual list (see Sorting Using Column Headers [Page 208])
Features
When sorting, you make the following specifications.
Getting Started - Using SAP Software
205
SAP Online Help
●
23.01.2009
Columns
You specify one or more columns using which you want to sort the list.
●
Sort Direction
For each of these columns, you specify whether the values are to be sorted in
ascending or descending order.
●
Sort Sequence
You specify in which sequence you want to sort the columns (see Specifying the Sort
Sequence of Columns [Page 207]).
Specifying the Sort Direction
Use
You can sort the list according to any number of columns. To do this, you specify the columns
and for each column, you specify whether its values are to be sorted in ascending or
descending order.
Prerequisites
●
The Sorting tab page is displayed in the Settings dialog box.
●
Sorting is permitted for the required column.
Procedure
Specifying Columns for Sorting
...
1. To sort the list according to multiple columns, open the Settings dialog box (see Using
the Dialog Box with Settings for the List [Page 185]).
The Sorting tab page is only visible if sorting is permitted for your application.
2. Choose the Sorting tab page.
The Unsorted Columns list contains all the columns with which you can sort the list. If
the list is already sorted, the relevant columns are listed under Sorted Columns.
If you display the list as a hierarchy (see Displaying As a Hierarchy [Page 197]),
all hierarchy columns are displayed in the Sorted Columns list. They are
displayed in color, which means you cannot remove the sort sequence.
3. To sort columns, in the Unsorted Columns list, select the entries for the column you
want to sort (see Selecting and Deselecting Rows [Page 184]) and choose Add.
The selected entries are moved to the Sorted Columns list.
4. To remove the sorting for the columns, select the entries for the relevant columns in the
Sorted Columns list and choose Remove.
The selected entries are moved to the Unsorted Columns list.
Specifying the Sort Direction
For each specific column in the Sorted Column list, you specify whether you want to sort the
column in ascending or descending order.
...
Getting Started - Using SAP Software
206
SAP Online Help
23.01.2009
1. To specify the sort direction, in the Sorted Columns list, choose the required sort
direction for each column under Sort Direction.
2. Specify the sequence of the columns if required (see Specifying the Sort Sequence
[Page 207]).
3. Apply your settings to the list.
The list is sorted according to the columns.
Specifying the Sort Sequence of Columns
Use
If you want to sort the list according to multiple columns, the result produced depends on the
sequence in which the columns are sorted. You therefore specify the sort sequence.
Assume a column contains all the last names, and a second column contains all
the first names of a company's employees. The sequence in which you sort the
columns can produce different results:
Effects of Sort Sequences
Sort Sequence: Last Name, First Name
Sort Sequence: First Name, Last Name
Last Name
First Name
Last Name
First Name
Akino
Mikio
Yin
Bao
Akino
Tomoko
Moore
Julie
Bertolini
Vera
Akino
Mikio
Chung
Sang
Chung
Sang
Moore
Julie
Akino
Tomoko
Schmid
Vera
Bertolini
Vera
Yin
Bao
Schmid
Vera
Prerequisites
●
You have specified all columns using which you want to sort the list (see Specifying
the Sort Direction [Page 206]).
Procedure
...
1. To specify the sort sequence, open the Settings dialog box (see Using the Dialog Box
with Settings for the List [Page 185]).
2. Choose the Sorting tab page.
The Sorted Columns list contains all the columns used to sort the list.
If you display the list as a hierarchy (see Displaying As a Hierarchy [Page 197]),
all hierarchy columns are displayed in the Sorted Columns list. They are
displayed in color, which means you cannot change the sort sequence:
●
Hierarchy columns are always first in the sort sequence. You
cannot place any other columns before them.
Getting Started - Using SAP Software
207
SAP Online Help
23.01.2009
●
You specify the sort sequence of the hierarchy columns on the
Display tab page.
3. To change the position of the columns in the Sorted Columns list, proceed as described
in Swapping Columns [Page 193].
4. Apply your settings to the list.
Sorting Using Column Headers
Use
You can sort the list by choosing the column header. The list can also be set up in such a way
that you can specify multiple columns in this way.
To remove this sorting again, you have to either sort another column or undo the
sorting in the Settings dialog box (see Specifying the Sort Direction [Page 206]).
Prerequisites
●
Sorting is permitted for the required column.
●
One of the following small arrow icons is visible in the column header:
○
with the quick info text No Sorting
○
with the quick info text Sorted Ascending
○
with the quick info Sorted Descending
Procedure
Each time you choose an arrow icon in the column header, you switch the sort direction from
ascending to descending.
...
1. Choose the arrow icon in the column header until it points in the required sort direction.
If the list was already sorted using one or more other columns, this sorting is removed
and replaced with the new sorting.
By testing your options, you can check whether you can sort according to
multiple columns within the list.
2. To sort the list according to an additional column, repeat step 1 while holding down the
CTRL key in the additional column.
If you can sort in the list according to one column only, the existing sorting is removed
and replaced by the new sorting. If you can sort according to more than one column,
the original sorting is not removed and the list is sorted further according to the second
column.
Getting Started - Using SAP Software
208
SAP Online Help
23.01.2009
Filtering the List
Use
You can restrict the list to those rows that fulfill certain criteria with respect to one or more
columns. You filter the list according to these criteria. You can choose from the following
options:
●
In the actual list (see Using Filter Rows [Page 210])
●
In the Settings dialog box (see Defining Filters in the Dialog Box [Page 211])
Parts of a Filter
You must provide the following information for a filter:
●
Column
You specify the column for which you are defining the filter.
●
Comparison value and range
The values of a column are compared with another value – the comparison value. You
explicitly specify the comparison value. The data records are displayed for values for
which this comparison is successful; otherwise they are hidden.
If the values of your column are to be within a certain range in order to be displayed,
this comparison value always represents the lower limit of the range. You also specify a
second value, which represents the upper limit of the range.
●
Operator
You specify the operator to be used to compare the comparison value with the column
values, such as equal to, less than, or greater than.
●
Inclusion or exclusion
You specify whether the contents of the column have to match the value in order for the
row to be displayed (inclusion), or whether they must not match the value (exclusion).
In addition, you specify whether the capitalization of a value has to exactly match that of the
comparison value, or whether the capitalization is to be ignored. This setting applies to all
filters you define for the list.
Features
You can use the following functions for filtering:
●
Specify column
You can define one or more filters for each column.
●
Define filters
You specify for each filter which criteria the values of the column must fulfill in order for
the corresponding data record to be displayed.
●
Delete filters
You can delete each filter individually or you can delete all filters together (see Deleting
Filters [Page 213]).
Getting Started - Using SAP Software
209
SAP Online Help
23.01.2009
Using Filter Rows
Use
To define a filter, first display the filter row in the list. In the filter row, you specify the filter
criteria for each column.
If you define filter criteria in multiple columns, only those data records that fulfill
each of these criteria are displayed.
Syntax
To define a filter, use the following syntax in the filter row:
Syntax for Filters in the Filter Row
To display only those data records that...
Use…
Example
…contain the value [comparison value]
[empty] or
123 or
=
= 123
…contain a value that is greater than [comparison value]
>
> 123
…contain a value that is less than [comparison value]
<
< 123
…contain a value that is either greater than or equal to
[comparison value]
>=
>= 123
…contain a value that is either less than or equal to [comparison
value]
<=
<= 123
…contain any value, but not [comparison value]
! .
! 123
…contain any value between [lower limit] and [upper limit]
(including these limit values)
. - .
100 – 123
...contain any value below [lower limit] or above [upper limit], but
no value in between (and also not the limit values)
! . - .
! 100 – 123
...fulfill at least one of the filter criteria
. ; .
a – d; p - s
If you want to use a character string as a filter and this character string contains
one of the special characters listed above (such as C-1025), you need to place
the entire character string in quotation marks ("C-1025", for example).
Using Replacement Characters
In comparison values, you can use a special replacement character for one or more
characters; this replacement character is a wildcard character. This enables you to find
multiple terms when using just one comparison value. You use the asterisk (*) as the wildcard
character in the filter row.
You want to identify all data records in the current column that end with ouse,
such as House and Mouse.
To do this, you enter *ouse as the comparison value.
Getting Started - Using SAP Software
210
SAP Online Help
23.01.2009
Escaping Wildcard Characters
To sort the list according to a comparison value that contains an asterisk (*), you need to
indicate to the system that the character is not to be interpreted as a wildcard character: you
need to escape the wildcard character. To do this, you precede the search character with a
backslash (\) as the escape character.
To identify all data records in the current column that contain *ouse, you use
\*ouse as the comparison value.
Prerequisites
●
The pushbutton
with the quick info text Display Filter Row is displayed in the
application toolbar.
●
To be able to define a filter in this filter row, the cell of the column must have a white
background. Otherwise filtering is not permitted for this column.
Procedure
...
1. To define a filter using the filter row, in the application toolbar for the list, choose
with the quick info text Display Filter Row.
The filter row is displayed as the first row in the list.
2. Define the appropriate filter criteria in the relevant columns.
3. To apply the filter or filters to the list, press Enter or choose
Filter at the beginning of the filter row.
with the quick info text
The list is restricted to those data records that fulfill the filter criteria defined in the filter
row.
4. To delete specific filters, delete the filter criteria for the column in the filter row.
5. To hide the filter row and thereby delete all filters in it, in the application toolbar for the
list, choose
with the quick info text Delete Filter and Close Filter Row.
Defining Filters in the Dialog Box
Use
You can set up the list in such a way that you can define filters in the Settings dialog box. You
can define any number of filter criteria for each column.
If you define multiple filter criteria for a column, only those data records that fulfill
each of these criteria are displayed.
Prerequisites
●
The Filter tab page is displayed in the Settings dialog box.
●
Filtering is permitted for the required column.
Getting Started - Using SAP Software
211
SAP Online Help
23.01.2009
Procedure
First Filter for a Column
...
1. To define a filter, open the Settings dialog box (see Using the Dialog Box with Settings
for the List [Page 185]).
The Filter tab page is only visible if it is specifically activated for your application.
2. Choose the Filter tab page.
3. If you do not want capitalization to be taken into consideration when filtering, set the
Ignore Uppercase and Lowercase Distinction when Filtering indicator.
This setting applies to all filters you define for the list.
4. In the Filter Column dropdown list box, select the column for which you want to define
the filter and choose Add.
For each column you insert in this way, a row is displayed in which you define a filter.
You can insert only one row for each column.
5. If you want to use one comparison value only, enter it in the input field next to the
column header. If you want to use a range, enter the lower limit for the range in the
input field next to the column header and enter the upper limit in the To input field.
6. To specify the operator and inclusion or exclusion, choose
Sign/Option.
with the quick info text
The Selection Options dialog box appears.
7. If you want to define the filter as an inclusion filter, choose the Select tab page in the
dialog box. If you want to define the filter as an exclusion filter, choose the Exclude
from Selection tab page.
8. Select the operator that you want to use for your filter.
The Selection Options dialog box closes automatically. An icon with the selected
operator is displayed next to the comparison value.
9. To change the operator, choose the icon and repeat steps 5 and 6.
The rows of columns that have no filter or only one filter are indicated by the
icon on
the right-hand side. For these columns, either no filter is set or only one filter is set.
All Other Filters for a Column
...
1. To define additional filters for a column, open the Settings dialog box and choose the
Filter tab page.
A row is displayed for every column that has a filter.
2. To define another filter for one of these columns, choose the icon on the right-hand side
of the relevant row:
○
In rows in which either no filter or only one filter has been defined, choose the
icon.
○
In rows in which two or more filters have been defined, choose the
icon.
The Multiple Selection dialog box appears. If filters have already been defined, they are
listed in the dialog box.
3. Proceed as described above to define the filters. Specify all filters that you want to
define for the current column in this way. Once you have finished defining filters,
choose OK.
icon now appears on the right-hand side of the row. Two
The dialog box closes. The
or more filters are already defined here.
Getting Started - Using SAP Software
212
SAP Online Help
23.01.2009
4. Apply your settings to the list.
The filters are displayed in the filter row. If you have defined multiple filters in a column,
these are listed one after the other in the filter row for the relevant column, separated
by semicolons.
Deleting Filters
Use
You can delete filters that you have defined for columns. You can:
●
Delete specific filters for a column
●
Delete all filters for a column
●
Delete all filters for all columns simultaneously
For information about deleting filters in the filter row, see Using Filter Rows [Page 210].
Prerequisites
●
The Filter tab page is displayed in the Settings dialog box.
Procedure
Deleting Specific Filters for a Column
...
...
1. To delete a specific filter for a column for which you have defined multiple filters, open
the Settings dialog box (see Using the Dialog Box with Settings for the List [Page 185]).
The Filter tab page is only visible if it is specifically activated for your application.
2. Choose the Filter tab page.
3. In the row with the column that contains the filter you want to delete, choose the icon to
the right.
The Multiple Selection dialog box appears. All filters for the column are displayed in the
list for the dialog box.
4. Select the entry with the filter that you want to delete, and in the application toolbar,
choose the icon
with the quick info text Delete Row.
5. Delete all the required filters in this way. Choose OK.
Deleting All filters for a Column
...
1. To delete all filters that you have defined for a column simultaneously, open the
Settings dialog box and choose the Filter tab page.
2. In the row with the column that contains the filter you want to delete, choose the icon to
the right.
The Multiple Selection dialog box appears. All filters for the column are displayed in the
list for the dialog box.
3. In the application toolbar, choose
and choose OK.
Getting Started - Using SAP Software
with the quick info text Delete Entire Selection
213
SAP Online Help
23.01.2009
Deleting All Filters in the List Simultaneously
To delete all the filters in the list simultaneously, you have two options:
●
You delete the filter row from the list (see Using Filter Rows [Page 210]).
●
You use the Settings dialog box.
...
1. To delete all filters in the list simultaneously in the Settings dialog box, open it and
choose the Filter tab page.
2. Choose Reset All.
3. Apply your settings to the list.
Making a Calculation
Use
By default, you cannot make calculations in SAP List Viewer (ALV). However, calculations
can be specifically enabled for your application. A range of functions to enhance the numeric
values of your list with calculations are then available.
Prerequisites
●
The Calculation tab page is displayed in the Settings dialog box.
●
Calculations are permitted for the required column.
●
The columns in which you want to create calculations contain numeric values.
Features
The following functions are available for calculating values:
●
Making Calculations [Page 214]
●
Changing the Position of Results Rows [Page 215]
●
Generating Intermediate Results [Page 216]
●
Showing and Hiding Data Rows for Calculations [Page 218]
●
Counting Data Records [Page 219]
Making Calculations
Use
You can make various calculations in columns that contain numeric values:
●
Total
Add all values in the column that have the same unit of measure
●
Maximum
Find the highest value for the column
Getting Started - Using SAP Software
214
SAP Online Help
●
23.01.2009
Minimum
Find the lowest value for the column
●
Mean value
Calculate the mean value of all values
You specify a maximum of one calculation type for each column. The result of the calculation
is displayed in a separate row, called the results row.
If the calculation is made using incompatible units, such as units of measure in
kilograms and liters, or different currencies, a total appears for each unit.
Procedure
...
1. To make a calculation, open the Settings dialog box (see Using the Dialog Box with
Settings for the List [Page 185]).
The Calculation tab page is only visible if calculations are specifically permitted for your
application.
2. Choose the Calculation tab page.
All columns for which you can make calculations are then listed.
3. In the row for the required column, choose one of the following options from the
dropdown list box for the Calculation column:
Specifying the Calculation Type
To...
Select
Add all values in the column that have the same unit of
measure
Total
Find the highest value for the column
Maximum
Find the lowest value for the column
Minimum
Calculate the mean value of all values
Mean Value
4. To delete the calculation for a column, select the relevant entry in the list and choose
the entry None from the dropdown list box of the Calculation column.
5. Apply your settings to the list.
Result
The result of the calculation is displayed in an additional row below the entries. If the
calculation is made using incompatible units, such as kilograms and liters, or using different
currencies, a result is calculated for each unit; this means a results row is displayed for each
unit.
Changing the Position of Results Rows
Use
By default, the results row for a calculation is displayed below the row from which the result is
calculated. You can also position this results row above this row.
Getting Started - Using SAP Software
215
SAP Online Help
23.01.2009
Procedure
...
1. To change the position of the results row, open the Settings dialog box (see Using the
Dialog Box with Settings for the List [Page 185]).
The Calculation tab page is only visible if calculations are specifically permitted for your
application.
2. Choose the Calculation tab page.
3. Set the Display Calculations at Start of Table indicator.
4. Apply your settings to the list.
Generating Intermediate Results
Use
When you perform a calculation, the system uses all values of a numeric column. You can
also display intermediate results for this calculation.
If you perform a calculation in a sorted list, by default, the system shows
intermediate results wherever data was changed in the sorted column or
columns.
Intermediate Results in Sorting
To display intermediate results in a column in which you make a calculation using all values,
you must first specify where you want to place the intermediate result: you put all the data
records that contain the values for an intermediate result into one group.
The criterion for grouping data records is not in the same column as the calculations.
A list contains an Airline column containing the names of airlines, a Flight
Number column containing the flights for each airline, and an Occupancy
column containing the number of seats occupied for each flight.
To determine the seat occupancy for each airline, you first sort the list by airline
and group the rows that contain the relevant seating information.
To group data records that are to provide an intermediate result, you sort the list according to
the required criteria.
You can specify multiple columns as criteria for grouping the corresponding data
records. This allows you to generate a hierarchical structure of intermediate
results. For more information, see Showing and Hiding Data Rows for
Calculations [Page 218].
Specifying Columns for Intermediate Results
You can display intermediate results in any numeric column. To specify in which of the
columns you want to display intermediate results, you simply perform a calculation in one.
You can use all calculation types provided by SAP List View (ALV) (see Making Calculations
[Page 214]).
Getting Started - Using SAP Software
216
SAP Online Help
23.01.2009
In the example above, you make a calculation in the Occupancy column. You
choose Total as the calculation type.
Specifying Columns for Criteria
Some columns that you can use to sort the list cannot be used as criteria for intermediate
results. Only columns that contain alphanumeric values such as text, and date, are permitted.
In the example above, you could have also used the Flight Number column as
criterion. This is because even when a column contains mostly numbers, it can
still be defined as an alphanumeric column. This means that special characters
and alphanumeric characters can also be included.
Features
With intermediate results, you can:
●
Display intermediate result for all criteria
●
Define exceptions
●
Show and hide data rows for the calculation (see Showing and Hiding Data Rows for
Calculations [Page 218])
Prerequisites
●
Your application permits the creation of intermediate results.
●
The columns that form the criteria for the intermediate results contain alphanumeric
values.
Procedure
Displaying Intermediate Results for All Criteria
...
1. To generate intermediate results, open the Settings dialog box (see Using the Dialog
Box with Settings for the List [Page 185]).
2. To group the data records that form an intermediate result, choose the Sorting tab
page. Move all columns that are to form the criteria for the intermediate result to the
right list.
3. To specify the columns for the intermediate results, choose the Calculation tab page
and specify the required calculation type for each column in which you want to display
intermediate results.
4. Set the Display Intermediate Results for Sorted Columns indicator, if required.
5. Apply your settings to the list.
Defining Exceptions
If you do not want all sorted columns to be used as criterion for intermediate results, you can
explicitly specify which columns you want to use as criteria and which ones you do not want
to use; you do this by defining exceptions.
...
1. To define exceptions, open the dialog box and choose the Calculation tab page.
2. Choose Exception.
In the Only Generate Intermediate Results for Some Sorted Columns dialog box, a list
of all the columns you can use as criteria is displayed.
Getting Started - Using SAP Software
217
SAP Online Help
23.01.2009
3. For any columns that you do not want to use as criteria, deselect the indicator under
Subtotal.
4. Close the dialog box by choosing OK and apply the settings to the list.
Result
●
The list is sorted.
●
A results row is inserted wherever the value changes in columns that contain the
criteria for generating intermediate results. In the columns in which you make a
calculation, the intermediate result is displayed in the results rows.
For information about showing and hiding rows that contain single values for intermediate
results, see Showing and Hiding Data Rows for Calculations [Page 218].
Showing and Hiding Data Rows for Calculations
Use
You can show and hide data rows for intermediate results.
Hierarchical Structuring of Data Records
If you have defined multiple criteria to be used to generate intermediate results in the list, the
intermediate results are structured hierarchically, depending on the sort sequence of the
columns.
●
All data records with the same value in the first sorted column are merged into one
block.
●
Within this block, the data records are then sorted according to the second column of
the sort sequence.
●
And so on
Each intermediate result in the list is assigned a specific number of points. The
number of points corresponds to the hierarchy level of the intermediate result. In
other words, all intermediate results for a hierarchy level are assigned the same
number of points.
Showing and Hiding Rows
You can show and hide data rows that contain the subvalues of an intermediate result. This
ensures a concise and clear list.
You can show and hide rows for intermediate results in the following ways:
●
You choose a specific results row in the list and only show or hide the data rows for
this particular intermediate result.
●
You collapse to the intermediate results. This allows you to show or hide all
intermediate results for all data rows.
If you specified multiple criteria, you also hide the results rows from the lower hierarchy
levels (see above). Only the results rows containing the intermediate results for the
highest hierarchy level, as well as those with the overall results, remain visible.
Getting Started - Using SAP Software
218
SAP Online Help
23.01.2009
If the data rows of an intermediate result are visible, a small arrow icon that
points upward is displayed next to the criterion in the corresponding results row.
If the data rows of an intermediate result are not visible, a small arrow icon
that points to the right is displayed next to the criterion in the corresponding
results row.
Procedure
Hiding Data Rows for Specific Intermediate Results
...
...
1. To hide the data rows for a specific intermediate result, choose the
results row.
2. To show the data rows again, choose the
arrow icon in the
arrow icon in the results row.
Collapsing to Intermediate Results
...
...
1. To show or hide the data rows for all intermediate results, open the Settings dialog box
(see Using the Dialog Box with Settings for the List [Page 185]).
2. Choose the Calculation tab page.
3. Set the Collapse to Intermediate Results indicator.
4. Apply your settings to the list.
Counting Data Records
Use
You can display how many data records the list contains. If you generate intermediate results,
you can display for each intermediate result the number of data records that are incorporated
into the intermediate result.
Prerequisites
●
Counting of data records is specifically permitted for your application.
Procedure
...
1. To change the position of the results row, open the Settings dialog box (see Using the
Dialog Box with Settings for the List [Page 185]).
The Calculation tab page is only visible if calculations are specifically permitted for your
application.
2. Choose the Calculation tab page.
The Count Table Entries indicator is only visible if the counting of data records is
specifically permitted for your application.
3. Set the Count Table Entries indicator.
4. Apply your settings to the list.
Result
If you have not yet displayed a calculation, an additional row is created in which the number
of data records is displayed in parentheses.
Getting Started - Using SAP Software
219
SAP Online Help
23.01.2009
If the results row for a calculation already exists, the expression is displayed in it in
parentheses.
Changing Data
Use
By default, you cannot change data in the list. However, your application can be set up so that
you can still make changes.
Features
If your application permits the data to be changed, the following changes are possible:
●
Inserting or deleting rows at a specific position (see Inserting, Appending and Deleting
Rows [Page 220])
●
Changing single values (see Changing Data [Page 221])
Prerequisites
●
Your list is set up to be editable.
Inserting, Appending, and Deleting Rows
Use
You can insert rows at a specific position, add them to the end of list, or delete them.
The number of rows that you can insert and delete at a time depends on the number of rows
you can select (see Selecting and Deselecting Rows [Page 184]).
If rows cannot be selected in your list, you can neither insert nor delete rows.
You can only append a single row.
Prerequisites
In addition to the general prerequisites for changing data (see Changing Data [Page 220]),
you must also ensure the following:
●
At least one row can be selected in your list.
●
The UI elements for inserting, appending, and deleting rows are visible and enabled in
the application toolbar for the list.
Procedure
Inserting Rows
...
...
1. To insert a row at a specific position in the list, select the row above which you want to
insert the new row.
2. Choose Insert Row in the application toolbar.
An empty row is inserted above the selected row.
Getting Started - Using SAP Software
220
SAP Online Help
23.01.2009
3. To insert multiple rows simultaneously, select all rows above which you want to insert
new rows.
4. Choose Insert Row in the application toolbar.
An empty row is inserted above each of the selected rows.
Appending Rows
...
1. To add a row to the end of the list, choose Append Row in the application toolbar for
the list.
An empty row is inserted at the end of the list.
Deleting Rows
Selection can be disallowed for specific rows in a list. You cannot delete these
rows.
...
...
1. To delete one or more rows, select the rows and choose Delete Row in the application
toolbar for the list.
All selected rows are deleted.
Changing Data
Use
If the data in your list can be changed, you can add UI elements to the cells that make it
possible to change specific values. Your application can provide the following UI elements:
●
Input field
●
Dropdown list box
●
Checkbox
●
Toggle button
Completing Data Entry
It is important that any changes you make to the data in your application be checked at
specific times to ensure that certain rules are followed; this includes, for example, checks for
the data format and fixed values.
Dates entered in your application require the formats DD.MM.YYYY or
MM/DD/YYYY.
You can change the date in the Date column. The system then checks whether
you have entered the date in one of the permitted formats, or whether you
inadvertently entered a decimal point instead of a comma.
Exactly when the system checks the data for correctness is specified by your application.
However, the data is always checked in the following cases:
●
If you choose one of the following pushbuttons from the application toolbar of the list:
○
○
Check
with the quick info text Open Settings Dialog or Close Settings Dialog
Getting Started - Using SAP Software
221
SAP Online Help
○
23.01.2009
with the quick info text Display Filter Row or Delete Filter and Close Filter
Row
●
If you choose another view
●
If you sort the list by choosing one of the column headers
Your application can also specify other times at which a check is to be triggered.
Prerequisites
In addition to the general prerequisites for changing data (see Changing Data [Page 220]),
you must also ensure the following:
●
The list contains the UI elements listed above.
●
The UI elements are active and can therefore be used.
Procedure
...
1. To change the value of a specific cell in the list, enter the new value.
2. If you want to complete data entry, choose Check or one of the other pushbuttons or
functions listed above from the application toolbar.
Result
The system checks your entries. If the check is successful, the new data is saved. Otherwise,
an error message is displayed.
Exporting the List
Use
You can export the list to the following programs:
●
Microsoft Excel
Only the data currently displayed in the list is exported. This means that hidden
columns or, for example, data rows that are hidden due to a filter are not exported (see
Exporting the List to Microsoft Excel [Page 223]).
●
BEx Analyzer
This export also creates an Excel table. It prepares the list specially for working in the
BEx Analyzer. For example, all columns are exported regardless of whether or not they
are displayed in the list (see Exporting the List to the BEx Analyzer [Page 223]).
The system administrator can configure the formats that are to be available for export
at user or client level. More information: SAP Note 1080608.
Getting Started - Using SAP Software
222
SAP Online Help
23.01.2009
Exporting the List to Microsoft Excel
Use
You can export the list to Microsoft Excel and edit it further there.
Prerequisites
●
Microsoft Excel is installed on your computer.
●
In the application toolbar for the list, the UI element for exporting the list is visible and
active.
Activities
...
...
1. To export the list to Microsoft Excel, choose Export in the application toolbar and then
Excel.
Microsoft Excel is started. In a dialog box, you can decide whether you want to open
the list in a temporary file or save it to a specific location.
2. Choose the required option and confirm your choice.
The file with the data for your list is loaded.
Exporting the List to the BEx Analyzer
Use
You can export the list to the BEx Analyzer and use its comprehensive analysis functions.
The Two Implementations of the BEx Analyzer
In the BEx Analyzer, you can analyze selected data by navigation, using the context menu, or
using drag and drop. You use the OLAP functionality of NetWeaver BI to do this.
You can use the BEx Analyzer in two different ways:
●
As part of the Business Explorer
If you are using the BEx Analyzer within the product landscape of the Business
Explorer, you are using it as an analytical reporting and design tool. The data you
display in the BEx Analyzer comes from various sources that are changed and
prepared by means of complex mechanisms. You can save these mechanisms in the
system. If the original data changes, you can repeat the preparation and carry out the
analysis again with updated material.
●
As an analysis tool for data of the SAP List Viewer
If, however, you are using the BEx Analyzer with data you have exported from a list of
the SAP List Viewer, you do not need all the preliminary steps for the preparation,
preselection, and presentation of the data. The data is transferred directly from the list
to the Excel table of the BEx Analyzer and presented in a predefined way. The data is
automatically converted as required so it can be correctly displayed in the BEx
Analyzer.
In design mode of the BEx Analyzer, you can save complex templates and
queries for the presentation of the data. You can use these again and again,
even if the data changes.
Getting Started - Using SAP Software
223
SAP Online Help
23.01.2009
When exporting from the SAP List Viewer, however, you cannot save such
settings. You can change the Excel table as necessary and then save it as a
local file. The next time the list is exported, the system defaults are used again
to display the data. Your saved file has no effect on the presentation of the data
or on whether it is up-to-date.
For a detailed description of the analysis functions of the BEx Analyzer, see Analysis Mode
[External]. This documentation describes all the settings you can make in the BEx Analyzer.
Note that some of these descriptions may possibly not apply directly to your
Excel table if your data comes from the SAP List Viewer.
Prerequisites
●
The BEx Analyzer is installed on your computer.
●
In the application toolbar for the list, the UI element for exporting the list is visible and
active.
Features
When exporting a list from the SAP List Viewer to the BEx Analyzer, the system automatically
carries out many conversions. The most important of these conversions are listed below:
●
Mapping of the columns to characteristics and key figures
Alphanumeric columns in the list become characteristics.
Numeric columns in the list become key figures. Various formats are recognized, such
as date, time, currency, and so on.
Columns that contain, for example, symbols, pushbuttons, or hyperlinks instead of text
are not exported.
Due to differing rounding mechanisms, differences can sometimes arise during
the transfer of numeric values.
In the BEx Analyzer, the length of a characteristic is restricted to 60 characters.
Longer values from the list are shortened accordingly.
●
Sorting
By default, characteristics are displayed in the BEx Analyzer sorted in ascending order.
If you have sorted a column in the list in descending order, this sort direction is retained
during the export.
●
Filters
If you have defined a filter in the list, it is transferred to the BEx Analyzer as long as you
have defined it as an inclusion filter. The filter can then be defined using a single
comparison value or as a range. Wildcard characters in the filter cannot be transferred.
You can change the filter in the BEx Analyzer as required.
●
Calculations
By default, each numeric column of the list in the BEx Analyzer is added up and the
total sum is displayed in a separate results row.
If you calculate the minimum or maximum for a column in the list, this is displayed
instead of the total sum.
You cannot transfer the mean value to the BEx Analyzer.
Getting Started - Using SAP Software
224
SAP Online Help
23.01.2009
Activities
...
...
1. To export the list to the BEx Analyzer, choose Export in the application toolbar and then
BEx Analyzer.
The BEx Analyzer starts. The list is converted according to the predefined settings and
displayed in the Excel table of the BEx Analyzer.
2. Make the settings required to use the data in the analysis.
Printing the List
Use
You can print the list. You can make various settings that determine the appearance of the
printout.
Features
●
Specifying the Paper Format and Orientation [Page 225]
●
Setting the Width of the Margins [Page 226]
●
Organizing Lists with Multiple Pages [Page 226]
●
Creating Headers and Footers [Page 227]
●
Specifying Screen or Printer Output [Page 228]
Prerequisites
●
Acrobat Reader is installed on your computer.
●
The Print Version tab page is displayed in the Settings dialog box.
Activities
...
1. To export the list to Adobe Acrobat, choose Print Version in the application toolbar.
Acrobat Reader is started. In a dialog box, you can decide whether you want to open
the list in a temporary file or save it to a specific location.
2. Choose the required option and confirm your choice.
The file with the data for your list is loaded.
Specifying the Paper Format and Orientation
Use
You can define whether DINA4 or letter format is to be used as the paper format for the list
printout. You also specify whether the printout is to be in landscape or portrait format.
Procedure
...
1. To specify the paper format and orientation for the printout, open the Settings dialog
box (see Using the Dialog Box with Settings for the List [Page 185]).
Getting Started - Using SAP Software
225
SAP Online Help
23.01.2009
2. Choose the Print Version tab page.
3. In the Paper Size dropdown list box, choose the required paper format.
4. In the Orientation dropdown list box, choose the required orientation.
5. Apply your settings to the list as required.
Setting the Width of the Margins
Use
You can specify the width of the margins, and thereby change the size of the type area.
Procedure
...
1. To specify the margins for the printout, open the Settings dialog box (see Using the
Dialog Box with Settings for the List [Page 185]).
2. Choose the Print Version tab page.
3. In the dropdown list box next to Margins, choose the unit of measure using which you
want to specify the margins.
4. Specify the width of the margins in the corresponding input fields.
5. Apply your settings to the list as required.
Organizing Lists with Multiple Pages
Use
If your list is too large to be displayed on one page, the width of the columns is automatically
reduced to the size of the type area. The height of the list is not changed; the printout
contains as many pages as are required for the complete list.
You can specify how you want to split the information from the list across the various pages.
●
Repeat column header
If the width of the paper is sufficient, but the height of the paper is not, you can specify
whether the column header is to appear on every page.
●
Fit to page
If the list is only slightly larger than the paper, you can reduce the size so that it fits on
one page.
●
Spread list across multiple pages
If you want to spread the list over multiple pages, you specify whether the column
header is to appear on every subsequent page. You also specify whether columns that
are defined as fixed columns are to be repeated on subsequent adjacent pages.
Procedure
...
1. To spread the list information across multiple pages, open the Settings dialog box (see
Using the Dialog Box with Settings for the List [Page 185]).
2. Choose the Print Version tab page.
3. Choose one of the following options in the Scaling area:
Getting Started - Using SAP Software
226
SAP Online Help
23.01.2009
Spreading the List Across Multiple Pages
If the list…
Choose…
... is only slightly larger than the paper in both width and
height
Fit to Page
... fits to the width of one page, but must be spread across
multiple pages due to the height
Fit to Page Width
... is too large for one page in both width and height
Poster
4. Use the indicators for the relevant options to specify which information is to be repeated
on the subsequent pages:
Repeating Information
To...
Set the following indicator…
repeat the column header on every subsequent
page below
Repeat Column Headers
repeat fixed columns on every subsequent page to
the right
Repeat Key Columns
5. Apply your settings to the list as required.
Creating Headers and Footers
Use
For your list, you can create headers and footers that appear on every page of the printout.
You can insert one of the following text modules at one of three positions in the header or
footer:
●
[Date]
●
[Date] [Time]
●
[Current Page]
●
[Current Page] of [Total Pages]
●
[Any Text]
Procedure
...
1. To specify the header and footer for the printout, open the Settings dialog box (see
Using the Dialog Box with Settings for the List [Page 185]).
2. Choose the Print Version tab page.
3. Under Header or Footer, choose the required text module for each position. If you
selected the text module Free Text, enter a text into the input field that is to appear at
that position.
4. To remove the text module from a certain position, choose None.
5. Apply your settings to the list as required.
Getting Started - Using SAP Software
227
SAP Online Help
23.01.2009
Specifying Screen or Printer Output
Use
By default, the list is not sent directly to a printer when you send a print job. Instead, Adobe
Acrobat with the PDF version for your list is started. However, you can set up your list such
that the view of the print version as a PDF version is omitted and the printout is sent directly
to the printer. To do this, you have to specify the printer that you want to use for the printout.
Prerequisites
●
At least one printer is installed on your SAP system and this printer can be controlled
from your computer.
Procedure
...
1. To specify that the printout be sent directly to the printer, open the Settings dialog box
(see Using the Dialog Box with Settings for the List [Page 185]).
2. Choose the Print Version tab page.
3. Set the Send Output Directly to Printer indicator.
4. Specify the name of the printer in the Output Device input field.
5. Apply your settings to the list as required.
SAP List Viewer for SAP GUI
Use
The SAP List Viewer (ALV) is a tool to display and prepare lists in the SAP system based on
the User Interface Technology SAP GUI.
The SAP List Viewer can be used in two ways within the SAP system:
●
as a screen element in combination with other screen elements. If this is the case,
the toolbar is positioned directly above the data or the header.
Getting Started - Using SAP Software
228
SAP Online Help
●
23.01.2009
as a display in full-screen mode. The SAP List Viewer is the only screen element
and therefore fills the entire screen. The functions for operations on the displayed data
can be found in the standard toolbar.
Depending on use, in full-screen mode, the SAP List Viewer is displayed with
headers. This can be found between the toolbar and the headers or data and
contains further information on the displayed lists.
Getting Started - Using SAP Software
229
SAP Online Help
23.01.2009
The functions provided by the SAP List Viewer are identical in both versions.
The following descriptions apply to both options: Only the way that you trigger
the functions can differ. This is indicated where necessary.
Not all lists in the SAP system use the complete range of functions provided by
the SAP List Viewer. Some lists provide special functions that extend beyond
the scope of the SAP List Viewer.
Navigating in the List
Use
In the ALV Grid Control, you can use the mouse to set the list display settings, without having
to choose functions through the toolbar, context menu, or menu paths (in full screen mode).
Features
In order to
●
Store a list in SAPOffice, choose System → List → Save → Office Folders. a dialog
screen appears in which you can specify the required folder
●
Save a list in an external file format (for example as a Microsoft Excel file or as an
HTML page), choose System → List → Save → Local File. Then specify the
appropriate file format.
●
Store a list in a report tree, choose System → List → Save → Report Tree. The
system then inserts the list into the node and report tree you specified.
Lists can be interactive:
Getting Started - Using SAP Software
230
SAP Online Help
23.01.2009
●
If you select an entry with double-click, the system shows you the contents of the
entry.
●
If you click on a hotspot, an action is triggered in the system. The most common
example of a hotspot is a hyperlink. If you click on a link, more information or another
page appears.
Beyond that, the following options are available for navigation:
●
Navigating with Hotkeys [Page 277]
●
Navigating in the List [Page 232]
●
Selecting and Deselecting Rows [Page 232]
●
Selecting and Deselecting Cells [Page 233]
●
Selecting and Deselecting Columns [Page 233]
●
Choosing Detail [Page 234]
●
Finding Terms [Page 234]
●
Fixing Columns [Page 235]
●
Choosing Views [Page 236]
Navigating with Hotkeys
Use
In addition to the mouse, you can also use keys or key combinations to navigate within lists:
Key Combination
Action
ÆÅ
Moves the cursor to the left or the right.
ÇÈ
Moves the cursor up or down.
PAGEÇ
Scrolls one screen back.
PAGEÈ
Scrolls one screen forward.
HOME
Goes to the first column.
END
Goes to the last page.
ALT + PAGEÈ
Scrolls one screen to the left.
ALT + PAGEÇ
Scrolls one screen to the right.
ALT + PAGEÇ
Goes to the first row.
ALT + PAGEÈ
Goes to the last row.
Tab key
Jumps to the next entry field.
SHIFT + TAB
PAGE
Jumps to the previous entry field.
CTRL + TAB KEY
Switches between list and command field.
F2
Select an entry.
CTRL + Y
Goes into selection mode. Here you can select areas of the screen.
Getting Started - Using SAP Software
231
SAP Online Help
23.01.2009
CTRL + C, CTRL
+ INSERT
Copies selected text to the clipboard
CTRL + X, CTRL
+ DEL
Deletes selected text and copies it onto the clipboard.
Navigating in the List
Procedure
●
In lists where the system cannot display all columns at once, you can scroll horizontally
through the columns.
The key columns are turquoise. By default, the key columns are fixed [Page
235] (that is, these columns are always displayed, regardless of the position of
the horizontal scrollbar) at the far left of the list.
In lists where the system cannot display all rows at once, you can scroll vertically through the
rows.
Selecting and Deselecting Rows
Introduction
Depending on where the ALV grid control is used, there are various methods for selecting and
deselecting cells and rows:
●
●
There are no pushbuttons the left side of the list:
○
You can only select one row at a time.
○
You can select multiple rows.
There are pushbuttons on the left side of the list:
○
You can select several rows and individual cells.
○
You can select several rows as well as several cells or individual cells.
Procedure
●
If no pushbuttons are displayed on the left side of the list, you select a row by clicking
an entry in the row.
●
If pushbuttons are displayed on the left side of the list, you select a row by clicking the
pushbutton on the relevant row.
In this case, you select the relevant cell [Page 233] by clicking on the entry in the row.
In both cases:
To select several rows, press the Shift button and choose the cells as described above.
●
Adjacent rows:
Select a row, choose Shift or Control, and select the desired rows, or
Getting Started - Using SAP Software
232
SAP Online Help
23.01.2009
Choose Shift, and select the first and the last of the required rows, or
Select a row, keep the mouse button pressed, and drag the mouse over the required
rows.
●
Rows that are not adjacent:
Select a row, choose Control, and select the required rows.
●
All rows:
You can only select all rows at once if pushbuttons are displayed on the left side of
your list. To select all rows, choose
.
To deselect individual rows, press the Ctrl button and click the relevant row.
Result
The selection of the rows have an orange background. The position of your cursor is indicated
with a yellow background.
Selecting and Deselecting Cells
Prerequisites
You can select cells if pushbuttons are displayed on the left side of your list. The use of the
ALV grid control then determines whether you can select one or several cells.
Procedure
To select an individual cell, click the relevant entry in the row.
To select several cells, choose Shift, and choose the relevant cells.
●
Cells located next to or above or below each other:
Select the cell, choose Shift or Control and then choose the other cells, or:
Choose Shift and select the first and last required cell, or:
Choose a cell, press the mouse button and drag the mouse over the cells you want to
select.
●
Cells not located next to or above or below each other:
Select the cell, choose Control and select the required cells.
To deselect individual cells, choose Control and click the relevant cell.
Result
The selected cells have an orange background. The position of your cursor is indicated with a
yellow background.
Selecting and Deselecting Columns
Procedure
You select a column by clicking on the column header.
To select multiple columns simultaneously, proceed as follows:
Getting Started - Using SAP Software
233
SAP Online Help
●
23.01.2009
Adjacent columns:
Select a column, choose Shift or Control, and select the required columns, or
Choose Shift, and select the first and the last of the required columns, or
Select a column, keep the mouse button pressed, and drag the mouse over the desired
columns.
●
Columns that are not adjacent:
Select a column, choose Control, and select the desired columns.
To deselect individual columns, press and hold the Ctrl button and click the relevant column
header.
Result
Selected columns have an orange background.
Choosing Detail
Use
You use this function to display the details for a row. In addition to the data that is already
being displayed in the original list, the detail view also includes the information for the hidden
columns [Page 248].
Procedure
To display the details for a row, proceed as follows:
...
1. Select the row.
2. Choose
.
Alternatively:
...
1. Right-click a row.
2. Choose Details.
The detail display only shows the fields for which the respective object has a
value.
This function is not available for subtotal rows.
To find terms [Page 234] in the detail view, choose
To exit the detail view, choose
.
.
Finding Terms
Procedure
To look for terms in a list, proceed as follows:
...
1. Select the appropriate column(s) (see Selecting and Deselecting Columns [Page 233]).
Getting Started - Using SAP Software
234
SAP Online Help
2. Choose
23.01.2009
.
Alternatively:
...
1. Use the right mouse button to select the column.
2. Choose Find.
On the following screen, proceed as follows:
...
1. Enter the term under Search Term.
2. Under Search Order, indicate whether to search By Rows or By Columns.
.
3. Confirm the dialog box with
The first entry found for the term you searched for is highlighted.
You can repeat the search as often as you want. Every time you choose
searches the selected area starting at the last entry found.
To exit the dialog box, choose
, the system
.
Alternative Procedure in Full-Screen Mode
If you are working in full-screen mode, you can also use the menus to execute the function:
...
1. Select the appropriate column(s) (see Selecting and Deselecting Columns [Page 233]).
2. Select Edit → Find
Fixing Columns
Use
If you want to ensure that certain columns are always displayed even if the user scrolls down,
you must fix the columns.
Procedure
To fix one or more columns, proceed as follows:
...
1. Click on the header of the column that is the column furthest to the right of the columns
you want to fix the right mouse button.
2. Choose Fix to Column.
To undo a column fix, proceed as follows:
...
1. Click on a column header with the right mouse button.
2. Choose Unfreeze Columns.
Alternative Procedure in Full-Screen Mode
If you are working in full-screen mode, you can also use the menus to execute the function:
...
1. Select the header of the column that is the column furthest to the right of the columns
you want to fix.
2. Choose Settings → Columns → Freeze to Column.
Getting Started - Using SAP Software
235
SAP Online Help
23.01.2009
To undo a column fix, proceed as follows (as an alternative to the procedure described
above):
...
1. Click on a column header with the right mouse button.
2. Choose Settings → Column → Unfreeze.
Choosing Views
Use
By default, the data is displayed in ALV Grid Control. Alternatively, you have the option of
viewing this data in the print preview or as Excel Inplace. The data and settings remain the
same. Only the medium changes.
The following are available as views:
●
Print Preview [Page 274]
●
Excel Inplace [Page 236]
●
Graphics for Lists [Page 238]
Features
In every view you have the functions of the relevant tool as well as the ALV Grid Control
functions supported in the view.
Displaying Data with Excel Inplace
Use
By default, the data is displayed in the ALV Grid Control view. Alternatively, you can switch to
the Excel view. Your data is sent to Excel and displayed instead of the grid. The toolbar of the
ALV Grid Control remains in unchanged form; you can also continue to use the functions
provided in the Excel view.
Prerequisites
To display the Excel Inplace view, Excel must be installed on your computer.
Procedure
To display the data in Excel, choose
→ Excel Inplace.
In full-screen mode, choose Views → Microsoft Excel.
Result
Your data is sent to Excel, where it is displayed instead of the grid. The information and
settings from the grid view are copied over, and displayed on the Format sheet. When this is
done:
●
The column headers are copied over.
●
The column sequence and the column width are copied over.
●
The lead columns are displayed in turquoise.
Getting Started - Using SAP Software
236
SAP Online Help
23.01.2009
Totals and subtotals from the grid view are copied over and displayed in the same way. (See
display of totals [Page 255] and subtotals [Page 258].)
The following sheets are provider in addition to the displayed Format sheet:
●
Header (only relevant for full-screen mode): On this sheet, additional header
information [Page 228] is displayed above the list data.
●
Pivot: This sheet provides the pivot table for the list data.
●
Sub1-Sub10: On these sheets, only the subtotals for the corresponding subtotal level
are displayed.
●
RawData: The list data is displayed without any additional information, such as lead
columns, header information [Page 228], totals, or subtotals.
●
RawHeader (only relevant for full-screen mode): Only the header information [Page
228] is displayed.
These sheets are based on the Excel view templates delivered by SAP. You can also define
your own or cross-customer templates as required, into which you can add a company logo to
the sheets, for example. See Managing Templates [Page 243].
Do not change the data in the executed sheets. If you want to edit the data,
create your own worksheet by choosing Insert → Table. Any changes that you
make to the data are not copied to another view if you switch view.
The functions provided in the ALV Grid Control toolbar are also available in Excel. Any
changes that you make using the ALV Grid Control toolbar are applied to the new view when
you switch view.
Displaying and deleting totals [Page 255]
Calculating and deleting subtotals [Page 258]
Exporting data [Page 268]
Selecting layouts [Page 241]
Changing layouts [Page 242]
The settings that you make on the Display tab page are not displayed in Excel;
however, they are copied over when you switch to the ALV Grid Control.
In the Excel view, you cannot define filters and sorting options using the toolbar
of the ALV Grid Control. You can use the filter and sorting options from Excel.
These changes are not copied over when you switch the view.
Saving layouts [Page 245]
Managing layouts [Page 246]
Displaying graphics for lists [Page 238]
Procedure
To return to the grid view, choose
→ Grid.
In full-screen mode, choose Views →SAP List Viewer.
Getting Started - Using SAP Software
237
SAP Online Help
23.01.2009
Displaying Graphics for Lists
Use
You can also display data from lists in the form of a graphic. In this graphic, the key figures
[Page 255] for the displayed list (key figures form the Y values of the graphic) are displayed
as a bar chart by default, depending on the characteristics [Page 255] (characteristics form
the X values of the graphic). Like all settings for the graphic, you can adapt the chart type to
suit your needs.
Prerequisites
By selecting columns and rows, you decide which content is to be presented in the
graphic.
●
When you select rows [Page 232], you decide which data rows in the graphic are to be
displayed.
●
When you select columns [Page 233], it has various effects on the display of the
graphic.
○
When you select columns with characteristics [Page 255], the selected columns
are combined into one value on the X axis.
○
When you select columns with key figures [Page 255], each of these key figures
represents one Y value per data row.
If you have selected individual cells [Page 233], the graphic includes the
corresponding row selection.
In addition to the selection of columns and rows, totals and subtotals also influence the
graphic (see below).
Procedure without Selection of Row or Columns
To display the data in graphical form, choose
.
Result
The data graph appears in a dialog box.
The default graphic is a bar chart that displays the key figures [Page 255] for each row in the
original list as Y values depending on the characteristics [Page 255] as X values. For each
key figure [Page 255], the values from the list are displayed as bars. The corresponding
specific instances of the characteristics [Page 255] are summarized and displayed as labels
underneath the bars. The corresponding characteristics are displayed as labels on the X axis.
The assignment of bar colors to the corresponding key figures [Page 255] is described in the
legend underneath the graphic.
When you display of the graphic, you have only decided which data are to be
displayed in a graphic. You can tailor the appearance of your graphic to your
needs. Click the right mouse button on the area of the graphic you want to
change and choose one of the displayed options.
Procedure with Selection of Rows or Columns
By selecting certain rows and columns, you limit the data displayed in the graphic.
Getting Started - Using SAP Software
238
SAP Online Help
23.01.2009
Selecting Rows
To include only certain rows in the graphic, proceed as follows:
...
1. Select one or more rows. [Page 232]
2. Choose
.
When you mark the rows, you have made a selection. The X values in the graphic only
include the data from the rows you selected.
Selecting Columns
The effect of your column selection depends on whether you selected columns containing
Key Figures [Page 255] or with Characteristics [Page 255].
To display the graphic, proceed as follows for both cases:
...
1. Select one or more columns [Page 233]
2. Choose
.
If you have selected one or more characteristics, these Characteristics [Page 255] are
displayed as the labels of the X values underneath the bars.
If you have selected one or more key figures, the specific instances of these key figures
[Page 255] are displayed per X value with a separate bar. Your selection of key figures [Page
255] is displayed in the legend underneath the graphic.
If you want to change the selection of data displayed, you do not have to close
the graphic. You can make a different selection in the list and choose
graphic changes according to your new settings.
. The
If you change data in your list, for example by sorting or setting a filter, this
directly influences the graphic. The graphic is automatically adjusted. You do not
have to activate the changes.
Influence of Existing Totals and Subtotals
Totals in the List
An existing total in the list is displayed in the graphic as a selected column containing key
figures [Page 255], that is, the Y value is displayed as a bar.
Influence of Selections
●
If you also select a row, only the selected lines are displayed in the graphic.
●
If you select a row with characteristics [Page 255], only this characteristic is displayed
in the graphic as an X value.
●
If you also select a column with key figures, the Y value of the selected column is
displayed and not the value in the totals column.
Subtotals in the List
If the list contains totals and subtotals, the graphic includes the subtotal from the highest
subtotal level; the subtotal criterion of the top subtotal level is the X value. The subtotals of
this subtotal level criterion are the Y values.
Getting Started - Using SAP Software
239
SAP Online Help
23.01.2009
Influence of Selections
●
If you select a column with Characteristics [Page 255] that is a subtotal criterion, this
characteristic is displayed as an X value in the graphic. The subtotals of this subtotal
level criterion are the Y values.
●
If you also select a column with Characteristics [Page 255] that is a subtotal criterion,
this characteristic is displayed as an X value in the graphic. The Y values are the
individual values of the totals column.
●
If you also select a column with key figures [Page 255], the Y value of the selected
column is displayed and not the value in the totals column. Totals and subtotals are not
included in the graphic.
Alternative Procedure in Full-Screen Mode
If you are working in full-screen mode, you can also use the menus to execute the function:
Choose Views → Graphic.
Personalizing the List
Use
You use layouts to tailor the outputted list to your individual requirements. Layouts describe
the list formatting options of a list. The components of a layout - and thus connected to them include:.
●
Settings on the list, such as column selection, column seuqnce and column width
●
Filter settings
●
Sort settings
●
Totals, averages, maximum / minimum
●
Subtotals
●
Display options
●
Graphics
●
Templates for the views [Page 236]
See:also Changing Layouts [Page 242] and Saving Layouts [Page 245].
Layout is the new term for display variant as of Release 4.6C.
Features
The edition options for layouts depend on the relevant ALV Grid Control:
●
In all ALV Grid Controls, you can:
○
Choose one of the standard layouts [Page 241] delivered by SAP.
○
Change the current layout [Page 242].
Getting Started - Using SAP Software
240
SAP Online Help
23.01.2009
●
In ALV Grid Controls that use only the standard layouts, you cannot save your
changes to the current layout. When you choose the layouts, only the standard layouts
delivered by SAP will be proposed.
●
In some ALV Grid Controls, you can also save the layout [Page 245] you defined as
your own layout.
User-defined layouts are generally saved for all users. They can then be used
by all users, that is, all users can then choose from the user-defined layouts as
well as the standard layouts.
●
In some ALV Grid Controls, you can also save the layout you defined as a userspecific layout. You are the only user that can use this layout.
See also:
●
Selecting layouts [Page 241]
●
Changing layouts [Page 242]
●
Managing templates [Page 243]
●
Saving layouts [Page 245]
●
Managing layouts [Page 246]
Select Layout
...
1. To select an existing layout for display of the ALV grid controls, choose
Select Layout. In full-screen mode, choose
→
or Settings → Layout → Select.
In the Select Layout dialog box, you see a selection of existing layouts. By default, all
existing layouts are displayed. You will see that Layout Setting: All is selected. You can
restrict this by restricting the Layout Setting to User-Specific or Global.
The layouts are listed with the names of the layouts in the Layout column and a short
description in the Layout Description column.
If a list is always displayed with a set layout, this means a default layout is set.
From the Default Setting column you can see whether this layout was created as a
layout default setting. You cannot define your own default setting. To make a default
setting, see Saving Layouts [Page 245] and Layout Management [Page 246].
If there is already a layout for ALV grid control, the row for the corresponding layout is
marked.
To sort the columns of the dialog box, click on the appropriate column header.
The column is sorted in ascending order. If you click on the column header
again, the column is sorted in descending order.
2. To select on of these layouts, click on a row. This layout is adopted for ALV Grid
Control.
Getting Started - Using SAP Software
241
SAP Online Help
23.01.2009
Changing Layout
Use
You use this to define the current layout of the ALV Grid Control.
Procedure
→ Change layout. In full-screen mode, choose
1. To change the layout, choose
or Settings → Layout → Change.
2. On the Change Layout screen, the parts of the layout are defined on the corresponding
tab pages. To choose a tab, click it.
3. Set the relevant options on the tab pages.
4. To apply your settings, choose
.
To Save the Layout [Page 245], choose
.
The Individual Tab Pages
Column selection
On the Column selection tab, you can hide columns and change the column order. The
columns displayed in the list are displayed in Column selection; the hidden columns are
displayed in Available columns.
To hide columns, proceed as follows:
...
1. Select the corresponding entries in Column selection.
2. To add the selected entries to Available columns, choose
.
Alternatively:
...
1. Select the corresponding entries in Column selection.
2. Select the entry or entries again, holding the mouse button. The cursor appears with a
small rectangle.
3. Drag the entries to Available columns and drop them there.
To remove the entries from Available columns, choose
.
●
To calculate column totals, select the indicator under the totals symbol in Column
selection.
●
To Search for Terms [Page 234], choose
.
To change the order of columns in the list, proceed as follows:
...
1. Select one or more entries [Page 233].
2. Select the entry or entries again, holding the mouse button. The cursor appears with a
small rectangle.
3. Drag the entries to the desired position and drop them there.
The entry is added in front of the line marking.
Alternatively:
...
1. Select one or more entries [Page 232].
Getting Started - Using SAP Software
242
SAP Online Help
23.01.2009
2. To:
−
Move one entry up, choose
−
Move one entry down, choose
−
Move an entry to the first position in the sort order, choose
−
To move an entry to the last position in the sort order, choose
.
Sort
To sort, see Sorting in Ascending or Descending Order [Page 250]. If there is a total in the
list, you can Calculate Subtotals [Page 258] on the Sort tab.
Filter
To filter one or more columns, see Setting and Deleting Filters [Page 251].
View
On the View tab, you specify which template is used for which view. For more information,
see Managing Templates [Page 243].
Display
On this tab, you set how the list is displayed. To activate the desired option, select the
corresponding indicator.
Managing Templates
Use
You can change the View [Page 236] in the ALV Grid Control. If the data are displayed in an
Excel view, the Excel sheet view is based on template. Normally, this is a standard template
delivered by SAP. The templates work in the background and you do not have to do anything
to use them. If you want to use other templates, note the following:
Background
The Excel templates are connected to a layout and are saved together with this layout. These
templates are stored in the Business Document Service.
The following types of template are available:
●
Templates delivered by SAP available to all users (object key
SAP_STANDARD_TEMPLATE)
●
Templates for all customers available to all users (object key
CUS_STANDARD_TEMPLATE)
●
Templates you have created that only you can use
Procedure
Selecting templates
...
1. To select an Excel template for your Excel view, choose
→ Change layout.
2. In the Change Layout [Page 242] dialog box, choose the View tab page.
Getting Started - Using SAP Software
243
SAP Online Help
23.01.2009
3. To display the available Excel templates, choose View as under Excel.
A list of the available Excel templates appears. You can restrict this setting according to
type and language using the toolbar.
. The template is added to the
4. To choose a template, select a template and choose
.
Selected template list. To undo this step, choose
5. To apply this template for your Excel view, choose
.
6. In the Save Layout [Page 245] dialog box, you assign your template to a layout.
If the template you chose is the basis of the Excel view, you must select the layout to assign
to the template. If this prerequisite is met, Excel will always use your template.
Creating your own templates
...
→ Change layout.
1. To create an Excel template for your Excel view, choose
2. In the Change Layout [Page 242] dialog box, choose the View tab page.
3. Select an SAP standard template and choose
Business Document Service (BDS).
to check the document out of the
4. Save the template and tailor it to your need.
5. To add your tailored template to the template selection, choose
template into the BDS.
to check the
6. Enter the path where your template is stored and confirm your entry. The new
document is uploaded from your local hard disk and checked into the BDS.
7. To use the template for your Excel view, proceed as described under Selecting
templates.
8. Assign your template to a layout by choosing
and Saving Layout [Page 245].
To delete your own templates from the selection list, choose
.
Creating templates for all customers
...
1. To create a template for all customers, start report BC_BDS_UPLOAD.
2. On the following screen, enter the Language and select CUS STANDARD Template.
3. Enter the path where your template is stored and confirm your entry. The template is
added to the selection list (with object key CUS_STANDARD_TEMPLATE) on the View
screen of the Change Layout [Page 242] dialog box.
4. To use this template for your Excel view, proceed as described under Selecting
templates.
Deleting templates from the BDS
From time to time, you will need to delete the following templates :
●
Temporary templates
●
Templates not assigned to a layout (such as due to transports of the ALV layout)
To delete the templates, run report BC_BDS_GUIDS in the ABAP Editor.
On the Delete ALV Objects from the BDS screen, you can display and delete templates from
both categories.
To display the existing objects in the BDS, proceed as follows:
Getting Started - Using SAP Software
244
SAP Online Help
23.01.2009
...
1. Ensure Simulation is selected.
2. Choose the templates by selecting the relevant check boxes.
3. Choose
.
To delete existing objects from the BDS, proceed as follows:
...
1. Deselect Simulation.
2. Choose the templates by selecting the relevant check boxes.
3. Choose
.
Saving Layouts
Use
You use this to save the list layout you defined.
Procedure
→ Save Layout. In full-screen mode, choose
To save a layout, choose
Settings → Layout → Save.
or
On the Save Layout screen, choose the Save As tab and enter a name for the layout under
Layout and a short description under Description. To save a layout as user-specific, choose
the relevant checkbox. If this is not selected, the layout is saved for use by all users. To save
the layout as the default layout, choose Default. This field is only active if you have the
corresponding authorization to save default layouts.
If a list is always displayed with a set layout, this means a default layout is set.
●
The name of your layout may not start with a number, because
this type of name is reserved for the standard layouts delivered by
SAP.
●
In general, layouts are available for all users as client-specific
standard layouts.
●
In lists in which you can save user-specific layouts, you can select
User Specific.
○
User-specific layouts must begin with a letter (A-Z).
○
Non-user-specific layouts (client-specific standard layouts)
must begin with “/”.
Existing layouts are displayed in the list. The Layout column contains the name of the
layout; the Layout Description column contains the short description of the layout.
To sort the columns of the dialog box, click on the appropriate column header.
The column is sorted in ascending order. If you click on the column header
again, the column is sorted in descending order.
Getting Started - Using SAP Software
245
SAP Online Help
23.01.2009
To save an existing layout as the default layout, select the field of the corresponding layout in
the Default column. Whether you are able to save layout defaults depends on your
authorizations.. You can see whether this is possible if the Default checkbox in the dialog box
is active or inactive.
On the Save As tab, you select the relevant checkboxes to specify whether your layout is to
be saved with Graphic [Page 238] or Template for Business Document Server [Page 243].
To save the layout, confirm the dialog box with
.
Managing Layouts
Use
You use layout management to:
●
Delete layouts
●
Transport layouts
●
Define layouts as default layouts
Procedure
To call layout management, choose
Settings → Layouts → Manage
→ Manage Layouts. In full-screen mode, choose
On the Layout: Management screen, a list of the existing layouts appears.
−
The standard SAP layouts begin with a number.
−
Non-user-specific layouts (client-specific standard layouts) begin with “/”.
−
User-specific layouts begin with a letter (A-Z).
Displaying User-Defined Layouts/Standard Layouts
If user-defined layouts can be defined in the list, you can use User-Defined Layouts /
Standard Layouts to switch between the display of the standard layout (that is available to all
users) and the display of the user-defined layouts, which are only available to you.
The display of the standard layouts includes the SAP standard layouts as well as the nonuser-specific, client-specific layouts.
Deleting Layouts
To delete one or more layouts, select it/them. In the subsequent dialog box, choose
Edit → Delete Layout.
or
Setting Default Layouts
If a list is always displayed with a set layout, this means a default layout is set.
If you have the authorization to set a layout as a default layout, proceed as follows:
In the layout row, choose the Default column.
Getting Started - Using SAP Software
246
SAP Online Help
23.01.2009
Alternatively:
...
1. Select a layout.
2. Choose
or Edit → Set Default.
To save your settings, choose
or Layout → Save.
Importing Layouts
To import one or more layouts from other clients, proceed as follows:
...
1. Choose Environment → Import Layout.
2. Enter the source client from which the import should proceed. A list of all the standard
layouts in the client appears.
3. Select your required layout.
4. Choose Import.
Transporting Layouts
You can transport standard layouts from the current system to a target system.
...
1. To do this, choose Layouts → Transport.
2. Select one or more standard layouts that you want to transport into another system. To
select all the standard layouts, choose
.
You can only transport standard layouts (that is, the SAP standard layouts or
client-specific layouts); you cannot transport user-specific layouts.
3. Choose Layouts → Transport.
4. To create a new transport request, choose Create Order, enter a name for the request,
and save the request.
5. To select an existing transport request, choose Own Request and double-click on the
desired request.
6. Choose Continue.
7. Transport the transport request into the using the transport system functions. Choose
Utilities → Requests (Organizer).
Functions in the Structure Display
Use
A main feature of the ALV grid controls is that it contains a standard set of functions. The full
functions may not necessarily be available in every application in the SAP system. The
standard functions described in this documentation are activated in the same way, using the
toolbar and context menu (in full screen mode also using menu paths).
Features
●
Displaying the List [Page 248]
●
Sorting in Ascending or Descending Order [Page 250]
Getting Started - Using SAP Software
247
SAP Online Help
●
Setting and Deleting Filters [Page 251]
●
Performing Calculations [Page 254]
●
Printing and Print Preview [Page 274]
●
Exporting Data [Page 268]
●
Changing Data [Page 264]
23.01.2009
Displaying the List
Use
You can change the appearance of the list in various ways.
●
Hiding and Showing Columns [Page 248]
●
Swapping Columns [Page 249]
●
Changing Column Widths [Page 249]
●
Optimizing Column Widths [Page 249]
Showing and Hiding Columns
Procedure
Hiding a Column
To hide one or more columns, proceed as follows:
...
1. Select one or more columns. [Page 233]
2. Click one of the selected column headers with the right mouse button.
3. Choose Hide.
Alternatively:
...
1. To select columns to hide, choose
.
→ Change Layout (in full-screen mode
)
2. The Change Layout [Page 242] dialog box appears.
Displaying a Column
To show one or more columns, proceed as follows:
...
1. Select a column [Page 233]
2. Right click the column header.
3. Choose Show.
Alternatively:
To select columns to hide, choose
.
Getting Started - Using SAP Software
→ Change Layout (in full-screen mode
)
248
SAP Online Help
23.01.2009
In both cases, the change layout [Page 242] dialog box appears.
Alternative Procedure in Full-Screen Mode
If you are working in full-screen mode, you can also use the menus to execute the function:
To select the columns you want to show or hide, choose Settings → Layout →
Change.
Swapping Columns
Procedure
To swap columns in a list, proceed as follows:
...
1. Select one or more column(s) [Page 233].
2. Click the column header again without release the mouse button. The cursor appears
with a small rectangle.
3. Drag the column to the desired position and drop it.
The system inserts the column to the left of the red separator.
Alternatively, you can define column position explicitly for each column in your list. See
Changing the Layout [Page 242].
Changing Column Width
Procedure
To change the width of a column in the list, pass the cursor over the separator between two
column headings. If the cursor changes (to a double line superimposed on a two-sided
arrow), you can change the width of the column directly to the left by dragging the separator
to the desired position.
Optimizing the Column Width
Procedure
To optimize column width that is, to tailor column width to the column entries, proceed as
follows:
...
1. Click on the column header with the right mouse button.
2. Choose Optimal Width.
Alternatively:
Double-click the separator between two column headings.
The system optimizes the width of the left-hand column.
Alternative Procedure in Full-Screen Mode
If you are working in full-screen mode, you can also use the menus to execute the function:
...
Getting Started - Using SAP Software
249
SAP Online Help
23.01.2009
1. Select a column [Page 233].
2. Choose Settings → Column → Optimal Width
Sorting in Ascending or Descending Order
Procedure
To sort one or more columns in a list, proceed as follows:
...
1. Select one or more columns. [Page 233]
2. Choose
for sorting in ascending order or
for sorting in descending order.
Alternatively:
...
1. Select one or more columns. [Page 233]
2. Select a column header with the right mouse button.
3. Choose Sort in Ascending Order or Sort in Descending Order.
Result
If a column is sorted, a small red triangle in the column header indicates the sort order (up
arrow for sort in ascending order; down arrow for sort in descending order).
Procedure Without Column Selection
If you have not selected a column, and you choose either of the two above-mentioned icons,
the Define Sort Order dialog box appears. In this dialog box, you specify the columns you
want the system to sort. Proceed as follows:
...
1. Select the relevant entries in Available Columns.
2. Click
, to add the entries to the Sort Criteria.
Alternatively:
...
1. Select the relevant entries in Available Columns.
2. Click on the selected entry/entries again, but this time hold the mouse button down. The
cursor appears with a small rectangle.
3. Drag the entries to Sort Criteria and drop them there.
To find terms [Page 234], choose
.
In Sort Criteria, you select the relevant radio button under
to sort in ascending or
sort in descending order to determine how the selected column is to be sorted.
to
To change the sort order, proceed as follows:
...
1. Select one or more entries [Page 232].
2. Click on the selected entry/entries again, but this time hold the mouse button down. The
cursor appears with a small rectangle.
3. Drag the entries to the desired position and drop them there.
The entry is added in front of the line marking.
Alternatively:
...
1. Select one or more entries [Page 232].
Getting Started - Using SAP Software
250
SAP Online Help
23.01.2009
2. To:
●
Move one entry up, choose
●
Move one entry down, choose
●
Move an entry to the first position in the sort order, choose
●
Move an entry to the last position in the sort order, choose
.
To remove the entries from the Sort Criteria, choose
To apply your settings, confirm the dialog box with
.
.
Result
If a column is sorted, a small red triangle in the column header indicates the sort order (up
arrow for sort in ascending order; down arrow for sort in descending order).
Deleting Sort
To delete a sort, choose
or
, without selecting a column. The Define Sort Order
window appears. Move the relevant column names from the Sort Criteria to the Available
Columns (see above).
If you have defined as sort once for the list or if the list is already presorted, you
can only delete the sort settings so that the sort remains for one column.
To apply your settings, confirm the dialog box with
.
Alternative Procedure in Full-Screen Mode
In addition to the procedures described, in full-screen mode you can execute the sort function
from the menus:
...
1. Select one or more columns. [Page 233]
2. Choose Edit → Sort in Ascending Order or Edit → Sort in Descending Order.
To delete the sort, choose Edit → Sort in Ascending Order or Edit → Sort in
Descending Order without selecting a column (see above).
Setting and Deleting Filters
Use
You can choose to display only those rows that meet certain criteria in one or more columns.
Procedure
Setting Filters
●
To set a filter:
...
1. Select one or more columns [Page 233].
Getting Started - Using SAP Software
251
SAP Online Help
2. Choose
23.01.2009
.
Alternatively:
...
1. Select one or more columns. [Page 233]
2. Right-click a column header.
3. Choose Set filter.
The Set Values for Filter Criteria screen appears.
If you selected a cell using the right mouse button and set a filter, the Set Values
for Filter Criteria screen appears with the contents of the cell you selected as the
value of the relevant filter criteria. After confirming this screen, the column is
filtered according to this value.
4. To specify the values or ranges displayed in your list, enter the From/To values for each
column selected.
Only one filter is active at one time in a list. This filter consists of one or more
filter criteria. To filter several columns in a list, set a filter with multiple filter
criteria.
5. To apply your settings, choose
.
To include more than one value or range for a column, choose
. The Multiple Selection
for ... screen appears. To enter additional values, you have the following options:
•
To enter additional values for the filter criterion, use the Individual values tab (green traffic
light).
•
To enter additional from/to values for the filter criterion, use the Ranges tab (green traffic
light).
•
To enter additional values to exclude from the filter criterion, use the Individual values tab
(red traffic light).
•
To enter additional from/to values to exclude from the filter criterion, use the Ranges tab
(red traffic light).
The number of entries for each tab are displayed in the tab description:
To set the selection options when entering a value, double-click the pushbutton to the left of
the input field. For more information about selection options, see Overview of Functions in
Dialog Boxes.
.
To apply your changes, choose
Overview of Functions in Dialog Boxes
●
To check whether your entries are correct (that they are in the correct format), choose
.
●
To add a line, choose
●
To delete a value entered for the filter criterion, select the relevant line and choose
.
.
Getting Started - Using SAP Software
252
SAP Online Help
23.01.2009
●
To delete all values entered for all filter criteria, choose
●
To set the selection options for a value entry, choose
Options screen appears.
.
. The Maintain Selection
If you have set a filter without having selected a column first, the following dialog box appears:
Selection Options
Selection options allow you to describe your filter settings. You begin with the values set in
the previous dialog box; the selected entries match the settings you made on the Maintain
Selection Options screen.
To negate settings, such as change Less than to Not less than, choose Exclude from
selection. To restore the initial setting, choose Select.
To apply your settings, choose
. Your settings are displayed on the initial screens.
A legend describes the symbols displayed next to the values. To display this information,
place the cursor on the relevant symbol.
Procedure Without Column Selection
If you have not selected a column and chosen
→ Set filter, or used the right mouse
button menu, the Define Filter Criteria window appears. Specify the columns to be filtered. To
do this, proceed as follows:
...
1. Select the corresponding entries in Available columns.
2. To add the selected entries to Filter criteria, choose
.
Alternatively:
...
1. Select the relevant entries in Available columns.
2. Click the selected entry or entries again and hold the mouse button. The cursor
appears with a small square.
3. Drag the entries to Filter criteria and drop them there.
To search for terms [Page 234], choose
.
To change the filter sequence, proceed as follows:
...
1. Select one or more entries [Page 232].
2. Click the selected entry or entries again and hold the mouse button. The cursor
appears with a small square.
3. Drag the entries to the desired position.
The entry is added in front of the line marking.
Alternatively:
...
1. Select one or more entries [Page 232].
2. Choose from the following:
−
To move one entry up, choose
−
To move one entry down, choose
−
To move an entry to the first position in the filter sequence, choose
Getting Started - Using SAP Software
253
SAP Online Help
−
23.01.2009
To move an entry to the last position in the filter sequence, choose
To remove the entries from the filter criteria, choose
To apply your settings, choose
.
.
.
Result
If a column is filtered, this is indicated by a small black filter in the column header.
Deleting Filters
As only one filter is active in a list at one time, the function Delete filter deletes the entire filter
and not just individual filter criteria. Selecting individual columns therefore has no affect on the
Delete filter function. To delete individual filter criteria, follow the procedure for setting a filter
and delete the relevant filter criteria.
To delete the filter, choose
→ Delete filter.
Alternative Procedure in Full-Screen Mode
In addition to the procedures described, in full-screen mode you can execute the functions
from the menus:
To set a filter, proceed as follows:
...
1. Select one or more columns. [Page 233]
2. Choose Edit → Set filter.
Calculations
Use
You can make calculations in the SAP List Viewer (ALV). A number of functions are available
to enhance the numeric values of your list with meaningful results.
Prerequisites
●
Making calculations is expressly allowed for your application.
●
Making calculations is not forbidden for the required column.
●
The columns in which you want to make calculations include numeric values (see
Characteristics and Key Figures [Page 255])
Features
The following functions for the calculation of values can be used:
●
Displaying and Deleting Subtotals [Page 255]
●
Calculating and Deleting Mean Values [Page 256]
●
Calculating and Deleting Maximums/Minimums [Page 257]
●
Calculating and Deleting Subtotals [Page 258]
●
Setting the Drilldown Summation Level [Page 262]
Getting Started - Using SAP Software
254
SAP Online Help
23.01.2009
Characteristics and Key Figures
Characteristics
●
Characteristics are varying elements that describe an object.
●
Examples of characteristics are, age, gender, date, and airplane type.
Key figures
●
Key figures are quantitative data or data combinations that are described in more detail
by characteristics.
●
Key figures are basic numbers (for example, absolute numbers such as individual
values, totals, differences, or averages) or relationship numbers (for example, relative
numbers such as structural numbers, relation numbers, or index numbers).
Displaying and Deleting Totals
Prerequisite
You can display totals for one or more columns; this is only possible for Key Figures [Page
255]:
If you total on incompatible units, such as quantities in kilograms and liters or
multiple currencies, a total appears for each unit.
Procedure
Displaying Totals
...
1. Select one or more columns [Page 233].
2. Choose
→ Total.
Alternatively:
...
1. Select one or more columns [Page 233].
2. Right click one of the selected columns.
3. Choose Total.
Result
The total is usually displayed with a yellow background in an additional row underneath the
entries. If you total on incompatible units, such as quantities in kilograms and liters or multiple
currencies, a total appears for each unit.
If a total was calculated for a column, a small Σ is displayed in the column header. For an
explanation of the small symbol in front of the total, see Calculating and Deleting Subtotals
[Page 258].
Depending on the list, the totals lines may appear above the entries.
Getting Started - Using SAP Software
255
SAP Online Help
23.01.2009
Deleting Totals
To delete totals, proceed as follows:
...
1. Select one or more columns [Page 233] for which a total was calculated.
2. Choose
→ Total.
Alternatively:
...
1. Select one or more columns [Page 233] for which a total was calculated. [Page 233]
2. Right click one of the selected column headers.
3. Choose Total.
Alternative Procedure in Full-Screen Mode
If you are working in full-screen mode, you can also use the menus to execute the function:
To calculate a total, proceed as follows:
...
1. Select one or more columns [Page 233]. [Page 233]
2. Choose Edit → Calculate → Total.
To delete a total, proceed as follows.
...
1. Select one or more columns [Page 233] for which a total was calculated. [Page 233]
2. Choose Edit → Calculate → Total.
Calculating and Deleting Averages
Prerequisites
You can calculate averages for several columns. (note: only applies to Key Figures [Page
255]).
If the average is calculated using heterogeneous units, such as kilograms and
liters or several currencies, an average is calculated for each unit.
Procedure
Calculating average
...
1. Select one or more columns [Page 233].
2. Choose
→ Average.
Result
Averages are usually displayed with a yellow background in a separate line underneath the
entries. If an average is calculated using heterogeneous units, such as kilograms and liters or
several currencies, an average is calculated for each unit (a line with an average is displayed
for each unit).
Depending on the list, the average may be displayed above the lines.
See:
Getting Started - Using SAP Software
256
SAP Online Help
23.01.2009
Calculating and Deleting Subtotals [Page 258]
Deleting Averages
To delete an average, proceed as follows:
...
1. Select one or more columns [Page 233].
2. Choose
→ Average.
Alternative procedure in full screen mode
In full screen mode, you can also activate the function using the menus.
To calculate an average, proceed as follows:
...
1. Select one or more columns [Page 233] [Page 233].
2. Choose Edit → Calculate → Average.
To delete an average, proceed as follows:
...
1. Select one or more columns [Page 233] for which an average was calculated.
2. Choose Edit → Calculate → Average.
Calculating and Deleting Maximums and
Minimums
Prerequisites
You can calculate a maximum and minimum for one or more columns. Maximums and
minimums can only be calculated for Key Figures [Page 255].
If a maximum and minimum is calculated using heterogeneous units, such as
kilograms and liters or several currencies, a maximum and minimum is
calculated for each unit.
Procedure
Calculating Maximum / Minimum
...
1. Select one or more columns [Page 233] (these must fulfill the prerequisite described
above).
2. Choose
→ Maximum/Minimum.
Result
Maximums and minimums are usually displayed with a yellow background in a separate line
underneath the entries. If a maximum and minimum is calculated using heterogeneous units,
such as kilograms and liters or several currencies, a maximum and minimum is calculated for
each unit (a line with maximum / minimum is displayed for each unit).
Depending on the list, the maximum / minimum may be displayed above the
lines.
See:
Getting Started - Using SAP Software
257
SAP Online Help
23.01.2009
Calculating and Deleting Subtotals [Page 258]
Deleting Maximum/Minimum
To delete a maximum or minimum, proceed as follows:
...
1. Select one or more columns [Page 233] for which a maximum or minimum was
calculated.
2. Choose
→ Maximum/Minimum.
Alternative procedure in full screen mode
In full screen mode, you can also activate the function using the menus.
To calculate a maximum/minimum, proceed as follows:
...
1. Select one or more columns [Page 233] [Page 233].
2. Choose Edit → Calculate → Maximum/Minimum.
To delete a maximum / minimum, proceed as follows:
...
1. Select one or more columns [Page 233] for which a maximum or minimum was
calculated.
2. Choose Edit → Calculate → Maximum/Minimum.
Calculating and Deleting Subtotals
This concept also applies to the calculation of interim values for mean values,
minimums and maximums. The procedure is the same as for subtotals.
Prerequisite
Generally, totals can only be calculated using Key Figures [Page 255]; subtotals can only be
calculated using Characteristic [Page 255].
You have calculated a total for at least one column. The icons and the menu entries for
calculating subtotals are only active after you have calculated a total.
Use
The following example clarifies the concept of totals and subtotals. In this example, a total
was calculated [Page 255] for the Occupied column.
Getting Started - Using SAP Software
258
SAP Online Help
23.01.2009
Then a subtotal is calculated using the No. column (flight number). The total is broken down
into multiple subtotals. A subtotal is the total number of Occupied seats for all rows with the
same subtotal criterion value (here flight number: No. column).
Therefore, the rows between two subtotals have the same value for the subtotal criterion, the
identical flight number (No.). The subtotal calculates the total number of Occupied seats of a
flight number.
Procedure
Creating Subtotals for One or More Columns
...
1. Select one or more columns. [Page 233]
2. Choose
→ Subtotals.
Alternatively:
...
1. Select one or more columns. [Page 233]
2. Right click on one of the column headers you selected.
3. Choose Subtotals.
Getting Started - Using SAP Software
259
SAP Online Help
23.01.2009
Procedure Without Column Selection
If you choose the subtotals function without having selected a column, you must select the
columns for which you want to calculate subtotals in the Define Sorting/Subtotals dialog box.
Proceed as follows:
...
1. Select the relevant entries in Available Columns.
2. To add the selected entries to the Sort Criteria/Subtotals, choose
.
Alternatively:
...
1. Select the relevant entries in Available Columns.
2. Click on the selected entry/entries again, but this time hold the mouse button down. The
cursor appears with a small rectangle.
3. Drag the entries to Sort Criteria/Subtotals and drop them there.
To find terms [Page 234], choose
.
To define a subtotal for a column or columns, click on the checkbox under the subtotal
symbol. A checkmark is set.
For information about how to change the sort type and sequence, see Sorting in
Ascending and Descending Order [Page 250].
To apply your settings, choose
.
Result
In the following example, a total was calculated for the Occupancy column and a subtotal for
the Airline and Flight no. columns.
Getting Started - Using SAP Software
260
SAP Online Help
23.01.2009
On this screen, you see the two subtotal levels as well as the non-totals rows. The first
subtotal level totals the occupied seats (Occupancy) for the rows with an identical flight
number (Flight no.), the first subtotal criterion. A small square next to the subtotals indicates
the first level of the subtotal calculation.
The second subtotal calculation level adds the subtotals of the first level with the same Airline;
this is the second subtotal criterion. Two small squares next to the subtotals indicate the
second level of the subtotal calculation. Arrows are used to identify which subtotals belong to
which subtotal criteria.
Three small squares indicate the third level; the totals calculation level. This indicates that the
total calculates the top level subtotals.
Displaying and Hiding Entries and Subtotals
To hide or display entries underneath a total or subtotal, or to display just the subtotals, you
have two options:
●
Click on the squares of the relevant subtotal row.
●
Click on the
icon in the relevant subtotal row.
icon in the subtotal row
The entries underneath this total or subtotal are hidden. The
indicates that the entries underneath a total or subtotal are hidden.
To hide all entries and subtotals for a totals or subtotal level, see Set Drilldown Summation
Level [Page 262].
Getting Started - Using SAP Software
261
SAP Online Help
23.01.2009
Deleting Subtotals
To delete a subtotal, choose
→ Subtotals, without selecting a column. If you were to
select a column here, you would define a new subtotal for the column.
The Define Sorting/Subtotals dialog box appears.
To delete the subtotal, deselect the relevant checkbox underneath the subtotal icon.
For information on changing or deleting a sort, see Sorting in Ascending and Descending
Order [Page 250].
To apply your settings, choose
.
Alternative Procedure in Full-Screen Mode
In addition to the previously mentioned procedures, in full-screen mode you can also call the
functions using the menu paths.
...
1. Select one or more columns. [Page 233]
2. Choose Edit → Subtotals.
To delete subtotals, choose Edit → subtotals without selecting a column.
Set Drilldown Summation Level
Use
If you have defined subtotals for your list, you can hide entries and subtotals as a group for a
summation or subtotal level. See Calculating and Deleting Subtotals [Page 258].
Procedure
The starting point is a list with multiple subtotals.
Getting Started - Using SAP Software
262
SAP Online Help
23.01.2009
To hide all entries and subtotals for a summation or subtotal level, proceed as follows:
...
1. Choose
→ Drilldown Summation Level.
2. In the Set Drilldown Summation Level dialog box, select the subtotal level to remain
displayed in the list. The number of asterisks corresponds to the number of small
squares in the list.
3. See Calculating and Deleting Subtotals [Page 258].
4. Choose a relevant line.
5. Choose Apply.
Getting Started - Using SAP Software
263
SAP Online Help
23.01.2009
Result
The totals and subtotal levels are displayed according to the selection you made in the Set
icon indicates that entries under this subtotal
Drilldown Summation Level dialog box. The
are hidden. Since another level is displayed under the second subtotal level, the subtotals on
the second level and the totals line are displayed using the
icon.
Changing Data
Use
An input-enabled SAP List Viewer (ALV) enables you to create and change data in table form.
Integration
In comparison to a simple SAP List Viewer, an input-enabled SAP List Viewer that has been
enhanced with those functions that are needed for entering and changing data.
Prerequisites
In the various application areas, input-enabled SAP List Viewers can be configured in very
different ways. An input-enabled SAP List Viewer can be input-enabled in all areas or only in
selected areas.
Cells, rows or columns
●
that are input-enabled can be identified from the light background color
Getting Started - Using SAP Software
264
SAP Online Help
●
23.01.2009
that are not input-enabled, can be identified from the gray background color.
Features
By default, an input-enabled SAP List Viewer offers a range of functions as standard on
additional pushbuttons.
Depending on the application area
−
you can choose whether you want to hide the additional pushbuttons (using
Change/Display)
−
you can alter the functions
The documentation listed below describes how you can create and change data using the
standard pushbuttons in an input-enabled SAP List Viewer.
●
Entering, checking, refreshing and, if applicable, undoing data.
See Editing Data [Page 265] and Checking Entries [Page 265]
●
Cutting, copying and inserting cells, rows or columns
See Editing Cells, Rows, and Columns [Page 266]
●
Appending, inserting, deleting and duplicating rows
See Further Options for Editing Rows [Page 268]
Editing Data
You can enter or change as much data as you want in an input-enabled ALV grid control.
Even if you enter data incorrectly, you are not prevented from entering further
data.
To check, refresh and, if necessary, undo your entries, you can use the following functions in
the extended application toolbar that are available as standard. Choose:
Function
Pushbutton
Information
Check Entries
See Checking Entries [Page
265]
Refresh
The system checks and saves
your entries.
Undo
You can undo your entries step
by step up until the last Refresh.
Checking Entries
...
1. You have the following options for checking your data against a number of entries from
the system:
−
Choose Continue
−
Choose
Check Entries
Getting Started - Using SAP Software
265
SAP Online Help
23.01.2009
The system checks your entries.
2. Depending on whether the system discovers any errors, it generates various different
messages:
−
If the system does not find any errors, it displays the relevant message in the status
line.
−
If the system finds errors, a dialog box with the following columns appears:
specifies the message type, namely:
Type
Information. You can continue working without making
corrections.
Error. You can only continue working after you have corrected
the error.
Column Name
Gives the name of the column in which the error occurred.
Message Text
Describes the error that occurred.
Ltxt (if available)
Gives the option of displaying the message long text by clicking on
.
At the same time, in the ALV grid control, cells are highlighted by a
•
green border, if they contain an entry of the type Information
•
red border, if they contain an entry of the type Error
The dialog field with the messages can be
•
minimized
•
maximized
•
closed.
3. Correct your entries
When you double click on a message in the dialog box, this, as well as the
affected entry in the ALV grid control, is highlighted by a yellow background
color.
The cell in the ALV grid control is ready-for-input.
Editing Cells, Rows and Columns
Use
To edit an input-enabled ALV grid control, without entering data, you can use the functions for
cutting, copying and pasting that are available as standard.
Prerequisites
You can only use these functions to their full extent if the ALV grid control that you want to
edit is input-enabled.
You can copy cells that are not input enabled, but you cannot delete or
overwrite them.
Getting Started - Using SAP Software
266
SAP Online Help
23.01.2009
Procedure
...
1. Select the area of the table that you want to edit.
Depending on the application area, you can select the area in the same way as with
ALV grid control that is not input enabled:
−
one or – if applicable – several cells
See Selecting and Deselecting Cells [Page 233]
−
one or several rows
See Selecting and Deselecting Rows [Page 232]
−
one or several columns
See Selecting and Deselecting Columns [Page 233]
2. Choose the required function from the extended application toolbar.
Function
Pushbutton
Information
Firstly, the selected text
is copied to a
temporary storage
location and then
deleted from the
selected area.
Cut
Note
Cells that are
not inputenabled are
copied.
However, they
are not deleted
afterwards.
The selected text
is copied to a
temporary
storage location.
Copy Text
3. You have copied text into the temporary storage location.
You have the following options for pasting this text into another position in the ALV
control grid:
Select
Those cells, rows or
columns that are to be
overwritten by the text
in the temporary store.
Choose
Insert with
Overwrite
Pushbutton
Information
The selected text
is deleted. The
text from the
temporary
storage location
is inserted.
If you have only
selected one
row, but cut or
copied several
rows, the text
from the
temporary
storage location
is inserted from
the selected row
onwards. This
overwrites as
many lines as
have been saved
in the temporary
Getting Started - Using SAP Software
267
SAP Online Help
23.01.2009
storage location.
The rows, before
which the text saved in
the temporary storage
location is to be
inserted in a new row.
Insert in New
Row
-> Insert in
New Row
Further Options for Editing Rows
You have the following editing options in the input-enabled ALV grid control:
Select
Choose
Pushbutton
Information
Append Row
The system adds
another row onto the
end of the table.
Those rows before
which you want to add
a new row.
Insert Row
The system inserts a
new row above the
selected row.
A row that you want to
delete
Delete Row
The system deletes the
selected row.
A row that you want to
copy.
Duplicate Line
The system inserts a
copy of the same row
above the selected
row.
Exporting the List
Use
The data displayed in the ALV grid control or another view [Page 236] you selected can be:
●
Exported
●
Saved in various formats
●
Sent as a document
●
Used as the basis for the ABC analysis
Features
●
Exporting to Spreadsheets [Page 293]
●
Exporting to Word Processing [Page 270]
●
Saving the List to a Local File [Page 271]
●
Sending the List as a Document [Page 271]
●
ABC Analysis [Page 272]
Getting Started - Using SAP Software
268
SAP Online Help
23.01.2009
Exporting to Spreadsheets
Use
You can export the list as various spreadsheet formats. The following list summarizes the
most important of these formats and the corresponding file name extension for the files:
Format
File Name Extension
Excel (in MHTML format)
MHTML
Excel (in MHTML format for 2000/97)
MHTML
Star Office (in ODS format 1.0)
ODS
Excel (in Office 2003 XML format)
MHTML
SAP-internal XML format
XML
SAP standard (internal table)
XML
Excel (in previous XXL format)
XLS
A format is only included in the selection options if it is available on your PC.
The system administrator can also restrict the list of possible formats or even
reduce the export to a certain format.
When you export the list in one of these formats, the system automatically generates a file
with the name export and with the corresponding file name extension. Exactly which parts of
the list are exported to the file depends on the format.
Exactly which data is exported to the file depends on the format:
●
In MHTML and XML formats, for example, you export the data that is displayed in the
list on the screen. The number, selection, and sequence of columns as well as the
sorting, filter, and calculation settings are all included in the export.
●
In Excel XXL format, any functions that you executed on the list are not included in the
export. The file contains all the columns that you have displayed, but your sorting,
filter, and calculation settings are ignored.
Prerequisites
To be able to display and, where necessary, further edit the file that you have generated with
the export, the relevant program must be installed.
Procedure
Exporting the List
...
1. Choose
with the quick info text Export and select Spreadsheet in the selection
list. In full-screen mode, choose List → Export → Spreadsheet.
If you have a choice of more than one format, the Select Spreadsheet dialog box
opens.
2. In the Select Spreadsheet dialog box, select the format in which you want to save the
exported data.
3. Confirm the settings.
4. In the dialog box that appears, specify the path and name of the file and save the file.
For some formats, you also need to specify other settings for the file that is saved.
Getting Started - Using SAP Software
269
SAP Online Help
23.01.2009
5. Make the required settings, where applicable.
If an installed program is linked to the selected file name extension, this program is
started automatically and the generated file is opened.
Keeping Settings
If you plan to reuse the same spreadsheet format, you can save the settings for the format.
By doing this, you can omit the step with the Select Spreadsheet dialog box and can export
the list more quickly.
...
1. Proceed as described above in steps 1 and 2.
2. In the Select Spreadsheet dialog box, select Always Use Selected Format.
3. Confirm your settings and continue as outlined above.
From now on, whenever you export your list as described above, you bypass the Select
Spreadsheet dialog box step and proceed immediately to saving the data.
4. If you want to display the Select Spreadsheet dialog box again during the export, in the
context menu for the list, choose Spreadsheet.
The dialog box opens; the Always Use Selected Format indicator is not set.
Exporting to Word Processing
Use
You can use word processing to:
●
Create letters using Microsoft Word
This function generates a Word file from the data in a list, and links it to another Word
document. Replacement variables can then be transferred to the Word document and
supplied with the values from the generated Word file.
●
Create a document
This function transfers the list currently displayed to the presentation server as an RTF
file. The RTF format lets you use the file as a Word document. You can define whether
colors should be included in the list, and whether MS Word should be started
immediately. Specify the full path for the file.
Prerequisites
You can only use the form letter function and the immediate start of Word during creation of a
document if you have Microsoft Word installed on your PC.
Procedure
To start word processing from the list display:
...
1. Choose
→ Word processing.
If you are in full-screen mode, choose
processing.
. Alternatively, choose List → Export → Word
2. The Word Processing Settings dialog box appears.
3. To apply your settings, choose
Getting Started - Using SAP Software
.
270
SAP Online Help
−
23.01.2009
For Form letter processing, you must set other options on the Microsoft Word
Settings dialog box. To create the document, choose
−
.
For Create document, enter the name and path of the file in the Save RTF to local file
dialog box. To confirm, choose Apply.
Result
The entries in your list are applied according to the options you set.
Saving the List to a Local File
You can save the contents of a list to a local file, using one of the following formats:
●
Unconverted
●
Spreadsheet
●
Rich Text Format (RTF)
●
HTML format
Procedure
...
→ Local file.
1. Choose
, or choose List → Export →
If you are working with the full-screen mode, choose
Local file.
2. On the Save List to File screen, choose one of the formats listed above.
3. Choose
.
4. On the Save List to Local File screen, enter the path and name of the file where you
want the system to write the data.
5. Choose Transfer.
Sending the List as a Document
...
1. To send the current list as an e-mail, choose
→ Send.
If you are working with the full-screen mode:
Choose
.
Alternatively: Choose List → Send to → Mail recipient.
2. In the Create Document and Send dialog box, the document name, description, and
send date are predefined. You can overwrite them.
3. Create a note for the list (optional).
4. Enter the name of the recipient, and specify the name with the Type indicator.
5. Under Recipient, enter the name and distribution list, or address or organizational unit.
6. To send the mail, choose
on the application toolbar.
Getting Started - Using SAP Software
271
SAP Online Help
23.01.2009
ABC Analysis
Use
ABC analysis classifies objects in a list with reference to a key figure [Page 255].
Features
You can use ABC analysis to classify objects into so-called segments:
●
A segment = important objects
●
B segment = less important objects
●
C segment = relatively unimportant objects
EXAMPLE: In Product Cost Controlling (CO-PC), you can use ABC analysis to obtain an
overview of the production orders in a plant that incur the highest actual costs:
●
The A segment shows the orders that incurred the highest costs (representing 50% of
the total actual costs).
●
The B segment shows the orders with the next-lowest actual costs. Together,
segments A and B represent 80% of the total costs.
●
The C segment shows the orders that incurred the lowest costs.
In ABC analysis, the system:
...
1. Sorts the objects in ascending or descending order with reference to a key figure [Page
255].
2. Classifies the objects on the basis of certain criteria
Classification Criteria
●
Key figure [Page 255] (percentage)
The analysis answers the question:
What percentage of the total do(es) the value(s) for the selected object(s) represent?
Enter the desired percentage breakdown.
EXAMPLE: Suppose the selected breakdown is A = 50%, B = 30%, and C = 20%. The
objects in the list are sorted in ascending or descending order with reference to the
value of the key figure [Page 255].
●
−
The A segment shows the objects whose total amounts to 50% of the sum
total.
−
The B segment shows the objects whose total amounts to the next 30%.
−
The C segment shows the remaining objects.
Key figure [Page 255] (absolute)
The analysis answers the question:
What is the absolute value of the selected key figure(s)?
Specify the threshold values:
−
Between the A and B segments
−
Between the B and C segments
The system classifies the objects on the basis of these reference values.
●
Characteristics [Page 255] (percentage)
Getting Started - Using SAP Software
272
SAP Online Help
23.01.2009
The analysis answers the question:
What percentage of the total number of objects do(es) the selected object(s)
represent?
EXAMPLE: Suppose the selected breakdown is A = 50%, B = 30%, and C = 20%. The
objects in the list are sorted in ascending or descending order with reference to the
value of the Key figure [Page 255].
●
−
The A segment shows 50% of the total number of objects.
−
The B segment shows the next 30% of the total number of objects.
−
The C segment shows the remaining objects.
Characteristics [Page 255] (absolute)
−
Specify the number of objects to be assigned to the A and B segments.
−
The C segment shows the remaining objects.
Procedure
To do an ABC analysis:
...
1. Select a key figure column to be used as the ABC analysis criterion by selecting the
column header.
2. Choose
→ ABC Analysis. In full-screen mode, choose Goto → ABC Analysis.
3. The ABC Analysis: Strategy dialog box appears.
4. Choose the sort type (ascending or descending) and the classification method. Specify
values for the classification.
5. Choose Continue.
Result
A list appears with the segment (A, B, or C) in the first column, as in the following example:
After each key figure [Page 255], the percentage share of that key figure of the total appears,
along with the cumulative percentage share. In addition, the list displays the total and
subtotals for:
●
Each segment
●
The A and B segments
●
The B and C segments
●
All segments
In the results list, you can:
●
Hide columns
Select the column, and choose
●
.
Display columns
Reverses the Hide columns function. Choose
●
.
Print
Prints the results list of the ABC analysis. The printout corresponds to the display – that
is, hidden columns do not appear in the printout.
Getting Started - Using SAP Software
273
SAP Online Help
●
23.01.2009
New analysis
To trigger a new ABC analysis of the same objects, choose New analysis.
Printing and Print Preview
Procedure
Printing
To print the current list, choose
.
In full-screen mode, this pushbutton is in the application toolbar. Alternatively, choose List →
Print.
Print Preview:
In the print preview, the ALV Classic [Page 274] is displayed, which is used for printing.
To display a print preview of the current list, choose
In full-screen mode, choose
→ Print Preview.
. Alternatively, choose List → Print Preview.
SAP List Viewer for SAP GUI (Classic)
Use
SAP List Viewer unifies and simplifies the use of lists in SAP systems. A uniform user
interface and list format is available for all lists. This prevents redundant functions.
SAP List Viewer can be used to view both single-level lists and multilevel sequential lists.
●
Single-level lists contain any number of rows that have no hierarchical relationship to
each other.
●
Multilevel sequential lists consist of any number of rows that have two hierarchical
levels. Multilevel lists have header rows and item rows; the item rows are subordinate
to the header rows. For each header row there can be any number of subordinate item
rows.
You can view subtotals and totals rows in both single-level lists and multilevel sequential lists.
SAP List Viewer is used in controlling for reports such as the following:
●
Reports from cost centers and business processes
●
Actual line item reports from cost centers and business processes
●
Commitment line item reports
●
Plan line item reports from cost centers, orders, business
processes, cost objects
●
Budget reports
Getting Started - Using SAP Software
274
SAP Online Help
23.01.2009
●
Cycle reports
●
Order selection (CO-PC)
●
Flexible itemization (CO-PC)
Features
Not all lists in SAP components use the full range of functions available in SAP List Viewer.
Some lists in SAP system components offer special functions that extend beyond the normal
range of SAP List Viewer.
This documentation covers all the functions of SAP List Viewer. The description of the lists in
the applications includes all the functions available in SAP List Viewer as well as the
additional functions.
Navigation
Navigating Within the List [Page 277]
Detail
Choosing Detail [Page 279]
Sorting
Sorting in Ascending/Descending Order [Page 287]
ABC Analysis [Page 295]
Selections
Selecting and Deleting Rows [Page 278]
Defining Exceptions [Page 297]
Filters
Setting and Deleting Filters [Page 288]
Totaling
Displaying and Deleting Sums [Page 289]
Creating Subtotals [Page 289]
Choosing Summation Levels [Page 291]
Defining the Breakdown of Summation Levels [Page 291]
Displaying the Status
Displaying the List Status [Page 280]
Columns
Optimizing the Column Width [Page 286]
Freezing and Unfreezing Columns [Page 280]
Layouts [Page 280]
Selecting Layouts [Page 281]
Changing Layouts [Page 282]
Saving Layouts [Page 283]
Layout Management [Page 284]
Basic List
Displaying the Basic List [Page 278]
Find
Getting Started - Using SAP Software
275
SAP Online Help
23.01.2009
Finding Terms [Page 279]
Printing
Printing Lists [Page 297]
Sending
Sending the List as a Document [Page 297]
Export
Exporting to Spreadsheets [Page 293]
Text Processing [Page 293]
Transferring a List to a Local File [Page 292]
Navigating in the List
Use
In the SAP List Viewer (ALV), you can use the mouse to set the list display settings, without
having to choose functions through the toolbar, context menu, or menu paths (in full screen
mode).
Features
In order to
●
store a list in SAPOffice, choose System → List → Save → Office Folders. A dialog
screen appears in which you can specify the required folder
●
Save a list in an external file format (for example as a Microsoft Excel file or as an
HTML page), choose System → List → Save → Local File. Then specify the
appropriate file format.
●
Store a list in a report tree, choose System → List → Save → Report Tree. The
system then inserts the list into the node and report tree you specified.
Lists can be interactive:
●
If you select an entry with double-click, the system shows you the contents of the
entry.
●
If you click on a hotspot, an action is triggered in the system. The most common
example of a hotspot is a hyperlink. If you click on a link, more information or another
page appears.
Beyond that, the following options are available for navigation:
●
Navigating with Hotkeys [Page 277]
●
Navigating in the List [Page 277]
●
Selecting and Deselecting Rows [Page 278]
●
Displaying the Basic List [Page 278]
●
Choosing Detail [Page 279]
●
Finding Terms [Page 279]
●
Displaying the List Status [Page 280]
Getting Started - Using SAP Software
276
SAP Online Help
●
23.01.2009
Freezing Columns and Unfreezing Columns [Page 280]
Navigating with Hotkeys
Use
In addition to the mouse, you can also use keys or key combinations to navigate within lists:
Key Combination
Action
ÆÅ
Moves the cursor to the left or the right.
ÇÈ
Moves the cursor up or down.
PAGEÇ
Scrolls one screen back.
PAGEÈ
Scrolls one screen forward.
HOME
Goes to the first column.
END
Goes to the last page.
ALT + PAGEÈ
Scrolls one screen to the left.
ALT + PAGEÇ
Scrolls one screen to the right.
ALT + PAGEÇ
Goes to the first row.
ALT + PAGEÈ
Goes to the last row.
Tab key
Jumps to the next entry field.
SHIFT + TAB
PAGE
Jumps to the previous entry field.
CTRL + TAB KEY
Switches between list and command field.
F2
Select an entry.
CTRL + Y
Goes into selection mode. Here you can select areas of the screen.
CTRL + C, CTRL
+ INSERT
Copies selected text to the clipboard
CTRL + X, CTRL
+ DEL
Deletes selected text and copies it onto the clipboard.
Navigating Within the List
Use
When you call up a list with the List Viewer, the columns are displayed from left to right if they
fit within the window.
In large lists in which not all the columns can be displayed initially, you can do the following:
●
Display the columns on the left or right side of the list (First column or Last column)
●
Scroll horizontally through the columns (Column left or Column right)
Getting Started - Using SAP Software
277
SAP Online Help
23.01.2009
Procedure
First Column/Last Column
...
1. Choose Last Column) to go to the column on the right side of the list.
2. Choose First Column) to go back to the column on the left side of the list.
Column Left/Column Right
...
1. Choose Column Right to shift the display one column to the right.
The column on the left side is hidden, and a new column is displayed on the right side.
This enables you to scroll from left to right through the columns of the report.
2. Choose Column Left to shift the display one column to the left.
The column on the right side is hidden, and a new column is displayed on the left side.
This enables you to scroll from right to left through the columns of the report.
The lead columns, together with any other columns you specify with Freeze to
column, are always displayed independently of the First Column / Last Column /
Column Left / Column Right functions. (See: Freezing to Columns and
Unfreezing Columns [Page 280]).
Selecting and Deselecting Rows
Procedure
Select All
●
Choose Select All or Edit → Select All.
The system selects all the rows in the list.
Deselect All
●
Choose Deselect All or Edit → Deselect All.
The rows in question are deselected.
The Select All and Deselect All functions, which enable you to select individual
rows, are always available.
Displaying the Basic List
Prerequisites
You can revert to the standard settings of a list, if you have done the following:
●
Created your own layout
●
Selected your own layout
●
Created totals or subtotals
●
Hidden totals or subtotals
Getting Started - Using SAP Software
278
SAP Online Help
●
Optimized the column width
●
Frozen columns
23.01.2009
Procedure
To go back to the prefiltered list display, choose Settings → Basic List.
Choosing Detail
Procedure
...
1. To obtain detailed information about a line, position the cursor on the appropriate line
and choose Choose detail.
You obtain further information about the line, including information which is not in the
current list.
You cannot use the Choose Detail function on subtotals.
Depending on the list, you can also execute this function with a single or double
click on the row.
Depending on the list, the detail display only shows the fields for which the
object has a value. For example, if no variances were calculated for a
production order, the fields for the variance categories are not shown in the
detail display for that order.
2. To perform a search from the detail display, choose Edit → Find.
3. To go back to the overview screen, choose Overview List or Goto → Back.
Finding Terms
Procedure
...
1. To carry out a search in the list for certain terms, choose Edit → Find.
2. In the dialog box, enter a name to be searched for in the list.
3. Specify whether the search should be carried out from the current line or in the current
page.
4. Restrict the search to a maximum number of hits.
5. Choose Find.
The positions found are displayed in a dialog box. If you click on a line, the cursor is
positioned on the relevant position in the list.
Getting Started - Using SAP Software
279
SAP Online Help
23.01.2009
Displaying the List Status
Procedure
...
1. To display the list status, choose List Status or Settings → List Status.
2. To carry out a search in the columns displayed for certain terms, choose Find.
3. To print the list choose Print.
Result
The list status provides the following information:
●
The columns for which the current list was sorted in ascending or descending order
●
The columns for which subtotals were created
●
Which filter criteria were set
●
How many records were passed
●
How many records were hidden by the filter
●
How many total records were calculated
Freezing and Unfreezing Columns
Use
Fixed columns are always displayed independently of the First Column, Last Column, Column
Left and Column Right functions (see: Navigating within the List [Page 277]). In the standard
system, all the lead columns of the list are fixed. However, you can fix further columns using
the lead columns.
Procedure
Freezing to Columns
...
...
1. Select the column to which you want to freeze the table by clicking on the column
header.
2. Choose Settings → Columns → Freeze to Column. The columns of the table are frozen
from the left to the column selected.
Unfreezing Columns
If the table was frozen to a non-lead column, you can undo this by choosing Settings →
Columns → Unfreeze Columns.
Personalizing in the List
Use
You change the display of your list using layouts.
Getting Started - Using SAP Software
280
SAP Online Help
23.01.2009
Features
The layouts that you can use vary according to the type of list:
●
In all lists, you can do the following:
○
Choose one of the standard layouts supplied by SAP (see: Choosing Layouts
[Page 281]).
○
Change the current display of the list (see: Changing Layouts [Page 282]).
●
In lists that use only the standard layouts delivered by SAP, you cannot save your
changes to the current layout. When you choose the layouts, only the standard layouts
delivered by SAP will be proposed.
●
In some lists, you can also save the layouts which you have defined as your layouts
(see: Saving Layouts [Page 283]).
User-defined layouts are generally saved for all users. They can then be used by all
users. All users will be able to choose from the user-defined layouts as well as the
layouts provided by SAP.
●
In some lists, you can also save the layouts that you have defined as your layouts
(see: Saving Layouts [Page 283]). When you choose the current layout, these layouts
are only available to you.
You can delete, transport or set layouts as defaults using layout maintenance (see: Layout
Management [Page 284] ).
Choosing Layouts
Procedure
...
1. To choose an existing layout for the display of the list, choose Choose layout or
Settings → Display layout → Choose.
A list of the existing layouts is displayed. In the standard setting, an entry is made for
each layout specifying whether this layout was saved as follows:
–
With sorting
–
With subtotals
–
With filter conditions
–
As a user layout
.
2. You can change the layout list using the following SAP List Viewer functions:
–
First Column/Last Column or Column Left/Column Right (see: Navigating Within
the List [Page 277])
–
Choose Detail (see: Choosing Detail [Page 279])
–
Sort in Ascending Order or Sort in Descending Order (see Sorting in Ascending
or Descending Order [Page 287])
–
Set Filter or Delete Filter (Setting and Deleting Filters [Page 288])
–
Change layout (Changing Layouts [Page 282])
–
Find (Finding Terms [Page 279])
–
Find Next
Getting Started - Using SAP Software
281
SAP Online Help
23.01.2009
If several hits were found with the Find function, and you have gone to one of
these positions in the list, you can then use Find Next to go to all of the positions
in the list of layouts that contain the term.
3. In the dialog box, choose a layout either by clicking the layout name or by positioning
the cursor on the relevant layout and choosing Copy.
Changing Layouts
The function Change Layout defines the current layout of the list.
Procedure
...
1. To change the layout, choose Change Layout or Settings → Layout → Change.
The Change Layout dialog box shows you which columns are currently displayed and
which additional columns can be displayed.
Multilevel sequential lists also distinguish between the fields in the header rows
and those in the item rows. You change the layout in multilevel sequential lists
separately for header rows and item rows.
2. You restrict the list of hidden fields by only entering the fields of a particular group.
Depending on the list, you can also call the change layout mode separately for
different field groups. In the standard system, the selected field group is then
preset in the dialog box. You can then change the layout for each field group
selected.
3. To show or hide columns in the list, the following functions are available:
–
With Hide All Fields, you can hide all fields with the exception of the key fields.
The fields appear under Hidden fields, while the only fields displayed are the key
fields.
–
To show all the hidden fields, choose Show All Fields. The fields appear as
display fields, while the list of hidden fields is empty.
–
To show separate fields, select the relevant rows of the hidden fields and choose
Show Selected Fields. The fields are transferred from the hidden fields to the
displayed fields.
–
To hide separate fields, select the relevant rows of the display fields and choose
Hide Selected Fields. The fields are transferred from the display fields to the
hidden fields.
4. You can use Sort in Ascending Order and Sort in Descending Order to sort the hidden
fields according to the field contents. With the Find function you can search for a field
name within the hidden fields.
5. The sequence of columns in the list is determined by the item number in the Item field.
The SAP system arranges the item numbers in the sequence that you use for the
columns.
–
To change the sequence of the columns, overwrite the item numbers.
–
With Refresh, you can sort the display fields according to the item number.
You cannot change the item numbers of key fields.
Getting Started - Using SAP Software
282
SAP Online Help
23.01.2009
6. In the Length of display field column, enter the required length, if this is to be different
to the standard setting.
7. If you have changed the length of the display field and you now want to return this to
the standard length, select the column and choose Get Standard Length.
8. If it is possible to create totals for a column (only for value and quantity columns), you
can use the Total column in the display fields to specify whether they can be created in
the display variant for this column.
9. Using a clipboard, you can cut a field from the display fields or hidden fields and insert
them in the required position.
–
To do this, select a display field or hidden field and choose Cut. The field appears
in the clipboard.
Only one field can be placed in the clipboard. As soon as you cut another field,
the field in the clipboard is assigned to the hidden field.
–
To transfer a field in the clipboard from a certain position to the display fields,
select the field before which the field in the clipboard should be inserted, and
choose Paste.
10. If you want to group the columns into several lines in order to view all the columns in
one window without having to scroll through, for example, choose Line 2 or Line 3.
You can group columns in a maximum of three lines. In sequential lists, you can group
the column headers as well as the subordinate rows in a maximum of three lines.
For additional lines, all the remaining hidden fields are available, that is, those that
have not been assigned to other lines. Assignment of the hidden fields is carried out as
described in point 3.
The functions Refresh (see point 5), Cut and Paste (see point 9) are also available.
You can also use the Cut and Paste functions to remove fields from a line and insert
them in another line.
11. Choose Copy to copy the entries and exit the dialog box.
If you exit the SAP List Viewer without saving the layout (see Saving Layouts
[Page 283]), your settings will not be saved. When you next call up the list, the
standard settings will appear. You can then no longer call up your layout.
Saving Layouts
Use
The list provides the layouts that you can save.
Procedure
...
1. Choose Save layout or Settings → Layout → Save.
2. In the dialog box, enter a name and a description for your layout.
You cannot give the layout a name that begins with a number, since this type of
name is reserved for the standard layouts in the standard system.
3. In general, layouts are available for all users as client-specific standard layouts.
Getting Started - Using SAP Software
283
SAP Online Help
23.01.2009
In lists in which you can save layouts as user-specific, you can select User-specific.
User-specific layouts must begin with a letter (A-Z).
Non-user-specific layouts (client-specific standard layouts) must begin with “/”.
4. If you have entered sort criteria, subtotals criteria or filter conditions, you can save the
layout with these criteria by selecting the criteria.
5. Specify the summation level to which the list should be broken down when calling the
layout. With the entry 0, all the non-totals rows are displayed in addition to the totals
rows and subtotals rows.
6. Choose Save to save the layout with the criteria entered and exit the dialog box.
7. If a layout with the same name already exists, the system will inform you of this and you
can either overwrite the existing layout (Continue) or enter another name (New entry).
Layout Management
Use
Layout management enables you to do the following:
●
Delete layouts
●
Transport layouts
●
Define layouts as initial layouts
Activities
To call layout management, choose Settings → Layout → Management.
A list of layouts appears.
The standard SAP layouts begin with a number.
Non-user-specific layouts (customer-specific standard layouts) begin with /.
User-specific layouts begin with a letter from A to Z.
Features
Processing Lists using SAP List Viewer Functions
You can process the list of layouts using the following SAP List Viewer functions:
●
First Column, Last Column, Column Left, Column Right (see: Navigating Within the List
[Page 277])
●
Choose Detail (see: Choosing Detail [Page 279])
●
Sort in Ascending Order or Sort in Descending Order (see Sorting in Ascending or
Descending Order [Page 287])
●
Select and deselect rows (see: Selecting and Deselecting Rows [Page 278])
●
Set or delete filter (Setting and Deleting the Filter [Page 288])
Getting Started - Using SAP Software
284
SAP Online Help
●
Change layout (Changing Layouts [Page 282])
●
Find (Finding Terms [Page 279])
●
Basic list (Displaying the Basic List [Page 278])
●
Printing lists (Printing Lists [Page 297])
●
Sending lists (Sending Lists as Documents [Page 297])
●
Saving lists as local files (Local File [Page 292])
23.01.2009
Displaying user-defined layouts / standard layouts
If user-defined layouts can be defined in the list (see: Saving Layouts [Page 283]), you can
use User-Defined Layouts / Standard Layouts to switch between the display of the standard
layout that is available to all users and the display of the user-defined layouts that are only
available to you.
The display of the standard layouts includes the SAP standard layouts as well as the nonuser-specific, client-specific layouts.
Deleting layouts
If you want to delete one or more layouts, select it/them and choose Delete layout or Edit →
Delete layout.
Setting initial layouts
If you want the list to display a particular layout instead of a basic list, click the row of the
layout in the IL (Initial layout) column, or select the layout and choose Set initial layout or Edit
→ Set initial layout.
Saving layouts
Layouts → Save saves your changes to the list of layouts.
Importing layouts
With Import layouts, you can import one or more layouts from another client.
...
1. Choose Environment → Import layouts.
2. Enter the source client from which the import should proceed. A list of all the standard
layouts in the client appears.
3. Select the desired layout. To select all the layouts, use Select All.
4. Choose Import.
Transporting layouts
Layouts → Transport transports standard layouts from the current system into the target
system. The SAP System puts the selected layouts in a Customizing order.
...
1. Select one or more standard layouts that you want to transport into another system. To
select all the standard layouts, use Select All.
You can only transport standard layouts (the standard layouts or client-specific
layouts in the standard system). You cannot transport user-specific layouts.
2. Choose Layouts → Transport
3. To create a new transport request, choose Create request, enter a name for the
request, and save the request.
Getting Started - Using SAP Software
285
SAP Online Help
23.01.2009
To select an existing transport request, choose Own request and double-click on the
desired request.
4. Exit the dialog box with Continue.
5. Transport the transport request into the target system using transport system functions.
To do this, choose Utilities → Requests (Organizer).
Functions in the Structure Display
Use
A main feature of the SAP List Viewer (ALV) is that it contains a standard set of functions.
The full functions may not necessarily be available in every application in the SAP system.
The current standard functions that are described in this documentation, however, are
triggered in the same way.
Features
●
Optimizing the Column Width [Page 286]
●
Sorting in Ascending/Descending Order [Page 287]
●
Setting and Deleting the Filter [Page 288]
●
Displaying and Deleting Sums [Page 289]
●
Creating Subtotals [Page 289]
●
Exporting the List [Page 292]
●
Printing Lists [Page 297]
●
Setting Exceptions [Page 297]
Optimizing the Column Width
Procedure
To adapt the column width to the entries in the columns regardless of the settings in the
layout (see Changing Layouts [Page 282]), choose Settings → Columns → Optimize Width.
Result
After optimizing the column width, the columns are displayed as narrowly as possible in order
to include the maximum amount of information in the display screen.
If a list is already displayed with optimized column width in the standard system,
you can alter the column width according to your requirements using Change
layout. To revert to the optimized column width, choose Settings → Columns →
Optimize Width.
Optimizing the column width can result in the text for a totals row or subtotals
row not being output in the full length. To achieve full output of the text, you
must increase the width of the column with Change layout.
Getting Started - Using SAP Software
286
SAP Online Help
23.01.2009
Sorting in Ascending/Descending Order
Use
The functions Sort in Ascending Order and Sort in Descending Order sort the report rows in
ascending or descending order for one or more columns.
Procedure
Sorting Rows in a Column in the List
...
1. Select a column by clicking on the column header.
2. Choose Sort in Ascending Order or Sort in Descending Order, or Edit → Sort in
Ascending Order or Edit → Sort in Descending Order.
The rows are sorted in the column selected.
If you use this procedure in a multilevel sequential list, you can sort by a
maximum of one header column and one subordinate row.
Sorting According to Multiple Columns or Fields Not Displayed
...
1. Choose Sort in Ascending Order or Sort in Descending Order, or Edit → Sort in
Ascending Order or Edit → Sort in Descending Order. The dialog box Define Sort
Order appears.
2. The dialog box Define Sort Order shows the fields you can sort. Fields are also
available that are not shown in the list.
3. You can limit the fields available in the list for sorting by choosing a field group that
contains the desired fields.
4. To select fields for sorting, select the relevant rows and choose Show Selected Fields
(arrow key). The selected fields then appear in the dialog box as sorting fields.
You select the sorting fields in multilevel sequential lists separately for header
and item.
5. The sequence in which the sort fields are shown determines the sequence in which the
columns are sorted. To change the sequence of the fields, use the functions Cut and
Paste.
6.
Use the radio buttons to specify whether the report rows are to be sorted in ascending
or descending order within the column.
You want to sort a list by cost centers and activity types. In the dialog box,
choose the cost center and activity type as the sorting criteria. In the list of
selected sorting fields, the cost center must be above the activity type. Use the
radio buttons to specify ascending sequence. The result is a list sorted by cost
center. The activity types are listed in ascending order for every cost center.
7. Exit the dialog box with Copy.
If you use this procedure in a multilevel sequential list, you can sort by multiple
header columns and item columns.
Getting Started - Using SAP Software
287
SAP Online Help
23.01.2009
If you have sorted according to particular fields, you can obtain an overview of
the current sort with Sort in Ascending Order or Sort in Descending Order. The
dialog box Define Sort Order appears. The left half of the window shows all
fields that were sorted by.
You can also use the List Status function for an overview of the selected sort
criteria.
See also:
After sorting, you can create subtotals on selected fields. (See also: Creating Subtotals [Page
289])
Setting and Deleting Filters
Use
The Set Filter function enables you to display only those rows that fulfil certain criteria in one
or more columns.
Procedure
Setting Filters
...
1. To set a filter, select one or more columns by clicking on the column header and by
choosing Set Filter or Edit → Set Filter.
2. In the Set Filter dialog box, enter the From/To values for each column selected.
Only rows with data within the intervals specified are shown.
3. Use And Also to enter more than one interval for a column.
To display data for cost centers 4000 to 5000 and 6000 to 7000, select the Cost
center column, enter 4000 to 5000 in the dialog box, choose And Also and enter
6000 to 7000.
4. Use But Not to exclude certain intervals from the display.
To display data for cost centers 4000 to 7000 without the data for cost centers
5000 to 7000, select the Cost center column, enter 4000 to 7000 in the dialog
box, choose But Not, and enter 5000 to 6000.
5. To delete entries for a filter criterium, position the cursor on the appropriate line and
choose Delete Condition.
6. To delete all the entries for the filter, choose Delete Filter.
7. Choose Copy to copy the filter criteria and exit the dialog box.
Deleting Filters
To go back to the prefiltered list display, choose Edit → Delete Filter.
Getting Started - Using SAP Software
288
SAP Online Help
23.01.2009
Displaying and Deleting Sums
Use
You can sum one or more columns in the list. The sums can be for value columns and for
quantity columns. If you sum incompatible units such as kilograms and liters, a separate sum
is shown for each unit.
You can display sums in multilevel sequential lists via column headers or via their subordinate
rows.
Procedure
Displaying Sums
...
1. Select the desired columns in the list by clicking on the respective column headers.
2. Choose Display Sum or Edit → Display Sum.
Note that the system can only sum columns containing values or quantities.
Deleting Sums
...
1. Select the desired columns by clicking on the respective column headers.
2. Choose Display Sum or Edit → Display Sum.
Depending on the list, the totals row may contain information in addition to that
of the summation level, if a number of asterisks (*) are shown. The text can only
be viewed if the lead column was wide enough when it was selected in the
current layout (see Changing Layouts [Page 282]).
Depending on the list, the subtotals can also be shown above the totaled rows.
This is only possible with single-level lists.
Creating Subtotals
Use
You can create subtotals in one or more columns in the list that are not value columns. This
function is also available for fields that are not in the list.
You can create subtotals in sequential lists for column headers but not, however, for their
subordinate rows.
In the order selection of Product Cost Controlling you can calculate a total of the
actual costs of all manufacturing orders. You can then show the actual costs
broken down into materials by forming subtotals across the material numbers.
Prerequisites
Before you can create a subtotal, you must have created a total for at least one column (see
Displaying and Deleting Sums [Page 289]).
Getting Started - Using SAP Software
289
SAP Online Help
23.01.2009
Procedure
Creating Subtotals for One Column
...
1. Select the columns for which you require subtotals by clicking on the column header.
2. Choose Subtotal or Edit → Subtotal.
Creating Subtotals for More Than One Column
...
1. Choose Subtotal or Edit → Subtotal. The dialog box Define Sort Order appears.
2. The dialog box Define Sort Order shows the fields you can create subtotals on. Fields
are also available that are not shown in the list.
3. You can limit the fields available in the list (field catalog) by choosing a field group that
contains the desired fields.
4. To select fields for subtotaling, select the relevant rows and choose Show selected
fields (arrow key). The selected fields then appear in the dialog box as sorting fields.
5. The sequence in which the selected fields are shown in the dialog box determines the
sequence in which subtotals are created. To change the sequence of the fields, use the
functions Cut and Paste.
6. Specify whether the rows on which a subtotal is calculated are to be sorted ascending
or descending. Also set the indicator for subtotals.
7. Exit the dialog box with Copy.
Deleting Subtotals
You delete subtotals as follows:
...
1. Choose Subtotal or Edit → Subtotal. The dialog box Define Sort Order appears.
2. The dialog box Define Sort Order shows the fields that were selected for subtotaling.
3. To delete the calculation of subtotals for individual fields, select the corresponding rows
in Sorting Fields in the dialog box, and choose Hide Selected Fields (arrow key). The
selected fields then appear in the dialog box under Field List.
4. Exit the dialog box with Copy.
Depending on the list, the subtotals rows may contain information in addition to
that of the summation level, if a number of stars (“*”) are shown. The texts can
only be viewed if the lead column was wide enough when it was selected in the
current layout (see Changing Layouts [Page 282]).
There is no specific text for the first column of the list. The content of the
columns that were totaled is always repeated.
Depending on the list, the subtotals can also be shown above the subtotaled
rows. This is only possible with single-level lists.
The list status function gives you an overview of the fields for which subtotaling
was defined.
Getting Started - Using SAP Software
290
SAP Online Help
23.01.2009
Choosing Summation Levels
Use
You can create subtotals in one or more columns in the list provided you have already totalled
at least one column.
Procedure
...
1. Choose Settings → Summation Levels → Choose.
2. A list appears in a dialog box showing the columns for which the subtotals were
created, together with the summation level.
3. To sort the list, choose Sort in Ascending Order or Sort in Descending Order.
4. To carry out a search in the list for certain terms, choose Find.
5. Select the subtotals to be displayed. Select All displays all the subtotals; Deselect All
suppresses them.
6. Exit the dialog box with Copy.
Defining the Breakdown of the Summation Levels
Prerequisites
If you have created subtotals in one or more columns, you can restrict the list to certain
subtotals rows.
Procedure
...
1. Choose Settings → Summation Levels → Define Breakdown.
A list appears in a dialog box showing the subtotals together with the summation level.
2. To sort the list, choose Sort in Ascending Order or Sort in Descending Order.
3. To search in the list for certain terms, choose Find.
4. In the dialog box, choose the summation level from which the subtotals should be
displayed in the list by clicking on the appropriate row in the Level column.
You have created subtotals in two columns of the list. In the dialog box,
summation levels 0 to 2 are proposed. If you choose summation level 2, the
subtotals of level 2 only will be displayed. If you choose summation level 1, the
subtotals of both levels 1 and 2 will be displayed.
5. Exit the dialog box with Copy.
If the rows displayed in a list in the standard system are totals and subtotals
rows only, you can expand the display to include non-totals rows, or restrict it to
higher summation levels. To do this, choose Settings → Summation Levels →
Define Breakdown.
Getting Started - Using SAP Software
291
SAP Online Help
23.01.2009
Exporting the List
Use
The data that is displayed in SAP List Viewer (ALV) can be:
●
Saved in various formats
●
Sent as a document
●
Used as the basis for the ABC analysis
Features
●
Transferring a List to a Local File [Page 292]
●
Text Processing [Page 293]
●
Exporting to Spreadsheets [Page 293]
●
ABC Analysis [Page 295]
●
Sending the List as a Document [Page 297]
The system administrator can configure the formats that are to be available for export
at user or client level. More information: SAP Note 1080608.
Transferring a List to a Local File
Use
You can transfer the list from the computer on which you are working to a local file. The
formats for the file are Unconverted, Spreadsheet, and Rich Text Format.
Procedure
...
1. Choose Local File or List → Export → Local File.
2. Choose the file format.
3. Choose Continue.
4. Enter the path and name of the file in which you want to write the data.
5. Choose Transfer.
If you want to transfer data into a spreadsheet program, set the file format to
DAT.
Getting Started - Using SAP Software
292
SAP Online Help
23.01.2009
Text Processing
Use
Text processing offers two different functions:
●
Form letters with MS Word
This function generates a Word file from the data in a list and links it to another Word
document. Replacement variables can then be transferred into the Word document and
supplied with the values from the generated Word file. This is achieved by supplying
MS Word with special functions through OLE2
●
Creating a document
This function transfers the currently displayed list to the presentation server as an RTF
file. The format allows the use of the file as a Word document. You can specify whether
colors are included in the list and whether MS Word is started immediately. You specify
the full path for the file.
Text processing is available in single-level lists.
Prerequisites
The form letter function and the immediate start of Word when a document is created are only
available if MS Word is installed on the PC.
Activities
Start text processing from the list display and choose whether you want form letter processing
or creation of a document.
Note that wide lists may be cut off at the margin.
All settings that you have on the list are transferred into the Word document. For
example, hidden rows and columns are not transferred into the Word document.
Exporting to Spreadsheets
Use
You can export the list as various spreadsheet formats. The following list summarizes the
most important of these formats and the corresponding file name extension for the files:
Format
File Name Extension
Excel (in MHTML format)
MHTML
Excel (in MHTML format for 2000/97)
MHTML
Star Office (in ODS format 1.0)
ODS
Excel (in Office 2003 XML format)
MHTML
SAP-internal XML format
XML
SAP standard (internal table)
XML
Excel (in previous XXL format)
XLS
Getting Started - Using SAP Software
293
SAP Online Help
23.01.2009
A format is only included in the selection options if it is available on your PC.
The system administrator can also restrict the list of possible formats or even
reduce the export to a certain format.
When you export the list in one of these formats, the system automatically generates a file
with the name export and with the corresponding file name extension. Exactly which parts of
the list are exported to the file depends on the format.
Exactly which data is exported to the file depends on the format:
●
In MHTML and XML formats, for example, you export the data that is displayed in the
list on the screen. The number, selection, and sequence of columns as well as the
sorting, filter, and calculation settings are all included in the export.
●
In Excel XXL format, any functions that you executed on the list are not included in the
export. The file contains all the columns that you have displayed, but your sorting,
filter, and calculation settings are ignored.
Prerequisites
To be able to display and, where necessary, further edit the file that you have generated with
the export, the relevant program must be installed.
Procedure
Exporting the List
...
1. Choose
with the quick info text Export and select Spreadsheet in the selection
list. In full-screen mode, choose List → Export → Spreadsheet.
If you have a choice of more than one format, the Select Spreadsheet dialog box
opens.
2. In the Select Spreadsheet dialog box, select the format in which you want to save the
exported data.
3. Confirm the settings.
4. In the dialog box that appears, specify the path and name of the file and save the file.
For some formats, you also need to specify other settings for the file that is saved.
5. Make the required settings, where applicable.
If an installed program is linked to the selected file name extension, this program is
started automatically and the generated file is opened.
Keeping Settings
If you plan to reuse the same spreadsheet format, you can save the settings for the format.
By doing this, you can omit the step with the Select Spreadsheet dialog box and can export
the list more quickly.
...
1. Proceed as described above in steps 1 and 2.
2. In the Select Spreadsheet dialog box, select Always Use Selected Format.
3. Confirm your settings and continue as outlined above.
From now on, whenever you export your list as described above, you bypass the Select
Spreadsheet dialog box step and proceed immediately to saving the data.
4. If you want to display the Select Spreadsheet dialog box again during the export, in the
context menu for the list, choose Spreadsheet.
The dialog box opens; the Always Use Selected Format indicator is not set.
Getting Started - Using SAP Software
294
SAP Online Help
23.01.2009
ABC Analysis
Use
ABC analysis groups objects within a list according to their significance in regard to a
particular numerical key figure.
ABC analysis is available with single-level lists if the list has at least one key figure.
Features
ABC analysis allows the grouping of objects in three segments:
●
A segment = important objects
●
B segment = less important objects
●
C segment = relatively unimportant objects
You use ABC analysis in order selection in Product Cost Controlling (CO-PC) to
receive an overview of the production orders in a plant that incur the most actual
costs. In the A segment you can see the orders that incurred the highest costs
and that represent 50% of the entire actual costs in a plant. In the B segment
you can see the orders with the next-lowest actual costs; up to 80% of the total
costs of the plant are now reached. The orders that incurred low costs are
shown in the C segment.
The object to be grouped must have a value for at least one key figure. In ABC analysis the
objects are first sorted in ascending or descending order with reference to a preselected key
figure. Then the list is subdivided using a predefined strategy. The following strategies can be
used for grouping:
●
Key figure (percentage)
The division into groups is based on the percentage shares of the key figures on the
total value. For example, if the selected grouping is A = 50%, B = 30% and C = 20%,
the objects in the list are sorted in ascending or descending order according to the
value of the selected key figure and then assigned to segment A if the percentage
share of the total of the key figures of the total value does not exceed 50%. Then the
objects are assigned to the B segment if the percentage share of the total of the key
figures does not exceed 80% of the total value. The remaining objects are assigned to
the C segment.
●
Key figure (absolute)
The division into groups is based on the absolute values of the key figures. Two limiting
values must be specified: the limiting value between the A and B segments and the
limiting value between the B and C segments. The objects are assigned to groups
using these limiting values.
●
Characteristics (percentage)
The division into groups is based on the percentage number of objects in the list
compared to the total number of objects. For example, if the selected grouping is A =
50%, B = 30% and C = 20%, the objects in the list are first sorted in ascending or
descending order according to the value of the selected key figure. The A segment
therefore receives 50% of the total number of objects with the highest or lowest key
figure value. The B segment receives the next 30% of the objects, and all remaining
objects are assigned to the C segment.
Getting Started - Using SAP Software
295
SAP Online Help
●
23.01.2009
Characteristics (absolute)
The number of objects to be assigned to the A and B segments is specified by the user.
The remaining objects are assigned to the C segment.
Activities
To perform ABC analysis:
...
1. Select a key figure column in the list to be used as the criteria for ABC analysis by
positioning the cursor on the column header.
2. Choose ABC analysis. A dialog box appears showing the key figure you selected that is
used as the basis for ABC analysis. The characteristics of the columns that are in the
list to the left of the selected key figure column.
3. Choose the type of sorting (ascending or descending) and the strategy for grouping.
Specify values for the grouping within the selected strategy.
4. Choose Enter.
Result
A list is displayed with the segment (A, B, or C) in the first column. This is followed by the
object and further characteristics (such as the order type) and the selected key figure. After
each key figure the percentage share of that key figure on the total is shown, along with the
cumulative percentage share. In addition, the list contains the total and the subtotals for the
segments and for the totals of the A and B segment and for the B and C segment.
A number of functions are available in the results list of ABC analysis:
●
Hide columns
This functions allows you to remove selected characteristic columns from the visible
display. The cursor must be positioned in the column and then the function accessed.
●
Show columns
This function allows you to display the columns you previously hid with the Hide
columns function.
●
All characteristics
If the characteristic columns in the list are to the right next to the selected key figure
column when ABC analysis is accessed, these characteristics are not shown in the
results list at first. Choosing All characteristics displays these characteristics in the
results list.
●
Print
This function prints the results list of ABC analysis. The printout corresponds to the
screen display – hidden columns are not shown in the printout.
●
New analysis
This function initiates a new ABC analysis on the same objects.
●
End / back
This function returns you to the initial list.
Getting Started - Using SAP Software
296
SAP Online Help
23.01.2009
Sending the List as a Document
Procedure
...
1. To send the list as a mail, choose List → Save → Office.
2. In the initial screen Create Document and Send, the document name, description, and
send date are preset. They can be overwritten.
3. Create a note for the list if you so desire.
4. Enter the name of the recipient and specify the name with the Type indicator.
5. Under Recipient, enter the name and distribution list or address or organizational unit.
6. To send the mail, choose Choose Send.
Printing Lists
Procedure
...
1. To print the current list, choose List → Print.
2. In the Print Parameters initial screen, enter the following data:
– The output device
– The number of copies
3. If necessary, enter the following data:
– The spool control
– The output format
Defining Exceptions
Use
Some lists contain rows that are highlighted by red, yellow, or green traffic lights. The
significance of the row indicators depends on the list.
You can sort, create subtotals, or set filters with reference to these exceptions.
With totals rows, exceptions can be passed on.
With multilevel sequential lists, you create exceptions either with reference to
the header row or with reference to the item row.
Getting Started - Using SAP Software
297
SAP Online Help
23.01.2009
Working with Queries
Queries are a special tool for quickly displaying datasets. Queries can essentially be executed
by end users without development experience. However, close cooperation with a system
administrator is vital to achieve the necessary prerequisites.
The following documents are written for end users without development authorization or
experience. They describe very briefly the necessary steps for executing Queries, InfoSet
queries, and QuickViews.
Creating and Executing a QuickView
You can use a QuickView to display information from different data sources. An InfoSet is not
necessarily required to create a QuickView; the data can be directly read from a selected
table, a table join, or a logical database instead. QuickViews are therefore the simplest way to
quickly display data from a particular source.
Before you can create an execute a QuickView, the following basic prerequisite must be
fulfilled (usually by the system administrator):
Prerequisite: You have the appropriate authorizations
●
To execute a QuickView, you require authorization for transaction SQ01 or SQVI.
●
To be able to read data from specific data sources, you need authorizations for these
sources.
If you do not have the authorizations you require, contact your system administrator.
Procedure
...
1. Call transaction SQ01. The SAP Query initial screen appears. This screen shows a
table of all queries that have been created and stored for your user group. To generate
a QuickView, choose the QuickView button on this screen. You can also call the initial
screen of the QuickViewer by calling transaction SQVI.
2. If you want to execute an existing QuickView from the table displayed, select the
QuickView and choose the Execute button. A new screen appears, on which you
should fill out the input ready selection fields and then choose the Execute button (F8)
again.
3. If you want to create a new QuickView, enter a name for it and choose Create.
4. A new dialog box appears, in which you should enter additional information about this
QuickView. In the second step of this dialog, you select the type of data source.
Table
Enter the name of the database table.
Table Join
After you have confirmed the dialog step, another screen
will appear, on which you can create the table join. Use
the Insert Table button to select at least two database
tables, from which you want to create the join. Then exit
this dialog by choosing the Back button.
Logical Database
Select a logical database. The examples in the SAP
Query document relate to the logical database F1S
[External]
SAP Query InfoSet
You can also execute the QuickView on an existing
InfoSet. To do this, select the required InfoSet. Note
that, to use an InfoSet, you must be assigned to an
authorized user group.
Getting Started - Using SAP Software
298
SAP Online Help
23.01.2009
Finally, define the display mode in which you want to structure the query. The contents
of the displayed data will not change. Therefore select the mode that is better suited to
your purposes. Confirm the create dialog.
5. On the subsequent screen, select:
a. Which fields of the data source are to be used for the selection of the values
(selection fields)
b. Which fields of the selection result are to be displayed in the list (list fields)
This is displayed differently for each of the display modes: While in Basis mode, the list
fields and selection fields are distributed over two different tab pages, in layout mode,
they are organized in a tree structure at the left of the screen. More information about
the different modes: QuickViewer [External].
Example: You want to display all available flight connections from database table
SPFLI, depending on the departure city and arrival city. Choose the fields Departure
city and Arrival city as selection fields. Choose, for example, the fields Departure
airport, Destination airport, Departure time, and Arrival time as list fields.
6. After selecting the selection fields and list fields, choose the Execute button (F8).
7. The system automatically displays the selection screen, on which you can now fill the
input-ready fields with selection values. Choose Execute (F8) again. The relevant list
fields are displayed in a table.
Example: For the selection Departure city, you have selected/entered the value
Frankfurt, and for the selection Arrival city, the value New York. The output is a list of
all flight connections maintained in table SPFLI between these two cities.
Before you exit the QuickViewer, you have the option of storing the QuickView that you have
just created. This means that it will be available to you again, when you log on to the system
later.
QuickViews are user-dependent. You can always execute only your own, stored QuickViews
again. However, if you want to make QuickViews available to a larger group of users, you can
generate SAP Queries [External] from them.
Creating and Executing an InfoSet Query
InfoSet Queries [External] are actually a tool for preparing an SAP Query. You can, however,
also use InfoSet queries to quickly read data from an InfoSet without first creating a query.
Since this procedure is frequently used in the context of ad-hoc reporting, InfoSet queries are
sometimes also called ad-hoc queries. Queries always represent a selection of data from an
InfoSet, that is, InfoSets are always the basis for all queries.
Before you can create an InfoSet query, three basic prerequisites must be fulfilled (usually by
the system administrator):
Prerequisite 1: You have the appropriate authorization.
To execute an SAP Query or an InfoSet query, you require authorization for transaction
SQ01. If you do not have this authorization, contact your system administrator.
Getting Started - Using SAP Software
299
SAP Online Help
23.01.2009
Prerequisite 2: You are assigned to a user group.
All users that want to create or execute queries, must be assigned to at least one user group.
The relevant system administrator usually performs the Administration of User Groups
[External]. If you only want to execute an InfoSet query, you do not require any additional
authorizations. You only require a special authorization if you want to save an InfoSet query.
Contact your system administrator in these situations, too.
Prerequisite 3: Suitable InfoSets exist
An InfoSet [External] is a special view of a data source. The structure of an InfoSet is based
on the information requirements of the user.
A special authorization is usually required to create an InfoSet [External] and to maintain its
properties. Therefore, contact your system administrator to identify the required InfoSet for
your tasks, or to have it created. InfoSets can be assigned to different user groups. A suitable
InfoSet may already exist for another user group, meaning that only the assignment of this
InfoSet needs to be adjusted.
As soon as a suitable InfoSet is available for your user group, you can generate an InfoSet
query for it:
...
1. Call transaction SQ01. The SAP Query initial screen appears. This screen shows a
table of all queries that have been created and stored for your user group. To create an
InfoSet query, choose the InfoSet Query button on this screen.
2. A dialog box appears, showing a table of all of the InfoSets available for your user
group. Select the InfoSet you require and confirm the dialog.
3. The top left of the screen now contains a list of the data fields that you can select for
selection or output.
●
Selection: Select all of the table fields that you want to use as
selection criteria.
●
Output: Select all of the table fields that are to be listed in the
output, matching the entered selection criteria.
Example: An InfoSet contains parts of various flight booking tables. Choose the
Departure Airport field for selection, and the Destination Airport field for output.
4. There is now a table in the top right of the screen showing all of the fields selected for
Selection. The Value field in each row of the table is input-ready, and you can fill out
the fields (F4 help).
5. Then choose Execute or press F8.
6. A new screen appears, showing all Output entries for the InfoSet that were selected
using your entries.
Example: You have used the input help to select JFK as the value for the Departure
Airport selection. As output, you receive (depending on the structure of the underlying
InfoSet), for example, a list of all destination airports for which a flight connection from
JFK is maintained in the tables.
Creating and Executing a Query
Like the InfoSet query, you use SAP Query to display data fields from InfoSets. The basis of
each query is therefore also an InfoSet in this case. Unlike the simpler InfoSet query,
however, the SAP Query offers a large number of additional structural options. You would
therefore create an SAP Query if you determine that you want to run a particular database
Getting Started - Using SAP Software
300
SAP Online Help
23.01.2009
query frequently, and want it to be flexible to operate. SAP Queries are always accessible to
all members of your own user group. However, they can also be assigned to other user
groups.
Before you can create a query, three basic prerequisites must be fulfilled (usually by the
system administrator):
Prerequisite 1: You have the appropriate authorization.
To execute an SAP Query or an InfoSet query, you require authorization for transaction
SQ01. If you do not have this authorization, contact your system administrator.
Prerequisite 2: You are assigned to a user group.
All users that want to create or execute queries, must be assigned to at least one user group.
The relevant system administrator usually performs the Administration of User Groups
[External]. If you only want to execute a query, you do not require any additional
authorizations. You only require a special authorization if you want to create or save a query.
Contact your system administrator in these situations, too.
Prerequisite 3: Suitable InfoSets exist
An InfoSet [External] is a special view of a data source. The structure of an InfoSet is based
on the information requirements of the user.
A special authorization is usually required to create an InfoSet [External] and to maintain its
properties. Therefore, contact your system administrator to identify the required InfoSet for
your tasks, or to have it created. InfoSets can be assigned to different user groups. A suitable
InfoSet may already exist for another user group, meaning that only the assignment of this
InfoSet needs to be adjusted.
As soon as a suitable InfoSet is available for your user group, you can generate a query for it:
...
1. Call transaction SQ01. The SAP Query initial screen appears. This screen shows a
table of all queries that have been created and stored for your user group.
2. To execute an existing query, select it from the table, and choose Execute (F8).
3. To create a new query, enter a name for it, and choose the Create button.
4. A new dialog box appears, showing all available InfoSets. Choose the InfoSet that you
require for your query and confirm the dialog.
5. On the Create Query screen, enter a title and a description for your query. All other
entries are optional, and are filled with default values if you do not make specifications.
6. Choose the Basic List button.
7. On the following screen, you can select the fields for the selection or list display in the
tree structure in the top left. On the right, you can, if necessary, adjust the screen for
the list output.
8. Choose the Test button and confirm the following Variants dialog without making an
entry.
9. The selection fields that you have just selected are ready for input on the next screen.
Enter valid values there and then choose Execute (F8).
If you want to save this SAP Query, you first need to maintain a Variant [External] for it. You
can then save the entire SAP Query in a suitable package.
The procedure listed above lists the basic steps to be performed in the context of working with
SAP Queries. If you work more frequently with SAP Queries and want to use the many
options, you can find detailed information in the following sections about the individual
components of SAP Query.
Getting Started - Using SAP Software
301
SAP Online Help
23.01.2009
Using Universal Worklist
The Universal Worklist enables SAP portal users to manage their work by bringing together
assignments from different workflow systems, including:
●
Workflow
●
Alerts
●
Knowledge Management (KM) notifications
●
Collaboration Tasks
The Universal Worklist is used as the central access point to tasks, alerts, notifications. You
can access the UWL to manage and track your tasks.
Features
The Universal Worklist:
●
Gives you a unified and centralized way to access your work and the relevant
information
●
Aggregates workflow task items from multiple and different systems in one universal
list
●
Displays additional information as required from document and object repositories,
including attachments and other details
●
Enables you to make direct decisions and actions
●
Helps you to personalize how work items are presented
●
Enables you to assign another user to your work items as a substitute in case of
planned or unplanned absence
Collaboration Task allows you to spontaneously create work items by using task definition
wizards.
In this guide you will find:
●
How to navigate [Page 302] through the UWL user interface and to use the functions
on the user interface
●
The various features [Page 309] UWL offers
●
How to personalize [Page 322] the UWL display
●
How to use Collaboration Task [Page 323] to create a new task and requests
Navigating in the UWL
Purpose
The UWL has a navigation system to allow access to different UWL iViews.
You can access UWL services from the portal through the following menu navigations:
●
Home → Work
●
Collaboration → My Tasks
Getting Started - Using SAP Software
302
SAP Online Help
23.01.2009
You see the Collaboration link only if the Collaboration service is installed on the
portal.
UWL Tabs
Depending on your configuration, you see the following tabs (navigation controls) on the UWL
user interface:
Tasks, Alerts, Notifications and Tracking.
Tasks
The category Tasks contains items from:
●
New and in-progress tasks
●
Tasks received on behalf of someone
●
Tasks forwarded to someone
●
Tasks for resubmission
●
Today’s due tasks
●
Overdue, rejected and completed tasks
Alerts
The category Alerts contains items from:
●
New and in-progress alerts
●
Alerts received on behalf of someone
●
Alerts for resubmission
●
Completed alerts
Notifications
The category Notifications contains items from:
●
New and in-progress notifications
●
Notifications received on behalf of someone
●
Notifications delegated to someone
●
Completed notifications
Tracking
The category Tracking contains items from:
●
The Collaboration Task
●
Forwarded items
●
Items that have been sent on behalf of the user (On behalf of me)
●
Items that the user has chosen to track (Tracked Items)
●
Items for resubmission
●
Rejected, approved or completed workflows
Getting Started - Using SAP Software
303
SAP Online Help
23.01.2009
Sub Views
Sub views offer a way to select and navigate between different views. You can add additional
sub views to the dropdown by personalizing [Page 322] the UWL display.
You can see any personalized sub views in the dropdown selection even if there are no work
items in them.
For sub views created by customization of XML files, you can see only those sub views in the
navigation which have work items in them.
When you create sub views the system determines whether there are additional
views with the similar supported item types and which have items assigned to
the user. In this case the views are then dynamically added to the sub view.
These views can be custom views created by customer and business partners
or automatically created views when registering alert items. The system creates
one view per alert category. There is a limit of seven dynamically added views
per user for performance reason. You can overwrite this limit in the iView
property Maximum number of Dynamic views to be added.
User Interface Description
Use
The Universal Worklist (UWL) provides task-related lists to help you to do the following:
●
Perform tasks assigned to you
●
Create tasks and assign them to others
●
Send task-related information to others
●
Request information from others
●
Track the status of task requests
●
Manage substitution
●
Manage attachments
The UWL allows you to select which list category to display. For more information, see
Personalizing the Display [Page 322].
Elements on the User Interface
The UWL user interface pattern basically consists of three parts
●
Title Area with the tabs and the other control functions
●
Item list with the Action Bar
●
Details Area which contains the work item content (optional)
Functions on the iView Tray
Functions
Description
Show
Dropdown selection options for a list of tasks / subviews.
Getting Started - Using SAP Software
304
SAP Online Help
23.01.2009
Create Task
Creates a Collaboration Task associated with the task item selected. It
starts up the Collaboration Task wizard which prompts you to enter the
details of the new task, including steps, assigned workers, attachments,
and so forth. For details on how to create an collaboration task, see the
Collaboration tasks [Page 323] document.
Show Filters
Search functionality for the subject column. Keyword will return results
with those tasks containing the search string text.
Search by Priority, Due Date, Sent Date or Text (in the subject field), or a
combination of two or more of these search filters.
Hide Filters
Visible in Filter mode. Choose this function to hide the filter.
Show Preview
Displays task details in the area below the task list.
Hide Preview
Visible in Preview mode. Choose this function to hide the preview.
Functions visible upon clicking icon
link.
(this icon appears next to the Hide /(Show) Preview
Refresh
Refreshes the status of all work items from the source work item
providers, deleting the items executed, and adding new items and other
changes in system configuration and connection status.
Personalize
View
Configures worklist display features for the current user. For more
information, see Personalizing the Display [Page 322].
Manage
Substitution
Rules
Opens the Substitution UI. For more information on the related functions,
see Substitution [Page 313].
Display
Connection
Status
Displays connection status from the connected systems.
Tabs on the UWL Screens
The icons, links and functions you see on your portal screens are dependent on
your configuration. You may or may not see some of those listed here in the
documentation.
Link /
Functions
Description
(xn / yn) *
Tasks
The current list of tasks to be performed by the
user.
(n) First Number Number of items with
status new.
The task status New changes to In Process for
SAP Business Workflow once you launch an
item (automatic claim) or click Claim. For
Collaboration Task, you can set the item to In
Process yourself.
Alerts
Notifications
(n) Second number Total number of tasks.
When the critical situation defined in the alert
category arises, the system recognizes this and
sends an alert instance to the recipients
determined. Once configured, these alerts can
be accessed through the UWL screens.
(n) First Number Number of newly
fetched alert items.
The UWL Notifications screen displays a table
that lists messages sent to you of events,
copies of worklist-related messages, and other
(n) First Number Number items not yet
read by the user.
Getting Started - Using SAP Software
(n) Second number Total number of alerts.
305
SAP Online Help
Tracking
23.01.2009
statuses. A selection of buttons, icons, and a
hyperlink to message details are provided to
help you to understand each notification.
(n) Second number Total number of
notifications.
On this tab you will find all the tasks / requests
by the tracked-by users. There are two default
filters available – Completed and Uncompleted.
(n) Number - Number of
tracked tasks.
* The numbers in brackets to the right of the category titles represent the ratio of the number
of new items (x) to the sum of the number of new items and those in progress (y).
Tasks (2 / 3) means: there are two new tasks out of a total of three items that
are either new or in progress.
Functions on the UWL UI Related to Tasks
Function
Description
Resubmit
Opens the resubmission screen. See Resubmit Tasks [Page 318] for
details.
End Follow-up
Puts the task back in current time.
Manage
Attachments
Opens the Manage Attachment UI. You can upload and delete
attachments here. See Managing Attachments [Page 318] for details.
Assigned Tasks
Tasks assigned to you. (Note: this may be in a specific Collaboration task,
not in the general UWL)
Tracked tasks
Tasks assigned you and to other users which you can track.
Approve / Reject
These options are available only in the approvals subcategory for each
approval item. Select Approve to approve the item. Select Reject to
indicate disapproval (reject the item). You can approve or reject for
multiple rows simultaneously.
Submit Memo
Write notes to yourself or for the users who are tracking your request. You
can also submit a memo before completing the task.
Submit
Decisions
Submit approvals / rejections.
Complete Task
Use this function to confirm and complete the task.
Edit
Edits the properties of the selected task.
Delete
Deletes the task / request item. If an item is deleted, the iView is not
automatically updated. This has to be done using the Refresh function.
Create Request
Creates a new collaboration task work item. See The Collaboration Tasks
Settings [Page 323].
Return
Returns to the previous page.
Show All of This
Type
Shows all work items in the same category as the one currently selected.
View Detail
Displays the task item in more detail in a separate window.
Functions on the Item Preview Area
Function
Description
Getting Started - Using SAP Software
306
SAP Online Help
23.01.2009
Open Task
Opens an SAP task.
Forward
Forwards the task / request to other users. Use the search window to add
a new user or to an existing selection of users.
The forwarded item is removed from your worklist and appears in the
forwarded user’s worklist.
Claim
Removes the action / work item from the worklist the of processors and
assigns it to the user who wants to claim the work item.
The user who claims the item now views it under his/ her worklist.
Revoke Claim
Puts the action back into the worklist of the processors after it has been
claimed.
The work item appears under the worklist of all the processors (for that
item) and any of these processors can claim to work on it.
Functions Related to Alerts
Function
Description
Decline
Rejects an incoming alert. It is removed from the Alert list.
Acknowledge
Use this button to confirm the Alert. Once confirmed, the Alert is no longer
in your inbox.
Forward
Forward Alerts.
The forwarded item now appears on the forwarded user’s work list but
also remains in the owner’s worklist.
Icons on the UWL and Collaboration Task Screens
Icons
Description
Get connection status of all work item providers
View the attachment to the work item
Status of the task is new
Task is in progress
Task is confirmed and awaiting approval
Task is completed
View detail
Sort on the column
Escalate task
Escalated items
Memo attachment
Hover menu, click to see options
The following table lists the hover menu options you see on the UWL screens. To see the
available menu options, click on the ‘ ’ icon next to the column text.
Getting Started - Using SAP Software
307
SAP Online Help
23.01.2009
Hover Menus
These are the options you see when you right-click on the items in the columns below
Columns
List / Description
Subject
Edit – edit work item.
Forward – forward to another user (or multiple users) and also
add more comments if required.
Delete – delete the task.
Change Status – change status to New, In progress or
Completed awaiting approval.
Escalate – set the flag to escalate which enables you to sort
the task from the Escalate column.
De-escalate – remove the Escalate flag.
These are Collaboration related tasks. For details refer to the
Collaboration User Guide [Page 361].
From
Send E-mail
Create Appointment
Show Availability
Send Instant
Message
Share Application
Start WebEx Session
Create Room
Create Session
Create new collaboration task item using these options. See
Tasks [Page 311] for details.
From
Create Task
Create Request for
Feedback
Create Request for
nomination
Progress
Percentage of work completed.
Escalate
Choose Remove Flag to de-escalate the task.
The following is a list of default columns you would see on the UWL screen. These columns
can be customized. See Personalizing the Display [Page 322].
List of Default Columns
Columns
Description
Subject
Subject text as entered during task creation.
Priority
Shows the priority level for the task. Choose from Low, Normal, High or
Very High.
From
User name of the creator of the request.
Sent
Date the request was sent.
Due
Due date for the task.
Getting Started - Using SAP Software
308
SAP Online Help
23.01.2009
The following table describes the different dropdown menu options provided on the UWL
screens:
Dropdown Menu Options (Sub Views)
Menu Option
Description
Open Tasks
To see the list of existing tasks that require attention, use the Open Tasks
category. A selection of buttons, icons, and a hyperlink to message
details are provided to help you understand each task action.
Completed
Tasks
To see the list of completed tasks completed, use the Completed Tasks
category. A selection of buttons, icons, and a hyperlink to message
details are provided to assist you to understand each completed task.
Forwarded
Tasks
To see the list of forwarded task items, use the Forwarded Tasks
category. A selection of buttons, icons, and a hyperlink to message
details are provided to help you access the details of the completed
requests.
Details Area
You can act on the item from the Details Area. From this area you can:
Approve / Reject / Submit Memo / Edit / Forward and Delete.
Functions Visible in the You Can Also Area
For some tasks, only some of the below-listed functions may be visible.
Functions
Description
View Preview
You can view the item preview area if you are in another view.
View Memos
The details area’s content changes to display the item’s memo / history
view
Create Ad-hoc
Request
Start the creation of the task sub-process. See Sub Process [Page 337]
for details.
View All
Collaboration
Approvals
See all of the Collaboration approvals for the task.
Display Details
in SAP GUI
Launches the SAP transaction screen. Choose Back link to navigate to the
original Overview screen.
See also:
To create a task using the collaboration task wizard, see The Collaboration Tasks [Page 323].
Features in the UWL
Use
You can access the UWL user interface to orientate yourself when new or existing tasks need
action. From here, you can start with the actual processing of the work items.
Features
The following are the major user interface features:
Tasks
From this category you can view:
Getting Started - Using SAP Software
309
SAP Online Help
●
New tasks
●
Tasks in progress
●
Tasks received on behalf of someone
●
Tasks forwarded to someone
●
Tasks for resubmission
●
Today’s due tasks
●
Overdue tasks
●
Rejected tasks
●
Completed Tasks
23.01.2009
For more information, see Tasks [Page 311].
Alerts
From this category you can view:
●
New alerts
●
Alerts in progress
●
Alerts received on behalf of someone
●
Alerts delegated to someone
●
Alerts for resubmission
●
Completed alerts
Notifications
Notifications are missed deadline messages from SAP Business Workflow and KM
notifications.
From this category you can view:
●
New notifications
●
Notifications in progress
●
Notifications received on behalf of someone
●
Notifications for resubmission
●
Completed Notifications
Tracking
The category Tracking contains items from collaboration tasks, forwarded items, those items
you have chosen to resubmit (Resubmission Items), items that have been sent on behalf of
you (On behalf of me), and items that you have chosen to track (Tracked Items).
From this category you can view:
●
Items in progress
●
Items received on behalf of someone
●
Items for resubmission
Getting Started - Using SAP Software
310
SAP Online Help
●
Approved workflows you started
●
Rejected workflows you started
●
Completed workflows you started
23.01.2009
Substitution
Substitution is a feature of the UWL that allows you to take over items from other users (on a
due-course basis as well as in case of an emergency) and to assign items to other users (that
is, to give other users permissions to take over items). These cases are defined by certain
substitution rules, which you manage on the Substitution screens.
For more information, see Substitution [Page 313].
Resubmission (Follow-Up)
From the details area, you can resubmit a task. From the resubmission UI, you can enter a
date manually or choose date to assign for follow-up on the task.
For more information, see Resubmit Tasks [Page 318].
Managing Attachments
On the Manage Attachment screen, you can add and remove an attachment.
For more information, see Managing Attachments [Page 318].
Adding a Memo
You can add additional information to a business workflow task by submitting a memo.
For more information, see Adding a Memo [Page 319].
Forwarding an Item
You can forward a task / item to another user.
For more information, see Forwarding a Task [Page 317].
Tasks
Purpose
Below is a general list of functions. Whether the functions will be available or not for a
particular task depends on the type and nature of the task, for example a collaboration task or
a completed task.
To see the list of tasks assigned to you that require attention and review, click on Tasks.
The Universal Worklist (UWL) Tasks screen has a table that identifies your tasks, their
priorities, who assigned the task, and when the task was sent to you.
Subview categories are displayed as a dropdown option in the iView. Each category that is
not empty shows one or two numbers following the category.
For information on how to create a task, see Creating a Task [Page 325].
Processing Tasks
The task list is displayed in tabular form. Tasks in the list are assembled from various
sources, including the SAP Business transaction, Alerts and the Collaboration Tasks.
Getting Started - Using SAP Software
311
SAP Online Help
23.01.2009
You can personalize the view as described in Personalizing the UWL Display
[Page 322].
To display the detailed view, click on the task item (under Subject column).
From the task detail area, you can perform the following functions:
Functions on the Task Details Screen
Functions
Description
Forward
Forward the task to another user
Refresh
Refresh to see changes / updates on the task
Delete
Delete task item
Return
Returns your view back to the Tasks view
You can also
Create Ad hoc Request
For more information, see Sub Process [Page 337]
View all Collaboration
Tasks
Shows all collaboration tasks
View Memos
Displays memo notes (if any)
Manage Attachments
For more information, see Managing Attachments [Page
318].
View History
Displays the history log of actions performed under the task
Edit the Task
Add or edit information to the task
Add/ Remove
Assignee(s) to the Task
Add or remove assignee(s) to or from the task
Add Trackers
Add users to track the task
Confirm Completion
If assigned as an approver, confirm task completion
Complete task
This function ends the task process
Submit memo
You can write a memo without completing the task and save
the memo using this function
Task History
Add Attachment
Takes you to the Attachments screen
For more information, see Managing Attachments [Page
318].
View Comment
User comments are displayed, the number beside it
indicates the number of comments
View Event Log
Displays the events displayed. These include the task
created, task completed and task forwarded
View Attachment
Displays attachment (if any)
View Time Stamp
Displays time stamp in addition to the above list.
The time stamp is the time of the day when a particular
event occurs in the task life cycle. This could be task
creation, task completion, task approval, forwarding a task
and so on.
Getting Started - Using SAP Software
312
SAP Online Help
23.01.2009
Viewing Details of a Task
You must select the work item in the table list to view its respective details. These details are
visible in the section below the task list.
To view the details in a separate window choose the work item link.
Click on the far left button. When the work item is selected this button is selected
and the work item is highlighted.
History Log
Select a task and choose View History to see a list of actions performed under the task. This
display list is according to the time stamp.
You can see detailed history information for the Business Workflow items. The main process
log and the sub process log are listed. The text for the subprocess is displayed in the lighter
(grey) color.
Delay in Viewing Attributes
To enable fast viewing of work items, a delay might occur while displaying the open / new
tasks for the first time. This delay is intended and not a system error. The reason being that
not all backend providers may be able to provide all information for listing the items in an
efficient way, therefore additional information in added to the list view whenever it becomes
available.
However, for the detailed description view, all information is displayed.
When viewing new SAP Business Workflow items, the attributes are always
displayed with a time delay.
What you can do to view the delayed attributes
When you log on to the portal and access the UWL, you might find some of the attributes
missing from the task list display. For example: due date and / or sent fields show no
information.
These fields are empty due to a delay in fetching additional information from the back end.
These additional attributes are retrieved in the background and it takes some time for the
retrieval process.
●
If you select a particular item, all attributes are now filled
●
If you do not do anything, the screen refreshes automatically depending upon the
settings you have set (for example: 30 seconds or 60 seconds)
For more information, see Personalizing the UWL Display [Page 322].
●
You can also visit another page and then return to this page to see the filled attributes
It also depends on how many items are present in your task list. In the case of a
large number of items (for example 100 or more) the refresh for the new items to
be displayed in your list could be a slower than expected.
Substitution
Use
●
You can assign another user to manage your tasks in case of absence or
unavailability.
Getting Started - Using SAP Software
313
SAP Online Help
23.01.2009
●
You can designate an assignee to receive your tasks or you can set an assignee to fill
in for you.
●
You can create several substitution rules to cover all cases.
●
You can also take over other user’s tasks (if assigned by the user).
The assignee can then view and manage the task substitution rules.
Substitution is supported with some restrictions within the Collaboration rooms.
For more information, see the section below, Substitution Within
Collaboration Rooms.
Tasks an Assignee Can Perform
An assignee taking over as a substitute is a portal user who is allowed to manage and work
on the work item of a user in his / her absence.
The assignee can:
●
Receive and work on your work items
●
Monitor all incoming tasks (without acting on all of them)
●
Work on more than one of your items
Prerequisite
Portal user mapping must be unambiguous. A back-end user must have only one portal user
mapped to it, not multiple.
Creating Substitution Rules
...
1. Click on the icon
and choose Manage Substitution Rules.
2. On the My Substitution Rules table choose Create Rule.
Step 1: Define Rule
You can define which tasks you want to assign to an assignee. You can either make
the assignee receive your tasks (for example, when you go on vacation), or you can
allow the assignee to fill in for you (for example, in case of your absence).
a. Choose or enter the assignee from the people picker option. Choose Pick.
b. Select what types of tasks you want to assign this user.
Default: All (The assignee substitutes for all tasks).
Professional covers functional tasks, Disciplinary HR-related tasks.
These options are not supported by collaboration tasks.
c. The assignee can receive your tasks or fill in for you.
i.
To send the work items on the assignee’s list, select Receive my tasks.
ii.
To add a user as a substitute for your tasks in your absence, select fill in
for me. This requires one more step from the assignees to make the
items visible in his / her tasks list.
Assignee must click Take Over (on the Other Users' Substitution Rules
table) to display the work items in the task list.
d. Choose Next.
Getting Started - Using SAP Software
314
SAP Online Help
23.01.2009
Step 2: Set Rule Activation
This step provides an option of turning on or off the rule.
e. To enable the rule select on. More options available to turn the rule on
immediately (upon save) or at a later time (choose date from the calendar).
f. Choose Save.
3. Items now appear in the assignee’s task list.
Managing Substitution Rules
Once assigned as a substitute, you see the My Substitution Rules table. From here you can
manage the substitution rules.
The following are the links / options available for managing the substitution rules:
Links / Buttons
Description
turn on
Activates the substitution status.
turn off
Deactivates the substitution status. This action will remove
the work items from the assignee’s list.
Delete
Removes the selected rule.
Refresh
Sync-up with the data from the providers, in case there are
any changes on the rules from the provider system and
changes in system configuration.
Retry
Tries to define the rule again for a particular system.
Problems reported (appears
as a link)
Displays errors during the rule creation.
Substitution Status
Displays connection errors or information about connection
status. For more information on these messages, see the
section below, FAQs and Error Messages.
Other Users’ Substitution Rules
This table displays all the substitution rules for your assignees. You see the Take Over option
if Fill in for me was selected when you defined the substitution rule.
The following are the links / options available for managing substitution rules created for other
users:
Links / Buttons
Description
Take over
Substitute user can take over the items of the original user.
Work items of the original user will not show up in the
substitute’s work list until the substitute explicitly takes over
(adopts) the items of the original user. This is mainly for a
scenario when there is an unexpected absence of the
original user, especially for a long period.
Substitution Within Collaboration Rooms
A substitute user, who is not a Collaboration room member, can view only those tasks
(created within a room) assigned to his assignee.
User A assigns user B as a substitute.
User A is a room member, user B is not.
User A has tasks within the room and outside the room (general tasks).
Getting Started - Using SAP Software
315
SAP Online Help
23.01.2009
User B (the substitute) can view and work on the tasks of the assignee (user A),
including those created within the room. However, the substitute cannot view the
other tasks existing within the room.
Limitations
●
All substitution rules created have no expiration date (end date)
For the back end Workflow system:
●
Multiple tasks cannot be assigned to the same assignee
For Collaboration Tasks:
●
There is no support for a future start date of a substitution
●
Substitution only supports All tasks
FAQs and Error Messages
Some FAQs on Substitution
Possible Questions
Answers
How do I distinguish the items belonging
to the user?
See the items under Items on behalf of drop
down selection.
Is substitution transitive? (for example; if
the assignee will be absent, will his/her
assignees receive my task?)
No.
What is the difference between
Substitution and forwarding a task?
In the case of substitution, both the original user
and the assignee can still see the tasks and work
on them; however, a forwarded item will only be
visible as a task for the recipient.
Can an assignee decline a substitution
assignment?
No, especially for receive my tasks type.
Is the assignee notified when he / she is
being assigned as a substitute. Is the
original user notified when an assignee is
taking over?
No (for both questions).
One of the systems is down at the time
when I created a rule, can I include it
when it is up and running again?
Yes, using the retry feature.
Why is the turn-off feature disabled?
This feature is supported by Collaboration Task
engine. Make sure the Collaboration Task is
deployed.
Can I define the same rule for the same
assignee for different time periods?
No. This is not allowed.
What happens if I turn off or remove a fill
in for me rule when an assignee has
already taken over?
The take-over will be terminated as well. When
the rule is turned on or created again, the
assignee will need to take over again.
What happens if I turn off or remove a
rule while an assignee is trying to work on
my items?
Resulting behavior depends on the restriction
enforced by the provider.
Getting Started - Using SAP Software
For fill in for me type, the assignee can choose
not to take over.
316
SAP Online Help
23.01.2009
Does assignee see assigned rules for the
future time?
No. Only the assignment that is effective at the
current time when assignee logs on will be visible
(and thus can be taken over).
What happens if a system does not
support Substitution?
You get an error message describing the status.
Common Error Messages
Error Messages
Possible Solution
System does not support substitution
methods
For older workflow systems (below 6.40 SPS12)
which does not have substitution API opened.
Connection problem to the system
Connection problem maybe due to a system
being down, or a logon security issue (for
example: User mapping).
Retry is available.
System does not support this task
System does not support substitution for a
particular task, for example: Collaboration Task
only supports All tasks.
Internal error returned from provider
General error from the provider, for example:
Invalid user Id.
Retry is available.
Substitution rule is not defined in the
system
Upon retrieving existing rule definition (refresh), a
rule already defined in another system is not
available in this system. For example: this system
is a new addition or was down previously.
Retry is available.
System does not support date range
definition
System does not have time range support for
rule, for example: rule in Collaboration Task
cannot be defined to be effective at a future time.
Substitution rule already exists and is
effective for assignee
User is not allowed to create the same task for
the same assignee. Turn the rule on or off, or
simply remove the existing rule.
System does not support multiple tasks
assignment for the same assignee
For example: User can only assign one task to an
assignee at a time in workflow.
Collaboration Task does not support other tasks
at all.
Invalid portal user id for system (Less
common)
Check if user mapping is required or the length of
the user Id is too long for the system.
Internal error / Unknown task (Less
common)
Task selected for the rule cannot be resolved.
Time out connecting to system
Configurable timeout value which is always there
in the UWL Administration screen.
Getting Started - Using SAP Software
317
SAP Online Help
23.01.2009
Forwarding Tasks
...
You can forward a task to one or more people.
1. Select the task that you want to forward from the task list.
2. In the menu of the task select Forward or use the pushbutton Forward… under the task
list.
3. Specify one or more nominees.
4. You can call the Search for People window using Select…. Here you can search for
users, for example, by entering just the start of a user name. By double clicking you
can also display user details. Use the arrow button to select users as task nominees
from the search results.
5. Choose OK to confirm your user selection.
6. Confirm the forwarding of the task to the user with Send.
Resubmit Tasks
Use
You can postpone or resubmit a task to a later date. When that future date arrives the task
will appear back in your worklist.
The work item will not display on your worklist until the follow-up date has
arrived.
Resubmission User Interface
...
1. From the item’s Detail area, choose Resubmit. You can see the Resubmit work item
window.
2. You can either enter the resubmission date manually or choose it in the calendar.
This must be a future date.
3. Confirm the resubmission.
You will now see the task in the sub view Tasks for Resubmission.
Limitation
The back-end system must also be at the same release 7.0. For older releases resubmission
is not supported.
Managing Attachments
Managing Attachments With The User Interface
Under You can also in the detail view of an entry you can also call the Manage Attachments
user interface using the Attachment Manager link.
You can remove an attachment by using a table (which shows all the attachments relating to
an entry) that has the Remove option. The table shows the columns Subject, Type, From, and
Size.
Getting Started - Using SAP Software
318
SAP Online Help
23.01.2009
To add attachments, use the Upload function below the table. To upload a file, you must first
select it by choosing Browse.
Adding a Memo
Use
You can submit additional information as a memo to a Business Workflow task.
If the option to add a memo (Add Memo) is not present under the section You
can also, the portal administrator can enable this feature for the users.
Procedure
...
1. Under the section You can also, click on Add Memo.
2. Write a memo for the task and add a title.
Title of the memo can be any header text. If you do not enter any text, the title defaults
to the format Memo_<Date>_<Timestamp>.
3. Choose Submit.
Result
You can view the memos related to the tasks when you choose View Memos under the
section You can also.
Completing Tasks With Required Reading
Use
If you want to execute a task with required reading in your central worklist, you must first
consider certain resources and documents before you can commence with the task. A
secondary method is started for this at the same time in Business Workflow. More information
about the secondary method: SAP Note 882731.
Procedure
...
1. Choose Required Reading.
This triggers the corresponding secondary method defined in Workflow.
The object is shown.
2. Complete the Task, for example, grant authorization for a notification of absence.
You can only complete the task using the Required Reading link.
Notifications for Folders in the Universal Worklist
The following notifications about folders, documents, and other objects are displayed in the
universal worklist:
Notifications tab page
Subview
Description
Subscriptions
You receive a notification if you or another user subscribes you to an
Getting Started - Using SAP Software
319
SAP Online Help
23.01.2009
object.
This subview contains no notifications about documents being
changed – it only tells you that subscriptions have been created.
If you created a subscription yourself you can change the settings for
it.
You can cancel subscriptions.
Subscribed Items
You receive a notification if an object to which you are subscribed is
created, changed, or deleted.
If you created a subscription yourself you can change the settings for
it.
If you want to cancel the subscription you have to navigate to the
object to which you are subscribed. This might be a superordinate
folder above the changed object. Click the name of the folder under
Subscribed Items in the detailed view of the task.
Approved Items
You receive a notification when the last approval step is approved for
a document that you submitted for approval.
When the last step is approved the document is published and
becomes visible for all users with read permission.
Rejected Items
You receive a notification when a document that you submitted for
approval is rejected.
This completes the approval process for the moment. You have to
send the document to be approved again, after reworking it.
Feedback
You receive a notification if a user has created feedback for an object
that you created or last changed.
Tasks tab page
Subview
Description
Items to be
Approved
You receive a task when a document in an approval process reaches
a step for which you are entered as an approver. An approver must
approve or reject the document in question in each approval step.
You can use the following functions:
●
Approve
●
Reject
●
Send feedback
If more than one user is entered as an approver for an approval step,
each of the approvers receives the task. The system deletes the task
from the worklists of all approvers for that step as soon as one of the
approvers has approved or rejected the document.
In the detailed view for the task, you can display the following
information:
Getting Started - Using SAP Software
320
SAP Online Help
23.01.2009
●
Sent: User that submitted the document for approval or
approved the document in the last step.
●
Author: User that submitted the document for approval.
●
Step: List of all approval steps and assigned approvers for the
document.
Tracking tab page
Subview
Description
Checked Out
Documents
If you open a document for local editing you obtain a tracking object.
The document in question is locked against changes by other users in
the portal for as long as you have the document checked out.
You can use the following commands:
●
Check-in: Upload document to its original folder
The system deletes the document and the tracking object from
your local PC. The lock is also released.
You can only carry out this function from the PC onto which you
checked out the document.
●
Continue Local Editing: Open the document in the respective
PC application.
You can only carry out this function from the PC onto which you
checked out the document.
The detailed view of the tracking object shows the name of the
PC onto which you checked out the document under Location.
●
Cancel Check Out:
The system deletes the tracking object and – if possible – the
document from your local PC without uploading the document.
The lock is also released.
The tracking object remains in your worklist until you check the
document back in or cancel the checkout.
See also:
Notifications [Page 350]
Feedback [Page 348]
Publishing with an Approval Process [External]
Editing Documents Locally [External]
Getting Started - Using SAP Software
321
SAP Online Help
23.01.2009
Personalizing the UWL Display
Use
Use personalization options to define the display options to be used for the standard
Universal Worklist display. These personalization options allow you to create views that
contain only the worklist information that is relevant to you. You can either modify the display
attributes of one of the default views, or create your own, user-defined view.
Procedure
...
1. To call the personalization options, use the small icon in the upper right corner of the
iView ( ).
2. Choose Personalize View. The Personalize Tasks view is displayed.
The personalization tray is only visible if the iView tray is visible.
Create a New User-Defined View
3. To create a new view, choose Duplicate.
4. Enter a name for the new user-defined view.
5. Choose Apply, and define the properties of the view as described below.
Change or Define View Properties
Change Attribute Display
●
To remove an attribute tab from the view, select the one you want to remove and
choose Remove From Current View.
●
To add an attribute tab to the display, select it in the dropdown menu next to the Add
button. Choose Add.
●
To move the column position of an attribute tab, select the attribute tab and then move
it left or right in the tab sequence using the left (<<) or right (>>) arrows, until it is in the
position you want.
For each selected attribute you can specify more detailed personalization:
●
Horizontal alignment
●
Width
When you are finished with your personalization changes, choose Save to return to the
worklist display. Otherwise, choose Cancel to terminate the personalization activity without
change.
To restore the default view of the worklist and remove the current personalization, select the
Restore Defaults button in the left frame.
Flag Started Tasks
In the universal worklist (UWL) you can display that a task has already been started. The
result, or status, is not known at the time of display in the UWL.
6. To display started tasks as flagged, in the Personalize Tasks display, choose the entry
Started in the dropdown menu next to the pushbutton Add.
7. Choose Add.
Started tasks are then displayed with the
Getting Started - Using SAP Software
symbol in the UWL.
322
SAP Online Help
23.01.2009
After refreshing the UWL the symbol disappears from in front of the task because it has either
been completed in the started application, and the task is no longer displayed under new
tasks or tasks to be completed in the UWL. Or because the task has not yet been completed
and remains as a task yet to be processed in the UWL.
Change Sorting Properties
In this personalization section you determine the order of the task items displayed.
In the first group box you select the column with the highest sorting priority. You can specify if
the sorting should be ascending or descending. You can add two additional sorting columns
to sort items that have equal value in the previous sorting column.
Set Further Options
Here you can specify:
●
Number of work items to be displayed on a page
●
Automatic page refresh rate
This rate refers to the update of the view in the Universal Worklist. It does not involve
any access to the back end system.
The preview gives you the opportunity to specify:
●
The number of days before the due date when a task item turns red, to indicate severe
time concern.
●
The number of days before the due date when a task item turns yellow, to indicate
warning of due date.
●
The names and characteristics of view filters that allow you to select or delete certain
tasks based on selection criteria, such as keywords within attributes.
Setting the Page Display
Here you can specify:
●
Whether to display the page header or not
●
Whether to display the page footer or not
Reset Changes
Chose Restore Defaults to return to the original display (without your personalizations).
Using Collaboration Task
Use
Collaboration Tasks allows you to build and initiate custom workflow processes. Each
workflow process potentially produces work items which are displayed in the Universal
Worklist (UWL).
From the Collaboration Task wizard screens, you can create:
●
Single Step Task [Page 325]
●
Multiple Step Process [Page 329]
●
Request for Feedback [Page 332]
●
Request for Nomination [Page 335]
Getting Started - Using SAP Software
323
SAP Online Help
●
23.01.2009
Universal Worklist Sub Process [Page 337]
You can also:
●
Export Collaboration Room tasks to Microsoft Excel format [Page 339]
Specifically, Collaboration Task is deployed as a portal service and is packaged as part of the
Knowledge Management (KM) platform. It uses some KM components including the
Scheduling Service and the Notification Service. Leveraging the KM platform, Collaboration
Task acts as a sub-component of the UWL. Accessed through the UWL, you can build and
initiate workflows easily through the wizard, track them, and receive work items generated by
ad hoc processes.
Prerequisites
●
You must be a portal user with assigned appropriate portal role to access the Universal
Worklist
●
You must also know what process you are trying to implement and who the
participants are
●
As a process initiator your Email address must be properly configured in your User
Management Engine (UME) data
Accessing the Collaboration Task Wizard
The following figure shows the different applications on the portal from where you can access
the Collaboration Task:
Universal Worklist (UWL) /
Collaboration Room
(CR)
Link: Create Task
Guided Procedures
(GP)
Link: New Ad hoc Process
• Task Creation (Standard Task)
• Request Feedback
• Request Nomination
Collaboration Launch Pad
(CLP)
Link: Create Task
• Create Single Step Task
•Create Multiple Step Task
• Request Feedback
• Request Nomination
Creating a Task from UWL task list, Collaboration Launchpad, Collaboration Room
To launch the Collaboration Task wizard from UWL and Collaboration Room, choose Create
Task.
From the Collaboration Launchpad, choose Create Task, you have the following options from
this function:
●
Create Single Step Task
●
Task List
●
Create Request for Feedback
●
Create Request for Nomination
If you launch the wizard from the Collaboration Launchpad or from a Collaboration Room, the
information about which users have been selected is propagated. The names of the selected
users appear in the field Assigned to.
If you launch the wizard from a Collaboration Room, the Collaboration Room ID is propagated
to the workflow wizard and to the workflow instance. A link to the Collaboration Room is
displayed both on the wizard screen and the work item detail screen.
Getting Started - Using SAP Software
324
SAP Online Help
23.01.2009
You can select multiple members and groups and create task for all in the related room.
Creating a Task from UWL Task Detail Area
From the UWL task detail choose Create Ad hoc Request.
The UWL task ID /work item ID is propagated to the workflow wizard and to the workflow
instance. A link to the work item screen is displayed both on the wizard screen and the work
item detail screen.
See Sub Process [Page 337] for details.
Creating a Task from within a Guided Procedure
From the You can section of the Guided Procedures UI, choose New Ad hoc Process.
The Collaboration Task instance the wizard creates serves as a sub process of the Guided
Procedure and has access to the Guided Procedures process context.
Additionally, the UWL task Id/work item id is propagated to the workflow wizard and to the
workflow instance. A link to the work item screen is displayed both on the wizard screen and
the work item detail screen.
Work items created by Java Workflow Tasks from the Guided Procedures are
not Collaboration Tasks. They will not show up in the UWL if Collaboration
Tasks is the filtering criterion used for the sub-view.
Result
The process participants (assignees, recipients, nominators, approvers) see the workflow
item in their task list.
When you execute the work items, notifications are sent to those users who were specified as
Trackers when the task was created. The users tracking the task can also view the status of
an workflow under Tasks in the Universal Worklist and view details of the appropriate
process. All steps that have been executed in the process so far are displayed.
After completion of a process, you can see all steps along with the comments entered by the
process participants displayed under Completed Tasks in the Universal Worklist. This list is
visible to the users tracking the task.
Example
You collaborate with other users by assigning tasks to them. Instead of sending Emails to
other users, you use the Collaboration Task wizard to create tasks consisting of unstructured
or semi-structured processes and assigns them to several users. Task assignees access and
complete the tasks through the UWL.
In another scenario you select an approval work item from Business Workflow. By using the
Collaboration Task, you can create a workflow consisting of a feedback step and an approval
step. The approval step will automatically perform the approval action on the Business
Workflow work item.
Creating Tasks
Purpose
You can create tasks using the task wizard. This takes place in a simple one page screen
allowing for creation of a task for which the workflow controls the lifecycle of the task.
Getting Started - Using SAP Software
325
SAP Online Help
23.01.2009
You may issue the task to a group of users as a whole or each individually. Alternatively, you
can define a sequence of separate multiple step tasks (see Task List [Page 329]) that can be
assigned to a single user of separate users. Once created, additional properties can be set up
using the task Details page. Completed tasks my require an additional approval step or the
process can be finished by a task completion step.
Some of the frequently used terms which are present on the collaboration task user interface,
which are also listed in this guide, are listed below:
Task
A task is a request for a work process to one or more users. These users are called
nominees. In this document the user creating the task has also been referred to as the
creator or initiator of the task.
Trackers
A task also has users responsible for tracking the progress of the work item, these users are
called the trackers. The user creating the task is a tracker by default. For a simple one step
task, also known as a quick task, the tracker is an approver for that task as well.
A tracker can:
●
Monitor the progress of the task
●
Receive notifications on the updates/about the completion of the task
Nominator
User who designates work to other users.
For information about the nomination process, see Request for Nomination [Page 335].
Nominees
Nominees are users who have been nominated to act on a task.
Process: Create Task
...
1. In the UWL view, choose Create Task.
2. Select Task from the Task Type dropdown list.
3. In the task wizard enter the required information. For details on the fields, see section
Wizard Details below. The required fields are marked with an asterisk (*).
4. Choose Send to send the task to the nominees.
Wizard Details
Description of Parameters
Parameter
Description
Title
Title or subject to identify the task. It is a required field.
Assigned To
Select the IDs of the users you want to assign the task to. You also
have an option to decide whether the nominees can decline the tasks,
and also decide if you want to separate the tasks for each nominee.
Priority
Specifies the priority of the workflow. This affects the urgency of the
tasks that will be generated by the workflow.
Getting Started - Using SAP Software
326
SAP Online Help
23.01.2009
Define the deadlines for the process step by entering due date and
time. Choose the calendar icon to select the due date or enter manually
in mm/dd/yyyy format. Select the time from the dropdown selection or
enter manually in hh:mm format. (Note: the date and time you enter
here refer to the date and time on the server machine).
Due
You can also select the ASAP option. The ASAP option indicates that
the task has to be completed as soon as possible. No dates are
specified.
Description
An overall task description. This information will be visible to all process
participants.
Trackers
Tracking and final approval are performed by the user in this field. You
can also nominate more than one user to track and approve the task.
The nominated trackers can view and participate in the task progress
from their task list.
Task Requires Final
Approval
The task consists of a task completion step or is a combination of task
completion and approval of task completion.
This is an optional field.
Allow Nominees to Decline
Task
Nominees can decline a task.
Separate Task for Each
Nominee
In case of multiple nominees, each nominee can be assigned a
different task.
Notification
None
No notification is sent.
When
Complete
A notification is sent on completion of the task.
On Updates,
Completion,
and if
Overdue
Notification is sent when the task is completed, updated, or when the
task due dates are reached.
Edit Attachments
Launches the Attachment view. You can attach arbitrary documents to
workflow instances. These documents are visible to all workflow
participants. You can also delete attachments.
Choose Upload to upload items from your local PC.
To add documents or links within in the portal, choose Add. Follow the
instructions on the screen to add documents.
Task Actions
A nominee (user to whom a task is assigned) can confirm or decline a task.
A user can decline a task only if the Nominees Can Decline Task option is
selected by the task creator.
The following figure shows the possible steps a task nominee can perform after the task has
been assigned.
Getting Started - Using SAP Software
327
SAP Online Help
23.01.2009
Confirm Task
Task
Confirm Task
Sent for approval to
users who are
tracking the task
Accept
Reject
Task Completed.
It now appears in the
Completed Tasks list.
Task sent back to the assignee.
It now appears in the
assignee’s Tasks list.
Rejecting a Single Step Task
When a single step task is rejected by a tracker it is sent back to the task nominee(s). The
progress of the task is automatically set to 50% and its status is set to In Progress. The task
nominee can then submit the task again to the tracker by choosing Complete Task. The
status of the task changes to Completed. To break the cycle the tracker can either delete or
approve the task.
Delete Tasks
Once a task is deleted, all related tasks are also deleted. See example below for further
clarification.
User 1 creates a feedback task, assigns it to user 2 and user 3.
User 2 completes the task.
User 3 declines the task.
User 1 receives the task declined by user 3. User 1 deletes the task.
At this point, the task (item) from user 2 is also deleted, user 1 is not able to see
it from tracking anymore.
...
Rejecting a Task Versus Declining a Task
The terms rejecting and declining a task can be confused in the context of collaboration tasks.
An approver of an approval step in a task may choose to reject - this means that they do not
approve of the previous action item(s) and require these previous steps to be redone and
resubmitted for approval.
When a nominee declines a task, this means that the nominee refuses to participate in the
task. That is, the nominee has (probably) not examined any steps in the task or has not
Getting Started - Using SAP Software
328
SAP Online Help
23.01.2009
performed any of the work on his assigned step. In this case, the task trackers are notified of
the declination, and must reassign the task to another user.
Result
The approvers/recipients/nominees see the workflow item in their task list.
Depending on the notifications selected in the creation wizard, the workflow's users tracking
the task will receive status notifications as the workflow nominees perform work or respond to
approve/reject tasks. The workflow creator can also view the status of an active workflow by
going to the Tasks screen in the Universal Worklist and viewing details of the appropriate
process. All steps that have been executed in the process so far are displayed.
After completion of a process all steps along with the comments entered by the process
participants are displayed under Completed Tasks in the Universal Worklist of the initiator of
the workflow.
See also:
Task List [Page 329]
For descriptions of the UWL user interfaces, see: Using the Universal Worklist [Page 302].
Task List
Purpose
The Task List wizard allows you to create tasks which you can assign o specific users. Your
workflow may consist of multiple approval task requests and / or multiple action items.
Task Type
Select Task List from the provided pre-configured Task Type (dropdown menu selection).
From here you can add a series of tasks to a list for tracking.
Process Flow
Adding a Task
...
You can add a task directly in the table or click Add Task to add multiple steps to the task.
1. Inserting a task directly in the table:
a. Insert task directly in the table and press enter to add another step.
i.
Specify the task type as Action Item or Approval.
ii.
To change the assignees, choose the People Picker option.
iii.
To edit the task or to add a description o the task steps, choose Edit.
b. To move a step up or down, choose Move Up / Move Down.
c. To delete a step, select the task step and choose Delete.
d. Select Issue Tasks Sequentially if you want each task in the sequence to be
completed before the next task is issued.
Each task in the sequence must be completed before the next one is issued.
If this option is unchecked, parallel tasks are created for each step without any
sequential dependencies.
Getting Started - Using SAP Software
329
SAP Online Help
23.01.2009
If the multiple step process consists of Step 1, Step 2 and Step 3, the user will
see Step 1 only in their task list. The other tasks will appear only on sequential
completion of the previous tasks.
It is not possible to add, delete or rearrange steps for task list if the task steps
were not created sequentially
2. Adding a task from the Add Task option:
a. Click Add Task to create a new step in the process flow.
b. Fill in the required information. See Adding New Step to the Task table below.
c. Choose Save to complete and send the task.
Adding New Step to the Task
Parameter
Description
Task Title
Title of the task. Required entry.
Task Type
Choose from:
●
Action Item
●
Approval
Assigned to
Enter or select the assignees.
Allow Assignees to Decline
Task
Users can decline the task.
Description
Details for the task or note to assignee (optional).
Completion
Condition
All Assignees
Respond
●
Task is considered complete only if all assignees
respond.
At least
●
The least number of responses from the assignees to
complete the task process.
Task Actions
Declining a Multiple Step Task (Task List) – Sequentially Created
A rejection in a multi-step task list that is created sequentially will return the process flow to
the last Action Item step before the approval step.
Example
An Action Item is assigned to user 1 and user 2. When they have both completed the action
item an Approval step is required from user 3. If user 3 rejects the task, the Action Item will
again appear in the UWL of user 1 and user 2. They must redo their steps and resubmit for
approval. If no Action Item step exists, the workflow will conclude, and the task history will
show the rejection.
A step is assigned to multiple users and has a minimum threshold of approvals assigned (that
is, assignees are user 1, user 2, and user 3, and two of the three are required to approve
before this step can be completed). In this case,
●
two of the three users must approve before the step is considered approved
●
if two of the three users reject it, the step is rejected, and consequently will either
return the task to the last Action Item assignees or, if no previous Action Item exists,
will conclude the task, with the history reflecting the rejection.
Getting Started - Using SAP Software
330
SAP Online Help
23.01.2009
Declining a Multiple Step Task (Task List) – Created in Parallel
A rejection in a task list, created in parallel, concludes that step and the rejection will be
recorded in the task history. However, all of the other parallel steps must be concluded as
well before the task is considered complete.
Example
Some examples:
●
Approval Step 1 is approved → Approval Step 2 is rejected:
When Step 2 is rejected, the workflow will conclude - the task status will be set to
Completed and the task history will show the rejection.
●
Action Item 1 is confirmed → Approval Step 2 is approved → Approval Step 3 is
rejected:
In this case, when Approval Step Three is rejected, the task will return to the assigned
user(s) for Action Item 1. At this point, the task status will remain In Progress and the
assignee(s) of Action Item 1 must again complete their task, and subsequent approval
must be obtained again from the approver(s) of both Step 2 and Step 3. The task
history will show all rejections.
●
Action Item 1 is confirmed → Approval Step 2 is approved → Action Item 3 is
confirmed → Approval Step 4 is rejected:
In this case, when Approval Step 4 is rejected, the task will return to the assigned
user(s) for Action Item 3. The assignees for Action Item Three must redo their task and
resubmit it to the approver(s) of Step 4. The task status will be In Progress until
Approval Step 4 is approved.
Task
Decline Task
Sent back to users who are
tracking the task. Task appears in the
Incomplete Tasks list.
The users who are tracking
the task may now forward to
other users.
Result
The approvers / recipients see the workflow item in their task list.
Depending on the notifications selected in the creation wizard, the workflow’s users tracking
the task will receive status notifications as the workflow assignees perform work or respond to
approve / reject tasks. The workflow creator can also view the status of an active workflow by
Getting Started - Using SAP Software
331
SAP Online Help
23.01.2009
going to the Tasks screen in the Universal Worklist and viewing details of the appropriate
process. All steps that have been executed in the process so far are displayed.
After completion of a process, all steps along with the comments entered by the process
participants are displayed in the Completed Requests screen in the Universal Worklist of the
initiator of the workflow.
See also:
For the Universal Worklist user interface descriptions see The Universal Worklist [Page 302].
Request for Feedback
Purpose
You can gather feedback from other users. The initiator or creator of the process defines the
topic on which the user wants to get feedback. The initiator defines the users who will provide
feedback.
There is also a quick response (survey-like) option available.
Process Flow
...
1. Choose Create Task.
2. Select Request for Feedback from the dropdown list.
Feedback Wizard Details
In the Tasks [Page 325] table you can see a description of the general parameters on the
user interface. Additional parameters for feedback are described below:
Information on Request for Feedback Specific Parameters.
Parameter
Description
Recipient
Add one or more approver/recipient. You can enter the user ID of
the approver/recipient or search for a user ID. If a search is started:
●
Enter a character string of the user ID, for example, the
starting letters. You can also search with placeholders (*):
m finds Meyer, Mayer, Mayr
*ay finds Mayer, Mayr, Faye, Way
●
Choose Find.
●
Select the approver/recipient from the Search Result list and
add to the selection column.
●
Choose OK.
●
You can also enter notes which will be private to each
approver/recipient.
Allow Nominees to Decline
Request
Recipients can decline this request.
Responses
When checked, all recipients' identities are hidden when viewing
the feedback history.
Reply
Anonymously
Recipients are not able to forward the feedback request.
Getting Started - Using SAP Software
332
SAP Online Help
23.01.2009
When checked, includes an option on the recipient's screen to enter
a one click (survey-type) response.
Include
Quick
Response
Option
Minimum number of responses required to complete this request
The task creator can specify either "All Recipients", if feedback is
required from all recipients, or enter a minimum number of
responses required to complete the request.
Completion Status
Features
●
You can provide feedback as end-user notes or attachments, or by selecting one entry
from a pre-configured set of feedback categories (quick response option).
●
You can configure whether users can refuse to provide feedback or not.
●
You can configure whether feedback can be provided in a quick response option or
not. An aggregation of the feedback is provided for quick response feedback.
●
You can configure whether feedback is anonymous or not, that is, the information
regarding which user gave which feedback is not visible to the process initiator.
●
The progress bar is not displayed for any tasks other than the standard tasks, for
example, single-step tasks.
Possible Task Processing Steps for Recipient
The following figures show the possible steps for a recipient of a feedback request.
●
The recipient can give feedback with or without the quick response feature.
Submit Feedback
Option selected:
Quick Response Feedback
Yes
Users tracking the
task can view the
response
(percentage of quick
action responses is
displayed)
●
No
Task appears in the
Completed Tasks list
for users tracking
the task
The recipient can decline to give feedback.
Getting Started - Using SAP Software
333
SAP Online Help
23.01.2009
Decline Feedback
Request (task) appears in the Incomplete Tasks
list of the tracker and users tracking the task
The tracker or other users tracking the task can
now forward to other users
●
The recipient can forward the request to other users without completing the task.
Forward task to other users
Task is still in the Incomplete Tasks list for
these users
Current assignee may now complete task
Possible Task Processing Steps for a User Tracking the Task
The following figures show the possible steps a user tracking a task can perform during the
feedback request process.
●
A user tracking a task can add task nominees.
Getting Started - Using SAP Software
334
SAP Online Help
23.01.2009
Add task assignee
More users can be added to the request/ task
Feedback request sent to added users
●
A user can delete a task.
Result
You can gather feedback from other users and also view the responses in a survey-like
display (if the quick response feedback option was selected).
Example
A user in the HR department wants feedback from employees on a new HR tool. The
employees who provide feedback can comment on the new tool and may also have the option
to give quick responses.
Request for Nomination
Purpose
You can use this wizard to recommend (nominate) a user for a task.
Using the request for nomination you can assign users to tasks which must then select a
person from its organization to participate in a work group. The user who selects people for a
work group is called the nominator. A person selected for a work group is a participant.
Once the tasks are complete and the work group has been specified, the system
automatically creates a contact list. The list contains the participants of a work group.
Process Flow
...
1. Choose Create Task.
2. Select Request for Nomination from the dropdown list.
Wizard Details
In the Tasks [Page 325] table you can see a description of the general parameters on the
user interface. Additional parameters for nominating are described below:
Getting Started - Using SAP Software
335
SAP Online Help
23.01.2009
Information About Nomination-Specific Parameters
Parameter
Description
Nominator
Choose Select to search for users that are to be selected as nominators for
the nomination process.
Nominees
Allow Nominators to
Decline Request
Decline to be the nominator.
Notify Nominees
An e-mail notification is sent to nominees as part of
the nomination process. If this option is not
selected, nominees are not informed that they have
been selected to participate in the group.
Requires Nominees' Approval – Nominees receive
an approval work item to confirm that they agree
with being nominated.
Features
You can configure the following:
●
Allow users that have been selected as nominators to decline nomination request.
●
Nominees receiver notifications about their nomination.
●
Nominees can either accept or decline nominations
●
Contact list (collaboration contact record) is created
When a group is created, the group nominees are added to the contact list.
●
The number of nominees required to complete the process.
Possible Steps for Nominees
The following figure shows the possible steps for a nominee after receiving a nomination
request.
●
The nominee can accept the nomination.
Accept
Nomination Request
Task is displayed
in the nominator‘s and recipient‘s
Completed Tasks list.
●
The nominee can decline the nomination.
This action is only possible if the nominator selected the Requires Nominee
Approval option when creating the nomination.
Getting Started - Using SAP Software
336
SAP Online Help
23.01.2009
Anonymous nominations cannot be declined.
For nominations that need to be confirmed by the nominee, declining or confirming a
nomination completes an assigned step. The history log reflects the activities.
Decline
Nomination Request
The task is displayed in the nominator‘s
Tasks to be Completed list.
The nominator can forward it to
another user.
Example
●
A user wants to create a work group that consists of representatives from different
organizations. Each organization can nominate a person. A new distribution list is
created. All those people nominated are added to the distribution list.
You can also assign the person group to a user group.
●
Nomination task with three nominations which all three must complete.
In this case the task is complete when all three participants have completed their task.
The completion of the task is not dependent on the task being confirmed or declined by
the nominee. The history reflects the decisions of the nominee.
●
A nomination task with three nominations of which at least two must agree.
In this case the task is complete when two of the nominees confirm the nomination.
The completion of the task is not dependent on the task being confirmed or declined by
the nominee.
Sub Process
Purpose
The UWL Sub Process is a task attached to a UWL item – parent item. The UWL Sub
Process task is a multiple step task, it can be sequential or parallel. The process of
approval/rejection of a UWL Sub Process is exactly the same as for the multiple steps task
[Page 329]. The only additional step of a UWL Sub Process task is, when the Sub Process
task is complete, the final step’s action can be mapped back to the parent item, if the map
back to parent check box has been selected when the sub process task was created, and the
UWL is notified about the completion of the UWL Sub Process task.
The steps involved in creating sub processes consist of task completion steps and approval
steps. If the last step of the process is an approval step and the wizard has been launched for
an approval work item from SAP Business Workflow the following functionality is provided.
The creator of the work item can configure that the approval from the last step is
automatically executed as an approval of the Business workflow work item.
Getting Started - Using SAP Software
337
SAP Online Help
23.01.2009
The UWL work item can be a SAP Business Workflow work item or a Collaboration Task work
item.
Process Flow
It is possible to create a process which refers to any UWL work item. This process can be
conceived as a sub process of the workflow to which the UWL work item belongs.
You can access the sub process creation steps from the Universal Worklist, or from the
Collaboration launch pad. Procees as follows:
From the UWL:
...
1. From the portal screen choose Home → Work.
2. Choose Create Ad-Hoc Request to start the sub process.
Accessing from the Collaboration launch pad:
...
1. From the portal screen click Collaboration. Choose Create Tasks. Choose the task
directly from the available options.
You will see the link (Collaboration) if you have Collaboration installed on your
portal.
2. Choose Create Task to start the workflow creation process.
There are no mechanisms in place which lock the original work item until the
spontaneously created sub process completes.
Options on the Sub Process Task Wizard
Options
Description
Map Decision to Parent Task
If this option is selected then the last action is mapped back to
the original work item. For more information, see the example
below.
Display Link to Business
Object
Note: this option is visible only when a Collaboration Task is
launched from an SAP Business Workflow work item.
As the creator of the sub process task, you can choose to
select this option. if selected, the link to Business object will be
displayed in the sub process item’s detail screen.
The link View Business Object is displayed under the You can
also area, if there is a valid link to the business object of the
parent item. The link, when clicked, displays the detail of the
business object.
In order to launch the link to the business object,
the assignee of the sub-process item must have
the user mapping to the SAP back end system. If
the user mapping has not been done, an ITS login
screen appears.
Result
You can create a sub process consisting of multiple steps assigned to a user or to a different
set of process participants in the process flow.
Getting Started - Using SAP Software
338
SAP Online Help
23.01.2009
Example
A user can start a sub process from the UWL. The link New Ad Hoc Request on the preview
screen or the detail screen of the selected UWL work item launches the Workflow wizard.
In the wizard you can define whether the final action of the UWL sub process is mapped back
to its respective UWL work item. For defining this there is a checkbox Map decision to parent
task. This mapping is valid if the last step is an approval step.
Once a UWL sub process has been created two restrictions are imposed on the related UWL
work item:
●
You cannot complete the UWL work item before the completion of its UWL sub
process.
●
You cannot start a second UWL sub processes from the same UWL work item until the
active UWL sub process is completed.
Step 1
Step 2
Step 3
Sub process
x
Map decision to parent
If rejected during the
sub process, the task
goes to Step 2
If approved during the
sub process, the
task goes to Step 3
Exporting Room Tasks to Excel
Use
Use this function to export all tasks relating to a collaboration room to a Microsoft Excel sheet.
Procedure
...
1. Navigate to the collaboration raum (Collaboration → select room).
2. Choose Tasks.
The task list is displayed.
3. On the All Tasks tab, choose Export to Excel.
A new browser window opens with the MS Excel sheet embedded.
Getting Started - Using SAP Software
339
SAP Online Help
23.01.2009
Irrespective of which attributes of the tasks are displayed in the task list
(personalization), the table contains the following entries in the Excel
format: Subject, Due, Priority, Progress, Assigned to, Tracked by, Sent,
By, Escalated by, Status.
More information: Personalizing the UWL View [Page 322]
4. To save the data (tasks) in Excel format, choose File → Save As….
Working with Folders
Use
Through a central entry point, portal users have role-based access to folders and documents
from various data sources, applications, and scenarios.
Features
To access folders and documents, the following options are available:
Access
Description
Portal
You can navigate in portal structures and access the
documents they contain. Numerous functions are available, for
example, searching, subscribing, and functions for collaboration
with other users.
For more information, see Working with Folders in the Portal
[Page 340].
Network drive in Windows
You can assign folders that you can see in the portal to a
Windows network drive and access them in Windows Explorer.
The portal drive provides functions for offline editing and
synchronization, as well as functions for collaboration with other
users.
For more information, see Working with Folders in Windows
[External].
Working with Folders in the Portal
Use
In the portal, you can navigate in portal structures and access the documents they contain.
Features
In the portal, the following functions for folders and documents are available:
Function
Description
Getting Started - Using SAP Software
340
SAP Online Help
23.01.2009
Searching
If you navigate in folder structures, you can perform a search in the
current folder or search for similar documents based on a specific
document.
Entering comments
You can add a public review, feedback to the owner, or personal notes
for a document.
Subscribing
You can subscribe to documents or folders so that you are
automatically notified about new information or updates.
Adding to portal
favorites
You can add folders, documents, or other items to your portal favorites.
If you have write permission for folders, you can also create, upload, and copy documents,
and perform other functions. For more information, see the Enterprise Knowledge
Management section of the Power User guide.
Navigating in Folders
Use
A folder can contain documents, other items, and other folders. In an iView in the portal, you
can navigate in portal structures and access the items they contain.
Features
Functions for Navigation in Folders
Function
Description
Path to current folder
At the top of the iView, the system usually displays the path to
the current folder in the folder structure.
Click a folder name in the path to navigate directly to this folder.
Sorting the list
To sort lists, click the column titles. To invert the sort order,
click the column title again.
Annotations
If there are annotations for an object, for example, feedback or
discussion posts, the
icon (annotations) appears next to the
object. Click this icon to display the annotations.
Context menu
The
icon (context menu) appears beside many objects.
Click this icon to open the context menu and choose the
appropriate command.
Getting Started - Using SAP Software
341
SAP Online Help
Details dialog box
23.01.2009
You can use the Details command in the context menu to open
the Details dialog box for an object. It contains all the
information, settings, and functions for the object in question.
This includes properties, permissions, and subscription
settings.
To navigate between folders, do not use the Back button in your Web browser.
Alongside the path to the current folder, click (context menu) → Goto. In this
way, you can navigate back to certain standard folders and to the start folder for
the iView in question.
Personalizing Folder Presentation
Use
You can change the appearance of folders and define which data is to be displayed.
Features
To change the presentation of folders, you can use predefined layout profiles. In a layout
profile, a set of settings are grouped together that determine the appearance of the user
interface.
You can make additional settings on tab pages for some layout profiles. Depending on the
selected layout profile, different tab pages are displayed. Some examples:
●
Initial sorting
●
Number of rows
●
Properties to be displayed
In the standard system, your setting affects only the current folder in the current iView. If you
want to use the same presentation in other folders or iViews as well, activate the following
checkboxes:
●
Apply settings to subfolders
●
Use settings for all iViews (preferred presentation)
Activities
To personalize your folder presentation, proceed as follows:
...
1. Open the Details dialog box for a folder.
2. Choose Settings → Presentation to do this.
3. Choose Select Profile.
4. Select a profile and choose OK.
5. Depending on the profile selected, the system displays various tab pages on which you
can make further settings. For example, in some profiles, you can specify which
document properties are to be displayed in the columns of the list.
6. Choose Save.
Getting Started - Using SAP Software
342
SAP Online Help
23.01.2009
Functions for Objects in Folders
For documents and other objects in folders, the following functions are available:
Function
Description
Searching
If you navigate in folder structures, you can perform a search in the
current folder or search for similar documents based on a specific
document.
For more information, see Searching [Page 344].
Ratings
You can evaluate documents on a scale.
For more information, see Ratings [Page 347].
Reviews
You can attach a text to documents and other objects, which is
visible to all users.
For more information, see Review [Page 348].
Feedback
You can send the document owner feedback.
For more information, see Feedback [Page 348].
Personal notes
You can attach a text to documents and other objects, which is
visible only to you.
For more information, see Personal Notes [Page 349].
Notifications
If you want to be notified about new, changed, and deleted objects,
you create a subscription.
For more information, see Notifications [Page 350].
Adding to portal favorites
You can add folders, documents, and other items to your portal
favorites.
For more information, see Portal Favorites [Page 24].
Sending to
You can send a link to a folder, a document, or another object to
other users by e-mail.
For more information, see Send E-Mail [Page 398].
Getting Started - Using SAP Software
343
SAP Online Help
23.01.2009
Searching
Use
Depending on your system configuration, you can use the search field in the portal header to
find various different objects. Some examples:
●
Documents
●
Folders
●
Web pages
●
Portal pages
●
iViews
Features
Searching For Documents
The following functions are available for the search:
●
Global search
You can enter search terms in an input field in the portal header or in the Document
Search iView and start a search for documents containing these terms.
●
Search in the current folder
The Search From Here command starts a search in the current folder including the
entire subordinate structure. This command is located in the menu bar and in the
popup menus for folders in the standard delivery.
●
Search for similar documents
You use the Similar Documents command to start a search for documents with similar
content to the document chosen. This command is located in the popup menus for
documents in the standard delivery. The Similar Documents command is only
displayed if an interface command is configured and the document is contained in a
search index or a combined search and classification index.
Searching For Portal Pages and iViews
This function is only available if configured for your system. The system searches for all portal
pages and iViews in the roles of the logged-on user.
In the search field in the portal header, enter the name, ID, or description of a portal page or
iView. Open the Search Options dialog box and make sure that the checkbox for the
corresponding search area or index is active.
In the search results list, you only have to click a hit to navigate to the corresponding portal
page.
Uppercase and Lowercase
The system does not distinguish between uppercase and lowercase. For example, if you
enter the search term minister, the system finds documents that contain “minister,”
“Minister,” or “MINISTER.”
Getting Started - Using SAP Software
344
SAP Online Help
23.01.2009
Special Characters
In the standard system, you cannot search for the following characters in the content of
documents or the text properties: / (slash), \ (backslash), ; (semicolon), , (comma),
. (period), : (colon), - (hyphen), _ (underscore), () (parentheses), [] (square brackets),
<> (angle brackets), {} (curly brackets), ! (exclamation mark), ? (question mark),
* (asterisk), @ (at sign), + (plus).
If you use these characters (with the exception of question marks and asterisks) in a search
term, the system searches the content of documents or the text properties for the term before
and the term after the special character.
See also:
Searching for More Than One Term [Page 345]
Using Placeholders [Page 346]
Searching for More Than One Term
Use
When you start a search query, it is often advisable to enter more than one search term in
order to get more precise search results.
The results list normally only contains documents in which all search terms appear. This
corresponds to an operation with AND.
business software
Finds documents that contain both the term “business” and the term “software.”
The terms need not appear in the given order in the documents.
Linking Search Terms
You can link more than one term with the Boolean operators OR and AND. You can also use
lowercase (and, or).
business AND software
Only finds documents that contain both search terms. Since a group of search
terms are linked with AND by default, you do not have to specify the AND
operator explicitly.
business OR software
Finds documents containing only the term „business“ or only the term „software“
or both terms.
AND has priority over OR.
business AND software OR SAP
Corresponds to (business AND software) OR SAP
The parentheses above are only present for visualization purposes. They are
not to be used in search queries. This query finds documents that
Getting Started - Using SAP Software
345
SAP Online Help
−
23.01.2009
contain both „business“ and „software“
or
−
contain „SAP“
or
−
contain all three terms („business“, „software“, „SAP“)
Excluding Terms
You can use the operator NOT to define that the search results only contain documents that
do not contain the terms specified.
Mouse NOT Computer
Finds documents that contain the term ‘mouse’ but not the term ‘computer.’
Searching for Groups of Words
If you want to search for a group of words, write these words in quotation marks.
"business software"
Finds documents containing the group of words “business software.”
The inverted commas are used to enclose a phrase. The search method (linguistic, fuzzy, or
exact) determines whether the system finds only exact matches or whether it also looks for
similar terms or language variants.
Groups of words are treated like single words and can be linked with Boolean operators.
"business software" AND SAP
Finds documents containing both the group of words “business software” and
the term “SAP.”
Using Placeholders
Use
Placeholders are special characters that represent other characters in a search term. You can
use placeholders, for example, to search for several similar terms or if you do not remember
the exact spelling of a word.
Features
You can use the following placeholders:
Placeholde
r
Description
Example
Result
?
Represents a single character
go?d
Finds 'good' and 'gold'
*
Represents any character string
employ*
Finds all terms beginning with
Getting Started - Using SAP Software
346
SAP Online Help
23.01.2009
employ, for example, 'employee',
'employer', 'employment', and so
on.
Search in a Network of Portals
Use
You may work in a network of portals that are connected with one another and share content.
This network of portals is known as a federated portal.
When you create a single search query in a federated portal network, you may receive search
results from multiple portals.
Prerequisites
●
You are working in a federated portal network.
●
Your administrator has configured the search results list accordingly.
Features
The search results are displayed on several tab pages. The first tab page contains the list of
search results for the current portal. A separate tab page is displayed for each producer
portal. The tab page for a producer portal displays the same results list as you would see if
you were to run a standard search in this portal.
Search Options and Advanced Search
The link Display Options is displayed next to the search field in place of the Advanced Search
link. A restricted number of search options are displayed here for the cross-portal search.
To display the complete advanced search with all the options that are offered in a particular
portal, choose the Advanced Search tab page.
Ratings
Use
Ratings allow the quality of a document to be evaluated by its readership. You can evaluate a
document on a scale. If you want to know how other people have rated a document, you can
display the average of all ratings.
Prerequisites
This function is only available if the rating service is active for the repository. This setting is
made by an administrator. For more information, see Collaboration Services.
Features
Rating a document involves evaluating it according to a prescribed scale. The scale depends
on the configuration used by your enterprise.
Each user can rate a document. You can repeat the evaluation if your opinion has changed.
When calculating the average opinion, the system always takes your most recent evaluation
into account.
Getting Started - Using SAP Software
347
SAP Online Help
23.01.2009
You cannot rate documents or folders that you created yourself.
If other people have already evaluated the document, the average evaluation is shown. The
total number of readers that have evaluated the document is also displayed. This allows you
to decide whether the average evaluation is significant.
Ratings for folders
The rating function is also available for folders. You can use this function to evaluate the
compilation and contents of documents contained in a folder.
Activities
You evaluate documents and folders in the appropriate Details dialog box.
If you are searching for documents, you can sort the results list by rating so that the
documents that have been given the highest rating values appear at the top of the list.
Reviews
Use
You can use reviews to give your opinion on a document or folder. You can read the
comments of other users on documents or folders.
Prerequisites
This function is only available if the review service is active for the repository. This setting is
made by an administrator.
Features
If you want to write a review on a document or folder, you need read permission for the
document or folder in question.
Reviews can be read by all users that have read permission for the document or folder in
question. You can display all reviews written by other users in the Details dialog box for the
document or folder in question.
Feedback
Use
You can use this function to send feedback to the person responsible for a document or
folder. This person then receives a notification in his or her universal worklist.
Prerequisites
This function is only available if the feedback service is active for the repository. This setting
is made by an administrator.
Getting Started - Using SAP Software
348
SAP Online Help
23.01.2009
Features
Creating Feedback
All users with read permission for an object can create feedback for this object as long as
they can see the command for creating feedback on the user interface.
Automatic Notification
As soon as someone creates feedback, the owner receives a notification in his or her
universal worklist. If no person responsible is entered, the notification is sent to the person
who created or last changed the item in question.
You can define the person responsible for the item in the document properties.
In the standard delivery, choose Settings → Properties → Miscellaneous from
the Details dialog box for the item in question.
Who Can Read Feedback?
You can display the feedback for an item in its Details dialog box.
If you have read permission for an item (document or folder), you can only see the feedback
that you created yourself.
If you have write permission for an item, you can see the feedback created by all users. If a
document is subject to an approval process, the feedback for the document in question can
also be read by the approvers.
To contact the user who created the feedback, click that user's name. The User
Details iView [Page 357] is displayed.
Deleting Feedback
You can delete feedback that you wrote yourself in the Details dialog box for the document in
question.
The service authorization Collaboration is required in order to be able to delete
the feedback of other people (see Service Permissions [External]).
See also:
Notifications for KM Folders in the UWL [Page 319]
Personal Notes
Use
You can use this function to make notes on a document or folder. Personal notes can only be
read by the author of the note.
Getting Started - Using SAP Software
349
SAP Online Help
23.01.2009
Prerequisites
This function is only available if the personal notes service has been configured for the
repository. This setting is made by an administrator. For more information, see Collaboration
Services.
Features
Personal notes that are created in the Enterprise Portal are linked to the corresponding folder
or document. You can access your notes at any time from the Details dialog box for the folder
or document in question. You can edit the notes if necessary
Notifications
Use
If you want to be notified about new, changed, and deleted objects, you create a subscription.
If you have the necessary service permissions, you can subscribe for other users, groups,
and roles as well as for yourself.
Features
Settings for Notifications for a Subscription
Parameter
Description
Subscription name
Name for which the subscription is saved.
The name of the subscribed item is the default entry here. Once
you have created a subscription, you cannot change this value
again.
Notification on
Events for which the system is to send a notification.
To enable sending a notification for a deleted object,
apart from choosing the Deletion option or Any
Change option, you must also choose the On Every
Event option in the Frequency field.
When you choose Deletion combined with Weekly,
Daily or Monthly frequency options, a subscription is
not created at all. When you choose Any Change
combined with Weekly, Daily or Monthly frequency
options, a subscription is created but a notification for
a deleted object is not sent.
Recipients
Users, groups, or roles to whom the notifications are to be sent.
If you enter other users in the list of recipients and do
not add yourself to the list, you only receive a
notification that a subscription has been created. You
do not receive notifications when documents are
created or changed.
Channel
Channel used to send the notifications.
By default, the system sends notifications to the universal worklist
and to the user’s e-mail address.
Getting Started - Using SAP Software
350
SAP Online Help
Frequency
23.01.2009
Notification interval
●
On Every Event
If you choose this option, you are notified immediately when
the event specified in the Notification on field occurs.
●
At regular intervals
You can choose a period of time, for example, Weekly. A
notification is only sent if the event occurred at least once
within the time interval (for example within a week).
Expires
Period after the end of which no more notifications are sent.
Scope
You can specify that you also want to be notified about items in
subfolders as well as in the current folder.
This field is only displayed for folders and only if you have the
relevant service permissions.
Comments
Text to be sent with every notification.
Activities
If you want to receive notifications for a folder, a document, or another item, choose Actions
→ Subscribe in the Details dialog box
You can change the settings for a subscription that you created yourself at any time. Choose
Settings → Subscription in the Details dialog box.
See also:
Subscriptions iView [Page 351]
Notifications for Folders in the Universal Worklist [Page 319]
'Subscription' iView
Use
The Subscription iView contains a list of all your subscriptions. You can cancel your
subscriptions or change the settings for them here.
Features
The following subscriptions are displayed:
●
Owned Subscriptions
These are subscriptions that you created - for yourself, for other users, or for groups or
roles.
You can change the settings for these subscriptions.
When you cancel a subscription that you created yourself, the entire subscription is
deleted. If you subscribed other users to the object, these users also receive no more
notifications.
●
Received Subscriptions
Other users created these subscriptions for you.
You cannot change the settings for these subscriptions.
Getting Started - Using SAP Software
351
SAP Online Help
23.01.2009
When you cancel a subscription that another user created for you, you receive no more
notifications, but other users continue to receive their notifications for the subscribed
object.
Collaboration with Other Users
Purpose
Collaboration allows you to communicate and cooperate with other portal users across time
zones and geographical locations.
Features
Function
Description
Virtual rooms for collaboration
You can enter, create, and edit virtual rooms for collaboration.
A room is a virtual working environment in the portal. Members
of teams can use rooms to work with teams and project groups
across time zones and regardless of geographical location.
Every member of a room has access to shared contextspecific applications and information.
Through the room directory you receive access to all rooms
that you are already a member of and those for which you can
apply for membership.
Forums, discussions, tasks, and
attachments
Collaboration provides functions for cooperation with other
portal users by means of forums [Page 382], discussions
[Page 382], task management, and attachments [Page 381]
for tasks or documents.
Instant messaging and
application sharing
Instant messaging [Page 364] and application sharing [Page
367] allow you to exchange information online and interactively
with other portal users.
In addition, you can use services provided by third-party
companies, such as WebEx sessions [Page 378].
E-mail and scheduling
Since the groupware (Microsoft Exchange or Lotus Domino)
used at your company can be integrated into the portal, the
corresponding services for your e-mail and scheduling are
available.
Finding and Starting Services and Functions for
Collaboration
Use
You can launch functions that you require for collaborating with other portal users, for
example, for sending e-mails, exchanging instant messages, and managing tasks, in various
iViews.
The graphic below illustrates the options available for launching functions in the portal (see
the description in the Features section).
Getting Started - Using SAP Software
352
SAP Online Help
23.01.2009
Calling Collaboration Services
Portal
Collaboration
Collaboration Launch Pad
Collaboration
Room A
Walker, Jo
Brown, John
Gruppe A
Chang, Jane
Miller, Mary
Member List
Send E-Mail
Create Appointment
Show Availability
Send Instant Message
WebEx
Create Room
Create Task
Feedback
Collaboration
Admin
Miller, Mary
Brown, John
Mitglied
Walker, Jo
Chang, Jane
Send E-Mail
Create Appointment
Show Availability
Send Instant Message
WebEx
Create Room
Create Task
Feedback
User Details
Miller, Mary
E-MailE-Mail
Send
Send E-Mail
Verfügbarkeit
Show
Availability
Send Instant Message
Neuer Termin
Create
Appointment
Show Availability
Sofortnachricht
Send
Instant Message
WebEx
Raum anlegen
Create
Room
AufgabeTask
Create
anlegen
Feedback
Features
You can launch functions in the following iViews:
iView
Description
Collaboration Launch Pad
(CLP)
In the standard system, you can launch the Collaboration
Launch Pad [Page 354] (CLP) by choosing the
Collaboration link in the tool area of the portal header. It
provides the following options:
●
Managing your portal contacts (users and user
groups)
●
Launching functions for collaborating with your
contacts (through the Collaboration menu)
●
Displaying the availability of your contacts
In the standard system, all functions are made available in
the CLP. These functions are grouped into the following
areas: groupware, synchronous and asynchronous
collaboration, and workflow.
Member list in a room
As a room member, you can use the member list to
launch functions for collaboration with other room
members. As in the CLP, these functions are provided
through the Collaboration menu.
In the standard system, the member list provides the
same functions as the CLP.
Getting Started - Using SAP Software
353
SAP Online Help
User Details
Who’s Who
23.01.2009
In the User Details iView [Page 357], the following options
are available for launching functions:
●
Functions on the user interface of the iView
These functions are provided as links; you can
launch each service by clicking it.
●
Functions in the context menu for the user name
The Who’s Who [Page 356] iView provides a means to
find users with a search query. Depending on the
configuration, more information appears about each user
found, for example, the user ID and the telephone
number.
You can use the context menu [Page 360] for the user
name to launch services for collaborating with the user in
question.
Other iViews (in Collaboration
and Knowledge Management)
In iViews for Collaboration and Knowledge Management
that display user names – for example, the User Details
iView, you can use the context menu [Page 360] to launch
functions for collaborating with the user in question.
Calling Services and Managing Contacts
Use
The central point of entry for collaboration in the portal is the Collaboration Launch Pad
(CLP). It contains the Collaboration menu with all available functions. In the default setting,
you launch the CLP in the masthead by choosing the Collaboration link.
You can execute the following activities in the CLP:
●
Managing your contacts (in the contact list)
●
Launching services and functions for collaborating with other portal users.
The graphic below illustrates the structure and functions of the CLP.
Getting Started - Using SAP Software
354
SAP Online Help
23.01.2009
Collaboration Launch Pad
Portal
Determine status auto.
Not available
Suppress status
Collaboration
Update availability status
Set own availability
Menu bar
Contacts list (own contacts)
Subordinate contact list
Contacts with availability status
Collaboration Launch Pad
Update
Determine status auto.
Collaboration
Contacts
My Contacts
Team
Miller, Mary
Walker, John
Chang, Jane
.
.
.
.
.
Miles, Anne
Bond, Alex
Send E-Mail
New Appointment
Display Availability
Send Instant Message
Share Application
Start WebEx
Create Room…
Session Record
Create Standard Task
Request Feedback
Request Nomination
Create New Contact List
Add Contacts
Add Room Members
Copy Contact To…
Move Contact To…
Remove Contact
Create New Contact List
Add Contacts
Add Room Members
Add Contacts
Add Room Members
Rename
Delete
Copy To…
Move To…
Remove
Integration
As well as in the CLP, the Collaboration menu is also available in the member list [External] of
the rooms. In the standard system, it provides the same services as in the CLP; however, the
administrator can configure it differently.
Features
CLP Function
Description
Structuring the contact list
To structure your contacts list more clearly, you can create
subordinate contacts lists.
To do this, choose New Contacts List… in the Contacts menu
or in the context menu for the contacts list (My Contacts).
You can rename or delete the subordinate contacts lists. To
do this, choose the required function in the context menu for
the relevant subordinate contacts list.
Managing contacts
You can add the following types of contacts to your
contacts list:
●
Portal users
●
User groups
●
Member of a room (sorted by room roles)
Proceed as follows:
●
Adding to the contacts list My Contacts:
In the Contacts menu or the context menu for the
contacts list (My Contacts), choose Add Contacts or
Add Room Members.
●
Adding to a subordinate contacts list:
In the context menu for the contacts list, choose Add
Getting Started - Using SAP Software
355
SAP Online Help
23.01.2009
Contacts or Add Room Members.
You can copy, move, and remove the contacts you have
added. To do this, choose the required function in the
Contacts menu or the context menu for the relevant contact.
Using the availability
status
Calling services
When you use the availability status [Page 360], the CLP
provides the following options:
●
Displaying the current availability of your contacts. By
choosing the corresponding button, you can update
the display of the availability status.
●
Setting the display of your own availability status.
In the CLP Collaboration menu, you can launch
collaboration services for one or more contacts or use
functions that enable collaboration.
More information: Collaborating with Other Users [Page 361].
To collaborate with your contacts, proceed as follows:
●
Select the contacts in question.
●
In the Collaboration menu, launch the required
service.
Searching for Portal Users
Use
The Who’s Who iView allows you to search for portal users using search criteria, for
example, user ID, first and last name, or e-mail address.
During searches, you can use the character “*” for example, Ma*, to display all portal users
whose last name begins with 'Ma'.
Depending on the configuration, the results list can provide the following information:
●
Basic
For each user found, the results list contains the following information by default:
●
○
Availability status [Page 360] icon
○
User name with context menu [Page 360] (you can launch services to
collaborate with the user.)
Enhanced
The results list contains more than one column. For each portal user found, it contains
the following information by default:
○
Availability status [Page 360] icon
○
User name with context menu [Page 360]
○
User ID
○
Telephone number of the user
Getting Started - Using SAP Software
356
SAP Online Help
23.01.2009
Integration
The search function is based on the TREX search engine.
Prerequisites
Your system administrator has included the Who’s Who iView in a portal page that you can
enter with one of the portal roles assigned to your user.
Calling User Details and Working with Users
Use
If you click the mouse cursor on a user name in the portal, you can launch the user details of
the user in question. On the user interface of the User Details iView, there is a group of links
to services. You can use these to launch the most important services for collaboration with
the user in question.
You can use the User Details iView in the following ways:
●
●
Launching services for collaboration with the user
○
Through links on the user interface
○
Through the context menu [Page 360] for the user name
Getting information on the user
○
Photograph of the user
○
Information about the user: General information, address, information on
company affiliation
The graphic below illustrates the structure and functions of the User Details iView.
User Details
Portal
User Details
Miller, Marie
Links to services for collaborating
with the user
iView showing user name,
for example, room member list
.
Room administration
Click on
Miller, Marie
user name
Room member
Send E-Mail
Show
Availability
Create Appointment
Send Instant Message
General Data
Name
Last Name
First Name
User ID
Communication
Phone
E-Mail Address
Getting Started - Using SAP Software
Address
Company
Miller
Marie
12345
1234
miller.marie@company.com
357
SAP Online Help
23.01.2009
Features
Function of the User
Details iView
Description
Displaying information
about the user
The user details show a photograph of the user. You can
either have the system administrator upload photographs into
the system or allow each user to do this. (More information:
Photo Maintenance for the User Details iView [External] and
Uploading a Photo in the User Details iView [Page 358])
In addition, information about the user is arranged on tab
pages, for example:
●
General Information
Name, user ID, telephone number, e-mail address
●
Address
●
Company
For example, department, function
The number of tab pages and the amount of
information displayed depends on the iView
configuration and the information that is stored about
the user.
Displaying the availability
status
For the user, the availability status appears in the form of an
icon. (More information: Personalizing the Availability Status
[Page 360]).
Launching services
Using the links arranged on the user interface, you can
directly launch services for collaborating with the user.
(More information: Collaborating with Other Users [Page 361])
Your system administrator configures these groups of
services. The services that are used particularly
frequently are provided as links.
To collaborate with the user, click the link in question, for
example, Send E-Mail.
In addition, you can launch services in the context menu
[Page 360] for the user name.
Uploading a Photo in the User Details iView
Use
You can upload your own photograph to the system to display in the User Details iView. To
do this, you use a photo self-service iView.
Integration
In addition, your system administrator can use special photo management functions to upload
individual photographs to the system or perform a mass upload of photographs.
Getting Started - Using SAP Software
358
SAP Online Help
23.01.2009
Prerequisites
You provide a photograph that meets your system administrator’s specifications on a local
directory or a directory in your company’s network. The SAP standard system has the
following specifications for photographs:
●
Format: JPEG (file extension JPG)
●
Resolution (depth): 24 bits per pixel
●
Height: 130 pixels
●
Width: 100 pixels
●
Maximum file size: 10 KB
Features
Function
Description
Initial upload of your photograph
To upload your photograph to the system for the first
time, proceed as follows:
...
1. Provide your photograph as a graphics file (see the
prerequisites).
2. In the respective directory, find the corresponding
graphics file.
3. Optional: Once you have selected the graphics file,
launch the preview. You can upload and display
more than one photograph one after another.
4. Save the photograph.
You can also directly save the new photograph –
without previewing it.
Changing your photograph
To change your photograph, proceed as follows:
...
1. Provide a new photograph or a changed version of
your existing photograph as a graphics file (see
the prerequisites).
2. In the respective directory, find the corresponding
graphics file.
3. Optional: Once you have selected the graphics file,
launch the preview. You can upload and display
more than one photograph one after another.
4. Save the new photograph.
Deleting your photograph
Choose Delete and confirm the confirmation prompt.
Getting Started - Using SAP Software
359
SAP Online Help
23.01.2009
Working with the User Context Menu
Use
In iViews of the Collaboration and Knowledge Management components that display user
names with a context menu, you can use the context menu to launch services for
collaborating with the user in question.
To open the context menu for a user name, click the symbol directly to the right of the name.
See the graphic below.
User context menu
Portal
iView showing user name with
context menu,
for example, User Details
Miller, Marie
Context menu for user
Send E-Mail
Create Appointment
Show Availability
Send Instant Message
Share Application
Start WebEx Session
Create Room
Create Session
Create Standard Task
Request Feedback
Request Nomination
Personalizing the Availability Status
Use
The availability status shows (in the form of an icon) whether portal users are available in the
portal for collaboration through e-mail, instant messaging, or application sharing.
In the portal, the availability status appears in the following iViews:
●
●
Collaboration Launch Pad (CLP)
○
For every contact added to the CLP – portal users, user groups, or room roles,
the availability status appears as an icon.
○
In the CLP, every portal user can set the display of their own availability
status for other portal users.
Room member list
For every member (portal users, user groups), the availability status appears as an
icon.
●
User Details iView
Getting Started - Using SAP Software
360
SAP Online Help
23.01.2009
On the User Details iView, the availability status appears as an icon in front of the user
name.
Features
Setting the availability status
The availability status displayed for you depends on your setting:
Availability Status
Name
Function
Suppress status
In front of your user name, the system
displays the availability status
suppressed
icon.
Other portal users cannot see whether you are
logged on to the portal or online and available.
This setting is required if displaying the
availability status is forbidden for data
protection reasons.
Determine status
automatically
The system automatically shows other portal
users whether you are online or offline .
Not available
The system shows that you are online, but
you do not want to be disturbed .
Not logged on
The room member is not logged on to the
portal (offline).
Collaborating with Other Users
Use
Collaboration makes available standard functions for collaboration in the portal. You can
launch these functions in the following places:
●
Collaboration menu of the Collaboration Launch Pad (CLP)
●
Member list in rooms
●
User Details iView
●
Context menu for users
Features
In the SAP standard system, you can use the following functions to collaborate with other
portal users:
Function
Purpose
Special Feature
Send E-Mail
Entering and sending e-mails
(with attachments) to one or
more users.
All selected users are
automatically entered as
recipients of the e-mail.
Create Appointment
Scheduling appointments with
one or more users (with a
All selected users are
automatically entered as
Getting Started - Using SAP Software
361
SAP Online Help
23.01.2009
definition of the collaboration
services required, for example,
application sharing).
participants in the
appointment.
Show Availability
Displaying the availability of
selected users by analyzing
their calendar entries.
The system displays the
availability of all selected
users in a table.
Send Instant Message
Exchanging instant messages
(in real time) with one or more
users.
All selected users are
included in the session and
can add further users.
Share Application
Shared use of an application in
real time with the option of
releasing the application for
editing or presenting to other
participants.
All selected users are
participants in the
application-sharing session
and can access the
application.
Start WebEx Session
Launching WebEx online
sessions for more than one
user.
All selected users are
assigned as participants in
the WebEx session.
Create Room
Creating rooms
(prerequisite: You must have
the appropriate permission.)
All selected users are
assigned as members of the
newly created room
[External].
Create Session
Creating session records with
the description, information, and
documents from sessions.
All selected users are
assigned as participants in
the session record [Page
364].
Create Standard Task
Creating standard tasks for
selected users.
All selected users are
assigned to the standard
task [Page 325].
(Task type: Standard task)
Create Feedback Request
Requesting feedback on a topic
or an attachment from selected
users.
(Task type: Feedback request)
Create Nomination
Request
Requesting nomination
suggestions from selected
user – to find a suitable person
to be responsible for particular
tasks, documents, and so on.
All selected users are
assigned as recipients of the
request for feedback [Page
332].
All selected users are
assigned as recipients of the
request for nomination
[Page 335].
(Task type: Nomination request)
Depending on your system configuration, you can use all or only some of the
services and functions described below for collaborating with other users.
My Sessions
Technical Data
Provider/homepage
SAP
Type of application
Java iView
Getting Started - Using SAP Software
362
SAP Online Help
23.01.2009
Category of application
Portal component
Technical name
com.sap.netweaver.coll.appl.ui.sync.sessions
Available from Portal (release)
SAP Netweaver Collaboration EP 6.0
Data origin
EP 6.40 FP
Languages
All portal languages
Support
EP-KM-COL
Range of Functions
With this iView portal users can do the following:
●
Get an overview of all their saved Session Records by viewing the list of links.
Records include data from all on-line and off-line sessions, whether participated in by
the user, or hosted.
●
Users can create a new Session Record with attachments, including the upload of
files.
●
Users can either edit or delete Session Records.
Integration
On-line sessions include:
●
Ad hoc sessions using Collaboration Launchpad
●
Sessions scheduled using a collaboration room calendar iView.
Off-line sessions include:
●
Sessions created using the New Sessions button on the My Sessions iView
●
Sessions created using the New Sessions button on the Session History iView in
certain collaboration rooms
●
Sessions created using the Create Session option in a Collaboration context menu
Prerequisites
You are using the standard settings for the portal user interface. You have the role
established to access the My Sessions iView.
Example
You can use the Sessions button on the My Sessions iView to create an off-line record of a
face-to-face meeting or phone conference. Even though such a meeting involved no iView or
other on-line collaboration interface, you may want to use this My Sessions option as a form
of logging of key decisions, or the imparting of technical data that would otherwise not be
available to the rest of your collaboration team.
See also:
Session Record Creation Scenarios [External]
Getting Started - Using SAP Software
363
SAP Online Help
23.01.2009
Recording Session Data
Use
The Session Records portal function provides the means to preserve information. This
function is very useful in preserving session information, such as host, attendees, start and
end times, and related files.
Such sessions include:
●
Ad Hoc Collaboration Launchpad (CLP) Meetings
●
Meetings scheduled in virtual rooms
A MySessions iView in the portal provides you with the ability to review and edit all your
preserved session records, and create new session records. Session Records are included
by default, as well, in Project Room and Team Room collaboration room templates, and only
display records specific to collaboration room.
Session Records can be created in the following ways:
●
Through a pop-up window at the end of a collaboration session,
●
By selecting the New Session button on the My Sessions iView
●
By selecting the Create Session button in the Collaboration Launchpad
The Session Records iViews do not provide the starting place for sessions. Sessions are
started through portal iViews, provided by Synchronous Collaboration Framework (SCF),
CLP, and other collaboration components.
Example
You are the leader of a collaboration project room on your EP 6.0 portal. You schedule an
online session for 9 A.M. on Tuesday, May 25, 2006. The appointment is sent to all the
attendees. When the time arrives, you start the meeting. All invitees attend the meeting.
When the meeting is over, you are prompted by a Save Session iView to indicate whether or
not you want to save the session data. If you want to save the session data, you can enter
relevant information, and then select the Save Session button. If you do not wish to save the
session, you select the Discard button
See also:
My Sessions [Page 362]
Session Record Creation Scenarios [External]
Working with Instant Messaging
Use
Instant messaging allows you to communicate with other users in real time through text-based
messages.
Features
●
Instant messaging you to send a text message to one or more portal users who are
currently online. If a recipient responds to your message, the session transforms into a
chat-based discussion.
●
Every text message entered by a user is immediately viewed by all participants. A
continuous chronological thread logging all messages, as they are entered, is
displayed onscreen.
Getting Started - Using SAP Software
364
SAP Online Help
23.01.2009
●
You may participate in any number of instant messaging sessions at the same time.
Each session is conducted in its own messaging window.
●
You may also use instant messaging in combination with an application sharing
session. See Working with Application Sharing [Page 367].
Activities
The following activities are performed by users when participating in an instant messaging
session:
●
Starting an instant messaging session by sending a message
●
Replying to an instant message
●
Adding participants to an ongoing instant messaging session
●
Ending your participation in an instant messaging session
For instructions on performing these activities, see Using the Instant Messenger [Page 365].
Using the Instant Messenger
Use
This topic describes how you work with the instant messenger in the portal:
●
Starting an instant messaging session
●
Replying to an instant message
●
Adding participants to an ongoing instant messaging session
●
Ending your participation in an instant messaging session
The instant messaging window consists of the following tabs:
Tab
Description
Messages
In this tab, you enter text messages and view the text messages exchanged
between the participants during the session.
Contacts
In this tab, you can:
●
Add additional participants at any time to the instant messaging session.
●
View which users are currently participating in the session
Instant messaging does not work if you are running a third-party popup blocker
application.
Before initiating or joining an instant messaging session, either close the popup
blocker or add the portal domain to the allowed sites of your popup blocker
application. If the latter still does not solve the problem, close the popup blocker
completely
Prerequisites
●
You and the intended recipients are logged on to the portal.
Getting Started - Using SAP Software
365
SAP Online Help
●
23.01.2009
Your availability status in the portal and that of the intended recipients must be online
(see Using the Availability Status [Page 360]).
Procedure
Sending an Instant Message (Starting a Session)
You start an instant messaging session by sending the first message.
...
1. Open the Collaboration Launch Pad (see Working with the Collaboration Launch Pad
(CLP) [Page 354]).
2. In the Collaboration Launch Pad, choose the users to whom you want to send the
instant message:
○
To send an instant message to a single user already listed in your portal contact
list in the Collaboration Launch Pad, click the icon to the lower right of the user’s
name. Then, choose Send Instant Message in the context menu that appears.
○
To send an instant message to multiple users already listed in your portal
contact list, select the check box of each user. Then, choose Send Instant
Message in the Collaboration menu in the Collaboration Launch Pad.
○
To send an instant message to a single user not listed in your portal contact list,
find the user using the people finder tool at the bottom of the Collaboration
Launch Pad. When you have located the user, click the icon to the lower right of
the user’s name. Then, choose Send Instant Message in the user’s context
menu.
3. Open the Messages tab.
4. Enter your text message in the box located to the left of the Send button.
5. Click Send. The instant message is sent to the selected recipients. Your name and the
message text are displayed in the message log area in the Message window.
Replying to an Instant Message
When you receive an instant message from another portal user, a window with the message
in it automatically appears on your desktop. If needed, you can reply to the sender in the
same window that you received the message.
...
1. In the Messages tab, enter your text message in the box located to the left of the Send
button.
2. Click Send. Your text message is sent to all users participating in the current session.
Your name and the text message are displayed in everyone's message log area.
You cannot prevent a message from being sent to a particular user currently in
the session. To restrict a message to a particular participant in the current
session, you can initiate a new instant message session in parallel to the one
you are participating in.
Adding Participants to an Ongoing Instant Messaging Session
Any user participating in an ongoing instant messaging session can invite other users to join
the session after it has started.
...
1. Open the Contacts tab in the instant messaging window.
Getting Started - Using SAP Software
366
SAP Online Help
23.01.2009
2. In the input box, type one or more names of portal users or user groups you want to
add. If you enter more than one name, you must separate them with a semi-colon.
Alternatively, if you want to search for users or user groups, do the following:
a. Enter any part of user's name and use wildcards or leave the input box empty.
b. Click Select. The Select Users or Groups window appears.
c. In the Select Users or Groups window, select the intended user from the list of
possible matches.
d. Click OK.
3. In the Contacts tab, click Add to add the users or user groups displayed in the input
field to the ongoing session. An instant messaging window is automatically opened on
the desktop of each user you invited.
When a new user joins an ongoing instant messaging session, all participants receive a
notification in their respective message log areas informing them that a new user has
joined the session.
New users joining an ongoing instant messaging session will not see the earlier
text messages that were exchanged between the participants before he or she
joined the session.
Ending your Participation in an Instant Messaging Session
Any user participating in an instant messaging session may leave the session at any time.
●
●
If you are the session host (the user who initiated the session), click one of the
following in the Messages tab:
○
Leave Session: Ends the session for the session host only. The remaining
participants may continue using the instant messaging tool until all users have
left the session. They will receive a message that you have left the session.
○
End Session: Ends the session for all participants. The remaining participants
will receive a message that the session has been terminated.
If you are not the session host, click Leave Session in the Messages tab. The
remaining participants will receive a message that you have left the session.
Working with Application Sharing
Use
SAP provides an collaboration tool and framework (called Real-Time Collaboration application
sharing) with the portal that enables you to share with other portal users in real time any
Windows-based desktop application running on your machine.
Your system administrator may have disabled application sharing capabilities in
the portal. Alternatively, your organization may be using a third-party sharing
application, such as WebEx (see Using WebEx Meeting [Page 378]). Contact
your system administrator for more information.
Getting Started - Using SAP Software
367
SAP Online Help
23.01.2009
Application sharing does not work if you are running a third-party popup blocker
application.
Before you initiate or join an application sharing session, either close the popup
blocker or add the portal domain to the allowed sites of your popup blocker
application. If the latter still does not solve the problem, close the popup blocker
completely.
Integration
The RTC application sharing tool runs in the portal. Users must be logged on to the portal in
order to use it.
You can enhance the interactivity of a sharing session with third-party tele- or videoconferencing equipment. You can also use the instant messaging tool in the portal to send
text-based messages to participants in the application sharing session. See Using the Instant
Messenger [Page 365].
Prerequisites
●
Clients require a Windows-based operating system.
●
To participate in an application sharing session, participants must be logged on to the
portal and be online (see Using the Availability Status [Page 360]).
Features
When hosting an application sharing session, you can choose to share a specific application
or your entire desktop. When you share a specific application, the session guests see only
activity you perform on the selected application. When you share your entire desktop, the
session guests view all activity you perform on your desktop.
A session host can grant control of his or her cursor to any participant in the session. This
enables other users to interact directly with the shared application or desktop as if they were
sitting at the host's machine.
Activities
●
Scheduling an application sharing session
●
Starting an application sharing session
●
Accepting and rejecting an invitation to an ad hoc sharing session
●
Sending instant messages in an application sharing session
●
Adding participants to an ongoing an application sharing session
●
Controlling the session host's cursor
●
Ending your participation in an application sharing session
Example
Through application sharing you can perform numerous tasks with portal users interactively,
no matter what geographical boundaries separate you. Examples include:
●
Conducting a remote presentation
●
Demonstrating software
●
Editing documents and forms interactively
Getting Started - Using SAP Software
368
SAP Online Help
23.01.2009
●
Viewing relevant information while discussing issues
●
Usage with a support helpdesk (providing IT support for employees through the portal)
●
Conducting interactive online training classes
Scheduling an Application Sharing Session
Use
This procedure describes how you schedule a meeting appointment in which you intend to
use the RTC application sharing tool. You can schedule a meeting appointment directly from
the Collaboration Launch Pad, your portal-based calendar, or in a Collaboration Room.
Alternatively, you can initiate an ad hoc (immediate) application sharing session, without
scheduling a planned meeting appointment (see Starting an Application Sharing Session
[Page 370]).
Prerequisites
●
You are logged on to the portal.
●
You have access to your calendar iView in the portal.
●
You have configured the mapping of your user credentials to your mail server (see
Mapping Your User [Page 393]).
Procedures
Scheduling an Appointment from the Collaboration Launch Pad
...
1. Open the Collaboration Launch Pad. See Working with the Collaboration Launch Pad
(CLP) [Page 354].
2. Select the users you want to invite to the online meeting.
3. In the Collaboration Launch Pad, click the Collaboration menu, and then choose Create
Appointment.
A window appears prompting you to enter the appointment details.
4. Specify the participants, the subject, location, start time, and end time. For details, see
Create Appointment [Page 397].
5. In the Online drop-down menu, choose Application Sharing.
6. Add attachments, if required.
7. Choose Send to create and send the meeting appointment.
Scheduling an Appointment from a Calendar
Instead of creating a scheduled appointment from the Collaboration Launch Pad, you may do
so directly from your portal calendar in the Appointments [Page 405] and My Appointments
[Page 407] iViews.
...
1. Enter the calendar iView through the portal.
Depending on how your portal is configured, these iViews may be accessible through a
Collaboration Room (see Collaboration Rooms [External])
2. In the calendar, choose the day of the scheduled online meeting, and click Create
Appointment.
Getting Started - Using SAP Software
369
SAP Online Help
23.01.2009
A window appears prompting you to enter the appointment details.
3. Specify the participants, the subject, location, start time, and end time. For details, see
Create Appointment [Page 397].
4. In the Online drop-down menu, choose Application Sharing.
5. Add attachments, if required.
6. Choose Send to create and send the meeting appointment.
Result
When you create a scheduled meeting appointment, an e-mail is sent to all selected
participants describing the appointment. Once a user accepts an appointment, the session is
entered into the appropriate calendar.
The e-mail and meeting appointment include a URL, which the session host and participants
can use to join the application sharing session. For more information, see Starting an
Application Sharing Session [Page 370].
Starting an Application Sharing Session
Use
This procedure describes how you do the following:
●
Start an ad hoc (immediate) application sharing session from the Collaboration Launch
Pad (for the session host)
If you have received an ad hoc invitation to participate in a sharing session, see
Accepting / Rejecting an Invitation to an Ad Hoc Sharing Session [Page 372].
●
Start a scheduled application sharing session (for the session host and participants)
●
Choose the desktop application to share (for the session host)
Prerequisites
●
The RTC ActiveX control must be installed on your system.
Depending on your browser’s security settings, you may be prompted at the start of an
application sharing session to accept the required ActiveX control, or it may be installed
automatically. For more information, contact your system administrator.
Procedure
Starting an Ad Hoc Application Sharing Session from the Collaboration
Launch Pad
This procedure is only relevant to the session host.
The participants you want to invite, must be logged on to the portal and be online (see Using
the Availability Status [Page 360]).
...
1. Open the Collaboration Launch Pad (see Working with the Collaboration Launch Pad
(CLP) [Page 354]).
2. In the Collaboration Launch Pad, choose the users you want to collaborate with:
○
To collaborate with users who are already listed in your portal contact list in the
Collaboration Launch Pad, do one of the following:
Getting Started - Using SAP Software
370
SAP Online Help
○
23.01.2009
■
To collaborate with single user, click the icon to the lower right of the
user’s name. In the context menu that appears, choose Share
Application.
■
To collaborate with one or more users, select the check box of each
user. From the Collaboration menu in the Collaboration Launch Pad,
choose Share Application.
To collaborate with a single user not listed in your portal contact list, find the
user using the people finder tool in the Collaboration Launch Pad. When you
have located the user, click the icon to the lower right of the user’s name. In the
user’s context menu that appears, choose Share Application.
3. Once the session has started, wait for the invitees to accept your invitation and join the
session.
4. Choose the application you want to share. See “Choosing the Application to Share”
below for instructions.
Starting an Application Sharing Session from a Scheduled Appointment
This procedure is relevant to the session host and all invited participants.
Make sure you have scheduled the appointment (see Scheduling an Application Sharing
Session [Page 369]).
...
1. Depending on whether you scheduled the meeting appointment or you are an invitee,
do one of the following:
Role
Task
Session host
In the meeting appointment you scheduled, click the URL
generated in the scheduled appointment.
You must do this before the remaining participants
can enter the scheduled session.
Invitee
In the e-mail or meeting appointment you received from the
session host, click the included URL.
You will be unable to enter the session until the
session host has first done so.
If you launch the URL from an external e-mail or calendar application that is not
running inside the portal, first make sure your portal is running and that you are
logged on.
2. The session host waits for all the invitees to join the session.
If needed, the session host can invite the planned invitees and other participants from
his or her session console (see Using the Application Sharing Console [Page 375]).
3. The session host must choose the application to share. See “Choosing the Application
to Share” below for instructions.
For remaining participants, see:
○
Guidelines for Hosting and Participating in a Sharing Session [Page 373]
○
Using the Application Sharing Console [Page 375]
Getting Started - Using SAP Software
371
SAP Online Help
23.01.2009
Choosing the Application to Share
This procedure is only relevant to the session host.
...
1. In the Application Sharing window, choose the application you want to share. Do one of
the following:
○
To share your entire desktop, choose Entire Desktop at the top of the list.
When sharing your entire desktop, it is recommended you close applications
and windows that are not relevant to the session in order to reduce clutter on the
screen. This also improves performance. You should also close or minimize
applications displaying sensitive or confidential information.
○
To share specific desktop application, choose it from the list displaying the
applications currently active on your desktop.
If the application you want to share is not running, open it and then click Refresh
in the Application Sharing window. The application should now be listed and you
may select it.
2. Click OK. Two processes are triggered simultaneously:
○
Invitations to join the online session are sent to the portal users you selected.
When a user accept or rejects your invitation, you are notified in the message
log area.
○
A separate window opens on your desktop; this is the session console. The
session console displays information about the session and a messaging area
enabling participants to communicate using instant text-based messages. See
also:
Guidelines for Hosting and Participating in a Sharing Session [Page 373]
Using the Application Sharing Console [Page 375]
Accepting / Rejecting an Invitation to an Ad Hoc
Sharing Session
Use
When you have been invited by another portal user to participate in an ad hoc sharing
session, you will receive an invitation on your screen. You may choose to accept or reject the
invitation.
An ad hoc invitation is recognized by a popup message that is displayed on your
desktop. A scheduled invitation is received as a meeting appointment via your email and appears in your calendar when you accept it. For information, on
joining a scheduled meeting, see “Starting an Application Sharing Session from
a Scheduled Appointment” in Starting an Application Sharing Session [Page
370].
Getting Started - Using SAP Software
372
SAP Online Help
23.01.2009
Prerequisites
●
You can only be invited to an ad hoc sharing session when you are logged on to the
portal. See Availability Status [Page 360].
Procedure
When you receive an ad hoc invitation to join a sharing session, do one of the following:
●
Choose Accept to confirm the invitation and join the session immediately.
●
Choose Reject to decline the invitation.
Result
Accepting an Invitation
When you accept an invitation to join an online session, a window appears on your desktop:
●
The left side of the window is the session console. The session console displays
information about the session and a messaging area enabling participants to
communicate using instant text-based messages.
For more information, see Using the Application Sharing Console [Page 375].
●
The larger right side is the application viewing area. It displays the desktop or an
application shared by the session host.
When you participate in a sharing session for the first time you may be prompted
to accept the real-time collaboration ActiveX control as soon as you accept the
invitation. For more information, contact your system administrator.
You may begin participating in the session. For more information, see Guidelines for Hosting
and Participating in a Sharing Session [Page 373].
Rejecting an Invitation
When you reject an invitation, a message is sent to the session host and the remaining
participants in the session.
While you are participating in a sharing session, the system will automatically
reject any new sharing session invitations you receive. You can only participate
in one sharing session at a time. The sender will be notified with a message on
the screen.
You can only participate in one sharing session at a time. The sender will be
notified with a message on the screen.
Guidelines for Hosting and Participating in a
Sharing Session
This topic describes basic guidelines for users participating in an application sharing session.
Getting Started - Using SAP Software
373
SAP Online Help
23.01.2009
Guidelines for the Session Host
The session host is the portal user who initiates the application sharing session. The shared
application or desktop, which is the focus of the sharing session, is run directly from the
session host's machine.
●
Before sharing your portal desktop, make sure that any private and sensitive
information is not displayed on the screen.
●
If a specific application is being shared, as opposed to the entire desktop, it must be
active and fully visible in the foreground on the desktop of the session host, at all
times. It must not be partially or fully hidden by other application windows, otherwise
the session guests will not be able to view the shared application.
Participants will receive a notification on their screen when the shared application is not
in focus on the session host's desktop. For example, when the host accesses another
application, or even when using the message window built into the sharing session.
●
The screen resolution of the session host must be configured so that the product of the
X and Y resolution (in pixels) is equal to or lower than 1310720 pixels.
For example, the following screen resolutions are acceptable since their product is
equal to or lower than the 1310720 pixel threshold:
○
1280*1024 (=1310720)
○
1024*768 (=786432)
○
1440*900 (=1296000)
The following screen resolutions are not acceptable since their product is greater than
the 1310720 pixel threshold:
○
1600*1200 (=1920000)
○
1344*1792 (=2408448)
●
The session host may give control of his or her cursor to other participants in the
session only when a session guest has made a formal request through the session
console.
●
The session host may take back control of the cursor from another participant either by
force or when a participant voluntarily relinquishes control.
Guidelines for Session Guests
Session guests are the users who were invited by the session host to participate in an
application sharing.
●
A session guest may take control of the host's cursor only after he or she sends a
formal request to the session host from his or her session console. The session host
must subsequently grant him or her permission using the user interface controls in the
session console.
●
To give control of the cursor back to the session host, participants may voluntarily
relinquish the control, or the session host may forcibly take it back without the consent
of the participant.
●
Session guests may minimize the session console to maximize the application viewing
area on their screen.
Getting Started - Using SAP Software
374
SAP Online Help
23.01.2009
See Also
Using the Application Sharing Console [Page 375]
Controlling the Cursor [Page 377]
Using the Application Sharing Console
Use
This topic describes how you use the capabilities available in the application sharing console
of the portal.
●
Expanding and collapsing the session console
●
Sending instant messages in an application sharing session
●
Adding participants to an ongoing an application sharing session
●
Ending your participation in an application sharing session
The application sharing console consists of the following areas:
Screen Area
Description
Session console
This area is available to all users participating in an application sharing
session. The session console does the following:
Application
viewing area
●
Displays the user name of the session host (applicable to session
guests only).
●
Displays the name of the user currently controlling the host’s
cursor.
●
Displays the name of the application being shared (applicable to
the session host only)
●
Provides controls for session guests to request and relinquish
control of the host’s cursor, and controls for the session host to
grant and regain control of his or her cursor.
●
Provides an instant messaging area enabling all participants to
communicate through instant text-based messages.
●
Displays which users are currently participating in the session (in
the Contacts tab).
This area is available to session guests only, and is joined to the session
console. It displays the desktop or application shared by the session host.
If the session host has shared a specific application, the entire area of the
host's desktop is displayed in the application viewing area; however, other
active applications on his or her desktop that are not associated with the
shared application are displayed as empty spaces in your application
viewing area.
Procedures
Expanding and Collapsing the Session Console
This procedure is valid for session guests only.
Getting Started - Using SAP Software
375
SAP Online Help
23.01.2009
On the screens of session guests, the session console and the application viewing area are
joined together. You may collapse the session console to maximize the size of the application
viewing area.
●
To collapse the session console, click the Collapse icon located at the top of the
session console when it is expanded.
●
To expand the session console, click the Expand icon when the session console is
collapsed.
Sending Instant Messages in an Application Sharing Session
The session console provides a messaging area allowing all portal users participating in the
session to communicate with one another using instant text-based messages. This is useful if
a video or telephony feed is not being used in parallel or is malfunctioning.
You can initiate multiple instant messaging sessions while participating in an application
sharing session.
Using the instant messaging tool in an application sharing session is the same as using it on
its own. The only difference is that the users are already logged into the session and do not
need to be invited again. For information on using the messaging tool, see Using the Instant
Messenger [Page 365].
Adding Participants to an Ongoing Application Sharing Session
Any user participating in an ongoing application sharing session can invite other users to join
the session after it has started. The users you want to invite must be logged on to the portal
and be online (see Using the Availability Status [Page 360]).
If the information shared by the session host contains sensitive data, any
session guest inviting another user to join the current session should first
receive consent from the host.
...
1. Open the Contacts tab in the instant messaging window.
2. In the input box, type one or more names of portal users or user groups you want to
add. If you enter more than one name, you must separate them with a semi-colon.
Alternatively, if you want to search for users or user groups, do the following:
a. Enter any part of user's name and use wildcards or leave the input box empty.
b. Click Select. The Select Users or Groups window appears.
c. In the Select Users or Groups window, select the intended user from the list of
possible matches.
d. Click OK.
3. In the Contacts tab, click Add to add the users or user groups displayed in the input
field to the ongoing session. An instant messaging window is automatically opened on
the desktop of each user you invited.
When a new user joins an ongoing application sharing session, all participants receive a
notification in their respective message log areas in the session console informing them that a
new user has joined the session.
Ending your Participation in an Application Sharing Session
Any user participating in an application sharing session can leave the session at any time.
●
If you are the session host (the user who initiated the session), click one of the
following in the Messages tab in the session console:
○
Leave Session: Ends the session only for the session host; however, the shared
application will no longer be available. The remaining participants may continue
Getting Started - Using SAP Software
376
SAP Online Help
23.01.2009
collaborating with instant messaging until all users have left the session. They
will receive a message that you have left the session.
○
●
End Session: Ends the session for all participants. The remaining participants
will receive a message that the session has terminated.
If you are not the session host, click Leave Session in the Messages tab in the session
console. The remaining participants will receive a message that you have left the
session.
Controlling the Session Host's Cursor
Any session guest can control the cursor of the session host and interact directly with the
shared application or desktop. For more information, see Controlling the Session Host's
Cursor [Page 377].
Controlling the Session Host's Cursor
Use
A session guest can be given control of the session host's cursor to interact directly with the
shared application or desktop.
The following are guidelines for all participants in a sharing session to follow:
●
The session host cannot transfer control of the cursor to a participant without the
participant first formally requesting control through the session console.
●
A session guest may only take control of the cursor once the session host has granted
permission.
●
If the session host gives control of the cursor to another participant, he may regain
control of it without the participant's consent or if the participant voluntarily returns the
control.
●
Regardless of whether a specific application or the entire desktop is being shared, a
session guest in control of the cursor can move it anywhere on the host's desktop.
Note the following:
○
When a specific application is shared, the mouse can only be clicked on items
in windows that belong to the shared component.
○
When the session host's entire desktop is shared, everything on the host's
desktop system is clickable.
●
When the session host's cursor is controlled by a session guest, the session host must
make sure the shared application is kept active and remains visible in the foreground
on his desktop. If not, the session guest who is in control and the remaining
participants will not be able to view the application.
●
When a session guest is controlling the host’s cursor, the host should refrain from
moving the cursor on his or her desktop. Movement of the cursor in the application
viewing area will become slow and jerky if is it moved at the same time by both the
session host and the guest in control.
Getting Started - Using SAP Software
377
SAP Online Help
23.01.2009
Procedure
Actions Performed by a Session Guest
Task
Action
Description
Requesting
control of the
cursor
In the session console,
choose Action → Request
Control.
Enables a session guest to request control
of the host’s cursor.
Releasing control
of the cursor
In the session console,
choose Action → Release
Control.
Enables a session guest who has control
of the host's cursor to voluntarily release it
back to the session host.
A message is sent to the session host
indicating which participant is making the
request. The session host can either
accept or reject the request. The decision
made by the session host is then sent back
to the participant.
If the shared application on the host's desktop moves to the background or
becomes hidden in any way by another application window, the session will
cease to stream data. All participants will receive a notification on their screen. If
this occurs when a session guest is in control of the host's cursor, the guest can
bring the shared application on the host's machine back into focus by clicking
the primary mouse button anywhere in the application sharing area.
Actions Performed by a Session Host
Task
Action
Description
Regaining control
of the cursor
Click the primary mouse
button anywhere on the
screen.
Enables the session host to take back
control of the cursor, without the participant
voluntarily releasing it.
- or -
A message is sent to the participant
indicating that the control has been
returned to the session host.
In the session console,
choose Action → Regain
Control.
Using WebEx Meeting
Use
WebEx meeting is a synchronous collaboration service available for collaboration on the
portal. WebEx provides a web-based online communication service that integrates voice,
video, and data. It is provided by WebEx Communications, Inc.
This procedure describes how to use WebEx meeting with collaboration tools available on the
portal. You can start a collaboration ad hoc (immediate) WebEx meeting or schedule a
WebEx meeting appointment.
Getting Started - Using SAP Software
378
SAP Online Help
23.01.2009
Prerequisites
●
You must have WebEx version 4.0, 5.0, or later
●
Make sure that the WebEx APIs are activated for your WebEx account. For more
information contact WebEx customer support.
●
You must have a WebEx user account.
If you are not currently a WebEx user, you can use the evaluation site
http://sapportalseval.webex.com/,
Procedure
You must map your WebEx user account name on the portal.
...
1. Choose Personalize
The Detailed Navigation pane appears.
2. Choose User Mapping.
The User Mapping pane appears.
3. Choose Logon Data for System → WebEx
4. Enter the user name and password for you WebEx account.
5. Choose Save.
Starting an Ad Hoc Meeting from CLP
...
1. To initiate an ad hoc WebEx meeting using the Collaboration Launch Pad (CLP),
choose the Collaboration option on the portal.
A CLP iView is displayed that prompts you with a list of users, and a pull-down menu of
collaboration services available.
2. Select the names of those who will participate in the online meeting.
3. From the Collaboration pull-down menu, choose Start WebEx Session.
The WebEx Meeting Manager window is displayed, and the online meeting begins.
Scheduling an Appointment from CLP
...
1. To initiate an WebEx scheduled appointment using the CLP, choose the Collaboration
option on the top-left line of the portal.
The CLP iView is displayed that prompts you with a list of contacts.
2. Select the names of those who will participate in the online meeting.
3. From the Collaboration context menu, choose Create Appointment.
An iView window appears prompting you to enter the appointment details.
4. Specify the participants, the subject, location, start, and end.
5. Specify online meeting type, WebEx Meeting Center.
6. Add attachments, if required.
7. Choose Send to create the meeting.
The WebEx meeting is scheduled and email is sent to all participants describing the
appointment and the URL used to join the meeting.
8. At the time of the online meeting, start the meeting (as host) by selecting the URL in the
portal appointment calendar.
Getting Started - Using SAP Software
379
SAP Online Help
23.01.2009
The WebEx Meeting Manager window is displayed, and the online meeting begins.
9. Participants join the meeting by selecting the URL in the portal appointment calendar,
or in the email notification.
Scheduling an Appointment from a Collaboration Room
...
1. Enter the collaboration room by the following command path:
a. Collaboration tab → Rooms
b. Under Detailed Navigation, select Room Directory
A list of rooms available to you is displayed.
c. Select the link to your collaboration room
The Welcome to Room …pane is displayed.
2. To initiate an WebEx scheduled appointment, select Calendar and Session under
Detailed Navigation.
The Calendar is displayed.
3. Select either the underlined number of the day on the calendar, or click Create
Appointment.
A window appears prompting you to enter the appointment details.
4. Specify the participants, the subject, location, start, and end.
5. Specify online meeting type, WebEx Meeting Center.
6. Add attachments, if required.
7. Choose Send to create the meeting appointment.
The WebEx meeting is scheduled and email is sent to all participants describing the
appointment and the URL used to join the meeting.
8. At the appointed time of the online meeting, you (as host) start the meeting by selecting
the URL in the portal appointment calendar.
9. Participants join the meeting by selecting the URL in the portal appointment calendar,
or in the email notification.
Result
An online WebEx meeting.
See also:
Create Appointment [Page 397]
Working with Tasks
Use
You can create and manage or track Tasks. You use the following iViews to do this:
●
In the portal (across rooms)
○
My Tasks
This iView appears independently of rooms (through the Collaboration portal
role). It displays all tasks that are assigned to you. You can edit these tasks or
create new tasks.
Getting Started - Using SAP Software
380
SAP Online Help
○
●
23.01.2009
Collaboration Launch Pad
You can use the Collaboration menu in this iView to create tasks for selected
contacts.
In the room
○
Tasks in Room
In a room (for example, a team room or a project room), this iView displays all
tasks that are assigned to the members of the room in question. You can edit
these tasks or create new tasks.
○
Room Member List
You can use the Collaboration menu in this iView to create tasks for selected
room members.
Features
Managing tasks is a function in the Universal Worklist [Page 304]. The task creation wizard
[Page 323] helps you to create tasks. You can personalize [Page 322] the user interface for
tasks.
Task Types
You can use the task creation assistant to create tasks of the following types:
●
Standard task [Page 325]
●
Request for feedback [Page 332]
●
Request for nomination [Page 335]
You set the task type at the top of the creation screen. In the Collaboration menu in the
Collaboration Launch Pad and the Room Member List, menu items are provided for all three
task types.
Adding Attachments
Use
You can add attachments to e-mails, tasks, and sessions records. These attachments can be:
●
Links
●
Descriptions
●
Discussions
Features
You can use attachments in the following areas:
Function
Description
Attachments for e-mails
You can add attachments to e-mails [Page 398]. The attachment
for an e-mail is stored together with the e-mail on the groupware
server (MS Exchange, Lotus Domino) or deleted together with
the e-mail.
Attachments for tasks
You can attach the following information to a task [Page 380] as
an attachment: Agenda, project plan, presentation, and so on.
Getting Started - Using SAP Software
381
SAP Online Help
Attachments for session
records
23.01.2009
In a session record [Page 364], you can save all relevant
documents and links for the session, for example, the agenda or
PowerPoint presentations as attachments.
Discussions with Other Users
Use
You can discuss interesting topics with other users inside and outside rooms. You can read,
enter, and create discussion posts and reply to posts.
Features
There are three ways of discussing topics with other users:
●
You can participate in discussions in forums. The forums application provides a
comprehensive range of features and is particularly suitable for community scenarios.
Forums are not currently available for use in rooms.
●
You can participate in discussions in discussion groups, for example in a room related
to a certain topic.
●
You can participate in discussions that relate directly to folders and documents.
More Information
Basic Information on Working with Forums [Page 382]
Participating in Discussions in Discussion Groups [Page 388]
Participating In Discussions on Documents and Folders [Page 391]
Basic Information on Working with Forums
Use
Thanks to the simple user interface, learning to work with forums is easy and intuitive. This
topic describes the basic concepts for forums.
Important Terms Relating to Working with Forums
If you are reading forums and creating messages, you need to be familiar with the following
objects:
●
Categories
A category groups together forums with content of a similar nature. Categories can be
subdivided into subcategories that group together the actual forums. The interaction of
categories and forums determines the forum navigation structure. For more
information, see Navigating in Forums [Page 383].
●
Forum
A forum contains multiple topics.
●
Thread
Getting Started - Using SAP Software
382
SAP Online Help
23.01.2009
A thread is a question posed in a forum. A thread consists of the initial question and all
the messages that respond to that question. Threads can therefore contain hundreds of
messages.
●
Post
A message is a single question, discussion point, or answer that is published in a
thread. Messages have a header, text, and sometimes attachments.
Authorizations
Your system administrator needs to give you permissions for creating messages and carrying
out other functions.
Moderator Concept
A forum can be moderated, which means that all messages submitted by users to the forum
in question are subject to an approval process. Messages are only visible for forum users
once the moderator has approved them.
Moderators can also delete threads, move them to other areas, or lock them. You cannot
create any more message in a locked thread.
Information on Content and Users in Forums
When you navigate to a forum, the following information is depicted by the symbols shown:
●
New messages since your last visit:
●
Updated messages since your last visit:
If you click a user name next to a forum post, information on the most recent messages and
threads of the forum user in question appears in the user's profile.
You can use the control panel to obtain important information on your own activities in forums
and to make settings. For more information, see Using the Control Panel for Forums [Page
Error! Bookmark not defined.].
Use the Feed symbol to obtain a list of all available RSS feeds. There are feeds on
announcements, recent forum posts, popular threads, your own messages, and statistics (for
example, the total number of threads).
Navigating in Forums
Use
Your administrator defines the forums structure, which influences how you, as a forum user,
can navigate in forums.
Procedure
Navigation in the forums structure depends on how the administrator created the structure
and the configuration of the user's view of forums.
Here are the two main navigation scenarios:
●
The first navigation level contains categories. If you click a category, the next level
appears. It displays either subcategories or the actual forums. You can only create
messages or answer other people's messages once you have reached the level of the
forums.
Getting Started - Using SAP Software
383
SAP Online Help
●
23.01.2009
You access the forums level directly and can see all forums that are relevant for you.
You can begin to create threads and messages in an appropriate forum. In this case,
there are no categories.
Even in companies with a large number of forums and a complex forums
structure, the administrator can choose to configure the user's view of the
forums so that the user only sees forums that are relevant to him or her. In this
case, you do not see the entire structure.
Creating Threads and Messages
Use
Forum users can create messages and reply to them.
You can create the following types of message in a forum:
●
A new thread
●
A reply to a thread
●
A reply in response to a reply from another user to a thread
Procedure
Creating a New Thread
...
1. In a forum, choose the function for creating a new thread (Post New Thread).
2. Enter a title and text (and an attachment if required) for your thread.
You can give a thread a special question symbol so that it stands out to readers (
).
3. When you save your message, you have two options:
○
Place the thread in a forum
○
Save thread as a draft. If you save the thread as a draft, you can edit it later on
before posting it in a forum. You use the control panel to edit messages that you
have saved as drafts. For more information, see Using the Control Panel for
Forums [Page Error! Bookmark not defined.].
In moderated forums, each thread has to be approved by a moderator before it
becomes visible for all users. If this is the case, a message appears telling you
that your message needs to be approved by a moderator. In some cases, the
moderator may reject a message.
New threads appear at the top of the list of threads for a forum.
Depending on how your system is configured, the following rules may apply with regard to
changing threads that have already been posted:
●
You can always edit threads that you created and posted yourself.
●
You can only edit threads if nobody has replied to them yet.
●
You can only edit threads within a certain period of time after posting them. Once this
time period has expired you may not make changes.
Getting Started - Using SAP Software
384
SAP Online Help
23.01.2009
Replying to a Thread or Message
You can reply to either a thread or to a message posted by another user.
4. Click the Reply function to the right of a thread or message.
5. Enter your answer and add an attachment if required.
Again, you can place the reply in the forum immediately or you can save it as a draft
and post it later on.
You can also edit your messages after posting them. The following rules may apply:
●
You can always edit posted messages.
●
You can only edit messages if nobody has replied to them yet.
●
You can only edit messages within a certain period of time after posting them. Once
this time period has expired you may not make changes.
In moderated forums, each reply has to be approved by a moderator before it becomes visible
for all users.
You can also post threads in forums by replying to a notification e-mail. If you
receive a notification e-mail and reply to the e-mail in your e-mail system, your
e-mail is automatically posted as a reply in the forum. This feature is only
available if the forums application is configured appropriately. For more
information, see Watching Categories, Forums, Threads, and Users [Page 385].
Watching Categories, Forums, Threads, and Users
Use
You can watch a category, forum, or thread. If you do so, you receive a notification e-mail in
your e-mail inbox as soon as a user adds a new thread or message or changes an existing
thread or message.
You can also watch users. You are then notified if the user you are watching creates or
changes threads or messages.
You can also use the Watch function to create a message in a forum. If you
receive a notification e-mail and reply to the e-mail in your e-mail system, your
e-mail is automatically posted as a reply in the forum. This feature is only
available if the forums application is configured appropriately.
Procedure
Watching Categories, Forums, and Threads
The function for watching a category, forum, or thread is available in the item you want to
watch. Choose the Watch Category/Forum/this Thread function. To turn off the function,
choose Stop Watching Category/Forum/Thread.
Watching Users
If you want to watch the activities of another forum user, click in a post by that user. You
reach the user details view. Choose Watch this User or Stop Watching User.
Getting Started - Using SAP Software
385
SAP Online Help
23.01.2009
Getting an Overview of Watched Items
The control panel gives you an overview of the items you are currently watching. The control
panel also has settings that allow you to choose to watch all the threads that you create or all
the threads you reply to. This means that you no longer need to activate the Watch functions
in each forum you use.
These settings are in the control panel in the Your Watches section.
For more information, see Using the Control Panel for Forums [Page Error! Bookmark not
defined.].
Responding to Messages on Your Threads
Use
When messages are posted on your thread, you can decide whether or not to mark a
question as answered.
Procedure
When you navigate to your thread, a prompt appears above your thread asking you whether
or not you want to mark the question as 'answered'. Only do so if you believe that your
question has been answered by one or more of the messages on the thread.
Once you mark your question as answered, the question appears in the thread list of the
forum with symbol that indicates that it has been answered ( ). Note that this does not close
the thread. Other participants can still submit messages. By marking the question as
answered, you only inform other forum users that you, the creator of the thread, believe that
your question has been answered. Other users can continue to discuss the thread.
You can also mark answers as 'Helpful' or 'Correct'. This gives other users an indication of the
quality of the messages in question.
If the forum is moderated, the moderator can mark a thread as assumed
answered ahead of time. If this happens, you can confirm the decision or
declare that the thread has not actually been answered.
The control panel gives you an overview of all resolved and unresolved questions/threads.
For more information, see Using the Control Panel for Forums [Page Error! Bookmark not
defined.].
Searching in Forums
Use
You have two options for searching for content in forums:
●
In the global portal search, the system also searches forum content, which then
appears in the search results list.
●
In addition, you can search within the Forums application, provided that your
administrator has not deactivated the separate forum search. In this case, you can
search all forums belonging to a category and all threads belonging to a forum. The
search result list contains the forums and messages that contain the search term you
entered.
Getting Started - Using SAP Software
386
SAP Online Help
23.01.2009
Creating Announcements
Use
Announcements contain important information on a category or a forum. To make sure that
they are read, they appear in the highest priority position in a forum (before the thread list). In
a category, they appear in a separate window.
Usually, administrators and moderators have the relevant permission to create
announcements, and forum users do not. However, it is possible to give individual forum
users special permissions.
Prerequisites
You have permission to create announcements.
Procedure
You can place an announcement in a category or forum.
...
1. Choose Post Announcement above a category or forum.
A form appears for you to fill in.
2. Enter the following data: Title and text, archiving date information, expiry date for the
announcement.
3. Save the announcement.
It appears as the uppermost entry in a forum and in a window in a category.
Creating and Participating in Polls
Use
As a forum user, you can take part in polls. Each forum user can only vote once in each poll.
Usually, the administrator or moderator has permission to create polls and forum users can
only participate in them. However, it is possible to give individual forum users special
permissions.
If you have the relevant permission, you can create a poll in a category or forum and then ask
other forum users to vote in your poll and perform a rating.
Prerequisites
You have permission to create polls.
Procedure
...
1. Choose Create Poll above a category or forum.
A form appears that you have to fill in.
2. Enter the activation date, end date, and expiry date for the poll. The activation date
must always be before the end date, and the end date must always be before the
expiry date.
During the time period when the poll is active, it appears in the forum in question and
users of that forum can vote in it. Once the end date has passed, users can no longer
vote but the poll remains active. Once the expiry date has passed, the poll no longer
appears in the forum.
Getting Started - Using SAP Software
387
SAP Online Help
23.01.2009
3. Enter the required options for the polls and save your entries.
Using the Control Panel for Forums
Use
The control panel contains your profile, settings for your forum pages and watches, and your
resolved and unresolved questions. It also allows you to edit drafts.
You can call the control panel from anywhere in the application, regardless of which forum
page you are currently viewing. The control panel link is located in the upper right-hand
corner of the page.
Procedure
Click the control panel to check the following information or make the following settings:
●
View your profile: You can view your forums profile and display posts and messages
that you created recently.
●
Make general settings: You can make general settings such as the number of
threads displayed per page and the number of messages displayed per page for each
thread. You can also choose a forum theme. Note that the portal theme that you
choose in the portal personalization area has no effect on the forum theme.
●
Make settings for watches: You can choose to watch all threads that you created or
all threads you replied to in all forums.
This area also contains an overview of categories, forums, threads, and users. You
can stop watching any of the items listed by clicking the relevant box here.
You can also define an e-mail address here. This address is used to notify you when
new or changed messages appear for any of your watched items.
●
View resolved and unresolved questions: This area provides an overview of all of
your resolved and unresolved questions. If you click an unresolved question, you are
taken directly to the forum where you created the question.
●
Edit drafts of forum threads and post them to the forum: You can either post
threads directly to the forum or save them as drafts. If you save a message as a draft,
the draft appears in the control panel and you can check and revise it before posting it
in a forum.
You cannot change the language used for forums using the control panel for
forums. The language set in the portal personalization area is always used for
forums, too.
Participating In Discussions in Discussion Groups
Use
General discussions are structured online collections of posts with the associated replies in
rooms. The discussions are structured using a hierarchy containing the following objects:
●
Discussion group
A discussion group groups related discussions. It can be divided into further
discussion groups. As a participant, you cannot create discussion groups yourself. Only
the room member who has administration permission for the room can do this.
Getting Started - Using SAP Software
388
SAP Online Help
●
23.01.2009
Discussion
Discussions are subordinate to a discussion group or can be created individually. To
participate in a discussion, you must enter it. As a participant, you have permission to
create discussions but not to delete them.
●
Post
When you create a discussion, you enter an initial post as well. In the course of the
discussion, a structure of replies to this post is created.
●
Reply
As a participant in a discussion, you can enter replies to the initial post of a discussion
or to existing replies.
Prerequisites
To be able to participate in discussion, you must be a room member and have the
corresponding permission. You can obtain permission to participate in discussions from your
power user or the system administrator.
Features
Creating Discussions
You can create discussion within discussion groups or as separate discussions. You can
create discussions in the following places:
●
In the header of the Discussion Groups iView
On the first structure level, you use this to create a separate discussion. Within a
discussion group, you use this to create an associated discussion.
●
In the context menu for the discussion group
You use this to create a discussion within the discussion group.
When you create a discussion, you enter the discussion name and the text of your initial
discussion post. If you are only a participant, you cannot delete discussions.
Participating In Discussions
To participate in a discussion, you click the discussion name. You then reach the discussion
structure. The following functions are available here:
●
Limiting the replies displayed according to their age (for example, since your last visit,
since yesterday, in the last week, and so on) – see the Select Post menu item in the
header of the discussion structure.
●
Creating a reply
In the header area for the text in question, you choose Reply and enter the following
information:
○
Subject
The subject appears in the discussion structure. It contains the title of the initial
post as a default value. In addition, Re: is entered before the subject (for each
structure level).
If you want to enter another subject, overwrite the entry.
If you configure the iView accordingly, the subject can be empty. In this case,
the system automatically adopts the start of the reply as the subject.
○
Description
Enter your reply in the text editor.
Getting Started - Using SAP Software
389
SAP Online Help
●
23.01.2009
Call up the text of the initial post or of a reply
To call up the text of post or a reply, you click the corresponding structure node in the
discussion structure. This results in the text appearing in the work area on the right of
the structure with an orange background. The display comprises the following
information:
○
Header area
Subject
User name of the poster
Date and time entered
Menu item Reply
Menu item More → Edit or Delete (only for replies to the post)
○
Text area
Text of the initial post or reply
●
Editing a reply
In the header area of the text, choose More → Edit and change the subject and the
text.
●
Deleting the initial post or a reply
As a participant, you can delete only your own replies that have not been replied to.
In the header area of the text in question, choose More → Delete and confirm the
confirmation prompt.
●
Subscribing to a discussion
In the discussion header, choose More → Subscribe.
You can manage your subscriptions in the Subscription iView [Page 351].
●
Adding the discussion to your Favorites
In the discussion header, choose More → Add to Portal Favorites.
Adding a Discussion To Your Favorites
You can add discussion groups or individual discussions to your favorites list (on the portal
homepage).
To do this, you use the menu item Add to Portal Favorites, which is provided in the following
places:
●
In the header of the Discussions iView
This allows you to add all discussion groups and discussions in the room to your
favorites list.
●
In the context menu for the discussion group or discussion
This allows you to add a single discussion group or discussion to your favorites list.
Sending a Discussion To Other Portal Users
You can send discussion groups or individual discussions as a link to other portal users. To
do this, you use the menu item Send to, which is provided in the following places:
●
In the header of the Discussions iView
You can use this to send all discussion groups and discussions in the room as a link.
●
In the context menu for a discussion group or discussion
You can use this to send an individual discussion group or discussion to other users.
Feedback
You can enter feedback on individual discussions or posts. To do this, in the context menu
for the discussion or post in question, choose Give Feedback.
Getting Started - Using SAP Software
390
SAP Online Help
23.01.2009
Participating In Discussions on Documents and
Folders
Use
Using discussions, you can exchange posts about documents and folders with other users.
You can participate in and create discussions.
Prerequisites
To create discussions for documents and folders, the documents and folders must exist in the
portal.
Access to Discussions
You access the discussion on a document or folder through the Details dialog for the
resource in question. To launch the Details dialog, you choose Details in the context menu for
the resource.
Depending on the settings that your system administrator has made, discussions may only be
available at the folder level.
Discussions of this type are also available on the portal homepage and in
rooms.
Structure of a Discussion
A discussion has a hierarchical structure. This comprises the following levels:
●
Discussion topic (one or more)
●
Posts on the discussion topic
●
Replies to posts
Features
Topic List
The topic list provides an overview of the discussion topics. In the topic list, the following
editing functions are available:
●
●
Editing the discussion
○
Jump to the list of posts for the discussion topic (by clicking the topic name)
○
Creating new discussion topics
You enter the subject and a description of the discussion topic. The subject
appears in the topic list.
○
Adding the discussion to your favorites [Page 24] on the portal homepage (by
pushbutton)
○
Subscribing to the discussion (by pushbutton) to be notified about new or
deleted topics or posts.
Deleting all topics (including posts)
○
As a participant, you can only delete your own discussions for which no posts
exist yet.
Getting Started - Using SAP Software
391
SAP Online Help
23.01.2009
As a moderator, you require write permission for the folder or the document that the
discussion is linked to in order to delete the discussion (is assigned automatically when
creating the discussion) or the Collaboration service permission.
Post List
To call up the posts for a discussion topic, click the topic name in the topic list. You can
display the posts for a discussion topic or enter your own posts.
On the page of the posts for the discussion topic, the following editing functions are
available:
●
Entering new posts on the discussion topic
●
Entering replies to posts
●
Sending the discussion, a post, or a reply by e-mail
The document that the discussion is linked to is sent either as a link or as an e-mail
attachment – folders are sent only as links.
●
Subscribing to a discussion, a post, or a reply to be notified of changes.
If you have subscribed to a discussion, you can choose the same menu item to edit the
required subscriptions [Page 350]. You can manage your subscriptions in the
Subscription iView [Page 351].
●
Deleting the discussion, the post, or the reply
○
As a participant, you can delete only your own discussions, posts, or replies
that no one has responded to yet.
○
As moderator of a discussion, you require write permission for the folder or the
document that the discussion is linked to in order to delete the discussion (is
assigned automatically when creating the discussion) or the Collaboration
service permission.
E-Mail and Time Scheduling
Use
You can use e-mail and scheduling functions provided by third-party vendors while you are
online in SAP Enterprise Portal 6.0.
Use these functions to facilitate communication and clarity in your team when working in the
portal.
Some of the functions are dependent on the other Collaboration components. For example,
the Appointments iView [Page 405] can only be used in a collaboration room environment.
Prerequisites
You have to map your user. For more information, see Mapping Your User [Page 393].
E-Mail
●
Sending e-mails using SMTP servers
●
Saving sent e-mails in your sent messages folder
●
Sending e-mails in HTML format
●
Sending e-mails with attachments
Getting Started - Using SAP Software
392
SAP Online Help
23.01.2009
Time Scheduling
●
Creating non-recurring appointments
●
Creating daily or weekly recurring appointments
●
Sending non-recurring meeting requests
●
Sending daily or weekly recurring meeting requests
●
Reading appointments
●
Modifying appointments
●
Deleting appointments
●
Modifying and deleting current instances of recurring appointments
●
Modifying and deleting entire series of recurring appointments
●
Sending meeting requests with attachments
●
Scheduling online meetings
Mapping Your User
Use
You have to map your user so that copies of e-mails that you send can be saved in your sent
messages folder and, in the case of Exchange, appointments can be retrieved.
Procedure
...
1. Click on Personalize in the portal masthead, and choose User Mapping.
2. Select the appropriate system from the System dropdown box (for example, Exchange
or Lotus).
3. Enter your user and mail server.
4. If single sign-on is not available or not yet implemented, or if you want to save sent emails on your mail server, enter your password.
5. Save your entries.
Re-enter your password before saving your entries every time you change the
user or mail server.
Room Calendar
Use
The room calendar provides you with access to all scheduling functions of the groupware
framework. You access the calendar from a collaboration room by choosing Calendar and
Sessions from the detailed navigation area. It contains the views Appointments [Page 405],
Availability [Page 406], and My Appointments [Page 407]. You navigate between these views
using the tabs with the respective labels.
Getting Started - Using SAP Software
393
SAP Online Help
23.01.2009
Integration
You can only use the room calendar in a collaboration room that you have created using a
template containing the room calendar. For more information, see Room Creation [External].
User mapping has to be configured correctly in order for the calendar features to work. If the
user and password have not been maintained correctly for the system in question, the link
Change User Mapping appears. Clicking on this link takes you directly to the user mapping
dialog box, where you can change your settings. For more information, see Mapping Your
User [Page 393].
The time zone for the room calendar iViews is taken from your user profile for
the portal. To change this setting, choose Personalize → User Profile → Contact
Information, then choose the Modify pushbutton and change the value in the
Time Zone field.
Accessibility variants of the room calendar iViews Appointments, Availability,
and My Appointments are now available. To activate these views, choose
Personalize → User Profile and select the checkbox Activate Accessibility
Features. Then save your settings and refresh the iView in question.
Appointments iView
Use
You can use the Appointments iView to manage your appointments and view the
appointments assigned to the collaboration room.
This iView displays appointments as a month view. Existing appointments are indicated by
highlighting on the relevant dates.
Appointments are displayed on a room-specific basis. Only appointments
created in the room in question are displayed.
Integration
The Appointments iView is an integral part of the room calendar, and cannot be accessed
from places in the portal other than a collaboration room based on a template containing the
room calendar. However, you can use the My Appointments [Page 407] iView to access your
personal appointments outside of the room calendar.
Features
The Appointments iView offers the following scheduling features:
Description
Action
Change the month being viewed
Navigate using the arrow buttons either side
of the name of the current month.
Change the date currently set
Click on the calendar icon at the bottom of
the iView.
Select the required date. The selected date is
then highlighted with an orange border. The
current date is highlighted with a blue border
if it is different to the date currently set.
Getting Started - Using SAP Software
394
SAP Online Help
23.01.2009
View an existing appointment
Position the cursor over a highlighted date. A
popup appears with overview information for
the appointment.
Modify an existing appointment
Position your cursor over a highlighted date.
In the popup that appears, click on the link
with the name of the appointment.
Modify the values in the dialog box for
creating an appointment.
Create a new appointment for the date that is
currently set or selected
Click on Create Appointment at the bottom of
the iView.
Enter appropriate values in the dialog box for
creating an appointment. The Start and End
fields are already filled with the date currently
set.
Create a new appointment for any date
Click on the number of the date in question,
or, when viewing an existing appointment,
click on the Create link at the right-hand side
of the popup.
Enter appropriate values in the dialog box for
creating an appointment. The Start and End
dates are already filled with the date you
chose.
For information on entering values in the dialog box for creating an appointment, see Create
Appointment [Page 397].
Availability iView
Use
You can use the Availability iView to display the availability of users assigned to the
collaboration room in question. You can then use the information gained to create appropriate
appointments.
The availability of all members of the room in question is displayed by default. It is not
possible to view the availability of portal users who have not been assigned to the room.
However, when you access the Availability function from other areas of the portal, such as
from the Collaboration Launch Pad (CLP) or Create Appointment [Page 397] dialog box, you
can view the availability of any portal user with a valid groupware account.
Integration
The Availability iView is part of the calendar, but you can also access the availability function
from the Collaboration Launch Pad. For more information, see Availability (Launched from
CLP) [Page 399].
Features
The Availability iView offers the following features:
Description
Action
Display availability
None. All members of the collaboration room
are displayed by default.
Display consolidated availability
None. The top line of the iView displays a
consolidated availability for all members of
the room in the row All Attendees.
Getting Started - Using SAP Software
395
SAP Online Help
23.01.2009
Change the date for displaying availability
Navigate using the arrows either side of the
date at the top of the iView.
Change the time for displaying availability
Navigate using the arrows either side of the
time specifications.
Create an appointment
Select users by checking the checkboxes
next to their names.
Set the date and time for the meeting using
the Start and End fields. The start and end
times for the meeting are depicted by a green
line (planned start of meeting) and a red line
(planned end of meeting).
Click on Create Appointment if launching
from the Collaboration Launch Pad or the
calendar.
Click on OK if launching from the dialog box
for creating an appointment.
For more information on values to enter in the dialog box for creating an appointment, see
Create Appointment [Page 397].
My Appointments iView
Use
The My Appointments iView allows you to view and manage your own appointments from
SAP Enterprise Portal 6.0.
This iView displays appointments as a day view and includes all appointments from the
configured third-party groupware application.
Integration
The My Appointments iView is part of the room calendar, but you can also access it outside of
a collaboration room environment if it has been assigned to a page by your administrator.
Features
Description
Action
Comments
Change the day being viewed
Navigate using the arrow
buttons either side of the
current date at the top of the
iView, or click on the calendar
icon at the bottom of the iView.
Click on Refresh after
selecting the date with the
calendar icon or entering
it manually.
Change the times being
viewed
Navigate using the arrow
buttons at the bottom left-hand
side of the iView.
Create a new appointment
Click on Create Appointment at
the bottom of the iView.
Enter appropriate values in the
dialog box for creating an
appointment.
You can also access the
dialog box for creating an
appointment by clicking
on a particular time and
date.
This prefills the Start and
End fields with relevant
Getting Started - Using SAP Software
396
SAP Online Help
23.01.2009
values.
Modify an existing
appointment
Click on the name of the
appointment and make
appropriate changes to the
values in the dialog box for
creating an appointment.
For information on entering values in the dialog box for creating an appointment, see Create
Appointment [Page 397].
Create Appointment
Use
The Create Appointment function allows you to send appointments to other users. When you
click on Create Appointment, a dialog box appears in which you enter values as explained in
the table below.
Fields marked with an asterisk (*) are obligatory.
Field/Area
Description
Comments
To
Name of the user to whom
you want to send the
appointment
You can use the people
finder function (click on
Select) to find recipients, or
you can enter them manually.
Subject
Subject of the appointment
Location
Location of the appointment
Start *
Date and time at which the
appointment is to start
End *
Date and time at which the
appointment is to end
Online
Select the type of online
meeting that you want to
schedule
For more information on
online meetings, see Using
WebEx Meeting [Page 378]
and Working with Application
Sharing [Page 367].
Recurrence
Click on Recurrence to
create a recurring
appointment
For more information on
creating recurring
appointements, see Creating
Recurring Appointments
[Page 398]
Body text area
Enter any additional
information here
Select All Day Event if the
appointment is to last for an
entire day. The Start and End
Time fields are then grayed
out.
Click on Add… to include attachments relevant to the appointment. A dialog box opens
providing you with various options for adding attachments or links. Alternatively, you can click
on Browse… to navigate to a document that you want to upload. When you have found the
relevant document, click on Upload to attach it to the appointment request.
Click on Availability to check the availability of participants before creating the appointment. If
you have already selected recipients, the Availability function automatically displays the status
of these users. For more information on the Availability function, see Availability iView [Page
406].
Getting Started - Using SAP Software
397
SAP Online Help
23.01.2009
See also:
Working with Attachments [Page 381]
Creating Recurring Appointments
Use
You create a recurring appointment to define a systematic schedule for your appointments.
By creating a recurring appointment you save time since this needs to be defined only once.
For example, if you want to schedule an appointment every Monday morning for the next six
months, then you create a recurring appointment.
Procedure
6. On the Groupware tab page, click Create Appointment.
The Create Appointment screen appears.
7. Enter values in all relevant fields. For more information, see Create Appointment [Page
397].
8. Click Recurrence.
The Appointment Recurrence dialog box appears.
9. Enter the Appointment Time (Start Time and End Time), Recurrence Pattern (Daily or
Weekly) and the Time Range.
10. Click OK.
The Create Appointment screen appears.
11. Click Save to save your recurring appointment.
Result
Your recurring appointments will be marked in your calendar
You can view the recurring appointment by choosing Groupware → My Appointments.
Send E-Mail
Use
The Send E-Mail function allows you to send e-mails, include attachments in your e-mails,
and save copies of sent e-mails in your sent messages folder. It can be accessed from the
Collaboration Launch Pad and by clicking the context menu on the right-hand side of a user’s
name.
To send an e-mail, carry out the actions explained in the table below. You have to enter a
value into at least one of the To, Cc, or Bcc fields.
Field/Area
Description
Comments
To
Enter a name or e-mail
address of recipient(s)
Use the people finder
function to search for users
by clicking on Select. If
multiple matching entries are
found for the user, a dialog
box appears asking you to
select the correct user.
Cc
Enter a name or e-mail
Getting Started - Using SAP Software
398
SAP Online Help
23.01.2009
address of additional
recipient(s)
Bcc
Enter a name or e-mail
address of additional
recipient(s). Names and
addresses entered here are
not visible to other recipients.
Subject
Enter the subject of the email
Body-text area
Enter the text content of the
e-mail
Priority
Set a priority for the e-mail
The default value is Normal
Save copy in sent messages
folder
Select this checkbox if you
want to save a copy of the email that you are about to
send
Your user, password, and the
mail server on which your
mailbox is located must be
configured in the user
mapping. The password is
mandatory for this feature –
even if you have enabled
single sign-on.
Click Add… to include attachments relevant to the appointment. A dialog box opens providing
you with various options for adding attachments or links. Alternatively, you can click on
Browse… to navigate to a document that you want to upload. When you have found the
relevant document, click on Upload to attach it to the appointment request. Click Delete to
remove attachments relevant to the appointment.
You can now send the e-mail by clicking on Send E-mail.
If you are using the Send To iView, you see a summary of the e-mail that you
have just sent. If you launch the Send E-Mail function from the Collaboration
Launch Pad, you do not receive a summary by default.
The Send E-Mail function shows the HTML editor when using Internet Explorer.
If you use Netscape, it shows a plain text area. This means that you cannot
send HTML e-mails if you are using a Netscape browser.
See also:
Mapping Your User [Page 393]
Working with Attachments [Page 381]
Configuring the Email Service for External Users [External]
Availability (Launched from CLP)
Use
In addition to the Availability iView [Page 406] that is shipped as an integral part of the room
calendar, you can access the Availability function from other locations, such as the
Collaboration Launch Pad.
This allows you to see the availability of any users that you have selected in the Collaboration
Launch Pad, whereas you are restricted to the members of the room in question when using
the Availability iView in the room calendar.
Getting Started - Using SAP Software
399
SAP Online Help
23.01.2009
Features
When you click Availability from the Collaboration Launch Pad, a dialog box appears showing
the availability of the people previously selected from the Collaboration Launch Pad.
You can choose users by selecting the checkbox next to their name. If you then choose
Create Appointment, the appointment is filled with the members and time selected in the
Availability dialog box.
You can also launch the Availability function for an individual user from the
context menu for the user in question.
Working with Other Users in Rooms
Use
Rooms are virtual working environments in the portal. In a room, the member of teams or
project groups can collaborate across time zones and between geographical locations.
Rooms contain functions for collaborating with other users.
Prerequisites
Your administrator has assigned you to the Collaboration end user role. This role permits you
to enter rooms [Page 400] using the room directory.
Procedure
You can carry out the following tasks in rooms:
●
Work with folders [Page 340]
●
Create and upload documents [External]
●
Use discussions to answer questions and exchange opinions [Page 388]
●
Create appointments [Page 404]
●
Work with tasks [Page 380]
Entering Rooms
Use
You can use rooms as virtual working environments in which the member of teams or
project groups collaborate across time zones and between geographical locations.
Services and functions for collaboration are available in rooms.
In the portal, rooms are launched using a link that contains the Internet address (URL) for the
room. The link for entering rooms can be provided in several ways, for example:
●
Outside rooms
○
In the room directory
○
After creating the room
Getting Started - Using SAP Software
400
SAP Online Help
○
●
23.01.2009
In an invitation e-mail
Within a room
○
In the list of related rooms
○
In different iViews that provide access to rooms
Integration
You can display the Internet address (URL) for a room on the maintenance screen for the
room attributes in the General Information section.
Prerequisites
Registering as a member
In order to be able to enter a room as a member, you must be registered as a member.
Member registration takes place when the room is created or when the owner (the power
user or another member with maintenance permissions) maintains the room.
Registering a member in the room comprises the following activities:
●
Adding the portal user to the member list
●
Assigning room roles (access permission for pages in the room) to the member
Features
Entering rooms
Function
Description
Entering a room through
the room directory
The central point of entry to rooms is the room directory [Page
402].
On the three tab pages in the room directory, you can display
rooms of all room types [External] according to the following
criteria:
●
My Rooms
Contains all private and restricted rooms that you can enter
as a registered member
●
Restricted Rooms
Contains all restricted rooms irrespective of whether you are
a member of them. As a member, you can enter these
rooms. If you are not a member, you can only visit their
public pages or request membership (registration).
●
Public Rooms
Contains all public rooms independent of your membership;
you can enter these rooms without restriction.
Getting Started - Using SAP Software
401
SAP Online Help
Entering a room by
invitation
23.01.2009
Since every room can be launched through its Internet address,
every registered member can enter a room using the link
containing its Internet address.
The link can be provided as an invitation to enter a room in the
following ways:
Entering a room as a
related room
●
By the system, once you have created a room in which you
are a member or which contains public pages
●
From the room owner (for example, by e-mail, assuming
the text has been set up in advance)
●
In iViews
If room relationships are defined in a room (see Room
Maintenance [External]), you can use the links provided to enter
related rooms from within a room.
You can only enter a related room if you are a member of the
related room or if the related room contains public pages.
Room Directory
Use
In the standard portal, the room directory is the central point of entry for using rooms.
Tab Pages in the Room Directory
In the room directory, the display of the rooms depends on the room type of the individual
room.
On the three tab pages on the room directory, you can display rooms according to the
following criteria:
Tab Page
Description
My Rooms
Contains all restricted and private rooms that you can enter as a
registered member;
Private rooms that you have been invited to are only displayed
here and are flagged with .
Restricted Rooms
Contains all restricted rooms, including those that you are a
member of (My Rooms).
If you are not a member of a restricted room, you can visit its
public pages or request membership (registration) if you are
interested.
Public Rooms
Contains all public rooms that you can enter without restriction,
whereby the system automatically registers your user as a
member in rooms that you enter;
In addition, you can register and deregister yourself for public
rooms.
Prerequisites
Your system administrator has assigned you the permission (portal role) for using rooms.
Getting Started - Using SAP Software
402
SAP Online Help
23.01.2009
Features
Function
Description
Displaying existing rooms
In accordance with the SAP standard delivery, you can filter the
rooms displayed in the room directory by room name, room
category, and room template.
Your system administrator can hide filters and enter
default values for them. This means that the rooms in
the room directory are filtered automatically.
Rooms appear on the three tab pages described above.
The system displays the following information for each room:
•
Icon that shows whether the room contains public pages:
– Only internal pages
– Internal and public pages
•
Name of the room
If you are a member of the room or if the room is public or has
public pages, the name appears as a link. For restricted
rooms without a link, you can use the context menu to request
registration.
•
Rating
This information is displayed only for public rooms.
•
Locked
If the room is locked, the
•
Owner
By clicking the owner’s name, you can display his or her user
details.
•
Creation date
•
Date last visited
•
Private
In My Rooms, private rooms are flagged with the
•
Entering rooms
icon appears.
Member
In Public Rooms, the
member of a room.
icon.
icon shows whether you are a
In the room directory, you can click the corresponding link to enter
rooms that you are a registered member of.
The following special points apply:
•
My Rooms and Public Rooms contain only rooms that you can
enter through a link.
•
In Restricted Rooms, you can enter rooms with public pages
( icon), even if you are not a member of them. You only
have access to the public pages of the respective room.
•
In Restricted Rooms, you can use the context menu to request
registration for rooms without a link.
Getting Started - Using SAP Software
403
SAP Online Help
Registration as a room
member
23.01.2009
•
If you request registration for membership of a restricted
room, the system generates a message (e-mail with a
standard text) to the owner.
Once you have been registered as a room member, you
receive (by e-mail) a confirmation of the registration and a link
through which you can enter the room.
•
You have no access to private rooms until you have been
invited by e-mail to enter the room. In this case, you are
already registered as a required member in the room. As soon
as you have been registered for a private room, you can enter
it through My Rooms.
•
When you enter a public room, the system registers your user
automatically as a member with the default role public.
Ratings and Feedback
For public rooms, you can submit ratings and read and write
feedback. In the room directory, ratings for rooms are displayed
only on the Public Rooms tab page.
Sending the
room link
In the context menu, you can launch the dialog for sending the
room link to other users.
Enter the information for sending the e-mail and activate the room
link that you want to send.
Room Calendar
Use
The room calendar provides you with access to all scheduling functions of the groupware
framework. You access the calendar from a collaboration room by choosing Calendar and
Sessions from the detailed navigation area. It contains the views Appointments [Page 405],
Availability [Page 406], and My Appointments [Page 407]. You navigate between these views
using the tabs with the respective labels.
Integration
You can only use the room calendar in a collaboration room that you have created using a
template containing the room calendar. For more information, see Room Creation [External].
User mapping has to be configured correctly in order for the calendar features to work. If the
user and password have not been maintained correctly for the system in question, the link
Change User Mapping appears. Clicking on this link takes you directly to the user mapping
dialog box, where you can change your settings. For more information, see Mapping Your
User [Page 393].
The time zone for the room calendar iViews is taken from your user profile for
the portal. To change this setting, choose Personalize → User Profile → Contact
Information, then choose the Modify pushbutton and change the value in the
Time Zone field.
Accessibility variants of the room calendar iViews Appointments, Availability,
and My Appointments are now available. To activate these views, choose
Personalize → User Profile and select the checkbox Activate Accessibility
Features. Then save your settings and refresh the iView in question.
Getting Started - Using SAP Software
404
SAP Online Help
23.01.2009
Appointments iView
Use
You can use the Appointments iView to manage your appointments and view the
appointments assigned to the collaboration room.
This iView displays appointments as a month view. Existing appointments are indicated by
highlighting on the relevant dates.
Appointments are displayed on a room-specific basis. Only appointments
created in the room in question are displayed.
Integration
The Appointments iView is an integral part of the room calendar, and cannot be accessed
from places in the portal other than a collaboration room based on a template containing the
room calendar. However, you can use the My Appointments [Page 407] iView to access your
personal appointments outside of the room calendar.
Features
The Appointments iView offers the following scheduling features:
Description
Action
Change the month being viewed
Navigate using the arrow buttons either side
of the name of the current month.
Change the date currently set
Click on the calendar icon at the bottom of
the iView.
Select the required date. The selected date is
then highlighted with an orange border. The
current date is highlighted with a blue border
if it is different to the date currently set.
View an existing appointment
Position the cursor over a highlighted date. A
popup appears with overview information for
the appointment.
Modify an existing appointment
Position your cursor over a highlighted date.
In the popup that appears, click on the link
with the name of the appointment.
Modify the values in the dialog box for
creating an appointment.
Create a new appointment for the date that is
currently set or selected
Click on Create Appointment at the bottom of
the iView.
Enter appropriate values in the dialog box for
creating an appointment. The Start and End
fields are already filled with the date currently
set.
Create a new appointment for any date
Click on the number of the date in question,
or, when viewing an existing appointment,
click on the Create link at the right-hand side
of the popup.
Enter appropriate values in the dialog box for
creating an appointment. The Start and End
Getting Started - Using SAP Software
405
SAP Online Help
23.01.2009
dates are already filled with the date you
chose.
For information on entering values in the dialog box for creating an appointment, see Create
Appointment [Page 397].
Availability iView
Use
You can use the Availability iView to display the availability of users assigned to the
collaboration room in question. You can then use the information gained to create appropriate
appointments.
The availability of all members of the room in question is displayed by default. It is not
possible to view the availability of portal users who have not been assigned to the room.
However, when you access the Availability function from other areas of the portal, such as
from the Collaboration Launch Pad (CLP) or Create Appointment [Page 397] dialog box, you
can view the availability of any portal user with a valid groupware account.
Integration
The Availability iView is part of the calendar, but you can also access the availability function
from the Collaboration Launch Pad. For more information, see Availability (Launched from
CLP) [Page 399].
Features
The Availability iView offers the following features:
Description
Action
Display availability
None. All members of the collaboration room
are displayed by default.
Display consolidated availability
None. The top line of the iView displays a
onsolidated availability for all members of the
room in the row All Attendees.
Change the date for displaying availability
Navigate using the arrows either side of the
date at the top of the iView.
Change the time for displaying availability
Navigate using the arrows either side of the
time specifications.
Create an appointment
Select users by checking the checkboxes
next to their names.
Set the date and time for the meeting using
the Start and End fields. The start and end
times for the meeting are depicted by a green
line (planned start of meeting) and a red line
(planned end of meeting).
Click on Create Appointment if launching
from the Collaboration Launch Pad or the
calendar.
Click on OK if launching from the dialog box
for creating an appointment.
Getting Started - Using SAP Software
406
SAP Online Help
23.01.2009
For more information on values to enter in the dialog box for creating an appointment, see
Create Appointment [Page 397].
My Appointments iView
Use
The My Appointments iView allows you to view and manage your own appointments from
SAP Enterprise Portal 6.0.
This iView displays appointments as a day view and includes all appointments from the
configured third-party groupware application.
Integration
The My Appointments iView is part of the room calendar, but you can also access it outside of
a collaboration room environment if it has been assigned to a page by your administrator.
Features
Description
Action
Comments
Change the day being viewed
Navigate using the arrow
buttons either side of the
current date at the top of the
iView, or click on the calendar
icon at the bottom of the iView.
Click on Refresh after
selecting the date with the
calendar icon or entering
it manually.
Change the times being
viewed
Navigate using the arrow
buttons at the bottom left-hand
side of the iView.
Create a new appointment
Click on Create Appointment at
the bottom of the iView.
Enter appropriate values in the
dialog box for creating an
appointment.
You can also access the
dialog box for creating an
appointment by clicking
on a particular time and
date.
This prefills the Start and
End fields with relevant
values.
Modify an existing
appointment
Click on the name of the
appointment and make
appropriate changes to the
values in the dialog box for
creating an appointment.
For information on entering values in the dialog box for creating an appointment, see Create
Appointment [Page 397].
Getting Started - Using SAP Software
407
SAP Online Help
23.01.2009
Working with Business Intelligence Applications
Use
Business Intelligence applications (BI applications) enable portal users to evaluate and
analyze current and historical company data at various levels of detail and from different
viewpoints.
Features
The following table provides an overview of the terms used in this section:
Term
BI application
Description
Application that displays the relevant
business data to the employees of a
company, particularly members of
management. The data can be produced as
formatted reports or as analytical applications
that allow detailed data analysis.
iView
Program that retrieves data from content
sources within your company (such as from
the BI system) or from the Internet, and
displays the data in the content area of the
portal.
Portal page
A portal page consists of layout and assigned
content (for example, iViews).
Portal role
A role defined in the portal. A role is a
collection of tasks, services, and information
available to groups of users. The role
determines which services can be accessed.
The role also provides the visualization of the
content and the navigation structure.
KM folder
Container for documents and folders in
Knowledge Management. Knowledge
Management enables unstructured
information from various sources in the portal
to be integrated, provided in an organized
way, and managed uniformly.
Collaboration Room
Portal-based room that enables users to
organize themselves in teams and projects
regardless of their physical location.
It supports teamwork through shared use of
project-related applications and information
that only room members have access to. If
required, you can publish information
gathered or created for public access.
BI applications can be made available in the portal in the following form:
Format of BI Application
Storage in Portal
Description
BI application as iView
Portal roles
Portal pages
BI application as a
precalculated document
KM folder
Collaboration Room
Getting Started - Using SAP Software
Displays the current data and
enables extensive navigation
options for data analysis.
Contains historical data and,
if applicable, provides
restricted navigation options.
You can also use this to work
408
SAP Online Help
23.01.2009
with Knowledge Management
and Collaboration functions.
Online link to BI application
KM folder
Collaboration Room
BI document with
unstructured content (such
as texts or notes)
KM folder
Enables you to link directly to
the BI system and displays
the current data with
extensive navigation options.
You can also use this to work
with Knowledge Management
and Collaboration functions.
Allows documents created in
the BI system to be
displayed. You can also use
this to work with Knowledge
Management functions.
Navigating in BI Applications
Use
BI applications are prepared individually by business experts in your company and can
therefore contain different elements for data analysis and reporting.
Business experts create BI applications using various tools; these tools are available in the
Business Explorer (BEx). BI applications for portal users differ in various ways with respect to
the navigation options and the way they are used.
Features
Reports and BEx Web Applications
It is generally possible to differentiate between formatted reports and analytical applications.
Formatted reports, which are optimized for presentation and printing, are referred to as
reports; applications that focus on data analysis are referred to as BEx Web applications.
Data is displayed in a table; the table for reports is static and its appearance cannot be
changed by navigation. However, the analysis grid in BEx Web applications can be adapted
by navigation and according to the requirements of various analysis functions.
To enable you to navigate within BEx Web applications, a navigation pane is available in
addition to the various context menu functions [Page 418]. The navigation pane displays the
current navigational state of the data provider. All characteristics and key figures of the data
provider are listed.
Classification keys, such as company code, product, customer, region, or fiscal
year are referred to as characteristics. They are classification options for the
dataset.
Values and quantities, such as revenue, number of employees, and sales
quantity, are referred to as key figures.
Characteristics are generally displayed in the rows, and key figures are
generally displayed in the columns. The table is displayed with the
characteristics in the row header, that is, in the far left column. The key figures
are in the column header, that is, in the top row of the table. You can freely
define the data provider; you can swap the display for the characteristics and
key figures.
Getting Started - Using SAP Software
409
SAP Online Help
23.01.2009
You can change the navigational state by using drag and drop to drag characteristics or key
figures to an axis (row or column) in the table or remove them from the axes. Using drag and
drop, you can swap the axes in the navigation area; the table changes accordingly. You can
also drag characteristics to the filter pane using drag and drop.
The filter pane displays the values used to filter the data. To filter the data, you can drag it
from the navigation pane to the filter pane using drag and drop. You can also call various
functions for filtering the data in the context menu. Furthermore, the application can contain
elements such as dropdown boxes, radio buttons, and checkboxes, which you can use to
filter data.
As an alternative to displaying data in tables, you can display data in maps and as graphics.
Depending on how the application is designed, the navigation steps in the table can affect the
graphic or map in the application.
For example, you filter data in a sales report to Bavaria using Germany. The
sales data for Bavaria is displayed in both the table and the graphic.
Certain data cells in the table can be displayed in color or can be assigned icons. In this way,
results that deviate from expectations (exceptions) can be highlighted. Poor sales figures, for
example, can be highlighted by data cells with a red background, or figures that exceed
expectations can be recognized by the green highlighting. This provides you with a clear
overview and enables you to take appropriate measures.
Furthermore, the BI application can contain an area that provides background information
about the application itself, such as when the data was last refreshed, the author, and the last
processor of the application.
BEx Web Applications as Patterns
SAP NetWeaver provides the business experts in your company with examples of
applications; these example applications are referred to as patterns. BEx Web applications
available as iViews in the portal can be based on patterns shipped by SAP NetWeaver.
The following patterns are available:
Pattern
Description
Information Consumer Pattern
Easy-to-use BEx Web application for users
without specific BI knowledge.
For more information, see Information
Consumer Pattern [Page 411].
Analysis Pattern
BEx Web application for complex data
analysis.
In the portal, the analysis
pattern is called the BEx Web
Analyzer.
For more information, see Analysis Pattern
[Page 414].
Precalculated BEx Web Applications and Reports
BEx Web applications and reports display the current data available in the BI system. BI
applications can also be precalculated and are made available as documents with historical
data in KM folders or in Collaboration Rooms. The documents can also be included in iViews.
Navigation in precalculated BI applications is restricted. You can generally only switch
between the navigation views and the data specified by the author of the precalculated
document.
Getting Started - Using SAP Software
410
SAP Online Help
23.01.2009
Precalculation and distribution are handled by the BEx Broadcaster and the broadcasting
wizard. For more information, see Broadcasting BI Applications with the Broadcasting Wizard
[Page 429].
Online Links to BEx Web Applications and Reports
KM folders and Collaboration Rooms can contain links to BEx Web applications and reports.
When you choose a link, the BI application is displayed with the current data; you can
navigate within this application.
The links are also generated and distributed by the BEx Broadcaster or broadcasting wizard.
You can apply KM functions and collaboration functions to links and precalculated
documents, which are stored in Knowledge Management. For more information, see
Functions for Objects in Folders [Page 343] and Collaborating with Other Users [Page 361].
BI Documents
Documents and metadata created in the BI system (metadata documentation in particular)
can be displayed with other documents in KM folders. Individual documents can be displayed
as iViews.
BI applications provide various options for working with BI documents. For more information,
see Using BI Documents in BI Applications [Page 417].
Information Consumer Pattern
Definition
Schema for user-friendly BEx Web applications that are intended for users without specific BI
knowledge.
Structure
The Information Consumer Pattern is a template for BEx Web applications; there are different
versions available. In general this pattern includes either a table or a graphic in which the data
is displayed. The pattern can also include an application toolbar, which contains different
pushbuttons and functions, depending on the version of the pattern.
Examples
This section provides examples of two versions (each with the application toolbar):
Getting Started - Using SAP Software
411
SAP Online Help
23.01.2009
Information Consumer Pattern: Example A
Name of Query
Table/Graphic
Last Data Update:
Information
Send
Print Version
Filter
Table or Graphic
In example A, the following functions are available:
The upper toolbar area displays the name of the query along with information about how
current the data is.
In the lower area, the data is displayed either in a table or in a graphic. You can use the arrow
keys in the column header to sort the column in ascending or descending order. A context
menu is also available for the table cells; you can call this menu by choosing the right mouse
button. The functions displayed in the context menu depend on the version of the pattern. For
example, you can navigate to another BEx Web application. For more information, see
Context Menu Functions [Page 418].
The following pushbuttons are available in the application toolbar above the table or graphic.
Each pushbutton has a different function.
Toolbar Functions
Pushbutton (or Link)
Description
Table (or Figure)
You use this pushbutton to switch between the
tabular and graphical display of the data. When
the data is displayed in a table, Graphic is
displayed as the pushbutton text. When you
switch the display, the data is displayed in a
graphic. Table then appears as the pushbutton
text. You use this pushbutton to return to the
table.
Information
You can use this pushbutton to display
information about the data provider. You can
display information about the key date, how
current the data is, the time the last change
was made, who last changed the query and the
date of the last refresh.
Getting Started - Using SAP Software
412
SAP Online Help
23.01.2009
Send
You use this pushbutton to distribute the BEx
Web application by e-mail. The broadcasting
wizard appears; it provides step-by-step
instructions to help you enter the required data.
More information: Broadcasting BI Applications
with the Broadcasting Wizard [Page 429].
Print Version
You use this pushbutton to make the settings
for a print version of the BEx Web application.
For example, you can specify the format for the
print version and define whether a header is to
appear on the pages printed. When you have
made your settings and chosen OK, a PDF
generation is triggered. You can print the
generated PDF document. More information:
Printing BI Applications [Page 426]
Filters
Using this link, you can display the filter area.
The filter pane is displayed between the
application toolbar and the table (or graphic).
The characteristics that you can use for filtering
are displayed in the filter area. You can select
the characteristic values to be used for filtering
for each characteristic that is used in the data
provider. More information: Selecting Filter
Values [Page 420]
Information Consumer Pattern: Example B
Name of Query
Table/Graphic
Last Data Update:
Information
Send
Print Version
Filter
Table or Graphic
In addition to the functions in example A, example B includes a dropdown box in which you
can select different views of the data. This allows you to switch between different navigation
views that each displays a different aspect of the data.
For example, the BEx Web application displays the sales data for a specific
product. You can choose from the following views in the dropdown box:
Getting Started - Using SAP Software
413
SAP Online Help
23.01.2009
■
Sales for each distribution channel
■
Sales for each region
■
Sales for each customer
Analysis Pattern
Definition
The analysis pattern is a schema for user-friendly BEx Web Applications intended for users
with basic BI knowledge. It can be used for comfortable ad hoc analysis of business data. In
the context of the portal, the analysis pattern is also called the Web Analyzer.
Structure
The analysis pattern allows you to perform ad hoc analysis of business data on the Web. The
various analysis options are provided on the application toolbar and as functions that can be
called as links. In the main screen area of the pattern, the data is displayed in a table, a
graphic, or both, depending on the settings. The navigation pane is to the left of the pattern.
The following figure is a schematic display of the analysis pattern.
Last Data Update:
New
Analysis
Open
Save
Display As
Information
Send
Print Version Export
to Excel
Filter Settings
Navigation
Pane
Table and/or Graphic
Functions of the Analysis Pattern
The most important functions of ad hoc analysis are listed below:
Application Toolbar
Pushbutton
Getting Started - Using SAP Software
Description of Functions
414
SAP Online Help
New Analysis
23.01.2009
You create a new ad hoc analysis by first
selecting a data provider as the basis of your
analysis. You can select data providers from a
BI system or external data sources. You make
this selection in the upper dropdown box of the
dialog box.
Data providers from the BI system:
Data providers of this type can be queries,
query views, or InfoProviders, which you can
select from the history, favorites, roles, or
InfoArea views. In one of these views, select
the required data provider and choose OK. The
data is displayed as you selected in the Display
As dropdown box.
Data provider from an external system:
Data providers of this type are query views or
InfoProviders, which you can select from the
InfoArea view. In this view, select the required
data provider and choose OK. The data is
displayed as you selected in the Display As
dropdown box.
Open
You can open saved ad hoc analyses from
your favorites or BEx Portfolio view.
Save As…
You can save the result of your ad hoc analysis
with an appropriate name in your portal
favorites or in the BEx Portfolio. This saves the
type of data display (table, graphic, table and
graphic) in addition to the navigational state of
the data. To access the saved result of your ad
hoc analysis again, choose Open.
To save the navigational and drilldown state of
the data as a new query view, choose Save
View in the context menu of the Web
application. You can use the query iView
created in this way as a data provider for other
BI applications.
Display As
Information
Getting Started - Using SAP Software
You specify the type of display for the data
using the dropdown box next to Display As.
You can choose one of the following options to
display the data:
●
in a table
●
in a graphic
●
in a table and in a graphic
You can display information about the selected
data provider. You can display information
about the key date, the age of the data, the
time of the last change, the person who last
changed the query, and the date of the last
refresh.
415
SAP Online Help
23.01.2009
Send
You can open the broadcasting wizard and use
information broadcasting functions. You can
broadcast your ad hoc analysis. For more
information, see Broadcasting BI Applications
with the Broadcasting Wizard [Page 429].
Print Version
You can make settings for a print version of
your ad hoc analysis. For example, you can set
the format for the print version and define
whether a header is to appear on the pages
printed. When you have made your settings
and have chosen OK, a PDF is generated. You
can print the generated PDF document. For
more information, see Printing BI Applications
[Page 426].
Export to Excel
You can export the query result to Microsoft
Excel. Like queries, the query data is displayed
in the BEx Analyzer, the analysis tool of the
Business Explorer that is integrated into
Microsoft Excel. The filter constraints and the
data are displayed in the table. Exceptions are
displayed in color in the same way as links on
the Web. You can further edit the data with
Microsoft Excel functions. For more information
about the functions of the BEx Analyzer, see
the Power User Guide under Enterprise
Reporting, Query, and Analysis.
Comments
You can create comments for the data
provider. See also Using BI Documents in BI
Applications [Page 417].
Functions That Can Be Called As Links
Filter
You can use this link to display the filter pane. The characteristics that you use for filtering are
displayed in the filter pane. For each characteristic used in the data provider, you can enter
characteristic values to be used for filtering.
For more information about the Settings function, see the Power User Guide under Enterprise
Reporting, Query, and Analysis.
Functions of the Analysis Pattern
After you have selected a data provider (query, query view, InfoProvider, external data
source), the data is displayed in a table with a navigation pane on the left side of the pattern.
You can use the following options in addition to those described above for data analysis:
●
Drag and drop
Using drag and drop, you can drag characteristics and key figures to an axis (row or
column) in the table or take them from axes. You can swap the axes in the navigation
pane using drag and drop; the table changes accordingly. To filter the table according
to these characteristics and change the drilldown, you can also drag characteristics to
the filter pane using drag and drop.
●
Context menu
You can use additional navigation and analysis functions in the context menu of the
table. For example, from the context menu, you can display existing documents for the
cells or create a comment for a certain cell. For more information, see Context Menu
Functions [Page 418].
Getting Started - Using SAP Software
416
SAP Online Help
23.01.2009
Use of BI Documents in BI Applications
Use
BI applications offer end users a number of options for using documents that were created in
the BI system. You can add documents in various formats and versions, link and search
them, and display them in Web applications.
Features
In BEx Web applications you can work with documents in the following ways:
●
You can access documents of the BI server and documents in the portal
●
You can create, edit and call context-sensitive documents for the data of the following
BI objects:
○
Metadata: Metadata is data that describes other data.
○
Master data: Master data is data that is not changed for a long period of time
and that contains information that is repeatedly used in the same way. The
master data of a user in the SAP system contains for example the access
authorization to the system or the standard printer.
○
InfoProvider data: InfoProvider data is data that can be evaluated in the BEx.
InfoProviders represent views on data.
●
You can display the document properties, such as the last person to change the
document or the time it was last changed.
●
You can access various KM functions, such as Notifications [Page 350] and Ratings
[Page 347].
You can use the Web Items Single Document, List of Documents and Analysis in the BEx
Web applications to create, edit and call documents. Web items are objects that either display
data in a Web application or are used to design Web applications. Web items provide data in
a Web application as HTML. Web items have parameters such as header, width, and height,
which can be used to define the appearance of the Web items, as well as their behavior in the
Web application.
You can also use the Open Document Browser and Call Dialog for New Document data
provider commands for documents to create, edit and call documents.
Single Document
You can represent the contents of a document in a Web Application with the Web item Single
Document. The document represented is context-sensitive for the current data. With the
context menu you can call the Details dialog box in Knowledge Management (KM) for a
document. You can find information about the document and change the document there.
More Information:
Navigation in Folders [Page 341]
List of Documents
Display Documents
The Web item List of Documents displays a list with a number of documents. In this Web item
you can display documents using the context menu or create a new document.
Getting Started - Using SAP Software
417
SAP Online Help
23.01.2009
Create a New Document
In a Web application with the Web item List of Documents you can create documents in
various ways: You can add either a locally stored file, a comment, or formatted text as a
document.
Analysis Grid
Display Documents
In the analysis grid you can display or create documents using the context menu. To do so,
choose Documents → Display Documents.
Context Menu Functions
Use
In BEx Web Applications, you can call the context menu in the analysis grid and navigation
pane by right-clicking the text or value of a cell (characteristic, characteristic value, key
figure).
Features
The context menu offers various functions depending on the cell context, the Web item, and
the settings used when designing the BEx Web Application.
By default, the following functions are available in the context menu:
Standard Functions in the Context Menu
Function
Description
Back
To undo a navigational step in the underlying
data provider, choose Back.
Filter
You can filter the data according to various
criteria. For more information, see Filters [Page
419].
Change Drilldown
You can change the way data is displayed by
using various functions. For more information,
see Change Drilldown [Page 424].
Print Version
You can create a PDF file as a print version for
the Web application. For more information, see
Printing BI Applications [Page 426].
Broadcast and Export
You can broadcast the Web application to
other users by e-mail or broadcast it to the
portal. You can also schedule the Web
application for printing or export it to Microsoft
Excel. For more information, see Broadcasting
and Exporting [Page 425].
Getting Started - Using SAP Software
418
SAP Online Help
23.01.2009
Choose Goto → <Jump Target 1>, if you want
to access jump targets using the report-reportinterface.
Goto
Depending on the report type the author of the
query selected in the sender-receiver
assignment, the following jump targets are
available:
●
Start another query or additional Web
application, where the input variables
are filled by the context-sensitive
information from the selected cells of the
sender query.
●
Start Web-enabled reports, functions,
and transactions from within and outside
the BI system.
Activities
In the analysis grid or navigation pane of a Web application, use the right mouse button to
choose the required function in the context menu for the text of a cell.
Filter
Use
You can call various filters to filter the data by choosing Filter in the context menu. The
system displays the restricted or expanded area of the data.
Features
By default, the following functions are available in the context menu under Filter.
Standard Functions for Filtering Data
Function
Description
Keep Filter Value
To see the data for one characteristic value
only, choose Filter → Keep Filter Value. The
characteristic itself is removed from the
drilldown.
Filter and Drill Down By → <Characteristic>
Choose Filter → Filter and Drill Down By to
fix a characteristic to a value in one step (to
filter it) and to drilldown according to another
characteristic on the same axis (row axis or
column axis).
Select Filter Value
To filter the Web application according to
specific values, choose Filter → Select Filter
Value. For more information, see Selecting
Filter Values [Page 420].
Remove Filter Value
Choose Filter → Remove Filter Value to
remove a selected filter value and display the
Web application unfiltered.
Getting Started - Using SAP Software
419
SAP Online Help
23.01.2009
Activities
In the analysis grid or navigation pane of a Web application, choose Filter in the context menu
for the text in a particular cell.
Examples
Keep Filter Value
The drilldown contains the characteristic Country. From the characteristic value Germany, you
choose the function Keep Filter Value. The table data is filtered for Germany, and the
characteristic value, Germany in this case, is no longer displayed in the drilldown. You can
only see that the table is filtered for Germany in the filter pane or in the info field.
Filter and Drill Down By <Characteristic>
You choose the function Filter and Drill Down By → Region for the characteristic value
Germany. The data is filtered for Germany. Germany is a value for the characteristic Country.
The characteristic Country is removed from the drilldown. Simultaneously, the characteristic
Region is drilled down.
Selecting Filter Values
Use
In your Web application, you can select filter values for characteristics and structures. The
Web application is filtered according to these values.
If one of the queries on which the Web application is based contains variables, you select the
variable values when you display the Web application.
You use the input help dialog box in both cases, that is, when you select filter values and
when you select variable values.
Prerequisites
●
Selecting filter values:
In the context menu for a characteristic, structure, or structural component, you have
selected Filter → Select Filter Value in the Web application. From the filter pane of the
Web application, you can navigate to the relevant characteristic or structure by
selecting Edit in the dropdown list box.
●
Selecting variable values:
If the query on which the Web application is based contains mandatory variables, the
variable screen appears automatically when the Web application is called.
The Web application can also provide an option for navigating to the variable screen,
for example, by providing a pushbutton that is linked to the command for calling the
variable screen, or by providing a context menu option.
More information:
Working with the Variable Screen [External]
Context Menu Functions [External]
Procedure
Selecting Single or Multiple Filter Values
...
1. Choose Show Tool → Single Values.
Getting Started - Using SAP Software
420
SAP Online Help
23.01.2009
The system displays all possible values for the characteristic or structure of a query
view. By default, the first 1000 values are displayed in the list. You can change the
number of values displayed by entering the required number in the Maximum field and
choosing Refresh.
Depending on the setting for the query view, the values are displayed as keys and/or
with the quick info
text. You can change how the values are displayed by choosing
text Settings.
More information: Maintaining User Settings for the Input Help Dialog Box [External]
You can select one or more values from the set of values displayed.
2. Choose Show View → All.
3. Select the required single value and choose Add.
You can also select more than one single value: Select the required single values one
after another and choose Add.
Note that you can also enter a single value directly; you do not have to search in the
list.
Under Enter a value for <...>, enter the required value in external format and choose
Add. If you want to directly enter multiple single values, note that you need to adhere to
the required syntax.
Note that the field for directly entering values is context-sensitive. You can only
enter single values separated by semicolons (for example, 1; 25; 108); you
cannot enter value ranges (for example, >3).
More information: Syntax for Directly Entering Values [External]
4. If required, change the order of the selected values. To do this, select the required
value in the right-hand window Selection and move the value up or down using the
arrow keys under Change Order.
At runtime, you can sort the characteristic according to various criteria. For example,
you can sort the characteristic according to the order of selected filter values selected
here.
More information: Characteristic Properties [External] in the Sorting section.
5. Choose OK.
Sorting the List
You can sort the specified values in ascending or descending order. To do this,
choose the relevant arrow in the column header of the list of single values.
Filtering the List
You can filter the specified values, for example, to view only those values that
begin with "A". Enter the filter criterion (such as A*) in the empty field next to the
filter icon.
This function differs from the function for searching for values; when the list is
filtered, the system only searches in the displayed values for the table and the
table is then filtered accordingly. When searching for values, the system
searches in all of the characteristic’s values.
More information: Searching for Values [External]
Excluding Values from the Selection
You use this function to select the values that you do not need for your report.
Getting Started - Using SAP Software
421
SAP Online Help
23.01.2009
This function is only used with single values or single value variables.
...
1. Select the required value in the right-hand Selections window.
2. Choose
.Exclude.
If you want to undo this setting, choose
Include.
Selecting Value Ranges
You can define or exclude value ranges for filter values.
...
...
...
...
1. Under Show Tool and Show View, choose → Value Ranges.
2. Depending on whether you want to include or exclude a value range from the selection,
choose either Include or Exclude under Sign.
3. Select the operator in the dropdown box and enter the relevant values:
○
If you want to specify an interval, choose Between and enter the lower limit of
the interval in the first input field and the upper limit in the second input field.
○
For Equal, Greater, Greater or Equal, Lower, and Lower or Equal, choose the
operator and enter the required value in the first input field.
You specify the values for the input field by choosing the input help icon ( ). A window
appears in which you can select a single value appears. Select the required value and
choose OK.
You can also enter the value range directly, without calling the input help to select the
single values.
Under Enter a range for <...>, enter the required value range in external format and
choose Add. Note that you need to adhere to the required syntax.
Note that the field for directly entering value ranges is context-sensitive. You can
only enter value ranges (for example, 2-5); you cannot enter single values (for
example, 2; 3; 4; 5).
More information: Syntax for Directly Entering Values [External]
4. Choose Add and then choose OK.
Selecting Calendar Days
If you want to select individual calendar days or a period for a time characteristic, you are
provided with a calendar rather than a value list.
Selecting Individual Calendar Days
...
1. Choose Show Tool → Single Values.
2. Select the required month from the dropdown box and enter the year (for example
2007) in the field to the right.
You can use the arrows to scroll the months forwards or backwards.
3. Click on the required calendar entry and choose Add.
If you want to select more than one day, click on the required days one after the other
and choose Add.
If you want to deselect a day again, click on it again.
Getting Started - Using SAP Software
422
SAP Online Help
23.01.2009
You can also enter the days directly under Enter a value for calendar day. Use the
format DD.MM.YYYY, for example 01.01.2007.
4. Choose OK.
Selecting the Period
...
1. Choose Display Tool → Value Ranges.
2. Proceed as described under Selecting Value Ranges.
When selecting individual values (for the upper and lower interval limit, for example)
you can use the calendar described above.
Click on a calendar day or enter it directly and choose OK.
3. Choose Add and then choose OK.
Highlighting Calendar Days
In the user settings for the input help dialog, you can restrict the number of values displayed
in the input help dialog. You can use various criteria to do this:
●
Only Values with Posted Data in the Current Navigational State
●
Only Values in InfoProvider
●
Values in Master Data Table
During selection of the calendar days, you are not provided with a value list that you can
restrict using these criteria. Instead, you have the option of highlighting the values that you
want to see in the calendar.
To do this, select the checkbox Highlight Days According to the Currently Selected Access
Mode for Filter Values.
The days are highlighted according to your settings. This can allow you, for example, to see
which days were posted on.
More information: Maintaining User Settings for the Input Help Dialog Box [External]
Selecting Hierarchy Nodes
If there is an active display hierarchy for a characteristic, you can filter the characteristic
according to single values, hierarchy nodes, or hierarchy leaves.
...
...
...
●
To filter the characteristic according to single values, choose Show Tool → Single
Values and proceed as described above.
●
To filter the characteristic according to hierarchy nodes or leaves, choose Show Tool
→ Hierarchy Nodes.
a. Expand the hierarchy node and select the required node or leaf.
You can also use the search function to display the required nodes or leaves.
Enter your search term under Search and choose Start Search. The
corresponding entries are displayed in the lower screen area; you can then
select the required node or leaf. By choosing Reset, you can display all
hierarchy nodes and leaves again.
You can search in keys or text within the hierarchy. You can change whether the
hierarchy is displayed with the key or text as follows:
i.
Choose
Settings.
Getting Started - Using SAP Software
423
SAP Online Help
23.01.2009
ii.
On the General tab page, choose the required display type under
Display.
iii.
Choose OK.
b. Choose Add and then choose OK.
If there is a display hierarchy for a characteristic and this display hierarchy has been
deactivated, you can filter the characteristic according to single values, hierarchy nodes, and
hierarchy leaves, as well as define value ranges.
●
To filter the characteristic according to single values, choose Show Tool → Single
Values and proceed as described above.
●
To define value ranges for filter values, under Show Tool, choose Show View → Value
Ranges and proceed as described above.
●
To filter the characteristic according to hierarchy nodes or leaves, choose Show Tool
→ Hierarchy Nodes and proceed as described above.
You cannot use hierarchy nodes and value ranges as filter values at the same
time.
Change Drilldown
Use
You can call various functions under Change Drilldown in the context menu to change the
drilldown of the data.
Features
By default, the following functions are available in the context menu under Change Drilldown.
Standard Functions for Changing the Drilldown
Function
Description
Drill Down By → <characteristic>
To add a characteristic (such as Region) in a
specific position in the drilldown, in the context
menu for a characteristic value or a
characteristic description, choose Drill Down
By → Region, for example. The selected
characteristic is inserted after the characteristic
whose context menu was called.
Swap <Characteristic 1> / <Structure 1> with
→ <Characteristic 2> / <Structure 2>
You use this function to swap a characteristic
or a structure with another characteristic or
structure.
Remove Drilldown
To remove a characteristic from the drilldown,
choose Remove Drilldown.
Swap Axes
You use this function to swap the axes for the
query. For example, if the characteristics are in
the rows and the key figures are in the columns
and you choose Swap Axes, the key figures
are displayed in the rows and the
characteristics in the columns.
Getting Started - Using SAP Software
424
SAP Online Help
23.01.2009
Activities
In the analysis grid or navigation pane of a Web application, use the right mouse button to
choose Change Drilldown in the context menu for the text in a particular cell.
Broadcasting and Exporting
Use
Using the Broadcast and Export option in the context menu, you can broadcast the Web
application to other users by e-mail or broadcast it to the portal. You can also schedule the
Web application for printing or export it to Microsoft Excel.
Features
By default, the following functions are available in the context menu under Broadcast and
Export.
Standard Functions in Context Menu for Broadcast and Export
Function
Description
Broadcast E-Mail
To broadcast the Web application by e-mail,
select Broadcast and Export → Broadcast EMail. You can precalculate the Web application
at a predefined time or send it to the required
recipients as an online link.
The broadcasting wizard appears and provides
step-by-step instructions to help you make the
necessary entries for broadcasting.
Broadcast to Portal
To put the Web application into the portal as a
precalculated file or as an online link, choose
Broadcast and Export → Broadcast to Portal.
The broadcasting wizard appears and provides
step-by-step instructions to help you make the
necessary entries for broadcasting.
Broadcast to Printer
To schedule the Web application for printing,
choose Broadcast and Export → Broadcast to
Printer.
The broadcasting wizard appears and provides
step-by-step instructions to help you make the
necessary entries.
Getting Started - Using SAP Software
425
SAP Online Help
Export to Excel
23.01.2009
To export the data of the analysis grid to
Microsoft Excel, choose Broadcast and Export
→ Export to Excel.
Like queries, the query data is embedded in
the BEx Analyzer, which is the analysis tool of
the Business Explorer that is integrated in
Microsoft Excel: The navigational state does
not change and the formatting is transferred.
You can see the filter restrictions and the data
in the table. Exceptions are highlighted using
color.
You can also use the BI functions in the BEx
Analyzer to continue navigating.
For more information about the functions of the
BEx Analyzer, see the Power User Guide
under Enterprise Reporting, Query, and
Analysis.
Activities
In the analysis grid or navigation pane of a Web application, use the right mouse button to
choose Broadcast and Export in the context menu for a cell.
See also:
Broadcasting BI Applications with the Broadcasting Wizard [Page 429]
Functions for BI Applications
The following functions are available for BI applications:
Function
Description
Print
You can create a PDF file as a print version for
BI applications. For more information, see
Printing BI Applications [Page 426].
Broadcast
Using the broadcasting wizard, you can
broadcast BI applications by e-mail, broadcast
them to the portal, or broadcast them to the
printer. For more information, see Broadcasting
BI Applications with the Broadcasting Wizard
[Page 429].
Printing BI Applications
Use
You can create print versions of BI applications. To do this, you first generate a PDF version
of the selected BI application (Web application). You can then print this version. When you
create the print version and the corresponding PDF, a dialog allows you to specify your
required layout for the print version.
Note that you can only print the following Web items in Web applications:
Getting Started - Using SAP Software
426
SAP Online Help
●
Analysis (Table)
●
Chart
●
Map
●
Report
●
Information Field
●
Text
●
List of Exceptions
●
List of Conditions
23.01.2009
You cannot print objects such as logos and images (MIME objects) and other Web items. If
you want to include logos from your Web application when you print, you must first insert the
relevant MIME object into the Web application by using the Report Web item.
Integration
You can call the dialog for creating a print version from the following BI applications:
BI Application
Web Analyzer (Analysis Pattern [Page 414])
Create Print Version
●
Using the Print Version pushbutton
●
Using the Print Version context menu
entry
Web Application
Using the Print Version context menu entry
Broadcasting Wizard
In the broadcasting wizard, the settings from
the dialog for creating print versions are
made in various steps:
●
Specify Theme and Variable
Assignment
●
Specify Page Layout
●
Select Printer
See also Broadcasting to the Printer [Page
434].
Prerequisites
The print version is saved as a PDF file. To be able to display the PDF file, the Adobe Acrobat
Reader must be installed.
Features
Scope of Print Version
The print version of the BI application can have up to 400 pages. The system may require
some time when generating a print version of this size.
Specifying the Layout of Print Versions
Using the dialog for creating a PDF version, you can define the layout of the print version.
You can choose from the following functions:
●
Scaling
You can set the print version of a BI application according to the following options:
Getting Started - Using SAP Software
427
SAP Online Help
○
23.01.2009
Fit to Page Width
The BI application is fit to the width of the page in the print version. You can
display the column headings on the following pages.
○
Fit to Page
The BI application is fit to the size of the page.
○
Poster
The BI application is printed in the form of a poster in which individual areas of
the BI application are printed on different pages. You can repeat lead columns
and column headings.
Lead columns are the columns of the table that are furthest to the left. They
typically contain the names of characteristics and characteristic values.
The settings applied to report items are the settings that were specified for these
items by the application developer when the items were created. For this type of
Web item, the Poster and Fit to Page properties are not available.
●
Page
○
Theme
You can select which theme you want to use in the display:
Theme for Display
Display
Gray Scale
If you choose this option, the print version is
created in the default SAP theme.
If you choose this option, the print version is
created in black and white.
○
Paper Format
You can choose between DIN A4 format and letter format.
○
Orientation
You can choose between portrait format and landscape format.
●
Margins
You can specify margins for the top, bottom, left and right in mm or in inches.
●
Header
You can specify whether the print version of the BI application is to have a header and
whether the header is to appear on the left, right, or center of the page(s). You can
define the content for the header.
○
Page 1
○
Page 1 of ?
○
Date
○
Date, Time
○
Date Time Page 1 of ?
○
Free Text
Getting Started - Using SAP Software
428
SAP Online Help
●
23.01.2009
Footer
You can specify whether the print version of the BI application is to have a footer and
whether the footer is to appear on the left, right, or center of the page(s). You can
define the content for the footer.
○
Page 1
○
Page 1 of ?
○
Date
○
Date, Time
○
Date Time Page 1 of ?
○
Free Text
Constraints
The following functions are not available for the creation of print versions:
●
Right to left text direction (as required for Hebrew, for example) is not supported.
●
When multiple Web items are embedded, they are generally arranged under one
another in the print version. You cannot change how the Web items are arranged.
●
Other suitable third-party products can also be installed to create the print version for
your BI application. If such products are used, some functions for the BI print version,
such as the broadcaster, are not available.
●
You cannot insert images, such as company logos, in the header of the print version.
Broadcasting BI Applications with the
Broadcasting Wizard
Use
The broadcasting wizard provides you with step-by-step instructions on how to distribute BI
applications.
Prerequisites
You have called the broadcasting wizard in one of the following ways:
●
You have chosen Broadcast and Export in the context menu of a Web application
followed by one of the following context menu options:
○
Broadcast E-Mail
○
Broadcast to Portal
○
Broadcast to Printer
For more information, see Broadcasting and Exporting [Page 425].
●
In the BEx Web Analyzer or analysis pattern, a Send pushbutton is available in
addition to the context menu to allow you to broadcast by e-mail. For more information,
see Analysis Pattern [Page 414].
●
In an executed report, you can broadcast the report by e-mail by choosing Send.
Getting Started - Using SAP Software
429
SAP Online Help
●
23.01.2009
The Send pushbutton for broadcasting by e-mail may also be available in the
Information Consumer Pattern. For more information, see Information Consumer
Pattern [Page 411].
Features
The broadcasting wizard displays the available settings appropriate to the distribution type (email, portal, or printer). The steps for each distribution type are listed below in order of
execution:
Steps for Distribution Types
Distribution Type
Broadcast E-Mail
Steps
Determine Basic Settings
Enter E-Mail Message
Save Broadcast Settings *
Determine Scheduling Details *
Broadcast to Portal
Determine Basic Settings
Determine Target in Portal
Enter Document Description
Save Broadcast Settings *
Determine Scheduling Details *
Broadcast to Printer
Determine Basic Settings
Specify Theme and Variable Assignment
Determine Page Layout
Select Printer
Save Broadcast Settings *
Determine Scheduling Details *
Steps marked with an asterisk (*) are only relevant if you want to schedule the broadcast
setting. If you want to execute the broadcast setting directly, steps marked with an asterisk (*)
are not required.
Determine Basic Settings
In this step, you specify the required output format:
●
MHTML
The system creates an MHTML file. All components (HTML, stylesheet, images, and so
on) of the HTML page are grouped in one file. Use this output format if you are
generating one single document and broadcasting it by e-mail or to the portal.
Recipients will not be able to navigate in the generated file.
●
HTML
The system creates individual files for the components of the HTML page. Use this
output format if you want to generate multiple documents with various filter settings
from the same BI object. Recipients can navigate between the various filter views for
the Web application.
●
Online Link to Current Data
The system generates a URL for the current navigational state of the Web application.
Recipients can call the Web application and navigate within it.
Getting Started - Using SAP Software
430
SAP Online Help
●
23.01.2009
Portable Document Format (PDF)
The system generates a static PDF file.
●
Print Format (PS or PCL)
The document is generated in the appropriate format for the output device: PostScript
(PS) or Printer Control Language (PCL)
The broadcasting wizard allows you to select an output format for the selected
distribution type.
The Print Format (PS or PCL) output format is printer-specific and therefore is
only available with the Broadcast to Printer distribution type. The Portable
Document Format (PDF) output format is also available for this distribution type.
If you want to distribute the precalculated document as a ZIP file, select As ZIP File.
If you select HTML as the output format and want to broadcast the document by
e-mail, you must generate the document as a ZIP file.
Make Settings in the Following Steps
In the following steps, you make the relevant settings, which vary depending on the
distribution type. For more information, see:
Broadcasting by E-Mail [Page 432]
Broadcasting to the Portal [Page 433]
Broadcasting to the Printer [Page 434]
You can either execute the broadcast setting directly or continue to schedule the setting in the
wizard.
Save Broadcast Settings
You enter a technical name and description for the broadcasting setting. This step is only
required if you want to schedule the broadcast setting.
Determine Scheduling Details
You can schedule the distribution for a specific time or for when there is a data change. You
have the following options:
●
Execution with Data Change in the InfoProvider
Select the appropriate InfoProvider. The system distributes the document when data in
this InfoProvider is changed.
InfoProviders provide access to the data and are used in the Web applications
via the data providers and queries.
This option is only available if system administration has included the Trigger
Event Data Change process type in the process chain for loading data.
●
Execution at Predefined Time
Select the appropriate time. The system distributes the document in accordance with
this time.
Getting Started - Using SAP Software
431
SAP Online Help
23.01.2009
This option is only available if system administration has defined the
corresponding background jobs.
●
Scheduling in SAP Background Processing
Select Create New Scheduling and specify the required start date and time. If
scheduling is to occur periodically, select Periodic and specify the interval (for example,
every 2 weeks). The system distributes the document in accordance with this time.
If you have already defined schedules in SAP background processing for this broadcast
setting, they are listed here. You can delete these, if required.
You can only schedule in SAP background processing if you have authorization
to create background jobs.
Activities
You make the required settings for each step and choose Continue to proceed to the next
step.
If you want to execute the broadcast setting immediately, choose Execute. If you want to
schedule the broadcast setting for a later time or for when a data change is made, save the
broadcast setting, make the relevant settings for scheduling in the last step, and choose
Schedule.
The broadcasting wizard distributes the Web application in accordance with your
specifications.
Within each of the steps, you can switch to the BEx Broadcaster. The BEx
Broadcaster provides additional setting options for distribution. For more
information, see the Power User Guide under Enterprise Reporting, Query, and
Analysis.
Broadcasting by E-Mail
Use
If the distribution type is Broadcast E-Mail, the broadcasting wizard sends the document in the
selected format by e-mail to the specified recipients. You make the relevant settings for
broadcasting by e-mail in the Enter E-Mail Message step.
Features
Enter E-Mail Message
In the Enter E-Mail Message step, you make the following settings:
●
E-Mail Addresses
Enter the e-mail addresses of the recipients, separated by semicolons, or select them
Last Selected Values.
by choosing
Getting Started - Using SAP Software
432
SAP Online Help
23.01.2009
In order to send e-mails to a distribution list, the distribution list has to be
recognized on the SMTP server with a valid e-mail address (SMTP address).
The e-mail is sent to the distribution list when this e-mail address is specified
under E-Mail Addresses in the broadcast setting.
Example (Microsoft Exchange/Microsoft Outlook)
The Microsoft Outlook address book contains the global distribution list "DL
EMEA EMPLOYEES". In the properties of the distribution list, the SMTP
address is "DL_EMEA_EMPLOYEES@exchange.myCompany.com". If you
specify this SMTP address as the e-mail address in the broadcast setting, the
system sends the e-mail to all recipients on the distribution list.
You can encrypt or sign e-mails that are broadcast using a SMTP server. To do
this, you have to set up a Secure E-Mail Proxy. Consult your system
administrator if necessary.
●
Subject
Enter a subject line for the e-mail. The text can contain up to 50 characters.
●
Importance
Select the importance you want to attach to the e-mail (low, medium, high).
●
Content
Enter text for the contents of the e-mail. When online links are sent, the system
automatically adds a link to the text of the e-mail.
You can either execute the broadcast setting here or continue to schedule the setting in the
wizard.
Broadcast to the Portal
Use
If the distribution type is Broadcast to Portal, the broadcasting wizard stores the document in
the KM folder you selected or in the Collaboration Room. You make the relevant settings for
broadcasting to the portal in the Determine Target in Portal and Enter Document Description
steps.
Features
Determine Target in Portal
In the Determine Target in Portal step, you make the following settings:
●
File Name
You enter the technical name with which the document is to be saved.
Specify where the document is to be stored:
●
Export Document to Personal Portfolio
The document is stored in your personal folder.
Getting Started - Using SAP Software
433
SAP Online Help
●
23.01.2009
Export Document to Other Folder
with the quick info text Selection, enter the KM folder in which the
By choosing
document is to be stored in the portal. The input help is an iView that displays the CM
Repository View and Collaboration Room views.
○
With My Portfolio, the system generates a link in Knowledge Management
under the personal folder for the user (/~alias~/userhome/<user.id>).
○
With CM Repository View, the system generates a link in the specified KM
folder. This KM folder must be defined as an entry point under the KM folder
/entrypoints. Entry points can be links to any number of other repositories or KM
folders.
○
The rooms assigned to a user are displayed under Collaboration Room. The
system generates a link under the selected Collaboration Room.
Enter Document Description
In the Enter Document Description step, you make the following settings:
●
Display Name
Enter a name. The document is displayed under this name in the portal, for example in
the BEx Portfolio.
●
Importance
Select the importance (Low, Medium, High) that is to be stored as a property of the
document and then displayed in the portal, for example, in the BEx Portfolio.
●
Description
Enter a short content-based description of the document. This description is stored with
the document and displayed in the portal, for example, in the BEx Portfolio.
You can either execute the broadcast setting here or continue to schedule the setting in the
wizard.
Broadcasting to the Printer
Use
If the distribution type is Broadcast to Printer, the broadcasting wizard generates a spool
request and sends it to the selected output device for printing. You make the relevant settings
for broadcasting to the printer in the Specify Theme and Variable Assignment, Determine
Page Layout, and Select Printer steps.
Features
Specify Theme and Variable Assignment
Select the theme you want to use for the precalculation. The theme defines the colors and
appearance of the precalculated BI object.
If there are mandatory variables, you need to specify what values are to fill these variables
during precalculation.
Determine Page Layout
Specify the paper format and the page orientation.
Paper Size: You can choose DIN A4 format or letter format.
Getting Started - Using SAP Software
434
SAP Online Help
23.01.2009
Page Orientation: You can choose portrait format or landscape format.
Select Printer
In the Select Printer step, you specify the printer to be used. The broadcasting wizard
automatically displays the printer that is entered in your personal data in the BI system that is
appropriate for the selected output format.
You can also select a different printer. As a general rule, only devices that support the
selected output format (PS, PCL, or PDF) are displayed.
You can either execute the broadcast setting here or continue to schedule the setting in the
wizard.
Help on Help
Use
You can use the Help function to access information about the SAP System.
Features
You can select the following options from the Help menu:
Type of Help
Content
Access
SAP Library
Function-oriented and
process-oriented
documentation for SAP
Components and Business
Scenarios
Help → SAP Library
Application Help
Parts of the SAP Library that
refer to specific functions (with
context-sensitive access)
Help → Application Help
Glossary
Definitions of SAP terms
Help → Glossary
Release Notes
Information about new and
changes features in the
various versions of the SAP
System
Help → Release Notes
Help on a field
Explanation of the use of a
particular field in cases where
the field label is not selfexplanatory.
Position the cursor on the field
Explanation of a notification
message, a warning, or an
error message in cases where
the message short text is not
self-explanatory.
Click the message short text
or position the cursor on the
message short text and
Help on a system message
and choose
F1 key.
choose
key.
or press the
or press the F1
SAP Library on the Internet
You can access the SAP documentation on the internet at help.sap.com. This website also
includes information about how to order the SAP documentation CD-ROMs.
Getting Started - Using SAP Software
435
SAP Online Help
23.01.2009
Printing SAP Library Documentation
Both help types in which the SAP Library is provided (Plain HTM an a Web browser and
HTML Help in its own browser) allow you to print individual topics from the SAP Library. With
HTML Help, you can also print sections with multiple topics using the alternate mouse button.
For more information about the features of the different help types, see help.sap.com.
The Main SAP Documentation Types
Icons and Typographic Conventions
Icons in Body Text
Icon
Meaning
Caution
Example
Note
Recommendation
Syntax
Additional icons are used in SAP Library documentation to help you identify different types of
information at a glance. For more information, see Help on Help → General Information
Classes on the first page of the any version of SAP Library.
Typographic Conventions
Type Style
Description
Example text
Words or characters quoted from the screen. These
include field names, screen titles, pushbuttons labels,
menu names, menu paths, and menu options.
Cross-references to other documentation.
Example text
Emphasized words or phrases in body text, graphic
titles, and table titles.
EXAMPLE TEXT
Technical names of system objects. These include
report names, program names, transaction codes,
table names, and key concepts of a programming
language when they are surrounded by body text, for
example, SELECT and INCLUDE.
Example text
Output on the screen. This includes file and directory
names and their paths, messages, names of
variables and parameters, source text, and names of
installation, upgrade and database tools.
Example text
Exact user entry. These are words or characters that
you enter in the system exactly as they appear in the
documentation.
<Example text>
Variable user entry. Angle brackets indicate that you
replace these words and characters with appropriate
entries to make entries in the system.
Getting Started - Using SAP Software
436
SAP Online Help
23.01.2009
EXAMPLE TEXT
Keys on the keyboard, for example, F2 or ENTER.
General Information Classes
Definition
Method of classifying SAP documentation by content, to make specific types of
documentation easier to find.
Structure
Component
Keyblock
Answers the following questions:
Title
What is this component called?
Purpose
What is it? What does it do?
Implementation
Considerations
What business or technical prerequisites do I consider when deciding
whether to implement these components?
Integration
How is the component related to other components or functions?
Features
What capabilities does the component describe?
Example: "Shipping"
Function
Keyblock
Answers the following questions:
Title
What is the function called?
Use
What does it do (in general)?
Integration
How is this function related to other functions?
Prerequisites
What prerequisites must be met before I can use this function?
Features
What does the function do (in detail)?
Activities
What do I need to do? What does the system do?
Example: "How Picking Lists are Handled in the SAP System"
Object
Keyblock
Answers the following questions:
Title
What is the object called?
Definition
What is the object?
Use
How can I use this object (in general)?
Structure
What are the parts of the object?
Integration
How is this object related to other objects?
Example: "Collective Picking List"
Getting Started - Using SAP Software
437
SAP Online Help
23.01.2009
Process
Keyblock
Answers the following questions:
Title
What is the process called?
Purpose
How can I use the process?
Prerequisites
What prerequisites need to be met before the process can start?
Process Flow
When does the process start? How does the process work?
Result
What is the overall result of the process?
Example: "Picking"
Procedure
Keyblock
Answers the following questions:
Title
What is the task?
Use
What are the purpose and result of this procedure? Why do I perform
this procedure (context)?
Prerequisites
What prerequisites must be met before I can start this procedure?
Procedure
What actions do I perform?
Result
What is the overall result of completing the procedure?
Example: "Creating a Collective Picking List"
Glossary
Keyblock
Answers the Following Questions:
Title
[Term]
Component ID
Which components does this definition refer to?
Definition
What does the term mean?
Example
How can the defined term be used in an example?
Release Note
Keyblock
Answers the Following Questions:
Title
What is new in this release? What was changed or deleted?
Use
What does the new development or changed function do? Why do I
need it? How is the new function integrated in the system, and how
does it work with related functions?
Effects on Existing
Data
How does the new development or changed function affect existing
system data?
Effects on Data
Transfer
How does the new development or changed function affect data
transfer? What changes do I need to make to my own programs to
enable the data transfer?
Effects on System
Administration
How does the new development or changed function affect the system
from a system administration perspective?
Getting Started - Using SAP Software
438
SAP Online Help
Effects on Customizing
23.01.2009
How does the new development or changed function affect the specific
components in Customizing? Which activities must be carried out in the
Implementation Guide as a result?
Further Information Classes
Information Class
Icon
Meaning
Example
Concrete example of an object, process, or similar
concept
Background
Background information on a specific subject
Syntax
Technical information about, for example, the syntax of
a programming language
Getting Started - Using SAP Software
439