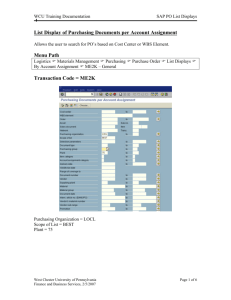SAP Basic Navigation Tutorial
advertisement

SAP Basic Navigation Tutorial SAP Financial System Training Documentation Basic Navigation SAP Log On In order to be able to log into the SAP system you should have the following icon on your desktop. If you do not have it and need access to the SAP system, you should contact the WCU Help Desk (x3350) to load the SAP GUI (Graphical User Interface) on your computer. Clicking on this desktop icon will cause the following pop-up window to appear: To enter the production (real live data) environment, highlight the PRD [SSHE-PRD] line; then double-click or click the Log On button. The following window will then appear: West Chester University of Pennsylvania Business and Finance Services SAP Financial System Training Documentation Basic Navigation Enter your User ID and Password in the appropriate named fields. All WCU user ID's will start with 75. When entering your password type directly over the asterisks, you do not have to delete them. Then click the green Checkmark or hit enter. The first time you logon to the system you will immediately be prompted for a new password. Passwords must be 7 characters long, they cannot begin with the first 3 digits of your User ID, and they must be changed every 30 days. When changing your password, you may not use the last 5 passwords you utilized previously. This will then take you to the following screen which is the first SAP window from where you can navigate to the various SAP transactions. West Chester University of Pennsylvania Business and Finance Services SAP Financial System Training Documentation Basic Navigation How to Log Off Click on System and then select Log Off. You may also click on the small X your screen. West Chester University of Pennsylvania Business and Finance Services in the right corner of SAP Financial System Training Documentation Basic Navigation The purpose of this document is to familiarize you with some of the basic tools and terminology utilized in navigating through the SAP system. THE SAP WINDOW The SAP window is the user interface to the SAP System. The elements of a typical SAP window are shown below: West Chester University of Pennsylvania Business and Finance Services Basic Navigation SAP Financial System Training Documentation Menu Bar Screen Header Standard Toolbar Title Bar Application Toolbar Screen Body Input Field Status Bar West Chester University of Pennsylvania Business and Finance Services SAP Financial System Training Documentation Basic Navigation MENU BAR/TOOL BAR The Menu Bar contains menu paths available for navigation from the current screen. The menu options vary according to screen or task. On the following screen, the available options include: Menu Edit Favorites Extras System Help To navigate a menu path, click on the desired option on the Menu Bar in order to view more menu options for that module area. STANDARD TOOLBAR The standard toolbar, located just below the menu bar, contains buttons/icons for performing common actions such as Save, Enter, Back, Exit, Cancel, etc. The toolbar also contains the Command field (see white rectangular box in red circle below) where transaction codes can be entered. If you are in a particular transaction and want to proceed to the next transaction without going back to the main menu, you can enter “/n” followed by the transaction code in the command field, then click . The functions that can be performed with the toolbar will be dependent upon where you are in a particular transaction. For example, notice in the toolbar that the Save icon is “grayed out”; you would not be able to Save in this instance. Other buttons may be “grayed out” at any given time depending on where you are in a particular transaction (i.e., what screen you are on). A table summarizing the function of each button of the standard toolbar is presented on the next page. In addition, these buttons/icons are explained in further detail later in this course. West Chester University of Pennsylvania Business and Finance Services Basic Navigation SAP Financial System Training Documentation STANDARD TOOLBAR (Buttons/Functions) Button West Chester University of Pennsylvania Business and Finance Services Name Function Enter Confirms the data you have selected or entered on the screen. Same function as the Enter key. Does not save your work. Command field Allows you to enter commands, such as transaction codes. Save Saves your work. Same function as Save in the Edit menu. Back Returns you to the previous screen without saving your data. If there are required fields on the screen, these fields must be completed first. Exit Exits the current function without saving. Returns you to the initial screen or main menu screen. Cancel Exits the current task without saving. Same function as Cancel in the Edit menu. Print Prints data from the current screen. Find Searches for data required in the current screen. Find next Performs an extended search for data required in the current screen. First page Scrolls to the first page. Same function as the CTRL + Page Up keys. Previous page Scrolls to the previous page. Same function as the Page Up key. Next page Scrolls to the next page. Same function as the Page Down key. Last page Scrolls to the last page. Same function as the CTRL + Page Up key. Create session Creates a new SAP session. Same function as Create session in the System menu. Create shortcut Allows you to create a desktop shortcut to any SAP report, transaction, or task if you are working with a Windows 32-bit operating system. F1 Help Provides help on the field where the cursor is positioned. Layout menu Allows you to customize the display options. SAP Financial System Training Documentation Basic Navigation RADIO BUTTONS AND CHECKBOXES To enter information in the SAP System, you must sometimes select among several options. In some cases, you can select only one option; in other cases, you can select more than one. When you are limited to only one option, radio buttons identify the options: When you can select multiple items, options are identified by checkboxes: Choosing Options with Radio Buttons To select an option, click the radio button next to that option. The selected radio button is now filled in. To change your selection, click a different radio button. The original button is now empty and the new selection is filled in. To select a radio button using the keyboard, use the Tab key to move to the group of options. Use the arrow keys to move to the desired option, and press the spacebar. Choosing Options with Checkboxes To select one or more options, click the checkbox next to each desired option. The selected checkboxes now contain a checkmark. To deselect a checkbox containing a checkmark, click it again. The checkmark disappears. To select a checkbox using the keyboard, use the Tab key to go to the group of options. Use the arrow keys to go to each desired option, and press the spacebar. To deselect a checkbox containing a checkmark, use the arrow keys to go to the option, and press the spacebar. The checkmark disappears. West Chester University of Pennsylvania Business and Finance Services SAP Financial System Training Documentation Basic Navigation DIALOG BOXES The SAP System displays dialog boxes when it: Requires more information before it can proceed Is providing information, such as messages or specific information about your current task Before you can continue, you must choose an action from a dialog box. To choose an action, choose one of the buttons at the bottom of the dialog box. A sample dialog box is shown here: When you end a task without saving your data, or you choose a function that may cause you to lose data, the SAP System usually displays a dialog box in which you are asked to confirm or cancel your action. West Chester University of Pennsylvania Business and Finance Services SAP Financial System Training Documentation Basic Navigation REQUIRED INPUT FIELDS When you work in the SAP System, you will sometimes encounter input fields containing a checkmark icon. These are required input fields. An example is shown below: If the screen you are working in contains any required input fields, you must enter data in these input fields before you can proceed to the next screen or tab (if the screen is using tabs). Generally, if a screen has no required input fields, you can go to the next screen or tab without entering data in any fields. Some screens, however, have required input fields that are not identified. This situation can occur when You enter data in an optional field that has required fields associated with it You need to enter data in one of several input fields For example; freight can be delivered by a specific day or week. Neither the Day field nor the Week fields are identified as required input fields; however, you must complete one of the fields (not both). When you choose OK to proceed to another screen, if you have not completed all the required input fields on a screen, the SAP System displays an error message in the status bar. At the same time, it places the cursor in the required input field so that you can make the necessary data entry. West Chester University of Pennsylvania Business and Finance Services SAP Financial System Training Documentation Basic Navigation TABS Tabs enable you to enter, display, and alternate between multiple screens. In transactions containing multiple screens, they provide a clearer overview. In addition, tabs enable you to proceed from one tab page to the next without having completed all the data. To access a tab page, select the corresponding tab header. In some cases, you must complete all required input fields on a tab page before you can move to the next tab page. In the case of longer tab strips, not all of the tabs appear on the screen. The left and right arrows at the top of the tab strip allow you to scroll to all the tabs. If you choose the button at the right of the tab strip , the system displays a list of all the tabs on the tab strip. If you select a tab from this list, the selected tab page moves to the foreground. Tabs are arranged in order of importance or in the process order of the transaction. Tab headers can contain text, icons, or both. West Chester University of Pennsylvania Business and Finance Services SAP Financial System Training Documentation Basic Navigation Features & Procedures Once you have logged into SAP, you will be presented with a screen similar to this: In order to reach a specific transaction, such as running a budget report or creating a purchase requisition, you will need to drill down to the lowest level. Drilling down is achieved by clicking once on a right-pointing arrow. Each transaction can have multiple levels. The lowest level is indicated by the cube symbol. Double clicking the lowest level will take you to that transaction. West Chester University of Pennsylvania Business and Finance Services SAP Financial System Training Documentation Basic Navigation HOW TO ENTER A TRANSACTION CODE A transaction code is a faster way that can be used to reach a transaction screen without using a menu path. It is an alphanumeric value that identifies a “transaction”, such as FB60, which is used for Entering a Vendor Invoice, or ZFM01_EXP which will request a budget status report. On the following screen, the Command Field has been circled in red. This is the place where you can enter the transaction code: After entering a transaction code, hit <Enter> or click the Green Checkmark to proceed to the transaction. NOTE: If you are already in a particular transaction and want to proceed to the next transaction without going back to the main menu, you can enter “/n” followed by the subsequent transaction code in the command field, then click . NAVIGATION ARROWS The navigation options in the SAP R/3 System are intended to give the user as much freedom as possible when moving between screens and tasks. To support this, a number of standard functions (such as "Back", "Exit", and "Cancel") are offered. Note the green checkmark and colored arrows on the following screen (green, yellow and red). West Chester University of Pennsylvania Business and Finance Services SAP Financial System Training Documentation Basic Navigation The functionality of each of these icons is explained as follows: Green Checkmark This icon is used as the ENTER key that allows you to continue to the next step. It is used when you require the system to validate your field entries and then move to the next function, or screen, in a system task. This key does NOT save the information that you enter. For that, you will have to use the SAVE icon. Green Arrow This icon is used as the BACK key. It is typically used to go back to the previous screen or menu level. Yellow Arrow This icon is used as the EXIT key. It is used when you want to exit the current menu level or system task without saving the data. Red X This icon is used as the CANCEL key. It is used when you want to cancel the data you entered in the current system task. PAGING You can use the four paging buttons to move through a long list or report. To move: A page up: click on the single up arrow A page down: click on the single down arrow To the first page: click on the up double arrows To the last page: click on the down double arrows West Chester University of Pennsylvania Business and Finance Services SAP Financial System Training Documentation Basic Navigation CREATING A NEW SESSION You can work with multiple sessions (up to 6) of SAP. A session is equivalent to a window. What this feature allows is to have two, or more, windows open at the same time. For example, you can use one window to work on the transaction “Create an invoice”. Simultaneously, you can use the other window to go to another transaction to check the address of the vendor, without closing the first window. The following screen highlights the icon that is used to create a new session: To create a new window: Click on the icon highlighted by the red circle on the above screen This will create a new window. You can switch between the two windows, the old and the new, by: Pressing the <ALT>& <TAB> keys simultaneously to move to the other window(s) CREATING A FAVORITE A favorite is just like a bookmark in a Browser, which enables you to reach a transaction without using a menu path or typing in a transaction code. You can add multiple, frequently used, transactions to your list of favorites so that you can reach your destination quickly without having to remember either the menu path or the transaction code. To add a favorite: Navigate to the transaction code that you want to add to your favorites and highlight it by clicking on it once Click on Favorites on the menu bar Click on Add You may also click and drag the transaction into your favorites. West Chester University of Pennsylvania Business and Finance Services SAP Financial System Training Documentation Basic Navigation STATUS BAR The Status Bar is located at the bottom of the SAP screen. It displays important system messages, such as errors and completion of transactions, as well as other session information. The example below shows the message generated by the system when a requisition was saved: The message on the left hand side indicates that the requisition was created and what document number it was assigned. The information on the right hand side of the status bar indicates the transaction code currently being used, the name of the server, and whether you are in overwrite keyboard mode (OVR) or insert keyboard mode (INS). To change what information is displayed, click on the drop-down arrow (circled above) to open the selection list dialog. West Chester University of Pennsylvania Business and Finance Services SAP Financial System Training Documentation Basic Navigation FIELD ENTRY SEARCHES When entering data, you will at times need to conduct a search to determine the appropriate data to enter in a field. There are a few ways that this can be accomplished. In the example below, a Vendor Number is required. If you do not know the number, a search facility is available for this field. When your cursor is in the field, the search button will appear immediately to the right when available. See the red circle below. West Chester University of Pennsylvania Business and Finance Services SAP Financial System Training Documentation Basic Navigation After clicking the search button (or pressing F4), a pop-up window similar to the example below, will be displayed. This window provides options for conducting your search. Often, there are several tabs available, which give different search options. Note the three buttons in the upper right corner. The left arrow will bring the previous tab to the front, the right arrow brings the next tab to the front, and the selection list displays a listing of all available tabs and allows you to choose which to bring to the front. West Chester University of Pennsylvania Business and Finance Services SAP Financial System Training Documentation Basic Navigation Once you have chosen the tab that corresponds to your desired search method, enter data in the fields to limit your search. You may complete all, some, or none of the fields. If no fields have been completed, the entire list of possible selections will be returned. In the example below, only vendors with a West Chester address will be returned. Click the green check mark window, click the blue X West Chester University of Pennsylvania Business and Finance Services to execute the search. To cancel and close the pop-up . SAP Financial System Training Documentation Basic Navigation Sample search results are shown below. When the desired item is located, double-click it. Or highlight it by clicking on it once and then clicking the green check mark . If you are not satisfied with the search results, click the blue X West Chester University of Pennsylvania Business and Finance Services to close the window. SAP Financial System Training Documentation Basic Navigation The result of either of the two methods above will be the entry field being populated with the selected data. West Chester University of Pennsylvania Business and Finance Services SAP Financial System Training Documentation Basic Navigation USING A “WILD CARD” IN THE FIELD ENTRY SEARCH While conducting a field entry search, you can use an asterisk (*) as a wild card character to help expand the search. In the example below, the vendor number search is being limited to vendors within a zip code range. Instead of entering a complete five-digit zip code, only the first three digits were entered followed by the * wild card. West Chester University of Pennsylvania Business and Finance Services SAP Financial System Training Documentation Basic Navigation This will return all vendors whose zip code begins with those digits. The wild card can be added at the beginning, middle, or end of your search term. You can also use multiple wild cards within a search term. To sort the result set, just click on the column heading – a small red triangle will indicate that the column has been sorted. West Chester University of Pennsylvania Business and Finance Services SAP Financial System Training Documentation Basic Navigation SAP Layout Change You can change the appearance of the SAP layout by doing the following: 1. Open PRD and Log-in 2. Click the “customize local layout” button, then click “options” on the drop down menu: West Chester University of Pennsylvania Business and Finance Services SAP Financial System Training Documentation Basic Navigation 3. Click the drop down arrow in the theme box and select “Enjoy Theme” 4. Click “OK” and close out of SAP. The next time you log-in, the layout will revert back to the old appearance. West Chester University of Pennsylvania Business and Finance Services SAP Financial System Training Documentation Basic Navigation NOTES: Copyright 2012, Software Application Training Unit, West Chester University. A member of the Pennsylvania State System of Higher Education. No portion of this document may be reproduced without the written permission of the authors. For assistance, call x3350. West Chester University of Pennsylvania Business and Finance Services