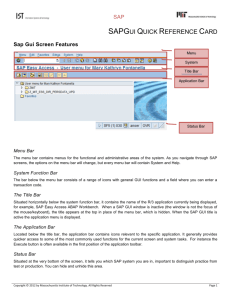Basic Navigation in SAP
advertisement

Basic Navigation in SAP For the Windows Graphical User Interface (GUI) Click your mouse anywhere or select “Page Down” to scroll through the pages. Topic 1: Getting Into SAP SAP BRITE Website www.broward.k12.fl.us/erp There will be a button to access SAP on the ERP Department web page: Basic Navigation in SAP (Windows GUI) 3 Logging Into the BRITE Portal User Login ID Password (first time users only) Entry format = P00012345 Entry format= ja021956 • 8 digits starting with the letter p • mm = first 2 letters of birth month (ja) • Personnel Number 12345 • dd = 2-digit birth day (02) • If personnel number is less than • yyyy = 4-digit year of birth (1956) 8 characters, then leading zero(s) should be added to it Basic Navigation in SAP (Windows GUI) • Case sensitive, so make sure the month letters are lowercase 4 First Time Logging In Once you have entered the new information, select “Change” to change your password. Basic Navigation in SAP (Windows GUI) 5 Password Rules for BRITE Portal logon Passwords are case sensitive (initial password is lowercase) Minimum six characters, maximum eight characters (alphabet, numbers, and/or combination) Do not use a space, question mark, or exclamation point in your password First three characters may not be identical Must change your password at least once each 45 days May not repeat a password until five unique passwords have been used Basic Navigation in SAP (Windows GUI) 6 Portal Assistance If you have trouble logging into the BRITE Portal, you will need to contact the BRITE Support Center at 754 321-8120. Basic Navigation in SAP (Windows GUI) 7 BRITE Portal Screen The BRITE Portal provides you single sign on access to systems you need to do your work, including SAP Tabs in the Portal screen will be customized for each user – You may see some tabs that another user does not see. The customization is based on roles. – However, all users will have access to the Home and Employee Self Service (ESS) tabs. Tabs will be customized based on user’s role in SAP. Basic Navigation in SAP (Windows GUI) 8 SAP Access via the BRITE Portal 1. You are now logged into the SAP Portal. To log into SAP click the SAP Access tab. 1 2 2. As a Super User, you will have the SAP Application installed on your computer. To access this, you will click on the Windows GUI*. 3 3. Finally, click ECC Production link. It may take a few seconds for the SAP application to open. *GUI stands for Graphical User Interface. End Users will access SAP via the web. With web access, SAP is not installed on your computer. Basic Navigation in SAP (Windows GUI) 9 Copyright Pop-up Window You will only see this the first time you log onto SAP Select to continue Basic Navigation in SAP (Windows GUI) 10 Topic 2: Getting Around in SAP SAP Menus The default screen is called the SAP Easy Access Screen. You can switch from one menu to the other by selecting the appropriate icon When you log on, you will see either your user menu (specific to your role), or the SAP standard menu (lists all transactions) SAP Standard Menu SAP User Menu Basic Navigation in SAP (Windows GUI) 12 SAP Easy Access Screen and Toolbars Fast Path Field Standard Toolbar Application Toolbar SAP is a Windows-based system. You can navigate in SAP using buttons, toolbars and windows the same way you would in other Windows applications like Word or Excel. Basic Navigation in SAP (Windows GUI) 13 SAP Easy Access Screen Title Bar Navigation Area Status Bar Basic Navigation in SAP (Windows GUI) 14 Getting Into Transactions What is a transaction? Transactions let users to create, change, or display data or run a report in SAP. Basic Navigation in SAP (Windows GUI) 15 Getting Around There are three ways to access transactions in SAP: 1. Fast Path 2. User or SAP menus 3. Favorites 1. 3. 2. Basic Navigation in SAP (Windows GUI) 16 Using the Fast Path Field Don’t hit this…it will close the Fast Path Field! Fast Path Field Enter Icon • Each transaction in SAP has a code. You can use the Transaction Code instead of the menu path to navigate to the transaction (it can consist of letters, numbers, or a combination) • Type the Transaction Code in the Fast Path Field (ME51N was selected above) and press Enter on the keyboard or click the Enter icon to navigate to that transaction Basic Navigation in SAP (Windows GUI) 17 Closed Fast Path Field Now you can enter your transaction code Select to ReOpen the Fast Path Field Basic Navigation in SAP (Windows GUI) 18 Navigating Using the User Menu The user menu contains a list of transactions based on your role (menu path) Some of these transactions are within folders You can navigate to these transactions by double clicking on the name of the transaction Double Click to access the screen Basic Navigation in SAP (Windows GUI) 19 Is there an Easier Way to Navigate? How can I easily get to where I need to be? Set up Favorites! Basic Navigation in SAP (Windows GUI) 20 Favorites You can set up links to commonly used transactions in the Favorites folder. Basic Navigation in SAP (Windows GUI) 21 Creating a Favorite Select the transaction from menu path From the menu bar in the Easy Access Screen, select Favorites>Add to create a shortcut to the transaction Basic Navigation in SAP (Windows GUI) 22 Changing the name of a favorite Select the favorite you want to change From Menu Bar select Favorites>Change Enter the name change then green check Name has been changed in Favorites Basic Navigation in SAP (Windows GUI) 23 Topic 3: Other SAP Basics Types of Fields Mandatory fields have a check mark Optional fields are blank Fields with matchcodes (drop down icon) allow searching on the field for allowed entries Mandatory Field Matchcode Basic Navigation in SAP (Windows GUI) 25 Using Matchcodes Some fields have a Match Code icon to their right. When you click on the Match Code icon, a list of possible entries appears. Double click on an item in the list to select it. Doing so will enter it into the field. Match Code Icon Basic Navigation in SAP (Windows GUI) 26 Standard Toolbar Icons • The Standard Toolbar appears on all screens, not just the Easy Access Screen • However, if an icon is gray on a screen, it is not active and cannot be used • The meaning of an icon can change, depending on which screen it is located Basic Navigation in SAP (Windows GUI) 27 Other Key Icons • To determine what each icon represents on the menu bar, place the cursor on the icon. Balloon help provides the icon name and the associated function key. Enter Save Back Basic Navigation in SAP (Windows GUI) Print Exit Cancel 28 Help Moving from One Transaction to Another Type /N and Transaction Code and then Select Enter You must type /N before the transaction code to move from one transaction to another Basic Navigation in SAP (Windows GUI) 29 Application Toolbar •This is an example of a screen-specific toolbar (application toolbar) •Applies to the transaction •This example is from the Create Purchase Requisition screen (ME51N) •Hovering your cursor over a button (icon) will tell you what it means Check Availability Basic Navigation in SAP (Windows GUI) 30 System Messages •Train your eye to look at the bottom of the screen for system messages. • You must correct an error message to proceed. • You must hit Enter to proceed past a warning message. • An information message usually appears when you complete a transaction, such as giving you the number of a purchase requisition you just created. Basic Navigation in SAP (Windows GUI) 31 Creating a New Session A session is like a window within SAP Opening up a new session allows you to work on more than one thing at the same time Follow: System> Create Session or Select the Create Session button from the standard toolbar You must have chosen the Windows GUI, not the Web GUI for this to work You can have up to six sessions running simultaneously Basic Navigation in SAP (Windows GUI) The Create a New Session Button (for PCs only) Create a New Session 32 What New Session Screen looks like You can only navigate from here using the fast past field. No menu paths or favorites show up. Basic Navigation in SAP (Windows GUI) 33 Starting a New Session using the Fast Path Field Type /O before the transaction code and hit Enter You will be taken directly to the new transaction in a new session without closing what you were working on You can do this from any screen Basic Navigation in SAP (Windows GUI) 34 Switching between Sessions Click the session represented by a button at the bottom of your screen, just like you do for any windows program Basic Navigation in SAP (Windows GUI) 35 Field Help (F1) Put your cursor in a field and select F1 or the field help icon (the yellow question mark on the standard toolbar) A pop up box will appear that tells you what the field means Example of Field Help Basic Navigation in SAP (Windows GUI) 36 Printing a Hard Copy of the Screen (For PC only) Select Click on the last icon on the right of the Standard Toolbar Select Hard Copy – This will print a screen shot of your current screen – The screen shot will be automatically sent to your default printer Select Basic Navigation in SAP (Windows GUI) 37 Ending a Transaction if You Start “Clocking” (for Dell computer only) Select Then choose Stop Transaction You can do this from any screen from the very top left of the screen This icon is hard to see unless you put your cursor on it! Basic Navigation in SAP (Windows GUI) Select 38 Ending a Session Save your work before you close the session. From the menu bar choose System> End Session Or Click in the upper right hand corner of the screen Basic Navigation in SAP (Windows GUI) 39 Logging Off of SAP Select the yellow arrow at the top of any screen > You will be warned about saving your data even if you have saved it! Or select System: Log off > Select “Yes” to log off Basic Navigation in SAP (Windows GUI) 40 Congratulations! You have finished the SAP Basic Navigation lesson for Super Users. Basic Navigation in SAP (Windows GUI) 41 User Support Options HELP DESK 754-321-8120 BRITE Website: web/erp -orhttp://www.broward.k12.fl.us/erp/ e-Learning Context Sensitive Help CAB Conference BRITE LITES (By Role) Help Desk is staffed 7:30 am – 5:00 pm, Monday thru Friday Basic Navigation in SAP (Windows GUI) 42