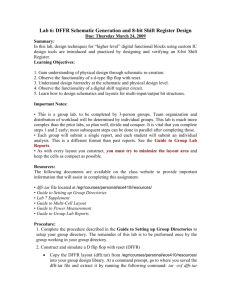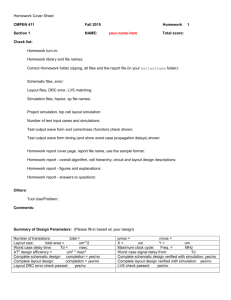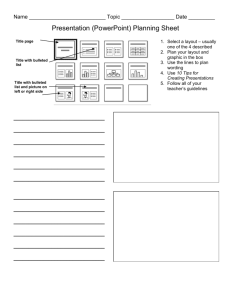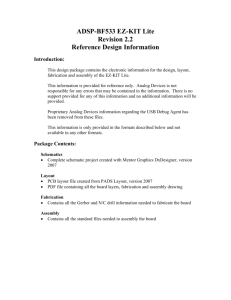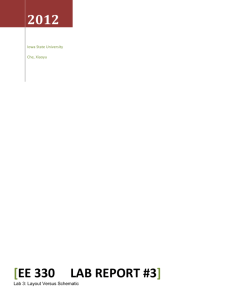Cadence Tutorial
advertisement

Cadence Tutorial for Cadence version 6.1 Inkwon Hwang Feb, 2010 1. Create Library ................................................................................................................ 2 2. Schematic......................................................................................................................... 3 A. Create a cell view ............................................................................................................ 3 B. Draw a schematic............................................................................................................ 4 3. A. B. C. D. E. F. G. Run Spectre simulation .................................................................................................. 9 Launch ADE (Analog Design Environment) L............................................................ 9 Basic setup ..................................................................................................................... 10 Model Libraries ............................................................................................................ 10 Simuli ............................................................................................................................. 11 Choose a type of analysis - transient........................................................................ 13 Select signals to plot...................................................................................................... 14 Run simulation.............................................................................................................. 14 4. A. B. C. D. E. F. G. H. I. Layout ............................................................................................................................ 16 Create a layout .............................................................................................................. 16 Add an instance - nmos ................................................................................................ 17 Add more instances – pmos, ptap, ntap, and m1_ploy ............................................. 18 Draw metal1 .................................................................................................................. 19 Run DRC ....................................................................................................................... 20 Add pins......................................................................................................................... 22 Extract ........................................................................................................................... 24 Run LVS......................................................................................................................... 25 Run Spectre simulation ................................................................................................ 26 1. Create Library A. Tools Æ Library Manager B. File Æ New Æ Library C. Give a name and attach it to a technology library 2. Schematic A. Create a cell view B. Draw a schematic i. Add instances – pmos You can modify Width of transistors. Don’t modify length unless you have a special purpose. You should select a NCSU_Analog_Parts library. ii. Add instances – nmos, vdd, and gnd iii. Add wires: Create Æ Wire iv. Add pins: Create Æ Pin We have for different types of direction. For schematics, we only use two types, input and output. InputOutput type is for supply changes, and it is necessary only for layout. We will discuss about this later. Now, we completed a schematic design. Let’s move on the next phase. 3. Run Spectre simulation We will run spectre simulation. This section is for both schematics and layouts. I will show an example for a schematic. You can do the same thing for a layout. A. Launch ADE (Analog Design Environment) L Launch Æ ADE L B. Basic setup Check if your simulator is spectre. You can modify project directory. C. Model Libraries You can download a library file at the DEN blackboard. D. Simuli Define input signals include supply nets Global sources Input E. Choose a type of analysis - transient You can choose ‘dc’ if you want to do dc analysis A. Choose tran B. Give Stop time which means how long you want to simulate C. Select moderate as accuracy defaults D. Do not Noise check E. Check Enabled Transient F. Select signals to plot Outputs Æ To Be Plotted Æ Select On Schematic Click a signal (Pin) on a schematic/extracted. G. Run simulation Simulation Æ Run If you see a waveform like above picture, you followed every step properly. Good job!. 4. Layout It’s time to draw layout. Schematics are for verifying your design very roughly. They don’t consider physical features like parasitic capacitances. After determining your design variables by schematics, you need to draw layouts. Design flow of layouts is very similar to one of schematics, but it has additional step which is LVS check. It is for check if your layout is identical to the schematic or not. Hence, this step is very important. If your logic doesn’t pass this step, you may lose significant points for that. A. Create a layout B. Add an instance - nmos You can modify width of transistors. C. Add more instances – pmos, ptap, ntap, and m1_ploy You can select alternate view of a layout. Try ‘Shift + f’ and ‘Ctrl + f’. D. Draw metal1 There are few ways for drawing metal, but I recommend you use ‘path’. It’s quite convenience than others. Create Æ Shape Æ Path First of all, you should select metal1 on LSW window. Default width for metal1 is 0.3, which means 300nm (3 λ). You can draw metal layer simply by clicking E. Run DRC This step checks if your layout follows design rules. Verify Æ DRC We have five errors. It is because a gnd metal layer is too close to an nmos transistor. After modifying layout, run DRC again. There is no error!! F. Add pins We had two pins on a schematic, which are ‘in’ and ‘out’. Pins are for assigning signals to physical device, so we assign voltage level of gnd and vdd by using pins. Hence, we have 4 pins for the layout, which are ‘in’, ‘out’, ‘gnd!’, and ‘vdd!’. Create Æ Pin Check ‘Display Terminal Name’ if you want to see pin name on the layout. Click ‘Display Terminal Option G. Extract A layout is just a picture. If you need to run simulation using the layout, you should convert it to the other format. It is done by extracting. It’s something like compiling a code. Select ‘Extract_parastic_cap’ as a switch name, otherwise your extracted design won’t have parasitic capacitances. H. Run LVS As I mentioned before, this step is very important for your grading. More complicated design, more time will be required for debugging LVS. Verify Æ LVS Keep in mind. You SHOULD compare your schematic with EXTRACTED. I hope all of you will see the following window. If there are errors, you can check the results by clicking ‘Output’ button. ‘Error Display’ also might be helpful. I. Run Spectre simulation It is same as schematics. Go to step ‘4. Run Spectre simulation’. Congratulations!! You followed all steps I prepared. Let’s do the same thing for more complicated designs.