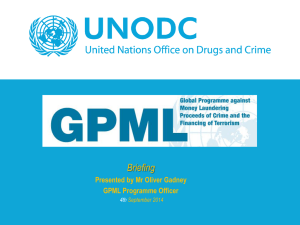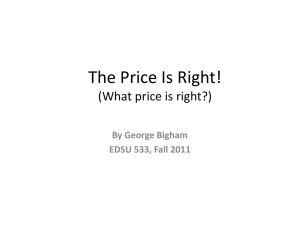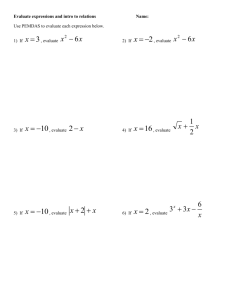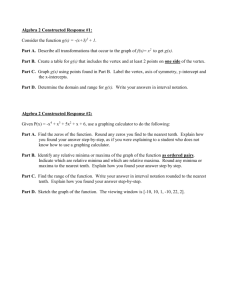Introduction to Maxima
advertisement

Introduction to Maxima
Maxima is a symbolic-based mathematical software providing a number
of functions for algebraic manipulation, calculus operations, matrix and
linear algebra, and other mathematical calculations.
Maxima web page
The Maxima web page is located at:
http://maxima.sourceforge.net/
Read the description of Maxima shown in this page. The page also includes a number of
links including a Download link. Download and install Maxima in your computer as
indicated in the download page.
The Maxima web page also includes a Documentation link with a number of tutorials on the
use of Maxima.
xMaxima and wxMaxima
The figure below shows the listing of programs and documents available for Maxima 5.14.0
in a Windows Vista installation.
You will notice that there are two possible instances of Maxima called XMaxima and
wxMaxima. While both allow the user access to the Maxima commands, the difference is
in the graphic user interface (GUI) used to communicate with Maxima.
XMaxima
An example of the XMaxima interface is shown in Figure 1.1. The top of the GUI is the
input window for Maxima commands. The lower part is a display of a Maxima Primer
document providing the user with some information about getting started with Maxima. In
between the top and lower part of the display you will find buttons labeled File, Back,
1-1
© Gilberto E. Urroz, 2008
Forward, Edit, Options, and Url: The last button refers to the file specification shown in
the field immediately to its right. In this case, the file specification reads:
file:/C:/PROGRA~/MAXIMA~1.0/share/maxima/514~1.0/xmaxima/INTRO~1.HTM
The full reference to this file should be:
file:/C:/Program Files/Maxima-5.14.0/share/maxima/5.14.0/xmaxima/intro.html
The XMaxima GUI abbreviates some of the sub-folders in the first file specification
producing the reference shown above, which could be a bit confusing. The full file
specification shows the location of the file being shown in the bottom window of the
XMaxima GUI. This html file is located in the Maxima installation as indicated above.
Figure 1.1. XMaxima starting GUI
1-2
© Gilberto E. Urroz, 2008
The Back and Forward buttons allow the user to move about the document, while the other
buttons provide the following menu items:
Using the Maxima Primer
Scroll down the Maxima Primer document to learn about the use of Maxima. One of the
first applications is presented in the following paragraph (lifted from the document):
Double-click on the integrate command shown in the Maxima Primer to see Maxima in
action in the XMaxima window. The top window will now show the following operation:
Notice that there are two input locations labeled (%i1), or input 1, and (%i2), or input 2.
Input 1 (%i1) is missing any input. This is so, because by double-clicking the integrate line
1-3
© Gilberto E. Urroz, 2008
in the Maxima Primer, we activated the input without copying it to the top window. The
result, however, is available in the top window as output 1 (%o1). Also, notice that
XMaxima presents the result of the integral as closely as possible as a two-dimensional
mathematical expression, i.e.,
2 x - 1
atan(-------)
log(x - x + 1)
sqrt(3)
log(x + 1)
- --------------- + ------------- + ---------6
sqrt(3)
3
2
(%o1)
as opposite to a one-dimensional mathematical entry, i.e.,
-log(x^2-x+1)/6+ atan((2*x-1)/sqrt(3))/sqrt(3) + log(x+1)/3.
The full mathematical operation calculated in this example can be, on paper, written as
dx
∫ 1x 3 =−
2
ln x −x1
6
tan−1
2∗x −1
3
log x1 .
3
3
The user is invited to continue reading the Maxima Primer document and double-click on
the different examples listed to learn the basic operation of Maxima. Following those
exercises, one may notice, for example, that in the XMaxima interface, the mathematical
constant π (the ratio of the length of a circumference to its diameter) is referred to as
%pi. Also, infinity (∞) is referred to as inf.
The Maxima Primer examples include also plots that are produced in their own separate
graphics window, e.g., the commands
●
●
plot2d(sin(x),[x,0,2*%pi])
plot3d(x^2-y^2,[x,-2,2],[y,-2,2],[grid,12,12])
produce, respectively, the two-dimensional and a three-dimensional graphs shown below.
1-4
© Gilberto E. Urroz, 2008
Click-off the graphical windows before continuing with the other commands in the Maxima
Primer.
wxMaxima
wxMaxima uses an interface as shown in Figure 1.2, below.
Figure 1.2. The wxMaxima GUI.
This interface is more sophisticated than that of XMaxima for the following reasons:
●
●
●
●
●
●
●
wxMaxima produces true two-dimensional mathematical output
wxMaxima provides most Maxima commands in menus (e.g., Equations, Algebra,
etc.)
Some commands can be activated by using the buttons shown at the bottom of the
interface, e.g., Simplify, Factor, etc.
wxMaxima provides dialogues to enter parameters of selected commands.
wxMaxima maintains a command line history buffer where previously used commands
can be accessed, repeated, or edited.
wxMaxima allows mixing text with mathematical expressions to produce printable
documents.
The current version of wxMaxima supports simple animations (to see the current
version use the menu item Help > About).
1-5
© Gilberto E. Urroz, 2008
A web page for wxMaxima is available here:
http://wxmaxima.sourceforge.net/wiki/index.php/Main_Page
For hints on the efficient use of wxMaxima visit:
http://wxmaxima.sourceforge.net/wiki/index.php/Howto
NOTE: Because of the additional features available in wxMaxima, we will use this GUI
exclusively to present the examples contained in this and subsequent chapters. We will not
be using XMaxima anymore in this or subsequent chapters.
wxMaxima menus
Take some time to explore the different menus in the wxMaxima GUI:
●
●
●
●
●
The File menu contains items typically found in windows-based applications such as
Open, Read file, Save, Save As..., Export to HTML, Select File, Print, and Exit. Some
items in the File menu, such as Load package, Batch file, and Monitor File, are
proper of wxMaxima.
The Edit menu contains typical commands such as Copy, Cut, and Paste, as well as
others that are proper for wxMaxima.
The Maxima menu contains items that allow the user to control the operation of
Maxima.
The Equations, Algebra, Calculus, Simplify, Plotting, and Numeric menus provide
mathematical functions that are entered using dialogues.
The Help menu contains several items of interest such as:
○ Maxima help: opens the Maxima Manual window with description and examples of
Maxima commands.
○ Describe: produces a dialogue where the user can enter the name of a specific
command. Try, for example, plot3d, and press OK. The dialogue will access the
section of the Maxima Manual corresponding to the requested command.
○ Example: enters a series of examples of applications of the requested command
into the wxMaxima interface. Try, for example, integrate, and press OK.
○ Apropos: use this dialogue to enter a keyword to search for a command that is
similar to the keyword. For example, if you were seeking information on
integration, you could enter the word integra, to get a listing of commands that
may be related to integra. Then, you can use Describe or Example with one of
the commands listed.
○ Show tip: shows tips on the use of Maxima.
○ Build info: provides information on the current version of Maxima.
○ Bug report: provides a web site where users can report errors in the operation of
Maxima, or unexpected results of some operations. These “bugs” are reported
to the programming team and solutions to them (if available) get incorporated in
the new versions of the software.
○ About: provides the current version of wxMaxima. Notice that the versions of
Maxima and vxMaxima are not necessarily the same. My installation, at the
1-6
© Gilberto E. Urroz, 2008
moment of typing this book, showed Maxima version 5.14.0 and wxMaxima
version 0.7.4. Remember that Maxima is the computer program that performs
the mathematical calculations, while wxMaxima is the graphics user interface
(GUI).
wxMaxima tool bar
The wxMaxima GUI provides a tool bar with the following buttons:
(1) Open session
(2) Save session
(3) Print document
(4) Configure wxMaxima
(5) Copy selection
(6) Delete selection
(7) Insert text
(8) Insert input group
(9) Interrupt current computation
(10) Show Maxima help (same as menu item Help > Maxima help)
Using the INPUT line
The INPUT line in the wxMaxima interface can be used for a variety of purposes such as:
●
●
●
●
●
●
To
To
To
To
To
To
perform a calculation, e.g., sqrt(1+3.5^2)/sin(%pi/6);
define one or more variables, e.g., a:2; b:2;
define a function, e.g., f(x):=sqrt(1+x^2);
evaluate a function, e.g., f(2/3);
produce a plot, e.g., plot2d(f(x),[x,-2,2]);
enter other type of operations, e.g., a derivative: diff(t^2*sin(t), t);
Here are some observations from the examples shown above:
●
●
●
To enter the value of a variable use a colon (:)
To define a function use a colon followed by the equal sign (:=)
Maxima expressions end with a semi-colon. If you forget to enter the semi-colon in
the INPUT line, wxMaxima will enter it for you.
This is additional information useful when entering expressions:
●
Variable or function names must start with a letter, and may include letters,
numbers, and undersign, e.g.,
vx:2; x2:3; y_2:5; Initial_Velocity:-2.5;
1-7
© Gilberto E. Urroz, 2008
●
The following are reserved words in Maxima and cannot be used as variable names:
integrate
in
for
else
unless
step
next
at
and
do
product
from
limit
elseif
or
while
diff
sum
then
if
thru
Some pre-defined functions: Some of the common pre-defined functions in Maxima include:
sqrt
tan
csc
atan
acsc
sinh
asinh
floor
float
square root
sin
sine
tangent
cot
cotangent
cosecant
asin inverse sine
inverse tangent
acot inverse cotangent
inverse cosecant exp exponential
hyperbolic sine
cosh hyperbolic cosine
hyperbolic asin
acosh hyperbolic acos
integer below
ceiling integer above
conver to floating point
cos
cosine
sec
secant
acos inverse cosine
asec inverse secant
log
natural logarithm
tanh hyperbolic tangent
atanh hyperbolic atan
fix
integer part
abs absolute value
Maxima does not have a logarithm-base-10 function. Instead, use:
log 10 x =
log x
log 10
Here are some examples you can try:
sin(2.5*%e);float(sin(2.5*%e));
floor(%pi);ceiling(%pi);
log(5);float(log(5));
k:float(log(3)/log(10));
float(10^k);abs(-2);fix(3.3);fix(-3.2);
Notice that Maxima will tend to give symbolic results (i.e., results including fractions,
square roots, unevaluated trigonometric, exponential, or logarithmic functions) rather than
floating-point (or numerical) results. Use function float, as in the examples above, to get
floating-point solutions.
Automatic parentheses. Whenever you enter an opening parenthesis in the INPUT line, a
closing parenthesis is added automatically. If you are not used to this feature, you may
end up entering more closing parentheses than needed. This situation will result in an
error that is easy to spot.
1-8
© Gilberto E. Urroz, 2008
The percentage (%) operator.The percentage (%) symbol represents the most recent result.
Try these examples:
exp(-2.5)*sin(3*%pi/11);float(%);exp(-3);float(%);log(5);float(%);
To access the second-to-last commans use %2, the third-to-last, use %3, and so on.
Mathematical constants. Some of the common mathematical constants available in Maxima
are:
%e
%i
inf
minf
infinite
% phi
% pi
%gamma
false, true
base of the common logarithms (=exp(1))
imaginary unit (=sqrt(-1))
real positive infinity
real negative infinity
complex infinity
the golden ratio (φ)
ratio of length of circumference to its diameter (π)
Euler's constant (γ)
boolean values (or logical values)
Here are some examples to try (in some examples we use function is to check whether
comparisons of numbers are true or false):
float(%phi);float(%pi);float(%e);%gamma;
is(3>2);is(3<2);is(x<3);
integrate(exp(-x^2/2),x,-inf,inf);integrate(exp(-x^2/2),x,minf,inf);
Some examples of complex numbers. The unit imaginary number i is entered as %i in
Maxima. Here are some examples of complex number calculations:
z1:3+5*%i; z2:-2+6*%i;z1+z2;z1-z2;expand(z1*z2);expand(z1^2);
The following functions apply to complex numbers:
cabs
carg
rectform
polarform
realpart
imagpart
conjugate
(complex absolute value) calculates the modulus
(complex argument) calculates the argument
generate rectangular (Cartesian) form
generate polar form
extract the real part
extract the imaginary part
calculates the complex conjugate
The following examples illustrate some of these functions:
cabs(z1);arg(z1);
z2;-z2;conjugate(z2);expand(z2*conjugate(z2));
rectform(z1/z2);rectform(sqrt(z1));polarform(z1);polarform(z2);
1-9
© Gilberto E. Urroz, 2008
Using the button panel
The bottom of the xwMaxima GUI contains 12 buttons that can be used for common
operations. The collection of buttons is shown in the figure below, with the Maxima
commands associated with them.
Buttons (1) through (4), and (7) through (10) operate on an expression typed in the INPUT
line before pressing the corresponding button. Buttons (5), (6), (11), and (12) trigger
dialogues to performed the associated operations. The operation of the buttons, with
appropriate examples, is shown next.
(1) Simplify: simplifies algebraic operations, e.g., (x+2)*(x-2); [Simplify]
(2) Simplify(r): simplifies expressions containing logs, exponentials, and radicals, e.g.,
(%e^x-1)/(%e^(x/2)+1); [Simplify(r)]
(3) Factor:
factors an algebraic expression, e.g., x^2+y^2-2*x*y; [simplify(r)]
(4) Expand: expands an algebraic expression, e.g., (x+1)*(x-1)*(x^2+1); [Expand]
(5) Solve...: solves an equation, e.g.,
(6) Plot 2D...: produces an x-y (two dimensional) plot, e.g.,
1-10
© Gilberto E. Urroz, 2008
(7) Simplify(tr): trigonometric simplification in terms of sin and cos,e.g., tan(x)
[Simplify (tr)]
(8) Expand(tr): expands a trigonometric expression, e.g., sin(x+y) [Expand(tr)]
(9) Reduce(tr): convert powers of trigonometric functions to those of multiples of the
angle, e.g., x+3*cos(x)^2-sin(x)^2; [Reduce(tr)]
(10)Rectform: produces the rectangular form of a complex number, e.g., 1/(2+3*%i);
[Rectform]
(11)Solve ODE...: solves a 1st order or 2nd order ordinary differential equation, e.g.,
Note: Derivatives are written using 'diff(y,x,n) to represent
1-11
dn y
.
n
dx
© Gilberto E. Urroz, 2008
(12) Plot3D:
produces a three-dimensional plot, e.g.,
Using the full button panel
The button panel described above is referred to as the Basic button panel. It is possible to
activate a Full button panel by using the menu option Edit > Configure. This activates a
wxMaxima configuration window as shown next:
1-12
© Gilberto E. Urroz, 2008
Select the option Full in the Button panel drop-down menu to activate the Full button
panel, and press [ OK ]. wxMaxima will respond with the following message:
Press [ OK ] in this message form, and then [ OK ] again in the wxMaxima configuration
window, and click off wxMaxima. The Full button panel will not be active until you re-start
wxMaxima.
When you re-start wxMaxima, the bottom part of the interface will show the Full button
panel:
which now includes 20 buttons, instead of the 12 buttons of the Basic button panel. The
new buttons are shown in the following figure, labeled (13) to (20), with labels shown in
boldface letters (no all the buttons are shown):
The operation of buttons (13) through (20) is described below:
1-13
© Gilberto E. Urroz, 2008
(13) sum: allows setting up and calculating a summation, e.g.,
(14) product: allows setting up and calculating a product, e.g.,
(15) diff: calculates a derivative, e.g.,
1-14
© Gilberto E. Urroz, 2008
(16) integrate: calculates an integral
(17) limit: calculates a limit
1-15
© Gilberto E. Urroz, 2008
(18) taylor: calculates a Taylor series for an expression:
(19) subst: substitute an expression into a variable name
(20) map: maps a function to a list
1-16
© Gilberto E. Urroz, 2008
Using Greek letters
In order to write Greek letters in Maxima you need to have the font SPIonic installed in your
computer. You can download this font from:
http://www.drshirley.org/fonts/SPIonic.ttf
After installing the font in your computer, you need to select it to show Greek characters in
your wxMaxima interface. Proceed as follows:
●
●
●
●
Select the menu option Edit>Configure
Click on the Style tab
Check-off the Use greek font entry, and select SPIonic
Press OK
To enter Greek letters type the English name of the letter in an expression, or precede the
name with the percentage symbol (%), e.g.,
factor(beta^2-1);
rectform(1/(%alpha+%beta*%i);
expand((alpa-1)*(beta+gamma));
expand((%alpha-1)*(%beta+%gamma));
Notice the difference between typing gamma and %gamma in the last two examples. Typing
gamma (without %) produces the upper-case Greek letter Γ which represents the Gamma
function from mathematics, whereas, %gamma produces Euler constant γ, defined, as the
limit as n , of the quantity
n
∑ 1k −ln n .
k =1
To illustrate the use of the Gamma function try the following
exercises in wxMaxima:
gamma(2.5);
plot2d(gamma(x),[x,0.5,3.0]);
Examples from the Equations menu
In this section we present some examples of applications from
the Equations menu. We use it to illustrate the use of menus
such as Equations, Algebra, Calculus, etc. A listing of the
available applications in the Equations menu is shown below:
Try the following examples by selecting entries from this
menu:
●
Solve ... same as: solve([x^2+32*x-160=0], [x]);
1-17
© Gilberto E. Urroz, 2008
●
Solve numerically ... equivalent to find_root(sin(x)-cos(x)=0.5, x, 0, %pi);
●
Roots of polynomial -- Try: x^3+25*x^2-5*x+212=0; Equations > Roots of polynomial.
Equivalent to allroots(%);
●
Roots of polynomial (real) – Try: x^3+25*x^2-5*x+212=0; Equations > Roots of
polynomial (real). Equivalent to realroots(%);
●
Solve linear system ... equivalent to
linsolve([x+3*y+5*z=125, x+y+z=10, x-y+z=8], [x,y,z]);
1-18
© Gilberto E. Urroz, 2008
●
Solve algebraic system ... equivalent to
algsys([x*y^2+2*x*y = 1200, (x+y)*(x-y)=200], [x,y]);
●
Eliminate variable ... See the example available in the Maxima Manual by selecting
the menu option Help > Example..., and type eliminate:
●
Solve ODE... This is the same as pressing the button [Solve ODE...]. Equivalent to:
ode2('diff(y,x,2)+y=sin(x), y, x);
●
Initial value problem (1) ... Initial value problem for first-order ODE. Uses two
steps, first Solve ODE ..., then Initial value problem (1). Equivalent to:
1-19
© Gilberto E. Urroz, 2008
●
Initial value problem (2) ... Initial value problem for second-order ODE. Uses two
steps: first Solve ODE ..., then Initial value problem (2). Equivalent to:
ode2('diff(y,x)+y=x,y,x); ic1(%,x=0,y=1);
●
Boundary value problem ... Boundary value problem for second-order ODE. Uses two
steps: first Solve ODE ..., then Boundary value problem. Equivalent to:
ode2('diff(x,t,2)+x=sin(t),x,t); ic2(%,t=0,x=1,'diff(x,t)=-1);
1-20
© Gilberto E. Urroz, 2008
●
Solve ODE with Laplace – Solve an ordinary differential equation using Laplace
transforms. Equivalent to desolve('diff(x(t),t,2)+x(t) = sin(t),x(t));
●
At value ... - Replace a variable in an expression. In this example the replacement
takes place in the solution to an ODE.
Managing a wxMaxima session
In this section we illustrate the use of inputs and outputs and of the command history to
perform operations on algebraic expressions.
Inputs and outputs
If you have been trying the examples shown above, your wxMaxima interface would show a
number of inputs and outputs. Inputs are shown by the prompt (%i...) with an associated
number, e.g.,
Outputs are shown by the prompt (%o...) with an associated number, e.g.,
1-21
© Gilberto E. Urroz, 2008
Restarting Maxima
Since the inputs and outputs in your wxMaxima interface will be different than this
example, let's restart Maxima by using the menu option Edit > Restart Maxima, and press
[OK] at the prompt. This action will clear Maxima's memory and reset the interface to that
shown in Figure 1.2 (see above). At this point, only input (%1) will be available. Let's try
the following session. Type the commands as shown next:
Operations on input and output references
Now, we are going to use the input and output references to perform operations. Try the
following commands:
Thus, references such as %i1, %o1, etc., act like variable names that can be operated upon
as any other variable. An alternative would be to actually assign variable names to the
expressions entered. To try this approach we will also illustrate the use of the command
history for performing operations.
1-22
© Gilberto E. Urroz, 2008
Using the command history in wxMaxima
Every single command that you enter in wxMaxima gets stored into a command history
buffer. This buffer is accessible by clicking on the INPUT line and using the up and down
arrow keys in your keyboard. As you press the upper arrow key once, the last command will
be shown. As you keep pressing that key, the second-to-last command, third-to-last
command, etc., will be shown in the INPUT line. For example, for the present exercise,
click in the INPUT line, and press the upper-arrow key until you recover the very first
expression entered, namely:
Then, use the left-arrow key to move the cursor to the left of the first parentheses, and
type:
a:
then press [ENTER], or click on the Enter command button:
following:
. The result is the
Now, we can refer to variable a for performing operations on this expression, e.g.,
The command history can be accessed, therefore, through the use of the up- and downarrow keys in your keyboard. Once a command is accessed this way, you can either press
[ENTER] to repeat it, or edit it in the INPUT line in order to perform a different operation.
End-of-line characters
It was mentioned earlier that every Maxima command ends in a semi-colon (;), and that if
one fails to enter that end-of-line character, wxMaxima will enter it automatically. The
fact is that, besides the semi-colon, there is also a supress-output character, namely, the
dollar sign ($), which can be used as end-of-line character. Using the dollar sign ($) to end
a Maxima statement suppresses the output of the command. However, the command gets
executed in memory. For example, try the following commands:
1-23
© Gilberto E. Urroz, 2008
In input (%i11), above, variables r and s are assigned the values 25 and 32, respectively, but
no output is shown because the statements end in a dollar sign ($), rather than in a semicolon (;). However, output (%o13) shows that the statement r^2+s^2; was evaluated
properly.
The use of the dollar sign ($) as end-of-line character saves space in the wxMaxima
interface as illustrated in the following example:
Notice that the dollar sign ($) in input (%i14) suppresses the output for the differential
equation myODE1. Also, notice the use of the Greek character omega (ω) as a coefficient
in the differential equation myODE1. Furthermore, notice that, in attempting a solution
for myODE1, Maxima doesn't know a-priori what the value of ω is. So, Maxima asks from
the user whether ω is zero or nonzero. In this example, the user types nonzero, and
Maxima returns the solution.
Saving your session
To save your session use the menu option File > Save As ... and give a name to the file into
which you will save your session. The following dialog form was used in a Windows Vista
environment to save the current session.
The file storing the session will be located in the folder ../Documents/MAXIMA/, and will be
named myFirstMaximaSession.wxm.
1-24
© Gilberto E. Urroz, 2008
Reloading your session
Restart Maxima (Edit > Restart Maxima) and use the menu item File > Open to browse your
computer file system. For example, in a Windows Vista environment, I located the file I
want to load in the following dialog form:
In this case, Maxima opens the file and executes every command, stopping at input (%i15)
where it asks again about the value of coefficient w in variable myODE1. Repeating the
response nonzero allows Maxima to continue evaluating the file to recover the entire
session saved.
Printing your session
To produce a hard-copy of your session use the menu item File > Print.
Loading a session without executing it
An alternative way to load a saved session is by using the menu item File > Read File. Using
this option will list all the commands in the session without executing it. The commands
will be available in the command history, and could be reactivated by using the up- and
down-arrow keys, and pressing [ENTER] when the proper command is in the INPUT line.
Interrupting a calculation
If, for some reason, wxMaxima seems to be hung up in a calculation, you can interrupt the
processing by using the menu item Maxima > Interrupt, or type Cntl-G. Alternatively, use
the interrupt button in the menu bar:
1-25
© Gilberto E. Urroz, 2008
Ending your session
To end your session use the menu item File > Exit, or click the [x] in the upper right corner
of the wxMaxima window. This action produces the dialog form shown below.
Select [OK] if you don't want to save your current session. Otherwise, press [Cancel], save
your session as indicated above, and exit wxMaxima once more.
Formatting your session
This section includes some examples of the use of text for commenting your session, as well
as inserting sections and titles in your session.
Inserting text (comments) in wxMaxima
To enter text in wxMaxima use the menu item Edit > Insert > Text. The characters /* will
be shown above the next input reference. Type one or more lines of text at the current
cursor location. This line (or lines) of text can be used to comment your session. An
example is shown next:
Text lines contained in saved session files get loaded with the rest of the commands when
using File > Open or File > Read file.
Inserting a title or a section in wxMaxima
To insert a title use the menu item Edit > Insert > Title. This operation is similar to
inserting text, except that the text is provided in a larger font.
To insert a section use the menu item Edit > Insert > Section. This operation is also similar
to inserting text, except that the text is provided in a larger font and with an underline.
The following example shows a title and a section insertion in a wxMaxima session.
1-26
© Gilberto E. Urroz, 2008
Inserting input
The menu item Edit > Insert > Input produces a prompt input as illustrated in the following
example:
If you enter a new command in the INPUT line, then the statement in front of the input
prompt remains unevaluated. However, if you click on the input prompt statement, thus
selecting it, and do a right-click, you can evaluate the command by selecting the option
Re-evaluate input. In this case, the input gets evaluated as follows:
Clearing the screen
The option Edit > Clear screen clears the current wxMaxima screen, showing at the top of
the screen the current input reference, e.g.,
1-27
© Gilberto E. Urroz, 2008
Additional session management in wxMaxima
In this session we explore some of the menu items under the Maxima menu, namely:
●
●
●
●
●
●
●
Clear memory: clears all variables user-defined functions - equivalent to kill(all);
Add to path: allows user to select folders to add to the search path for Maxima
Show functions: lists all user-defined functions in the current session (functions;)
Show definition: provides a dialogue form to request function definitions in session
Show variables: lists all variables active in the current session (values;)
Delete function: delete selected user-defined function or functions
Delete variable: delete selected variables
The following example shows the definition of variables and functions and the listing of
their names:
The option Show definition is used next to find the definition of function f2:
The result is shown below:
1-28
© Gilberto E. Urroz, 2008
The option Delete functions produce the dialogue:
To delete functions f1 and f2 we enter those names in the dialogue. The result is shown
below:
The option Delete variables produces the following dialogue:
To delete functions x1 and x2 we enter those names in the dialogue. The result is shown
below:
An alternative way to delete user-defined functions or variables is to use function kill. This
function basically clears any value or definition associated with a variable or function
name. For example, to clear the contents of variable y1, use:
Check that the value of y1 is cleared:
1-29
© Gilberto E. Urroz, 2008
Creating a batch file
In an earlier exercise we saved a file called myFirstMaximaSession.wxm. In this section we
will show you how to create a Maxima batch file out of your saved session.
In order to create a batch file we need to edit the session file using a text editor. In this
example I will use the Notepad++ text editor to open the session file. Notepad++ is
available at
http://notepad-plus.sourceforge.net/uk/site.htm .
When opened with Notepad ++, the file myFirstMaximaSession.wxm looks as follows:
Notice that you are warned in the very first line of the file to not edit the file by hand.
This is for the wmx file. If you change anything in the file it may not be readable by
wxMaxima again. The way to proceed is to save the file as a batch file, with the .mac
suffix. Save it, for example, as myFirstMaximaBatchFile.mac, and edit it to look as shown
below. This is the batch file that includes a number of comment lines (text between /*
and */), and Maxima commands.
1-30
© Gilberto E. Urroz, 2008
To load a batch file use the menu item File > Batch file, and select the proper file to load.
The result of the batch file operation will be shown in your wxMaxima window. Notice,
however, that the comment lines are not shown in the wxMaxima window. If you want to
show explanatory text from your batch file, you may want to replace the comments by a
string, making sure that the string ends in a dollar sign ($) rather than in a semi-colon (;).
1-31
© Gilberto E. Urroz, 2008
With theses changes, the output in the wxMaxima is now well documented, although the
comment strings are now part of the input (with no output), rather than inserted text.
Part of the output from the batch file is shown below:
A batch file can also be created from scratch. Simply type the Maxima commands in a text
file and save it with the suffix .mac. Here is an example of a batch file created from
scratch:
1-32
© Gilberto E. Urroz, 2008
Important basic functions
This section addresses a few basic functions and operators of general application in
mathematical functions and that were not addressed in any of the previous sections.
Evaluation or not evaluation of an operation
In many of the examples presented above related to differential equations we use an
apostrophe (') in front of the derivative operator, diff, in order to avoid its evaluation. To
illustrate the difference between the entry 'diff and diff, see the following example:
In the first expression, using 'diff(x,t,2) produces as output the derivative thus indicated.
However, in the second expression, Maxima evaluates the required derivatives. Since
function x(t) has not been defined, the derivatives in the second expression evaluate to
zero, and the result is x = e-t.
The following example shows an non-evaluated integral:
An example of a summation is shown next:
Applications of ev
Function ev evaluates an expression in a given environment determined by a number of
arguments. For complete information on function ev, use the menu item Help > Describe,
and enter the name ev in the dialogue form. In this document we will present only some
specific examples of the use of function ev.
1-33
© Gilberto E. Urroz, 2008
●
Substituting constants in an equation before solving it:
●
Force floating-point evaluation of rational numbers:
●
Force derivative calculation after result has been suppressed:
●
Derivative and integral calculations can be forced with the option nouns:
These examples illustrates how to list an expression and their evaluation in the same
line. It also introduces the idea of nouns in Maxima evaluation.
1-34
© Gilberto E. Urroz, 2008
Nouns and verbs
To understand the use of the argument nouns in the examples above, please open the
Maxima Manual, available through the menu item Help > Maxima help, and find section
6.3 Nouns and verbs in the Contents tab, as shown in the figure below.
Read this section in the Manual to understand the idea of verbs and nouns, as well how to
convert form one to the other.
Online help
In an earlier section we presented the different options available in the Help menu. A
quick way to obtain help is by using the ?? operator. For example, if you are interested in
finding information about the function eval, use:
Maxima reply by listing a number of entries that include the particle eval, and requesting
additional input from the user. At this point, the user can enter a particular number
referring to the 7 options listed, or enter the particles all or none. Enter none to stop the
online help process.
1-35
© Gilberto E. Urroz, 2008
The following is another example related to the function integrate.
1-36
© Gilberto E. Urroz, 2008
Real numbers, functions, and units in Maxima
In this Chapter we introduce calculations with real and complex
numbers using Maxima. We also introduce the use of functions,
conditional statements, and logical particles. This chapter also
includes examples of calculations using units of measurements.
Symbolic and floating-point results with real numbers
In this section we present simple calculations with real numbers and introduce conversion
from symbolic to floating-point results. Symbolic results represent the results that one
would obtain by working by hand, and producing simplification of operations with numbers.
By default, Maxima produces symbolic results when operating with real (and complex)
numbers. To produce floating-point values it is necessary to use function float as
illustrated in the examples shown below. Notice that the first example shows a simple
fraction of integer numbers, while the second example shows a square root calculation.
Fractions involving floating-point numbers produce floating-point results, e.g.,
Changing the default format
Use the menu item Numeric > Toggle numeric output to change the default format of
calculations with real numbers. For example, activating this item once, changes the
default output format to floating point as illustrated below.
2-1
© Gilberto E. Urroz, 2008N
A second application of the menu item Numeric > Toggle numeric output will return the
default output format to symbolic:
In this specific example the output %e-2 is the symbolic representation of the number e-2,
while 0.1353... is the corresponding floating-point result.
Other format changes
The Numeric menu includes also the menu items Numeric > To float and Numeric > To
bigfloat that can be used to convert a symbolic result into either a simple floating-point
format, or to a double-precision floating-point format (referred to as bigfloat in Maxima).
These two menu items are equivalent to the functions float and bfloat, respectively. When
applying any of these two menu items, the result refers to the last result available (i.e., to
%). The following two examples show the application of To float and To bigfloat to the
number e-2.
Notice that the last result is in power-of-ten format with b indicating the power of ten.
While the output shown uses the default number of digits (16), the value is stored in a
double-precision location.
Power-of-ten format
To enter power-of-ten floating-point values use e to indicate the power of ten, some
examples are shown below:
2-2
© Gilberto E. Urroz, 2008N
If entering a power-of-ten floating-point number using b instead of e, the number will be
stored as a bigfloat number. Some examples are shown below:
Combining float and bigfloat numbers results in a bigfloat number, e.g.,
Setting floating-point precision
By default, Maxima shows 16 digits in a floating-point number. Using the menu item
Numeric > Set Precision ... produces a dialog form where you can enter the precision
(number of digits) to show in your floating-point results, e.g.,
A simpler way to change the precision is to redefine parameter fpprec. In the following
examples we change fpprec to values of 16, 32, 64, and 128, and then display the value of
p %pi) using function bfloat:
2-3
© Gilberto E. Urroz, 2008N
Calculations with real numbers
In this sections we present calculations with real numbers involving not only simple
arithmetic operations (+, -, *, /, ^), but also square roots (sqrt), other roots, absolute
values (abs), trigonometric functions and their inverses (sin, cos, asin, acos, etc.),
hyperbolic functions and their inverses (sinh, cosh, asinh, acosh, etc.), exponential (exp),
natural logarithms (log – note: not ln), ceiling, floor, fix, and float. By default symbolic
results will be provided. Use function float to obtain floating-point results. Please notice
that the arguments of trigonometric functions are in radians, the natural angular unit. To
convert from degrees to radians use the factor %pi/180. Try some of the following
examples (see the results in your own Maxima installation):
2+(1/(2+1/(2+1/2)));
4./3.+3./4.+1./6.;
sqrt(1+(3/2)^3);
abs(-2.5+1/2.5);
sin(%pi/3+cos(%pi/3));
sqrt(exp(-2)+log(abs(-2+1/2)));
ceiling(3.25); floor(3.25); fix(3.25);
3.25-fix(3.25); sinh(2.5);
Evaluation of formulas
Evaluation of formulas is a common application of real number calculations. I suggest using
a three-step approach:
1. Enter formula (remember to use : instead of =)
2. Enter list of values known, separated by $ to avoid taking space in the window
3. Use the command history to repeat the formula expression, which is now evaluated
If need be, use float(%) to obtain a floating-point value. Some examples are shown below.
Example 2.1:
2-4
© Gilberto E. Urroz, 2008N
Example 2.2:
Note: in this last example, kill(all) was used to clear all existing values. Also, the
intermediate equation A2:float(%pi*D2^2/4) is calculated before calculating the value of Q.
Defining functions
To define a function write the function name and arguments, e.g., f(x), g(y), h(x,y),
followed by := and by the function definition. Evaluation of the functions is performed by
replacing the unknowns with variable names or numerical values.
Defining a function as a sequence of expressions
Suppose that you want to define a function given by the following expression:
f x =
2
x 33x
3
2
x 3x
2
2
x 4 x 4
2-5
© Gilberto E. Urroz, 2008N
Notice that the definition of the function includes a couple of groupings of expressions,
namely, (x2+4) and (x3+3x), that appear twice in the expression for f(x). It could be
possible to calculate the function in three steps, namely,
●
●
●
a = x2+4
b = x3+3x
2 b
f x = b 2
a a
In Maxima, we can define a function such as this by using a sequence of expressions
separated by commas. For example,
Check the full expression of the function by using, for example, f(t):
Evaluation of the function is straightforward as illustrated in the following examples:
Using function ratsimp - Function ratsimp (rational simplification) can be used to simplify
rational expressions such as fractions, polynomials, etc. This function will be presented in
a later chapter in reference to simplification of algebraic expressions. It is introduced here
to show an alternative way to define the function presented above:
2-6
© Gilberto E. Urroz, 2008N
The function definition is now:
In this case, evaluation of the function with algebraic arguments will produce a fully
expanded expression, e.g.,
Defining functions with a block statement
Functions that require more than one statements to be defined can use the block
statement. The block statement is used if a return statement is to be included. The
general form of a block-statement function is as follows:
block([<variables with assignments>], <expressions>)
To illustrate the use of the block statement in defining a function, consider the function:
{
x1,if 0≤x2
f x = x12 , if 2≤ x4
0, elsewhere
}
.
Using the Multiline Input - To enter the command defining the function we will use the
Multiline Input window, available by clicking the multiline icon available at the end of the
INPUT line in the wxMaxima window
.
Clicking this icon produces the following window, in which we enter the definition of
function f(x) using an if-then command, and an if-then-else command as shown:
2-7
© Gilberto E. Urroz, 2008N
Using vectors - To illustrate the operation of the function we will generate a vector of data
by evaluating the function at points x = -2, 0, 1, 2, 3, 4, and 5, i.e.,
The if-then and if-then-else constructs – In the definition of function f(x) shown above, we
used both an if-then and an if-then-else constructs. The if-then construct has the general
form:
if <condition> then <action>
The result from this construct is to perform the <action> if the <condition> is true, or do
nothing otherwise.
On the other hand, the if-then-else construct has the general form:
if <condition> then <action 1> else <action 2>
The result from this construct is to perform <action 1> if the <condition> is true, or perform
<action 2> if the condition is false.
Conditional statements – Conditional statements are statements that result in a true or
false outcome. Numerical comparisons are common forms of conditional statements. In
the definition of function f(x) used conditional statements such as:
2<=x and x<4
This is a combined conditional statement including the simple conditional statements
2<=x, x<4.
The following comparison operators can be used to produce conditional statements:
●
●
●
●
●
●
<
<=
=
not =
>
>=
less than
less than or equal to
equal to
not equal to
greater than
greater than or equal to
Logical particles – Logical particles, such as and, are used to combine simple conditional
statements. The following logical particles are available in Maxima:
●
●
●
and
or
not
combined statement is true only if both composing statements are true
combined statement is true if one of the two composing statements is true
resulting statement is true if original statement is false, and vice versa
2-8
© Gilberto E. Urroz, 2008N
Defining multi-variate functions
Multi-variate functions can be defined in the same fashion of uni-variate functions, namely,
by using the function name with a list of arguments and the := symbol. Some examples are
shown below:
Plotting functions using plot2d and plot3d
Single-variable functions can be plotted using function plot2d. Some examples are shown
below:
The graph is shown in a gnuplot window. To export the graph you may want to do a print
screen of the graph and then paste into a word processor for publishing or drawing program
for editing. The figure below was copied into this document by using a print screen:
2-9
© Gilberto E. Urroz, 2008N
The numbers at the lower left corner are the coordinates of a point in the graph. Thus, the
resulting gnuplot graphs in Maxima are interactive in the sense that you can place the
cursor anywhere in the plot and get the coordinates of that particular point.
As mentioned earlier, the graph can be exported to a drawing (or graphics manipulation)
software for editing. The following is an edited version of this plot:
The following example shows a case where the user controls not only the range of values
of x, but also those of y. Make sure to click off the gnuplot graph window before entering
a new command in the wxMaxima INPUT line. In this example we plot the function:
The graph to the left was generated using:
Because the function evaluates to ±∞ at x = -1, the range of values of y is extremely large,
and the variation of the function near y = 0 is not clearly defined. To produce a more
detailed graph, use the command:
2-10
© Gilberto E. Urroz, 2008N
The following example shows a bi-variate function plotted using function plot3d:
The graph is shown below:
Additional information on the use of graphics functions in Maxima will be presented on a
subsequent chapter on graphics.
Calculations using units
Operations with units in Maxima requires us to load the unit package. A package in Maxima
is a collection of functions related to the package's theme. To see a list of the packages
available in Maxima, launch the Maxima Manual by using the menu item Help > Maxima
help, and click on the Contents tab. Then, scroll down until you pass all the chapters that
start with an upper-case letter. The Maxima packages correspond to those chapters that
start with a lower-case letter, as listed below:
2-11
© Gilberto E. Urroz, 2008N
If you click on the [+] icon next to the unit package, you will find the following items within
the book icon:
Next, click on the Introduction to Units item to get information on the use of units in
Maxima. Read the text on Introduction to Units in the Maxima Manual. As you scroll down
you will get a listing of the functions available, namely:
●
●
●
●
●
setunits
uforget
convert
usersetunits
metricexpandall
01234–
●
-
select preferred units for different dimensions
clears any preferred units set with setunits
convert a unit to a different set of units
overules default units with units selected by the user
allows selection of metric prefixes according to:
none. Only base units
kilo, centi, milli
giga, mega, kilo, hecto, deka, deci, centi, milli, micro, nano [default value]
peta, tera, giga, mega, kilo, hecto, deka, deci, centi, milli, micro, nano, pico, femto
all
%unitexpand
- value of the argument for metricexpandall
To get started using units, one needs to load the unit package:
The International System of units (Systeme International, S.I.)
The basis of the unit package is the International System (S.I.) of units. For detailed
information on the S.I. please visit the U.S. National Institute of Standards and Technology
(NIST) web page on the S.I.:http://www.physics.nist.gov/cuu/Units/units.html
2-12
© Gilberto E. Urroz, 2008N
The S.I. defines seven basic units corresponding to the following base quantities:
●
●
●
●
●
●
●
length
mass
time
electric current
thermodynamic pressure
amount of substance
luminous intensity
meter (m)
kilogram (kg)
second (s)
ampere (A)
kelvin (K)
mole (mol)
candela (cd)
Combinations of these units produce S.I. derived units such as area (m2), velocity (m/s),
and so on [see Table 2 in the NIST SI web page]. Some of these derived quantities have
special names and symbols, e.g., [see Table 3 in the NIST SI web page]:
●
●
●
●
●
●
●
●
●
●
●
●
force
pressure, stress
energy, work, quantity of heat
power
electric charge
electric potential difference
capacitance
electric resistance
magnetic flux
inductance
luminous flux
illuminance
newton (N)
pascal (Pa)
joule (J)
watt (W)
coulomb (C)
volt (V)
farad (F)
ohm (Ω)
tesla (T)
henry (H)
lumen (lm)
lux (lx)
The S.I. in Maxima
Using the unit package in Maxima we can check the reduction of these derived units to its
basic units. Compare the results of the following derived units as shown in Maxima with
those in Table 3 in the NIST SI web page . To save space, we will create a vector of derived
units and check their expressions in terms of the basic units:
2-13
© Gilberto E. Urroz, 2008N
We can attach units to values and operate with them as illustrated by this simple example
in which we calculate the force required to accelerate a mass of 3 kg to a constant value of
1.5 m/s2:
Use of function convert
Notice that the result will be given in terms of the basic units, thus, instead of showing the
result in newtons it is shown in kg⋅m/s2 . Using function convert it is possible to convert this
result to N:
Here is another example, in which we calculate the power developed by a particle moving
at a velocity of 2.5 m/s under the effect of a force of 4.5 N:
The following example shows the calculation of the kinetic energy of a particle of 10 kg of
mass moving at 10 m/s:
Setting default units
Suppose that we are working with units commonly used in fluid mechanics, and that we
would like to reduce all unit results to combinations of newtons (N), pascals (Pa), joules
(J), and watts (W). In that case, we can force the default units to be:
2-14
© Gilberto E. Urroz, 2008N
Thus, the following calculations will default to these units:
Resetting the default units
To reset the result to the basic units (kg, m, s, etc.), use function uforget:
With this command, repeating the calculations shown above will produce the following
results:
Using prefixes in the S.I.
You are probably familiar with some of the most commonly used prefixes in the S.I., e.g.,
●
●
●
●
●
●
●
nano (as in nanometer, or nm = 10 -9 m)
micro (as in micrometer, or µm = 10-6 m)
milli (as in millimeter, or mm 10 -3 m)
centi (as in centimeter, or cm = 10 -2 m)
kilo (as in kilometer, or km = 10 3 m)
mega (as in megawatts, or MW = 10 6 W)
giga (as in gigabytes, or GB ≈ 103 KB1 ≈ 106 B).
As a matter of fact, the S.I. unit of mass, the kilogram, is actually a prefixed unit (1 kg =
103 g, g = gram). For a complete list of S.I. prefixes visit the NIST S.I. page:
http://www.physics.nist.gov/cuu/Units/prefixes.html
Using the unit package in Maxima we can use the S.I. prefixes as illustrated in the following
examples (notice that µm is written as %mum). The prefixes use the following letters:
1 Strictly speaking, a kilobyte is not exactly 1000 bytes, but 210 bytes = 1024 bytes ≈ 103 bytes. Similarly, a gigabyte is 210
kilobytes = 220 bytes = 1048576 bytes ≠ 106 bytes.
2-15
© Gilberto E. Urroz, 2008N
Y (yotta = 1024)
T (tera = 1012)
h (hecto = 102)
%%m (milli = 10-3)
f (femto = 10-15)
Z (zetta = 1021)
G (giga = 109)
da (deka = 101)
%mu (micro = 10-6)
a (atto = 10-18)
E (exa = 1018)
M (mega = 106)
d (deci = 10-1)
n (nano = 10-9)
z (zepto = 10-21)
P (peta = 1015)
k (kilo = 103)
c (centi = 10-2)
p (pico = 10-12)
y (yocto = 10-24).
Notice that the only “strange” characters are %%m for milli and %mu for micro. The other
letters are the same as written.
Calculations involving S.I. prefixes are shown below:
Function convert can be used to convert results to prefixed units (e.g., mm or kPa), as
illustrated below:
2-16
© Gilberto E. Urroz, 2008N
The MKS and cgs systems of units
Before the S.I. system standardize metric units, there were several “metric” systems used
in physics calculations. Two of the best know were the MKS (meter-kilogram-second) and
the cgs (centimeter-gram-second) given in terms of their basic units of length, mass, and
time. The MKS system is basically the same as the S.I. system. However, since the units in
the cgs system are much smaller in magnitude than the corresponding unit in the MKS
system, the cgs system is still used when dealing with small masses and lengths.
The conversion of the basic units of the cgs to the MKS system is straightforward:
The unit of force in the cgs system is the dyne (abbreviated dyn), such that 1 dyn = 1 g × 1
cm/s2:
The unit of work or energy in the cgs system is the erg (I think this is an abbreviation of the
word energy), and it is defined as 1 erg = 1 dyn × 1 cm. However, the Maxima unit package
does not contain the erg as one of its units. We can still find a conversion from ergs to
joules (J) by using:
Alternatively, you can add a variable called erg by using:
Converting to joules (J) we get:
2-17
© Gilberto E. Urroz, 2008N
The electron-Volt (eV)
Since we are dealing with small quantities, we should mention that the unit package does
contain the electron-Volt (eV) as a unit of energy. In electrical fields, a charge q (typically
given in coulombs, or C) affected by an electric potential difference V (also referred to as
voltage, and given in volts or V) has a potential energy equal to the product of the charge
and the voltage. The electron-volt is a very small unit of energy equivalent to the charge
of 1 electron affected by a voltage of 1 volt. Converted to joules (J), 1 eV is equal to:
To see that conversion factor as a floating-point result it is necessary to type the following
(this can be accomplished by selecting the denominator, and cutting and pasting into the
INPUT line):
Thus, 1 eV = 1.602×10-19 J.
Other metric units available in the unit package
Some of the metric units included in the units package that we haven't dealt with before
include the following:
●
●
●
●
●
●
●
●
mass
time
frequency
pressure
electric conductance
volume
absorbed dose
catalytic activity
grain (gr)
minute (%min)
hertz (Hz)
torricelli (torr)
siemens (S)
liter (L), basic unit = m3
gray (Gy)
katal (kat)
The conversions for these units are shown below:
The torricelli (torr) can be converted to a more commonly used unit, the pascal (Pa):
2-18
© Gilberto E. Urroz, 2008N
Also, we should point out that electric conductance is the inverse of electric resistance,
therefore, the siemens (S) and the ohm (Ω) are inverse units, or S⋅ Ω = 1. Here we use
Maxima to check that result:
Metric units not available in the unit package
This list includes other metric units that are not standard S.I. units, but are commonly used
in practice. The list also includes units such as the nautical mile and the know, that,
although not metric in origim, are accepted for use in the S.I. For conversion factors, see
Table 7 in the NIST S.I. web page]
●
●
●
●
●
●
length:
area:
time:
velocity:
mass:
pressure:
angstrom (Å), astronomical unit (ua), nautical mile, hectare (ha)
are (a), hectare (ha), barn (b)
hour (h), day (d)
knot
metric ton (t), unified atomic mass unit (u)
bar
If needed in Maxima, you can define these units as done for the erg, above.
The English System (E.S.) of units
While the International System (S.I.) has been adopted throughout the world, the English
System of units, also known as the British System or the Imperial System, is still very much
prevalent in the United States of America2. The unit package includes only two of the E.S.
units, namely,
●
●
length
mass
inch (%in)
slug (slug)
The corresponding conversions to S.I. basic units are the following:
2 According to the Wikipedia entry on the International System, as of May 6, 2008, “(t)hree nations have not officially
adopted” the S.I. “as their primary or sole system of measurement: Liberia, Myanmar, and the United States.
2-19
© Gilberto E. Urroz, 2008N
If you want to do calculations with units of the English System, you could define the
following additional unit conversions:
●
●
●
●
length
force
energy
power
foot (ft) = 12 in, mile (mi) = 5280 ft
pound (lb) = 1 slug ft/s2
British thermal unit (BTU) = 1.0545×103 J
horsepower (hp) = 550 lb⋅ft/s
Using Maxima:
In terms of the basic S.I. units the units defined above are:
Converting to related units (e.g., ft to m, mile to km, lb to N, etc.):
The fractions shown above, written in floating-point format, are:
Functions unitinfo and addunit
The unit package is still in development, therefore, it still has some functions that are not
yet (May, 2008) implemented such as:
●
●
unitinfo
addunits
provides definition for a specific unit
allows user to add other units.html2
2-20
© Gilberto E. Urroz, 2008N
When the addunits function finally becomes available, it will be possible to add the units
defined above (e.g., erg, ft, mi, lb, BTU, hp) as “atom” units. Thus, while a conversion
such as:
is possible, the inverse conversion will not be available until BTU is added using addunits.
Currently, an attempt to produce that conversion fails:
The only possibility is to force the conversion using an expression such as:
A result like this shows only the magnitude of the conversion factor. The user will have to
interpret this result, for example, as 10 J = 0.00948 BTU.
The unit mac file
In Chapter 1, Introduction to Maxima, we learned that a batch file is typically saved using a
suffix .mac. In the failed conversion attempt shown above, namely, convert(10*J,BTU),
the error message provided by Maxima shows two references to a file called unit.mac:
This file, unit.mac, is the batch file that is loaded when we first invoke the unit package
(using load(unit)). The response from Maxima, as shown in page 2-12, above, includes the
output:
This output represents the path of the unit.mac file in a Windows Vista environment. The
path shown above abbreviates the folders Program Files to PROGRA~1 and Maxima-5.14.0
to MAXIMA~1.0. This is a throw back to the days of Windows 3.5 – late 1980's to mid 1990's
-- when folder names could only use 8 characters. When Windows 95 came along, longer
2-21
© Gilberto E. Urroz, 2008N
folder names where allowed, but many programs still kept the 8-letter restriction in
reporting file paths, as in the case above. Taking into account such abbreviations, we will
recognize the path to the unit.mac file as:
c:\Program files\Maxima-5.14.0\share\maxima\5.14.0\share\contrib\unit\unit.mac
With this information you can navigate to the corresponding file and open it using a text
editor (e.g., WordPad in Windows Vista). As you scroll down the file you'll find the line:
/*====================== User Functions ======================*/
Below this line you will see a number of functions including: setunits, convert, etc., i.e.,
functions that we have used in the examples above. The User Functions segment of the
unit.mac file also includes functions not yet implemented such as addunits and unitsinfo,
as indicated above. These functions are indicated in a comment segment (starts with /*
and ends with */):
/*
Not yet implemented
/* Prints out information about a unit */
unitinfo(unit):= block([letrat:true,result,dimension],
/* Allows the user to create their own units */
addunits([[unitname(s)],definition,0]):=
*/
You will also find the following functions:
●
●
●
showabbr
showfullname
dimension
shows abbreviation of a full-named unit
shows full name of an abbreviated unit
shows the dimension corresponding to a given unit
Close the unit.mac file without making any changes, and try some examples of functions
showabbr, showfullname, and dimension:
2-22
© Gilberto E. Urroz, 2008N
Use of function dimension in dimensional analysis
Function dimension can be useful to determine the dimensions of a given quantity, as in the
example shown above for watts (W). The seven basic dimensions of the S.I. can be found
by using function dimension with the following basic units:
Dimensional analysis is a mathematical technique used, for example, in fluid mechanics, to
relate the different variables involved in a physical phenomenon through their dimensions.
In fluid mechanics, the basic dimensions typically used are mass(M), length (L), and time
(T), or force(F), length (L), and time (T). Thus, you will see references to using the MLT or
the FLT basic dimensions in the solution of a dimensional analysis problem.
Because the S.I. is based on MLT units, use of function dimension in the unit package will,
by default, use the MLT system of basic dimensions. The basic dimensions of the English
System (E.S.) are actually FLT, since the unit of force, the pound (lb), rather than the unit
of mass, the slug, is the preferred basic unit. However, with the unit package in Maxima
we are forced to use the MLT system of basic dimensions, and there is no way to implement
the FLT system of basic dimensions. This is, however, no obstacle to the determination of
the dimensions of any given physical quantity as long as we know what the units of that
quantity are in the S.I.
For fluid mechanics problems, where most of the phenomena involves purely mechanical
quantities (i.e., no electrical current, no amount of substance, no luminous intensity, and,
most of the time, no temperature), the user needs to know the S.I. units of the following
quantities:
●
●
●
●
●
●
●
●
●
●
●
●
●
3
4
5
6
mass
length
time
area
volume
velocity
acceleration
force or weight
volumetric discharge4
mass discharge5
weight discharge6
density
specific weight
kg
m
s
m2
m3
length/time = m/s
velocity/time = length/time2 = m/s2
mass × acceleration3 = kg⋅m/s2
volume/time = m3/s
mass/time = kg/s
weight/time = N/s
mass/volume = kg/m3
weight/time = N/s
This is Newton's second law, F = ma. In the case of weight, W = mg, where g = acceleration of gravity,
Also known as the flow rate,
Also known as mass flow rate,
Also known as weight flow rate,
2-23
© Gilberto E. Urroz, 2008N
●
●
●
●
●
●
surface tension7
pressure, stress8
work, energy, heat
power
viscosity9
kinematic viscosity
force/length = N/m
force/area = N/m2 = Pa
force × length = N⋅m = J
work/time or force × velocity = J/s = W
shear stress/velocity gradient = Pa/(1/s) = Pa⋅s
viscosity/density = area/time = m2/s
Knowing these units, then we can find the dimensions of all these quantities:
●
mass, length, time, area, volume, velocity, and acceleration:
●
force, volumetric discharge, mass discharge, weight discharge, density, specific
weight:
●
surface tension, pressure or stress, work or energy or heat, power:
●
viscosity, kinematic viscosity:
While these examples illustrate the use of dimensional analysis with the unit package, you
can find a more detailed set of functions for dimensional analysis in the physics/dimen
package. This dimensional analysis package is discussed in the next section.
7 Surface tension is a property of a liquid free-surface and is defined as the force per unit length that the surface exerts on
a body in contact with the surface.
8 Also, the modulus of elasticity of a fluid has units of pressure or stress
9 Based on Newton's law of viscosity for, properly named, Newtonian fluids. The viscosity is the quantity µ in the
equation
du
=⋅
, where τ is shear stress and du/dy is a velocity gradient (velocity/length).
dy
2-24
© Gilberto E. Urroz, 2008N
Using the physics package for units, physical constants, and dimensional analysis
The physics package is a contributed Maxima package available in the following folder or
directory in a Windows Vista environment (a similar path is available for other
environments): c:\Program files\Maxima-5.14.0\share\maxima\5.14.0\share\physics
Within that folder you will find the following .mac files:
●
●
●
●
dimen.mac
physconst.mac
units.mac
dimension.mac
-
dimensional analysis
physical constants
extensive list of units
dimensional analysis
In the same directory you will find the following files:
●
●
●
●
dimen.dem
dimension.html
dimension.pdf
dimension.tex
-
demo file for dimen.mac
html page with instructions for dimension.mac
pdf file with instructions for dimension.mac
tex file with instructions for dimension.mac
First, we will describe the dimen.dem file.
Using the dimen demo file
A demo file is simply a Maxima batch file, typically, ending with the suffix .dem. To
activate a demo file simply type the command demo with the file name (minus .dem), in
double quotes, as argument. The launching of the dimen demo file is shown below:
Notice that the first thing this demo file does is to load the file dimen.mac, i.e., load the
dimen package. The red underline after input (%i2), above, indicates a pause in the
execution of the demo file. Press [Enter] to continue its execution. The first two
examples in the demo file are listed below.
2-25
© Gilberto E. Urroz, 2008N
At this point, just continue pressing [Enter] until the end of the demo file is reached. You
will recognize the end of the file when the pause prompt no longer appears.
To understand what these examples mean you will have to open the demo file using a text
editor. The demo file is typically well documented, but the comment lines are not shown in
the wxWindow interface. For that reason it is necessary to read the comments in the
original demo file. The figure below shows the first ten lines in the dimen.dem file using
Notepad++10 as the text editor.
Comment lines, starting with /* and ending in */, precede each function call, and so it is
easy to understand the operation of each function.
Read the dimen.dem file and run the demo again to understand the use of functions:
●
●
●
●
get
- to get dimensions of a variable
dimension
- to define the dimension(s) of a variable
nondimensionalize - to determine a set of dimensionless variables
sufficient to characterize the physical relation
cons
- use if a physical constant is involved so that it is treated as a
pure value.
These functions use the dimensions mass, length, time, and temperature as basic
dimensions. Using a text editor open the file dimen.mac and find the command that starts
with the words dimension([. Below that line, you will find a listing of all the quantities
available in the dimen package: acceleration, angle, angularacceleration,
angularmomentum, angularvelocity, area, boltzmannsconstant, capacitance, charge,
current, currentdensity, density, distance, electricfield, electricpermittivity,
electricpermittivityofavacuum, energy, enthalpy, frequency, filmcoefficient, flow,
gravityconstant, heat, heatcapacity, heattransfercoefficient, inductance,
internalenergy, kinematicviscosity, length, mass, moment, momentum,
magneticinduction, magneticpermittivity, plancksconstant, poissonsratio, power,
pressure, resistance, specificheat, speedoflight, shearmodulus, surfacetension,
stefanboltzmannconstant, stress, strain, temperature, thermalconductivity,
thermalexpansioncoefficient, thermaldiffusivity, tyme, velocity, volume, voltage,
viscosity, work, youngsmodulus.
10 Notepad++ is available for download at http://notepad-plus.sourceforge.net/uk/site.htm
2-26
© Gilberto E. Urroz, 2008N
Using the units package
Use a text editor to open the file units.mac to check the listing of units provided when
loading the units package:
newton, joule, watt, acre, ampres, ohm,angstrom, are, astronomicalunit, atmosphere,
bar, barreldry, barrel, barreloil, baryl, bolt, btu, bushel, candle, centigram,
centiliter, centimeter, centimeter of mercury, chain, circularmil, cord, coulombs,
cup, cycle, dalton, day, decigram, deciliter, decimeter, degree, degreef, degreec,
degreer, dekagram,dekaliter, dekameter, dyne, ell, empica, er, farads, faraday,
fathom, feet, feetofwater, fluidounce, footcandle, furlong, gallon, gallonimperial,
gill, grade, gram, gramcalorie, hand, hectogarams, hectoliter, hectometer,
hectowatt, henries, hogshead, horsepower, hour, inch, inchofmercury, joules,
kilograms, kilometer, kilowatts, knot, league, lightyear, link, linksurveyor,
liter, lumen, lix, megohm, meters, microfarad, microgram, microhm, microliter,
micron, microsecond, milenautical, mile, millier, millimicron, milligram,
millihenry, milliliter, millimeter, millisecond, mil, minute, minersinch, minims,
myriagram, myriameter, myriawatt, neper, newtons, ohms, parsec, peck, pint,
poundal, poise, pound, lb, lbf, poundmass, lbm, ounce, ounces, ounceavoirdupois,
ouncetroy, quartdry, quart, qt, radian, rad, revolution, rod, slug, seconds,
sphere, stoke, statcoulomb,steradians, tablespoon, teaspoon, volts, watts, week,
yard.
Loading the units package allows the user to find the corresponding S.I. units for the myriad
of units listed above. Some examples are shown below:
Note: Do not load the unit package after loading the units package. If you try that Maxima
will respond with an error and the unit package will not be loaded. On the other hand,
loading the unit package after loading the units package does work, but you loose some of
the functionality in the unit package, such as converting to composite units. In such case
all conversions reduce to basic SI units as defined in the units package. My advice is to
open two wxMaxima windows and load the two packages in each of the two windows. By
cutting and pasting you can go back and forth between the two windows and take
advantage of the full capability of the two packages unit and units.
2-27
© Gilberto E. Urroz, 2008N
Using the physconst package
The physconst package is used to load the definitions of many standard physical constants.
Using a text editor, open the file physconst.mac to see the definitions and symbols for these
constants. The first three universal constants listed in that file are:
/*speed of light in vacuum*/
numerval(%%c, 299792458*m/s)$
numerval(%c_0, 299792458*m/s)$
/*magnetic constant*/
numerval(%u_0, 4*%pi*1E-7*N/(A^2))$
numerval(%mu_0, 4*%pi*1E-7*N/(A^2))$
/*electric constant*/
numerval(%e_0, 8.854187817E-12*F/m)$
numerval(%epsilon_0, 8.854187817E-12*F/m)$
In order to get the value of a given constant, use function float. The following two
examples correspond to the speed of light (%%c) and the universal gravitation constant (%G):
Using the dimension package
Within the folder c:\Program files\Maxima-5.14.0\share\maxima\5.14.0\share\physics,
you will find the following documentation files that demonstrate the use of package
physics/dimension:
●
●
●
dimension.pdf
dimension.html
dimension.tex
Open that documentation in your preferred format and follow the examples contained
within the document to understand its operation.
Note: I could not get dimension.mac to load in Maxima.
2-28
© Gilberto E. Urroz, 2008N
Expressions, complex numbers,
polynomials, and fractions in Maxima
In this Chapter we introduce Maxima functions that allow the
manipulation of algebraic, logarithmic, exponential, and
trigonometric expressions, among others. The chapter also presents manipulation of
factorials and related functions, as well as operations with complex numbers.
The Simplify menu
The Simplify menu in the wxMaxima includes all the options shown in Figure 3.1. In this
Chapter we will use these menu options in the simplification of algebraic, trigonometric,
factorials, and complex expressions.
Figure 3.1. Simplify menu and sub-menus
Manipulating algebraic expressions
The following items in the Simplify menu can be used to simplify algebraic expressions such
as polynomials and fractions:
●
●
●
●
●
●
●
Simplify expression
Simplify radicals
Factor expression
Factor complex
Expand expression
Expand logarithms
Contract logarithms
-
equivalent
equivalent
equivalent
equivalent
equivalent
equivalent
equivalent
to ratsimp()
to radcan()
to factor()
to gfactor()
to expand()
to %,logexpan=super
to logcontract()
3-1
© Gilberto E. Urroz, 2008
To use these, and other menu items, you should have the expression to be manipulated
ready in the INPUT line, and then invoke the menu item. The following examples illustrates
the use of the Simplify menu items listed above.
Simplify expression
Enter the following expression in the INPUT line:
and select the menu item Simplify > Simplify expression to get the following output:
The result of the Simplify expression menu item is the command ratsimp (rational
simplification), which, in this case, produced a factoring of the expression into two
quadratic expressions in x, each accompanied by other terms, such as y2z and y2,
respectively.
In the following example, we apply the Simplify expression menu item to a sum of
fractions, to produce a single fraction:
The two results above suggest that any simplification in an algebraic expression involving x
and other variables will expand or collect terms around the x variable. In the following
two examples x is the only variable involved:
Simplify radicals
Simplifies expressions involving logarithms, exponentials, and radicals into a canonical
form. The following examples illustrates applications of the menu item Simplify > Simplify
radicals:
3-2
© Gilberto E. Urroz, 2008
●
Expression involving exponentials:
●
Expression involving logarithms:
●
Expression involving radicals:
Factor expression
Factors out algebraic expressions, as illustrated below. First, we factor a couple of
polynomials:
3-3
© Gilberto E. Urroz, 2008
The following example shows the factoring of a fraction:
Factor can also be applied to integers to produce their factors:
Factor complex
This menu item is used to force polynomial factoring involving complex numbers. For
example, applying Factor to the following polynomial produces no factoring:
However, with Factor complex (gfactor) produces the following factors:
Notice the difference results for the following two factorings;
Expand expression
The menu item Expand expression can be applied to algebraic expressions and fractions:
3-4
© Gilberto E. Urroz, 2008
To recover the simple fractional form use ratsimp:
NOTE: To separate numerator and denominator of a fraction use functions num and denom,
e.g.,
Expand logarithm
The Expand logarithm menu item is a post-fix operator of the form %, logexpan=super. This
command is used to expand a logarithm into sums or differences of logarithms, e.g.,
Contract logarithm
The Contract logarithm menu item performs the inverse of the Expand logarithm function,
e.g.,
3-5
© Gilberto E. Urroz, 2008
Factorials, combinations, and permutations
The factorial, n!, of a positive integer number n is defined as the product:
n! = n⋅(n-1)⋅(n-2) ... 3⋅2⋅1
Thus, 2! = 2×1 = 2, 3! = 3×2×1 = 6, etc. In Maxima, factorials are calculated by using the
post-fix operator !. (Post-fix means the operator is placed after the number). Some
examples are shown below:
From the definition of factorial, it follows that:
n! = n⋅(n-1)! = n⋅(n-1)⋅(n-2)! = n⋅(n-1)⋅(n-2)⋅(n-3)! and so on.
Combinations
Factorials are used, for example, in combinatorial analysis for calculating the number of
combinations and permutations of n objects taken r at a time, with n ≥ r. A combination is
a selection of objects in which the order in which they are selected is not important. For
example, if you have a collection of objects [A,B,C,D,E] and you take three at a time, then
selecting, say, [A,B,C], [A,C,B], [B,A,C], etc., corresponds to the same combination of
elements since the order is not important. The tree diagram shown below illustrates all 10
combinations of the 5 elements [A,B,C,D,E] taken three at a time.
3-6
© Gilberto E. Urroz, 2008
The number of combinations of n elements taken r at a time is calculated using1:
C(n,r) = nCr =
n!
n =
.
r n−r ! r !
Also,
C(n,r) = nCr =
n = n⋅n−1⋅ n−2... n−r 1⋅n−r ! = n⋅n−1⋅n−2 ... n−r1
n−r ! r !
r!
r
Thus, if n = 5 and r = 3, as in the case presented above, we find that C(5,3) is equal to:
Alternatively,
Maxima includes function combination(n,r) to calculate the number of combinations of n
elements taken r at a time. Using the online help command (??) we find the following
information about function combination:
Proceeding according to the information above, we first load the functs package and then
show some calculations of the number of combinations of 5 elements taken 1, 2, 3, and 4 at
a time, respectively:
1The notation
nr
is also referred to as the binomial coefficient, since it represents the r-th coefficient in the
expansion of the binomial (x+y)n.
3-7
© Gilberto E. Urroz, 2008
Since the order of selection is not important when forming a combination of objects, then
the number of combinations of n elements taken n at a time is 1. Also, the expression for
C(n,n) is given by
n!
n!
C n , n= n =
=
=1 ,
n n−n! n ! 0 ! n !
which leds to the interesting conclusion that 0! = 1.
Permutations
A permutation is a selection of objects such that the order in which they are selected is
important. Thus, if you have 5 objects, say, [A,B,C,D,E], and you randomly select three of
them, say, [A,C,E], then [A,C,E], [A,E,C], [C,A,E], [E,C,A], etc., are all permutations of
those three elements. You can actually produce the permutations of [A,C,E] using the
function permutations in Maxima:
The number of permutations of n elements taken r at a time is calculated using2:
P(n,r) = n Pr =
n!
.
n−r !
Also,
P(n,r) = n Pr =
n⋅n−1⋅ n−2... n−r 1⋅n−r !
=n⋅n−1⋅n−2... n−r1
n−r !
Thus, if n = 5 and r = 3, as in the case presented above, we find that P(5,3) is equal to:
Alternatively,
Maxima includes functions permutation(n,r) to calculate the number of permutations of n
elements taken r at a time. Using the online help command (??) we find the following
information about function permutation. Notice that Maxima provides three different
online help entries related to the word permutation, so we have to choose, by entering the
proper number, which one of the three definitions we want to explore further. Choose 0 to
obtain:
2The notation
nr
is also referred to as the binomial coefficient, since it represents the r-th coefficient in the
expansion of the binomial (x+y)n.
3-8
© Gilberto E. Urroz, 2008
Since we have already loaded the functs package (when dealing with combinations), we
proceed to show some calculations of the number of permutations of 5 elements taken 1, 2,
3, and 4 at a time, respectively:
The Gamma (Γ ) function
The Gamma function is defined by the infinite integral:
∞
z =∫ t z−1⋅e−t dt
0
In Maxima, this function is calculated using gamma(), e.g.,
The Gamma function for zero and negative integer numbers is not defined, e.g.,
The Gamma function is related to factorials as follows: n= n−1! . The Gamma
function allows one to generalize the factorial operator to non-integer numbers, if we use:
x != x1
Some examples using Maxima are shown below:
3-9
© Gilberto E. Urroz, 2008
The beta (β) function
The beta function is defined in terms of the Gamma function:
x , y=
x ⋅ y
.
x y
The beta function can also be related to factorials as:
x , y=
x−1 !⋅ y−1!
x y −1 !
Using Maxima the beta function is evaluated as in the following examples:
Manipulating factorials, Gamma, and beta functions
The Symplify menu in the wxMaxima interface includes the following items for
manipulating factorials and relating them to the Gamma and beta functions:
Convert to factorials
This menu item can be used to convert expressions involving the Gamma and beta
functions into factorial expressions, e.g.,
3-10
© Gilberto E. Urroz, 2008
Convert to gamma
This menu item is used to convert factorial expressions into Gamma function expressions,
e.g.,
Simplify factorials
This menu item can be used to simplify selected factorial expressions such as:
Combine factorials
This menu item is used to combine factorial expressions such as:
Manipulation of trigonometric expressions
The sub-menu Simplify > Trigonometric simplification offers the following items:
3-11
© Gilberto E. Urroz, 2008
Simplify trigonometric
This menu item utilizes the trigonometric identity sin2(x) + cos2(x) = 1 and the hyperbolic
identity cosh2(x) - sinh2(x) = 1 to simplify expressions involving tan, sec, tanh, sech, etc.,
to expressions involving only sin, cos, sinh, and cosh. To see examples of this command,
load the demo file trgsmp.dem, i.e.,
The way this demo file is put together, as illustrated in the example above, is to show a
trigonometric expression, and then apply the function trigsimp to the given expression to
see the corresponding simplified expression. Press [ENTER] to see the rest of the demo
examples.
Reduce trigonometric
This menu item combines products and powers of trigonometric and hyperbolic sine and
cosine into sine and cosine of multiples of the angle, trying to eliminate sin and cos from
denominators in the case of fractions.
3-12
© Gilberto E. Urroz, 2008
The following example shows that function trigreduce acts term by term:
At this point, we can use the menu item Simplify > Simplify expression (ratsimp) to simplify
the fractional sum to:
Other types of reductions achievable with trigreduce are illustrated below:
Expand trigonometric
This menu item allows expanding expressions such as sin(x+y), sin(2*x), etc. For example:
One type of expansion that requires redefining an option in Maxima is the expansion of
half-angle expressions. By default, Maxima does not expand trigonometric functions of half
angles, e.g.,
This is so because, by default, the halfangles option is set to false:
3-13
© Gilberto E. Urroz, 2008
Try setting the option halfangles to true and repeating the expansion:
Canonical form
This menu item is used to produce a simplification of trigonometric expressions into a
quasi-linear form, i.e., avoiding powers of trigonometric functions as much as possible.
Some examples are shown below.
A second example:
Manipulating complex numbers and expressions
The Simplify menu offers the following sub-menu for the manipulation of complex numbers
and expressions:
3-14
© Gilberto E. Urroz, 2008
To understand the functions listed above, we first provide a few definitions related to
complex numbers: A complex variable is a variable of the form
z = x + iy,
with i2 = -1, where x and y are real numbers.
The real part of z is
x = Re(z),
while the imaginary part of z is
y = Im(z).
Graphical representation - A complex number can be represented as a point in the Argand's
diagram, a Cartesian coordinate system where the ordinate represents imaginary numbers.
This representation is shown in the following figure:
Figure 3.2. Rectangular and polar forms of a complex number.
The figure shows two different representations of the complex variable z, its Cartesian or
rectangular form (x+iy) and its polar form (reiθ). The radial distance
r = |z| =
x 2 y 2
is referred to as the modulus of the complex number, while
−1
θ = Arg(z) = tan
y
x
is referred to as the argument of the complex number. The real and imaginary parts, x and
y, of the rectangular form of the complex number can be calculated in terms of the
modulus and argument, r and θ, by using:
x = r cos(θ), y = r sin(θ).
3-15
© Gilberto E. Urroz, 2008
The polar form representation uses the De Moivre formula for complex numbers, namely,
e i =cos i sin .
As a curious note, if one replaces θ = π into this expression, the result is a combination of
some of the most famous numbers in mathematics:
e i =−1
This expression involves the numbers:
●
●
●
●
e
i
π
-1
the base of the natural logarithms
the unit imaginary number
the ratio of the length of the circumference to its diameter
the unit negative number
Using the Euler formula, the equivalence of the rectangular and the polar representations
of a complex number becomes obvious:
z =r e i =r cos i sin=r cos i r sin= xi y .
Next, we present some of the complex variable operations available in Maxima using the
items in the Symplify >Complex simplification sub-menu.
Convert to rectform
This menu item converts a complex expression into its rectangular form. This command
can be used to show the results of complex number operations, as illustrated in these
examples. First we define two complex numbers z1 and z2 and attempt an addition:
Using the Convert to rectform (rectform) command we get:
The following examples show the command rectform applied to subtraction, multiplication,
division, and powers of complex numbers:
3-16
© Gilberto E. Urroz, 2008
Using actual numbers:
Convert to polarform
This menu item converts a complex expression into its rectangular form. This command
can be used to show the results of complex number operations, as illustrated in these
examples. First we define two complex numbers z1 and z2 as follows:
In this case we use sub-indices to define the variables theta[1] and theta[2]. The sum of
the two complex numbers is a long expression in its polar form:
3-17
© Gilberto E. Urroz, 2008
Multiplications, divisions, and powers will show more manageable expressions, although the
user needs to reply to additional requests for information from Maxima:
The following examples use actual numbers:
3-18
© Gilberto E. Urroz, 2008
Get real part
This menu item extracts the real part of a complex variable or expression:
Get imaginary part
This menu item extracts the imaginary part of a complex variable or expression
Demoivre
The simplest application of this menu item (demoivre) is to implement De Moivre's formula,
e i =cos i sin , i.e.,
Other examples are shown below:
3-19
© Gilberto E. Urroz, 2008
Exponentialize
This menu item is the inverse of the Demoivre menu item, producing the exponential form
of complex expressions involving trigonometric and hyperbolic functions, e.g.,
These two expressions, for example, show the definitions of the functions sin(z) and cosh(z)
in term of the real and imaginary parts, x and y.
More functions for complex numbers
Maxima includes the following functions for manipulation of complex variables or
expressions:
●
●
●
●
cabs
carg
conjugate
residue
-
complex absolute value (modulus)
complex argument
complex conjugate
residue in complex plane
While the modulus (cabs) and argument (carg) have been defined before, in this section we
include definitions related to the functions conjugate and residue shown above.
The complex conjugate of the complex number z = x + iy = reiθ is the reflection of z about
the x-axis, i.e.,
z = x – iy = reiθ.
The product of a complex numbers and its conjugate is the square of its modulus:
z ⋅z = x2 + y2 = |z|2 = r2.
3-20
© Gilberto E. Urroz, 2008
The following examples cover applications of the functions cabs, carg, and conjugate for
complex expressions:
A Laurent series expansion for a complex expression requires a point of expansion z0. The
Laurent series resembles a Taylor series expansion but it includes both positive and
negative powers. The residue of a complex expression is the coefficient of the power (-1)
term in the expansion of the expression in a Laurent series.
For additional information on Laurent series check out the following online links:
●
●
Wikipedia link:
Wolfram Mathworld link:
http://en.wikipedia.org/wiki/Laurent_series
http://mathworld.wolfram.com/LaurentSeries.html
Function residue requires the complex expression being expanded, the complex variable,
and the point of expansion, and returns the residue in the complex plane for the
expression. Examples:
3-21
© Gilberto E. Urroz, 2008
Substitution and other menu items for expression manipulation
The last set of functions in the Simplify menu include the following items:
Substitute...
This menu item activates a dialogue form that allows the substitution of a variable into an
expression. For example, the following two examples show the dialogue form and the
resulting entry into the wxMaxima window:
Checking the [ ] Rational box in the the dialogue form implements function ratsubst
(rational substitution) rather than subst alone. The difference, in this example, is that a
rational simplification is applied to the resulting expression.
Here is another example:
3-22
© Gilberto E. Urroz, 2008
An alternative way to use function subst is to create a list of substitutions using equal signs,
as illustrated in these examples:
Evaluate noun forms
Noun forms, as opposite to verb forms, are executable expressions in Maxima that remain
unevaluated. The item menu Evaluate noun forms allows the evaluation of those
unevaluated expressions. To produce an unevaluated expression typically you precede it
with an apostrophe. Some examples of unevaluated expressions, and their result after the
Evaluate noun forms menu item is activated, are shown below:
Toggle algebraic flag
The Maxima Manual (select it using Help > Maxima help) has a simple entry for the
algebraic flag. The Manual indicates that the default value of the algebraic flag is false,
and that it must be set to true (using, algebraic : true) “in order for the simplification of
algebraic integers to take effect.” By using this menu item you can toggle the algebraic
flag between true and false. To find out about the current setting use (default set):
3-23
© Gilberto E. Urroz, 2008
Add algebraic equality...
This menu item activates the tellrat function to produce algebraic equality between
expressions. Refer to the Maxima Manual for the operation of this function. Activate the
Maxima Manual using Help > Maxima help, click on the Index tab, and type tellrat:
Modulus computation...
The menu item Modulus computation... allows the user to set the modulus for modular
arithmetic calculations. The default value is false. The user can set the modulus value to
an integer value, say, 2, 3, etc. Typically the modulus is a positive prime number. The
following references address the issue of modulus arithmetic:
●
●
Wikipedia link:
http://en.wikipedia.org/wiki/Modular_arithmetic
Wolfram Mathworld link: http://mathworld.wolfram.com/ModularArithmetic.html
Some examples of modular arithmetic calculations are shown below. First, examples with
modulus = 3:
3-24
© Gilberto E. Urroz, 2008
The second set of examples correspond to modulus = 5:
Simple operations with polynomials
In this section we provide examples of functions that apply to polynomials.
coeff
The coeff function, coeff(p,x,n), is used to extract the coefficient of the variable x of
order n in the polynomial p:
divide (also Calculus > Divide polynomials...)
The divide function, divide(p,q), produces the quotient and residual of the polynomial
division p/q:
3-25
© Gilberto E. Urroz, 2008
quotient, and remainder
The quotient and remainder functions, quotient(p,q) and remainder(p,q), produce,
respectively, the quotient and residual of the polynomial division p/q:
ratdiff
The ratdiff (rational differentiation) function, ratdiff(p,x), produces the derivative of a
rational function p with respect to variable x:
allroots (Equations > Roots of polynomial)
The allroots function, allroots(p) or allroots(p,x), calculates all the roots x of a
polynomial p:
realroots (Equations > Roots of polynomial (real))
The allroots function, realroots(p) or realroots(p,x), calculates the real roots x of a
polynomial p:
3-26
© Gilberto E. Urroz, 2008
gcd (Calculus > Greatest common divisor... )
The gcd function calculates the greatest common divisor for two or more polynomials, e.g.,
Let's add one more polynomial to the gcd function:
Function gcd can also be applied to integers:
horner
Function horner produces the expression corresponding to the Horner's rule for evaluating
polynomials. The following example shows the Horner's rule for a list of two polynomials:
lcm (Calculus > Least common multiple ...)
The lcm function calculates the least common multiple for two polynomials, or integers.
This function belongs to the functs package, which must be loaded before applying the
function. Function lcm can be invoked from the Calculus menu, however, before using this
menu item it is necessary to load the functs package. Thus, the first command to enter is:
3-27
© Gilberto E. Urroz, 2008
The following example shows function lcm applied to pairs of numbers:
Next, we apply function lcm to a pair of polynomials:
NOTE 1: Function lcm belongs to package functs which contains a number of other useful
functions that apply to polynomials and numbers. The contents of package functs are
presented in a section at the end of this Chapter.
NOTE 2: For additional information on polynomials activate the Maxima Manual (Help >
Maxima help) and find the Polynomial chapter in the Contents tab.
3-28
© Gilberto E. Urroz, 2008
Simple operations with fractions
In this section we provide examples of functions that apply to fractions.
combine
The combine function can be used to collect fractions with the same denominator:
partfrac (Calculus > Partial fractions...)
The partfrac function decomposes a single fraction into its partial fractions:
cfdisrep (Calculus > Continued fraction)
The cfdisrep function is used to produce a continued fraction given the coefficients of
those fractions as illustrated in this example:
3-29
© Gilberto E. Urroz, 2008
Functions in the functs package
This section presents examples of functions in the functs package. The descriptions of the
functions was taken from the Maxima online help facility for functs, i.e.,
Interestingly enough, function lcm, which was presented in an earlier section, is not
included in the help entries for functs.
rempart (expr, n)
Removes part n from the expression expr. If n is a list of the form [l,m] then parts l through
m are removed.
wronskian ([f1, ..., fn], x)
Returns the Wronskian matrix of the functions f1, ..., fn in the variable x. f1, ..., fn may be
the names of user-defined functions, or expressions in the variable x.
3-30
© Gilberto E. Urroz, 2008
tracematrix(M)
Returns the trace (sum of the diagonal elements) of matrix M.
rational(z)
Multiplies numerator and denominator of z by the complex conjugate of denominator, thus
rationalizing the denominator.
A similar result is obtained by using function rectform:
gcdivide(p,q)
When takegcd is true, gcdivide divides the polynomials p and q by their greatest common
divisor and returns the ratio of the results.
3-31
© Gilberto E. Urroz, 2008
When takegcd is false, gcdivide returns p/q.
arithmetic (a,d,n)
Returns the n-th term of the arithmetic series a, a+d, a+2d, ..., a+(n-1)d.
geometric (a,r,n)
Returns the n-th term of the geometric series a, ar, ar2, ..., arn-1.
harmonic (a,b,c,n)
Returns the n-th term of the harmonic series a/b, a/(b+c), a/(b+2c), ..., a/(b+(n-1)c).
arithsum (a,d,n)
Returns the sum of the arithmetic series from 1 to n.
geosum (a,r,n)
Returns the sum of the geometric series from 1 to n. If n is infinity (inf) then a sum is finite
only if the absolute value of r is less than 1.
gaussprob (x)
Returns the Gaussian probability function `%e^(-x^2/2)/sqrt(2*%pi)', i.e., the standard
normal probability density function (pdf).
3-32
© Gilberto E. Urroz, 2008
Here is a list of ordinates of the standard normal pdf:
Here is a list of probabilities of the intervals -1 < x < 1, -2 < x < 2, and -3 < x < 3,
respectively,
Notice that integrals of the gaussprob(x) function are given in terms of the error function
(erf). To find out about the error function check the Maxima online help:
Finally, a plot of the standard normal pdf is shown below:
3-33
© Gilberto E. Urroz, 2008
gd (x)
Returns the Gudermannian function `2 * atan(%e^x - %pi/2)'.
agd (x)
Returns the inverse Gudermannian function `log (tan (%pi/4 +
x/2)))'.
vers (x)
Returns the versed sine `1 - cos (x)'.
3-34
© Gilberto E. Urroz, 2008
covers (x)
Returns the coversed sine `1 - sin (x)'.
exsec (x)
Returns the exsecant `sec (x) - 1'.
hav (x)
Returns the haversine `(1 - cos(x))/2'.
3-35
© Gilberto E. Urroz, 2008
Basic plotting commands in Maxima
In this Chapter we present examples of plotting commands in
Maxima useful for the creation of two-dimensional and threedimensional graphics.
The plot2d command
The plot2d command, in its simplest form, requires as input an expression or function
name, and a range of values of the independent variable. Consider the following example
typed in a wxMaxima window:
By default, this command produces a plot in a gnuplot window, as shown below for a
Windows Vista environment:
In a Linux environment, specifically a Fedora 7 Linux environment, the following Gnuplot
window would be produced:
4-1
© Gilberto E. Urroz, 2008N
In the wxMaxima window a plot can be produced inline by using the command wxplot2d,
e.g.,
NOTE: It will be more accurate to say that to produce an inline two-dimensional plot you
need to use the wx “wrapper” with the plot2d command, rather than referring to a
wxplot2d command.
Specifying the vertical range
Besides specifying the abscissa or horizontal range (i.e., the x range), the plot2d command
allows the user to specify the ordinate or vertical range (i.e., the y range). Consider the
following two examples:
In the first case no vertical range is specified, thus, Maxima will tend to include the default
vertical range [0,10]. In the second case, the vertical range [y,0,5] is specified, thus
reducing the vertical range to half of that in the first case.
4-2
© Gilberto E. Urroz, 2008N
The following example illustrates the case of the function sec(x) which takes positive and
negative infinite values at certain points. Without specifying the vertical scale the graph
does not show much detail of the curve, i.e.,
The function diverges at values of -p/2 and p/2 as indicated by the vertical lines. The
default vertical range extends from -250,000 to 50,000, a very large range indeed.
Specifying a smaller vertical range,say -20 < y < 20, allows the user to see the details of the
curve behavior:
4-3
© Gilberto E. Urroz, 2008N
Plotting more than one curve
Specifying a list of functions or expressions allows the plotting of more than one curve
through the use of plot2d (or wxplot2d), e.g.,
Specifying legends for multiple curves
In the example above, the plot shows the function expressions as the legends for the two
curves. The user may specify the legends to be included by using the legend option as
illustrated in the following example:
4-4
© Gilberto E. Urroz, 2008N
Specifying labels for the plot
The following example illustrates the use of the options xlabel and ylabel to specify plot
labels:
The following example illustrates the specification of vertical scale, legends, and labels:
4-5
© Gilberto E. Urroz, 2008N
Plotting discrete data
The examples shown above, where the curves plotted are based on expressions or
functions, produce, by default, smooth, continuous lines.
If the data to be plotted
consists of discrete data points, say,
one can use the discrete option, altogether with the list of data points x and y, to produce
a plot, e.g.,
Style: points - The resulting plot shows a series of segments joining the individual points
corresponding to the data in lists x and y. The continuous line is the default plot style. In
order to produce discrete points use the option [ style, [points] ], e.g.,
4-6
© Gilberto E. Urroz, 2008N
The points option for style can have one, two, or three additional options of the form:
[points,radius,color,object].
The first option, radius, represents the radius of the points to be plotted. The larger the
value of this first parameter the larger the individual point symbols. The second option,
color, represents the color of the points with default values:
1-blue
2-red
3-magenta
4-orange
5-brown
6-lime
7-aqua
The sequence of colors repeat after the number 7, i.e., 8 will be blue, 9 red, etc. The last
option, object, in the points specification represents the type of symbol, or object, that
will be plotted, according to the following codes:
1: filled circles
4: times sign (x)
7: open squares
10:filled inverted triangles
13: open lozenges.
2: open circles
5: asterisk (*)
8: filled triangles
11: open inverted triangles
3: plus signs (+)
6: filled squares
9: open triangles
12: filled lozenges
The following figure illustrates three different point sizes (1, 10, 3) and two different colors
(2 – red, 7-acqua):
4-7
© Gilberto E. Urroz, 2008N
The following examples show different combinations of the three options for points:
Style: lines – As with the case of points, the style option lines can alter the appearance of
continuous lines by using the form [lines,[thickness,color]]. The option thickness
operates similar to radius for points, while the option color is the same as in points. Some
examples are shown below:
4-8
© Gilberto E. Urroz, 2008N
The lines option can be used with plots of functions or expressions, e.g.,
Styles: linespoints – This style combines lines with points and can use up to four options:
[linespoints,[line thickness, point radius, color, object]]. Both lines and points will
have the same color. Some examples are shown below:
Style: dots – This option shows discrete points a individual dots. These dots are a singlepixel size, therefore, they're hard to see in the plot, e.g.,
4-9
© Gilberto E. Urroz, 2008N
Plotting multiple types of data
The following examples illustrate the plotting of different types of data. We start by
showing a plot of a continuous function together with discrete data. The first case shown
illustrates the use of two different styles, one for the continuous line, and one for the
discrete data points. The second case illustrated shows the use of two different styles, plus
a legend specification.
The next example shows how the same set of discrete data can be plotted simultaneously
as a line and points. This is similar to the plot of the single discrete data set with the
single style linespoints, except that the latter forces both lines and points to be the same
color.
4-10
© Gilberto E. Urroz, 2008N
Plotting parametric plots
Function plot2d can be used to plot parametric plots as illustrated in the following
example:
Notice that the specification of a parametric plot requires the word parametric, and the
expressions for the x and y components for the curve. The range of the independent
variable is also required. Notice that, by default, the parametric plot used only 10 points
to draw the curve. This situation can be improved using the plot option nticks. By making
nticks to be 200 a smooth curve is produced for the parametric equations x = sin(t), y
=cos(t)/2.
The next example shows a parametric curve and a discrete data set plotted in the same set
of axes, including different styles and a legend option.
4-11
© Gilberto E. Urroz, 2008N
The next example shows a plot combining a function plot, a parametric plot, and a discrete
data set:
The next example is the same as above, in terms of the plots, but including labels for the
axes:
4-12
© Gilberto E. Urroz, 2008N
Logarithmic scales
Adding the option [logx,true] will force the x axis scale to be logarithmic, whereas the
option [logy,true] will force the y axis scale to be logarithmic. Some examples are shown
below. First, an example of a semi-logarithmic plot with the x scale being logarithmic.
Notice that the option [logx,true] automatically produces the label log(x) in the x axis.
The following example illustrates the use of the [logy,true] option to produce a semilogarithmic plot where the vertical scale is logarithmic:
4-13
© Gilberto E. Urroz, 2008N
A double-logarithmic, or log-log, plot is shown next:
The box option
The box option is set to true by default. Changing it to false removes the frame from the
plot, e.g.,
4-14
© Gilberto E. Urroz, 2008N
The plot_realpart option for complex numbers
Using the option [plot_realpart,true] with the plot2d command allows plotting the real
part of complex numbers. The result is equivalent to plotting realpart(x) where x may
contain complex numbers. The default setting for plot_realpart is false, in which case,
complex numbers are ignored in the plot. To illustrate the use of the plot_realpart option
consider the following plots:
Gnuplot options
As illustrated in the examples shown above, the output of function plot2d is a gnuplot
window (or an inline gnuplot window if the wxMaxima wrapper is used, i.e., wxplot2d). In
this section we present some plot options related the gnuplot window.
Selecting the gnuplot terminal (gnuplot_term and gnuplot_out_file options)
To change the gnuplot terminal use the option [gnuplot_term, terminal_type], where
terminal_type can take the values:
●
default
dumb
ps
●
other
●
●
output is displayed in a gnuplot window or inline
output is displayed in an old-fashioned dumb terminal
generates a default PostScript file maxplot.ps, unless a filename is
given using the option gnuplot_out_file
png, jpeg, svg
4-15
© Gilberto E. Urroz, 2008N
The following examples illustrate the use of this option. First, we show the result of a ps
option using the default PostScript file name:
I used Adobe Acrobat Distiller to convert this ps file into a pdf file, from which I extracted
the following plot:
To produce a PostScript file with a specific name, one could use, for example:
An example of a dumb terminal output, including an output file, is shown below:
4-16
© Gilberto E. Urroz, 2008N
The following example shows a plot which is send to a jpeg file (myPlot1.jpg):
The resulting file can be opened with any graphics software (e.g., Paint in Windows Vista).
The result was copied into this document as shown below:
The gnuplot_preamble option
The gnuplot_preamble option is set to an empty string “” as default. The string can be
replaced by a string containing a number of gnuplot commands to set up a number of plot
format options. These options may include logarithmic scales, location of legend key,
placing zero axes, and location of x and y ticks, as illustrated in the following examples.
Zero axes – The first case presented shows the setting of zero axes in the plot
●
Default case:
●
Preamble set for zero axis in both x and y:
4-17
© Gilberto E. Urroz, 2008N
4-18
© Gilberto E. Urroz, 2008N
Location of legend key – Using the gnuplot_preamble option with value “set key bottom”,
“set key left”, or “set key left bottom” allows changing the location of the legend key. The
default location is the upper right corner. The following plots illustrate the four possible
corner locations.
Other options for the location of the legend key are “set key center”, “set key top center”,
“set key bottom center”, “set key left center”, and “set key right center”. Two of these
cases are illustrated below.
4-19
© Gilberto E. Urroz, 2008N
Setting tics on axes – Use the options “set xtics( ...)” and “set ytics(...)” to set the tick
marks in the x and y axes. The following example illustrates the use of this option. The
figure to the left is the default setting for ticks, while the figure to the right shows userdefined settings for those ticks.
Controlling the wxplot2d inline size
The size of an inline plot is controlled by the variable wxplot_size. By default, this value is
the list [400,250], representing the horizontal and vertical sizes of the inline plot window in
pixels. To change the size of the inline plot, therefore, redefine the variable wxplot_size
accordingly. Try the following examples:
4-20
© Gilberto E. Urroz, 2008N
An example of a two-dimensional plot
The specific energy in an open channel is defined as the energy per unit weight measured
from the channel bottom. The equation that defines specific energy is:
where E = specific energy, V = flow velocity, g = acceleration of gravity, and y = flow depth.
The flow velocity, in turn, is defined in terms of the unit discharge (or discharge per unit
width), q, as V = q/y, and replaced into the energy equation as:
Next, we replace the values q = 10 ft2/s, and g = 32.2 ft/s2, and define a function E(y)
using the right-hand side (rhs) of the equations EnerEqQ:
To see the expression for the function E(y) use:
The plot of this function is shown together with the line E = y.
4-21
© Gilberto E. Urroz, 2008N
Using lists for producing plots
The graph of specific energy shown above is typically shown with the axes switched. One
possible way to produce such a plot is to create a well-populated list of values of y and
then generate the corresponding list of values of E(y). To create a systematic list of values
we use function makelist. For example, for the function E(y) used above, we can generate
lists of values of y (yList) and E (EList), as follows:
To produce the plot, we first change the inline plot size and then use the following plot2d
command:
4-22
© Gilberto E. Urroz, 2008N
The plot3d command
The plot3d command can be used to produce a surface plot of a function of the form z =
f(x,y), e.g.,
produces the plot:
If you click on the gnuplot graph window and then hold the left-mouse button while moving
the mouse it is possible to rotate the view of the three-dimensional plot, e.g.,
4-23
© Gilberto E. Urroz, 2008N
Using the openmath window
An alternative display for plot3d (also available for plot2d) is the plot format openmath.
The following example shows the use of openmath:
The resulting graph is shown in a Tk Schelter's 3d Plot Window as shown below:
The openmath window provides a number of buttons that
allows the user to modify the plot format. The options for
the Config button are shown in the figure to the right.
The Zoom button prepares the plot to zoom in or out.
The instructions for zooming are as follows:
●
●
Click to Zoom
Shift+Click to Unzoom
The Save button allows the user to save the plot in a file
(see next page).
The Replot button replots the graph.
The Rotate button prepares the plot for rotation using the
mouse. The Azimut and Elevation angles will be shown.
The Close button closes the figure.
4-24
© Gilberto E. Urroz, 2008N
Inline three-dimensional plot with wxplot3d
Use function wxplot3d to produce an inline three-dimensional plot as illustrated in the
figure below. The figure to the left uses the default inline window size of [400,250, while
the figure to the right shows a larger inline window of size [400,400].
4-25
© Gilberto E. Urroz, 2008N
The grid option
The grid option determines the number of points used in the x and y variables in the plot.
The default value is [grid,30,30].
Removing the mesh
To remove the mesh from the surface use the option [gnuplot_preamble, “unset surface”].
The following figure shows the default surface format to the left, and the surface without
the mesh to the right.
Plotting a three-dimensional parametric curve
To plot a parametric curve provide a list of three
functions [x(t),y(t),z(t)], and two variable ranges,
one being the parameter for the curve, in this case,
[t, 0, 10], and the second one being a dummy
variable, e.g., [s, 0,10]. Only the range [t,0,10] is
used in the calculation of the curve, but plot3d will
not work unless the ranges for two independent
variables are given.
4-26
© Gilberto E. Urroz, 2008N
Plotting a parametric surface
The approach followed to produce a parametric surface is the same as in a parametric
curve, except that the functions provided are of the form [x(u,v), y(u,v), z(u,v)], with
ranges for variables u and v. The following parametric surface is produced using the option
[plot_format,openmath]:
Surface with projected contour plot
Define a string variable:
mypreamble : "unset surface; set contour; set cntrparam levels 20; unset key";
Then, use the [gnuplot_preamble,mypreamble] option.
4-27
© Gilberto E. Urroz, 2008N
Color map
A color map, somewhat similar to a contour plot, can be generated by using the option
[gnuplot_preamble, “set view map; unset surface”]. Increasing the grid size improves the
smoothness of the color map.
Transformation from polar coordinates
A parametric surface of the form [r,θ,rθ], with parameters [r,0,2] and [θ,0,π], is interpreted
as a Cartesian (rectangular) surface, i.e., [x = r, y = θ, z = rθ], as in the figure to the left.
If the intention is for the functions [r,θ,rθ] to represent the polar coordinates, i.e., [r = r,
θ= θ, z = rθ], it is necessary to use the option:
[transform_xy, make_transform([r,theta,z],r*cos(theta),r*sin(theta),z).
The result is shown in the figure to the right.
4-28
© Gilberto E. Urroz, 2008N
The function make_transform, used in the example above, can be used as the value for the
option transform_xy for other type of transformations, e.g.,
The following figures demonstrate the plotting of a hemisphere using Cartesian coordinates
and polar coordinates:
Contour plots
Function contour_plot, with similar arguments as plot3d, produces contour plots of
functions of the form f(x,y). The first example shown uses the default number of
parameters:
4-29
© Gilberto E. Urroz, 2008N
The next two plots show the contourplots corresponding to 10 and 20 contour levels, as
specified by the option [gnuplot_preamble, “set cntrparam levels 10”], etc.
4-30
© Gilberto E. Urroz, 2008N
The use of the grid option makes for smoother contours, e.g.,
4-31
© Gilberto E. Urroz, 2008N
Use of the Plot 2D... and Plot 3D... menu items/buttons
The wxMaxima interface provides quick access to the Plot2D and Plot3D functions through
the menu items Plotting > Plot 2D... and Plotting > Plot 3D... , respectively. Alternatively,
one can use the Plot 2D ... and Plot 3D... buttons available in the interface:
The Plot 2D... form
Activating the Plotting >Plot 2D... menu item produces the following dialogue form:
The different entry fields are interpreted as follows:
●
The Expression(s) field are used to enter an expression in terms of variable x, let's
refer to it as f(x).
●
The suggested range for x is -5<x<5, however, it can be changed to other values.
●
The range of y, as in y = f(x) can be left unchanged as shown – in which case it is
generated automatically --, or it can be selected by the user.
●
The Ticks option refers to the number of points used to generate the curve to be
displayed. Typically this number needs not be changed, except for the case of
parametric plots, in which case you may want to choose a large number, say, 50 or
larger.
●
The Format options are the following:
4-32
© Gilberto E. Urroz, 2008N
These options are represent the output location for the plot. The gnuplot window is
the default case. The option inline means that the graph will be shown in the
wxMaxima window itselt, and openmath is an alternative window.
●
The Options field include the following choices:
These choices represent the following plot modifications:
○
○
○
○
○
○
set
set
set
set
set
set
zeroaxis:
size ratio 1; set zeroaxis:
grid:
polar; set zeroaxis:
logscale y; set grid:
logscale x; set grid:
shows x and y axes intersecting at (0,0)
x and y scales are the same, axes shown
shows a grid in the plot
use polar coordinates, axes shown
use logarithmic scale in y, show grid
use logarithmic scale in x, show grid
●
The Plot to file field allows the user to enter or select a location where to save the
plot as a file. The default format is .eps, which represents a PostScript file.
●
The Special button shown in the dialogue form produces the options:
○
parametric plot, which produces the following entry form:
In this form, you enter the parametric functions x(t) and y(t) into the x= and
y= fields, respectively. You can also select the range of the parameter t, or
use the default range shown (-6<t<6). The Ticks field is set to 300 to ensure a
smooth curve in the plot.
4-33
© Gilberto E. Urroz, 2008N
○
discrete, which produces the following entry form:
In this form you enter lists of values corresponding to discrete set of points, or
you could refer to variables you have already loaded in your wxMaxima session
which contain the set of values required.
Examples using the Plot 2D... form
The following examples show uses of the Plot 2D... dialogue form. The resulting Maxima
command is shown after each plot:
You could enter this command directly in the wxMaxima interface and obtain the same plot
as shown.
In the following example we plot the function tan(x) in an inline plot. Function tan(x)
diverges to +∞ and –∞ at multiples of π/4. Therefore, in this case we limit the y scale to
-10 < y < 10. A grid is also included.
4-34
© Gilberto E. Urroz, 2008N
In the next example we use openmath for the output window and show axes intersecting at
(0,0). Notice that the independent variable was changed to t:
This produces the command:
Try this example on your own wxMaxima interface to see the openmath result.
The following two examples use polar coordinates:
4-35
© Gilberto E. Urroz, 2008N
The following example shows a logarithmic y scale:
A parametric plot, using the equal scales option, is shown next:
4-36
© Gilberto E. Urroz, 2008N
Here's an example of a discrete plot (see the plot in your wxMaxima interface):
4-37
© Gilberto E. Urroz, 2008N
The Plot 3D... form
Activating the Plotting >Plot 3D... menu item produces the following dialogue form:
The different entry fields are interpreted as follows:
●
The Expression field are used to enter an expression in terms of variable x and y, let's
refer to it as f(x,y).
●
The suggested ranges for x and y are -5<x<5 and -5<y<5, however, they can be
changed to other values.
●
The Grid is set, by default, to 30×30, but it can be changed to other values.
●
The Format options are the same as in Plot 2D ... :
●
The Options field include the following choices:
4-38
© Gilberto E. Urroz, 2008N
These choices represent the following plot modifications:
○
○
○
○
○
○
●
set
set
set
set
set
set
pm3d at b:
shows contours at bottom and meshgrid
pm3d at s; unset surf; unset colorbox: no mesh in surface, no colorbox
pm2d map; unset surf:
produces a contourplot/color map
hidden3d:
no mesh in surface, colorbox shown
mapping spherical:
use spherical coords., ρ = f(θ,φ)
mapping cylindrical:
use cylindrical coords., r = f(θ,z)
The Plot to file field allows the user to enter or select a location where to save the
plot as a file. The default format is .eps, which represents a PostScript file.
Examples using the Plot 3D... form
The following examples show uses of the Plot 3D... form. The first four examples show the
different options related to the graph format (mesh or no mesh, contour plots, etc.)
4-39
© Gilberto E. Urroz, 2008N
Next, we repeat the first example of Plot 3D ..., using grids 10x10 and 50x50:
4-40
© Gilberto E. Urroz, 2008N
The following example shows the use of spherical coordinates. The output is shown in a
gnuplot window:
4-41
© Gilberto E. Urroz, 2008N
The following example shows the use of cylindrical coordinates. The output is shown in a
gnuplot window:
4-42
© Gilberto E. Urroz, 2008N
The draw package
The draw package is a contributed package which is described in detail in the following
web site:
http://www.telefonica.net/web2/biomates/maxima/gpdraw/
There is a larger variety of graphs available in the draw package than the functions
presented above. Study the examples in the web site above.
4-43
© Gilberto E. Urroz, 2008N
Solution to algebraic and non-algebraic equations
In Chapter 1 we introduced the menu items in the Equations menu.
In this Chapter we re-visit some of those items and present other
Maxima commands and techniques for the solution of equations.
Emphasis will be placed on solving equations from the physical
sciences and engineering disciplines.
solve (Equations > Solve ...)
The solve function can be used to solve one or more equations. Some of the simplest
applications is in the solution of polynomial or fractional equations.
Example 5.1 - The quadratic equation - The classical quadratic equation is solved as
follows:
Example 5.2 - The cubic equation - A solution for the cubic equation is also available,
however, the output is not included in this Chapter in order to save printing space:
Example 5.3 - Manipulating solutions - In the following example we solve a specific cubic
equation, storing the solutions in a variable called Sol:
5-1
© Gilberto E. Urroz, 2008
There are three solutions available for this equation. Variable Sol is a list of equations. For
example, the first term is given by:
To show a floating-point value for this solution, try the following:
The result still requires collecting the real and imaginary parts of this complex number.
One way to accomplish this is to use function rectform (rectangular form) which produces
the rectangular or Cartesian form of a complex number:
We could produce the floating-point values of the three solutions as follows:
NOTE: Function makelist has the general form:
makelist(F(index),index,start_value,end_value)
This function produces a list of values given by F(index). index is a variable that serves as
the index for the list, and takes integer values from start_value to end_value in
increments of 1.
Example 5.4 - Solution to a fourth-order polynomial equation – We use function solve to
store the solutions to the fourth-order equation shown below into variable Sol4, then use
functions makelist, rectform, and rhs to list the floating-point solutions:
5-2
© Gilberto E. Urroz, 2008
The result, however, is not totally simplified, retaining terms with square roots and
producing a very long output. This output is not shown in this Chapter, once again, to save
printing space. Interestingly enough, changing the order of functions rectform and float
produces the right result:
Note on polynomial equations: All the examples used so far correspond to polynomial
equations and can be solved using the Equations menu options Roots of polynomial and
Roots of polynomial (real), which correspond to the Maxima functions allroots and
realroots. Some examples of application of these functions were presented in Chapter 3.
These two functions are addressed later in this section using the examples shown above.
Next, we use function solve to solve non-polynomial equations.
Example 5.5 – The radioactive decay equation. The equation to model radioactive decay is
the exponential equation:
Let's solve this equation for t:
Suppose we replace the values q0 = 10 g, q = 5 g, and t = 2 s, into this equation, we find
that the half-life for this material (i.e., the time required for q0 to be reduced by half) is:
or, using a floating-point value:
Example 5.6 – Two-dimensional motion under constant acceleration – Consider the twodimensional motion of a particle in the x-y plane with constant acceleration in the y
direction only as illustrated in Figure 5.1. The equations for the position of the particle in
the x and y directions at any time t are given by equations EqX and EqY:
5-3
© Gilberto E. Urroz, 2008
Figure 5.1. Two dimensional particle motion
Let's solve these two equations for the parameters v0 (the initial velocity) and a (the
acceleration), given the initial position (x0,y0), the angle θ0, and the time t:
Suppose that we want to substitute the values x0 = 0, x = 2 m, y0 = 2 m, y = 8 m, θ0 = π/6,
and t = 2 s, then we can calculate the values of v0 (m/s) and a (m/s2) as follows:
These symbolic results can be converted into floating-point results by using function float:
5-4
© Gilberto E. Urroz, 2008
NOTE 1: Notice that the contents of variables SolXY and SolXYEval include double brackets
[[ ]]. If we were to extract one of the values by using a single sub-index, say, SolXYEval[1],
we get:
Basically we get the same result as above, but with only one set of brackets [ ]. The double
brackets of variables SolXY and SolXYEval indicate that these variables are matrices, rather
than vectors or lists, but with only one element. Thus, extracting that element by using, as
we did above, SolXYEval[1], produces the single element with one set of brackets. To
extract the components of this element we need to use an additional subindex, e.g.,
SolXYEval[1][1] or SolXYEval[1][2], as illustrated below:
NOTE 2: The solution for v0 and a out of equations EqX and EqY is straightforward because
the terms v0 and a are algebraic (and linear) in the equations. Non-algebraic terms, such
as θ0 , cannot be isolated using solve as illustrated here:
In such a case, a numerical solution (using, for example, function find_root) is
recommended after substituting all the known values in the equations.
NOTE 3: A solution for x0 and t is allowed because both terms are algebraic in the
equations, even if t is quadratic. The corresponding solution would be:
5-5
© Gilberto E. Urroz, 2008
The separation of the two possible solutions is shown below:
Example 5-7 – Solutions to the specific energy equation in an open channel flow – The
specific energy in an open channel flow is the energy per unit weight of the flow measured
with respect to the channel bed. Specific energy, E, has units of length and is defined as:
In this equation V is the mean flow velocity, defined as V = Q/A, where Q is the flow
discharge, and A is the cross-sectional area. With this substitution, the energy equation
becomes:
For a rectangular channel, whose cross-section is shown in the
figure to the right, the area is A = by, where b is the bottom
width and y is the flow depth. Substituting the relationship
for the area into the specific energy equation results in:
5-6
© Gilberto E. Urroz, 2008
Calculating the specific energy – A simple calculation results from replacing all variables in
the right-hand side of the equation, for example, Q = 20 m3/s, g = 9.81 m/s2, b = 5 m, and y
= 1.2 m:
Calculating the bottom width – Replace the values Q = 20 m3/s, g = 9.81 m/s2, y = 1.2 m,
and E = 1.77 m, into Eq0, to produce Eq2:
The solutions for b are stored in variable bSol:
Notice that Maxima converted floating-point values to rational values as indicated by the
substitutions shown above. To obtain the floating-point values of the solutions for b you
may use:
To check the results thus obtained we can substitute the values of bSol[1] and bSol[2] into
equation Eq2:
Calculating the discharge – Substitute the values g = 9.81 m/s2, y = 1.2 m, E = 1.77 m, and b
= 5 m, into Eq0, to produce Eq3:
Solutions to Eq3, as symbolic results, are stored into variable QSol:
5-7
© Gilberto E. Urroz, 2008
The corresponding floating-point values are:
The solutions check out fine when replaced into equation Eq3I:
Calculating the flow depth - Substitute the values g = 9.81 m/s2,Q = 5 ft3/s, E = 1.77 m, and
b = 5 m, into Eq0, to produce Eq4:
Symbolic solutions for the flow depth, y, are calculated using function solve:
The three symbolic solutions provided occupy a large amount of output, therefore, they are
not shown in this Chapter. To give you an idea, the first solution alone is shown below:
5-8
© Gilberto E. Urroz, 2008
This solution includes the unit imaginary number (%i), therefore, the solution is a complex
number. To see a floating-point version of this solution we combine functions float and
rectform as follows:
The other two solutions are shown below in their floating-point format:
Notice that the imaginary parts of y in the solutions y1 and y2 are almost zero, thus, the
actual solutions in y1 and y2 should be:
The following array or list shows the three results for the flow depth:
To check if these values satisfy the specific energy solution we substitute the values y1, y2,
and y3, into equation Eq4:
NOTE: Equation Eq4, created above as:
5-9
© Gilberto E. Urroz, 2008
can be converted into a polynomial equation by multiplying both sides by y2:
and solved using function allroots:
Compare with the solutions found above using solve:
Example 5-8 – Critical depth in a rectangular channel – Critical depth corresponds to the
depth of minimum specific energy. This can be calculated using the condition dE/dy = 0.
Thus, we start with the specific energy equation used in the example above, namely:
The equation that results from taking the derivative with respect to y for Eq0 is written as:
Next, we substitute dE/dy = 0 into this equation to obtain:
5-10
© Gilberto E. Urroz, 2008
The solution for this equation (being a cubic equation) produces three values:
The first two solutions shown above are complex values, therefore, only the third one
makes sense physically. This is the expression for the critical depth yc:
In rectangular channels the unit discharge (or discharge per unit width), q = Q/b, is
typically used. Thus, we could write:
This result is typically written as:
y c=
3
q2 .
g
allroots (Equations > Roots of polynomial)
The function allroots is used to calculate all roots, both real and complex, in a polynomial
equation. Some examples using function allroots are presented below.
Example 5-9 – Repeating Examples 5.3 and 5.4 - To illustrate the use of function allroots we
repeat the solutions to Examples 5.3 and 5.4 using such function:
5-11
© Gilberto E. Urroz, 2008
realroots (Equations > Roots of polynomial (real))
Function realroots produces the real roots of a polynomial equation. Some examples of the
use of realroots are presented below.
Example 5-10 – Repeating Examples 5.3 and 5.4 - To illustrate the use of function realroots
we repeat the solutions to Examples 5.3 and 5.4 using such function:
NOTE: Functions allroots and realroots require a specific polynomial to produce a solution.
Thus, attempting a general solution (e.g., as in the quadratic equation in Example 5.1) will
produce an error:
The following engineering examples refer to function allroots and realroots.
Example 5-11 - Critical depth for a
trapezoidal channel – The cross-section of a
trapezoidal channel, as shown in the figure
to the right, is characterized by its bottom
width b, its depth of flow y, and its side
slope z (i.e., zH:1V).
You can show that the specific energy equation for this cross-sectional shape is calculated
as:
The critical depth can be obtained by taking the derivative of the specific energy with
respect to y, i.e.,
5-12
© Gilberto E. Urroz, 2008
and, then, making dE/dy = 0:
An attempt to use function solve to solve this equation produces a re-arrangement of the
previous result into a polynomial, although no solution is given:
Let's substitute the following parameters into the equation b = 5 ft, z = 1, Q = 200 ft3/s, g =
32.2 ft/s2:
Trying function solve after replacing the parameters still does not produce a solution:
Notice, however, that function solve recast the polynomial into one with all integer
coefficients. Since the equation is indeed polynomial, we'll use function allroots to find
the solution:
This attempt to solve the equation using function allroots still reports an error. The reason
for the error is the fact that the content of variable SolC1 is a list (as indicated by the
brackets [ ] enclosing the polynomial. Thus, to extract the actual polynomial it is necessary
to use a subindex. Thus, try:
5-13
© Gilberto E. Urroz, 2008
Alternatively, one can use realroots(SolC1[1]); to find only those real solutions, namely, y =
2.99 ft ≈ 3 ft, and y = -2.59... ft ≈ -2.6 ft. Only the first result, y = 3 ft, makes physical
sense.
Example 5-12 - Manning's equation for a trapezoidal channel – Consider an open channel of
constant cross-section laid on a bed slope S0. The bed slope represents the drop in ft per
ft of channel length. If uniform flow, or flow of constant depth, occurs in this channel, the
mean flow velocity is calculated using the Manning's equation, EqMV:
This is an empirical equation developed by an Irish engineer by the name of Manning in the
late 1800's. In spite of being totally empirical, it is the most popular equation to calculate
uniform flow in open channels. It is widely used around the world, and is known in Europe
as the Manning-Stickler equation. In the Manning's equation the parameter Cu is a constant
that depends on the system of units used. If using units of the International System (S.I.),
Cu = 1. If using units of the English System (E.S.), Cu = 1.486. The parameter n is known as
the Manning's roughness coefficient and it depends on the type of lining for the channel
(e.g., for concrete, n = 0.012). Finally, R is known as the hydraulic radius, and it's defined
as the ratio of the cross-sectional area A to the wetted-perimeter P of the cross-section
(i.e., the length of the cross-section perimeter 'wetted' by the water), thus, R = A/P.
The Manning's equation can be combined with the continuity equation (conservation of
mass) for a liquid (constant density), EqQ, where Q is the volumetric discharge through the
cross-section:
When substituting the Manning's equation (EqMV) into the continuity equation (EqMQ)
results in a Manning's equation based on the discharge, EqMQ:
Replacing the hydraulic radius, R, in terms of area A and perimeter P, EqMQ becomes:
5-14
© Gilberto E. Urroz, 2008
For a trapezoidal channel, as shown in Example 5-11, the area and wetted perimeter are
define below and replaced into equation EqMQ:
We will be solving this equation for the depth of uniform flow, referred to as the normal
depth. We notice that the equation EqMQ has exponents 5/3 and 2/3 for the terms
containing y. However, since the exponents are fractions with denominator 3, it is possible
to convert the equation into a polynomial equation by first multiplying it out by the
denominator of the right-hand side of EqMQ:
Then, we raise both sides of the equation to the third power:
Now all the terms involving y have integer powers (2 and 5) and could be expanded into a
polynomial (although we don't actually expand the polynomial out in this solution)
Even without expanding the polynomial, we can use function allroots to get all 10 roots of
the resulting polynomial (the order 10 comes from multiplying out the y5 term with the
(1.5y+5)5 term in the right-hand side of equation EqMQM1 above):
If we had used function realroots we would find only the values y = 9.50 ft and y = -12.97
ft. Of these two results, the only one that makes sense physically is y = 9.50 ft.
5-15
© Gilberto E. Urroz, 2008
find_root (Equations > Solve numerically ...)
Function find_root is used for the numerical solution of an equation f(x) = 0 in the interval
[a,b]. The general call to the function is find_root(f(x)=0,x,a,b).
Example 5-13 – Trajectory of a projectile – A projectile launched in the gravitational field of
Earth, with the x position along the horizontal direction and the y position along the
vertical direction, describes a trajectory given by the equation (See Figure 5.1, replace a =
g, and θ0 = θ):
Here we use θ instead of θ0 because Maxima does not recognized a sub-indexed variable as
a variable to solve for.
Now, suppose that you are given the following data values: x0 = 5 m, y0 = 20 m, x = 20 m, y
= 12 m, v0 = 10 m/s, and g = 9.81 m/s2. Replacing those data values into EqT produces the
following equation EqT1:
You can try to solve this equation using solve, but you will get an error. Instead, we will
attempt a numerical solution using function find_root. To get an idea of the interval where
the solution is located we will define the following function f(θ) using the right-hand side
(rhs) and left-hand side (lhs) of equation EqT1:
To check the behavior of the function, and the ranges where it becomes zero (roots of the
equation), we plot the function f(θ) first in the interval −2π < θ < 2π. This plot corresponds
to the left-hand side figure below. We notice that there are two roots for this equation in
the range 0 < θ < π. The figure to the right-hand side, below, shows the behavior of the
function in the range 0 < θ < 1, showing one root in the interval 0 < θ < 0.5 and a second one
in the interval 0.5 < θ < 1.
5-16
© Gilberto E. Urroz, 2008
Thus, we invoke function find_root twice, one for each of the intervals defined above, in
order to determine the two smallest solutions indicated by the figures above:
These solutions are given, by default, in the natural units of angular measurement, namely,
radians. To convert to degrees, use the conversion factor θ o = (180/π) θ r, thus:
newton
Function newton, obtained through the command load(newton1), is used also for the
numerical solution of an equation of the form f(x) = 0. The solution starts with an initial
guess x0 for the solution, with convergence criteria ε. The general call to the function is
newton(f(x),x,x0,ε).
Example 5-14 – Solve Exercise 5-13 using function newton – Try the following commands:
5-17
© Gilberto E. Urroz, 2008
Example 5-15 – Manning's equation for a circular open channel –
The cross-section of a circular channel is characterized by its
diameter D, and its depth y. These two variables are related by
the half-angle β, such that cos(β) = 1-2(y/D).
In this example we will use both functions find_root and newton
to determine the depth of flow (normal depth) for a circular
open-channel flow. First, we define the Manning's equation as
we did in Example 5-12 (EqM):
Next, we define the continuity equation, EqQ:
Next, we combine them into equation EqMQ:
Next, we substitute the definition of the hydraulic radius:
Next, we substitute the definitions of the area, A, and wetted perimeter, P, for a circular
cross-section in terms of the half-angle b to produce equation EqMQC:
Next, we replace the half-angle b in terms of the depth y and diameter D, to produce
equation EqMQCy:
5-18
© Gilberto E. Urroz, 2008
Finally, we substitute the parameters of the problem as follows, Cu = 1.486, D = 5 ft, Q =
2.5 ft3/s, S0 = 0.000023, and n = 0.012, to create equation EqMQCy1:
This is the equation we need to solve for y. In order to understand the behavior of the
equation, we create the variable fn representing the difference between the right-hand
side (rhs) and the left-hand side (lhs) of equation EqMQCy1:
A plot of the variable fn is shown in the figure below. This plot indicates that a solution
exists in the interval 1 < y < 2.
5-19
© Gilberto E. Urroz, 2008
The solution can be obtained using, for example, function find_root:
Alternatively, we can use function newton (use load(newton1) if no yet loaded):
To find the value in floating-point format use:
NOTE: Function newton could be very sensitive to the initial guess used. For example,
using an initial value of zero produces an error (most likely due to the solution diverging):
The second case produces an extremely large expression. To determine the corresponding
floating-point value, use float:
5-20
© Gilberto E. Urroz, 2008
linsolve (Equations > Solve linear system ...) and matrix solutions
Function linsolve is used to solve a system of linear equations. The easiest way to set up
the solution is using the Equations > Solve linear system... menu option in the wxMaxima
interface. Example 5-16 illustrates the use of linsolve as well as matrix solutions.
Example 5-16 - System of 4 linear equations - Try the following example using Equations >
Solve linear system...:
The corresponding wxMaxima entry line, and solution, is:
The system of equations can be written as:
which is equivalent to the matrix equation:
5-21
© Gilberto E. Urroz, 2008
Using matrices, the solution is calculated as:
The coefficients of matrix A are the coefficients of the different variables x1, x2, x3, and
x4, in each of the equations. The right-hand vector b is composed of the right-hand side
values of the equations. Using Maxima matrix A can be entered as:
while vector b is entered as:
The inverse of matrix A, namely A-1, can be calculated in Maxima using:
5-22
© Gilberto E. Urroz, 2008
Matrix multiplication in Maxima is indicated by using a dot (.) instead of the scalar
multiplication (*). Thus, the solution to the matrix equation is:
This is exactly the same as the solution found earlier with function linsolve, i.e., x1 = -2,
x2 = 10/3, x3 = 23/3, and x4 = -2/3. The corresponding floating-point solution can be
obtained by using function float, i.e.,
This is to say, x1 = -2.0, x2 = 3.33..., x3 = 7.66..., and x4 = -0.66...
This example represents a system of 4 equations in 4 unknowns. In the following example
we consider the case of a system in which there are more unknowns than equations.
Example 5-17 - Underdetermined system – In this case we have a system of two equations
and three unknowns:
The results indicates a variety of solutions since the values of x and z depend on a
parameter, arbitrarily referred to by Maxima as %r1. This can be interpreted as any
variable, say, r, thus, you would write for this solution: x = 4-r, y = 2, z = r. This solution
represent the parametric equations of a straight line in space as illustrated in the following
figure. The line is contained in the plane y = 2, a plane parallel to the x-z axis.
5-23
© Gilberto E. Urroz, 2008
Example 5-18 – Overdetermined system – An overdetermined system has more equations
than unknowns, e.g.,
In this case the solution x = 2, y = 3 applies to all equations, Maxima was able to find the
solution and eliminate 1 dependent equation.
If we change the right-hand side value in the third equation, the system becomes
inconsistent and Maxima is not able to find a solution:
Example 5-19 – Symbolic system of three linear equations – The following system of three
linear equations results from the analysis of a system of two blocks A and B, of masses mA
and mB, respectively, connected via a pulley, so that block B slides on a inclined plane. The
kinetic friction factor between block B and the inclined plane is µk. T is the tension in the
cord connecting the two blocks, and aA and aB are the accelerations of blocks A and B,
respectively.
Using function linsolve in Maxima we obtain the following result:
5-24
© Gilberto E. Urroz, 2008
The solution can be achieved using matrices by re-writing the equations as follows:
The matrices A, x, and b corresponding to the matrix equation A.x=b are the following:
Using Maxima, we define matrix A and vector b as follows:
Finally, we solve for the unknown x using x = A-1 . b :
5-25
© Gilberto E. Urroz, 2008
algsys (Equations > Solve algebraic system ...)
Function algsys allows the solution of a system of algebraic equations, linear or non-linear.
Example 5-20 – System of two non-linear, algebraic equations – To demonstrate the use of
function algsys, we use the menu item Equations > Solve algebraic system... to load the
following system of two non-linear, algebraic equations:
The corresponding input line in the wxMaxima interface, and the corresponding solutions,
are shown below:
Example 5-21 – Pump-pipeline system solution – Consider a pipeline of length L, and
diameter D, connecting two reservoirs such that the free surface in the reservoir
downstream is located at an elevation H above the free surface in the reservoir upstream.
In order to deliver a discharge Q of water it is necessary to have a pump providing a
hydraulic head (energy per unit weight) hP. The energy equation written between the freesurfaces of the two reservoirs, after simplification, results in the so-called system
equation:
h P =H
8Q 2
L
f K ,
2
4
D
gD
where f is a friction factor and ΣΚ is the sum of coefficients due to local losses in the
pipeline (e.g., valves, elbows, entrance from reservoir, discharge into reservoir, etc.).
Centrifugal pumps are characterized by a quadratic pump equation of the form:
h P =abQcQ
2
where the coefficients a, b, c are obtained by testing the pump in the laboratory.
5-26
© Gilberto E. Urroz, 2008
Typically, the values of H, g, D, f, L, D, ΣK, a, b, and c are given, and the values of Q and hP
calculated from the simultaneous solution of the system and pump equations. An example
solved using Maxima's function algsys is presented next.
First, we define the system equation, EqS:
and the pump equation, EqP:
Next, we substitute the values H = 20 m, g = 9.81 m/s2, D = 2 m, f = 0.0116, L = 100 m, SK =
2.5, into the system equation, producing equation EqS1:
Also, we substitute the values a = 60, b = 0, c = -0.012, in the pump equation, producing
equation EqP1:
Function algsys provides the following solution:
To see the floating-point value of the solution use function float:
Only positive values of Q and hP make sense, therefore, the solution is hP = 42.80 m, Q =
37.86 m3/s.
5-27
© Gilberto E. Urroz, 2008
Graphical solution – A plot showing both the system and the pump equations can be used to
obtain the solution of the pump-pipeline project, as illustrated in the figure below. The
point of intersection, known as the operating point, is the solution to the problem.
An alternative solution – Since both the system and pump equations are expressed in terms
of the pump head, hP, they can be combined to produce a new equation that can be solved
for Q. This can be accomplished in Maxima by using:
This equation can be solved using function solve (or allroots since it is a polynomial
equation):
To see the floating-point values of the discharge solutions use:
5-28
© Gilberto E. Urroz, 2008
Substituting the only positive solution for Q into the system equation (EqS1) produces the
following value for the pump head, hP :
To see the corresponding floating-point result use:
Example 5-22 – Entrance from a reservoir into a long open-channel (Subcritical case) – The
uniform flow conditions for a long open channel flow, namely, the depth of flow y and the
discharge Q, are determined by the simultaneous solution of the energy equation at the
entrance to the channel and the Manning's equation for the channel. The two equations are
listed below:
H = y
Q=
Q2
2
2gA
Cu A5 /3
S0
n P 2 /3
Energy1
Manning's2
In these equations H is the energy head available at the reservoir, g is the acceleration of
gravity, A is the cross-sectional area, P is the wetted perimeter, Cu is a constant (=1, if
using units of the SI, = 1.486 if using units of the English System), n is Manning's resistance
coefficient, and S0 is the channel bed slope. These equations can be written as:
Consider a rectangular cross section3 for which A = by and P = b + 2y, where b is the channel
width. For this case, the energy and Manning's equation can be written as:
1 See Example 5.7
2 See Example 5.12
3 See Example 5.7
5-29
© Gilberto E. Urroz, 2008
To ensure that the two equations are algebraic, we modify equation EqQR as follows:
We also modify equation EqQR as follows:
Now the two resulting equations, EqER1 and EqQR1, are algebraic and can be solved
simultaneously with function algsys, once the values b = 5 ft, g = 32.2 ft/s2, H = 6 ft, n =
0.012, Cu = 1.486, S0 = 0.000037, have been incorporated into the equations:
A call to function algsys produces the following results:
From the eight solutions found many contain complex numbers, therefore, they are not
physically feasible, and one is the trivial solution [Q=0,y=0]. There are only two solutions
that are real, but only one of them has positive values. The latter is the only solution to
the problem that makes physical sense, namely, [Q = 32.88 ft3/s, y = 5.98 ft].
5-30
© Gilberto E. Urroz, 2008
There is one more check to make on the solution and that is to calculate the flow Froude
number, which, for a rectangular channel, is defined as:
Fr=
V
Q
=
.
gy by gy
Using Maxima we calculate the Froude number as:
If Fr < 1.0, the flow is said to be subcritical, and the solution as found [Q = 32.88 ft3/s, y =
5.98 ft] stands. The case Fr >1.0 is presented in the next Example.
Graphical solution – The graphical solution can be found by plotting the discharge as
function of y for both the energy equation and the Manning's equation. From the energy
equation, starting from:
we can solve for Q:
Out of these two results we keep only the second one (positive values):
and use it to define a function Q = fE(y) as follows:
or,
5-31
© Gilberto E. Urroz, 2008
From the Manning's equation, starting from
we can define a second function Q = fM(y) as follows:
or,
These two functions are to be evaluated in the range 0 < y < H, with H = 6 ft, for this case,
and a plot produced as follows:
In practice, however, this type of graph is presented with the axes switched. This can be
accomplished by creating discrete data sets as follows:
5-32
© Gilberto E. Urroz, 2008
The list yList contains values of y from 0.1 to 6.0 in increments of 0.1, while the lists EList
and MList contain the corresponding values of fE(y) and fM(y). Then, these lists are plotted
using the option discrete in command wxMaxima as shown below:
The Energy curve (blue line in the graph) shows a critical depth at the point of maximum
discharge Q, i.e., close to yc ≈ 4 ft, with Q = Qmax ≈ 220 ft3/s. Depths above this value are
in the subcritical regime, while those below this value are in the supercritical regime. The
Manning curve (red line in the graph) intersects the blue curve a little bit below the value y
= 6 ft corresponding to a value of Q close to about 30 ft3/s. This intersection point is the
solution to the problem, and it clearly shows it to be in the subcritical regime.
Example 5-23 – Entrance from a reservoir into a long open-channel (Supercritical case) –
The slope used in the previous example, namely, S0 = 0.000037, is small enough that the
resulting flow in subcritical. If we repeat the example above, but using S0 = 0.005, we get
a supercritical flow solution as shown below. We start from the equations EqER1 and
EqQR1:
Then we replace the following data values, b = 5 ft, g = 32.2 ft/s2, H = 6 ft, n = 0.012, Cu =
1.486, and S0 = 0.005:
The solutions to this system of two equations are the following:
5-33
© Gilberto E. Urroz, 2008
The proper solution for this case is the pair [Q=226.81 ft3/s, y = 3.91 ft]. The
corresponding Froude number is calculated as follows:
Thus, for this case, since Fr > 1.0, the flow is supercritical. The discharge to be used now is
that corresponding to critical depth. This requires the simultaneous solution of the the
Manning's equation and the critical depth equation, namely,
Q=
and
y=
Cu A5 /3
S0
n P 2 /3
3
q 2 3 Q2
=
g
g b2 y 2
Manning's
Critical depth4
The critical depth equation can be manipulated as follows:
Solving for Q requires answering a couple of questions for Maxima:
4 See Example 5.8
5-34
© Gilberto E. Urroz, 2008
Out of these results we need to retain only the first of the two solutions, i.e.,
When this result gets substituted into equation EqQR1 we get EqQR1C, which is still not
algebraic (it has a 9/2 exponent in a y term):
If we square this equation we convert it into an algebraic equation, i.e.,
If we now substitute the known values, i.e., b = 5 ft, g = 32.2 ft/s2, H = 6 ft, n = 0.012, Cu
= 1.486, and S0 = 0.005:, we can solve for the critical depth y:
To avoid excessive output, and since we have a polynomial equation in y, we can use
function realroots to obtain all real solutions:
To see the floating-point values use function float:
5-35
© Gilberto E. Urroz, 2008
Of all those values the correct one (corresponding to maximum discharge in the y-vs-Q plots
shown above) is y = 4.47 ft.
The corresponding maximum discharge can be obtained from the fE(y) function as indicated
below:
The corresponding floating-point value is:
Thus, we find that the actual discharge going into the channel is Q = Qmax = 221.93 ft3/s.
This value needs to be used in combination with the Manning's equation, namely, EqQR,
to solve for y. The equation to use, after replacing the values b = 5 ft, n = 0.012, Cu =
1.486, S0 = 0.005, and Q = 221.93 ft3/s, is the following:
Solving this equation, using function allroots, produces the result:
or,
Thus, the solution to the present problem is the pair [Q = 221.93 ft3/s, y = 3.84 ft].
5-36
© Gilberto E. Urroz, 2008
mnewton
Function mnewton (multiple-equation newton solver) allows for the numerical solution of a
system of non-algebraic equations. The function needs to be loaded with load(mnewton).
The general call to the function is
mnewton(<list of equations>,<list of variables>,<initial guesses>)
The following examples illustrate the use of function mnewton in the numerical solution of
systems of equations.
Example 5-24 – Solving a system of two non-algebraic equations – Consider the two nonalgebraic equations:
The following calls to function mnewton shows different solutions to the system of
equations achieved by varying the initial guesses for the variables involved:
Using the draw package (http://www.telefonica.net/web2/biomates/maxima/gpdraw/), a
plot of the two equations can be produced with5:
5 See Chapter 3 for more on graphs. Read the Maxima Manual (Help>Maxima help) to learn more about the draw
package.
5-37
© Gilberto E. Urroz, 2008
load(draw)$
The graph below shows the two functions as surfaces of two different colors. The figure
suggests that the two curves intersect, however, the points of intersection are not clearly
defined.
Example 5-25 – Pump-pipeline system solution revisited – In Example 5-21 we introduced
the equations of the system and of the pump in the solution of a pump-pipeline system.
These equations are the pump equation:
h P =abQcQ2
and the system equation:
h P =H
8Q 2
L
f K ,
2
4
D
gD
In these equations, coefficients a, b, c are obtained empirically from laboratory testing, hP
is the pump head, Q is the discharge, g is the acceleration of gravity, L is the length of the
pipeline, D is the diameter of the pipeline, f is a friction factor, and ΣΚ is the sum of
coefficients due to local losses in the pipeline (e.g., valves, elbows, entrance from
reservoir, discharge into reservoir, etc.).
In Example 5-21 we treated the friction factor as a constant, and, as a consequence, we
were able to develop two algebraic equations to solve simultaneously. In reality, the
friction factor f is a function of two parameters: (1) the relative roughness, e/D, and, (2)
the Reynolds number, R = VD/ν, where e is the absolute roughness of the pipeline material,
V is the mean flow velocity in the pipeline, and ν is the kinematic viscosity of the fluid.
In this development we will use the Swamee-Jain equation to calculate the friction factor:
5-38
© Gilberto E. Urroz, 2008
In Chapter 1, page 1-8, we defined the log10 function as
log 10 x =
log x
,
log 10
thus, the Swamee-Jain equation will be re-written as
f=
0.25⋅log 10
0.5756
=
e
5.74
e
5.74
log 2
0.9
log 2
0.9
3.7D R
3.7D R
.
Thus, the system of equations to solve now includes the pipe equation, the system
equation, and the Swamee-Jain equation. We still need to consider the Reynolds number
and the equation of continuity:
R=
which can be combined into,
R=
V⋅D
⋅D2
, and Q=V⋅
4
.
4⋅Q
. This result, in turn, can be included into the
⋅
Swamee-Jain equation:
f=
log 2
0.5756
e
5.74
0.9
3.7D
4Q
.
The parameters of the problem are: H = 20 m, g = 9.81 m/s2, D = 2 m, L = 100 m, SK = 2.5,
a = 60, b = 0, c = -0.012, e = 0.000001 m, ν = 1×10 -6 m2/s. The following Maxima
commands allows us to set up the equations needed to solve the problem, namely, the
pump equation:
5-39
© Gilberto E. Urroz, 2008
the system equation:
and, the Swamee-Jain equation:
Replacing the known values given above we have the pump equation:
the system equation:
and the Swamee-Jain equation:
5-40
© Gilberto E. Urroz, 2008
The following call to function mnewton produces a solution to the system of three
equations:
5-41
© Gilberto E. Urroz, 2008
Calculus applications in Maxima
In this chapter we present examples of functions included in the
Calculus menu in the wxMaxima interface, as well as other calculus
applications.
Calculus functions in the Calculus menu
The Calculus menu in the wxMaxima interface is shown in
the figure to the right. In this section we presents
examples of most of the items in this menu. However, it
should be pointed out that the last five items in the
menu, namely, from Greatest common divisor... to
Continued fraction, were addressed in Chapter 3 of this
book. Therefore, we will only present examples of the
remaining items in the Calculus menu.
Integrate...
The Calculus > Integrate ... item produces a dialogue
form as shown below:
Indefinite integral - The integrand,
corresponding to the Integrate: field, is
set, by default, to the last entry (%), but
it
can be replaced by any expression. The
variable of integration is set, by default,
to
x. Next, there is an option to select
Definite integration, the default being an
indefinite integral. As a first example
consider the case of a indefinite integral
for the expression 1/(1+x^2), by entering
that expression in the Integrate: field, and pressing the [ OK ] button. The result is the
following input and output:
This is to say,
∫
dx
=atan x .
1x 2
6-1
© Gilberto E. Urroz, 2008
If you want to show the integral before and after evaluation, use the apostrophe (') before
the integrate command, then use ev(%,nouns), as illustrated in the following example:
Definite integral - Consider now the definite integral defined in the following input
dialogue form for the menu item Calculus > Integrate...
After pressing the [ OK ] button the result is the following (after entering positive at the
question issued by Maxima):
This definite integral can also be entered directly into the wxMaxima INPUT line as follows:
6-2
© Gilberto E. Urroz, 2008
The following example shows a definite integral with numeric limits:
This produces the result:
An alternative way to enter this expression directly into the INPUT line, so that the
integral, and the result are both shown, is the following:
6-3
© Gilberto E. Urroz, 2008
Improper integrals - Notice that in the dialogue form shown above there is a button labeled
Special attached to each of the limits fields. Clicking on this button provides access to the
special values shown below:
These entries can be used, for example, to generate the following dialogue entry form:
which produces the following result:
Alternatively, you can enter the improper integral as follows:
6-4
© Gilberto E. Urroz, 2008
Numerical integration - You may also have noticed that the definite integral dialogue form
allows for numerical integration, including one of the following two functions (or methods):
Consider the following numerical integration:
The result is the following call to function quad_qags:
The outputs from this function call are four numbers representing:
1.
2.
3.
4.
The numerical value of the integral
The estimated absolute error of the numerical integration
The number of integrand evaluations required to produce the numerical value
An error code representing the following options:
Error code
0
1
2
3
6
Meaning
No problems encountered
Too many sub-intervals tried
Excessive roundoff error detected
Extremely bad integrand behavior
Input is invalid
6-5
© Gilberto E. Urroz, 2008
The numerical integration shown above can also be accomplished by entering the following:
If you want to show the integral before evaluation use:
NOTE: quad functions - Function quad_qags, used in this numerical integration example,
belongs to a family of numerical integration functions that includes also functions
quad_qag, quad_qagi, quad_qawc, quad_qawo, and quad_qaws. Details on the operation
of these functions can be found in the Maxima Manual, available in the menu item Help >
Maxima help. Do a search for 'quad' in the Search tag of the Maxima Manual window, to
check the individual functions.
Numerical integration of an improper integral - Selecting, for example, a numerical
integration with infinite limits, with the quad option selected, results in the activation of
function quad_qagi:
6-6
© Gilberto E. Urroz, 2008
Romberg integration – Consider the following numerical integration using the Romberg
method (reference, e.g., http://en.wikipedia.org/wiki/Romberg's_method ).
The result is:
Risch integration...
The Risch integration... menu item activates function risch which is used to calculate
indefinite integrals by the Risch approach (http://en.wikipedia.org/wiki/Risch_algorithm).
The following is an example of this application:
The result is the following:
6-7
© Gilberto E. Urroz, 2008
Change variable...
This menu item from the Calculus menu can be used to produce change of variables in a
symbolic integral or summation. When this menu item is activated you get the following
dialogue form:
The Integral/sum field, which is set by default to the last entry (%), must refer to an
integral or summation. The reference to the old variable and new variable fields is
straightforward (the form suggests that old variable is x and new variable y), however, the
suggested value in the equation field is misleading. Instead of an equation of the form y =
x, the entry in this field should be of the form y – x, i.e., a relationship of the form f(x,y),
such that f(x,y) = 0.
Before trying the following example, cancel the dialogue form, and enter the following
symbolic (non evaluated) integral:
Then, activate the menu item Calculus > Change variable ..., and enter the following
values in the dialogue form:
6-8
© Gilberto E. Urroz, 2008
This results in the integral:
In the resulting integrand you may recognize the trigonometric identity, sec2θ = 1+ tan2θ,
which would transform this integral into:
An example of a indefinite integral is shown next:
The following change of variable on an indefinite integral uses a trigonometric substitution:
6-9
© Gilberto E. Urroz, 2008
These change of variables are useful if you are learning how to simplify and calculate
integrals by hand. Using Maxima there is no need to use these substitutions to calculate
the integrals as illustrated by the following examples:
Differentiate...
The Calculus menu option Differentiate... produces a dialogue form conducive to
calculating derivatives, e.g.,
6-10
© Gilberto E. Urroz, 2008
This action produces the command:
Thus, the command diff(f(x),x) produces the derivative df/dx. For higher-order
derivatives, say, derivative of order n, dnf/dxn, the corresponding command is
diff(f(x),x,n), for example,
Or you can use the Calculus > Differentiate... menu item, e.g.,
To show the differentiation operation and its result use, for example,
Find limit...
Calculus menu item Find limit... allows the calculation of limits of functions. The menu
item produces a dialogue form that allows the user to define the function of interest, and
the point where the limit is calculated. The dialogue also allows to select if the limit is
from the left, from the right, or from both sides. An option exists also to use the Taylor
series expansion of the function in calculating the limit. The following figure illustrates
two cases of limit calculations:
6-11
© Gilberto E. Urroz, 2008
The limit expression can be made visible, for the first case only, if we use an apostrophe (')
for the limit command. Function ev is then used to evaluate the corresponding limit:
Examples of limits from the left and the right are shown next:
6-12
© Gilberto E. Urroz, 2008
L'Hopital's rule. L'Hopital's rule is automatically incorporated in the calculation of limits,
e.g.,
This is a case in which, without any simplification, both the numerator and denominator
limits are zero as x goes to 1. L'Hopital's rule indicates that the following is true:
Evaluating the derivatives before the limit we get:
The limit is calculated as:
Get series...
Calculus menu item Get series... allows the user to obtain a Taylor series expansion of an
expression. The corresponding dialogue form is shown below in which we seek the
expansion of the expression sin(x)+cos(x) around x = 0 up to a power of order 8.
6-13
© Gilberto E. Urroz, 2008
The resulting Maxima input and output is shown below:
If the option Power series is activated in the Series dialogue form, the result, for the same
function as above, is as follows:
The following example shows the Taylor series expansion for the function log(x) about x = 1
up to a power of order 8:
Using the option Power series in the dialogue form produces the following infinite series:
Pade approximation...
A Padé approximation of a Taylor series consists of a fraction in which both the numerator
and the denominator are powers of x. Since a Taylor series is required, we first set up a
Taylor series for the function sin(x) about x = 0 up to a power of order 8, i.e.,
Then, we activate the Calculus menu item Pade approximation... which produces the
following dialogue form:
6-14
© Gilberto E. Urroz, 2008
In this form, we refer to the most recent result (%), and request a Padé approximation
fraction with the largest degrees of x in both numerator and denominator being 4.
The result is the following command and fraction:
Another example of a Padé approximation for the Taylor series:
is the following:
To learn more about Padé approximations visit:
http://en.wikipedia.org/wiki/Pad%C3%A9_approximant
6-15
© Gilberto E. Urroz, 2008
Calculate sum...
The Calculate sum... item in the Calculus menu produces a dialogue form as follows:
For this example, we select the summation of the term 1/k2, from k = 1 to k = 100. With
the Simplify option on, to produce:
The floating-point value of this result is calculated with function float:
With the Nusum option selected:
the previous summation produces the same result as above:
6-16
© Gilberto E. Urroz, 2008
An infinite sum example is shown below:
This sum produces the following result:
With the Simplify option selected, the value of the summation is calculated as:
Selecting the option Nusum in the Sum dialogue form produces an infinite (incorrect)
result. This is so because a numerical approximation to an infinite sum is not an
appropriate operation.
6-17
© Gilberto E. Urroz, 2008
Calculate product...
The dialogue form for the Calculate product... item in the Calculus menu is similar to that
of the summation calculations shown above, except that there are no options to choose,
just entering the parameters of the product, e.g.,
This entry represents the product to n elements of the quantity 1/k, i.e.,
Replacing the upper limit with a specific value (i.e., k = 10) produces:
Here is the product of all integers from 1 to 5:
which is, by definition, the factorial of 5:
6-18
© Gilberto E. Urroz, 2008
Laplace transform...
Laplace transforms are a type of integral transforms used in the solution of ordinary
differential equations (see http://en.wikipedia.org/wiki/Laplace_transform). The Calculus
> Laplace transform... menu item produces the following dialogue interface.
This example represents the Laplace transform of the sine function, i.e.,
Inverse Laplace transform...
As the name indicates, the inverse Laplace transform is the opposite operation to the
Laplace transform (http://en.wikipedia.org/wiki/Inverse_Laplace_transform). The Calculus
> Inverse Laplace transform... menu item produces the following dialogue interface:
This example shows that the negative exponential function e-t is the inverse Laplace
transform of the fraction 1/(s+1):
NOTE: The Laplace transform and its inverse belong in a Chapter on differential equations
(ODEs). They were included here for the sake of completeness in describing the functions
available in the Calculus menu. The Equations menu includes an item on solving ordinary
differential equations with Laplace transforms (Equations > Solve ODE with Laplace...).
See a simple application in Chapter 1. The solution of ODEs will be addressed in a
subsequent chapter.
6-19
© Gilberto E. Urroz, 2008
Examples of applications in calculus
The following examples show specific applications of the different calculus functions
presented above.
The limit of sin(x)/x as x approaches zero
Consider the limit of function f(x) = sin(x)/x as x approaches zero. Direct evaluation of this
function at x = 0 is an undefined value (0/0), however, the limit is equal to 1:
The limit is, of course, the same whether zero is approached from the left or from the
right:
Application of the L'Hopital's rule justifies this result:
The plot of the function shows that the value of f(0) is indeed 1:
6-20
© Gilberto E. Urroz, 2008
The derivative as a limit
By definition the derivative of a function f(x) is the following limit:
f xh− f x
df
=lim
dx x 0
h
Let's try some examples:
Example 1 – f(x) = sin(x), f'(x) = cos(x):
Example 2 – f(x) =
x
, f'(x) =
6-21
© Gilberto E. Urroz, 2008
Example 3 – f(x) =
1
, f'(x) =
x
−
1
:
2x3 / 2
Implicit differentiation
Function diff can be used to produce implicit differentiation in an equation as illustrated in
the following example. First, define and equation:
Next, apply diff to the entire equation to give you the implicit derivatives:
Finally, solve for the derivative:
6-22
© Gilberto E. Urroz, 2008
Finding maxima, minima, and points of inflection
Maxima and minima (critical points) of a function y = f(x) can be found by making dy/dx =
0. The points thus found are maxima if d2y/dx2 > 0, or minima if d2y/dx2 > 0. Points of
inflection are found where d2y/dx2 = 0.
Consider the following example:
The equation corresponding to df/dx = 0 is EqMM:
whose solutions are:
We extract these solutions into variables x1, x2, and x3:
Then, evaluate the second derivative, f2, for each of the points found above.
The critical points (maxima and minima) are found at the following coordinates, xL = list of
x values, yL = list of y values:
6-23
© Gilberto E. Urroz, 2008
This results suggest that (xL1,yL1) = (0.823, 5.010) is a maximum, while the other two points
are minima. Let's check these results using a plot of the function.
From the resulting figure it is clear that point (xL3,yL3) = (-1.822,-13.51) is indeed a relative
minimum, but it's hard to see the relative position of the other two points. Focusing in the
area for these two points we produce the following graph:
6-24
© Gilberto E. Urroz, 2008
From this second graph it is obvious that point (xL1,yL1) = (0.823, 5.010) is indeed a relative
maximum, while point (xL2,yL2) = (1.000,5.000) is a relative minimum.
To determine the points of inflection we can use:
The location of these points is discernible in the previous two graphs.
Differential equations
The apostrophe (') before function diff can be used to write differential equations, e.g.,
This result could be used, for example, to solve the ordinary differential equation (ODE)
using the menu item Equations > Solve ODE... with the values:
This results in the following Maxima input and output:
6-25
© Gilberto E. Urroz, 2008
Summations as approximation to integrals
The formal definition of an integral, i.e., a Riemann integral is illustrated in the figure
shown below. (For details, see: http://en.wikipedia.org/wiki/Riemann_integral).
The figure shows a partition of the interval a≤ x≤ b, where a = x1, and b = xn+1. A partition is
the set of values [a = x1, x2, ..., xk, ..., xn, xn+1 = b], so that [x1,x2] limit the 1st sub-interval,
[x2,x3], the second sub-interval, and so on. For the k-th sub-interval, [xk,xk+1], we identify a
value ξk , such that, xk ≤ ξk ≤ xk+1. Identifying similar values for each of the n sub-intervals
in the partition, the integral of the function y = f(x) in the interval a≤ x≤ b is defined as:
b
n
I =∫ f x dx=lim ∑ f k x k .
a
n ∞ k=1
While the sub-intervals in the partition need not be of the same size, to make the
calculation of an integral systematic, we make the partition be equally-spaced, so that,
x 1= x 2 =...= x k =...= x n= x
and
x 1=a , x 2=a x , x 3=a2 x , ... , x k =ak −1 x , ... , b=x n1=an x .
Given n, from the value of xn+1, above, it follows that the constant width of sub-intervals
can be calculated as
6-26
© Gilberto E. Urroz, 2008
x=
b−a
.
n
The selection of the value ξ k in [xk , xk+1] is arbitrary, however, to make it systematic we can
select one of the following options:
1. The left limit of the sub-interval, i.e., ξ k = xk =
2. The mid-point of the sub-interval, i.e.,
k =
ak −1 x .
x k x k 1
1
=a k − x .
2
2
3. The right limit of the sub-interval, i.e., ξ k = xk+1 = ak x .
Let's call the value of the integral calculated by these three selections IL, IC, and IR,
respectively, thus, we have:
1. A “left” integral calculated as
n
n
b−a
b−a
f a k −1 ⋅
⋅
=lim ∑ sL k =lim SL , with
n
n
n ∞ k=1
n ∞
I L =lim ∑
n ∞ k =1
sL k = f a k −1 ⋅
b−a
b−a
⋅
n
n
n
, and
SL=∑ sL k .
k =1
2. A “center” integral calculated as
n
I C =lim ∑
n ∞ k =1
n
1 b−a
b−a
f a k − ⋅
⋅
=lim ∑ sC k =lim SC , with
2
n
n
n ∞ k =1
n ∞
sC k = f a k −
1 b−a
b−a
⋅
⋅
2
n
n
n
, and
SC=∑ sC k .
k =1
3. A “right” integral calculated as
n
I R= lim ∑
n ∞ k=1
n
b−a
b−a
f ak⋅
⋅
=lim ∑ sR k = lim SR , with
n
n
n ∞ k=1
n ∞
sRk = f a k −1 ⋅
b−a
b−a
⋅
n
n
n
, and
SR=∑ sR k .
k =1
These three combinations of summations and limits can be calculated using Maxima as
illustrated in the example below.
6-27
© Gilberto E. Urroz, 2008
Example - Consider the case f(x) = x2, a = 1, b = 4. We attempt the calculation of IL, as
follows. First, define f(x) and the summation term sLk, and expand this term:
Then, form the summation SL:
Finally, calculate the limit:
6-28
© Gilberto E. Urroz, 2008
Compare with the integral value calculated using function integrate:
Exercise for the reader: follow a similar approach to the one used above to calculate il (IL)
in order to calculate IC, and IR.
Derivatives and integrals
Derivatives and integrals can be combined in the same expression, e.g., the derivative of
an integral:
The integral of a derivative:
6-29
© Gilberto E. Urroz, 2008
Tables of derivatives and integrals
Functions diff and integrate can be used as tables of derivatives and integrals, respectively.
For example, to remember the formulas for the derivative of a product or a quotient use:
The “chain rule” for derivatives can be illustrated by the following examples:
Some examples of integration formulas are presented next:
6-30
© Gilberto E. Urroz, 2008
Multiple integrals
The following examples show cases of double and triple integrals.
Double integrals – Use two nested integrate commands to produce a double integral, e.g.,
Alternatively, you can enter the following command to skip showing the double integral:
The following are two more examples of double integrals:
Double integrals may have infinite limits, e.g.,
6-31
© Gilberto E. Urroz, 2008
Triple integrals – An example of a triple integral is shown below:
Infinite series prove De Moivre's equation
De Moivre's equation states that e i =cos thetai sintheta . We can check that this
statement is true (to order 20) by using Taylor series expansions of the three functions
involved:
●
E1 = expansion of eiθ:
6-32
© Gilberto E. Urroz, 2008
●
Real part of E1:
●
Compare with the expansion of cos(θ):
●
Imaginary part of E1:
●
Compare with the expansion of sin(θ):
Some items of interest related to multivariate calculus
Some items of interest in multivariate calculus include: plots of bivariate functions,
multiple integrals, and partial derivatives.
6-33
© Gilberto E. Urroz, 2008
●
●
●
The issue of plotting multivariate functions is addressed by function plot3d (see
Chapter 4).
The issue of multiple integrals was addressed earlier in this Chapter when discussing
the integrate command.
Regarding partial derivatives we should point out that function diff provides for the
calculation of both ordinary and partial derivatives. Thus, the partial derivative
∂
x 2z y sin x is calculated in Maxima using:
∂x
6-34
© Gilberto E. Urroz, 2008
Basic matrix and linear algebra functions in Maxima
In this chapter we present examples of matrix and linear algebra
functions included in the Algebra menu in the wxMaxima interface.
Functions in the Algebra menu
The items in the Algebra menu, shown in the figure to the
right, are presented in the following sections.
Generate matrix ...
The Algebra > Generate matrix ... utilizes a function of
the matrix sub-indices i and j, defined previous to
invoking the menu item, e.g.,
Then, use f in the dialogue form that results from the
Algebra > Generate matrix ... menu item, e.g.,
This will result in the command:
7-1
© Gilberto E. Urroz, 2008
Other examples of genmatrix are shown next:
● Defining specific values of the matrix:
●
Using a generic name with sub-indices:
Enter matrix ...
The Algebra > Enter matrix ... menu item is used to enter a matrix of given dimensions.
The resulting dialogue form provides the following options:
●
general matrix:
7-2
© Gilberto E. Urroz, 2008
●
diagonal matrix:
●
symmetric matrix:
●
antisymmetric matrix
7-3
© Gilberto E. Urroz, 2008
Invert matrix
When invoked from the Algebra menu, the menu item Invert matrix produces the inverse of
the matrix referred to with %, or of a matrix referred to by name or listen in the INPUT
line, e.g.,
Characteristic polynomial
The characteristic polynomial of a square matrix A results from expanding the determinant
of the matrix A-xI where I is the identity matrix with the same dimensions of A, i.e.,
charpoly(A) = det(A-xI). Consider the following examples:
7-4
© Gilberto E. Urroz, 2008
Determinant
The Algebra > Determinant menu item calculates the determinant of a matrix. By default,
determinant uses the most recent result, as illustrated in the following example:
Eigenvalues
The Algebra > Eigenvalues menu item calculates the eigenvalues of a matrix, i.e., it finds
the roots of the characteristic polynomial of the matrix. Here is an example of this
function applied to matrix A defined above:
Notice that the output of function eigenvalues consists of two lists. The first list is the list
of eigenvalues, and the second list is the multiplicity of those values. In this example,
there are 3 eigenvalues and none repeats.
You can extract the eigenvalues as indicated in the following example, by assigning the
output to a variable:
The individual values are extracted as follows:
Eigenvectors
The Algebra > Eigenvectors menu item calculates the eigenvectors of a matrix, i.e., it
solves for the vectors v from the eigenvalue equation Av =xv. For example, for the matrix A
defined above:
7-5
© Gilberto E. Urroz, 2008
The output of this command includes the eigenvalues as the first element consisting of two
lists as described above, i.e., eigenvalues and multiplicity. The remaining lists are the
eigenvectors of the matrix corresponding to the eigenvalues listed first.
If we assign this output to a variable we can then extract the individual eigenvectors as
follows:
Adjoint matrix
The adjoint matrix produced by the Algebra > Adjoint matrix menu item corresponds to the
definition of the adjugate matrix as given in http://en.wikipedia.org/wiki/Adjugate. In the
following example we first put together a complex matrix A and then calculate the adjoint
or adjugate matrix. First, we define a couple of 3x3 real matrices AR and AI:
7-6
© Gilberto E. Urroz, 2008
Then, we put together matrix A = AI + i⋅AR:
Next, we invoke the Algebra > Adjoint matrix menu item to produce the adjugate (or
adjoint) matrix:
Use function rectform to simplify the matrix to:
Transpose matrix
The Algebra > Transpose matrix menu item produces the transpose of a matrix. See the
definition here: http://en.wikipedia.org/wiki/Transpose. For example, for the matrix A
defined above, we have:
Make list ...
The Algebra > Make list ... menu item produces a dialogue form that can be used to
generate a list. The elements in the list are defined by an expression which is function of
an index (say, k) for the range of integer values specified for that index. For example, the
following dialogue:
7-7
© Gilberto E. Urroz, 2008
produces the list shown below:
Apply to list ...
The Algebra > Apply to list ... menu item produces a dialogue form that can be used to
apply an operator (e.g., “+”, a sum) to the elements of a list. The application of this menu
item is illustrated by the following example:
Map to list ...
The Algebra > Map to list ... menu item produces a dialogue form that can be used to
“map” (or distribute) a function to the elements of a list. The application of this menu
item is illustrated by the following example:
7-8
© Gilberto E. Urroz, 2008
A second example of function map is show next:
Map to matrix ...
The Algebra > Map to matrix ... menu item behaves similar to the Map to list ... menu
item, “mapping” a function to all elements of a matrix. The application of this menu item
is illustrated by the following example in which we first define a 3x3 matrix A:
Then, we invoke the Map to matrix ... menu item:
The result is the following matrix:
7-9
© Gilberto E. Urroz, 2008
To find floating-point elements in the matrix use function float:
Functions for creating matrices
In this section we present examples of Maxima functions to generate matrices. Some
functions for creating matrices that are available in the Algebra menu were introduced
above (genmatrix, matrixmap, transpose). The following examples demonstrate the use of
additional functions:
copymatrix
Use copymatrix to copy a matrix into a variable name. For example, first create matrix A:
then, copy matrix A into B using copymatrix:
7-10
© Gilberto E. Urroz, 2008
columnvector
A column vector is a matrix of n rows and 1 column. Function columnvector lets you build a
column vector out of a list of values, e.g.,
diag
Function diag, which needs to be loaded separately, allows you to build a diagonal matrix
based on two or more matrices. For example, using matrices A and B, defined above, we
can build the following diagonal matrix:
diagmatrix
Function diagmatrix(n,a) creates a diagonal matrix of dimensions n×n with all its diagonal
elements equal to a:
7-11
© Gilberto E. Urroz, 2008
Function diagmatrix can be used to generate an identity matrix as illustrated below:
ematrix
Function ematrix(n,m,a,i,j) creates a matrix of dimensions n×m full of zero elements
except for element [i,j] which is replaced by the value a, e.g.,
entermatrix
Function entermatrix(n,m) provides for an interactive, if long, way to enter a matrix, e.g.,
ident
Function ident(n) allows to create an n×n identity matrix:
7-12
© Gilberto E. Urroz, 2008
matrix
Function matrix, which has been used before in this and other Chapters, allows the user to
enter a matrix by defining the matrix rows as lists of the same length. The use of matrix is
illustrated in the following example:
submatrix
Function submatrix allows the user to extract a submatrix out of a matrix. To illustrate the
use of function submatrix consider the 4×4 matrix A:
To extract a matrix by eliminating rows from i1 to i2 and columns from j1 to j2 out of matrix
A, use the general call submatrix(i1,i2,A,j1,j2). In the following example we eliminate rows
2 and 3 and columns 2 to 3 out of matrix A and store the resulting matrix into B:
To eliminate rows from i1 to i2, only, use the modified call submatrix(i1,i2,A), e.g.,
To eliminate columns from j1 to j2, only, use the modified call submatrix(A,j1,j2), e.g.,
7-13
© Gilberto E. Urroz, 2008
zeromatrix
Function zeromatrix(m,n) creates a matrix of dimensions m×n such that all its elements are
zero values, e.g.,
Functions for manipulating matrices
The following functions allows the user to extract or add rows and columns out of matrices.
To illustrate the use of these functions we will refer to matrix A defined above, and
repeated here:
col
Function col extracts a column out of a matrix, e.g.,
row
Function row extracts a row out of a matrix:
7-14
© Gilberto E. Urroz, 2008
addcol
Function addcol is used to append one or more columns to a matrix, e.g.,
addrow
Function addrow is used to append one or more rows to a matrix, e.g.,
Matrix operations
Basic matrix operations include addition, subtraction, multiplication, division, and powers.
To illustrate those operations we will use the following matrices A and B:
Addition and subtraction
Addition and subtration are term-by-term operations on matrices of the same dimensions.
The examples below include linear combinations of additions and subtractions:
7-15
© Gilberto E. Urroz, 2008
Multiplication
Multiplication can be term-by-term, in which case we use an asterisk for the multiplication
symbol, e.g.,
Traditional, non-commutative, matrix multiplication is achieved by using a dot (.) as the
multiplication symbol:
Power
A matrix raised to a scalar exponential produces a term-by-term exponentiation, e.g.,
A scalar base raised to a matrix exponent is also a term-by-term operation, e.g.,
7-16
© Gilberto E. Urroz, 2008
Matrix exponentiation uses a double caret (^^) and represents the result of repeated
matrix multiplication, i.e., A^^2 = A.A, A^^3 = A^^2.A, and so on, e.g.,
Division
Division of matrices is a term-by-term operation, e.g.,
Conjugate
The conjugate function, used to calculate the complex conjugate of a number, can be used
to find the conjugate matrix of a matrix of complex numbers, e.g.,
Functions for linear algebra operations
The functions whose operation is illustrated in this section are used in linear algebra
applications. Some functions, such as adjoint, charpoly, determinant, eigen, and invert,
were introduced as part of the Algebra menu items.
7-17
© Gilberto E. Urroz, 2008
coefmatrix
Function coefmatrix([list of linear equations],[list of variables]) can be used to extract the
coefficients from a list of linear equations containing the variables in the list of variables,
e.g.,
augcoefmatrix
Function augcoefmatrix ([list of linear equations],[list of variables]) produces an
augmented matrix of coefficients similar to that produced by coefmatrix, except that the
last column contains the negatives of the right-hand side elements corresponding to the list
of equations. For example, for the system of linear equations used in the coefmatrix
example shown above, the resulting augmented matrix of coefficients is calculated as
follows:
echelon and triangularize
Both functions echelon(A) and triangularize(A) produce upper triangular matrices
representing row-reduced echelon forms of matrix A. The difference between these two
functions is that function echelon produces a matrix such that its main diagonal elements
are reduced to the number 1. The following examples, using matrices A and AA created
above, illustrate the application of these two functions highlighting their differences:
7-18
© Gilberto E. Urroz, 2008
mattrace
Function mattrace, which is available by loading package “nchrpl”, calculates the trace of
a matrix (i.e., the sum of its main diagonal elements):
minor
The minor matrix (i,j) of a matrix A is the matrix that results from eliminating row i and
column j. Minor matrices are used, for example, in the calculation of determinants.
ncharpoly (alternate to charpoly)
Function ncharpoly, loaded with package nchrpl, an alternative function to charpoly, used
to obtain the characteristic polynomial of a matrix A, e.g.,
7-19
© Gilberto E. Urroz, 2008
permanent
Function permanent calculates the permanent of a matrix. To understand the definition of
the permanent of a matrix, see http://en.wikipedia.org/wiki/Permanent:
rank
Function rank calculates the rank of a matrix. To understand the definition of the rank of a
matrix, see http://en.wikipedia.org/wiki/Rank_(linear_algebra) :
tracematrix
Function tracematrix, which needs to be loaded with package functs, calculates the trace
of a matrix, e.g.,
Functions in the eigen package
The functions described in this package are used in the calculation of eigenvalues and
eigenvectors of matrices. Functions eigenvalues and eigenvectors, which belong to this
package, were described in the context of the Algebra menu at the beginning of this
chapter. When functions eigenvalues and eigenvectors are invoked, the eigen package is
invoked automatically. To use the other functions make sure to load the package eigen
beforehand:
innerproduct
Function innerproduct produces the inner product, or scalar product, of two lists of the
same length that represent vectors. A three-element list, for example, may represent a
three-dimensional physical vector such as velocity, acceleration, force, moment, or
momentum. In such cases, the inner product is referred also as a dot product because the
notation used is u• v, where u and v are physical vectors. A dot product is distinguished
from a vector, or cross, product which is expressed as u× v. Some examples of function
innerproduct are shown next:
7-20
© Gilberto E. Urroz, 2008
For physical vectors, the inner product of a vector with itself is the square of its
magnitude, e.g., given vector v, as shown below, its magnitude is |v| = magv:
unitvector
Function unitvector produces the unit vector associated with a vector. For example, if v
represents a physical vector, the corresponding unit vector is ev = v/|v|. For the vector v
shown above, the unit vector can be calculated using:
which is the same than
uniteigenvectors
Consider the symmetric matrix A:
whose eigenvalues and eigenvectors are:
7-21
© Gilberto E. Urroz, 2008
The three eigenvectors can be extracted by using:
Function uniteigenvectors produces the unit eigenvectors of the matrix, e.g.,
The unit eigenvectors can be extracted using:
We can check, for example, that ex1 is the unit vector corresponding to x1 by using:
7-22
© Gilberto E. Urroz, 2008
gramschmidt
Function gramschmidt performs a Gram-Schmidt orthogonalization for the rows of a matrix.
This process is described in http://en.wikipedia.org/wiki/Gram%E2%80%93Schmidt_process.
In this example we define a matrix A, and apply function gramschmidt to that matrix:
similaritytransform or simtran
When applied to a real matrix, function similaritytransform or simtran produces the same
output than function uniteigenvectors. A complete description of this function is available
by using:
Functions for matrix decomposition
Matrix decomposition is useful in linear algebra applications. Maxima provides the
following functions for matrix decomposition:
cholesky
Function cholesky produces the Cholesky decomposition of a symmetric, positive-definite
matrix (http://en.wikipedia.org/wiki/Cholesky_decomposition). An example is shown next,
in which we first define a matrix A:
7-23
© Gilberto E. Urroz, 2008
The cholesky decomposition results in
eigens_by_jacobi
Function eigens_by_jacobi calculates the eigenvalues of a symmetric real matrix by the
method of Jacobi rotations (http://mathworld.wolfram.com/JacobiRotationMatrix.html).
Consider the following example in which we first define a symmetric matrix A:
The eigenvalues and eigenvectors are calculated as follows:
7-24
© Gilberto E. Urroz, 2008
lu_factor
Function lu_factor produces the LU decomposition of a matrix. To learn about LU
decomposition see, for example, http://en.wikipedia.org/wiki/LU_decomposition . The
example shown below uses matrix A defined above:
Hilbert matrix and Vandermonde matrix
The Hilbert matrix and Vandermonde matrix are specialized matrices used in linear algebra.
In this section we describe and present examples of functions that Maxima provides with
the purpose of generating such matrices.
hilbert_matrix
Function hilbert_matrix(n) produces the Hilbert matrix of order n × n. A Hilbert matrix has
1
elements h i , j=
. An example of a Hilbert matrix is shown next:
i j−1
vandermonde_matrix
A Vandermonde matrix is an n × n matrix generated from a column vector (or a list) of
length n. The resulting matrix is such that column j results from raising the elements of
the originating column vector (or list) to the power (j-1). To calculate a Vandermonde
matrix in Maxima use vandermonde_matrix(list), where list is a list of numbers, e.g.,
7-25
© Gilberto E. Urroz, 2008
Constant matrices, random matrices, matrix size, and individual elements
This section addresses a few items not addressed in the previous sections.
Constant matrices
Suppose that you want to produce a matrix with all its elements being the same constant
value. Let's refer to it as a constant matrix. The following, user-defined, function can be
used to produce a matrix of m rows and n columns with all its elements equal to a value c:
Two examples of application of function cmatrix are shown next:
Random numbers and random matrices
Function cmatrix, in combination with function random, can be used to generate a random
matrix of integer numbers. Function random(x) produces a random number between 0 and
x. For example, the following command produces a list of 10 random numbers between 0
and 10:
7-26
© Gilberto E. Urroz, 2008
If we change the integer number 10 to the floating point value 10.0 in the random function
call above, the resulting random numbers are floating point, e.g.,
If we want to produce a random number x between values a and b, we can generate a
random number r between 0.0 and 1.0, and use the relationship x = a + r⋅(b-a). For
example, to generate 10 random values between -5 and 10, we can use:
If we wanted to convert this list to integer values only, we use function fix mapped onto
the list shown above, i.e,
Random matrices
The following functions can be used to generate matrix of random elements. Suppose that
the matrix has dimensions n × m and that the random numbers will be generated between
values a and b, then we can define functions randmatrix and randmatrixfix to generate
matrices of floating-point or integer values, respectively:
7-27
© Gilberto E. Urroz, 2008
Examples of random matrices generated with these functions follow:
Matrix size
The size of a matrix can be determined by function matrix_size, e.g.,
The number of rows and columns can be extracted by using:
Individual elements
Individual elements of a matrix are referred to by using sub-indices as illustrated in the
following examples:
7-28
© Gilberto E. Urroz, 2008