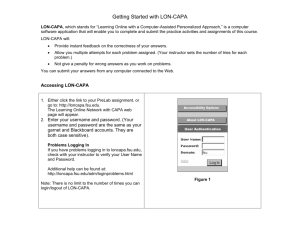Learning Online Network with CAPA - Bad Request
advertisement

Learning Online Network with CAPA Course Management Manual May 30, 2015 LON-CAPA Group Michigan State University 1 2 CONTENTS Contents 1 System Overview 7 2 Help 2.1 Online Help . . . . . . . . . . . . . . . . . . . . . . . . . . . . . . . . . . . . 2.2 Where to Find Additional Help . . . . . . . . . . . . . . . . . . . . . . . . . 2.3 Requesting New Features and Submitting Suggestions . . . . . . . . . . . . . 8 8 8 8 3 Logging In 3.1 Roles Screen . . . . . . . . . . . . . . . . . . . . . . . . . . . . . . . . . . . . 3.2 Inline Menu and Remote Menu . . . . . . . . . . . . . . . . . . . . . . . . . 9 9 9 4 Setting Preferences 4.1 The ’About Me’ Personal Information Screen . . . . 4.2 Change Password . . . . . . . . . . . . . . . . . . . 4.3 Nickname and Anonymous Discussion Screen Name 4.4 Message Forwarding and Notification Address . . . 4.5 Change the Way Discussion Posts are Displayed . . 4.6 Color Scheme . . . . . . . . . . . . . . . . . . . . . 4.7 Language Preferences . . . . . . . . . . . . . . . . . 4.8 Storing Links . . . . . . . . . . . . . . . . . . . . . . . . . . . . . . . . . . . . . . . . . . . . . . . . . . . . . . . . . . . . . . . . . . . . . . . . . . . . . . . . . . . . . . . . . . . . . . . . . . . . . . . . . . . . . . . . . . . . . . . . . . . . . . . . . . . . . 11 11 12 12 13 14 14 15 15 5 Exploring Your Course 5.1 Course Initialization Helper 5.2 Navigation Screen . . . . . . 5.3 Edit Syllabus . . . . . . . . 5.4 Editing Template Files . . . . . . . . . . . . . . . . . . . . . . . . . . . . . . . . . . . . . . . . . . . . . . . . . . . . . . . . . . . . . . . . . . . . . . . . . . . . . . . . . . . . . . . . . . . . . . . . . . . 17 17 17 18 19 6 Course Settings 6.1 General Course Settings . . . . . . 6.2 Language and Time Localization . 6.3 Feedback Messages . . . . . . . . . 6.4 Discussion and Chat . . . . . . . . 6.5 Classlists and Course Access Dates 6.6 Display of Resources . . . . . . . . 6.7 Grading . . . . . . . . . . . . . . . 6.8 Printout Generation . . . . . . . . 6.9 Spreadsheets . . . . . . . . . . . . . 6.10 Bridge Tasks . . . . . . . . . . . . 6.11 Other Settings . . . . . . . . . . . . . . . . . . . . . . . . . . . . . . . . . . . . . . . . . . . . . . . . . . . . . . . . . . . . . . . . . . . . . . . . . . . . . . . . . . . . . . . . . . . . . . . . . . . . . . . . . . . . . . . . . . . . . . . . . . . . . . . . . . . . . . . . . . . . . . . . . . . . . . . . . . . . . . . . . . . . . . . . . . . . . . . . . . . . . . . . . . . . . . . . . . . . . . . . . . . . . . . . . . . . . . . . . . . . . . . . . . . . . . . . . . . . . . . . . . . . . . . . . . . . . . . . . . . . . . . . . 19 20 20 21 21 21 21 22 23 24 24 24 7 Editing Course Content 7.1 Main Course Content . . . . . . . . . . . . . . . . . . . . . . . . . . . . . . . 7.2 Adding Content to Your Course . . . . . . . . . . . . . . . . . . . . . . . . . 7.3 Adding Folders . . . . . . . . . . . . . . . . . . . . . . . . . . . . . . . . . . 24 26 26 27 . . . . . . . . . . . . 3 CONTENTS 7.4 . . . . . . . . . . . . . . . . . . . . . . . . . . 28 28 28 28 29 29 29 30 30 31 31 33 34 35 35 35 35 35 36 37 37 38 39 39 39 41 8 Content Utilities 8.1 Verify Content . . . . . . . . . . . . . . . . . . . . . . . . . . . . . . . . . . . 8.2 Check/Set Resource Versions . . . . . . . . . . . . . . . . . . . . . . . . . . . 8.3 Copy Course Content to Authoring Space . . . . . . . . . . . . . . . . . . . 41 41 42 42 9 Supplemental Content 43 7.5 7.6 7.7 7.8 Upload or Link Content . . . . . . . . . . . . . . . . . 7.4.1 External Resource . . . . . . . . . . . . . . . . 7.4.2 IMS Import . . . . . . . . . . . . . . . . . . . . 7.4.3 Uploading a New Main Content File . . . . . . Import Published Content . . . . . . . . . . . . . . . . 7.5.1 Inserting Published Content by Searching . . . 7.5.2 Inserting Published Content by Browsing . . . . 7.5.3 Inserting Published Content from Stored Links . 7.5.4 Imported Documents: Load Map . . . . . . . . Grading Resources . . . . . . . . . . . . . . . . . . . . 7.6.1 Simple Problem . . . . . . . . . . . . . . . . . . 7.6.2 Drop Box . . . . . . . . . . . . . . . . . . . . . 7.6.3 External Scores . . . . . . . . . . . . . . . . . . Collaborative Tools . . . . . . . . . . . . . . . . . . . . 7.7.1 Discussion Board . . . . . . . . . . . . . . . . . 7.7.2 My Personal Information Page . . . . . . . . . . 7.7.3 Personal Information Page for a User . . . . . . 7.7.4 Course Roster . . . . . . . . . . . . . . . . . . . 7.7.5 Group Portfolio . . . . . . . . . . . . . . . . . . Other Content . . . . . . . . . . . . . . . . . . . . . . . 7.8.1 New Composite Page . . . . . . . . . . . . . . . 7.8.2 Syllabus . . . . . . . . . . . . . . . . . . . . . . 7.8.3 Table of Contents . . . . . . . . . . . . . . . . . 7.8.4 Simple Page . . . . . . . . . . . . . . . . . . . . 7.8.5 Blank Web Page . . . . . . . . . . . . . . . . . 7.8.6 Alternatives . . . . . . . . . . . . . . . . . . . . 10 Managing the Class List 10.1 Upload a Class List . . . . . . . 10.2 Converting to CSV . . . . . . . 10.3 Enroll a Single Student . . . . . 10.3.1 Password Authentication 10.4 Modify Student Data . . . . . . 10.5 View Class List . . . . . . . . . 10.6 Drop a Student . . . . . . . . . 10.7 Automated Enrollment Manager 10.8 User Self-Enrollment . . . . . . 10.9 Course Groups . . . . . . . . . . . . . . . . . . . . . . . . . . . . . . . . . . . . . . . . . . . . . . . . . . . . . . . . . . . . . . . . . . . . . . . . . . . . . . . . . . . . . . . . . . . . . . . . . . . . . . . . . . . . . . . . . . . . . . . . . . . . . . . . . . . . . . . . . . . . . . . . . . . . . . . . . . . . . . . . . . . . . . . . . . . . . . . . . . . . . . . . . . . . . . . . . . . . . . . . . . . . . . . . . . . . . . . . . . . . . . . . . . . . . . . . . . . . . . . . . . . . . . . . . . . . . . . . . . . . . . . . . . . . . . . . . . . . . . . . . . . . . . . . . . . . . . . . . . . . . . . . . . . . . . . . . . . . . . . . . . . . . . . . . . . . . . . . . . . . . . . . . . . . . . . . . . . . . . . . . . . . . . . . . . . . . . . . . . . . . . . . . . . . . . . . . . . . . . . . . . . . . . . . . . . . . . . . . . . . . . . . . . . . . . . . . . . . . . . . . . . . . . . . . . . . . . . . . . . . . . . . . . . . . . . . . . . . . . . . . . . . . . . . . . . . . . . . . . . . . . . . . . . . . . . . . . . . . . . . . . . . . . . . . . . . . . . . . . . . . . . . . 43 43 44 44 45 45 46 46 47 48 49 4 CONTENTS 11 Course Content Settings 11.1 Cascading Parameter Overview . . 11.2 Parameter Helper . . . . . . . . . . 11.2.1 Open Date . . . . . . . . . . 11.2.2 Due Date . . . . . . . . . . 11.2.3 Answer Date . . . . . . . . 11.2.4 Tries . . . . . . . . . . . . . 11.2.5 Problem Weight . . . . . . . 11.3 Parameter Overview . . . . . . . . 11.4 Table Mode . . . . . . . . . . . . . 11.4.1 Parameters for an Individual 11.5 Course Settings . . . . . . . . . . . . . . . . . . . . . . 49 50 50 51 51 51 51 51 51 52 52 53 12 Problem Parameters 12.1 Overview . . . . . . . . . . . . . . . . . . . . . . . . . . . . . . . . . . . . . . 12.2 Allowing Collaboration on an Essay Problem . . . . . . . . . . . . . . . . . . 54 54 54 13 Course Communication System 13.1 Send Messages to User(s) . . . . . . . . . . . . . . . 13.2 Broadcast Message to Course . . . . . . . . . . . . 13.3 Distribute Messages from Uploaded File to Course . 13.4 Recording Notes and Face-To-Face Communication 13.5 Critical Messages . . . . . . . . . . . . . . . . . . . . . . . . . . . . . . . . . . . . . . . . . . . . . . . . . . . . . . . . . . . . . . . . Student . . . . . . . . . . . . . . . . . . . . . . . . . . . . . . . . . . . . . . . . . . . . . . . . . . . . . . . . . . . . . . . . . . . . . . . . . . . . . . . . . . . . . . . . . . . . . . . . . . . . . . . . . . . . . . . . . . . . . . . . . . . . . . . . . . . . . . . . . . . . . . . . . . . . . . . . . . . . . . . . . . . . . . . . . . . . . . . . . . . . . . . . . . . . . . . . . . . . . . . . . . . . . . . . . . . . . . . . . . . . . . . . . . . 54 55 55 56 56 57 14 Discussion Posts and Feedback 14.1 Resource Discussion . . . . . . . . . . . . . . . . . . . . . . . . . . 14.2 Giving Feedback . . . . . . . . . . . . . . . . . . . . . . . . . . . 14.2.1 Feedback to Resource Author . . . . . . . . . . . . . . . . 14.2.2 Question About Resource Content . . . . . . . . . . . . . 14.2.3 Question/Comment/Feedback About Course Policy . . . . 14.2.4 Contribution to Course Discussion of Resource . . . . . . . 14.2.5 Anonymous Contribution to Course Discussion of Resource 14.3 Feedback Addresses . . . . . . . . . . . . . . . . . . . . . . . . . . 14.4 Disabling Discussion . . . . . . . . . . . . . . . . . . . . . . . . . . . . . . . . . . . . . . . . . . . . . . . . . . . . . . . . . . . . . . . . . . . . . . . . . . . . . . . 57 57 58 58 58 59 59 59 59 59 15 Chart Student Progress 15.1 Homework Performance Overview 15.2 Sections . . . . . . . . . . . . . . 15.3 Student Data . . . . . . . . . . . 15.4 Enrollment Status . . . . . . . . . 15.5 Sequences and Folders . . . . . . 15.6 Output Format . . . . . . . . . . 15.7 Output Data . . . . . . . . . . . . . . . . . . . . . . . . . . . . . . . . . . . . . . . . . . . . . . . . . . . . . 60 60 60 60 60 60 61 61 . . . . . . . . . . . . . . . . . . . . . . . . . . . . . . . . . . . . . . . . . . . . . . . . . . . . . . . . . . . . . . . . . . . . . . . . . . . . . . . . . . . . . . . . . . . . . . . . . . . . . . . . . . . . . . . . . . . . . . . . . . . . . . . . . . . . . . . . . . . . . . . . . . . . . . . . . . . . . . . . . 5 CONTENTS 16 Grades and Submissions 16.1 Hand Grading and Viewing Submissions . . . . . . . . . . . . . . . . . . . . 16.1.1 Current Problem: For One or More Students (Use This for Essay Grading) . . . . . . . . . . . . . . . . . . . . . . . . . . . . . . . . . . 16.1.2 Current Problem: For All Students in a Selected Section or Course . 16.1.3 The Complete Sequence: For One Student . . . . . . . . . . . . . . . 16.2 Upload Scores from File . . . . . . . . . . . . . . . . . . . . . . . . . . . . . 16.3 Grade Bubblesheets . . . . . . . . . . . . . . . . . . . . . . . . . . . . . . . . 16.4 Verify a Submission Receipt Number . . . . . . . . . . . . . . . . . . . . . . 16.5 Viewing Student Submissions . . . . . . . . . . . . . . . . . . . . . . . . . . 62 63 17 Statistics 17.1 Overall Problem Statistics . . . 17.2 Detailed Problem Analysis . . . 17.3 Submission Time Analysis . . . 17.4 About Clear and Update Cache . . . . 66 66 69 69 69 . . . . . . . . . . . . . . . . . 70 70 70 70 70 71 72 72 73 73 73 74 74 75 75 76 77 77 . . . . . . . . 77 78 78 79 79 79 79 80 80 . . . . . . . . . . . . . . . . . . . . . . . . . . . . . . . . . . . . . . . . . . . . . . . . . . . . . . . . . . . . . . . . . . . . 18 Spreadsheet 18.1 Introduction to the Spreadsheet . . . . . . . . . . . . . . . . . 18.2 Student View . . . . . . . . . . . . . . . . . . . . . . . . . . . 18.3 Spreadsheet Organization . . . . . . . . . . . . . . . . . . . . 18.3.1 Spreadsheet Hierarchy . . . . . . . . . . . . . . . . . . 18.3.2 Layout . . . . . . . . . . . . . . . . . . . . . . . . . . . 18.3.3 The Three Spreadsheet Levels . . . . . . . . . . . . . . 18.3.4 Export Row . . . . . . . . . . . . . . . . . . . . . . . . 18.3.5 Template Row . . . . . . . . . . . . . . . . . . . . . . . 18.3.6 Row Numbers . . . . . . . . . . . . . . . . . . . . . . . 18.3.7 Spreadsheet Files . . . . . . . . . . . . . . . . . . . . . 18.4 Modifying the Spreadsheet . . . . . . . . . . . . . . . . . . . . 18.4.1 Cell Editing . . . . . . . . . . . . . . . . . . . . . . . . 18.4.2 Referencing Cells . . . . . . . . . . . . . . . . . . . . . 18.4.3 Referencing Parameters . . . . . . . . . . . . . . . . . 18.4.4 Special Functions . . . . . . . . . . . . . . . . . . . . . 18.4.5 Examples and Comments . . . . . . . . . . . . . . . . 18.4.6 Examples and Comments on Assessment Spreadsheets 19 Portfolio 19.1 Creating Portfolio Directories . . . . . 19.2 Changing Current Portfolio Directories 19.3 The File Listing Interface . . . . . . . 19.4 Uploading Files to Portfolio . . . . . . 19.5 File Actions . . . . . . . . . . . . . . . 19.5.1 Opening Files in Portfolio . . . 19.5.2 Deleting Files from Portfolio . . 19.5.3 Renaming Files in Portfolio . . . . . . . . . . . . . . . . . . . . . . . . . . . . . . . . . . . . . . . . . . . . . . . . . . . . . . . . . . . . . . . . . . . . . . . . . . . . . . . . . . . . . . . . . . . . . . . . . . . . . . . . . . . . . . . . . . . . . . . . . . . . . . . . . . . . . . . . . . . . . . . . . . . . . . . . . . . . . . . . . . . . . . . . . . . . . . . . . . . . . . . . . . . . . . . . . . . . . . . . . . . . . . . . . . . . . . . . . . . . . . . . . . . . . . . . . . . . . . . . . . . . . . . . . . . . . . . . . . . . . . . . . . . . . . . . . . . . . . . . . . . . . . . . . . . . . . . . . . . . . . . . . . . . . 63 64 65 65 66 66 66 6 CONTENTS 19.5.4 Creating File Catalog . . . . . . . . . . . . . . 19.6 Sharing Files in Portfolio . . . . . . . . . . . . . . . . 19.6.1 Setting Public/Password Protected Access . . 19.6.2 Change Access Setting . . . . . . . . . . . . . 19.6.3 Removing Public/Password Protected Access 19.6.4 Conditional Access . . . . . . . . . . . . . . . . . . . . . 80 81 81 81 82 82 20 Student Grade Access 20.1 Changing Course Environment for Student Access to Spreadsheet . . . . . . 82 83 21 Exams 83 22 Clickers 22.1 Using Clickers . . . . . . . . . . . . . . . . . . . . . . . . . . . . . . . . . . . 22.2 Registration of Clickers . . . . . . . . . . . . . . . . . . . . . . . . . . . . . . 85 85 86 23 Printing 23.1 Prepare a Printable PDF Document . . . . 23.2 Tips for Improving Print Output . . . . . 23.2.1 TeXsize Attribute . . . . . . . . . . 23.2.2 TeXwidth Attribute . . . . . . . . 23.2.3 TeXDropEmptyColumns Attribute 23.2.4 Image TeX Attributes . . . . . . . 23.2.5 TeX Type Attribute . . . . . . . . 23.2.6 TeX Itemgroup Width Attribute . . 23.2.7 TeX Layout Attribute . . . . . . . 23.3 Troubleshooting PDF Errors . . . . . . . . . . . . . . . . . . . . . . . . . . . . . . . . . . . . . . . . . . . . . . . . . . . . . . . . . . 24 Miscellaneous 24.1 Adding Instructors and Teaching Assistants to Your 24.1.1 Actions Available for Standard Course Roles 24.1.2 Change Privileges of a User . . . . . . . . . 24.1.3 Creating a Custom Role . . . . . . . . . . . 24.2 Course Calendar . . . . . . . . . . . . . . . . . . . 24.3 Course Chat Room . . . . . . . . . . . . . . . . . . 24.4 Surveys . . . . . . . . . . . . . . . . . . . . . . . . 24.5 Evaluating a Resource . . . . . . . . . . . . . . . . 24.6 Searching the LON-CAPA Resource Pool . . . . . . 24.6.1 Basic Search . . . . . . . . . . . . . . . . . . 24.6.2 Advanced Search . . . . . . . . . . . . . . . 24.7 Browsing Resources . . . . . . . . . . . . . . . . . . 24.8 Viewing Resource Catalog Information . . . . . . . 24.9 Annotations . . . . . . . . . . . . . . . . . . . . . . 24.10On Deleting Courses . . . . . . . . . . . . . . . . . . . . . . . . . . . . . . . . . . . . . . . . . . . . . . . . . . . . . . . . . . . . . . . . . . . . . . . . . . . . . . . . . . . . . . . . . . . . . . . . . . . . . . . . . . . . . . . . . . . . . . . . . . . . . . . . . . . . . . . . . . . . . . . . . . . . . . . . . . . . . . . . . . . . . . . . . . . . . . . . . . . . . . . . . . . . . 90 90 90 91 91 92 92 93 94 94 94 Course . . . . . . . . . . . . . . . . . . . . . . . . . . . . . . . . . . . . . . . . . . . . . . . . . . . . . . . . . . . . . . . . . . . . . . . . . . . . . . . . . . . . . . . . . . . . . . . . . . . . . . . . . . . . . . . . . . . . . . . . . . . . . . . . . . . . . . . . . . . . . . . . . . . . . . . . . . . . . . . . . . . . . . . . . . . . . . . . . . . . . . . . . . . . . . . . . . . . . . . . . . . . . 96 96 96 97 98 99 99 100 100 100 101 101 103 103 103 103 . . . . . . . . . . . . . . . . . . . . . . . . . . . . . . . . . . . . . . . . 1 SYSTEM OVERVIEW 1 7 System Overview The LearningOnline Network with a Computer Assisted Personalized Approach (LONCAPA) is an integrated system for online learning and assessment. It consists of a learning content authoring and management system, allowing new and existing content to be used flexibly; a course management system; an individualized homework and automatic grading system; data collection and data mining system; and a content delivery system. In particular: • Prepare Lectures • Administering Homework • Create & Share Resources The LON-CAPA software provides instructors with a common, scalable platform to assist in all aspects of teaching a course, from lecture preparation to administration of homework assignments and exams. It allows instructors to create educational materials and to share such learning resources with colleagues across institutions in a simple and efficient manner. • Create Personalized Homework and Exams • Use Summative Assessment Tools • Wide Variety of Question Types It provides an extremely sophisticated assignment engine that can create unique homework assignments and examinations for each student in a class. Its formative and summative assessment tools grade a wide variety of objective problems and assist in the evaluation of essays. • Get/Give Prompt Feedback • Review Performance Statistics • Discussion Boards Provides prompt feedback for students and instructors, as well as statistical information on performance and on effectiveness of materials. Discussion pages attached to every homework assignment encourage communication among students and faculty. The LON-CAPA software is freely available and free (GNU General Public License), and may be modified and adapted. LON-CAPA is being developed and implemented by an enthusiastic group of faculty and professionals who recognize that information technology can play an important role in improving students’ learning and understanding. Current members of the project include faculty from universities, colleges, and K-12 schools in the US, Canada, Asia, Africa, and Europe. The core development group is located at Michigan State University. 2 HELP 2 2.1 8 Help Online Help On many LON-CAPA pages, you will see one or more small blue circles (each with a white . These blue circles are links to relevant help documentation. Each question mark inside) LON-CAPA help page also includes a search box, in which you can enter keyword(s) to search all LON-CAPA help documents. Also, a Help link is available in the upper right. This help page provides links to the course manual (from within a course) or the author manual (from the authoring space) and provides both an online version and pdf version. You may wish to save a pdf version of each so that you can reference the help for one role while working in the other role. The help page also provides a link to request help from the LON-CAPA help desk and a link to report bugs (Course Coordinators and Authors only). In some cases you may also see a green square containing a white question mark alongside the text: “FAQ”. This provides a link to relevant help item in the user-contributed documentation found in the LON-CAPA FAQ-o-matic system. 2.2 Where to Find Additional Help You can find additional help about LON-CAPA and download copies of this manual at http://help.lon-capa.org. For additional help, use the Help link on the upper right of the screen to find a link to contact the helpdesk, or search the loncapa listservs at http://mail.lon-capa.org/mailman/swish.cgi. You may wish to join the listserv loncapausers at http://mail.lon-capa.org. The family of users is very helpful in assisting users with questions posted to the listserv. 2.3 Requesting New Features and Submitting Suggestions We Welcome Your Ideas and Contributions... LON-CAPA is open-source software where everyone is free to contribute to the development. If you think of an enhancement, or find a bug in the system, please report it. LON-CAPA uses Bugzilla (http://www.bugzilla.org/) to report and track bugs and enhancement requests. All reported bugs and enhancement requests posted on Bugzilla are examined by the core LON-CAPA team. Having the request in Bugzilla helps keep track of both bugs and feature requests, and is the preferred method of reporting bugs and requesting enhancements. You’ll be able to see how the developers respond to the bug, which developer is currently responsible for it, and what the developer’s intentions are. You must have an account to use Bugzilla. You can create an account at http://bugs.lon-capa.org by clicking on the link Open a New Bugzilla Account. You will be directed to send an e-mail to the LON-CAPA Helpdesk to request creation of a Bugzilla account. Once you have an open account, please search existing cases for related content before submitting a new case. Select “LON-CAPA” in the “Product” category when searching. Hold the Ctrl key while clicking multiple items. The “Component”, “Version”, and “Target” can be left undesignated. If you find a related bug, you can add comments 3 LOGGING IN 9 instead of reporting a new bug. If you find a bug that you are interested in following, you can add your e-mail to the “Add cc:” box and click “Commit”. You can report a bug or request an enhancement as follows: 1. Open the web page http://bugs.lon-capa.org 2. Click on the Enter a new bug report link. 3. Select the (LON-CAPA) product link. 4. At the login screen, enter your e-mail address and password. 5. Click the [Login] button. 6. Select the LON-CAPA Version, Component, Platform and Operating System (as much as known). 7. Enter a summary in the “Summary” text box. 8. Enter a description in the “Description” text box. 9. Click the [Commit] button. A developer will follow up with you. 3 3.1 Logging In Roles Screen After logging into LON-CAPA with your username and password, you will see a screen where you can select your ROLE. LON-CAPA is a roles-based system. You can always use the same login even though your roles may change. You can be an instructor in one class, a TA for another class, and an author of resources – all with the same username. Selecting Roles at the top right of a page, or Switch to another user role on the Main Menu page will bring you back to the Roles screen. Two main types of Roles exist in LON-CAPA: Authoring Roles, and Course Roles. Authoring roles are used to develop learning resources. The course role is where resources are inserted into courses. You may have multiple instances of either type of role. For example, each separate course has a course role. You may make use of more than one authoring space role depending on your involvement in collaborative LON-CAPA content creation. 3.2 Inline Menu and Remote Menu Default Inline Menu By default, LON-CAPA is controlled by a combination of the Inline Menu and the Main Menu. The Inline Menu will appear at the top of every page in LON-CAPA. Click on the Main Menu link within the Inline Menu to access the Main Menu. 10 3 LOGGING IN Figure 1: Author Remote Control Remote Control LON-CAPA also offers a Remote Control menu. The Remote Control is a separate pop-up browser window, and is automatically sized and placed in the upper left of the screen. To enable and experiment with the Remote Control menu, navigate to: Main Menu > My Space > Set my user preferences > Content Display Settings > Launch Remote Control. To exit from the remote, either close the window, or look for the inline menu command to exit on the upper right of the parent browser window. Hints for each button appear when hovering over the buttons. Click the words Extended Display immediately above the remote command display to obtain a list of hints. The commands on the remote change depending on whether you are in a authoring space role or course role. Some of the important commands on the Remote Control are: • ROLES (CHOOSE ROLE) allows you to select which user role to assume for this session. • COM (COMMUNICATION) allows you to access the communication functions in the system. • CUSR (USER ROLES) brings up a page that allows you to create new users and change user privileges. 4 SETTING PREFERENCES 11 • AUTH (AUTHORING SPACE) displays the authoring space for your account. • RES (RESOURCE SPACE) allows you to browse the LON-CAPA network directory. • SRCH (SEARCH LIBRARY) brings up a screen that lets you search the LONCAPA resources using multiple criteria. • PREF (PREFERENCES) brings up a screen that allows you to change some preferences. • EXIT (LOGOUT) will log you out of the LON-CAPA system. 4 Setting Preferences 4.1 The ’About Me’ Personal Information Screen When you communicate with other users in the system, your name appears as a link to your Personal Information Page. To change this internal LON-CAPA information page, do the following: 1. Either move your mouse pointer over your name at the top left of the page, and select Information from the displayed dropdown, or click Main Menu on the Inline in the My Space group then select Menu and Select Set user preferences Personal Information Page This will bring you to your Personal Information Page. 2. Click the Edit link in the Functions menu. 3. To upload an image to your Personal Information Page, click the Browse button in the editor and grab an image from your computer. When you have made your selection, click the Upload button to save the image to your Personal Information Page. 4. Clicking ANY of the Save All buttons will save the entire page. For more information about editing template files, see the “Editing Template Files” section (5.4). NOTES 1. If you choose to communicate anonymously within the course, students will not be able to view your Personal Information Page through the normal link, but Course Coordinators will still be able to view the page through the normal link. 2. The My Personal Information Page is a special page; it belongs to you, not a particular course. Contents of that page remain the same no matter how many times it appears. All changes made to the page propagate to all links. Bear in mind, as populating your My Personal Information Page for multiple courses, you may not wish to add course-specific information. 12 4 SETTING PREFERENCES 4.2 Change Password Depending on how LON-CAPA is authenticating you, you may be able to change your password. To change your password, do the following: 1. Either select Preferences from the dropdown list displayed when you mouseover your name at the top left of the screen or click Main Menu on the Inline Menu and then select Set user preferences in the My Space group 2. At the Set User Preferences screen, select Password. 3. Type your current password in the current password text box. 4. Type your new password in the new password text box. 5. Re-type your new password in the confirm password box. 6. Click the Save button. If you cannot change your password, please use the Help link at the top right of the page and then click ”Ask Helpdesk” to submit a help request to ask for instructions. University users often authenticate against the campus-wide system. For those users, changing the password used by LON-CAPA means changing the user’s campus-wide password. Your helpdesk will be able to tell you how to go about that. 4.3 Nickname and Anonymous Discussion Screen Name To create or change a screen name or nickname, do the following: 1. Either move your mouse pointer over your name at the top left of the page, and select Preferences from the displayed dropdown, or click Main Menu on the Inline Menu and then select Set user preferences in the My Space group. 2. At the Set User Preferences screen, select Screen Name. 3. Type your new screen name in the text field labeled New screenname (shown if you post anonymously). 4. Type your new nickname in the text field labeled New nickname (shown if you post non-anonymously). 5. Click the Save button. Note: When using post anonymously, the username is hidden from students and only visible to course coordinators. 13 4 SETTING PREFERENCES 4.4 Message Forwarding and Notification Address Message Forwarding for Users with Multiple LON-CAPA accounts If you have multiple LON-CAPA accounts and wish to receive all communication in one account, set LON-CAPA to forward messages sent to your other accounts to the single account where you wish to receive your aggregated messages. You can forward messages to more than one account. To forward messages do the following: 1. Either move your mouse pointer over your name at the top left of the page, and select Preferences from the displayed dropdown, or click Main Menu on the Inline Menu and then select Set user preferences in the My Space group. 2. At the Set User Preferences screen, select Messages & Notifications. 3. If you wish to send all your LON-CAPA messages to a single LON-CAPA account, type your desired forward address in the text field labeled “Forward to account(s)” in the Forwarding messages to other account(s) in LON-CAPA section. This should be one or more LON-CAPA addresses, in the form: “username:domain”, separated by commas. 4. Click the Save button. Receive an external e-mail notifying you when a LON-CAPA message is sent to you LON-CAPA can send new message notifications to your conventional e-mail accounts. You can choose the specific types of messages which will cause notifications to be sent to the e-mail addresses you provide. The specific types of message are: critical messages, standard messages or any message. The notification e-mail will include an excerpt of the text contained in the body of the original LON-CAPA message. To receive notification e-mail do the following: 1. Either move your mouse pointer over your name at the top left of the page, and select Preferences from the displayed dropdown, or click Main Menu on the Inline Menu and then select Set user preferences in the My Space group. 2. At the Set my user preferences screen, click the Message & Notifications link in the Messages & Notifications group. 3. In the E-mail notification of LON-CAPA messages section, check the checkbox labeled Add new address 4. Type a notification address into the text field labeled Notification address. This should be an Internet e-mail address like user@example.com 14 4 SETTING PREFERENCES 5. Use the radio buttons to select which types of LON-CAPA message should cause a notification e-mail to be sent to the specified address. (See the Critical Messages section 13.5) 6. Choose whether you want any HTML tags contained in the original message body to be preserved in the excerpt included in the notification e-mail. 7. Click the Save button. 8. Repeat this procedure to add more notification e-mail addresses, one address at a time. 4.5 Change the Way Discussion Posts are Displayed In a discussion board or resource in which there has been discussion, display settings will determine: (a) which posts are displayed, and (b) which are marked as ’NEW’. The default is for all posts to be displayed, and for new posts to remain marked as ’NEW’ until you explicitly mark them as read. You can set a personal preference that will apply to your display of all discussions in all courses. If you change the display settings in an individual board or resource, by using the Change link beneath the postings, those settings will override the default or a global preference you set using your Set user preferences screen. To set/change your global discussion display preferences: 1. Either select Preferences from the dropdown list displayed when you mouseover your name at the top left of the screen or click Main Menu on the Inline Menu and then select Set user preferences in the My Space group 2. At the Set User Preferences screen, select Discussion Display. 3. Check one or both ’Change’ checkboxes in the Action column. 4. Click Save. 4.6 Color Scheme To change your color scheme preferences, do the following: 1. Either select Preferences from the dropdown list displayed when you mouseover your name at the top left of the screen or click Main Menu on the Inline Menu and then select Set user preferences in the My Space group. 2. At the Set User Preferences screen, select Color Scheme. 3. Click on the Color Picker next to the description you wish to change. 4. At the pop-up window, select a color and click the OK button to confirm your choice. 15 4 SETTING PREFERENCES 5. Repeat steps 3 & 4 as necessary for the other colors. 6. Click the Save button to save your changes. NOTE: To restore the colors to the default scheme, click the Reset All button. 4.7 Language Preferences To change your preferred language, do the following: 1. Either move your mouse pointer over your name at the top left of the page, and select Preferences from the displayed dropdown, or click Main Menu on the Inline Menu and then select Set user preferences in the My Space group. 2. At the Set user preferences screen, select Language. 3. Select your preferred language from the list of available languages. 4. Click the Save button. Most likely you will have English as the default language. If homework problems or other resources are available in your preferred language they will be displayed to you in that language. Otherwise they will remain in the language they were coded in. Course Coordinators can enforce a particular language to be used in their course. This will override the preferred language settings of all course members for that particular course. Within LON-CAPA the default language of the user interface is English. User interfaces for other languages might not be translated completely, in which case untranslated words will appear in English. If you would like help with a language that is not completely available or not available at all from the language list, please submit a help ticket through Bugzilla. 4.8 Storing Links A personal Stored Links library is only available for users with access to the resource-pool. To access your Stored Links either move your mouse pointer over your name at the top left of the page, and select Stored Links from the displayed dropdown, or select Main Menu from the inline menu and select Stored Links. This function provides the ability to save links to resources in the shared resource-pool or to links to external websites. Links are stored in a hierarchical folder structure, and must contain a title and a path. They can be stored in two ways: 1. When viewing a resource, this resource. Stored Links is offered to automatically save a link for 2. A link can be manually saved by inserting the required information in the stored links library. 16 4 SETTING PREFERENCES Folders (which you name by entering a title) can be used to structure the list. Both links and folders can also be annotated, for example to describe their contents. Stored Links includes functions to modify the hierarchical structure within which your links are saved. To support this, Stored Links operates in two distinct mode: view-mode and edit-mode. The view-mode is selected by clicking on the following functions: in the Function bar of the Inline Menu. It contains to add a new link to your Stored Links by manually inserting a title, a path 1. Click and an optional note. 2. Click note. to add a new folder to your Stored Links by inserting a title and an optional 3. Click to view and edit notes. 4. Select links and folders via checkboxes to move them to another folder by pressing Moving a folder means moving all content within this folder. 5. Select links and folders via checkboxes to delete them by pressing folder means deleting all content within this folder. 6. Click . . Deleting a to save changed notes. The edit-mode is selected by clicking on contains the following functions: in the Function bar of the Inline Menu. It to add a new link to your Stored Links by manually inserting a title, a path 1. Click and an optional note. 2. Click note. to add a new folder to your Stored Links by inserting a title and an optional 3. Edit the titles (and paths) of links and folders via textfields. 4. Click to view and edit notes. 5. Sorting links and folders within a directory-level using the select-boxes before the title. 6. Select links and folders via checkboxes to move them to another folder by pressing Moving a folder means moving all content within this folder. 7. Select links and folders via checkboxes to delete them by pressing folder means deleting all content within this folder. . . Deleting a 5 EXPLORING YOUR COURSE 8. Click 17 to save changed titles, paths and notes. The links saved in your Stored Links can be imported into courses by accessing the Course Editor, selecting the Import tab and then using Import from Stored Links, see the “Inserting Published Content from Stored Link” section (7.5.3). 5 Exploring Your Course By default, your new LON-CAPA course will be empty except for the syllabus. Select the Course Coordinator role to enter the course by clicking the appropriate Select button on the Roles Screen. 5.1 Course Initialization Helper The first time you enter your course, you will see the Course Initialization Helper. Click the Next button on each screen to keep the LON-CAPA default settings. The helper will step you through the major settings: • Course Title • Disable Chat Room Participation • Disable Discussion Participation • HTML preferences for posts • Course Feedback recipient settings (be sure at least one e-mail is listed). • Course Cloning Permissions When you are done going through the Helper, click the Finish button, which takes you to the Course Editor screen. By default, the first resource in the course will be displayed when the students log-in and select a student role in your course. If you would prefer to have the students see the table of contents, see the “Table of Contents” section (7.8.3). 5.2 Navigation Screen Select Course Contents on the Inline Menu or Table of course contents from the Main Menu to explore your course. The Course Contents screen is a table of contents for your course that also displays due dates, status (i.e. solved versus unsolved problems), new discussion notification, and new message notification. New discussion posts are indicated by a little speech bubble next to the resource name. New messages from individual students are indicated by a little envelope next to the resource name. Clicking on this icon displays the message. 18 5 EXPLORING YOUR COURSE Clicking on any resource jumps you to that resource. Clicking on a folder icon opens up the folder, showing a list of all the resources inside that folder. For Course Coordinators clicking the little wrench to the right of a folder’s name will open the Course Editor for that specific folder. Several tools are available to modify the appearance of Course Contents, e.g., by showing the first due problem, showing only uncompleted problems, opening all folders etc. Course Coordinators will also see a 5.3 tool which jumps to the Course Editor. Edit Syllabus For Course Coordinators, the inline menu includes a Public dropdown item containing selections for Syllabus and Feeds. For all other course participants, the inline menu will include a Syllabus item, unless the Syllabus has been included in the course’s Content area, and items have been added to it. There is also a link to a course’s syllabus for each course listed on a user’s Roles screen. The main effect of including a Syllabus item explicitly within course content is that students will be able to generate a PDF for printing using LON-CAPA’s print utility. If, on the other hand, the syllabus is not added to the contents, but instead remains as an item in a student’s inline menu, students will need to use a browser’s own printing support to print it. When you select “Syllabus” from the Public dropdown a syllabus page will be displayed containing the current syllabus style specified for your course. By default, this will be the standard template, which includes a listing of Course Personnel (and their roles in the course), and any fields which have been completed previously using the Syllabus template. By default, a syllabus item will have been placed in your course’s Main Content area when your course was created (unless it was cloned from an existing course). You can use the Remove link for this item in the Course Editor if you do not wish to have the syllabus included within the Main Content. Edit from the Functions menu. To edit the syllabus select Your choices for the syllabus are: • Minimal template Use the Rich text editor to create a single HTML document, including formatting etc. You can include image files by clicking the image icon in the text editor (second row of buttons, fourth from right). In the Image properties pop-up enter the file name. Click ”Save and Edit” or ”Save and View”. If you have included an image, click LON-CAPA’s Manage Dependencies button to display a screen where you will be prompted to upload the image file. • Standard template Fill in one or more of the text boxes and click any of the Save All buttons to save changes to your syllabus. By default, users with non-student roles will be displayed in a table at the top of the syllabus. You can either uncheck display of this item entirely, or choose which course personnel and/or roles will be displayed. 19 6 COURSE SETTINGS • External URL Enter a web address in the text box. Use the Preview link to preview the page, and the Save button to save it. • Uploaded file You can upload a file (e.g., a PDF or HTML file) if you have already created a syllabus document. Click the Browse button to locate the file, and the Save button to save it. Clicking the Exit Editing link will show you you how the syllabus will look when viewed by your students. You can copy the URL of your syllabus and distribute it to anyone. The syllabus is publicly viewable and anyone can see it, even without logging into LON-CAPA. 5.4 Editing Template Files Within the range of types of material that may be added directly to a course are a number of content types which you will create using templates. To edit such templated pages: • Either enter the Course Editor and use the Edit link for the item or use the item in the Functions menu when displaying the content. Edit • Each template behaves in much the same way: Several labeled fields are provided, with text boxes below them. Fill out the ones that apply to your course. Leave the rest blank, and they will not be displayed to students. • Click one of the Save All buttons to save your work. When you click the Save All button, all changes made to any textbox on the screen are saved. Thus, you do not need to click the Save All button for every single textbox; the Save All buttons are shown next to each box for your convenience only. To see how the page looks without the text boxes, click the Exit Editing link in the Functions menu just below the top of the screen. This will show you how the page looks to everyone else. 6 Course Settings Primary course settings are accessed via the Course Settings panel. To access the Course Settings panel, either select Course Settings from the dropdown list displayed when you mouse over Settings in the inline menu, or • Click Main Menu on the Inline Menu • Click Modify Course Settings in the Course Management group Each of the categories is described briefly below. 6 COURSE SETTINGS 6.1 20 General Course Settings This panel lets you set and see some general options for your course: • Owner and Co-Owner of the course or community: owner is set by your domain administrator; co-owner(s) can be set by Course Coordinator (owner), unless set automatically from institutional data. • Minimum LON-CAPA version required: some items in your course may require a certain minimum version of LON-CAPA to function. The Details link shows you which items are responsible for any version requirements. • Cloned From: the title of the course from which the course was originally cloned when it was created. • Course/Community Description: the name under which your course or community shows up on Roles screens. • Course ID or number: an optional internal identifier for your course, usually the course number and semester. • Categorize course: if your domain has been configured to allow Course Coordinators to choose the categorization used for their course on the publicly available course/community catalog page, there will be a Display Categories link to allow you to set that. • Syllabus status: shows the syllabus type currently in use, and includes an Edit link which loads the syllabus editing page, and a View link which shows the syllabus. • Users allowed to clone course/community: here you can set rules for which users are allowed to create copies (“clones”) of your course/community. • Replacement titles for standard course roles: if you want the names of roles to be different from those used by default, enter alternative names in the table. Click the Save Changes button after making any changes to save them. 6.2 Language and Time Localization This panel lets you adapt the language and date format of your course: • Language used: whatever you set here overrides both user and institutional settings, i.e., it forces a certain interface language on all users in the course. • Timezone: allows you to set the timezone in which the course runs, which overrides the timezone of your institution. • Locale used for course calendar: determines which day is considered the first day of the week when displaying the calendar (course announcements etc.) for a course. 6 COURSE SETTINGS 6.3 21 Feedback Messages LON-CAPA allows users to send messages to course staff via the Send Feedback link at the bottom of most content pages in a course. This requires recipient(s) to have been set for those messages. If a recipient is defined for a message type: by default named – Resource Content, Course/Community Content or Course/Community Policy – a user will be able to select that message type, when composing the message. The message can be routed to different course staff according to section membership, as well as message type. Lastly, the default names for the different types of message can be replaced with custom wording using the bottom three rows in the Feedback messages configiration screen. 6.4 Discussion and Chat This panel lets you control who gets to participate in discussions and the chatroom. Participation can be role-based and/or set for specific course users. You can also control if discussion entries can be “marked up” using HTML, e.g., boldface or italic, etc. And you can also control if users can edit or delete their own postings. Finally, you can set styling (boldface, size etc.) to use for posting which have been liked, or unliked, for discussions where you have chosen to allow voting on discussion posts. (Voting itself is enabled via Content Settings). 6.5 Classlists and Course Access Dates This panel is used to configure the following: • Default start and end dates for student access (these will apply when additional students are added to the course). To change access dates for existing students, select the “List and Modify Multiple Course Users” item from the user management page. • Default credits for enrolled students (if different from any domain default). • Which course users with administrative roles (i.e., Domain Coordinator) to include in a Course Coordinator’s “List and Modify Multiple Course Users” screen, and (by default) in the standard Syllabus. • Options for a student-viewable classlist: if enabled, a “People” item will be included in the inline menu for students. Additional options are to restrict listings shown to those in the viewer’s section, and to make display in the classlist dependent on an opt-in by each listed student. 6.6 Display of Resources This panel lets you set various display options for content. 6 COURSE SETTINGS 22 • Default XML style sheet • Visibly Separate Items on a Page • Disable Display of Problem Receipts • Force use of a specific math rendering engine • Set default options for <m> tags when converting LATEX to html. Style files (.sty extension) created in Authoring Space and published to the shared content pool can be selected for use when rendering resources in the course by clicking the Select Style File link. See the “Resource Types” item in the “Introduction to LONCAPA Authoring” section in the Authoring manual for more information about .sty files. An alternative to the use of .sty files is to create a CSS file (.css extension) in Authoring Space, and publish to the shared content pool. Note: in this case you would use a problem parameter “CSS file to link (cssfile)”, accessed via Content Settings, instead of Course Settings, to apply the style to resource(s) in your course. Composite Pages include two or more resources on a single web page. By selecting “Yes” for visible separation, adjacent resources will be separated by a horizontal rule. Problem Receipts will be displayed by default when feedback on correctness is being displayed to a student, and the student has submitted the correct solution. See the “Verify a Submission Receipt Number” section (16.4). The default for math rendering is to convert using the display mechanism that the user has selected in preferences. This can be overriden by setting the attribute display to one of MathJax, jsMath, mimetex or tth which will force a specfic display mechanism. Note, however, that setting the attribute display to jsmath is generally discouraged as it requires users to have installed jsmath fonts on their computer. See http://www.math.union.edu/~dpvc/jsmath/. 6.7 Grading This panel lets you choose how grades are displayed to students. There are different “gradebooks” available: • Standard: points are calculated by multiplying the fractional credit on a problem (part) with its weight, and added by folder • Categories: points are calculated by multiplying the fractional credit on a problem (part) with its weight, and added according to categories set by the Course Coordinator. Categories in turn have different weights toward the overall course points. • External, shows number number of completed parts and totals: shows only the number of sucessfully completed problems or problem parts and totals by folders - typically used when grades are calculated external to LON-CAPA. 6 COURSE SETTINGS 23 • External, shows only number of completed parts: like above, but does not even calculate totals. • Spreadsheet: the LON-CAPA-internal spreadsheet. In addition, use of significant digits when grading numerical problems can be disabled from this panel. Two additional settings available in this panel can be used to change the algorithms for (a) Receipt creation, and (b) Randomization. It is unlikely you would need to change those, and indeed you should avoid changing the Randomization algorithm once the course is in progress, and students have made submissions to assignments. 6.8 Printout Generation This panel lets you set various options for the generation of PDF files. • Allow problems to be split over pages (default is “no”) • Suppress number of tries in printing (default is “no”) • Default paper type (default is letter, i.e., 8 1/2x11 in). • Print header format (default is “name” “course description” on first header line, resource/folder title on second header line). Whenever you set at least one item, in the ”Print header format” it eliminates display of LON-CAPA’s default header. In the ”Print header format” select what you would like to enter. There are two types of item: 1. Substitution A “substitution” item means whatever you chose from the dropdown list will be included with the value appropriate for that student. The choices are: student name, course ID or assignment note. 2. Text A “text” item means the text you enter in the textbox will be included in the header. You can enter as many of each type of item as you like (although you are only offered “New” substitution item or a “New” Text item each time – to enter many you need to add one, click “Save Changes” then add another etc.) The dropdowns: ¡m¿< 1 >< 2 >¡/m¿ etc. can be used to re-order the items in the header. • Disable automatically printing point values on bubblesheet exams (default is “no”) 7 EDITING COURSE CONTENT 6.9 24 Spreadsheets This panel lets you set default sheets for the three levels of the spreadsheet (Course, Student and Assessment) and also whether empty rows show be hidden when displaying the spreadsheet (default is “no”). See the “Introduction to the Spreadsheet” section (18.1) for more information about the spreadsheet. Setting spreadsheet options is only relevant if the “Grading” is set to “Spreadsheet.” 6.10 Bridge Tasks Bridge Tasks (BTs) are open-ended, performance-based assessments. See the “Introduction to Bridge Task” section in the Authoring manual for more information. If you use Bridge Tasks in a course, this panel provides the ability to set the following options for all BTs. • Send message to student when clicking Done on Tasks (default is “no”). • Bridge Task grading by instructors and TAs in sections (default is to grade BTs in any section • Hide upload references prompt if uploading file to portfolio (default is “no”) 6.11 Other Settings This panel lets you set the course/community environment variable: “reshome”, which will have been set to /res/coursedomain (where coursedomain is the course’s domain) when the course was first created. The variable “reshome” determines where the Home link points to when a Course Coordinator displays the virtual filesystem used to browse or import content from the shared content pool. This panel also lets you create your own course environment variables, which, for example, could be accessed when rendering a homework problem by accessing the variable via &EXT(’course.myvariablename’), where “myvariablename” is the name assigned in the “Create New Environment Variable” textbox. In course context the value set in the textbox in the “Value” column would be retrieved by the &EXT() call. See the “Table: LON-CAPA Functions” section in the Authoring manual for more information about &EXT(). 7 Editing Course Content A LON-CAPA course is managed through the Course Editor screen which can be accessed in a number of ways. • Selecting Course Editor in the Inline Menu • Selecting Edit course contents from the Main Menu. 7 EDITING COURSE CONTENT • Clicking the 25 icon in the Tools at the top of the Course Contents screen. • Clicking to the right of a folder name on the Course Contents screen. (Editor will open that specific folder). in the Functions menu when viewing content in the course. (Editor will • Clicking open that specific folder). The Course Editor screen allows you to create new resources, upload resources or import LON-CAPA resources from the LON-CAPA network. The screen also allows resources to be rearranged within the course. The Course Editor contains three tabs: 1. Main Content Editor 2. Supplemental Content Editor 3. Content Utilities Main Content Editor tab is used to manage the primary content of the course. Content within this area can: • Have parameters set (including dates controlling availability) • Can be incorporated in PDFs for printing, created by LON-CAPA’s print utility • Can be a part of sub-folders for which different students may see a subset of contents picked from a pool, and/or contents displayed in a different order. • Be organized within a hierarchical arrangement of folders and sub folders. • Can originate in a variety of ways including import from the shared content pool. Within the course, students use the navigation controls to move through the Main Content. Main Content is listed on the Contents screen. Main Content was added to LONCAPA in 2003 (version 1.0), so pre-2003 courses (as well as courses deliberately created in the old style) will not have Main Content. The Main Content was called Main Course Documents in versions 1.0 through 2.10. Supplemental Content Editor tab is used to manage supplemental content in the course. Content within this area is restricted to uploaded files, a syllabus page, a web page created using the HTML editor, or a web page on an external server retrived from a remote site, but displayed within the LON-CAPA interface. A hierarchical arrangement of folders and sub folders can be created. Students access supplemental content documents by selecting the Supplemental Content tab while viewing the Course Content. Supplemental Content is particularly useful for auxiliary files that may not be directly viewable or usable in a browser, such as PowerPoint presentations or Word documents – some of which may require a viewer to be installed on a student’s computer. 7 EDITING COURSE CONTENT 26 NOTE: Although the Course Editor provides instructors with the ability to import content from the shared content pool, or to copy content from other courses, as well as personalize courses with their own syllabi or information pages, for the ultimate power in creating reusable content, you will want to become a content Author. This is especially true if you plan to create your own assignments. The ”simple problem” templates available to create assessment items directly with a course, provide a much restricted set of components compared to those available when constructing assessment items as an author. Policies and methods for creation of Author roles vary depending on user status and domain. If you are a course instructor, and you do not have an authoring role, and you do not see a ”Request author role” link on your Roles page, make a request through the ”Ask Helpdesk” link available on the ”Help” page. For more information about content authoring in LON-CAPA, see the LON-CAPA Author’s Manual available online at http://help.lon-capa.org. 7.1 Main Course Content The Main Content area will contain the “top-level” documents in your course. Users enter the course at the first resource listed in the Main Content. As they proceed through the course, they proceed towards the last resource. Main Content items also appear on the Course Contents screen. Main Content items can have contents setting applied to them which control such things as availability, visibility, and support for attached discussion boards which are unavailable for items in the Supplemental Content area. A hierarchy of folders can be used to organize the Main Content area. In addition, the Main Content area can include a Course Contents page, Simple Pages, Discussion Boards, or Assessment items imported from the shared content pool. NOTE: Any changes made to the Main Content will be visible upon re-initializing course , or at the next log in. 7.2 Adding Content to Your Course To add course content, either select Course Editor on the Inline Menu or select course contents on the Main Menu. There are several ways you can add a new resource to the course: Edit • Organize documents into folders for structure (see section 7.3) • Link or Upload a document from outside LON-CAPA, for instance by creating a link (see section 7.4.1) or by uploading a document from your hard drive such as a PowerPoint presentation or a PDF file (see section 7.4.3) • Import a Published Resource from the LON-CAPA network (see section 7.5.2) • Configure Grading resources such as Simple Problems, Drop Boxes, and External Scores. 27 7 EDITING COURSE CONTENT • Configure Collaboration tools such as Discussion Boards, Course Rosters, and Group Portfolios. • Create Other items, e.g., from a prepared template (see section 7.8) For example, this category includes a Table of Contents, which creates a resource in the course that displays the list of course contents. Because the first resource opens for students when they login, using a Table of Contents as the first resource may be a good idea. This category also includes Blank Web Pages. To change the order of the resources, click on the blue up or down arrows next to the resource you wish to move. Repeat this until you have all the resources in the order you want them. Other options include: Remove or Rename. Menu tabs have changed between version 2.10 and 2.11. The equivalent commands are: 2.10 Menu New Folder Import Content Published Content 2.11 Menu New Folder Upload Import Grading Special Documents Collaboration Other NOTE: Changes made to Main Content are visible upon next log in, or by re-initializing course . 7.3 Adding Folders You can add folders to your Course Contents screen to organize your course. Folders can act as sequences, chapters, modules, or homework sets. To add folders to your course, do the following: 1. Log in to the course you wish to add folders to. 2. Select Course Editor on the Inline Menu or Menu. Edit course contents within Main 3. At the Course Editor screen, click on New Folder on the in-line menu. 4. Type the name of the new folder in the pop-up window and click OK. The folder appears at the bottom of the course document area you added it to. 5. To add resources to the folder, click on the folder you created. A new Course Editor screen opens. Note that under the Main Content and the Supplemental Content tabs, there is a directory path starting with Main Content ≫ and ending with the name of the currently selected folder. A newly created folder is initially empty. Add resources to the folder exactly as they are added in the “top-level” Main Course Content areas (7.2). NOTE: New folders are visible by re-initializing course or next time you log in. 28 7 EDITING COURSE CONTENT 7.4 7.4.1 Upload or Link Content External Resource Web Pages housed on a web server external to the LON-CAPA content network can be displayed in a LON-CAPA course, within the standard interface, (i.e., inline menu including navigation controls, and links/icons), by adding an External Resource to the course. 1. Select Course Editor on the Inline Menu or Menu. Edit course contents within Main 2. On the in-line menu of the Course Editor screen, click Upload . Next click on External Resource. 3. Type in the title of the web resource you wish to add in the Title text box. 4. Type in the URL of the web resource in the URL text box. 5. Click the Preview button to see if the web resource is in the frame below the entry fields. 6. Click the Add Link button to add the web resource to the course. NOTE: Your new resources will be visible the next time you log in, or by re-initializing course . 7.4.2 IMS Import An IMS package is a file containing course content from another Course Management System (e.g., Blackboard or ANGEL) packaged according to the IMS 1.1 specification. The original IMS package file can be removed from your authoring space later, once the package has been decompressed and the files converted to LON-CAPA sequence, page, problem, or discussion board files, or stored as html, image or movie files etc., as appropriate. 7.4.3 Uploading a New Main Content File Any file you create on your hard drive can be uploaded into your course (e.g., PowerPoint presentations or PDF files). To upload a file from your hard drive into the course, do the following: 1. Create the document and save it to your hard drive. 2. Log in to the course to which you wish to add content. 3. Select Course Editor on the Inline Menu or Menu. Edit course contents within Main 4. Click on Upload on the menu bar of the Course Editor screen. 7 EDITING COURSE CONTENT 29 5. Type in the path to your document or click the Browse... button to find the the document on your hard drive. You can upload a single file (e.g., pdf, ppt etc.) or an archive file (zip and tar files are acceptable) from which multiple files can be extracted. 6. Type the document title in the Title text box. 7. Click the Import Content button. Special Notes on importing Web Pages: If you have already created a web page outside LON-CAPA you can upload the images when you first upload the web page, in one of two ways. Either: (a) upload the web page via: Course Editor -> Upload -> Upload File, and check the Upload embedded images/multimedia files if HTML file checkbox. You will them be prompted to upload the image files (as dependencies) or (b) Create a zip (or tar) file archive containing the web page and the images (e.g., in a sub-folder). Use: Course Editor -> Upload -> Upload File to upload the zip file. LON-CAPA will prompt you to decide what should be done with the content. In general, there is no need for image/multimedia files to be loaded into the course content hierarchy if the images are linked from a Web Page. Instead, upload the web page(s) that contain the images, and then upload the images as dependencies. One limitation of this method currently, is that if you use the same linked content in many places, those file cannot be shared and must be duplicated for each page. If you upload a Web Page and forget to check to box to include embedded images/multimedia files, you can still upload the individually. See the section 7.8.5 for more information about working with Web Page file dependencies. NOTE: Your new file will be visible the next time you log in, or by re-initializing course . 7.5 7.5.1 Import Published Content Inserting Published Content by Searching Click on Import above the course contents on the Course Editor screen. Next click on Search to search the LON-CAPA resource pool and select published resources to add to your course. See also the sections on Basic Searching (24.6.1) and Advanced Searching (24.6.2). 7.5.2 Inserting Published Content by Browsing Any resource from the LON-CAPA network that you have permission to use can be imported into your course documents, provided you are the Course Coordinator. All resources from the LON-CAPA network can also be imported. 7 EDITING COURSE CONTENT 30 1. The Browse tool is intended for use when you know the folder location of the resource, click on Import. The Browse Published Resources screen will open with a view of the LON-CAPA network. Navigate to find the desired resource. For more guidance on Browsing, see the section 24.7. 2. Check the boxes next to the resources you wish to import. 3. Click the Import button at the top of the screen. 4. When selecting more than one document, you can re-arrange the order. Prior to insertion into the course document sequence, click the Continue Import button to collect more resources, or to cancel the process. Click the Finish Import button to add the resources to your course documents. If you are importing a Web Page, it is important to understand that image/linked files do not need to be specifically imported into a course, if used within a published file which is already imported into a course. The metadata for the imported web page includes the dependencies, and import of the web page into the course automatically allows students enrolled in the course access to view the images as well as the web page which contains them. NOTE: Your new resources will be visible the next time you log in, or by re-initializing course . 7.5.3 Inserting Published Content from Stored Links Your personal library of Stored Links can be a powerful method to save links to your favorite resources so that they can be quickly inserted into a course. Navigation within your Stored Links is intuitive. Use the checkboxes to select resources to import. For information on creating a library of Stored Links, see see section 4.8. 7.5.4 Imported Documents: Load Map You can load all the resources from an existing LON-CAPA sequence into the current folder displayed in the Course Editor area. This allows you to easily fill a folder with existing resources, and subsequently manipulate the folder, such as by deleting or reordering the resources. Note: If you have no intention of changing the order, it’s easier to load the sequence directly using the Import link after selecting the Import tab. Load a map’s resources into the current folder as follows: • Select the Import tab in the Course Editor inline menu, and click on the Import from Assembled Map link to display the interface used to specify a map to load. • Click the Select Map link to open a window displaying the virtualfile system for the shared content repository. • Navigate to the desired sequence, and click the Select button next to it. 31 7 EDITING COURSE CONTENT • Click the Load Map button. • The map will be loaded into the current folder. • re-initialize course to make changes active for the current session. 7.6 7.6.1 Grading Resources Simple Problem To add a Simple Problem to your course documents, do the following: 1. Select Course Editor on the Inline Menu or Menu. Edit course contents within Main 2. On the in-line menu of the Course Editor screen, click Grading . Next click on Simple Problem. 3. In the pop up window, type the name of the new page and click OK. The page will appear at the bottom of the course document area to which you added it. 4. Click the re-initializing course button. 5. Click on the problem link in the Document column to open the problem. 6. Click the Edit link to edit your problem. Choose one of the question types from the drop-down menu and then click the Save and Edit button. 7. Edit the problem and click the Save and Edit button to view your changes. The possible problem types are: 1 of N multiple choice; Option Response; Essay; Short String Response, Numerical Response. • 1 out of N Multiple Choice This is a question where students can choose only one correct answer from a selection. Each choice in the selection is called a ”foil” because the majority of the selection choices try to foil the student. Only one foil is correct. LON-CAPA randomly displays the foils to students. If you choose to set the max number of displayed foils to 4, but only have 6 foils, then LON-CAPA will choose one of the True foils and fill in the rest of the foils with false foils, up to a maximum of four foils. To edit the 1 out of N multiple choice problem, enter your question text into the appropriate box. Then enter one foil statement into each foil box you want to use. You do not have to use all 10 of the foil boxes. For each foil you do use, you need to assign it a value of True or False. 7 EDITING COURSE CONTENT 32 You can choose to assign a foil a location. For example, the foils appear in random order to your students. If you have a foil statement of ”None of the above,” then you want this statement to always appear at the bottom. After entering all of the correct foil text, you can add an optional hint. The hint text appears under the student’s view of the problem after getting one incorrect submission. The hint text remains displayed on your students’ views of the problem after it is correct, for study purposes. At any point in the editing process, you can choose to store your changes. Each time you click Save and Edit , the current view of the problem will appear in box at the top of the edit screen. When finished editing, click the Save and Edit button and then the the Student view link in the Functions section of the Inline Menu. • Option Response The Option Response question type is a matching question. Instead of students selecting one true foil from a list, each foil has a drop-down box in front of it where students have to select the correct option for each statement. The editing of this problem type is very similar to editing the 1 out of N multiple choice problem. Enter your question text into the appropriate location. In the Add a New Option text, add one of the drop-down box options and then click the Save and Edit button. Repeat adding options until you have added all you want. If you make a mistake, select an option to delete and then click Save and Edit . After adding all of your options, type in the text for each foil and assign each option the correct value and location. You can add an When finished editing, click the Save and Edit button and then the the Student view link in the Functions section of the Inline Menu. • Essay Enter your question text into the appropriate location and click the Save and Edit button when you are done. Students will see your question and with a text block in which to enter in their short answer essay. Using the parameters, choose whether students submit their essays in groups or individually, and choose to allow students the ability to upload files, such as a Word document. • Short String Response This question type gives students a small text box where they can enter their answer in the form of any string; most appropriately a word, but a number or short phrase will work as well. You choose whether string responses are case senstive or not. • Numerical Response The Numerical Response question type requires students to enter a number as their answer. Enter the question you wish to ask in the “Question Text” text area. 7 EDITING COURSE CONTENT 33 Editing of this problem type requires the specification of an answer in the “Correct answer” text box. If you wish to use units, enter a supported unit in the “Units” text box. Unless the required answer will be a pure integer you should include a tolerance in the “Tolerance” text box. Tolerances can be set to be relative (by ending the entry in the tolerance textbox with a %), or absolute. If you wish to restrict the number of significant disgits which may be entered, replace the default (1,15) with either a single digit, or two comma separated digits (min and max number of signficant digits required). The format text box controls the formatting used when the ’correct’ answer is displayed to a student. The answer which students need to enter for a Numerical Response question type can be determined dynamically at the time the question is rendered for each student. Consequently, it is possible for different students to receive different versions of the problem, if you define some variables in the “Scripting (optional)” text area. Those variables can also be included in the Question Text itself (in which case the variable will be replaced with current viewer’s value). Equally the answer which is expected can also be a variable. The programming language used in the scripting block is Perl. In perl, variable names are prefaced with $ and set equal to a value, or more commonly to the value of some function with the assignment operator: = LON-CAPA provides a number of functions, including &random() which will generate a random number for each student. The randomization is repeatable for each student each time he/she displays a particular instance of the Numerical Response problem in a course, but generally will be not be the same for two students (the student’s username is included as one part of the seed used in the randomization). See the “Calling Functions” section in the Authoring Manual. For more information about available script functions in LON-CAPA see the LONCAPA Functions section in the Authoring manual. When finished editing, click the Save and Edit button and then the Exit editing link in the Functions section of the Inline Menu. 7.6.2 Drop Box A dropbox is used for students to upload files for grading. There are two ways for students to add a file to a dropbox. • Click Select Portfolio Files to open a pop-up window, which will display the student’s portfolio. The student selects which file(s) to submit using the checkbox(es) and presses the Selected checked files and close window • Click the Browse to upload a file from the student’s computer. In both cases, the Submit Answer button needs to be pressed to complete the submission. 34 7 EDITING COURSE CONTENT What happens in the case of a directly uploaded file is that the file will be saved in a “turned in” directory in the student’s portfolio. In all cases, by associating file(s) with this dropbox, the file status in the portfolio changes to “locked” such that it can not be modified by the student, until the instructor has graded it, or the student deletes its association with the dropbox. The “Currently submitted files” area contains a listing of files currently submitted via the dropbox. A student can check the Delete checkbox, and then Submit Answer to remove them from the dropbox. Note: the files themselves remain in the student’s portfolio, and are not deleted. A student can continue to upload files until the due date for the dropbox is reached, or (if before the due date) until the submissions have been graded, and full credit received. An existing submitted file can be overwritten with a file of the same name. If a student chooses the radio button: “Save entries below (not submitted for credit yet)”, then the student will not be listed as having submissions in the grading screen, and the count for number ungraded in the What’s New screen (Problems requiring handgrading) will not include this student. The student needs to return to the dropbox before the due date and check the radio button: “Submit entries below as answer to receive credit”, making sure that the file(s) to be graded are listed in the “Currently submitted files” area. The student will complete the submission by pressing Submit Answer 7.6.3 External Scores An External Scores item provides an upload or manual entry for scores. For example, manually graded homework, manually graded exams, or clicker scores can be uploaded using the External Scores content. Create an External Score item for each assignment that you will upload. You can insert a Score Upload Form into your course, and use it to enter student’s scores for an exam, project, or any other assignment. To create a Score Upload Form, do the following: 1. Log in to the course you wish to add a Score Upload Form to. 2. Select Course Editor on the Inline Menu or Main Menu. Edit course contents within the 3. At the top of the Course Editor listing, click Grading. Next click on Scores. External 4. In the pop up window, type the name of the new page and click OK. To upload scores: 1. Navigate to the External Scores content. Select the ’Content Settings’ item in the Functions menu. 2. In the column titled ’For Resource,’ set the problem weight. 7 EDITING COURSE CONTENT 35 3. Return to the problem and choose the inline menu item: ’Content grades’. 4. Choose the option to upload scores. 5. Browse your computer to find the file with your students’ scores. The file can be a CSV file, a text file with values separated by a semicolon, or a tabulator separated file. The file can contain unnecessary data. However, it must contain one column that is either the username or student ID number and another column that is either the number of points or the partial credit factor (for example, .8 for 80 percent). If your students are in multiple LON-CAPA domains, then you must include a domain column. Optionally, you can include a column for problem status (for example, to excuse the problem or reset the problem status) and a column to define the number of attempts (tries). 6. Click the button to upload scores. 7. For each mandatory and optional column, match it to the appropriate field. Columns that contain unnecessary data for LON-CAPA can be left alone. 8. Click the button to ’Assign Grades.’ 7.7 7.7.1 Collaborative Tools Discussion Board Discussion Board allows you to add a dedicated Discussion Board page to the course. By default, all pages can host discussion, but you may wish to centralize the discussion, or provide a place for general course-related discussion. 7.7.2 My Personal Information Page Inserts your Personal Information Page 7.7.3 Personal Information Page for a User Inserts the Personal Information Page for another user, typically another instructor or TA. 7.7.4 Course Roster Inserts a course roster. A student-viewable course roster can be enabled in two ways: • Including a Course Roster item within the Course Contents using the Course Editor. If you add a student-viewable course roster using the Course Editor you must also use “Edit” to set whether students enrolled in your course are listed by default. • Using the Classlists and staff listing item in Course Settings to set student-viewable classlist options which include a viewable classlist. 7 EDITING COURSE CONTENT 36 For the first method proceed as follows: 1. Select the Course Editor from the online menu. 2. Select the Collaboration tab. 3. Select the “Course Roster” item. 4. Click the ’Edit’ link, and set ’Student-viewable roster settings’ One of: ’Classlist of all sections’ or Classlist of viewer’s section needs to be selected for the classlist to be accessible to students. 5. Click ’Save’ 6. Click ’Exit Editing’ For the second method proceed as follows: 1. Select Course Settings from the Settings dropdown in the inline menu. 2. Check the checkbox for Classlists and staff listing and click ’Display’ 3. Make appropriate selections in the Student-viewable classlist options area 4. Click ’Save’ Note: the information displayed in the student-viewable roster is as follows: • Last Name, First Name (links to user’s Personal Information page) • Username:domain (links to Message creation page to send message to this student) • Section • Available Portfolio files (if the link to accessible portfolio files is enabled) You can choose whether student’s individually need to opt-in to be displayed in the student-viewable roster. When display of a student-viewable roster is enabled in a course, a student’s inline menu will include a People item. If display is not enabled that item will be absent. 7.7.5 Group Portfolio Group Portfolio adds a page with information about files located in file repositories within course groups. Which files are listed as viewable will depend on the types of access controls set for individual files, and the identity of the person viewing the Group Portfolio page. 37 7 EDITING COURSE CONTENT 7.8 Other Content Several templates are available for you to fill out and add to your course. To add a templated document to your course, click on Other Inline Menu of the Course Editor screen. Items include • Composite Page • Syllabus • Table of Contents • Simple Course Page • Blank Web Page 7.8.1 New Composite Page Add composite pages to your Course Contents to combine separate content items together for display in a single web page. Composite pages can contain uploaded files, homework problems imported from the resource repository, and/or simple problems created using the problem editor. To add a composite page to your course, do the following: • Log in to the course to which you wish to add a page. • Select Course Editor on the in-line Menu or Menu. Edit course contents within Main • On the in-line menu of the Course Editor screen, click Other . Next click on New Composite Page. • In the pop up window, type the name of the new page and click OK. The page will appear at the bottom of the Main Content folder to which you added it. • To add resources to the page, click on the name of the page you created. The Course Editor screen will refresh, and the updated display will include the name of the new page appended to the end of the breadcrumb trail, that extends below the Main Content tab. The page is currently empty. Add new resources to the page as you would add resources to a Folder or to the ”top-level” Main Content area (7.2), except that only a subset of the items in the “Other” tab that may be placed in a folder, are available for placing in a composite page. Also, if you use ”Import” to include a published sequence in a page; then when the page is displayed; the sequence will open and all of its contents appear as elements of the composite page (i.e., no ”folder” will appear in the page). If you wish to be able to hide selected elements from the sequence, you should use ”Select Map” and ”Load Map” to unpack the sequence prior to import. Note: Your new composite page will be active the next time you log in, or by re-initializing course . 38 7 EDITING COURSE CONTENT 7.8.2 Syllabus Syllabus adds a syllabus to your course. By default this will be a traditional syllabus template page, which can be filled out with standard syllabus information. To create a syllabus using the syllabus template, do the following: 1. Select Course Editor on the Inline Menu or Main Menu Edit course contents within the 2. At the Course Editor screen within the Main Content Editor tab, click Other on the menu bar above the course contents. Next click on syllabus template. Syllabus to insert a 3. Click the re-initializing course button to make changes active for the current session. NOTE: The file will appear in the main course document list, where the user can move, rename, or remove it. If the user does not click re-initialize course the changes will become active the next time the user logs in. When you first add a syllabus to a course using the Course Editor you will need to click that button in order to be able to edit it. 4. Click the Edit link in the Actions column. 5. By default the standard syllabus template is selected. Check checkboxes for any items in the ’Choose template items ...’ box which you wish to edit. For one checked a box containing a text area for editing will be displayed. For more information about using LON-CAPA’s templated text entry system, please see the Editing Template Files section (5.4). 6. Click the Save button to save your changes. NOTE 1: To see the student view, click the Exit Editing link in the Functions menu just below the top of the screen. NOTE 2: If your syllabus is already anywhere on the web (in or outside of LON-CAPA), you can either: • replace use of the standard templated syllabus with the syllabus available from there, by selecting ’External URL’ as the Syllabus Type, and enter the URL in the External URL textbox, then press Save , or • Specify the URL for inclusion in the bottom field of the Standard syllabus template. In general, resources inside of LON-CAPA are only accessible when logged into the system. A syllabus, however, can be accessed without logging in, since students want to be able to access a course syllabus before enrollment. Copy and paste the link provided for external access to this document. 7 EDITING COURSE CONTENT 39 Note: if your Domain Coordinator has enabled display of the Course/Community Catalog link, on the log-in page, and your course has been assigned to a category in the Catalog, then students will be able to display a listing of courses which will include your course along with a link to the Syllabus page. 7.8.3 Table of Contents Table of Contents inserts into your course the exact same page as it is accessed by clicking on Contents in the Inline Menu or by selecting Table of course contents on the Main Menu. The Contents screen includes three tabs – “Main Content”, “Supplemental Content” and “Content Search”. By default, the Main Content tab is selected, and folders and resources in the top level of the Main Content area will be displayed. After an item has been selected from this screen, users can use the navigation controls to move from one item to the next. Putting a Course Contents page as the first resource in your course ensures that the Course Comtent screen will be the first page students see; some instructors find this to be advantageous. 7.8.4 Simple Page Simple Page allows you to add a simple HTML page to the course with an area for text and an area to add web references. Give the page a Title, type plain text into the Content textbox, and add any links to other resources in the Web References section, where they will be turned into HTML links for the students. Simple Pages allow you to upload a graphic into them. On the editing screen, either type the path to the photo, or click the Browse... button to select the file to upload, and then click the Upload button. 7.8.5 Blank Web Page Although web pages used in a course may always be uploaded to Authoring Space, published, and then imported into a course (and that certainly would be the favored approach for web page content that is suitable for re-use in multiple contexts), there may be content which is better suited to upload directly to a single course. For example, some content may logically really only belong in a single course. It may also be the case that some users may be granted privileges to edit course content, but not have an author or co-author role, which would allow them to publish content. There are four ways to upload a web page (and any embedded dependencies, e.g., images etc.) directly to a course: • Upload an existing HTML file, see: 7.4.3 • Upload an existing zip file containing a web page and any dependencies, see: 7.4.3 • Add a blank Web Page • Add a Simple Course Page, as explained in the section 7.8.4 7 EDITING COURSE CONTENT 40 For the first three of these, the web page may contain multiple dependencies, e.g., images, applets, movies etc. By contrast, only one optional image file dependency is supported for the template-based ”Simple Web Page”, When working with web pages uploaded directly to a course, you will find that the procedure for adding images and other embedded objects to a web page is different to that encountered when managing web pages in Authoring Space. LON-CAPA Web Page documents are stored differently than they might appear on a typical server. Within LON-CAPA the Web Page and supporting image/multimedia are composed/uploaded via a single link on the course contents, instead of creating folders for the dependencies. Within LON-CAPA any subfolders are ‘virtual’, in the sense that any subfolders will be created automatically, based on the specified path (e.g., for images, based on the subfolders in the src attribute of the img tag). The following procedure can be used to compose a web page online: • Course Editor -> Other -> Blank Web Page • Re-initialize the course. • Click the Edit link (Actions column) in the row containing the new page. • The main editor window will have a subsidiary menu containing: Math Rendering/Change View, Edit, and Manage Dependencies. • The Math Rendering/Change View selector changes the rendering engine used to display mathematics, included within the web page inside <m> </m>. This tool permits you to view the web page using various settings. Unless you have configured a setting for the course, each student’s settings are used when they view the page. See the section 6.6 for more information.. • Clicking Manage Dependencies launches a pop-up window which will check the web page for links and embedded objects (e.g., images) and prompt for upload, if missing, or possible replacement, if found. This is helpful for changing dependent files for an existing page. • Clicking the Edit button will display a textarea which can be used to edit the source HTML, or the “Rich Format” link can be clicked to switch to the WYSIWYG editor. The WYSIWYG editor includes an image button which creates an <img> tag and pops up a modal window in which you can specify a path for the image. You can use a link to external resources, or to published resources. The link to a resource in your published space looks like /res/<domain>/<username>/<path>/photo.jpg where <domain>/<username>/<path>/photo.jpg are replaced with the actual names. If you create an image link for a file used only for this web page, the path is virtual in the sense that you create a virtual folder structure and it will not be a folder structure that students browse. You should use a relative path, e.g. <img alt=“my photo” src=“images/photo.jpg” /> as if “photo.jpg” is in a subfolder “images”. For this type 41 8 CONTENT UTILITIES of image, you create the path in the <img> tag before uploading the image using the Manage Dependencies button described next. The editing window also includes a Manage Dependencies button. After adding an <img> tag with the src attribute pointing to a relative URL, click Save and Edit. In WYSIWYG mode a broken image icon will be displayed. Click ”Manage dependencies” and you will be prompted to upload an appropriate file from your computer. Note that an Edit link provided in the Functions menu when viewing the page in course context (if your current role has course editing rights) is a shortcut to the editor for this page. 7.8.6 Alternatives All of these document types are provided for your convenience; you are not required to use them. If, for instance, you prefer to create your own Syllabus, you can create an HTML page and either upload it into the course like any other document (see 7.4.3), or host it on another web server and add it as an External Resource (see 7.4.1). 8 Content Utilities These tools are accessed via the Content Utilities tab on the Course Editor page. 8.1 Verify Content The “Verify Content” utility will attempt to retrieve and render all content in your course (including any dependencies such as image files) and will report the retrieval status and rendering status of each item. • Select Course Editor on the Inline Menu or Main Menu. Edit course contents within the • Click the Content Utilities tab on the Course Editor screen. • Click Verify Content to view warnings and errors in resource code. A retrieval status of “ok” means the file contents were successfully retrieved (including replication from the resource’s home server, if required). A render status of “ok” means that LON-CAPA was able to process the file contents to create the output which would be sent to the user’s web browser (e.g., parsing XML for LON-CAPA problems, or HTML for web pages) without error. In the case of an error, students’ scores. is displayed. Warnings in html pages will not affect your 42 8 CONTENT UTILITIES 8.2 Check/Set Resource Versions To check or set the versions of resources imported into your course, do the following: 1. Select Course Editor on the Inline Menu or Menu. Edit course contents within Main 2. Click the Content Utilities tab in the Course Editor screen 3. Click to see which resources have been updated over a specific time frame. NOTE: When you import a resource into a course, you get the most current resource by default. You can also fix the version of a resource used in a course, so it will not change automatically should the author republish it. However, LON-CAPA recommends that you use the default settings to keep all resources up-to-date because most resource changes are improvements by their authors. There are three parts to the “Check Resource Versions” screen. • Change display Select the time frame for which version changes are to be displayed, and click the Display button to update the listing. If resources changed within the time frame they will be listed in date order with most recently changed listed first. • Actions If you wish to apply a version rule to all resources imported into your course, click the Go button for one of the two options – either always use the most recent published version for all resources, or fix all resources to the version currently in use in the course. • Version choice(s) for specific resources If you wish to fix only specific resources to a particular version, but allow others to use the most recent version, select a version from the select box for each of the resources to be fixed, and click either of the Save changes buttons. The “History” column includes links to versioned resources and also links to display the differences between any version and the most recently published one. 8.3 Copy Course Content to Authoring Space Those with authoring privileges will see Copy Course Content to Authoring Space after clicking on Content Utilities from the in-line menu of the Course Editor page. This feature allows you to copy the material created with the tools in the Course Editor screen into your authoring space. You can then add this material to the LON-CAPA resource pool by publishing it. 43 9 SUPPLEMENTAL CONTENT 9 Supplemental Content Supplemental Content are auxiliary files the Course Coordinator wants the student to have access to even though not necessarily part of the regular (chronological and/or topic-based) course structure, (e.g., reference material, handouts, etc.). Some files may not be directly viewable or usable in a browser, such as PowerPoint presentations Word documents. Students access supplemental content documents by selecting the Supplemental Content tab while viewing the Course Content. As is the case for the Main Content, you may add a New Folder (7.3), an External Resource (7.4.1), a Syllabus (7.8), or a My Personal Information Page (7.8). Changes made to Supplemental Content, such as adding new resources, changing the order, or renaming or removing resources will be visible immediately (no course re-initialization required). 10 10.1 Managing the Class List Upload a Class List As Course Coordinator in a class you can upload course rosters containing lists of students, or alternatively lists of teaching personnel (excluding additional Course Coordinators). Intended roles (instructor, TA, student etc.) for each user can be either read from the file, or a default can be specified. As an author (role selected), you can use this same mechanism to upload lists of users to whom you wish to grant co-author roles for your authoring space. 1. Select Manage course users on the Main Menu. 2. At the User Management screen, select Upload a File of Course Users. 3. Type the path to the file that contains the user list, or click the Browse... button to locate the file on your machine. 4. Select the appropriate file type from the drop-down menu (usually CSV spreadsheet). To see how to generate a CSV file, refer to 10.2. 5. Click the Next button. 6. The next screen allows you to associate the uploaded spreadsheet’s columns with the necessary student fields, such as: Last Name, First Name, etc. Use the drop-down menus to make an association for each of the spreadsheet’s columns. NOTE: If you wish to associate a particular column to more than one field (if, for example, you wish to make the students’ initial passwords the same as their student/employee id), click the Reverse Association button. Then you can assign columns of the spreadsheet to more than one field. You can also set the login type, the start/end dates for the students from this page. 44 10 MANAGING THE CLASS LIST 7. Once you have the column assignment and defaults set, click the Update Users button to finish. 8. If you had checked the ”Full Update” box, after processing of the uploaded file, a list of students who are in the course, but who were not listed in the uploaded file will be displayed, and you will have the opportunity to drop some, or all, of those students. 10.2 Converting to CSV To upload an Excel spreadsheet into LON-CAPA, you must convert the Excel spreadsheet into a Comma Separated Value file (or CSV file for short) as follows: 1. Open the spreadsheet in Excel. 2. Choose File and Save As.... 3. Select CSV (Comma delimited)(*.csv) from the Save as type: drop-down menu, remembering where you save it. 4. Click Save. 5. Click Ok, or Yes for any windows that may appear in order to create the *.csv file. You can then upload the CSV file generated, as described in 10.1. Other spreadsheet programs can also export CSV files. Many of them follow procedures very similar to Excel. Consult your spreadsheet program’s documentation for more information. 10.3 Enroll a Single Student To modify the class list, you must either be the Course Coordinator for that class, or have a custom role with the appropriate “Grant/revoke role of Student” privilege. Do the following: 1. Select Manage course users on the Main Menu. 2. At the User Management screen, select Add/Modify a Student. 3. You can use the Search for a user and enroll as a student section to search for a user by username, or last name, in a specific LON-CAPA domain, or in an institutional directory, if the domain has access to an institutional directory search service. You can also click the Select User link and a window will open with a list of all the users in the course. Note: If you know the exact username, you can either use a “username is ...” search in the search section, or type the username in the textbox in the Enroll one student section. 4. Click the Search and Enroll or Enroll button, as appropriate. 45 10 MANAGING THE CLASS LIST 5. Enter the relevant student information, login type, start/end dates, and optional section affiliation for the student. 6. Click the Enroll Student button to complete the process. 10.3.1 Password Authentication People are authenticated with a standard username and password scheme. LON-CAPA ships with support for the following authentication scheme: 1. Internally authenticated: LON-CAPA specific passwords, choose this when in doubt. 2. System authentication: authentication using the UNIX authentication scheme on the server. 3. Kerberos authenticated: authentication based on either a Kerberos 4 or 5 server. 4. External authentication: custom authentication integrated with an authentication server other than Kerberos (e.g. LDAP). If the student or user you are adding to LON-CAPA will be using the same account as another system (e.g. email), then your system administrator can tell you which authentication type you should choose. If you are creating a user that is unique only to LON-CAPA, then select “internally authenticated”. 10.4 Modify Student Data To modify student data, the user must either be a Course Coordinator for the course or have a custom role in the course which includes the privilege to grant and revoke student roles. 1. Select Manage course users on the Main Menu. 2. At the User Management screen, select Manage Course Users. 3. At the List Users screen, if necessary set the user status to Currently Has Access, and set the role type to student, from the status and role pulldown menus. The screen will then display the current class list. (The user may also change the status filter to display previously enrolled or some other enrollment status for the class.) 4. In the box headlined “Behavior of clickable username link for each user”, click the “Modify a user’s information” radio button. 5. Click on the username to modify the student’s information. The screen will display the student name and his or her data. 6. Modify the student data. 7. Click the Save button to finish. 46 10 MANAGING THE CLASS LIST 10.5 View Class List As Course Coordinator, you can generate sorted lists of users in a course, filtered by status, role, section, and or group affiliation in a variety of formats (HTML for display, or CSV or Excel for download). As an author (role selected), you can use this same mechanism to display information about co-authors assigned to your authoring space. 1. Either select Users from the People dropdown in the inline menu or select Main Menu and then select Manage course users. 2. At the User Management screen, select Manage Course Users. 3. At the List Users screen, select the user status, and role type you wish to view from the status and role pulldown menus. If the course contains users affiliated with sections, an additional pulldown will be available to select the section. A groups pulldown menu is included if groups have been created in the course. Check the checkboxes in the ’Information to show’ box for all columns you wish to include in the output. Note: some boxes may be grayed out (e.g., role, unless role type is set to ’Any role’). 4. To change the sort order of the users list, click on a column title in the table, to sort by the attribute in that column. 5. Use pulldown menu in the “Action to take for selected users” box, if you wish to modify start/end dates, or section assignments for a number of users all at once. Note: a checkbox to include a user (and role) in this bulk action is only available when you have the privileges to modify that role. Select an action from the pulldown menu. In all cases, except when revoking a role, this will cause a separate window to open where you will choose the new access dates or section change to apply. 6. Check the checkboxes for the users to modify and click the Proceed button. Note: When displaying user lists you also have the choice to output the users list to CSV format or Excel format. To do this, select CSV or Excel from the “Output format” pulldown menu. 10.6 Drop a Student To modify the class list, you must be the Course Coordinator for that class and do the following: 1. Select Manage course users on the Main Menu. 2. At the User Management screen, select Drop Students. 47 10 MANAGING THE CLASS LIST 3. The Drop Students screen provides a list of students with current access to your course. Click the boxes next to the names of the students you wish to drop. 4. Click the Drop Students button to finish. 10.7 Automated Enrollment Manager If your system administrator has configured your LON-CAPA domain to have access to a data feed for class lists for your institution and your domain coordinator has enabled automatic course enrollment updates, then you can control the behavior of these updates using the Automated Enrollment Manager. 1. Select Manage course users on the Main Menu. 2. At the User Management screen, select Automated Enrollment. 3. The Automated Enrollment Manager will walk you through configuring automatic enrollment updates. • Adds: enable/disable new enrollments for users added to the roster • Drops: enable/disable expiration of enrollments for users removed from the roster • Enrollment start: a start date/time for auto-enrollment • Enrollment end: an end date/time for auto-enrollment • Access start: the default start time for student roles added by auto-enrollment • Access end: the default end time for student roles added by auto-enrollment • Section mappings: Mapping of institutional section numbers to section numbers used within the LON-CAPA course. This mapping permits students in one or more institutional sections to be identified in the LON-CAPA course as belonging to a particular section (or to no section). • Cross-listings mapping: Mapping of institutional courses (including section number) to section numbers within the LON-CAPA course. Cross-listing is intended for cases where a course is listed by an institution under more than one institutional course code. • Notification messages: Enable/Disable delivery of LON-CAPA mail to specified recipients (selected from active Course Coordinators). • Student photos: Enable/Disable automatic import of student photos from an institutional repository. This functionality requires that (a) a conduit has been established from your library server(s) to a directory containing student photos, and (b) the &institutional photos() routine in localenroll.pm has been customized to use this conduit. Your institution may require the course owner to indicate acceptance of policies governing use of digital student photos. If this is the case, the &photo permission() routine will have been customized for your domain, and the course owner will need to click a button to acknowledge agreement to the policy, before the option to enable use student photos is enabled in a course. 48 10 MANAGING THE CLASS LIST • Enrollment status: Students in a course are identified internally by type (auto or manual) depending on whether they were auto-enrolled. Only users of type ’auto’ will be dropped from the course if auto-enrollment detects expired enrollment. By default, status type is automatically changed from ’manual’ to ’auto’, if a manually enrolled student subsequently appears in the institutional roster when auto-enrollment is run. This automatic migration can be prevented for individual students by locking the status type. 4. You can also use the Update Roster Now link to reconcile the roster for your LONCAPA course with the most recent institutional class list for the course. 10.8 User Self-Enrollment Courses can be configured to permit self-enrollment. To configure self-enrollment: 1. Select Manage course users on the Main Menu. 2. At the User Management screen, select User Self-Enrollment. On the Configure Self-enrollment screen settings are available for the following: • Types and affiliations of users who can self-enroll • Restrict self-enrollment to students who are listed as officially registered for the course in institutional course roster(s) for sections of the course or for crosslisted courses. • Opening date/time for self-enrollment and closing date/time. • Starting and ending dates for access to the course for users who self-enroll. • Assign a specific section to users who self-enroll When self-enrollment is set up a warning will be displayed if the course is not listed in the course/community catalog available for the domain. Guidance on how to get the course listed will also be provided if a warning is displayed. If a course is listed in a catalog users when viewing the course/community catalog will be able to search for the course (there is a checkbox to restrict courses listed in the catalog display to just those courses for which self-enrollment is available). If such courses exist the list of courses will include a self-enroll link for each course. Users can reach the course/community catalog from the Main Menu screen, and also from the roles page. Course Coordinators and other users with advanced roles in the system can also reach the course/community catalog in the same way, although the link on the roles page is less prominent for these types of user. A user must be logged into LON-CAPA in order to self-enroll in a course. However, if your domain permits it, users may be able to create a LON-CAPA account and log-in. Most commonly self-creation of accounts is permitted where a user can authenticate with a username and password assigned by your institution to access online services provided by the 11 COURSE CONTENT SETTINGS 49 institution. If a user clicks the “Enroll in course” link from the catalog, and needs to create an account, once the account creation step is completed successfully, the user will proceed automatically to self-enrollment in the course, assuming the user meets any restrictions set for self-enrollment in the particular course. 10.9 Course Groups 1. Mouseover the People item in the inline menu and select Groups or click ”Manage on the Main Menu, and click the the Manage Course Groups link, course users” ( or click GRPS on the Remote Control (if used). 2. If you have already created groups these will be listed in a table. There are also links to create a new group, or re-enable a deleted group (if any exist), if you have group modification privileges. 3. For a particular group, click the View link to display the group’s homepage, and to access collaboration functions in the group. Similarly, click the Modify or Delete links, respectively, to change group settings and/or membership, or to delete a group. 4. For a particular group, membership (by status) and the privileges of each group member can be displayed by clicking the active, previous or future links, available when group members exist with that status. 11 Course Content Settings For Course Coordinators the inline menu includes a Settings dropdown item containing selections for Course Settings, Content Settings, and Slots. Select Course Settings from the dropdown or select Modify parameter settings (due dates, etc) for resources and the course from the Main Menu page to set your course parameters. The Parameter Manager screen allows you to control settings for your course and your resources. From this screen, you can set the resource parameters and their default actions. You can also set which cataloging metadata users can associate with their portfolio files. Many course coordinators will make extensive use of setting parameters for resources, and for problems in particular. There are a number of modes available. The easiest is probably the helper mode 11.2, which guides you through the process. Once you have some experience with the system, you might use the overview 11.3 and table modes 11.4 more frequently. Several of these actions can be partially automated by setting Parameter Setting Default Actions. For setting problem parameters, another convenient mode outside the Parameter Manager is navigating to the problem and using the Content Settings functionality 12.1. Finally, you can list all parameters that have already been set in overview mode, and see a log of all changes. 11 COURSE CONTENT SETTINGS 11.1 50 Cascading Parameter Overview LON-CAPA uses a powerful and flexible “cascading parameter” system. A “parameter” is anything that can be set for a problem in a course, such as a due date. LON-CAPA parameters can be set for the “entire course”, for “all problems in a particular sequence”, or for an “individual problem”. Fully independently of that, they can be set for “everyone in a course”, for “everyone in a section”, or for “a single person”. More specific parameter settings override more general ones. Some of the more common parameters include “open date” (when a problem becomes visible for the student to complete), “due date” (the time the student must have the problem done by), “answer date” (an optional date where the solution to the problem becomes visible if they did not complete it earlier), and “weight” (the point value of the problem). Different problem types can also take different parameters; for instance, the instructor can override the “tolerance” for a numerical problem (how close the student must come for a numerical problem to be considered correct), or control the style of the problem (for instance, the system has an “exam” mode where it will give the student multiple choices for a numerical problem, which is useful for printed exams). Problems can also export arbitrary other parameters, which may give instructors the ability to control the difficulty level or select a specific varient of the problem, depending on how the problem was authored. This parameter system makes most common manipulations of these parameters very easy. If a specific section missed a lab because of a fire drill, that section can have its due date extended for the week without affecting any other section with a single operation. A single student can have their problems opened earlier if they’re going to be gone for some excused reason. An entire self-paced learning course can have a global due-date set at the beginning of the course. 11.2 Parameter Helper The easiest way to set parameters is to use the Helper. The Helper will give you step-bystep instructions for setting the open date, due date, answer display date, tries, or problem weight. With the helper, you can choose to set parameters for the course default, for a particular folder, or for a particular problem. Please note that a parameter set for a folder overrides the default and a parameter set for a problem overrides the folder settings and the default settings. You can set the following parameters with the Helper: • Open Date (section 11.2.1) • Due Date (section 11.2.2) • Answer Date (section 11.2.3) • Tries (section 11.2.4) • Weight (section 11.2.5) 11 COURSE CONTENT SETTINGS 11.2.1 51 Open Date The open date is the date and time when you first allow the students to view and work on the problems. If no opening date is set, problems are not viewable. You can set a general opening date for the whole course (your domain coordinator might have done this for you), and then your problems become available immediately after importing them. Particularly cloned courses may have an opening date already, which may be in the past. Note that “Open Date” only controls access to problems. Webpages, PDF-files, etc, are treated differently than problems: they are viewable by default, but access can be limited by “Content Opening Date” and “Content Closing Date.” 11.2.2 Due Date The due date is when the problems are due. The student will not be able to view the problems again until the answer date. 11.2.3 Answer Date The answer date is when the problem and its answer is viewable to the student after the due date. If the answer date is mistakenly set for a time before the due date, the answer date defaults to the due date. If the answer date is not set, then students will not be able to see the problems after they are due. 11.2.4 Tries Tries can be set to any integer value. The default value is 99 tries. If you set the course level tries to 10, then every student gets 10 tries for every problem in the course. 11.2.5 Problem Weight By default, the problem ”weight” is equal to the amount of points the problem is worth. If the problem is made up of multiple parts, each with their own submit button, then those parts behave as if they were separate problems, and each one has its own weight. If you want the change the default, you may want to think of a problem’s weight in proportion to other problems. For example, if all problems have a weight of 1,changethen both easy and difficult problems have the same weight. If you choose to change the weight, then the problem weight and points may not equal each other for your course. The default weight of all problems and problem parts is 1. 11.3 Parameter Overview There are two modes of the Parameter Overview screen. The “Modify Resource Parameters” mode lets you see all existing parameter settings, and lets you modify these existing parameters. It also provides a nice overview of everything that is currently set. 11 COURSE CONTENT SETTINGS 52 The “Set/Modify Resource Parameters” mode lets you determine first which parameters you want to have listed on which level (11.1). These parameters may or may not be previously set. 11.4 Table Mode Modify parameter settings (due dates, etc) for resources and the Either select course on Main Menu to set your course parameters. This will bring you to the Parameter Manager screen. From that screen, choose Edit Resource Parameters - Table Mode. You can display parameters for the entire course or just select the enclosing folder (map). Then choose which of the three levels you want to set parameters for. The three cascading levels (11.1) are: 1. Course level: The course default; will apply the parameter to every resource in the course. 2. Map/Folder level: Will apply the parameter to all resources in a particular folder or map, and will override the course defaults. 3. Resource level: Parameters apply only to one particular problem and those parameters override the map/folder level and course level parameters. You may want to use the Problem Parameter functionality instead (12.1). If you choose the map/folder level or resource level, you will be given options to choose which folder/map you want to display. Select the parameters you want to view in table mode. Optionally, you can specify a single user or groups or sections of users for which you want to set parameters. To set parameters, click on the underscore link in the appropriate location to add your parameter. Note, when setting resource level parameters, you must make changes under the ”for Resource” column only. 11.4.1 Parameters for an Individual Student To set content parameters for a selected user, it is recommended that you use the Parameter Helper. However, if you need to use the Table Mode, then do the following: • Select Modify parameter settings (due dates, etc) for resources and the course on the Main Menu. • On the Parameter Manager screen select • Select Edit Resource Parameters - Table Mode. • At the Table Mode screen select the Parameter Level from the pull down menu. (See discussion of parameter levels in Table Mode section 11.4.) 11 COURSE CONTENT SETTINGS 53 • Screen select the enclosing map or folder from the pull down menu. If you choose course level you will skip this step. • In the section headlined User Specification (optional), type the username or id of the desired user. If you do not know the username or id, then click the Select User link. • Click Update Parameter Display . • For Course Level and Map Level parameters: – At the default value column, click on the link for the parameter setting you want to assign (note that parameters without assigned values are represented by ). A new window will open. – Update the selected parameter. – Click Save. The default value will now reflect the new parameter setting for the selected user. Parameter in Effect will reflect the parameter settings for all other users in the course. Repeat the previous three steps as necessary. • For Resource Level: at Domain column, click on the link for the parameter – Within the User setting you want to assign (note that parameters without assigned values are represented by ). A new window will open. – Update the selected parameter. – Click Save. The Parameter in Effect column reflects the parameter setting that is in effect for the selected user. The last column reflects the value for your username and does incorporate complete cascading within a problem for your username. Repeat the previous three steps as necessary. The parameters priorities are shown lowest to highest, left to right in the tables. 11.5 Course Settings To set parameters which do not apply to resources but to a course as a whole either select Course Settings from the Settings dropdown in the inline menu or use select Main Menu then Modify course configuration. This will bring you to the Course Configuration screen. On the Course Configuration screen check one or more settings you want to change and hit Display . On the Display/Edit Settings change the selected settings as desired and press Save Changes . 54 12 PROBLEM PARAMETERS 12 12.1 Problem Parameters Overview Content Settings within the Functions bar Go to a problem resource and click on of the Inline Menu. This will bring you to a screen which is similar to the resource level parameter setting in table format (11.4), except information only shows up for the current problem. Make sure to only make changes in the for Resource column. If the interface seems confusing, then we suggest you use the Helper Mode, see 11.2. 12.2 Allowing Collaboration on an Essay Problem As a Course Coordinator to set the Maximum Number of Collaborators for a specific problem, do the following: • Click on Contents in the Inline Menu, or select the Main Menu. Table of course contents on • Click on the essay problem that needs the maximum number of collaborators set. Content Settings within the Functions bar of the Inline Menu. At the • Click on Problem Parameters screen, a table will append to the page with all the parameters that can be set for the specific problem. • Scroll down to the Maximum Number of Collaborators field in the Parameter Name column. • In the Course Columns, click ”-” in the general column for entire course, click ”-” in the ”for enclosing map or folder” for a specific map or folder, click ”-” in the ”resource column” for a particular resource. A new window will open. • Update the selected parameter. • Click Store. 13 Course Communication System Select COM on the Remote Control or Main Menu to be brought to the Communication Screen. If you use the remote control interface, you will know when you have a message waiting for you because the LED light in the upper right-hand corner will continuously blink. All unread messages will be displayed at the bottom of the Main Communication Screen. In addition, on the NAV page, a letter icon appears next to any resource with unread feedback messages. The subsections below describe the options available to you on the Communication Screen. 55 13 COURSE COMMUNICATION SYSTEM 13.1 Send Messages to User(s) To send internal LON-CAPA messages: 1. Select Messages on the Inline Menu or Main Menu. Send and display messages on the 2. At the Communication/Messages screen, select New Message. 3. Type the “username” you want to send the message to. Please note that this is not an e-mail address but a LON-CAPA username. (*1) Note: If you don’t know the username, click on the Select User link. Another screen will open and you can select a user from the list. 4. Choose the user’s domain from the dropdown list if different to your domain (which is selected as default). 5. Enter any additional recipients. 6. Type the Subject in the “subject” text box. 7. Type the message in the text box. 8. (*1) If this is a “critical message”, select “Send as critical message”, see 13.5. 9. (*1) Select “Send copy to permanent e-mail address (if known)” to make sure that an external notification e-mail is additionally sent to the user’s permanent e-mail address (if exists), independent from the user’s personal message notification settings, see 4.4. 10. Click Send. (*1): Only available in course context, i.e. with selected Course Coordinator or Instructor role 13.2 Broadcast Message to Course A Broadcast Message is sent to all members of a course. To send a Broadcast Message to the course, do the following: 1. Select Messages on the Inline Menu or Main Menu. Send and display messages on the 2. At the Communication/Messages screen, select 3. Select the students to receive the message. 4. Add any additional recipients. New Broadcast Message. 56 13 COURSE COMMUNICATION SYSTEM 5. Type your message in the text box. 6. If this is a critical message, check “Send as a critical message, ” see 13.5. 7. Click Send. 13.3 Distribute Messages from Uploaded File to Course You can send individualized messages to your students in one go. To this end create a file with the following format: username1@domain1: text username2@domain2: text username3@domain1: text For example: kjohnson123@msu: You received B- on your midterm gsmith98765@msu: Please stop by during office hours so we can discuss your grade cblack567891@msu: Congratulations, you received an A on your midterm To distribute such messages to your students: 1. Select Messages on the Inline Menu or Main Menu. Send and display messages on the 2. At the Communication/Messages screen, select New Messages from File. 3. On the Broadcast Message screen provide a subject and a general message text to be sent to all recipients. 4. Click on Browse ... and select the file containing individualized messages you have previously created on your computer. 5. If this is a ”critical message,” select ”Send as critical message,” see 13.5. 6. Click Upload and Send. 13.4 Recording Notes and Face-To-Face Communication To save records of face-to-face discussions, which will only be visible to course faculty and staff, do the following: 1. Select Messages on the Inline Menu or Main Menu. Send and display messages on the 2. At the Communication/Messages screen, select Users. Message Log for Selected 57 14 DISCUSSION POSTS AND FEEDBACK 3. On the User Notes, Face-to-Face, Critical Messages, Broadcast Messages, Archived Messages screen type the username in the Username field and choose the domain using the Domain pull down. Note: You can also click the Select User link and a new window will open with a list of all the users in the course. Select the user. This will populate the Username field and close the window. 4. Click Retrieve discussion and message records . The screen will show any records previously entered for the user. 5. Enter text in the New Record box. 6. To save click Post this record . 13.5 Critical Messages A “Critical Message” is a message that will appear immediately after the recipient user logs in. The user must acknowledge receipt to continue; it is not possible to use the rest of LON-CAPA until they do so. Only Course Coordinators and/or Instructors can send Critical Messages. To send a Critical Message, do the following: 1. Select Messages on the Inline Menu or Main Menu. Send and display messages on the 2. On each of the message sending screens ( New Message, New Broadcast Message, and New Messages from File), there is a checkbox Send as critical message which sends this message as a critical message. Selecting Yes in reply to ”Require return receipt?” sends the message as a critical message, but additionally returns a message to you as users acknowledge receipt of the message. 14 14.1 Discussion Posts and Feedback Resource Discussion Unless banned by an instructor, all resources in the course can host discussion, which means students may post comments that will appear to all viewers. For all course members a icon appears on the Course Contents screen next to any resource with new discussion postings. In addition, course personnel will see new discussion on their What’s New? screens within the box headlined Unread course discussion posts. Instructors may allow course participants to post anonymously or not, and course personnel can still see who posted the anonymous messages. ”Anonymous” only prevents students 14 DISCUSSION POSTS AND FEEDBACK 58 from knowing who posted. (Sometimes instructors or TAs post anonymously to discreetly help the students.) Course personnel may hide or delete inappropriate messages. Post Discussion at the bottom of To participate in discussion on a resource, click a resource. If you want to reply back to a particular post, then click the appropriate Reply link. To control how discussions are displayed, see “Change the way Discussion Posts are Displayed” section (4.5). 14.2 Giving Feedback To submit feedback for a specific page, do the following: 1. Open the resource page where you want to submit feedback. 2. Click Feedback at the top in-line menu of this resource. 3. At the Question/comment/feedback screen, check one of one of the listed feedback types to direct where your feedback is sent (see feedback to author 14.2.1, feedback about content 14.2.2, 14.2.3, contribute to discussion 14.2.4, and contribute anonymously to discussion 14.2.5 for further explanation). 4. Click the checkbox to optionally add to your blog. 5. Type your feedback, comment, or question in text box. 6. If applicable, add an attachment. 7. Click Send. 14.2.1 Feedback to Resource Author Only the author of the resource can view this feedback. The author receives the feedback as a message on their Communication/Messages screen. The feedback automatically becomes part of the problem’s metadata. Feedback understands smilies, LATEX, and HTML. Instructors can change feedback and discussion options within the course environment. 14.2.2 Question About Resource Content The feedback sent with this option is posted privately to the instructor specified in the Course Environment as the person to receive resource content questions. If no instructor is defined in the Course Environment, this option does not appear in the feedback window. The instructor is notified that a question is waiting by the appearance of a little envelope link near the problem on the Course Contents screen. The instructor can also see the message from the Communication/Messages screen. The student’s version of the problem, along with previous submissions, is attached to the message. When the instructor replies to the message, the student is notified that a reply is waiting by that same envelope link next to the problem name on the Course Contents screen. 14 DISCUSSION POSTS AND FEEDBACK 14.2.3 59 Question/Comment/Feedback About Course Policy Similar to the option above except the message does not include the student’s view of the problem. This option is also dependent on whether the correct field is defined in the Course Environment. 14.2.4 Contribution to Course Discussion of Resource Instead of the text sent as a message to an instructor, the text is displayed publicly at the bottom of the resource. Course Coordinators and Instructors can hide or delete discussion postings. The student’s name in the posting is a link to his or her personal information page. Everyone in the class is notified of new discussion with a little bubble icon next to the problem name on the Course Contents screen. 14.2.5 Anonymous Contribution to Course Discussion of Resource Same as above except that the student’s real name is not visible to other students and is replaced by the word ”anonymous” or by the student’s screen name. Instructors and Course Coordinators can see the student’s name. 14.3 Feedback Addresses To specify who gets which feedback messages, do the following: 1. Select Modify course configuration on the Main Menu. 2. At the Course Configuration screen check Feedback Messages and click Display . 3. For each feedback type enter usernames as desired. You can also click the Select User link. 4. Click Save Changes . 14.4 Disabling Discussion By default, all users of a course can use the discussion features LON-CAPA provides. Only Course Coordinators have permission to disable discussion for a course. A Course Coordinator can also disallow resource discussion for specific roles or for specific users. To disable discussion, do the following: 1. Select Modify course configuration on the Main Menu. 2. At the Course Configuration screen check Discussion and Chat and click Display . 3. For each disabling mechanism select specific roles as desired. 4. Click Save Changes . 15 CHART STUDENT PROGRESS 15 60 Chart Student Progress The chart is designed to give you quick access to your students performance data. It has many output options (see 15.7) and output formats (see 15.6). 15.1 Homework Performance Overview To get an overview of how well the students are performing on their homework in a course, View the course assessment progress chart on the Main Menu. select On the Chart screen click the Generate Chart button to see the default chart for your class. The default chart displays a line for each student’s username with the scores for each problem grouped by folder and the total scores for each folder. Read below for more information about the settings you can change from the chart default. 15.2 Sections You can limit your chart display to one or more sections. Click on a section and drag your mouse down to select multiple sections in a row. To select multiple sections that are not in a row, hold down the Ctrl key on your keyboard while selecting the sections with your mouse. 15.3 Student Data By default, only the student’s username appears on each line. You can choose to see additional information about each student per line by selecting from this menu. Click on a selection and drag your mouse down to select multiple selections in a row. To select multiple selections that are not in a row, hold down the Ctrl key on your keyboard while selecting your choices with your mouse. 15.4 Enrollment Status The default is to see students who currently have access to your course. You can choose to view dropped students by selecting “Previously Had Access”, and students who are enrolled in the course but have not reached their access start date by selecting “Will Have Future Access”. You can also choose to view all students (students who currently have access, dropped students, and students who are enrolled in the course but have not reached their access start date) by selecting “Any Access Status”. 15.5 Sequences and Folders The default is to view all folders. You can choose to view one or more specific folders if you wish. Click on a selection and drag your mouse down to select multiple selections in a row. To select multiple selections that are not in a row, hold down the Ctrl key on your keyboard while selecting your choices with your mouse. 15 CHART STUDENT PROGRESS 15.6 61 Output Format Output Formats The following are the output formats currently available for the chart. • HTML, with links: Output HTML with each symbol linked to the problem which generated it. Problems the students have not attempted are not linked to. By including links, the output web page can become very large. If your browser crashes on the full display, try selecting less folders to view or choose to output the HTML without links. • HTML, with all links: Output HTML with each symbol linked to the problem which generated it. This includes links for unattempted problems. By including links, the output web page can become very large. If your browser crashes on the full display, try selecting less folders to view, or choose to output the HTML without links. • HTML, without links: homework problems. Output HTML without any links to any of the students’ • Excel Output an Excel 95 compatible file. Excel is limited to 256 columns, so you may be asked to reduce the number of sequences or folders you have selected. There is currently a 7 Megabyte limit on the size of the Excel files LON-CAPA can generate. • CSV Output a comma separated values file suitable for import into a spreadsheet program. This method does not have any limitations on the size or number of columns that can be exported. 15.7 Output Data Output Data The data which can be output by the chart is described below. • Scores Summary: The overall scores on each sequence are displayed. • Scores Per Problem: The students’ scores on every assessment in the selected sequences are displayed. Students received that many points on the problem. A ’*’ indicates the score was not a single digit. Excel and CSV output does not have this limitation and shows all scores properly. 0-9 Current student score on the problem. * Student score on the problem was not a single digit (Excel and CSV output do not have this limitation). u Student answer has been submitted but has not been graded. d Student saved a draft solution but has not submitted a solution. x Student was excused from the problem. blank Student has not attempted the problem. 16 GRADES AND SUBMISSIONS 62 • Tries The number of tries a student took to complete each problem successfully is displayed. The values are displayed as follows: 1-9 Number of attempts before the student got the problem right. * Student required 10 or more attempts to successfully complete the problem. . Student attempted the problem but was not able to solve it. x Student was excused from the problem. + Problem was marked correct by override. Problem was marked incorrect by override. u Student has submitted to a handgraded problem which has not been graded. blank Student did not attempt the problem. • Parts Correct The total number of correct problem parts in each sequence will be displayed. 16 Grades and Submissions LON-CAPA automatically grades all online homework problems by default except for essay problems and Bridge Tasks. However, the Instructor and Course Coordinator both have permission to override the computer scores and submit their own grades. To access the Grading screen: 1. Navigate to the problem or a problem within a sequence you want to grade. 2. Click on Content grades within the Functions bar of the Inline Menu. The Grading screen provides these functionalities: • Select Manual Grading/View Submissions to manually grade submissions for the current problem for one or more students, or submissions for all problems in the current folder for a specific student. Go to section 16.1.3 for more information. Upload Scores to grade a Score Upload Form. Go to section 16.2 for more • Select information. Process Clickers to upload students’ answers collected via clickers. Go to • Select section 22.1 for more information. • Select Grade/Manage/Review Bubblesheets to grade a Bubblesheet Exam. Go to section 16.3 for more information. • Verify Receipt Number Enter a receipt number to verify it. Go to section 16.4 for more information. 16 GRADES AND SUBMISSIONS 63 16.1 Hand Grading and Viewing Submissions 16.1.1 Current Problem: For One or More Students (Use This for Essay Grading) 1. At the top of the Select individual students to grade screen, select the students you want included using one of the following choices: • with any status: any student in the course or selected section • with submissions: any student who submitted an answer • with ungraded submissions: any student who submitted an answer or essay to an ungraded, hand-graded problem. • with incorrect submissions: any student who has made a submission which the computer or instructor has marked incorrect. 2. Click Next . 3. On the Student Submissions screen select how you wish to see the student’s version of the problem along with the answers. • no will show no problem texts • one student will show only the first student’s problem text; this is useful for non-randomized questions. • all students will show the problem text for all students. 4. Change Grading Increments and Check For Plagiarism, if desired. 5. Select the student(s) to view, grade, or regrade. 6. Click the Next button. 7. At the Modify grades screen, review the answers and select the points you wish to assign the student(s). You also have the option to excuse the student(s) from the problem by using the Grade Status pull down menu. Note: The computer has automatically graded all the Problems with a red check mark. You can of course change the scoring for these problems, but there are few faster ways to alienate your students then marking things as incorrect the computer said were correct. 8. After you have finished viewing or manually grading the problem answers, choose one of the following options: • Use the pull down menu after the Save & Next button to select the number of new students you want to view or grade. Click Save & Next . • Click Next to display the next student from your selection without saving any changes. 16 GRADES AND SUBMISSIONS 64 • Click Previous to display the previous student from your selection without saving any changes. 9. When you are done grading, exit the screen by clicking Return to Last Location in the Inline Menu. If you happen to be grading an essay question, it will make sense for you to want to grade just the students with ungraded submissions and then select the first student on your list. Grade this student’s essay and then select Save & Next to cycle through all of your students. If you leave, all you need to do is return to the grading screen and again choose only students with ungraded submissions. When grading essay questions, LON-CAPA will give you essay grading keyword tools at the top of each grading page. For example, if you want the keyword ”velocity” to be highlighted in every essay submission, just click List and type the word velocity. After grading a few essays in this example, you may realize that you want the keyword ”vector” to be highlighted, this time you highlight the word on your screen with your mouse and then click the link Paste Selection to List. The keyword ”vector” is now added. The Highlight Attribute choice gives you options to change the default highlighting scheme. For each student, you can also click on the option Compose message to student and leave a message for your student to read next time he or she visits the problem. 16.1.2 Current Problem: For All Students in a Selected Section or Course 1. At the top of the Grading table screen, select section, groups and access status of the student you want to grade. Choices for access status are: • with any status: any student in the course or selected section • with submissions: any student who submitted an answer • with ungraded submissions: any student who submitted an answer or essay to an ungraded, hand-graded problem. • with incorrect submissions: any student who has made a submission which the computer or instructor has marked incorrect. 2. Click Next . 3. On the Modify grades screen, you will see a table of student grade data for your class or selected section. You have two options: • Assign a common grade to tho class or section: Select the point value you wish to assign in the box under the Assign Common Grade to Class heading. You may also wish to excuse a problem using the Grade Status pulldown menu. Excusing a problem will remove the problem score from the total IF the student has not already received credit on the problem. For example, say your current folder is worth 1 point while the folder is worth 15 points. The students who have credit on the problem will get their total score out of 15 points; however, the students who have not received credit will get their total score out of 14 points. 16 GRADES AND SUBMISSIONS 65 • Assign scores for specific students: Input the point value you want to assign to each student in the appropriate location. 4. Click Save . The Store grades screen will display. 16.1.3 The Complete Sequence: For One Student 1. At the top of the Grade page/folder for one student screen, select section, groups and access status of the student you want to grade. Choices for access status are: • with any status: any student in the course or selected section • with submissions: any student who submitted an answer • with ungraded submissions: any student who submitted an answer or essay to an ungraded, hand-graded problem. • with incorrect submissions: any student who has made a submission which the computer or instructor has marked incorrect. 2. Click Next . 3. On the Select student screen, use the pull down menu to select the folder with problems you wish to grade. (By default, the folder listed is the folder the current problem resides in.) 4. Select yes or no to view problem text. 5. Select the submission detail level you wish to view. 6. Select the student or the code of a coded exam. 7. Click Next . 8. On the Grade student screen scroll down and view, grade, or regrade the problems. 9. Click Save . 10. The Store grades screen will display the scores for the problems in the folder. 16.2 Upload Scores from File Click Browse to browse your machine to find a CSV file and then click Upload . On the next screen, specify which data is in which column. Your CSV file needs the username, partial credit factor, domain name of msu, and the problem status for each student. If you set a weight of 10 for your problem and the student gets all 10 points, then you assign the student a partial credit of 1. A student who gets 8/10 has 0.8 for her partial credit factor. Below is an example CSV snippet: thoma5678,0.6,msu,correct by override smith1234,0.8,msu,correct by override 17 STATISTICS 16.3 66 Grade Bubblesheets Use this option to grade a LON-CAPA Bubblesheet exam. See section 21 about creating and grading exams. 16.4 Verify a Submission Receipt Number When a student receives notification that they submitted a correct answer for a problem, they are given a receipt of their submission. If a student claims that her data has somehow been lost, then you can easily recover this data with the receipt number. This option is mainly reassurance for the student because they can keep track of their receipts. It is also reassurance for the instructor because she can request that students keep track of receipts before contacting her with information about possible data loss. To verify a receipt navigate to the problem under discussion and select Content grades within the Functions bar of the Inline Menu. On the Grading screen fill in the receipt number in the text box at the bottom of the page and press Verify Receipt Number . 16.5 Viewing Student Submissions Course Coordinators and Instructors use PGRD to view submissions. However, if you are using a custom role with permission to view grades, but not edit them, you will have to use the SUBM option instead. Go to the problem and then click SUBM on the Remote Control or Inline Menu. The interface for viewing submissions is similar to the interface for grading using the option Current Resource for all students in selected section or course. (see section 16.1.1) At the top of the Submissions Screen, choose the amount of detail that you would like to view. Then further down the page select which student(s) you want to see submissions for by checking the box to the left of the names. After making your selection, click the [Next] button. 17 17.1 Statistics Overall Problem Statistics The Overall Problem Statistics page lets you view performance statistics on all problems. This page displays the following data about the Folders/Sequences selected for evaluation: • #Items The number of assessment items (problem parts) in the sequence. • Score and Count Statistics For the score, the product of the problem weight, the percent awarded, the count, and the number of problem parts correct, the following data are computed: – MEAN 67 17 STATISTICS – Standard Deviation – Maximum The highest achieved score or count in the data set. – Minimum The lowest achieved score or count in the data set. – N The number of students evaluated. • KR-21 This statistic measures the internal reliability of the data set. This statistic is relevant for exams only. Let K be the number of items in your test, M the mean score on the test, s the standard deviation of the scores on your test, then the KR-21 statistic, rk, is given by the formula rk = 1 − (M ∗ (K − M )) K · K −1 Ks2 You have the option to have this statistical data output to an Excel file. Clicking on the problem name will open a view of the problem in a separate window. The Overall Problem Statistics page displays the following data about the problems currently in the course: #Stdnts: Total number of students attempting the problem. Tries: Total number of attempts to solve the problem. Max Tries: Largest number of attempts to solve the problem by a student. Mean Tries: Average number of attempts. S.D. tries: Standard Deviation of the tries. Skew Tries Skewness of the students’ tries. pP (Xi − M ean)3 /#Stdnts σ3 #YES: Number of students who solved the problem correctly. #yes: Number of students who solved the problem by override. %Wrng: Percentage of students who tried to solve the problem but were unable to. 68 17 STATISTICS DoDiff : Degree of Difficulty of the problem. This statistics give a measure of how many attempts it took the students to get the problem correct. Those students who did not get the problem correct are not counted. A value close to 0 indicates most students who got the problem correct did so on the first attempt. A value close to 1 indicates many attempts were required for students to get the problem correct. A negative value indicates students were given points without attempting the problem. A value of ’nan’ means there were no attempts made on the problem. 1− #Y ES + #yes T ries DoDisc: Degree of Discrimination of the problem. The students are grouped based on their scores on the sequence which contains the homework problem. The percent score of the bottom 25% of the students is subtracted from the percent score of the top 25% of the students. This yields a number from -1 to 1. 1.0 indicates all of the good students answered the problem correctly and none of the poor students answered it correctly. Conversely, a score of -1.0 indicates all of the good students got the problem wrong and the bad students did well. weight: The weight of the problem in the course (“points”). The value shown is the weight of the problem for the individual computing the statistics. Individual student or section variations are not shown. Sequence Statistics: Compiled statistics on problems based on their containing sequence, are also shown. The following data are shown: #Items: The number of problem parts in the sequence. Score Mean, Score STD, Score Max Score Min The mean, standard deviation, maximum, and minimum of the scores of the selected students on the given sequence. Score N The number of the selected students who submitted answers to problem parts in the sequence. Count Mean, Count STD, Count Max, Count Min: The mean, standard deviation, maximum, and minimum count of correct problem parts of the selected students on the given sequence. Count N The number of the selected students who submitted answers to problem parts in the sequence. KR-21 The KR-21 reliability statistic measures the internal reliability of a test or exam. To compute the KR-21 reliability statistic the following formula is used: K M · (K − M ) KR − 21 = · 1− K −1 K · s2 17 STATISTICS 69 Where K is the number of items in your test M the mean score on the test s the standard deviation of the scores on your test 17.2 Detailed Problem Analysis The Detailed Problem Analysis gives you detailed statistics and graphs of student performance on option response problems. For example, you can learn that many of your students set a particular foil to true when it is really false. With this information you can give your students feedback in order to help them better learn the concept the problem assesses. You have the option to choose to analyze your data over tries or time, analyze your data as concepts or foils, and select how many plots of the data you wish to view. Help links are provided on the the Detailed Problem Analysis screen which explain these options, in summary: 1. Analysis over Tries results in each plot showing the results of a specific attempt by all students, meaning the first plot will show the results of the first attempt by all students, the second will show the results of the second attempt, and so on. Those students who get the problem right on the first attempt won’t have a second attempt so the amount of data for each plot will decrease. 2. Analysis over Time results in each plot showing the results of all attempts made during specified intervals. 17.3 Submission Time Analysis This option gives a display and analysis of submission times on assessments. You can see how the number of submissions varies while the problem is open. You can also see how the number of students with the problem correct increases over time. 17.4 About Clear and Update Cache The Statistics Cache manages the data used in computing student performance statistics. Much of the time spent computing statistics is actually used to compile student data into a more useful format; the temporary course cache. Normally student data is maintained in an archived format, which does not provide for rapid access. Since each student’s data is stored on their home server in their account, and not with the course, it takes time to compile the data and store it in the temporary course cache. All of the statistics modes use the same cache so the process of compiling the student data does not need to be repeated when successive statistics are requested. Only those students who are involved in the current calculation will have their data compiled. When you modify the selected set of students, by changing the section you are computing statistics with, the caches will be updated. 18 SPREADSHEET 70 The temporary course cache is maintained for 2 days on the server used for the statistics computation. The cache management buttons, marked Clear Caches and Update Caches, appear when the temporary course caches are in use. Clear Caches causes the entire cache for the course to be flushed, discarding all the current contents. The cache is then rebuilt to display the desired statistics. The normal use of statistics should not require you to press this button, but it is here for completeness. Update Caches checks the students’ records for updates since when their data was compiled. Any changes to the students’ record for your course will be reflected after this button has been pressed. The Update Caches button is useful if your students are currently completing a homework set, and you wish to evaluate their progress in the timeframe your statistics were generated. 18 18.1 Spreadsheet Introduction to the Spreadsheet The Spreadsheet is used to implement complex grading policies in your course. It has the flexability to implement most grading schemes and it provides access to all the parameters associated with the homework and exams in your course. For basic information about the structure and function of the spreadsheet, see Spreadsheet Hierarchy (18.3.1) and Spreadsheet Layout (18.3.2). For help creating and editing spreadsheets, see Spreadsheet Files (18.4) and Spreadsheet Editing (18.4). To access the spreadsheet functionality select sheet) on the Main Menu. 18.2 View calculated grades (Spread- Student View The student view of the spreadsheet is restricted to the student level spreadsheet in courses where the environment has been set to allow the student view of the spreadsheet 20.1. Students are not able to view assessment level spreadsheets. Students cannot modify the spreadsheet in any way and cannot load or save spreadsheets. If the course contains assessments which indicate the student should not be able to view the results, as is the default for an exam, the row will appear blacked out and the data will not be present. Once the answer date has passed for the resource, the row will be shown. 18.3 Spreadsheet Organization 18.3.1 Spreadsheet Hierarchy There are three different types of spreadsheets inside LON-CAPA: Assessment Spreadsheets, Student Spreadsheet, and Course Spreadsheet. 18 SPREADSHEET 71 1. The Assessment Spreadsheets An assessment-level spreadsheet provides access to all of the parameters associated with a student’s performance on a particular homework assignment, quiz, or exam. Each student has an assessment spreadsheet for every assessment in the course. The assessment spreadsheets provide data to their parent, the student level spreadsheet, via the export row (18.3.4). 2. The Student Spreadsheet The student level spreadsheet presents data to the students on their performance in the course. There is only one possible student level spreadsheet definition, but the data varies for each student. The data present in the student spreadsheet is imported from the export row (18.3.4) of each assessment spreadsheet for all of the assessments currently in the course. The student spreadsheets pass summary data to the courselevel spreadsheet via the export row (18.3.4). 3. The Course Spreadsheet The course spreadsheet contains all of the summary data for the students in the course. There is only one course spreadsheet. 18.3.2 Layout This section describes the layout of each level of spreadsheet. See the section on the Spreadsheet Hierarchy (18.3.1) for a description of the types of spreadsheets and their data-flow relationships. General Characteristics Each spreadsheet has 52 columns and a variable number of rows. The columns of the spreadsheets are labeled ’A-z’. The rows of the spreadsheets contain data appropriate to the spreadsheet as described below. The section Spreadsheet Row Numbers (18.3.6) describes how row numbers are assigned. Assessment Spreadsheet Layout There are two special rows on the top of the assessment spreadsheet. The first is the template row (18.3.5). The second row is the export row (18.3.4). The main body of the assessment spreadsheet contains the parameters associated with the assessment. The parameter values appear in the “A” column of the spreadsheet and cannot be edited. The remainder of the spreadsheet columns, labeled “B-z”, can be edited and used for computations. See Referencing Spreadsheet Parameters (18.4.3) for information on how to reference a parameter value in the spreadsheet. Student Spreadsheet Layout The student spreadsheet has both a template row (18.3.5) and an export row (18.3.4). The main body of the student spreadsheet contains the export rows of the assessments in the course. Each assessment appears beneath the title of the folder or sequence which it belongs to. The first 26 columns of the main body of the spreadsheet, “A-Z”, are the export data from the assessments and cannot be edited. The remaining columns, “a-z”, can be edited. 18 SPREADSHEET 72 Course Spreadsheet Layout The course spreadsheet contains the data exported from each student level spreadsheet. The two topmost rows are the template row (18.3.5) and a summary row. The remainder of the spreadsheet it taken up with student data. Each student spreadsheet exports one row to the course spreadsheet. The first 26 columns, “A-Z”, contain the student data and cannot be edited. The remaining 26 columns “a-z”, can be edited. 18.3.3 The Three Spreadsheet Levels The course spreadsheet has three levels. The top-level is the ”course level” sheet, which is not accessible to students. It lists the export rows of all ”student level” sheets (the sheet that students get to see when they press View current problem status and grading information on Main Menu). These in turn import the export rows of all assessment level sheets. The figure shows the spreadsheet hierarchy. 18.3.4 Export Row The export row determines what information is passed to the next higher spreadsheet in the spreadsheet hierarchy (18.3.1). The first 26 columns of the row, labeled “A-Z”, are 18 SPREADSHEET 73 exported. The remaining 26 columns, labeled “a-z”, are not and may be used for supporting computations. The export row is row number 0. 18.3.5 Template Row The template row allows you to quickly fill in columns of your spreadsheet. If a cell in the template row has a value or formula, every cell in that column of the main body of the spreadsheet will be given the same value or formula. If a cell in the spreadsheet already has a value, that value will be preserved. Using the “#” notation to specify rows is recommended. See Referencing Spreadsheet Cells (18.4.2) for more information. 18.3.6 Row Numbers LON-CAPA ensures every row in a spreadsheet is uniquely and persistently assigned a row number. Once a row number is used, it cannot be reused. The following sections describe the consequences of this and answer “why are the rows of the spreadsheet out of order?”. Assessment Spreadsheet Every parameter associated with an assessment has a unique row in the assessment level spreadsheet. As new parameters are encountered they are assigned the next available row number. Adding a parameter to an assessment thus results in the new parameter appearing at the bottom of the spreadsheet. Since the default spreadsheet definition must cover all of the assessments in the course, there are likely to be a large number of parameters available. Student Spreadsheet The student level spreadsheet displays information about each assessment in the course. The row numbers are initially assigned based on the order in which assessments appear in the course. If a new assessment is added at a later time, it will be assigned the next higher row number. Regardless of the row number, the assessment will appear in the proper place in the course structure. Course Spreadsheet The rows of the course spreadsheet are assigned to students as they are encountered in the class list. Each student is assigned a row number the first time they are present in the course. The rows are listed alphabetized by the students full name and the row numbers are assigned in this order. If a student is later added, they will appear in the proper place alphabetically in the spreadsheet but their row number will not be in sequence. 18.3.7 Spreadsheet Files As an author you can create a spreadsheet XML file to import into your course. The file must be named with the extension .spreadsheet. Example: <field <field <field <field col=A col=B col=C col=D row=0>’Available Points:’</field> row=0>&SUM(’X*’)</field> row=0>’Awarded Points:’</field> row=0>&SUM(’Z*’)</field> 18 SPREADSHEET 18.4 74 Modifying the Spreadsheet If you have permission to edit a spreadsheet you will also have permission to save and load spreadsheet definition files. Default Spreadsheets There are three default spreadsheets, one for each level. These are called default classcalc, default studentcalc, and default assesscalc. These are the starting spreadsheets for every class. Modified Spreadsheets When you modify a spreadsheet you begin working with an temporary copy. You may save the spreadsheet using the Save as button on the spreadsheet. Fill in a name and click on the Save as button. You may also use the Save as & Make This Sheet the Default button to set the current spreadsheet definition as the default for this level. Loading a Spreadsheet Definition from a Published File Using the Select Spreadsheet File link opens the LON-CAPA resource browser. Only files with the extension spreadsheet can be selected. The spreadsheet definition file must be valid XML. (You must be author to create and publish a spreadsheet file 18.3.7.) Setting the Assessment Level Spreadsheets used to Calculate Grades In the student level spreadsheet every assessment in the course has a spreadsheet definition file associated with it. The spreadsheet definition used for each assessment is selected using a drop-down dialog in the Assessments row. Initially this spreadsheet is “Default”, meaning the current default assessment spreadsheet will be used to compute the students grade. Changing the spreadsheet used for an assessment modifies the student level spreadsheet, so you must use the Save as button to save the current student spreadsheet. The strength of the spreadsheet is its ability to be modified to reflect just about any grading method used in a course. The following topics should prove helpful when getting started editing spreadsheets. • Cell Editing (18.4.1) • Referencing Cells (18.4.2) • Referencing Parameters (18.4.3) • Special Functions (18.4.4) • Examples and Comments (18.4.5) • Examples and Comments on Assessment spreadsheets (18.4.6) 18.4.1 Cell Editing To edit a cell in the spreadsheet, move your mouse pointer over it until you are able to follow a link. Click on the link to open up an editing window. The current contents of the cell will be shown and can be modified. Pressing the Accept button will cause the spreadsheet to be updated with the new formula. You will then be working with an unsaved modified copy of a spreadsheet. See Spreadsheet Files 18.4 for information on loading and 18 SPREADSHEET 75 saving spreadsheets. Pressing the Discard Changes button will discard any changes you have made to the contents of the cell. What goes in a cell The cells of the spreadsheet contain a mixture of Perl commands and LON-CAPA specific functions (18.4.4). Most non-IO Perl functions work in cells. 18.4.2 Referencing Cells Cells Cells may be specified by simply writing their name enclosed in either single quotes or double quotes. For instance, ’A17’ and "A17" will be replaced with the value in row A column 17 before the Perl command is evaluated. Ranges Ranges specify rectangles of various shapes in the spreadsheet, just as ranges do in traditional spreadsheets. Ranges must be enclosed in quotes. Examples of legitimate ranges: • ’*’ - all rows, all columns • ’B*’ - all rows in column B • ’*5’ - all columns in row 5 • ’C5’..’F25’ - all cells in the rectangle between C5 and F25 Many functions accept ranges, see 18.4.4. For example, &SUM(’d*’) will add up all cells in column d. Special References There is an additional means of referencing cells most used in the template row (18.3.5). By using a ’#’ in the place of a row number the spreadsheet will replace the # with the current row number. For example ’B#’ will be replaced with the contents of cell B7 in the row 7 and the contents of B8 in row 8. 18.4.3 Referencing Parameters In the assessment-level spreadsheet, the parameters are available for calculation in three ways. 1. Reference the cell containing the parameter: ’A7’ 2. Reference the parameter by name: ’[parameter 0 weight]’ In each of these two cases, the value of the parameter will replace the reference before the Perl code in the cell is executed. 3. Use the &PARM() function, this will get run as part of the perl code evaluation. If you set a course parameter (see 11), you can access this parameter in the spreadsheet. To access the parameter ’testparm’ use &EXT(’course.testparm’) in a cell of your spreadsheet. 18 SPREADSHEET 18.4.4 76 Special Functions The following special functions are available in the spreadsheet. Please see Referencing Cells (18.4.2) for information on specifying cells and ranges. • &NUM(range) - number of non-empty cells in range • &BIN(low, high, range) - number of non-empty cells in range with values between low and high • &SUM(range) - sum of the non-empty cells in range • &MEAN(range) - mean value of non-empty cells in range • &STDDEV(range) - standard deviation of non-empty cells in range • &PROD(range) - product of non-empty cells in range • &MAX(range) - maximum value of non-empty cell in range • &MIN(range) - minimum value of non-empty cells in range • &SUMMAX(n ,range) - sum of the maximum n non-empty cells in range • &SUMMIN(n, range) - sum of the minimum n non-empty cells in range • &EXT(expression) - access to EXT function in lonnet. Use &EXT(’system.time’) to retrieve the current time. • &PARM(parameter) - get the value of a specific parameter • &MINPARM(expression) - get the value of a parameter that matches the expression that is the smallest in value (If one specified ’opendate’ it would return the smallest opendate set on the problem.) • &MAXPARM(expression) - get the value of a parameter that matches the expression that is the largest in value (If one specified ’opendate’ it would return the largest opendate set on the problem.) • &SUMSEQ(column,sequence1,sequence2,sequence3,...) - sum the given column across the folders or sequences listed. When specifying a sequence use the full title. Instead of a sequence title the word all can be used to sum over all sequences. Regular expressions can be entered as well, if prefixed by regexp:. See below for examples. – – – – &SUMSEQ(’Z’,’Chapter 1’); &SUMSEQ(’Z’,’Chapter 1’,’Chapter 2’,’Chapter 3’); &SUMSEQ(’Z’,’all’); - sum over all sequences. &SUMSEQ(’Z’,’regexp:Large Biomolecules’); - sum over all sequences which match the regular expression /Large Biomolecules/. In addition, most non-IO Perl functions work in cells. 19 PORTFOLIO 18.4.5 77 Examples and Comments Summing up columns To take the sum of column “M”, for example, use &SUM(‘‘M*’’) Spreadsheet Lists When you have a list of numbers in a cell, how it is displayed depends on how you separate the numbers and how Perl interprets the results. 35 45 12 will not generate any result because this is an invalid Perl statement. 35,45,12 will have a result of 12 because Perl has a comma operator similar to the comma operator in C. The comma operator is binary and returns the value on its right. Thus $variable = 15, 26; assigns $variable the value 26. If you need the values to all be displayed, enclose the entire cell contents in quote marks. 18.4.6 Examples and Comments on Assessment Spreadsheets How to deal with multi-part problems Often, there are several parts in a specific problem. For example, a problem with three parts would have parts 0, 11, 12, and 13. For a general spreadsheet, it is not often desirable to sum up all of these parts, while not knowing how many parts there are as the spreadsheet is written. The spreadsheet has a preprocessor which can expand a symbolic expression over all symbolic names that fit. The general syntax is [&EXPANDSUM(VARNAME;expression)]. For example, for the above assessment with three parts, &EXPANDSUM(PART;parameter PART weight*stores PART awarded) would become parameter 0 weight*stores 0 awarded + parameter 11 weight*stores 11 awarded + parameter 12 weight*stores 12 awarded + parameter 13 weight*stores 13 awarded + where bolded text is used to highlight what the &EXPANDSUM function is doing. What ’tries’ means In multi-part questions, the exported value for ”tries” is now the average number of tries to get the parts right. The full data for each part is still stored by the system. 19 Portfolio The portfolio allows you to store and retrieve files on the LON-CAPA server. There are two main purposes of using a portfolio: (a) to upload documents that could then be submitted in response to an essay/drop box/task, and (b) to upload documents. Files stored in your portfolio can only be acessed by you, unless you set access ontrols for them which allow other users to view them (See: Sharing File 19.6). By storing files in the portfolio space of LON-CAPA you can access these files from any computer with an internet/web connection. By default every user on the LON-CAPA system has a quota of 20 MB of portfolio space. Each file you add reduces your quota. However, portfolio submitted files can be modified by 19 PORTFOLIO 78 the grader and then uploaded back to the student, this will apear as a new ’version’ of the file for the student but does not count against their quota. There is also a group portfolio with a quota that is set by the group creator (typically a course coordinator). Group portfolios have the same functionalities as student portfolio. The main difference being that a number of people have access to group portfolios. It may be the case that some group members have different access to other group members. Once again, this is controlled by the group creator. Your portfolio works much like file storage on your computer. You may create directories and subdirectories to organize your files (See: Creating Directory 19.1). After creating a directory, you must enter the directory (See: Changing Directory 19.2) and upload your file (See: Adding Files 19.4) to the current directory. To retrieve a file, find the directory that contains the file then click on the filename (See: Opening File 19.5.1). The file will be downloaded to your computer. You may share your files by changing the file permissions. You can also find/read other people’s shared files by going to the other person’s personal information page. Also see: Deleting File (19.5.2), Renaming File (19.5.3), File Catalogs (19.5.4) and The file list (19.3). 19.1 Creating Portfolio Directories You can organize the portfolio by using directories and subdirectories. To create a subdirectory make sure that you are in the correct directory first of all (See Changing Directory 19.2). The current directory you are in is shown above the list of files. It is a link having the text ”portfolio/”. Once you are in the correct directory: 1. Write the name of the new subdirectory in the input box with the label ”Create subdirectory in current directory:”. 2. Press create subdirectory 3. A new subdirectory is created. If the name you submit has illegal characters (such as spaces), the illegal characters will be replaced by the underline character ’ ’. 4. Press done Creating a subdirectory does not put you inside the directory. If you wish to enter the directory you must click the directory name you have just created. 19.2 Changing Current Portfolio Directories The current directory you are in is shown before the file list. The complete path to the directory is also shown, starting with the root directory “Portfolio/”. You can click on any of the directories shown on the path to move up the directory tree. If you need to enter a subdirectory, click on the subdirectory name on your file list. 19 PORTFOLIO 19.3 79 The File Listing Interface The file list shows all files and sub-directories contained within this directory. Clicking on a file will open or download that file. Clicking on a directory will take you to that directory. The file list also has various action icons. The meaning of each of these icons are: • folder image: This denotes that the name correspond to a directory. • locked: If you have submitted a file for a problem, you cannot delete or rename this file • checkbox: Check this box and press the Delete button to delete a files • Rename: Click this button to rename files (See Renaming File 19.5.3). • Cat: Click this button to create a catalog entry for this file (See File Catalogs 19.5.4) 19.4 Uploading Files to Portfolio To add files first make sure that you are in the correct directory (See: Creating Directory 19.1, Changing Directory 19.2). The current directory you are in is shown above the list of files. The current directory indicator is a link starting with the text ”portfolio”. Once you are in the correct directory : 1. Press on Browse to find the file from your local filesystem that you wish to upload to the portfolio space. You can only upload files, you cannot upload whole folders. 2. Press Upload. 3. When the file is uploaded (it may take a while if the file is large) a screen will confirm that the upload has succeeded. A link is available to take you back to the portfolio screen. 19.5 File Actions There are a number of actions that can be performed to each file. You can rename files (19.5.3), add catalog information (19.5.4), or delete file (19.5.2). 19.5.1 Opening Files in Portfolio To open a file, click on the filename on the file list. If you cannot see your file, you may be in the wrong directory, try changing directories (See Changing Directory 19.2). 19 PORTFOLIO 19.5.2 80 Deleting Files from Portfolio The portfolio allows you to delete some files. Locked files (files that have been handed in as solutions to a problem) cannot be deleted. Subdirectories can only be deleted if they are empty. Enter the directory (See: Changing Directory 19.2), delete the files if necessary (see below) and click Delete Directory to delete the current directory. To delete one or more files: 1. Check on the checkboxes next to the filenames you wish to delete. 2. Once all files in the directory are checked press on the delete checked files button. 3. A confirmation screen will appear. Make sure that the filenames are correct. Press Continue to delete the file, and Cancel to cancel the deletion of the file. File deletion cannot be undone. 19.5.3 Renaming Files in Portfolio You can only rename unlocked files. Click on the rename link on the file you wish to rename. The screen will change to a screen with an input box. Type in the new filename in the input box (be sure to write the extension. The extension is information used by the operating system on how to open the file). Press continue if you wish to rename the file. If you do not want to change the filename, press Cancel. Invalid characters will be replaced by the character ’ ’. 19.5.4 Creating File Catalog The catalog information allows you to enter additional information about a document that has been uploaded. The information can be used to categorize the document to be used for searching. To create or edit catalog information, press the Cat button next to the rename link in the file list. The first page will ask you to associate the file to a particular course. You can also choose not to associate the file to any course. Once a course is chosen press the Associate Resource with Selected Course button. The next page allows you to enter the various information. These information are: • Author. The creators of the resource • Title. The title of the resource • Subject. The subject that the resource deals with • Keyword(s). Keywords related to the resource for quick search/cataloguing • Abstract • Notes 19 PORTFOLIO 81 • Lowest Grades Level. The lowest school grade of the reader this resource is suited for. • Highest Grades Level. The highest school grade of the reader this resource is suited for. • Standards Click on Store Catalog Information to save the information created. Or press on Discard Edits and Return to Portfolio to cancel all edits. 19.6 Sharing Files in Portfolio You can allow other people to see/download your file. This is done by setting the access status of the various file. The access status of the file can be changed for both locked and unlocked files. There are 3 different status • Public access: Anyone can see/download your file via lon-capa • Private access: Only you can see/download your file • Password protected access: To see/download your file, a person must enter the password that you have set. To change the status of a file, click on the view/change status link after the filename. 19.6.1 Setting Public/Password Protected Access You can set the public/password protected access by: 1. Set the starting date and the ending date of when your file is to be publicly accessible. The ending date must be after the starting date. 2. If you wish to have the file public/password protected forever, click on no end date. 3. For password protected access, you must provide a password. You can then give the password to anyone who you wish to share your files with. 4. Click on the activate check box. 5. Press Proceed to make your files publicly/password protected available. The URL where this file can be accessed will be given to you. Copy this URL and give the URL to people you wish to share your files with. 19.6.2 Change Access Setting Changing share settings If you have previously set a file to be publicly accessible and you wish to change the settings: 1. Change the beginning/end date of the file 2. Check on update checkbox 3. press Proceed to update your settings 20 STUDENT GRADE ACCESS 19.6.3 82 Removing Public/Password Protected Access If you no longer wish to set a file to be publicly accessible/password protected (return it to private access): 1. Check on the delete checkbox 2. Press Proceed to update your settings 19.6.4 Conditional Access You can also share files conditionally, that is only to a particular set of users. You can give access to all users of a particular domain, to users that are members of a course, or by specifying the usernames. For each file, you can create multiple conditions. You can set access to a combination of more than one domain, course, or user. To create conditions: 1. Click on the link Add conditional access / Change Conditions. 2. Add a condition (user based, domain based, or course based) by specifying the number of conditions to add. 3. Press Proceed. 4. Depending on what condition you choose, a screen will appear that allows you to set the parameters of the condition. There is an input field to specify the name of the domain/course/users that is/are allowed to access this file. Insert values for this parameter. 5. The process of setting, editing and stopping access is similar to setting the public/passphrase access (19.6.1). 20 Student Grade Access Students can access grades using the Grades item in the inline menu, or via the View current problem status and grading information item in the Main Menu, which is View calculated grades (Spreadsheet) item seen in a displayed in place of the Course Coordinator’s Main Menu. A student’s grades screen shows a summary of all of the student’s scores. By default, the problem weight you assign to each resource is the problem score. However, if you changed your Course Environment’s grading specification to ”spreadsheet,” your students will have access to their student spreadsheet with their scores based upon your spreadsheet via a detailed score sheet link. The use of the term ”score” is also changed to the phrase ”parts done” on the student Points Display screen. There are three different ways the Points Display screen can appear based upon the course configuration; see the“Grading” section )6.7). 83 21 EXAMS 20.1 Changing Course Environment for Student Access to Spreadsheet Modify course configuration on the Main Menu. On the Course ConfiguraClick tion screen check Grading and hit Display Edit the course parameter variable Grading. This variable can take three values: standard: the points for every problem part are partial credit factor times weight • no detailed score sheet link provided to students on the Points Display screen page • the Points Display screen page uses the word ”points” external: grading information screens are hidden, usually because grades are calculated external to LON-CAPA • no detailed score sheet link is provided to students on the Points Display screen page • the Points Display screen page does not use the word ”points,” but rather shows the number of completed parts spreadsheet: the full spreadsheet is used for grade calculations • the detailed score sheet link is provided on the Points Display screen page • the Points Display screen page does not use the word ”points,” but rather shows the number of completed parts 21 Exams There are multiple things here that you will need in order to run an exam. 1. You will need to be able to get a file from your scanning office that is a scan of the bubblesheets. 2. You will need to modify the scantronformat.tab file to properly describe what your data file looks like. To see a homework problem set turned into a bubblesheet exam you need to set the parameter ’problemtype’ for the set to ’exam’ using the Parameter Manager, see section 11. The set of problems now should automatically convert to a “bubbled input” display, both online and when printing. You should be able to print out all of the exams now and there will be an individualized exam for each student. When grading the exam you will need to 1. View any problem within the set 2. Click on Content grades 84 21 EXAMS Grade/Manage/Review Bubblesheets 3. Click on 4. You will then need to upload the bubblesheet data file to the LON-CAPA server 5. Once it is uploaded go back to the Grade/Manage/Review Bubblesheet screen 6. Fill in the Specify file and which Folder/Sequence to grade form From there on out LON-CAPA tries to describe what is going on in detail so reading the screen and answering the questions should be straight forward. We are also supporting anonymous mode of using bubblesheet exams. Basically some people don’t want to take the time to hand out 300 exams to individual students (e.g., to make sure Alice gets Alice’s exam and Bob gets Bob’s exam.) So we have another mode, where we generate different exam versions all of which have a 6-letter ’CODE’ which control the random numbers. The generation and grading of these is a bit more complex. 1. Go to a resource in a course 2. Click Print in the Functions menu. 3. Select ’Selected Problems from <mapname> for CODEd assignments’ 4. Specify formatting information for the printouts of your exam 5. Click Next 6. Type in the number of exams you want generated 7. If you want to save the CODEs for later so the bubbled input can be validated, type in a name to save them under 8. Click Next 9. Print them out 10. Fill in some bubblesheet forms 11. Get them scanned 12. Upload the scan results 13. Go to a resource in the exam 14. Click 15. Click on Content grades on the Inline Menu Grade/Manage/Review Bubblesheets 16. Select the map, datafile, bubblesheet format that knows where a CODE is on the form, and the name that CODEs where saved under 22 CLICKERS 85 17. Click Grading: Validate Bubblesheet Records 18. Follow the on screen prompts 22 22.1 Clickers Using Clickers It is possible to incorporate the use of clickers into a LON-CAPA course. Students must register their clicker IDs in the Preferences (see 22.2) in order to incorporate clicker data into the course. Instructors can upload scores to a problem using the clicker ID information provided by the students. Follow the steps below to upload clicker data to count as credit in your LON-CAPA course. 1. Optionally register your own clicker in your Preferences (see 22.2). 2. Add a Score Upload Form to your course from the Course Editor, see 7.6.3. You can have multiple clicker questions in one lecture, but only one Score Upload Form for each lecture. 3. Display your clicker questions in class. Example, use PowerPoint. 4. Have students use the clicker to answer the questions. Optionally answer the question correctly with your own clicker. If you use your own clicker to answer the questions, you can later use that data to have the “correct answers determined by instructor(s)” 5. Take the clicker datafile and upload it to LON-CAPA: (a) Navigate to the Score Upload Form (b) Click the Problem Grades menu item (c) Choose the option to process clicker (d) Browse and Upload the clicker files (e) Choose the clicker brand (example, i>clicker) (f) Choose the appropriate option to award points • Award points just for participation • Correctness determined from response by course personnel (This option assumes you registered your own clicker and answered the question.) • Correctness determined from response with clicker ID(s) (If you answered the question with an unregistered clicker, enter that clicker’s ID here.) • Correctness determined from given list of answers (If you didn’t answer the question with a clicker, define correct answer here.) 86 22 CLICKERS Figure 2: Location of Label on i>clickers (g) Define what percentage of the question weight students get for getting the question correct or incorrect. Your data file may have multiple questions. Say, you award 70% for incorrect and 100% for correct, and the student has three wrong and two correct answers, you get (3*70%+2*100%)/5=82%. The student is then awarded 82% of the weight of the Score Upload form. (h) Upload file. There may be correction steps you need to go through letting you choose users for unregistered clickers, etc.. You will need to deal with these steps to finalize the upload and scoring. 22.2 Registration of Clickers LON-CAPA users can register their clickers within LON-CAPA. To register your clicker, do the following: 1. Either select Preferences from the dropdown list displayed when you mouseover your name at the top left of the screen or click Main Menu on the Inline Menu and then select Set user preferences in the My Space group 2. At the Set User Preferences screen, select (”Clickers”). Register Response Devices 3. Type your clicker ID in the text box. Below are instructions on how to find your clicker ID for various clicker models. 4. Click the Save button. i>clicker: on i>clicker devices, the clicker ID is located on a sticker on the back. Turning Technology: on Turning Technology devices, the clicker ID is located on a sticker on the back. Interwrite RF: on the RF version of the Interwrite clicker, you need to go through a number of steps. When you first switch it on, it will look for a class. Cancel that by pressing the asterisk key. Next, enter the menu by pressing the Left key. Scroll, using the Down key, to the entry Diagnostics. Press the Enter key to enter Diagnostics. 87 22 CLICKERS Figure 3: Location of Label on Turning Technology clickers Figure 4: Interwrite Step 1 Figure 5: Interwrite Step 2 88 22 CLICKERS Figure 6: Interwrite Step 3 Figure 7: Interwrite Step 4 Figure 8: Interwrite Step 5 22 CLICKERS 89 The clicker ID is listed. Interwrite IR: the clicker ID (6 digits) is located on a sticker on the back of the device. Interwrite Virtual: The clicker ID is the Media Access Control address (“MAC address”) of your network card. MAC addresses look like this 01-23-45-67-89-ab or like this 01:23:45:67:89:ab How to locate this depends on your operating system. Windows Vista • Click the Start Button and select Start Search. • Type cmd in the blank box. Hit Enter. • In the command prompt window, type ipconfig /all • Locate the number that goes with the adapter you would use in the lecture hall. Windows NT / 2000 or XP • After clicking on the Start Button, click on Run. • Type command in the blank box. Click on OK. • Once a small black window appears, type in winipcfg • Locate the number to the right of “Physical Address.” Windows 95/98/ME • After clicking on the Start Button, click on Run. • Type in winipcfg in the blank box. Click on “OK.” • Look under the info for the Ethernet adapter you would use in the lecture hall. • Locate the number next to “Adapter Address.” Macintosh (OS X) • Under the Apple menu, select ”System Preferences”. • Select the ”Network” Pane. • Doubleclick on the adapter you are using, for example “Airport” or “Built-in Ethernet” (use the adapter you would use in the lecture hall). • Click on the “Airport” or “Ethernet” tab, respectively - the number is displayed. Linux Type /sbin/ifconfig -a and look up the relevant info. For example: [root@foo bar]# /sbin/ifconfig -a eth0 Link encap:Ethernet HWaddr 01:23:45:67:89:AB ... The number is the HWaddr. 23 PRINTING 23 23.1 90 Printing Prepare a Printable PDF Document To print a resource, do the following: icon will only be accessible when you are looking at one of your resources for 1. The your course. 2. Click to access the Print Helper, which will help you create a PDF document. The Print helper will guide you through the process of preparing a PDF document of the resource. If you see error message when trying to prepare a PDF file, then you will need to contact the author of the problem which contains that printing error. Printing involves a translation of your XML file into LaTeX and from there to PDF. Some of the XML tags have a set of special print options, see 23.2. Sometimes translations require special considerations, see 23.3. 23.2 Tips for Improving Print Output Here you can find some useful tips how to make your printing output looking prettier. Print output oriented attributes of standard HTML/LON CAPA tags • 23.2.1 <h1>-<hN> TeXsize attribute • 23.2.1 <basefont> TeXsize attribute • 23.2.1 <font> TeXsize attribute • 23.2.2 <hr> TeXwidth attribute • 23.2.2 <table> TeXwidth attribute • 23.2.3 <table> TeXDropEmptyColumns attribute • 23.2.2 <td> TeXwidth attribute • 23.2.2 <th> TeXwidth attribute • 23.2.4 <img> TeXwidth attribute • 23.2.4 <img> TeXheight attribute • 23.2.4 <img> TeXwrap attribute This attribute controls how the generated LaTeX attempts to wrap text around figures when a horizontal alignment has been requested in the IMG tag. Unfortunately, LATEXis not really built to do this and there are no known perfect solutions. This attribute has two possible values: 91 23 PRINTING – texwrap - (the default) uses the texwrap environment to attemp to get text to wrap around the picture. This requires either a “left” or “right” alignment, and works well in most cases. – parpic - uses the picins package \parpic to attempt to get text to wrap around the image. This method places the remainder of the text of the paragraph containing the picture to the left or right of the picture. This scheme has two drawbacks: If the remainder of the paragraph text is insufficient to fill the area to the side of the image, the text from the following paragraph will run through the image, parpic also seems to not do a good job of honoring the end of the page, and images can spill below the page footers generated by Lon-CAPA. 23.2.1 TeXsize Attribute TeXsize attribute in <h1>-<hN>,<basefont>, and <font> tags declares the size of LaTeX fonts used in printing. Possible values of TeXsize attribute: tiny scriptsize footnotesize small normalsize large Large larger LARGE even larger huge Huge smallest very small smaller small normal large still larger largest Note, that all parameters coincide with standard LaTeX commands for changing font size though you do not escape them. Examples: <basefont size="4" TeXsize="Large" /> <font color="#FFFFFF" TeXsize="small"> <h1 align="center" TeXsize="Huge"> 23.2.2 TeXwidth Attribute TeXwidth attribute allows you to specify the width of • the table in <table> tag • the table cell in <td> or <th> tags • the length of the line in <hr> tag 92 23 PRINTING You can use the following units: mm cm =10 mm in =25.4 mm pt =0.35 mm pc =4.22 mm Examples: <hr TeXwidth="2 cm"> <td TeXwidth="1 in"> 23.2.3 TeXDropEmptyColumns Attribute TeXDropEmptyColumns attribute allows you to supress printing of empty columns in table. This option is useful when you have deal with big tables (very often nested) with a lot of empty columns. Situation is typical in chemistry where tables are used for visualization of chemical reactions. Example: <table TeXDropEmptyColumns="yes"> 23.2.4 Image TeX Attributes • Image Url contains the URL of the image to be inserted in the problem. You may enter a URL or click “Select” to choose an image that has already been uploaded to your authoring space, or click “Search” • Description contains a textual description of the image. If the image cannot be rendered by the target browser, this description is displayed instead. • width (pixel) allows you to set the width of the image, in pixels, as it will be displayed in a web browser. • height (pixel) allows you to set the height of the image, in pixels, as it will be displayed in a web browser. • TeXwidth (mm) Allows you to set the width of the image, in mm, as it will be rendered into the LATEXdocument used to print the problem. • TeXheight (mm) Allows you to set the height of the image, in mm, as it will be rendered intot he LATEXdocument used to print the problem. • TeXwrap Allows you to select how the LATEXdocument will attempt to wrap text around a horizontally aligned image (See Alignment below). 93 23 PRINTING parbox \newline and \parbox will be used to place the image. This method ensures that text will not be wrapped on top of the image, however very little text will appear next to the image itself. parpic The picins package \parpic command will be used to place the image. This will wrap the remainder of the paragraph containing the picture around the image. If, however, there is insufficient text to fill the space to the left or right of the image, the next paragraph may be wrapped on top of the image. In addition, \parpic does not always honor the end of the page, causing the image to extend below the page footer. • Alignment Specifies the alignment of the image relative to the enclosing text paragraph: bottom The image will be aligned so that its bottom will be at the baseline of the surrounding text. middle The image will be aligned so that its center-line will be at the baseline of the surrounding text. top The image will be aligned so that its top will be at the baseline of the surrounding text. left The image will be placed so that it is at the left of the surrounding text. The surrounding text will fill in the region to the right of the image. right The image will be placed so that it is at the right of the surrounding text. The surrounding text will fill in the region to the left of the image. 23.2.5 TeX Type Attribute TeXtype attribute is responsible for the definition of the type of LaTeX list environment used during printing of available options. Possible values of this attribute: TeXtype attribute is responsible for the definition of the type of LaTeX list environment used during printing of available options. Possible values of this attribute: value example of list 1 [1.] First Item [2.] Second Item [3.] Third Item A [A.] First Item [B.] Second Item [C.] Third Item a [a.] First Item [b.] Second Item [c.] Third Item i [i.] First Item [ii.] Second Item [iii.] Third Item Examples: 23 PRINTING 94 <radiobuttonresponse TeXtype="1"> <radiobuttonresponse TeXtype="A"> 23.2.6 TeX Itemgroup Width Attribute TeXitemgroupwidth attribute allows you to specify the width of table with items for matching. The value of this attribute defines the width in percents with respect to text line width. <matchresponse TeXitemgroupwidth="40%"> 23.2.7 TeX Layout Attribute TeXlayout attribute governs the way how available options are displayed when printed either vertically (attribute value - ”vertical”) or horizontally (attribute value - ”horizontal). Examples: <optionresponse TeXlayout="horizontal"> <optionresponse TeXlayout="vertical"> 23.3 Troubleshooting PDF Errors When you print a LON-CAPA resource, the XML of your resource is translated into LaTeX. The LaTeX is then processed and turned into a PDF document which can be displayed with your browser’s Acrobat plugin and subsequently printed. There are several problems that crop up both due to limitations in the XML to LaTeX translation and due to differences in the model used by web browsers to render HTML and LaTeX to compose print pages. This document provides information about some of these problems and, where possible, solutions, and tricks to work around them. If you have a printing trick or a problem and would like to report it, please go to http://bugs.lon-capa.org and register a bug report. General information about printing within LonCAPA is also available in section 23.1. Some types of problems that may occur include: The print rendition of some Perl functions looks ugly In particular these functions are: • &prettyprint • &dollarformat • &xmlparse • &chemparse To make these two functions work correctly within the print translator, it is necessary to wrap them within a <display> tag. For example: 23 PRINTING 95 <p> If I had <display>&prettyprint(100,’$2f’)</display> </p> Note that the <display> tags must be tightly wrapped around the function call or you will get a syntax error in web presentation mode. For additional information about cases where you must use <display>, see “Variables with tags don’t print correctly” below. Image placement and alignment and text wrapping is wrong Unfortunately this is due to a large difference between the LaTeX and HTML page layout model. In HTML images are placed exactly where you ask them to be placed. In LaTeX, images are considered floats, which LaTeX will place for you. Some of the common html tricks, using tables e.g. to control text wrapping around figures, will not always work in print mode; especially if the text is to the right side of the figure in the table. The alignment choice affects whether or not the print rendering engine attempts to get text to wrap around the image. With align="right" or align="left", the print rendering engine attempts to use the wrapfigure environment to place text around the figure at the appropriate side. If a figure is in a table, then the print engine, by default, the print engine will use wrapfigure, set the alignment to “right” unless you override it. Otherwise, the default alignment is “bottom” as it is for html, and no wrapping will occur. \parpic style wrapping is also available by specifying TeXwrap="parpic" in the ¡img¿ tag. In some limited casese this gives a better result. Other print specific <img> tag attributes are available (see section 23.2). Variables with tags don’t print correctly If a variable contains XML, in general it is necessary to force the XML parser to make a pass over the contents of the contents of the variable prior to rendering the section of the resource that contains that substitution. When output, those variables must be bracketed inside of <display> </display> tags. For example: <problem> <script type="loncapa/perl"> $a = &xmlparse(’<br />’); </script> <startouttext /> <p>This is a break <display>$a</display> and then some more text</p> <endouttext /> </problem> Without the xmlparse call and the display tag bracketing the variable, this problem will display on the web just fine, but print incorrectly. 96 24 MISCELLANEOUS 24 Miscellaneous 24.1 Adding Instructors and Teaching Assistants to Your Course A course coordinator can add TAs, instructors, guests, etc., to the course. There is also the option to create a new role with customized privileges; see how to create a custom role in 24.1.3. To add a user to your course: 1. Select Manage course users on the Main Menu. 2. On the User Management screen, select Add/Modify a Course User. 3. You can use the Search for a user and modify/add user information or roles section to search for a user by username, or last name, in a specific LON-CAPA domain, or in an institutional directory, if the domain has access to an institutional directory search service. You can also click the Select User link and a window will open with a list of all the users in the course. Note: If you know the exact username, you can either use a “username is ...” search in the search section, or type the username in the textbox in the Enroll one student section. 4. Click the Search or Enroll/Modify user button, as appropriate. 5. Scroll down to Add Roles. 6. Click the box next to the roles you wish to activate for the selected user. 7. Set the starting dates and ending dates for each role you selected, and optional section affiliation for instructors. 8. Click the Save button to complete the process. 24.1.1 Actions Available for Standard Course Roles Actions available for each of the standard roles are marked with an X in the following table. Course Co- Instructor Teaching ordinator Assistant Browse resources in course X X X Grant/revoke role of Student X Delete messages from discussion X X X boards Disable all communication among X X students Exam Proctor X X Student X 97 24 MISCELLANEOUS Course Co- Instructor Teaching ordinator Assistant Create User Notes, Display all X X Users’ Notes, Face-to-Face, Critical Messages, Broadcast Messages Evade communication blocking X X Generate anonymous statistics X X Lock and unlock assessments X Edit course contents X X Modify grade queue X X Modify grades X X X Grade items in grading queue X X X Set assessment parameters X X Post anonymously X X X Advanced printing options (with X X answers, discussions, all foils, ...) Post discussion on course re- X X X sources Print for other users and entire X X X course Post to live chatrooms X X X Get identity behind anonymous X X postings Send internal message X X X Send broadcast and receipt- X X required message View grades X X X Access to What’s New page X X X Exam Proctor Student X X X X X X X X X X X In addition, system-wide privileges provided by each of the standard roles in a course are marked with an X in the following table: Course Co- Instructor Teaching ordinator Assistant Advanced Role in System X X Browse Resources in LON-CAPA X shared library 24.1.2 Exam Proctor X Student Change Privileges of a User To add a user to a course or to modify a user’s privileges, do the following: (Note: if creation of new users is not permitted in your domain, you will only be able to add a user with an existing account in the LON-CAPA system). As an author (role selected), you can use this 98 24 MISCELLANEOUS same mechanism to grant users co-author access to your authoring space. 1. Select Course Roles on the User Management screen. 2. At the User Management screen, select Add/Modify a Course User. 3. You can use the Search for a user and modify/add user information or roles section to search for a user by username, or last name, in a specific LON-CAPA domain, or in an institutional directory, if the domain has access to an institutional directory search service. You can also click the Select User link and a window will open with a list of all the users in the course. Note: If you know the exact username, you can either use a “username is ...” search in the search section, or type the username in the textbox in the Search criteria section. 4. Click the Search or Create/Modify user button, as appropriate. Note: If the user exists, the Modify existing user screen will display the user’s information, existing roles and roles you can assign. Which fields appear as textboxes in the Personal Data table, and may be modified, will depend on policies set for the domain. Note: If this will be a new user, the Create New User screen will display fields to type in the user’s information, and roles you can assign. 5. Click the box next to the roles you wish to revoke, or add to the user. If you are adding roles, a section can be assigned (not required) by choosing from existing sections or typing a new one. You can also provide starting and ending dates for the role. 6. Click Modify user. 24.1.3 Creating a Custom Role To create a custom role, or edit privileges assigned to an existing role, do the following: 1. Click 2. Select Manage course users on the Main Menu. Course Roles on the User Management screen. 3. Select the role you wish to edit from the drop down menu. To create a new custom role provide a role name after Define new custom role. Click Next . 4. The Edit custom role screen will display the privileges set, and available to assign to this role. When creating a new role, buttons are available to use privileges which apply to standard predefined roles in the system (Course Coordinator, Instructor, Teaching Assistant etc.) as a starting point for assigning privileges to the new role. 5. Update the privileges you wish to assign to the custom role. 6. Click Save. 24 MISCELLANEOUS 24.2 99 Course Calendar To add an announcement to the calendar, do the following: 1. Select Course announcements an my calendar on the Main Menu. 2. Using the pull-down menus, choose a starting time and an ending time. 3. Type the announcement in the text box and click the Post Announcement button. The announcement will now appear on the specific date(s) on the calendar. Today’s announcements has a yellow background. It will also show up on the Roles screen, next to the respective courses, and on the Syllabus screen as the date approaches. To remove an announcement from the calendar, do the following: 1. Select Course announcements an my calendar on the Main Menu. 2. On the Announcements and Calendar screen scroll down to view the calendar shown on the screen. 3. If the announcement is in the current month, then check the box next to the announcement. If the announcement is not in the current month, then use the Previous Month and Next Month links to move to the correct month. 4. After you have selected the announcement to be removed, click Remove Checked Entries . 24.3 Course Chat Room To use the course chat feature, do the following: 1. Select Enter the chat room for the course on the Main Menu. 2. A small chat room window will open up for chatting with other students, TAs, Instructors, and Course Coordinators affiliated with the course who happen to have their chat window open while inside their LON-CAPA course. 3. Type the message in the new window’s text box. 4. Click the Post Anonymous or Post button. Note: If the user chooses to post anonymously, only the course faculty will see the name of the person who posted. Certain emoticons are supported, along with LaTeX. 24 MISCELLANEOUS 24.4 100 Surveys Surveys are created by authoring a conventional problem, such as a Radio button or Option problem. During the authoring process, you will need to select one of the foils as “correct”. Which foil is set to “correct” will not matter, however; that setting will be ignored when you implement the survey. Within the course environment, to add a survey to the course, insert the “problem”, and then set the parameter for “Question Type” to “Survey”, “Survey with Credit”, or “Anonymous Survey”. To evaluate the survey, you will perform analysis using Reports -> Survey Results or Statistics and Analysis -> Detailed Problem Analysis. The results examined with either tool will be displayed sorted by foil name, so take some care while authoring to name the foils. For example “Foil10” appears before “Foil2” alphabetically, so your survey may easier to interpret if you insert a zero before single digits, such as “Foil02” and “Foil10” which will sort as expected. 24.5 Evaluating a Resource Evaluations can be submitted on any resource in a course by any user. To submit an evaluation, do the following: 1. Navigate to the resource you wish to evaluate. 2. Click on the Inline Menu. 3. At the Evaluate Resource screen, answer the questions using the pull down menus. 4. Add comments if necessary in the comment field. 5. Click Submit Evaluation . The data that is provided through these LON-CAPA internal evaluations becomes part of the problem’s catalog information. 24.6 Searching the LON-CAPA Resource Pool LON-CAPA has a built-in search of LON-CAPA resources. Metadata exists for each resource published in the LON-CAPA repository. Much of the metadata which exists is reported by the author upon resource publication. Some dynamic metadata is tracked by the system as well. Search the database of published reTo access the search functionality, select sources and accessible protfolio files on the Main Menu. If you wish to search for resources related to a certain word or phrase, the 24.6.1 Basic Search provides the capabitility to search a number of metadata fields at once. If you have more specific needs, such as a desire to search on metadata not included in the basic search, the 24.6.2 Advanced Search will allow you to specify values for as many metadata fields you are interested in. 24 MISCELLANEOUS 24.6.1 101 Basic Search The Basic search page allows you to specify a phrase or expression to search for in the LONCAPA resource repository. Search strings can contain quoted phrases, multiple words, ’-’ (meaning “not”), and multiple words or phrases joined with ’or’. For example: • cat Matches resources about cats. • cat or dog Matches resources about cats or dogs. • cat dog Matches resources about both “cat” and “dog”. • “fluffy cat” -dog Matches resources on the phrase “fluffy cat” that do not contain “dog”. There are two checkboxes on the basic search page. The first allows you to limit your search to the domain of the machine you are currently logged into. The second causes a thesaurus lookup of your search phrase. Search results will include resources which match any of the related phrases as well as the original phrase. The resource metadata fields searched in a basic search are listed below. It is worth noting that the data searched are self-reported by the resource author. In many cases, authors are unable to provide relevant values for the fields searched. If you need to search based on properties other than the following, use the 24.6.2 Advanced Search link on the basic search page. • title • author • subject • notes • abstract • keywords 24.6.2 Advanced Search The Advanced Search in LON-CAPA allows you to search specific metadata fields for matching resources. Resources which match all of the constraints specified will be returned. For many of the search fields, a “related words” checkbox is available. This causes each search term or quoted phrase in the search for that field to be matched in our thesaurus. Resources which matches in the given field any of the search phrases (depending on the logic in the original search phrase) will be returned. The following fields can be searched: • Title 24 MISCELLANEOUS 102 • Author • Publisher/Owner • Author Space • Last Modifying User • Keywords • Notes • Abstract • Standards • Mime type • Lowest grade level • Highest grade level • Domain • Copyright • Language • Creation and Modification Dates Dynamic metadata, computed based on resource usage statistics, can be searched as well. The following fields can be searched, with a minimum or maximum value being specified: • Network-wide number of accesses (hits) • Total number of students who have worked on this problem • Average number of tries till solved • Degree of difficulty • Degree of discrimination Evaluation data may be searched, with a minimum or maximum value being specified: • Material presented in clear way • Material covered with sufficient depth • Material is helpful • Material appears to be correct • Resource is technically correct 103 24 MISCELLANEOUS 24.7 Browsing Resources Browse published resources on the Main Menu to browse the LON-CAPA Click resource pool. This is the same interface used when importing a document into your course documents except that you only have permissions to view the resources, not select them for importing. Note that at the top of the Resource Space Screen there are some options. For example, selecting ”Title” will display the titles from the metadata from each problem. Selecting ”All versions” will show all versions of the resource which are saved whenever the resource was republished. The resources are organized by the domain, then the username. The Recent dropdown box provides a shortcut to recent browsing history. 24.8 Viewing Resource Catalog Information Go to any resource in your course, then click on the Inline Menu to view the resource’s catalog information. The catalog information is made up of metadata, such as title and keywords. Other catalog information include statistics of the resource’s use and user evaluation. 24.9 Annotations Annotations can be created to any resource in a course by any user. To create an annotation, do the following: 1. Navigate to the resource you wish to annotate. 2. Click on the Inline Menu. 3. Type your notes, and save them by clicking Save When you return to the resouce at a later time the Clicking on 24.10 icon will have changed into . , you can view and edit your previous notes. On Deleting Courses A course can not be “deleted” from a LON-CAPA server. Courses occupy very little storage space, and an inactive course is not a burden on the system. On the other hand, allowing data to be permanently deleted could lead to serious accidental data loss. You can expire the roles for all users in the course. For example, when you use Add/Modify a Student or Add/Modify a Course User to put students or Course Coordinators into a course, you can set an ending date for those roles. When the ending date is reached, the role associated with the course will not be accessible to the user any more. 24 MISCELLANEOUS 104 If you view the User Roles screen, you will see a checkbox at the top that allows you to display all roles. If you check that box and click the Update display button, you can see your current and expired roles, if any. It is a good idea to get into the habit of setting end dates for all courses. Index about me, 11 BIN, 76 blank web page, 27 browsing resources, 103 bugs, 8 Bugzilla, 8 classlist options, 21 comma operator, 77 course access dates, 21 course level spreadsheet, 72 course roster, 27 course settings, 19 dates, course access, 21 dependencies, manage, 41 discussion board, 27 discussion display preferences, 14 drop box, 26 dropbox, 33 e-mail notifications, 13 EXPANDSUM, 77 EXT, 75, 76 external scores, 26, 34 grading options, 83 Group Portfolio, 36 group portfolio, 27 help, 8 help icon, 8 helper, course initialization, 17 image, 41 initialization, course, 17 listserv, 8 LON-CAPA listserv, 8 MAXPARM, 76 MEAN, 76 message forwarding, 13 MIN, 76 MINPARM, 76 NUM, 76 PARM, 76 personal information, 11 portfolio, 27, 77 PROD, 76 ranges, spreadsheet, 75 roles, end date, 103 roles, expiring, 103 roster, 27 search repository, advanced, 101 search repository, basic, 101 simple problem, 26 spreadsheet, course parameter in, 75 Statistics Cache, 69 STDDEV, 76 stored links, 15 suggestions, 8 SUM, 76, 77 SUMMAX, 76 SUMMIN, 76 surveys, 100 Syllabus, 41 table of contents, 27, 39 tries, 77 upload scores, 34 web page, 27, 29, 30, 39 WYSIWYG editor, 40 main content, 25 manage dependencies, 41 math rendering, 22, 40 MAX, 76 105