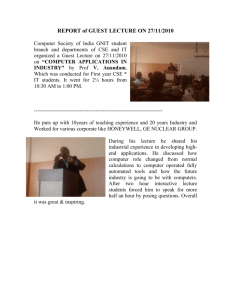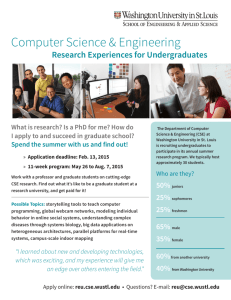Computer Science and Engineering
advertisement

Computer Science and Engineering Windows Cisco VPN Client Installation and Setup Guide This document will guide you through the installation of the Cisco VPN Client for Microsoft Windows XP and Vista. Contents Installation: For users who have no prior Cisco VPN Client Installed ...................................................... 2 Profile Import: ......................................................................................................................................... 3 Usage: ...................................................................................................................................................... 3 How to access Home Directories: ............................................................................................................ 4 How to install a Networked Printer: ........................................................................................................ 5 Installation: For users who have no prior Cisco VPN Client Installed • Acquire the Windows VPN client by 1 of 2 ways: o The CSE Downloads directory located at https://www.cse.psu.edu/it/documentation/vpn/vpnsoftware (Site requires CSE username and password for authentication) o The ITS downloads page at https://downloads.its.psu.edu There is one important difference between downloading the client from the CSE site and the ITS site. The client on the CSE site, once installed, contains all of the University VPN profiles including the CSE profile (ISPtoCSE). At this time the CSE profile is not yet included in the download from the ITS Site and will need to be imported after installation; this will be covered in the “Profile Import” section of this document. Once you have decided which method to acquire the VPN client download and save the client to a known location on your machine, like the desktop, my documents, or some other known location. • • • • Navigate to the saved VPN client executable and double-­‐click to begin installation. The installer will want to extract files to a temporary location. Click “extract” to accept the defaults, or choose browse to select an alternative temporary location. The installer will then ask if you wish to create the C:\VPN50 folder, choose “yes”. After file extraction, the installer will ask to run vpnclient_setup.exe, choose yes. (For Windows Vista you will have to select “allow” for the application to run) Now you should see window displaying Cisco Systems VPN Client Installation Wizard. Click “next”. This will bring up the license agreement, choose to accept and click “next”. Next the installer will ask where to install the application. The default is C:\Program Files\Cisco Systems\VPN Client\, choose “next” to accept the default location, or click “browse” • • to choose an alternate installation path. In next window simply choose “next” to begin installation. During the next few minutes the application will install all of the components for the VPN Client. When it is finished you will see a window stating that the Cisco Systems VPN Client was successfully installed. Choose “Finish”. Finally, a reboot is required to complete installation. A pop-­‐up window should appear asking if you would like to reboot you system, choose yes. Note, if you choose “no” and restart you system later, the VPN client will not function properly until your system is rebooted. Profile Import: In order to use the CSE VPN service specific the VPN Client needs to be configured with the proper settings. Rather than configuring the connection manually, you may simply import a profile with all of the CSE specific settings. (Note, if you downloaded the VPN client from the CSE website you may skip to the usage section of this document, the CSE profile is bundled into the installation application.) To import the CSE profile, do the following: • • • • Download the profile from https://www.cse.psu.edu/it/documentation/vpn/vpnsoftware/ISP to CSE.pcf and save it to a known location on your computer. Next start the Cisco VPN client by navigating to the start menu, all programs, Cisco Systems VPN Client, and selecting “VPN Client” from the submenu. When the client application opens choose “Connection Entries” from the menu at the top left of the window and select “import” from the submenu. Next browse to the location where the ISPtoCSE.pcf profile was saved, highlight it, then choose “open”. A pop-­‐up window will be displayed notifying that the profile was successfully imported. Usage: • Start the Cisco VPN client by navigating to the start menu, all programs, Cisco Systems VPN Client, and selecting “VPN Client” from the submenu. • • When the application loads you will see a list of connection entries. HIghlight “ISPtoCSE” and then click connect.(Or simply double-­‐click the ISPtoCSE entry) Next a popup window will prompt for authentication. Enter your CSE username and password, then click “ok”. If authentication was successful a banner message will appear and a yellow “locked” padlock will appear in the Windows taskbar. The Cisco VPN Client for Windows has been successfully installed and configured. If there are any questions regarding the installation or configuration of the VPN client please email helpdesk@cse.psu.edu. How to access Home Directories: To access a home directory from the CSE VPN execute the following on your Windows XP/Vista machine: • • • From the Start or Windows(Vista) menu right click on “my computer (XP)” or just “computer (Vista)” In the drop down menu choose “map network drive” o Select the drive letter you would like to use (any unused letter is fine) o In the “folder” field enter \\casa.cse.psu.edu\<youruserIDhere> o Make sure “Reconnect at logon” is disabled, then click “finish” Next an authentication prompt will be displayed. o Enter your cse userID as cse\<youruserID> followed by your password o Your home directories, files, and folders should now be displayed in a new window on the desktop. How to install a Networked Printer: To install an office networked printer follow the procedure below: • • • • • Click the Start or Windows(Vista) then click on “control panel” Find and click on “Printers and Faxes” or just “Printers”(Vista) o For Windows XP choose “add a printer” from the menu on the left. o For Vista choose “add a printer” from the menu directly above the printer list Click next on the Add a printer Wizard window, then choose “A network Printer, or a printer attached to another computer” then click next. o For Vista simply choose Add a network, wireless, or Bluetooth printer and click next. Choose “connect to this printer (or to browse for a printer, select this option and click Next – Note this option is not present in Vista) o Next in the “name” field type \\sportster\<yourofficeprinter> or you can choose your office printer name from the dropdown menu that appear after typing \\sportster\. o Click “next” when the correct printer has been selected An authentication prompt will appear o Enter your user id as follows: cse\<youruserID> o Enter your password then choose finish. o Choose “no” when prompted if you would like to set it to your default printer The networked printer has been installed and will accept print jobs from the VPN.