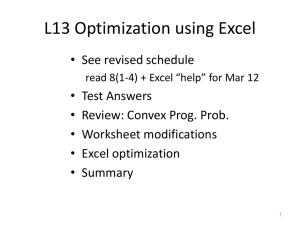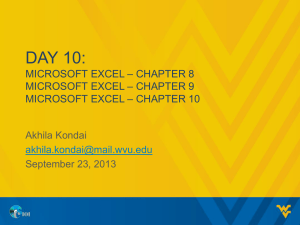Data Analysis and Problem Solving
advertisement

Advanced Microsoft Excel Lesson 5 1. Data Table Data Tables are a tool used frequently in Excel models to track how small changes in inputs affect the results of formulas in your model that are dependent on those inputs. An analysis of this sort is often termed a sensitivity analysis. Excel has two varieties of Data Table: The One-Variable Data Table The Two-Variable Data Table 1.1 The One-Variable Data Table The One-Variable Data Table allows you to identify a single decision variable in your model and see how changing the values for that variable affect the values calculated by one or more formulas in your model. Design your one-variable Data Table so that input values are listed either down a column (column-oriented; most common) or across a row (row-oriented). Formulas used in a one-variable Data Table must refer to an input cell for your spreadsheet model. 1. Type the list of values you want to substitute in the input cell either down one column or across one row. 2. If the input values are listed down a column, type the formula in the row above the first value and one cell to the right of the column of values. Type any additional formulas to the right of the first formula. If the input values are listed across a row, type the formula in the column to the left of the first value and one cell below the row of values. Type any additional formulas below the first formula. Formula Input Value 1 Result 3. Select the range of cells that contains the formulas and values you want to substitute. 4. From the menus choose Data tab, What-If Analysis group, Data Table. Excel displays the Table dialog that asks you to identify the cell reference for the input cell. X4-XT-CDP-0071-A @ Peter Lo 2016 1 Advanced Microsoft Excel Lesson 5 If the Data Table is column-oriented, type the cell reference for the input cell in the “Column input cell” box. If the Data Table is row-oriented, type the cell reference for the input cell in the “Row input cell” box. 5. Click [OK] to have Excel execute the Data Table and fill the Data Table matrix with values. Understanding how to structure your Data Table and respond to the “Table” dialog prompt is the key to a successful Data Table. 1.2 The Two-Variable Data Table With the Two-Variable Data Table you can specify two decision variables and a variety of inputs and only a single formula. 1. Type the list of values you want to substitute in the input cell either down one column or across one row, we could set up a Two-Variable Data Table to look like this: 2. In the upper left-hand cell of the Data Table is a copy of the formula from elsewhere in the model or a reference to the cell that holds the formula in the model. Formula Input Value 2 Input Value 1 Result 3. Execute the Two-Variable Data Table in the same way you would execute the One-Variable Table. That is, select the entire matrix to the right and below the values you’ve specified. From the menus choose Data tab, What-If Analysis group, Data Table. Excel displays the Table dialog that asks you to identify the cell reference for the input cell. 4. This time, because you’ve specified two inputs, you must enter values for both Row input cell and Column input cell in the “Data Table” dialog. X4-XT-CDP-0071-A @ Peter Lo 2016 2 Advanced Microsoft Excel Lesson 5 5. Click the [OK] button to execute the Data Table and see the results: X4-XT-CDP-0071-A @ Peter Lo 2016 3 Advanced Microsoft Excel Lesson 5 2. Scenario Manager To model problems that are more complicated than data tables can handle, involving as many as 32 variables, you can call on the services of the Scenario Manager in Excel. A scenario is a named combination of values that is assigned to one or more variable cells in a what-if model. You can use the Scenario Manager to enter variable figures in your what-if model and watch the effect on dependent computed values. Here are some of the things you can do with the Scenario Manager in Excel: Create multiple scenarios for a single what-if model, each with its own sets of variables. You can create as many scenarios as your model necessitates. Distribute a what-if model to members of your team so that they can add their own scenarios. Then you can collect the versions and merge all the scenarios onto a single worksheet. Using Scenario Summary, examine relationships between scenarios created by multiple users. 2.1 Creating a Scenario A scenario is a named what-if model that includes variable cells linked together by one or more formulas. Before you create a scenario, you must design your worksheet so that it contains at least one formula that’s dependent on cells that can be fed different values. For example, you might want to compare best-case and worst-case scenarios for sales in a coffee shop, based on the number of cups of coffee sold in a week. The following figure shows a worksheet that contains three variable cells and several formulas that can serve as the basis for several scenarios. In the following example, we will use this worksheet to show how to create a best-case and a worst-case sales scenario. Key Dependent scenario formula Variable cells X4-XT-CDP-0071-A @ Peter Lo 2016 4 Advanced Microsoft Excel Lesson 5 To create a scenario using the active workbook, follow these steps: 1. Click Data tab, What-If Analysis group, and click Scenario Manager to open the Scenario Manager dialog box. 2. Click the [Add] button to open the Add Scenario dialog box for creating your first scenario. 3. Type “Best Case” in the Scenario Name box. In the Changing Cells box, specify the variable cells that you want to modify in your scenario. You can type cell names, highlight a cell range, or hold down the [Ctrl] key while you click individual cells to add them to the text box. To follow our example, hold down the [Ctrl] key while you click cells D5, D9, and D13. 4. Click the [OK] button in the Add Scenario dialog box to add your scenario to the Scenario Manager. You’ll see the Scenario Values dialog box, which asks you for your model’s variables. Type 150, 225 and 125 in the as the scenario values. X4-XT-CDP-0071-A @ Peter Lo 2016 5 Advanced Microsoft Excel Lesson 5 5. Click the [Add] button in the Scenario Values dialog box to return to the Add Scenario dialog box, where you’ll create a second scenario. 6. Type “Worst Case” in the Scenario Name box, and then click the [OK] button to open the Scenario Values dialog box again. 7. In the Scenario Values dialog box, type 50, 40, and 30 in the boxes for the variable cells, and then click the [OK] button. (These values represent our guess at the worst case.) 8. The Scenario Manager dialog box opens, listing the “Best Case” and “Worst Case” scenarios that you just created. Now you’re ready to view the results of your forecasting models. 9. Click the [Close] button to close the Scenario Manager dialog box 2.2 Viewing a Scenario When you view a scenario, Excel replaces the current values on your worksheet with the values stored in the scenario. If you want to load a scenario but still be able to restore the previous values on the worksheet, be sure to save your file before loading the scenario. To view a scenario, follow these steps: 1. Excel keeps track of each of your worksheet scenarios. You can view them by clicking Tools Scenarios for your active worksheet to open the Scenario Manager dialog box. 2. In the Scenarios list, select the scenario that you want to view and click the [Show] button. Excel will substitute the values in the scenario for the variables on your worksheet and display the results on your worksheet, as shown in the preceding figure (The Scenario Manager dialog box will remain open. You might need to move it to view the results). 3. Select additional scenarios, and click the [Show] button to compare and contrast the various what-if models on your worksheet. X4-XT-CDP-0071-A @ Peter Lo 2016 6 Advanced Microsoft Excel Lesson 5 4. When you’re finished, click the [Close] button to close the Scenario Manager dialog box. The last active scenario will remain on your worksheet. 2.3 Creating Scenario Reports Although you can easily compare different scenarios by switching between them using the [Show] button in the Scenario Manager dialog box, you might occasionally want to view a report that contains consolidated information about the scenarios on your worksheet. You can accomplish this quickly by clicking the [Summary] button in the Scenario Manager dialog box. Excel will automatically format the summary report and copy it to a new worksheet in your workbook. To create a scenario report, follow these steps: 1. Activate the worksheet containing the scenario or scenarios you want to use for your report. 2. Click Tools Scenarios to display the Scenario Manager dialog box. 3. Click the [Summary] button to open the Scenario Summary dialog box. 4. The Scenario Summary dialog box prompts you for a result cell to total in the report, and also for a report type. A scenario summary report is a formatted table that appears on its own worksheet. A PivotTable report is a special summary table whose rows and columns can be rearranged, or pivoted. X4-XT-CDP-0071-A @ Peter Lo 2016 7 Advanced Microsoft Excel Lesson 5 5. Select the result cell that you want to total (cell G4 in this example), click the report option button that you want to use (accept the Scenario summary default if you’re not sure), and then click the [OK] button. 6. After a short pause, a new Scenario Summary tab will appear in your workbook, as shown in the following figure. The outlining buttons in your report’s left and top margins will help you shrink or expand the rows and columns in your scenario summary. Excel uses the defined names for variable cells D5, D9, and D13, which results in a more comprehensible summary Excel uses the defined names for variable cells D5, D9, and D13, which results in a more comprehensible summary 2.4 Managing your Scenarios Once you’ve defined a scenario by using the [Add] button, luckily you’re not stuck with that scenario forever. You can edit and delete scenarios by clicking the [Edit] and [Delete] buttons in the Scenario Manager dialog box. The [Edit] button lets you change the name of the scenario, remove existing variable cells, add new variable cells, or even choose a completely new group of variables. To assign different values to the variable cells in a scenario, clear the “Prevent Changes” option in the Edit Scenario dialog box. After you click the [OK] button, Excel will display the Scenario Values dialog box. Make any changes you want to make, and then click the [OK] button. To remove a particular scenario permanently, simply select it in the Scenario Manager dialog box, and then click the [Delete] button. Finally, you can copy scenarios into the active worksheet from any other worksheet in a currently open workbook. To do this, click the Merge button in the Scenario Manager dialog box, and then specify a source workbook and worksheet in the Merge Scenarios dialog box. X4-XT-CDP-0071-A @ Peter Lo 2016 8 Advanced Microsoft Excel Lesson 5 3. Goal Seek Goal Seek is part of a suite of commands sometimes called what-if analysis tools. When you know the desired result of a single formula but not the input value the formula needs to determine the result, you can use the Goal Seek feature available by clicking Data tab, What-If Analysis group, Goal Seek on the menu. When goal seeking, Microsoft Excel varies the value in one specific cell until a formula that's dependent on that cell returns the result you want. For example, to determine the unknown value that produces a desired result, such as the number of $14 compact discs a company must sell to reach its goal of $1,000,000 in CD sales. Goal Seek is simple because it’s streamlined — it can calculate only one unknown value. If you need to determine additional unknowns in your forecasting, such as the effects of advertising or quantity discounts on pricing, use the Solver command To use Goal Seek, set up your worksheet to contain the following: A formula that calculates your goal (for example, a formula that calculates the total CD sales revenue) An empty variable cell for the unknown number that will produce the desired outcome (for example, a cell to hold the number of CDs you must sell to reach $1 million in sales) Values in any cells (other than the empty cell) that the formula refers to (for example, a cell that stores the price of a CD) The empty cell should be referenced in your formula; it serves as the variable that Excel changes. When the Goal Seek command starts to run, it repeatedly tries new values in the variable cell to find a solution to the problem you’ve set. This process is called iteration, and it continues until Excel has run the problem 100 times or has found an answer within .001 of the target value you specified. (You can adjust these iteration settings by clicking Options on the Tools menu, and then adjusting the Iteration options on the Calculations tab). Because it calculates so fast, the Goal Seek command can save you significant time and effort over the brute force method of trying one number after another in the formula. X4-XT-CDP-0071-A @ Peter Lo 2016 9 Advanced Microsoft Excel Lesson 5 To forecast using the Goal Seek command, follow these steps: 1. Create a worksheet that contains a formula, an empty variable cell that will hold your solution, and any data you need to use in your calculation. For example, set up a worksheet to determine the number of cups of coffee priced at $1.75 that you would have to sell to gross $30,000 The variable cell must be blank The formula cell determines the value in the variable cell 2. In your worksheet, select the cell containing the formula, and then click Data tab, What-If Analysis group, Goal Seek to open the Goal Seek dialog box. The dialog box asks you to supply three variables, indicate set cell1 to value by changing cell2. Then type the goal that you want to reach in the To value box. For example, to reach $30,000 in sales. Finally, input the By changing cell text box, collapse the Goal Seek dialog box, if necessary, and then click the blank cell that is to contain your answer (the variable cell) 3. The Goal Seek command will calculate the value for this blank cell by using your goal in the To value text box and the formula in the cell referenced in the Set cell text box. The variable cell will be indicated by a selection marquee (cell D6 in this example): X4-XT-CDP-0071-A @ Peter Lo 2016 10 Advanced Microsoft Excel 4. Lesson 5 Click the [OK] button to find a solution for your sales goal. Excel will display the Goal Seek Status dialog box when the iteration is complete, and the result of your forecast will appear in the worksheet, as shown in the following figure. This forecast shows that you need to sell 17,143 coffees at $1.75 per cup to reach your sales goal of $30,000. Click the [OK] button to close the Goal Seek Status dialog box. X4-XT-CDP-0071-A @ Peter Lo 2016 11 Advanced Microsoft Excel Lesson 5 4. Solver When your forecasting problem contains more than one variable, you need to use the Solver add-in utility to analyze the scenario. Veterans of business school will happily remember multivariable case studies as part of their finance and operations management training. In this example we’re running a coffee shop that currently sells three beverages: regular fresh-brewed coffee, premium caffe latte, and premium caffe mocha. We currently price regular coffee at $1.25, caffe latte at $2.00, and caffe mocha at $2.25, but we’re not sure what our revenue potential is and what emphasis we should give to each of the beverages (Although the premium coffees bring in more money, their ingredients are more expensive and they take more time to make than regular coffee). We can make some basic calculations by hand, but we want to structure our sales data in a worksheet so that we can periodically add to it and analyze it using the Solver. 4.1 Loading the Solver Add-in The Solver is an add-in utility, so you should verify that it’s installed on your system before you get started. 1. Click the Microsoft Office Button, and then click Options. X4-XT-CDP-0071-A @ Peter Lo 2016 12 Advanced Microsoft Excel Lesson 5 2. Click Add-Ins, and then in the Manage box, select Solver Add-ins. Click Go. 3. In the Add-Ins available box, select the Solver Add-in check box, and then click OK. 4. After you load the Solver Add-in, the Solver command is available in the Analysis group on the Data tab. X4-XT-CDP-0071-A @ Peter Lo 2016 13 Advanced Microsoft Excel Lesson 5 4.2 Setting up the Problem The first step in using the Solver command is to build a Solver-friendly worksheet. This involves creating a target cell to be the goal of your problem—for example, a formula that calculates total revenue—and assigning one or more variable cells that the Solver can change to reach your goal. Your worksheet can also contain other values and formulas that use the target cell and the variable cells. In fact, for the Solver to do its job, each of your variable cells must be precedents of the target cell. (In other words, the formula in the target cell must reference and depend on the variable cells for part of its calculation.) If you don’t set it up this way, when you run the Solver you’ll get the error message “The Set Target Cell values do not converge”. The figure shows a simple worksheet that we can use to estimate the weekly revenue for our example coffee shop and to determine how many cups of each type of coffee we will need to sell. The three variable cells in the worksheet are cells D5, D9, and D13—these are the blank cells whose values we want the Solver to determine when it finds a way to maximize our weekly revenue. In the bottom-right corner of our screen is a list of constraints we plan to use in our forecasting. A constraint is a limiting rule or guiding principle that dictates how the business is run. For example, because of storage facilities and merchandising constraints, we’re currently able to produce only 500 cups of coffee (both regular and premium) per week. In addition, our supply of chocolate restricts the production of caffe mochas to 125 per week, and a milk refrigeration limitation restricts the production of premium coffee drinks to 350 per week. X4-XT-CDP-0071-A @ Peter Lo 2016 14 Advanced Microsoft Excel Lesson 5 4.3 Running the Solver After you’ve defined your forecasting problem in the worksheet, you’re ready to run the Solver add-in. The following steps show you how to use the Solver to determine the maximum weekly revenue for your coffee shop given the following constraints: No more than 500 total cups of coffee (both regular and premium) No more than 350 cups of premium coffee (both caffe latte and caffe mocha) No more than 125 caffe mochas In addition to telling you the maximum revenue, the Solver calculates the optimum distribution of coffees in the three coffee groups. To use the Solver, complete the following steps: 1. Click the target cell—the one containing the formula that’s based on the variable cells you want the Solver to determine. In our example, the target cell is G4. 2. Choose Solver To open the Solver Parameters dialog box: 3. If the Set Target Cell text box doesn’t already contain the correct reference, select the text box and then click cell G4 to insert $G$4 as the target cell. 4. Select the Max option following the Equal To label, because you want to find the maximum value for the target cell. 5. Click the button at the right end of the By Changing Cells text box to collapse the dialog box. Select each of the variable cells. If the cells adjoin one another, simply select the group by dragging across the cells. If the cells are noncontiguous, as in our example, hold down the [Ctrl] key and click each cell (this will place commas between the cell entries in the text box). X4-XT-CDP-0071-A @ Peter Lo 2016 15 Advanced Microsoft Excel 6. Lesson 5 In our example, select cells D5, D9, and D13 (the three blank cells reserved for the number of cups of coffee that need to be sold in each category), which will place the following value in the By Changing Cells text box: $D$5,$D$9,$D$13. 7. 8. If you click the [Solve] button, the Solver tries to guess at the variable cells in your forecasting problem. The Solver creates the guess by looking at the cells referenced in the target cell formula. Don’t rely on this guess, though—it’s often incorrect! Constraints aren’t required in all Solver problems, but this problem has three. Click the [Add] button to add the first constraint using the Add Constraint dialog box. The first constraint is that you can sell only 500 cups of coffee in one week. To enter this constraint, click cell G8 (the cell containing the total cups formula), select <= in the operator drop-down list, and with the insertion point in the Constraint text box, click G11 or type Max_cups, using the underline character to link the words (Max_cups is the name of cell G11 in our example). When you’re done, click the [Add] button in the Add Constraint dialog box to enter the first constraint. You have the option of typing a value, clicking a cell, or entering a cell reference or name in the Constraint text box. If you click a cell that has a defined name, Excel will use that name when you add the constraint X4-XT-CDP-0071-A @ Peter Lo 2016 16 Advanced Microsoft Excel 9. Lesson 5 Define the second constraint—you can sell only 350 premium coffees in one week. With the insertion point in the Cell Reference text box, click cell G7 (the cell containing the premium cups formula), select <= in the operator drop-down list, and in the Constraint text box, type Max_premium (the name of cell G12) or click cell G12. When you’re finished, click the Add button to enter the second constraint. 10. Define the third constraint—you can sell only 125 caffe mochas in one week. Click cell D13 (the variable cell containing the number of mocha cups), select <= in the operator drop-down list, and in the Constraint text box, type Max_mocha (the name of cell G13) or click cell G13. 11. Click the [OK] button in the Add Constraint dialog box to display all three constraints in the Solver Parameters dialog box. X4-XT-CDP-0071-A @ Peter Lo 2016 17 Advanced Microsoft Excel Lesson 5 12. To modify one of the constraints that appears in the Solver Parameters dialog box, select the constraint and click the [Change] button. To customize the iteration and calculation parameters in the Solver utility, click the [Options] button and make your adjustments. 13. Your forecasting problem is ready to go, so click the [Solve] button to calculate the result. After a brief pause the Solver will display the Solver Results dialog box describing how the optimization analysis went. If the Solver runs into a problem, you’ll see an error message, and you can click the [Help] button to learn more about the difficulty. 14. To display the new solution in your worksheet, select the Keep Solver Solution option in the Solver Results dialog box and then click the [OK] button. The Solver will place an optimum value in the target cell and will fill the variable cells with the solutions that best match the constraints you specified. Maximum revenue Three variables that represent the mix of drink quantities for maximum return, given the constraints X4-XT-CDP-0071-A @ Peter Lo 2016 18 Advanced Microsoft Excel Lesson 5 4.4 Editing your Solver forecast Perhaps the best feature of a Solver forecast is that you can easily edit it to evaluate new goals and contingencies. For example, if you decide that you want to earn exactly $700 per week from coffee drinks, you can use the Solver to tell you what the optimum combination of drinks would be. Setting a target value in the Solver is a little like using the Goal Seek command to determine a value for an unknown variable, although with Solver you can use more than one variable. To edit the Solver forecast you created in the previous exercise to find the variables needed to reach a specific goal, follow these steps: 1. Activate the worksheet in which you previously used the Solver. In the variable cells, leave the values that were generated by the Solver in the previous exercise (namely, 150 in D5, 225 in D9, and 125 in D13). 2. Choose Tools Solver. The Solver Parameters dialog box will appear, still displaying the target, variables, and constraints from your last Solver problem. You’ll adjust these to compute a new forecasting goal. 3. Select the Value Of option and type 700 in the text box to the right. The Value Of option sets the target cell to a particular goal so that you can determine the variable mix you need to reach your milestone (In this example, the variable cells represent the numbers of cups of different types of coffee). X4-XT-CDP-0071-A @ Peter Lo 2016 19 Advanced Microsoft Excel 4. Lesson 5 Click the [Solve] button to find a solution to your forecasting problem. When the Solver has finished, click the [OK] button in the Solver Results dialog box. 4.5 What if there is more than one Solution to the Problem? In the previous example, the Solver determined that you could sell 100 mochas, 175 lattes, and 100 regular coffees to reach your sales goal of $700. But you can also reach the $700 mark using a different product mix; for example, you could sell 94 regular coffees, 151 lattes, and 125 mochas to reach $700 (Using this mix, your revenue would actually be $700.75). So, how did the Solver decide what the optimum product mix would be? The Solver simply started with the current numbers in the variable cells and adjusted them until it found an acceptable solution. This is why, if you use different starting values in the variable cells before you run the Solver, you can get different results from a problem with multiple solutions. 4.6 What if Solver reaches its iteration limit without Finding a Solution? The starting values in the variable cells can affect the solution: Solver might fail to find a solution or it might time out before reaching a solution. Enter values in variable cells that fall close to what you believe the final values will be. If Solver still reaches its iteration limit without arriving at a solution, you can adjust the starting values and restart or click [Continue] to use the maximum solution time. You can adjust both the maximum iterations and maximum time by using the [Options] button in the Solver Parameters dialog box. If you would like to use a particular product mix, you can take advantage of the way the Solver reaches its results. Enter the values that you think might be acceptable in the variable cells before you run the Solver, and Excel will use those as starting values when it computes the solution. X4-XT-CDP-0071-A @ Peter Lo 2016 20 Advanced Microsoft Excel Lesson 5 5. Pivot Table Imagine being faced with a pile of data that you need to organize and summarize in a hurry. And what’s more, you have to present the information in a way that highlights specific aspects of the data. If this sounds familiar, the PivotTable report feature in Excel could be what you’re looking for. PivotTable reports are interactive tables that make it possible for you to move information around, so that you can see how it fits together. PivotTable reports help you to organize and compare data so that you can see patterns, trends, and relationships. And it takes only seconds to pivot the rows and columns of data from one view to another, like turning a kaleidoscope to see the different patterns 5.1 When to use a PivotTable report Use a PivotTable report when you want to compare related totals, especially when you have a long list of figures to summarize and you want to compare several facts about each figure. Use PivotTable reports when you want Microsoft Excel to do the sorting, subtotaling, and totaling for you. In the example below, you can easily see how the third-quarter golf sales in cell F5 stack up against sales for another sport or quarter, or grand total sales. Because a PivotTable report is interactive, you or other users can change the view of the data to see more details or calculate different summaries. X4-XT-CDP-0071-A @ Peter Lo 2016 21 Advanced Microsoft Excel Lesson 5 5.2 Anatomy of a PivotTable Report Page field Data field Column field Item Row field Data area Field List A field from the source data that you assign to a page (or filter) orientation in a PivotTable report. For example, grade is a page field. You can use the Year field to display summarized data for only 2003, only 2004, and so on A field from the source data that contains values to be summarized. For example, Count of studho is a data field. For most types of source data you can choose how to summarize data (for example, by sum, average, or count). A data field usually summarizes numbers, but it can also summarize text. For example, you can count the number of times a specific text entry (such as Yes or No) appears in a field. A field from the source data that you assign to a column orientation in a PivotTable report. For example, ethnic is a column field. A subcategory of a row, column, or page field. For example, the ethnic field contains the following items: AA and L. The cela04 field contains these items: FB, BB, BA, PR, AD A field from the source data that you assign to a row orientation in a PivotTable report. For example, cela04 is a row field. The cells in a PivotTable report that contain counted data. For example, the value in cell C5 counts the number of Latino students who performed at the Far Below Basic level on the 2004 CST ELA (42) List of all possible fields from the original data. X4-XT-CDP-0071-A @ Peter Lo 2016 22 Advanced Microsoft Excel Lesson 5 5.3 Create a PivotTable report To create a PivotTable report, use the PivotTable and PivotChart Wizard as a guide to locate and specify the source data you want to analyze and to create the report framework. You can then use the PivotTable toolbar to arrange the data within that framework. 1. Open your original spreadsheet and remove any blank rows or columns. Make sure each column has a heading, as it will be carried over to the Field List 2. 3. Highlight your data range, select Insert tab, PivotTable group, PivotTable. Select the radio button for New Worksheet in the Create PivotTable dialog, then press [OK]. 4. A new worksheet opens with a blank pivot table. You’ll see that the fields from our source spreadsheet were carried over to the PivotTable Field List. Drag an item from the PivotTable Field List down to the Row Labels quadrant. Whenever possible, lay out the PivotTable report directly on the sheet so that you can view the data while you arrange the fields. X4-XT-CDP-0071-A @ Peter Lo 2016 23 Advanced Microsoft Excel Lesson 5 5.4 Customize a PivotTable Report You've now created a PivotTable report, but that's only the beginning. A PivotTable report is more than just a static summary; you can use it to interactively explore the data's significance. Zero in on the details or pull back for an overview. You decide the type of customizations you want. To customize your PivotTable report, do one or more of the following: 5.4.1 Add or Remove Data You can easily add or remove a field—including a row, column, or page field. To add a field, drag a field from the PivotTable Field List window to the appropriate area on the PivotTable report. To remove a field, drag a field outside the PivotTable report. 5.4.2 Quickly Rearrange the Layout You can quickly "pivot" the report by moving a field or reordering the items within a field. To move a field, drag the field to the appropriate area on the PivotTable report. To reorder items within a field, drag an item to a new location in the field. 5.4.3 Rearrange the Order of Items in the Field Right click on the item that you want to re-order, choose order from the drop menu and decide where you want to move the item relative to the other items. 5.4.4 Use Page Fields to View a Subset of the Data Each page contains a subset of the data that's summarized in the report. To view a different page, click the arrow next to the page field item (grade on our report), and then click an item in the list. X4-XT-CDP-0071-A @ Peter Lo 2016 24 Advanced Microsoft Excel Lesson 5 5.4.5 Use Custom Calculations to Fine Tune Result You may get a different perspective on the data by seeing the data as a percent of the items that you are displaying. 1. 2. 3. Right-click on the data field, click Field Settings from pop-up menu In the Pivot Table Field window, click on [Options] to reveal additional choices In the Field Setting box, select the calculation you want. Try percent of total, or percent of column as appropriate. You can set Show data as to Normal turns off custom calculation. 5.4.6 Show the details you want In a PivotTable report, you can drill down on the details or hide information for a big picture view. 5.4.6.1 Display the underlying source data for a specific data cell Just double-click a cell to see its details. X4-XT-CDP-0071-A @ Peter Lo 2016 25 Advanced Microsoft Excel Lesson 5 5.4.6.2 Show or Hide Items in a Row or Column Click the arrow in a field, and then select or clear the check boxes you want. 5.5 Pivot Chart Reports A PivotChart report provides a graphical representation of the data in a PivotTable report. You can change the layout and data displayed in a PivotChart report just as you can in a PivotTable report. X4-XT-CDP-0071-A @ Peter Lo 2016 26 Advanced Microsoft Excel Lesson 5 5.5.1 Create a PivotChart Report 1. Select a cell in a range of cells, or put the insertion point inside of a Microsoft Office Excel table. Make sure that the range of cells has column headings. 2. To create a PivotTable and PivotChart report, on the Insert tab, in the Tables group, click PivotTable, and then click PivotChart. Excel displays the Create PivotTable with PivotChart dialog box. Specify a location by doing one of the following: 3. 4. To place the PivotTable report in a new worksheet starting at cell A1, click New Worksheet. To place the PivotTable report in an existing worksheet, select Existing Worksheet, and then specify the first cell in the range of cells where you want to position the PivotTable report. Click OK. Excel adds an empty PivotTable report to the specified location and displays the PivotTable Field List so that you can add fields, create a layout, and customize the PivotTable report. X4-XT-CDP-0071-A @ Peter Lo 2016 27