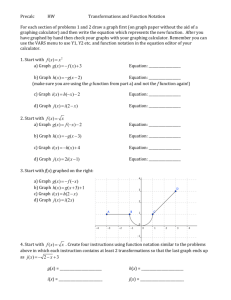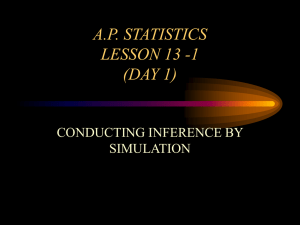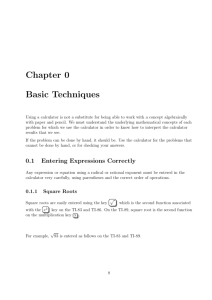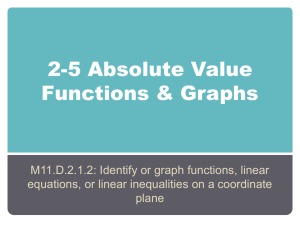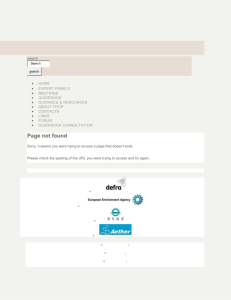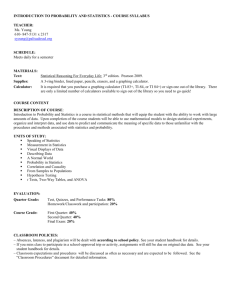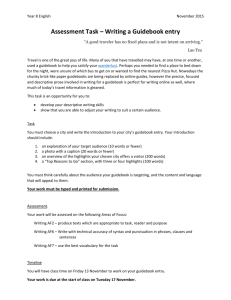Some examples of how to use the TI-89
advertisement

The TI-89 and how to use some of it for algebra, calculus, graphing,
and a little bit of vector/matrix algebra
Prof. Lee Townsend, CETA, University of Hartford
Table of Contents
Topic
Introduction
TI-89 picture, MODE
References
Setting up the calculator and creating a program
Menus
Tools (F1)
Algebra menu (F2)
Calculus menu (F3)
Other menu (F4)
Clean Up menu (F6)
Apps
Polynomial Root Finder
Simultaneous Eqn Solver
Doing Algebra
Graphing
Function graphing
Parametric graphing
Differential Equation graphing
Polar graphing
Trig
Vectors and Matrices
Vectors
Matrices
Tables
Complex numbers
Assign keys 1-9 to applications
Unit creation and conversion
Bases
Inequalities
Statistics and regression
Tables of Contents for two TI books ($$)
Tables of Contents for
MEPro, EEPro, EE200 (free)
Last modified January 27, 2006
Page
2
3
6
7
9
9
13
15
17
18
19
20
20
21
24
25
26
26
26
28
30
30
31
31
32
32
33
36
36
Introduction
Since so many students are using the TI-89 yet don’t know much about it, I have assembled this
document, which contains what I have learned about this calculator in teaching math and physics
along with significant self-study. This document is intended to present examples of the different
functions. Some experience with graphing calculators, such as the TI-83 or TI-86, is assumed. The
question is “how does the TI-89 do it?” You will find some of the answers in this document When
all else fails, read the manual. The TI-89 is a computer algebra system (CAS) that is capable of
interchanging information with the PC CAS software, Derive, available from TI
(http://education.ti.com/us/product/software/derive/features/features.html ). The TI-89 is
programmable. Many application source files as well as executables are available from
TICALC.org, http://www.ticalc.org/. The guidebooks for all the TI calculators are available in PDF
format from the TI website, http://education.ti.com/us/product/main.html. More details on both sites
are given in the reference section below. Please note that I am not an expert on the TI-89; I am just
presenting what I use, how I do it, and where to find it.
I have written this document primarily using the technique of presenting screen shots resulting from
some action. I do not give individual keystrokes. I assume you can read the screen to see what I
typed. Be sure to look at the status line at the bottom of each screen to determine how my calculator
is set up for the action under consideration. When giving a string of menu or button presses, I
separate them by a /, e.g. MATH/Matrix/L:Vector ops. I present first the menus in the toolbar, F1
through F6. After this information come sections on specific techniques such as graphing, solving
simultaneous equations, regression analysis, etc. Finally, I give the table of contents for three
applications and two books available from the TI website.
Where did I get my information? Most of it came from reading the printed guidebook that came with
the TI-89 Titanium up to Appendix A and doing all the exercises. I actually found this guidebook to
be a readable document. Some of my students have also taught me several uses of the commands.
Page 2 of 36
The TI-89 Calculator
The calculator image is the VTI.exe TI-89 default skin
MODE
Set up the overall calculator settings by pressing the MODE button. There are three screens you
need to consider.
Page 3 of 36
A few general notes:
The calculator: Titanium or not?
The TI-89 Titanium has three times the memory of the first edition and
communicates with desktops by USB instead of serial port. Otherwise, as far as I
know, they are functionally the same. The OS for the original TI-89 stops at version
2.09. The Titanium starts with 3.0 and will be upgradeable. TI calculators can
connect to each other for program/data exchange by the supplied cable.
The interface:
On the TI-83, 86, etc., you push a button and, typically, a command is executed.
On the TI-89 you typically construct a command on the entry line at the bottom of the
screen by pressing buttons. Then, press ENTER to execute the command you
constructed.
From MODE: Be sure to leave Pretty Print on because then when you enter an
equation, it shows up in the history area looking typeset. It is therefore fairly easy to
check that you typed what you meant to type. I find most students miss a parenthesis
or two so having this feature available on the calculator is quite helpful.
You will also need to choose how you want your numbers to look – approximate
(decimal) or exact (
, tan −1 , π, etc. in the result). Choosing auto means that, when
possible, the results will be presented in exact form (not always a pretty sight), or
approximate if exact is not possible. To force approximate, be sure to put a decimal
point on some number.
Screen Contrast:
♦ + and ♦ – make the screen darker and lighter. The ♦ symbol means “press the
Diamond button.” It is just below the 2nd button.
Using previous expressions:
Scroll up and down in the history area. When the expression you wish to use on the
entry line is highlighted, press the ENTER button. The highlighted expression is then
placed on the entry line at the current cursor location.
Memory Management:
2nd – (VAR-LINK) places you in the right area. Read the Titanium Guidebook (the
printed guidebook) for details. That’s what I do.
2nd 6 (MEM) displays how memory is being used.
A few notes on using some features:
1) Catalog lists all the functions as well as expected input at the bottom of the screen.
The brackets, [], mean that the entry is optional.
See F3/2 – ∫ ( below for examples of the use of the integrate function with its input options.
Page 4 of 36
To get to and, for example, in the catalog, press the CATALOG button, then press the =
button to get to the beginning of the a’s. Cursor down once to get and. Using the catalog is
typically much faster than using the menu system if you know the name of the command you
are looking for.
2) Some menu items are commands and some are text that will show up on your entry line.
3) Press the ON button to stop a calculation in progress.
4) 2nd Å moves the cursor to the beginning of the entry line and 2ndÆ to the right end.
5) If you position your cursor in the middle of a line, the first Clear eliminates the text to the
right of the cursor and the second Clear finishes clearing the entry line.
6) The HOME button brings you back to the main (HOME) screen. 2nd HOME toggles the
custom menu. You can create your own custom menus. See the guidebooks (references #1). If
your menus look weird, you probably pressed 2nd HOME. Press 2nd HOME again to get back to
the original menus. Now you know how to recover the default menus.
7) Menu selection – you can scroll down to a menu selection, scroll up to it (good for menu
items near the bottom of the list), or just press the selection’s menu number on the numeric key
pad.
8) When a menu item has an arrow (►) to the right, press the right cursor arrow, Æ, to see a
submenu.
9) “Internally, the TI-89 converts all entered trig values to radians, but it does not convert values
for exponential, logarithmic, or hyperbolic functions.”
[p 565 Electronic User Guide] In
other words, be very careful which angle mode your calculator is in. The current mode is shown
in the status line.
10) Spend some time looking at all the options under the MATH (2nd 5) menu. There are many
options listed there that I do not cover in this document.
11) Typing literal characters: Keep pressing the ALPHA button. The calculator goes through a
sequence of alpha-off, alpha-on for one character, then alpha-stay on. Watch the second entry in
the status line. First there is nothing, then a lower case a then a highlighted a, respectively. The
2nd key is an on-off toggle. 2nd/ALPHA directly locks alpha mode. Look at the status line of the
three screen shots below.
Upper case characters are created by pressing the up-arrow key just above the ALPHA key (not
the up-arrow cursor key), followed by the ALPHA key. Note the A, versus a, in the status line.
Page 5 of 36
REFERENCES
1) TI-89 Guidebooks and application software.
To download them go to the TI web site:
http://education.ti.com/us/product/main.html
Choose:
Graphing Calculators and Accessories
Select
TI-89 Titanium
A)
Choose:
Guidebooks from the menu on the left.
Select
Printed Guidebook (the little one that comes with the Titanium)
Filename from TI: TI89TitaniumGuidebook_Part1_EN.pdf
Or
Electronic Guidebook – the full guidebook for the TI 89
Filename from TI: TI89TitaniumGuidebook_Part2_EN.pdf
Then
Choose your language. I choose English, hence the EN at the of the
guidebook filenames.
Then
Download the PDF file.
B)
Choose:
Apps from the menu on the left.
This is the place where you can download all the applications, most of which are free,
along with their guidebooks in PDF format.
2) TI Calc:
Select
Select
http://www.ticalc.org/
Archives to find “thousands of files for every TI graphing calculator
model”
Programming to find emulators and programming help
3) Brendan Kelly, Advanced Algebra with the TI-89, Brendan Kelly Publishing, 2000.
4) Voltmer and Yoder, Electrical Engineering Applications with the TI-89, 1999.
http://education.ti.com/us/product/book/89eea.html
“This book is written for electrical engineering students. It is a collection of examples
that show how to solve many common electrical engineering problems using the TI89.” I find this book to be an excellent source of TI-89 information, not just
information specific to electrical engineering. One chapter includes writing functions
for gradient, curl, divergence, the Laplacian, etc.
5) Some of my students.
All screen shots in this document were taken using the original TI-89 ROM running OS 2.09
in VTI.exe. Unless otherwise indicated, I learned how to do everything that follows from the
TI Guidebooks, reading the input information from CATALOG, and by following my
instinct.
Acknowledgements. Thanks to Prof. Segal, Gale Townsend, and two of my students, Dave
Johnson and Neil Patel, for proofing and editing this document. All errors are mine.
Page 6 of 36
Setting up the Calculator
[4, §”Do This First”]
To store your current mode settings use CATALOG/getMode(“all”) STO►init
You can look at the beginning of what is stored: VAR-LINK/init/ F6 (Contents)
Also store the graphics settings and variables. CATALOG/StoGDB ginit.
The file ginit is not a text file or a list so cannot be viewed.
To restore the MODE and graphics settings to those stored in init and ginit:
For ease of use when starting a new problem, Voltmer and Yoder [4, p3] recommend writing the
following program that restores your calculator to a desired stored mode. By naming the program
kbdprgm1 (Keyboard program #1), all you have to do is press ♦1 to run the program. To create this
program, start from Apps/Program Editor
Page 7 of 36
You are now presented with an empty program stub:
Create the program as given below. Once you have finished typing the program, press the HOME
key to exit program mode.
Voltmer and Yoder recommend that before you start a new problem session
1) Restore the mode settings stored in init and ginit by pressing ♦1
2) Run HOME/F6/2:NewProb to clear out the variables used in the last problem.
3) Create a new folder (HOME/F4/B:newFold) to use for the new problem. Note that by
using different folders for different problems, it is much easier for you to look in the folder by using
VAR-LINK/F2/FolderNameOfChoice. I have not done that and now my main folder is so full it is
very tedious to find, look at, archive, lock or delete any of my variables (VAR-LINK/Manage).
Since NewProb clears the HOME screen, you can now save the steps of the current problem only
into a text file with executable lines at the end of your problem session for later reference and
execution (HOME/F1/2:Save Copy As..). Note that my calculator is set to remember 99 operations.
To get to the location where that number is set, execute HOME/F1/9:Format.
You might also consider writing a few more kbdprgm programs. Several that come to mind are
programs to toggle between radian and degree modes, toggle between approx and auto modes, and
conversion between radians and degrees. For example, the appropriate commands for setting degree
mode is setMode(“angle”,”degree”). After this command is run, to see that it worked, run
getMode(“angle”)
Page 8 of 36
Menus with Examples
F1 – Tools
2 – Save copy as.
This command lets you save the history as an executable text file.
The text editor is an icon under APPS if you are using the Apps Desktop. I have turned off
the icon desktop (MODE/F3/Apps Desktop/OFF) so my text editor shows up in a list when I
press the APPS button. The file xxx, above, is a text file that can be edited. The C: means
the text line is a command that can be executed Select the command, then press F4 to
execute it. The command is executed on the Home screen and then you are returned to the
open text file. You can see what was executed by pressing the HOME button. This method
is a nice way to save class notes. Clear the home screen before class. At the end of class
save all your calculations so you can see what was done during class. Note that you can buy
a full-sized keyboard from the TI web site so you can actually type notes into a text file.
3–>8 Copy, Cut, Paste, Delete, Clear Home behave as you would expect them to. Delete
is the same as the backward arrow.
9 – Format lets you set how many calculations are saved in the history. I use 99 so I can
save a large history file.
A – About: gives you the operating system (OS) version and calculator serial number.
B – Clock (Titanium only): where you set the time and date. This information appears on
the Apps Desktop.
F2 – Algebra
1 – solve(
Page 9 of 36
2 – factor(
(I found this use of factor from a student on his exam.)
3 – expand(
“expand( expression1,var) returns expression expanded with respect to var. Similar powers
of var are collected.” [p 184 Printed guidebook]
4 – zeros(
Graphing the function shows where these zeros are.
Page 10 of 36
5 – approx() returns a decimal, independent of Exact/Approx mode. Alternatively, make
sure to place a decimal in one of the numbers in your calculation to be assured of getting a
decimal result. You can usually use ENTER to turn the previous result into a decimal as
well.
6 – comDenom( “returns a reduced ratio of a fully expanded numerator over a fully
expanded denominator.” [p 161 Printed Guidebook]
7 – propFac( “returns the sum of proper ratios and a polynomial with respect to var. The
degree of var in the denominator exceeds the degree of var in the numerator in each proper
ratio.” [p 221 Printed Guidebook]
8 – nsolve( - finds one numerical answer (c.f. TI-86 SOLVER)
c.f. Graph both functions, then find the intersection.
9 – Trig
tExpand( and
tCollect(
(gave odd results in Radian mode)
Page 11 of 36
A – Complex
cSolve(
cFactor(
cZeros(
Page 12 of 36
B – Extract
getNum(
and
getDenom(
and
left(
and
right(
F3 – Calc
2 – ∫ ( Integrate
Note the three different input options.
3 – limit(
Use when for discontinuous functions; you can then take limits from the left and right of the
discontinuity. This function was given me by a student while we were studying
inequalities. The vertical lines in the graphs are artifacts of the graph being
constructed by connecting points. They disappear when dots are used for the line
type.
Page 13 of 36
4–
∑(
sum
5 – Π ( product
6 – fmin(
and
7 – fmax(
and the Where operator, |
Note that graphs y1, y2, and y3 are deselected above so only y4 shows up on the graph.
Note the use of the “where” operator |; e.g. find the minimum value of y4(x) where x<0.
dy
Find the same result using SOLVE and some calculus – extrema occur when
= 0.
dx
Page 14 of 36
8 – arcLen( - the length of a line defined by a function.
9 – taylor(
Performs a Taylor series.
Perform the expansion about 1:
A – nDeriv(
B – nInt(
I don’t use these.
C – deSolve(
If you choose to solve for the constant @1, you can find the @ under 2nd + (the CHAR
button)/Punctuation/9:
F4 – Other
1 – Define
Page 15 of 36
2 – Graph – uses the current window.
Making a selection to copy.
You can turn x^2-1 into a function yn(x)= x^2-1 by copy/paste. Select the x^2-1:
Place the cursor at the right end of the expression by using 2nd Æ. Press the ↑ button (just
left of the ESC button). Move the cursor to the left, continuing to press the ↑ button, over the
x^2-1. Each character is selected as you cursor over it.
Copy the selection (F1/5 or
one of the y’s.
3 – Table
↑), go to the y= window, then paste it (F1/6 or
ESC) into
(use Apps/Table to see the contents of your table.)
4 – Delvar
what to do when you expect a variable but get a number instead.
5 – ClrGraph
Clear the graph screen (used in programming).
6 – ClrIO
“Clear the TI-89 Program IO (input/output) screen.” (used in programming)
[p 741 Electronic Guidebook]
7 – FnOn/ 8 – FnOff
Select/Deselect all the functions defined for the current graph mode (y=).
9 - Ans(
This command allows you to use a previous result. Use 2nd (-) for Ans(1). To go further up
the history chain, use F4/Ans(.
Page 16 of 36
A – Entry(
This command allows you to execute a previous command. Use 2nd ENTER to edit the
previous calculation. To repeat a command further up the history chain, use F4/Entry(or just
cursor up until the desired entry in the history area is selected, then press ENTER
B – NewFold
Create a new folder. Since the folder name is at the bottom of your screen, you can create a
folder with your name so it shows. This idea comes from one of my students. Below, I
create the Townsend folder. The folder name appears in the status line. I then use MODE/F1
to return the folder to main because that is the folder I am currently using for this document.
Note that in the previous screen above, we were in the main folder. You could create folders
for each class in which to store calculations and their results (F4/B:NewFold).
F6 – Clean Up
1 – Clear a-z
“Clears (deletes) all single-character variable names in the current folder, unless the
variables are locked or archived” [p 178 Electronic Guidebook].
Note that temporary variables should be stored with single characters and those you want to
keep with two or more characters. Then you use this command to delete all the temporary
variables. Other variables can be deleted easily using Delvar, as described above.
2 – NewProb
“performs a variety of operations that let you begin a new problem from a cleared state
without resetting the memory” [p 178 Electronic Guidebook]. According to Voltmer and
Yoder [4, p 9], “It clears all single characters, unlocked variables; turns off all functions and
stat plots; and clears all errors, graphs, tables, and the program I/O and Home screens.”
3 – Restore custom default
“If a custom menu other than the default is in effect,
this command lets you restore the default” [p 178 Electronic Guidebook].
Page 17 of 36
Apps and FlashApps and Other Activities
Since I have turned off the Apps Desktop, my screen may look different from yours. If you turn on
Apps Desktop, all entries in Apps appear as icons. I felt I had too many icons to wade through to get
to the application I was looking for.
Pressing the Apps button gives
Selecting FlashApps gives
Your loaded flash apps may be different. If you do not have the Polynomial Root Finder and the
Simultaneous Eqn Solver, be sure to get them from the TI web site.
Polynomial Root Finder
Select NEW, then find the roots of x3 + 3 x 2 + 4 x − 6 .
Press F5 (solve)
Pressing F4 returns you to the coefficient entry screen. Using F1, you can store or load (or
use F2) coefficients. Pressing F3 presents you with the option of storing your equation in
the y editor. Pressing F6 allows you to show a graph of the polynomial using a split screen.
Page 18 of 36
You can turn off the split screen using MODE/F2:
Simultaneous Eqn Solver
Select New, then solve
2 x − 3 y = −4
x − 5y = 7
Press F5 to solve:
Press F4 to return to the coefficient matrix to add more equations with different right-hand
sides but the same left-hand side, such as solving for currents with different voltages but the
same circuit otherwise. If you don’t need to save the information, just overwrite the b
information. However, if you do wish to keep the information, you will need to add more b‘s
to the table. Now we wish to solve
2 x − 3 y = −4
2 x − 3 y = −1
2x − 3y = 0
and
and
x − 5y = 7
x − 5y = 3
x − 5y = 1
Using the cursor (Æ) gets you to the entry area for the other equations. Use F7 to choose
which right-hand side you wish to use. Press F5 to solve.
Page 19 of 36
You can use matrices to solve this type of problem. Details are presented below in the
matrix section.
Note that you can also use F2/Solve( to find solutions to simultaneous equations, although
this method gets tedious for more than two or three equations.
Note the brackets around x,y; i.e. {x,y}. You are solving for both variables, not just one.
Recall that and is in the CATALOG.
Doing Algebra
Solve 2 x − 3 y = −1 for y so the equation can be graphed.
Enter the equation into the entry line, then press ENTER
Enter −2x into the entry line, then press ENTER. The TI supplies the ans(1), the previous
result. The result is that 2x is subtracted from both sides of the equation.
Enter ÷(−)3 into the entry line, then press ENTER. The TI supplies the ans(1).
Using F2/Extract/Right, you can isolate the
2x +1
. Select, copy (F1/Copy), then paste
3
(F1/Paste) into an empty y= slot.
Be sure to peruse the MATH/Number menu. There you can find items such as mod, least
common multiplier, lcm(, greatest common divisor, gcd(, etc.
Graphing
The TI-89 can generate six types of graphs. I will discuss Function, Parametric, Polar, and
Diff Equations graphs.
Page 20 of 36
Function Graphs
In order to create a graph of a function, you need to specify the function with line type as
well as what window you will use to look at it. Typically, for math problems expected to
hover near the origin, I create the function first, then let the calculator create the initial grid
by selecting (F2/6: ZoomStd). This command sets the graph window to -10≤x≤10 and
-10≤y≤10.
Graph x3 + 3x 2 − x − 3 . You can get to y= via the Apps menu as well as ♦ F1.
The Zoom (F2) menu gives the following screen, shown in two parts since there are more
menu items available than will fit on one screen. Note the down arrow next to the 8th choice
on the first screen. This arrow tells you to keep going, there are more options.
I choose ZoomStd as the equation should fit nicely within the -10≤x≤10 and -10≤y≤10
window.
The result is
To find out what the graph limits are, press ♦ F2.
Page 21 of 36
Suppose I now want to know for what value of x results in y=5. Set y2=5, then find the
intersection of the two graphs.
Choose Intersection from the current Math menu (F5). The choices for F5 are
The calculator then asks which curves you want to intersect. The curve number is in the
upper right-hand corner of the screen. To move among curves, use the up/down cursor
arrows. Since we only have two curves, press ENTER twice.
We have chosen Intersection, then which two curves to intersect. We are now presented with
Lower Bound? The lower bound is any point to the left of the intersection and to the right of
all other intersections to the left of the chosen one. You can move along a curve or type in a
value for x. The upper bound establishes the maximum value of x that the calculator will use
to find the intersection point. I moved along the curve for the lower bound and typed in 3 for
the upper bound. Once I press ENTER, the calculator finds the intersection; hence, the upper
bound selection does not show on the graph.
The result is
Page 22 of 36
Now let’s find the root of the function. Instead of Intersection, select Zero from the Math
menu (F5/2:Zero). I choose to find the root on the right.
The root (zero) is found to be
You can evaluate the function at a particular value of x by choosing Value from the Math
menu (F5/1:Value). Find the value of the cubic when x=-2. Type -2, then press ENTER.
Let’s now zoom in on a region. My favorite is ZoomBox. Select F2/1:ZoomBox. Move the
cursor to the first corner, then press ENTER. Now create the box by moving the cursor, then
pressing ENTER again.
The result is
In this case we zoomed in on the intersection region. The new window coordinates are
shown. If you prefer tidy graph limits, then edit the numbers in the Window screen (♦ F7).
Page 23 of 36
You should play with other types of zooming.
To select a line type, select the graph function in the y= section. F6 provides a selection of
line types.
If you wish to suppress the graphing of a function but don’t want to erase it, select that
function, then F4 in the y= screen. F4 allows you to select (√). i.e. you want to graph it and
deselect (no √) a function to not graph it.
Note that you can create a complicated function on the entry line of the HOME screen, then
COPY/PASTE it into one of the y’s.
Another example is graphing a circle.
The circle looks like an ellipse due to the aspect ratio of the axes. Now use F2/5: ZoomSqr
to correct for that effect.
To plot data points, select Plot instead of y=. This choice is discussed in the Statistics Regression section below.
Parametric graphing
Page 24 of 36
A classic case, besides Lissajous figures, is projectile motion:
F2/A:ZoomFit gives
Differential equation graphing [pp 396-8 Electronic Guidebook]
Select y= to enter the differential equation. Temporarily leave the initial condition, yi1,
blank.
Select the graph formats dialog box. Make the choices indicated below.
Use F2/6:ZoomStd to get the slope field.
Now let yi1=0.2 to get the solution with that initial condition. You will then get a line that is
the solution starting with that value at t0=0. I played a bit with the window to see the
solution better.
Page 25 of 36
Polar graphing
Note that if you type 2π for θmax=2π, the TI will evaluate the expression to its numerical
equivalent. You can also type trig functions, etc., on the right hand side of the Window
settings.
Graph using F2/6:ZoomStd, then F2/5:ZoomSqr
Trig
The three major trig buttons with inverses (sin, cos, tan) are on the main keyboard above the
Y, Z, T buttons. The other three functions with inverses as well as the hyperbolic trig
functions are available in the CATALOG. They can also be found in 2nd 5 (the MATH
button)/A:Trig or C:Hyperbolic.
Vectors and Matrices
The TI-89 has a full set of matrix algebra operations, such as augment, rref, diagonals,
determinants, eigensystems, LU and QR decompositions, norms, row operations etc. This
section discusses only those operations students typically use in many technical courses, not
a full matrix algebra course like MTH 220. See the Guidebooks for more information.
Vectors
A vector is treated as a single row matrix. You can enter the vector data either using Apps/
Data/matrix editor or by entering from the entry line: [x, y, z]. You can also enter vectors in
polar form: [2., 5.] or [3., ∠ 52]. Conversions between the two forms are straightforward
(use CATALOG or MATH/Matrix/Vector ops). Note that I use a decimal in order to not get
Page 26 of 36
back the Exact form. Also note that I am in Degree mode (see the Status line).
In addition, there are commands to extract the angle or radius, etc.
Vectors in 3D space are also straightforward to convert to cylindrical and spherical
coordinates. The second conversion to cylindrical below was performed using ♦ ENTER.
Pressing the ♦ in front of the ENTER guarantees an approximate solution, not exact. The
exact result is shown in the first conversion. It is difficult to read and not too helpful unless
you happen to know what the arctangent of ½ is.
To enter the vector you wish to convert, you can either use Ans(1), as above, or place the
cursor at the end of the entry line before selecting the conversion operator from the catalog.
You can perform dot products and cross products and you can make a unit vector. These
operations are found in the CATALOG as well as MATH/Matrix/Vector ops. The
transpose operator (T) is the first entry in MATH/Matrix. It is also the first entry under
CATALOG/T. For both dot and cross products, both vectors must be either row or column
vectors. You will get an error message if you mix types.
Page 27 of 36
Note that when making the unit vector, I first stored the vector as variable name, f, for future
use. Use single character names for temporary variables as you can clear them all using
F6/1:Clear a-z from the home screen. You can delete individual letters using Delvar f (F4/4).
I also let the format default to Exact instead of Approximate hence I got all those radical
signs.
Adding vectors:
Matrices
You can enter the matrix data either using Apps/(Data/Matrix) editor or by entering from the
entry line: [[a11, a12, a13], [a21, a22, a23], [a31, a32, a33]]. For easy editing later, you
might want to store matrices. After entering it from the entry line, press STO►, then press
ALPHA and type a name.
When you create a matrix using the Data/Matrix editor, you are initially given three options:
List, Data and Matrix. From the Electronic Guidebook [1, pp501-4]:
“A list is a series of items (numbers, expressions, or character strings)
that may or may not be related. “
“A data variable is essentially a collection of lists that may or may not
be related.” This data type looks like a spreadsheet to me.
“A matrix is a rectangular array of elements.” We will discuss this one.
Once you have defined a matrix, you can perform all the MTH 220, Linear Algebra,
2 x − 3 y = −1
operations on it. Let’s use Cramer’s rule to solve
. Two matrices were
x − 5y = 3
Page 28 of 36
defined using the Data/Matrix application (Apps/6). Once A was defined, I defined B by
using F1/New to create another matrix while still in the matrix editor. The det operator is
MATH/Matrix/det( as well as CATALOG/det(. Below I calculate the y value.
r r
You can also solve the matrix equation Ax = b as follows. I defined A and b in Apps/6:
Data/Matrix. Note the inverse operator is just raising the matrix A to the -1.
Another alternative is to use SIMULT (MATH/Matrix/Simult):
When the matrix elements are complex, you need to select your MODE settings carefully.
According to [4, p 57], set Angle mode to DEGREE and ComplexFormat to POLAR. You
can enter your elements in either polar (r θ) or rectangular a+jb form. For j = −1 , use i
(2nd CATALOG) to get a+ib. I used ♦ ENTER to find the inverse as well as the solution. It
takes a very long time to solve complex matrix problems in exact or auto mode.
r r
Note: On occasion, you may want to write the complex equation Ax = b as purely real.
You can make the problem purely real by using the following algorithm.
Given:
( A + Bi )( x + iy ) = a + ib A, B, a, b, x, y are all real.
Expand into two equations:
Ax − By = a and Bx + Ay = b
Write in block matrix form (the matrix elements are themselves matrices):
⎛ A − B ⎞⎛ x ⎞ ⎛ a ⎞
⎜
⎟⎜ ⎟ = ⎜ ⎟
⎝ B A ⎠⎝ y ⎠ ⎝ b ⎠
−1
⎛ x ⎞ ⎛ A −B ⎞ ⎛ a ⎞
This real equation can be solved to find x and y: ⎜ ⎟ = ⎜
⎟ ⎜ ⎟.
⎝ y⎠ ⎝B A ⎠ ⎝b⎠
You could use the Simultaneous Equation Solver or Simult at this point as well.
Page 29 of 36
Tables
Tables are used to display a list of values for a given function.
sin x
as x goes to 0. The
To set one up, first create the function. We will look at y =
x
limiting value is 1.
Now set up the initial table parameters using TblSet (♦ F4). ♦ F5 displays the table
generated.
You can scroll down the first column until the desired number is found.
To have a closer look, refine TBLSET.
Complex Numbers
There are three forms in which to write complex numbers
a + ib radian or degree mode
Rectangular
Polar
( r∠θ ) radian or degree mode. Note - no comma - as in vectors
radian mode only
Exponential
reiθ
You may enter complex numbers in any format. Depending on your choice, Rectangular
( a + ib ), real (only uses complex notation if you enter complex numbers) or polar ( r ∠θ ) ,
when you press ENTER, the number is converted to that format. Note: complex operations
always work in radian mode. See note 9 at the beginning of this document. “In Degree angle
mode, complex identities such as e^(iq) = cos(q) + i sin(q) are not generally true because the
values for cos and sin are converted to radians, while those for e^( ) are not. For example,
e^(i 45) = cos(45) + i sin(45) is treated internally as e^(i45) = cos(π/4) + i sin(π /4). Complex
identities are always true in Radian angle mode.” [p 912 Electronic Guidebook]
Page 30 of 36
Operations in the MATH/Complex menu are
Be careful how you define a number as complex:
Conversion (note the use of a decimal point to suppress weird answers):
Assign keys 1-9 to applications
You can assign keys 1through 9 to run a program, as I mentioned above. For instance,
suppose you have a program called RunMe. To assign the 3 key to this program you must
rename RunMe to kbdprgm3(). You can then run it using ♦ 3. [pp 626-7 Electronic
Guidebook]. Note that an example of kbdprgm is given on page 8 of this document.
Unit creation and conversion
Unit conversion
The first entry in the units list (2nd 3) contains a bunch of built-in constants:
The TI-89 will convert units for you. The two unit operation characters, ► and _, are above
the MODE key. The TI-89 converts to the default system (MODE/F3) if no final units are
specified. Note that the unit ft/s is not defined in the velocity submenu so I had to use actual
division of units.
Page 31 of 36
Unit Creation [pp 52-3 Printed Guidebook]:
Create an acceleration unit called _ms2, then use it in F=ma to find force. Remember that
the character Æ is what you get on the status line when you press the STO key. The result is
given in Newtons, the SI unit of force.
Bases
The options available under MATH/Base are
The default base is set in MODE/F2.
Inequalities
Solving inequalities
Solve 2 x + 1 < x + 3 < 4 x − 6 . The inequality must be split into two single inequalities. Try
and first. If the answer is false, then switch to or.
Graphing inequalities
Use the When function. The when function format is When(condition, true, false) just like
the if function in Excel and in Word’s Mail Merge. Note that I used F6 to change the style of
y2 to dots. Using a line connects the last true point with the first false one, as shown in the
graph of y1.
Graphing absolute values (F2/6:ZoomStd)
Page 32 of 36
From Kelly’s “Advanced Algebra with the TI-89”, we wish to graph 0.5 x + 0.8 y ≤ 13 .
(13 − 0.5 x ) , all values below the
Solve for y algebraically, then graph. Since it turns out y ≤
0.8
13
−
0.5
x
(
) are valid solutions so should be shaded.
line y =
0.8
This type of plot is used in Linear Programming.
Statistics – Regression [pp 917-918 Electronic Guidebook]
The statistics functions are found under MATH/Statistics.
You find the regression functions under MATH/Statistics/Regressions. The simple version is
3
2
CubicReg xlist,ylist
y= ax + bx + cx+ d
x
ExpReg xlist,ylist
y= ab
LinReg xlist,ylist
y= ax+ b
LnReg xlist,ylist
y= a+ b ln( x)
a
Logistic xlist,ylist
y=a/(1+b*e ^(c*x))+d
i.e.
+d
y=
1 + becx
b
PowerReg xlist,ylist
y=ax
2
QuadReg xlist,ylist
y= ax + bx+ c
4
3
2
QuartReg xlist,ylist
y= ax + bx + cx + dx+ e
SinReg xlist,ylist
y=a sin(bx+c)+d
MedMed xlist,ylist
calculates the median-median line
They can all accept more arguments. For example,
QuadReg list1, list2[, [ list3] [, list4, list5]]
list1 represents xlist.
list2 represents ylist.
list3 represents frequency.
list4 represents category codes.
list5 represents category include list.
Page 33 of 36
First I will use the example in the Electronic Guidebook [1], pp 832-3. Enter the two lists, l1
and l2 from the entry line using {}. Then use MATH/Statistics/Regressions/QuadReg or
CATALOG/QuadReg to perform the quadratic regression.
Finally, ShowStat (MATH/Statistics/6) to see the statistical information.
Now we want to enter data, then plot it including the regression line [pp 106-115 Electronic
Guidebook].
First enter the data into the Data/Matrix Editor – Apps/6. (It’s Data). Enter your data, place
the cursor in column c1, then sort it (F6/4) so column c1 is in numerical order.
Now set up the regression calculation (F5). Choose to put the regression equation into y4(x).
Press ENTER to close the window. Press F2 for Plot Setup. Select F1 ( Define).
Enter to save. Select ♦ F1 (y=)
Page 34 of 36
The data will be plotted in Plot 1 and the regression curve in y4(x).
Set up the plot window based on the data (or use F2/9:ZoomData), then GRAPH (♦ F3)
.
If you wish to name the data columns, return to the Data/Matrix editor. Label column c1 by
placing the cursor in the cell above the cell labeled c1, press ENTER. Type the title. Repeat
for c2.
Now we calculate the error. Move the cursor to the cell named c3, then type the formula.
Repeat for c4. Label both columns so you know what they are.
Now plot the residual error. Go to y= (♦ F1), and turn off (F4) y4 so the regression line is
suppressed. Select F2/9:ZoomData
If you suspect another fit may do a better job, repeat all the above, writing the new data fit to
a different y function, then compare the residuals of the two data fits using Plot1 and Plot2,
for example, for the residual data. You just keep creating new columns in the data table.
Page 35 of 36
TI-89 Books available for sale on the TI website.
http://education.ti.com/us/activity/books/collegebooks.html
Electrical Engineering Applications with the TI-89 (This book is my Reference 4)
by David R. Voltmer and Mark A. Yoder
Table of Contents
Activity 1: DC Circuit Analysis
Activity 2: Transient Circuit Analysis: Symbolic
Activity 3: Transient Circuit Analysis: Numeric
Activity 4: Steady-State Circuit Analysis and Filter Design (147 KB)*
Activity 5: Power Engineering
Activity 6: Laplace Analysis: The s-domain
Activity 7: The Convolution
Activity 8: Fourier Series
Activity 9: Vectors
Activity 10: Vector Calculus
Activity 11: Electromagnetics
Activity 12: Transmission Lines
Activity 13: Antennas
Activity 14: Manipulating Lab Data: The Diode
Activity 15: Financial Calculations
Index
Advanced Placement Calculus with the TI-89
by Ray Barton and John Diehl
Table of Contents
Activity 1: Functions, Graphs, and Limits
Activity 2: Differentiation
Activity 3: Applications of the Derivative
Activity 4: Integration (65 KB)*
Activity 5: Riemann Sums and the Fundamental Theorem of Calculus
Activity 6: Applications of Integrals (122 KB)*
Activity 7: Differential Equations and Slope Fields
Activity 8: Parametric, Vector, Polar, and 3D Functions
Activity 9: Infinite Sequences and Series
Appendix A: TI-89 Keystrokes and Menus
Appendix B: Common Calculus Operations
Appendix C: Creating Scripts
Appendix D: Solutions to the Exercises
Index
Major-Specific Applications Available for free on the TI website.
MEPro – see attached Table of Contents
EEPro – see attached Table of Contents
EE200 – see attached Table of Contents
Page 36 of 36