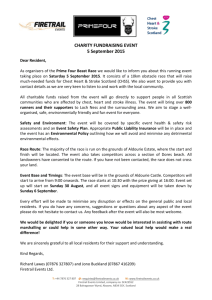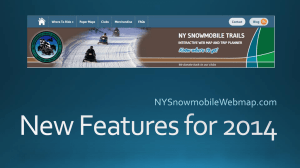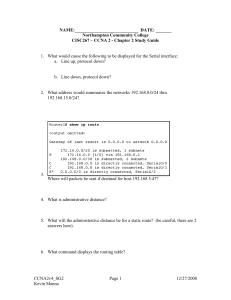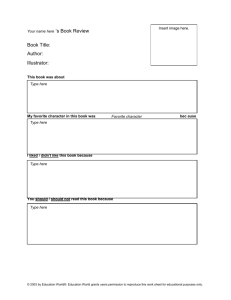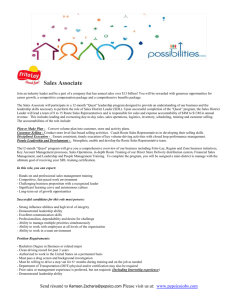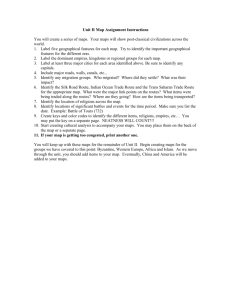Heuristic Evaluation Report
advertisement

HEURISTIC EVALUATION Google Maps for Mobile SI622: Evaluation of Systems and Services February 15, 2008 Jacqueline Cerretani Beilei Zhang Jim Laing Gaurav Anand smellyphone@ctools.umich.edu 1. INTRODUCTION This document describes the Heuristic Evaluation of the features of Google Maps on Mobile (GMM) service as experienced on Blackberry 8310 mobile phone. This evaluation contributes to more rigorous, semester-long student project for the course SI622: Evaluation of System and Services, carried out under the guidance of Prof. Mark Newman. The study is based on Jacob Nielsen’s Ten Usability Heuristics (described below), and reflects its relevance to the issues, problems, and needs expressed by the persona population. 1.1 Goals of Analysis The broad goal of analysis is to prepare a prioritized list of usability problems, along with suggestions for improvement that can be use by the development team of the application. 1.2 Description of Google Maps for Mobile Described as “the power of Google Maps on a mobile phone,” Google Maps for Mobile (GMM) delivers step-by-step driving directions, traffic information, satellite imagery, and interactive mapping on mobile phones. The application takes advantage of Google’s informational prowess by allowing users to search for map features by category, vague location or colloquial name, and returns results that include location, phone number, reviews and other pertinent information. GMM integrates search results with phone services via its click-to-dial feature, and allows users to personalize the application with an option to save favorite locations. In addition, the latest version of GMM is location aware, allowing users to map to and from their present location. 1.3 Test Platform GMM is one of the various products that Google has especially developed for Blackberry devices. Although GMM is available on hundreds of other mobile devices, this evaluation was exclusively conducted on Blackberry 8310 device. 2. EVALUATION METHODS 2.1 Explanation of Heuristics and Severity Ratings Heuristic evaluation is the ‘discount’ usability engineering method developed by usability consultant Jacob Nielsen. As compared to formalized user testing, this evaluation method proves fast and easy in discovering numerous usability problems, as it does not require access to real users or specialized labs or equipment. Specifically, the technique involves several evaluators examining the interface based on pre-defined scenarios, and combining their findings to judge against recognized usability principles or the "heuristics." To evaluate GMM, we applied Nielsen’s ten usability heuristics, which are described as follows: Table 1: Nielsen’s Ten Heuristics Number Heuristic 1 Visibility of system status 2 Match between system and the real world 3 User control and freedom 4 Consistency and standards 5 Error prevention 6 Recognition rather than recall 7 Flexibility and efficiency of use 8 Aesthetic and minimalist design 9 Help users recognize, diagnose, and recover from errors 10 Help and documentation Utilizing this set of heuristics provided us with a broad checklist for identifying, categorizing and evaluating a wide set of usability concerns. GMM was evaluated against each heuristic by each evaluator. When issues were identified, their severity was ranked along Jakob Nielsen's rating scale for usability problems: Table 2: Severity Rating Scale Severity Rating Definition 0 I don't agree that this is a usability problem at all 1 Cosmetic problem only: need not be fixed unless extra time is available on project 2 Minor usability problem: fixing this should be given low priority 3 Major usability problem: important to fix, so should be given high priority 4 Usability catastrophe: imperative to fix this before product can be released 2.1 Task-based Analysis based on User Persona In order to organize the study of various features of GMM, we split our analysis into three main tasks supported by the application: • • • Search for locations by different terms (e.g. restaurants, hospitals) and learn about them Find a location and save it as a favorite Find a route between current location and an address and follow the route We examined the full persona population that our group had created for earlier SI622 assignment, and chose Dennie Kalpa (Cerretani, 2008, p. 4) to frame our evaluation. Dennie is 45 years old IT supervisor, and is well-versed with computing and technology. Since Dennie’s work requires him to solve his client’s computing problems on phone, his office has provided him with Blackberry 8310. Dennie’s son has fallen sick in the middle of night and he and his wife have decided to take him to the emergency room. Dennie hasn’t been to emergency for ages, and uses GMM on his Blackberry to find out the route to the hospital. This scenario allowed us to traverse through the three tasks mentioned above, and helped us discover the usability problems described here. 3. FINDINGS 3.1 Problems Summary The following table summarizes the problem areas identified by the heuristic evaluation. Issues are grouped together into categories of Navigation, Search, Location, Aesthetics, and Feedback and Task Flows. Table 3: Summary of Usability Problems Issues # 1 System Navigation 2 3 4 5 Search 6 7 Description Screen specific navigation controls are inconsistently displayed; location for screen controls sometimes used for other messages Mapped keys are not revealed in the system navigation The delete key is used for both “back” and “exit.” Back function is not consistently available; when available, it is inconsistently mapped System does not consistently identify ambiguous search terms, select the top result appropriately, or allow search term correction The search disambiguation dialog does not rank results appropriately or present alternative options The system does not present a coherent Violated Heuristics 3, 4, 8 Severity 3 4,6,7 3 3, 4, 5 4 3, 4, 5 4 4, 5, 7, 9 4 3, 7, 9 3 1 2 8 Location 9 Information Aesthetics Feedback and Task Flow 10 11 12 13 representation of state when viewing a search result The system does not efficiently utilize user location information when navigating a route When a route is initially created, the viewable map area is not zoomed to an intelligent default Crosshairs on maps are difficult to see; function of crosshairs is inconsistent Links are in the same or a similar style as nearby text Network connection feedback is position under device’s same feedback; low-contrast makes it hard to notice; meaning is ambiguous. Saving a favorite can interrupt a user’s task flow and prevent efficient usage 2, 7 2 7 2 4, 6, 8 2 4,6,8 2 1, 8 3 7 2 3.2 Details of specific problems 3.2.1 System Navigation Issues Google Maps for Mobile uses two primary navigation systems: mapped keys and internal application menus. Functions offered within these two menu systems vary depending on task and screen. The following observations have to do with these menus. Issue 1: Screen Specific Navigation Description Violated Heuristics Screen specific navigation controls are inconsistently displayed; location for screen 3, 4, 8 controls sometimes used for other messages Severity 3 Explanation: On several map pages in GMM, screen-specific mapped keys are presented in a yellow box at the bottom of the screen that persists for the duration of a user’s time on that screen. In most cases this box is reserved for presenting navigation, which preserves consistency and makes the area’s function predictable to users. However, occasionally it is used to deliver feedback, like when a user saves a favorite. In this case, the box shows both status information as the favorite is saving, and then displays information about a system-wide mapped key. This undermines consistency by unpredictably changing the use of the box, and confuses users by presenting mapped-key information not pertinent to the task on the screen. In most cases, the yellow box shows taskspecific mapped-keys. Figure 1: Uses of the Yellow Box However, in some cases, it shows feedback or system-wide mapped keys. Proposed Solutions: Reserve the yellow box at the bottom of the screen for presenting screenrelevant mapped keys only. For feedback messages, use a different location and style, preferably consistent with network connection feedback messages (see Issue 12.) Show system-wide mapped-keys in the menu navigation system (see Issue 2) Issue 2: Hidden Key-Mappings Description Violated Heuristics Mapped keys are not revealed in the system 4,6,7 navigation Severity 3 Explanation: When a screen has particular mapped-keys that are particular to it, GMM indicates this in a small yellow box at the bottom of the screen (see Issue 1). Examples include the search results map screen, and the route map screen. This explicit notification of the presence of mapped keys for a command implies to the user that, when a mapped-key is available, the system will tell you. However, there are several keys mapped to system-wide functions that a user can only learn about by reading the help pages. Not showing these keys is inconsistent with the expectation set up above. It obscures them from users who do not read the help pages, and it forces users who do discover them to memorize them for uninterrupted use, breaking Neilson’s “recognition rather than recall” heuristic. Finally, mapped keys offer users flexibility in the way they interface with the system; however, while hidden, these options are unlikely to be utilized. Proposed Solutions: Show mapped keys in the main menu section to the right of the menuoption. This will makes the mapped keys readily apparent to the user. Use the convention for indicating keys (a small gray box around the character) already employed throughout the interface. Revise the wording, or add menu items, where necessary. Current menu Search My Location 0 [Satellite/Map View] 2 Clear Map C Hide Traffic 7 Favorites * Zoom In i Zoom Out o Help Exit Wireframe of potential menu revision Figure 2: Menu Revision Depicting Mapped Keys Issue 3: Delete Key Description The delete key is used for both “back” and “exit.” Violated Heuristics 3, 4, 5 Severity 4 Explanation: In most cases, the delete key allows users of GMM to move back through the screens they just visited. However, if a user is on a map screen, independent of how they arrived there, when they press the delete key, they exit the program. The function of the delete key is inconsistent, and violates the conventions of digital interfaces the user will invariable be familiar with. Furthermore, by changing the mapping of the delete key from back to exit in the map screens, the system sets the users up for unintended errors. Proposed Solutions: Reserve the delete button for back function only. Map another key to the Exit function, or make exit available only through menus. Issue 4: Back Function Description Violated Heuristics Back function is not consistently available; when 3, 4, 5 available, it is inconsistently mapped Severity 4 Explanation: Web conventions lead users to expect to be able to manage errors or reverse actions through a back function. From experience, they expect this function to take them in reverse order through each screen they recently visited. GMM diverges from this convention in several problematic ways. First, the option to go back to previous screens is not consistently offered. Second, when back is offered, the action the user needs to take to go back varies depending on the screen. Options include: • • • The use of the main menu system The use of the delete key The use of various other keys to toggle between screens Furthermore, these actions are not consistent throughout the interface; a back or back-like option may be available in the main menu system on one screen, but not on another. (The problem of inconsistent language in menus for back function is also a problem.) Finally, when the option to go back is available, it often does not take the user back through recent screens, but rather closes a dialog or toggles between screens. These problems tend to occur together or interact in as a user completes a task, with the same keys or features having different a function, language, or availability depending on the screen. An example of this is the Create a Route action. The diagram below shows each screen in this action as a square. Between them are arrows indicating the ability to move between screens. Below each screen, the functionality of each of the possible options for going back in this series is indicated. Figure 3: “Back” options in the Create a Route action Note that the function of each key often changes from screen to screen. The delete key has three different functions in four screens; the menu uses two terms for back (“cancel” and “back”) and in other cases, does not offer a back option at all. Finally, the hash key allows a back-like functionality between the route map and list, but is essentially a toggle. Proposed Solutions: Enable the user to go back, from any screen, through the screens they traversed to get to it. Make the language used for back functions in the menu system consistent, preferably using the obvious term, “Back.” Finally, as mentioned in Issue 3, reserve the delete key for back function only. 3.2.2 Search Issues Issue 5: Search Terms Description Violated Heuristics System does not consistently identify ambiguous search terms, select the top result appropriately, or 4, 5, 7, 9 allow search term correction Severity 4 Explanation: If a user centers the map on a particular municipality (e.g. Ann Arbor, MI) and then searches for a slightly ambiguous destination (e.g. “state and huron”), the system reacts inconsistently. Occasionally the system identifies a match that the user did not intend, recentering the map on that new location, which could be geographically far from the original map context. Other times the system presents the user with a “Did you mean:” dialog box, and asks the user to select from a list of potential matches. It is unclear which factors influence the behavior the system selects. It is clear that when a user enters a search term that does not represent a single, specific location (e.g. bar, Chinese food) the system responds with a list of search results that could potentially match that term, organized by proximity to the user’s current location. Furthermore, when an erroneous search is entered, there is no simple way to correct the search term which did not produce the intended result. This problem is most severe when the search causes the system to change the map’s context, because it is not easy for a user to return the map to its original state. In order to correct a search, a user must exit to the search subsystem and reenter it, editing the recent search or entering the search anew. This makes it more difficult for a user to both diagnose and correct a search that did not have the desired effect, and also presents a significant limit on user freedom. Proposed Solutions: The system’s identification and distinction between searching for a class of places and searching for a specific location, and their corresponding results (i.e. a search results list or a “Did you mean:” dialog) seems natural and appropriate. However, the system does not provide the “Did you mean:” dialog in a consistent way and often neglects it in situations where it is appropriate, causing the user to lose their map context. A proposed solution is to offer this disambiguation dialog more frequently by more liberally identifying search terms as ambiguous. Furthermore, the system should always provide the user with the option of returning to the search term to edit and correct it and return the map to its previous state. Figure 4: ‘Did you mean’ - Disambiguation Dialog Issue 6: Search Disambiguation Description Violated Heuristics The search disambiguation dialog does not rank 3, 7, 9 results appropriately or present alternative options Severity 3 Explanation: As mentioned in issue 5, the system occasionally employs a search disambiguation dialog of the form “Did you mean:” This list does provide the user with the opportunity to recognize and correct an error, it is not ranked in a way which is likely to put the most relevant result first, as measured by geographic distance from the user’s current location. This decreases the user’s efficiency when using the system. Furthermore the system does not present the user with the option to decline all of the search results in favor of either correcting the search term or exiting the search process, a limitation on user freedom. Proposed Solutions: This problem is easily remedied by giving more weight to a user’s location and the map’s context when ranking search results. This should make geographically relevant search results appear at the top of the disambiguation dialog. Furthermore, this dialog should be equipped with “back” and “cancel” option that allow a user to edit or abort a search. Issue 7: System State Representation Description Violated Heuristics The system does not present a coherent representation of state when viewing a search 1 result Severity 2 Explanation: After the user performs a search for a non-specific location (e.g. Chinese food), then system presents a list of search results. Selecting a single search result from this list takes the user to a detailed page about that location, which indicates that the system state has changed to be focused on that single result. On the result detail dialog, the user can select the option to review that location on a map, a corollary to the option on the search result page to view all of the search results on the map. Since the system seems to imply that the system context has changed to be focused on that single search result, it would be appropriate if only that single result was shown on the map when this option is selected. However, selecting this option shows all of the search results on the map, potentially obscuring the selected search result, and making it unclear which state the system is in. Furthermore, attempting to return to the search result actually returns the user to the search result list, which might not be the action the user intended or expected. Proposed Solutions: Correcting this issue is simply a matter of changing the behavior of the function to display a search result on the map. When a user selects this option, locations that match the original search terms should be removed from the map so that it is easy for the user to identify the intended location. Furthermore, when the user returns from this view, they should be taken back to the result detail dialog from where the activated the option. 3.2.3 Location Issues Issue 8: Location along Route Description Violated Heuristics The system does not efficiently utilize user location 2, 7 information when navigating a route Severity 2 Explanation: When user generates a route starting at his/ her current location and going to some destination, his/ her current location is represented as a blue dot at the beginning of the route. As the user navigates through the route, the blue dot advances along the line drawn for the route. However, the system does not recognize or represent the progress of the user in the route when displaying the route. For instance, a user can select a particular turn in the route, but when they successfully complete that turn, the system does not automatically highlight the next turn in the route. Furthermore, if the user navigates off the route, he/ she must exit the route navigation feature and the system must recalculate the route from his/ her new current position. Proposed Solution: It would better match real-world expectations if the system kept track of the user's position within the route, and continually updated the next turn information. If a user navigated off the route, he/ she should be presented with an option to quickly recalculate directions from his/ her new position. This would increase the user's efficiency in using the system to reach the destination. Issue 9: Intelligent Map Zoom Description Violated Heuristics When a route is initially created, the viewable map 7 area is not zoomed to an intelligent default Severity 2 Explanation: When a user creates a route between any two destinations, the steps in the route are shown in textual form in a dialog box overlaid on top of a map of the route. There are clear instructions on how to hide this dialog box; however, once hidden the route is shown at whatever zoom level the map was initially set at. This often times means that the route occupies only a portion of the overall map viewing area, despite the fact that users will invariably want to zoom in until the route occupies at least the whole screen. This is an example of the system not making an effort to maximize the user's efficiency Proposed Solutions: In order to increase the system efficiency for the user, the map should be zoomed such that the route is as big as possible while not running off the edges of the viewing area. Figure 5: Map Display after Route Creation 3.2.4 Information Aesthetics Issues Issue 10: Crosshairs Description Violated Heuristics Crosshairs on maps are difficult to see; function of 4, 6, 8 crosshairs is inconsistent Severity 2 Explanation: The crosshairs at the center of every map are an important feature. They are used to choose points on the map when generating directions or saving favorites, and can be used to get information about a map pin or a route point. However, their small size and thin lines make them very hard to see on both the map and satellite views. The crosshairs are difficult to make out at the beginning of this route. Figure 6: Poor Visibility of Crosshairs Furthermore, the crosshairs’ function is not consistent between pins, route points, and favorites. When a user places a pin or route point under the crosshairs, a speech bubble appears with information about the point. However, this is not the case for favorite icons. When a favorite is initially saved, its icon is shown under the crosshairs with informational speech bubble. However, in all other cases, placing a favorite under the crosshairs does not activate an informational bubble. Proposed Solutions: Make the crosshairs slightly larger, and use slightly heavier, brighter lines. Carry the informational function used for pins and route points to favorites as well. Issue 11: Link Styles Description Violated Heuristics Links are in the same or a similar style as nearby 4,6,8 text Severity 2 Explanation: In several screens, a list of links is presented to prompt the user to choose their next action. Examples include the start and end point screens, and location detail screens. Links are distinguished from non-linked text by their dark-blue color, and in some cases, a slight indent. However, the link color is very close to the black of the nearby non-linked text, making them very hard to tell apart. While the indent helps some, where it is absent, the links are nearly indistinguishable on a small device screen. In these cases, users are forced to scroll through the list to determine which text is linked and which is not. Links on this screen are dark blue and are not indented, making them difficult to identify. Figure 7: Link Variations Links on this screen are the same dark blue, but the indent helps in identifying them. Proposed Solutions: Make all links a brighter color, and consider underlining them if space allows. Use indent or lack of indent consistently whenever a list of links is present. 3.2.5 Feedback and Task Flow Issues Issue 12: Network Connection Status Description Violated Heuristics Network connection feedback is positioned under device’s feedback; low-contrast makes it hard to 1, 8 notice; meaning is ambiguous. Severity 3 Explanation: Both the Blackberry device and Google Maps for Mobile display feedback when the device is communicating with the network. The Blackberry OS displays two small blue arrows in the upper right hand corner of the screen, while GMM displays a small blue box with a kilobyte value and the word “Searching” in the same corner. Several factors conspire to make GMM’s network communication feedback box hard to notice and understand. First, it displays directly underneath the Blackberry feedback arrows, which obscures the text in the box. Second, the use of black text on a blue background with a similar saturation value to the rest of map makes the box hard to notice and the text more difficult to read. Finally, there is no explanation for the meaning of the kilobyte quantity displayed in the box. Under scrutiny, one can guess that it represents the amount of data transferred; however, without the context of how total data there is to be transferred, this number has no value to the user. Furthermore, while the use of a single word, such as “Searching” or “Routing” is economical, it does not convey that data is actively being returned. The network communication feedback box is in the upper right hand corner of the screen. Figure 8: The Network Communication Feedback Dialog Proposed Solutions: First, the network communication box should be made more visible, both in position and color, and the information it contains should be clarified. We suggest moving the box to the center of the screen. Second, increase the contrast in between the text and the box background, and the box background and the screen background. Finally, change the content of the box to clarify the activity and contextualize the number of bytes transferred. For example: Retrieving ResultsP 12/24 KB Transferred or Getting RouteP 12/24 KB Transferred Issue 13: Saving Favorites Description Violated Heuristics Saving a favorite can interrupt a user’s task flow 7 and prevent efficient usage Severity 2 Explanation: When a user searches for a location, selects a search result, and decides to save the result as a favorite, they are presented with a status message that indicates that the favorite is being saved - a good example of providing visibility to system status. However, when the save operation completes, the system changes from the selected search result to the map view of all search results. In order to complete the task for which the user originally created the search, they must hit the enter key to return to the result detail dialog. This problem is exacerbated when all of the favorite slots are full, necessitating that the user selects a slot to overwrite, and further distancing them from their original task. Proposed Solutions: Saving a favorite should be an operation performed without replacing the result detail dialog on the screen. Instead the system should provide feedback while the save operation is taking place and subsequently change the “Save as favorite” prompt to “Edit this favorite” to indicate that the operation has completed successfully. 4. SUMMARY This Heuristic Evaluation identified five fundamental issues pertaining to a) inconsistent system navigation, b) suboptimal handling of ambiguous search terms, c) inefficient utilization of location information, d) suboptimal display aesthetics, and e) inappropriate user feedback and task flows. These problems, when addressed by developers, will greatly improve the functionality and usability of GMM. This study also assisted us in developing deeper and broader understanding of the mobile mapping applications in general. If applied meticulously, this understanding will not only assist the development process, but also help in crafting more marketable, user-centered mobile mapping applications in future. 5. REFERENCES Kuniavsky, Mike. (2003). Observing the user experience: a practitioner’s guide to user research. San Francisco: Morgan Kaufmann Publishers. Nielsen, J. (1993). Usability Engineering. San Diego: Academic Press. Newman, Mark W. (2008). Usability Inspection Methods. Unpublished classroom slide presentation. Cerretani, J. (2008). SI622, Assignment 3: Personas & Scenarios. Unpublished paper. 6. APPENDIX: INDIVIDUAL HEURISTIC EVALUATIONS 6.1 Jacqueline Cerretani 1. Search for locations by different terms (e.g. bar, state & main) and learn about them 1. Click blackberry and get menu, click search Pro: H1: good feedback -- as you scroll through menu, bg turns orange H3: Exit option at bottom of menu Con: H2: Blue circle doesn't follow convention of the red circle or arrow indicating "You are here" on most maps H2/H3: Exit option at bottom of menu quits app, no back button option to make menu disappear 2. On Search the map page, click search Pro: H1: Initial option is highlighted, so you know you can click it. Cons: H4/H5: Links are in same text style as sub headers and supplementary information (see "Recent Searches"), so you can't distinguish what's linked without scrolling through all the options. H3/H6: No clear back option, or instruction for keypad option 3. On search screen, enter search "marina" H6: Menu screen is pulled up by hat button here, whereas menu screen is pulled up by blackberry button elsewhere H6: Menu is duplicate, so one doesn't remember that they can pull it up and it will contain options 3b. On Search screen, choose past search "Briarwood" H2: Has option to edit search term, but its unclear that the icon is indicating that you must press a key, and it doesn't match to a key on the keypad Taken to the disambiguation screen, Asked "Did you mean this?" given one disambiguation H3/H9: Asked "Did you mean this?" given one disambiguation, which was linked, but no option to exit the screen if it didn't match. H3: When taken to results screen, clicked "delete" to back up, but was taken out of application 4. Press center button, get menu, click enter 5. Get search results screen, scroll through results H3: When you click the delete button to go back here, you don't go back but go to a map with all the points from your latest search on it. H4: One link is now in red, language says "Press # to see on map" but you can also click on it like a link H3/H6: No clear back button 6. Click center button on "Michigan Boat Storage," Arrive at Address screen H4: Language here is ambiguous -- one would expect address to be part of details H4: One link is now in red, language says "Press # to see on map" but you can also click on it like a link H4/H6: Links are in same text style as supplementary info (address), so you can't distinguish what's linked without scrolling through all the options. H3/H5: No clear back option, or instruction for keypad option H4: First link highlighted is second link on screen (phone number) so you have to scroll up to see that above is linked H1/H4: Uses name of establishment in header style that is reserved elsewhere on site as section header (Start Point, End Point, Favorites) H4: Meta-nav not distinguished effectively here from record-specific nav H3/H2: Navigation for moving between tabs is not clear, also placed at bottom instead of top, where meta-nav is conventionally placed H2/H6: When you scroll over each recent search, there is an icon that says "edit" with an unrecognizable symbol that doesn't correspond to the controls on the phone. H6: Link to details tab is not visible until you scroll to the bottom of the list of options 7. Click on "See Details" and go to details screen Pro: H2/H6: Uses wikipedia convention to indicate outside link (little blue icon) Cons: H3/H2: Navigation for moving between tabs is not clear, also placed at bottom instead of top, where meta-nav is conventionally placed H3: In other places, all links are together in a list, here they are embedded in the text, with no clear reason why 8a. Click on web link, taken to web browser via blackberry screen H1/H2/H5: no warning that you're leaving google maps, no instructions on how to get back, no indication of where you are going H1/H3/H6: Once at browser, no indication that you can get back to GMM 8b. Click back button twice, taken back to Google Maps "See Details" screen See 8a. 9a. Click on "Provided by the Owner" 9b. Click back button twice, taken back to Google Maps "See Details" screen See 8a. 10. Click See Address, taken back to Address screen See 6. 11. Click on "Press # to see on map", go to map H4: Link says "Press # to see map" but can click on it. H5: No clear instructions for use of cross hairs in list at bottom H5: No clear way to go back to results details once you've scrolled off, only options to go back to results list in the bottom H1/H6: Can't see the crosshairs, so you're likely to not figure out how to use them. 12. Click return button prompted by "Click or (return) for options" H4: Link says "Click or (return) for options -- but takes to address screen -- which is referred to elsewhere as "details" and "address" but not options (not in results list, in title) H4: Styles of tab headers and establishment name shoudl be reveresed for consistency. 13. Click on "Press # to see on map" See 11. 14. Scroll around on map H?:You start with a little white box with the name and details, but this disappears when you scroll. Cross hairs blend into cluttered map background and don't blink like they do in the directions section, so it's not obvious how to get that white box back. 15. Bring bubble back under crosshairs, click enter. See 12. 2. Find a location and save it as a favorite 0. Click clear map. H2: Favorites stay on screen, even though rest of data clears. 1. Click blackberry button to get search See 1.1. 2. Click on search to get to search screen See 1.2 3. Type in search, "Joel Frank Carpenter," then click center button and get menu See 1.3 4. Click OK and get map screen with blue box in upper right corner, says "Searching" H1/H6/H8: You get feedback that the system is searching, but it's up the right hand corner and has no contrast so is hard to see. 5. Get innacurate results list, click "delete" to cancel Pro: H4: Title says "Results for", uses convential font style for most headings (except details screen) Cons: H3: Gives you an alternate list of 1 option, but doesn't allow you to choose "none of the above" H3/H4: When you click the "delete" button, which in other places backs you up a step, here it takes you to a results list H1: When you get to the search results page, there is no way to see the entire search phrase, so you can't tell which it was (in my case, search was "Joel Frank Carpenter" and the disambiguation was "Joel Frank Carpentry" the last three chars are cut off, so you can't tell what's up H4: Link says "Press # to see map" but can click on it. 6. End up at map with all points of businesses with cross hairs on business H8/H1: White detail box disappears if you scroll away, but you can't see the crosshairs, so it's hard to know how to get it back 7a. Click delete button trying to go back H3/H4/H5/H6: Click "delete" button to go back to last screen, but instead get booted out of the program 8. Click center button to see details of business See 1.6 9. Click "click to save as favorite" H1/H4: Saving activity feedback is at bottom in a dark yellow with low contrast; also, different place from activity feedback for searching, not consistent 10a. Returned to map H1: No direct feedback given that a favorite has been saved, just new menu with options appear and subtle star appear. 10b. Get favorites are full, chose one to overwrite Pro: H1: Feedback about slots being full is given Con: H1: No prior indication of favorites limits given. Chose a favorite, click enter. H1/H4: Saving activity feedback is at bottom in a dark yellow with low contrast; also, different place from activity feedback for searching, not consistent H1: No direct feedback given that a favorite has been saved, just new menu with options appear and subtle star appear. 11. Scroll to chose, favorite places on map over cross hairs with information H1/H2/H8: Again, ambiguous dervation of white bubble, cross hairs end up under star, hard to see 12. Scroll away, lose white box, try putting back under crosshairs H4: Can't get white bubble back by putting favorite under cross hairs, which you can do when putting pins under crosshairs in search results map 13. Click blackberry for menu, click on "Favorites" See 1.1 14. Chose recently made favorite H4/H6: Loading feedback shows in same place as searching feedback, but not in same place as saving feedback. H2: This forces you to go back through the favorites screens again 15. Get taken to white box on map with instrux to click enter for options or to edit H4: Can't get white bubble back by putting favorite under cross hairs, which you can do when putting pins under crosshairs in search results map H2: This forces you to go back through the favorites screens again 16. Click enter, get taken to Details screen 3. Find a route between you current location and an address (and other points as well if you want) and follow the route ("explore it") 1. Click menu and select "Get Directions" 1a. Get to Start Point Page: H4: Start point is a subtask in "Get Directions" and should be labeled as such, with "Start Point" in another style. H4: Links are the same style as supplementary text and subheadings, so you have to scroll to see what's linked. 2. Chose "Use my location" from the menu Pro: H1: Flashes on map "Start Point Selected" and then shows you where that start point is. Con: H1/H5: Feedback screen flashes really quickly when connection is good, making it unreadable. 3. Taken to End Point Screen after flashing location on map, choose "Select point on map" 3b. Choose a recent point H1/H6: The feedback is blue in upper corner, hard to see -- could use conventional icon in center of screen. 4. Cross hairs are flashing on map Pro: H4, H1: Here the crosshairs flash, a useful thing. Cons: H3/H4: Instructions at the bottom of screen say "Select an end point" but do not indicate what key to use, which they do elsewhere. H3: Doesn't indicate how to get back to options for end point screen (though if you press "delete" it works, though from other maps you get kicked out) H4: Area on bottom which is used for feedback in other situations, and key command options, is used for instructions here 5. Click enter to choose location on map Pro: H1: Flashes on map "End Point Selected" and then shows you where that start point is. 6. Taken to Route screen Pros: H4: Good use of header style to indicate area of interface Cons: H4: Links are the same style as supplementary text and subheadings, so you have to scroll to see what's linked. H4: Link says "Press # to see map" but can click on it. H2/H4/H1: Uses colored diamonds for turns with no explanation and somewhat ambiguous mapping for their meaning (multiple yellow diamonds) 7. Click on "Press # to see on map" using scroll button H4: Link says "Press # to see map" but can click on it. 7b. Save as favorite H4: Format of favorite route on map is not consistent with other saved favorites. 8. Am taken to map, click menu, then zoom 9. Taken to zoom instructions screen H2/H4: Zoom takes you to a zoom instructions screen, instead of having similar functionality to other menu options, like toggle (traffic, satellite) or giving a menu on the bottom of the screen. H3: No instructions on zoom screen for exiting this screen H6: Made to guess as to how to back out. 10. Press delete to return, use "o" to zoom out 11. Press i to zoom in, then scroll to examine area around route H1: Route bubble disappears, not clear whether you can put the crosshairs on it or not. 12. Click # to go back to directions Rough Synthesis 1. Back options are almost never present, and use of "delete" key to go back is inconsistently mapped. Sometimes you go back, sometimes you get booted out. H3, H4 2. Location of feedback varies; feedback is inconsistently given (note favorites); feedback design makes it hard to notice H1, H3, H4, H8 3. Cross hairs are hard to see, making their imporant function hard to find; their behavior is inconsistent (sometimes flash sometimes don't; sometime reveal info about a point, sometimes don't H1, H4 4. Style for titles of interface areas is inconsistently used -- sometimes it matches the linking item, sometimes it does not; sometimes it referes to a section, sometimes it does not. Should be made uniform, with style for title of section, and style for sub areas within a section H1, H4 5. Contents of menus and methods for getting to menus vary by screen H4, H6 6. Generally, no ways to tailor. Expert options are ambiguous -- you can use key commands or menu, hard to tell which is better. H7 6.2 Beilei Zhang 1. Search for locations by different terms (e.g. bar, state & main) and learn about them. 1. [H1-1 Visibility of system status] [Severity 3][Fix 0] When searching for a new place which have never searched before, after user enters an address, the interface first goes back to the searching bar screen for about one second with no visible instructions of what’s going on, and then move to the map screen with the results. 2. [H1-2 Match between system and real world][Severity 0][Fix 1] When learning an address on the map screen, when the way is one-way, there is a blue arrow on the road, which indicts it’s one-way. 3. [H1-3 Match between system and real world][Severity 1][Fix 1] The zoom in and zoom out function is the button on the keyboard a “I” and “O”. But actually, there is another a “-” on the “I” and a “+” on the “O”. According to common sense, the – is zoom out and + is zoom in, it conflicts. 4. [H1-4 Match between system and real world][Severity 3][Fix 0] When looking through the “Recent searches” list, when the cursor hock on some recent search result, there is a “EditV” show on the side the list. It should be some symbol on the keyboard display the same symbol, but the fact is user has to click “K” to edit the result or scroll the trackball to right to “Edit”. The “K” does not map between system and real world. 5. [H1-5 User control and freedom][Severity 1][Fix 0] When click the “call (555)555-5555”, the screen shows “The application GoogleMap is attempting to initiate a phone call. Would you allow this phone call?” There is a click box, a “yes” and a “no” button in the screen that allow user to choose. But the “Go back” button on the phone is disabled to use at this screen. User cannot go back to the former page using the “Go back” button, but have to click the “no” button to go back to where he/she comes from. 6. [H1-6 Consistency and standards][Severity 2][Fix 0] After user enter an address of some place to the screen of the searching screen, if user click the trackball. It shows: “OK” “Cancel”. But when click the “Enter” button. Nothing shows. 7. [H1-7 Consistency and standards][Severity 0][Fix 1] When searching for a business, the icon is a red balloon, when searching for a specific location the icon is a green arrow, and when searching for the rout the starting point is a green square as well as ending point’s icons is red square. This icon maps the Google map Beta online. 8. [H1-8 Consistency and standards][Severity 2][Fix 0] When clicking on the star of favorite on the map screen, nothing happen. But when click on a specific place user searched for shown in a green arrow or a red balloon, there is an instruction “click or V”. 9. [H1-9 Consistency and standards][Severity 2][Fix 0] There is a “searching nearby” option for a specific address, but no one when one searching for a business. 10. [H1-10 Consistency and standards][Severity 2][Fix 0] When save some place as a favorite. It shows “V for options or to edit”, but in other cases it shows “ click or V for options”. The indication of “to edit” doesn’t mean anything to user in the former situation. Because there is no indication about which button is the “to edit” button. And actually, the “edit this favorite ” is one of the option of “click or V for options” 11. [H1-11 Consistency and standards][Severity 2][Fix 0] After user saves some place as favorite site, a sentence appears at the bottom of the screen “Press * any time to access your favorite”. This indication disappears seconds later, and when user want to edit the favorite site. They cannot remember which button to press. Additionally, when user’s cursor hocks on the favorite site next time, the indication won’t show up again. 12. [H1-12 Recognition rather than recall][Severity 2][Fix 0] In the screen of searching, there is a list of recent searches, and a indication shows “click # to see on map”. After click this button, users is taken to the screen of map. However there is no indication shown how to go back to the page where user just came from. Actually when user click # again, it’ll take him/her back. 13. [H1-13 Consistency and standards][Severity 2][Fix 0] When press “*” user can always access the favorite address list. But in the favorite list screen, “*” stands for adding a place on the map to be favorite site. 14. [H1-14 Flexibility and efficiency of use][Severity 2][Fix 0] When press * user can always access the favorite address list. “E” swifts between map view and satellite view. “Z” shows traffic information User can always access the search results by clicking “#” between to see on the map and search results. “4” for previous result and “6” for next result. But the problem is that there is no indication about which button stands for what kind of shortcut. And the shortcuts don’t mapping with the common sense. 15. [H1-15 Aesthetic and minimalist design][Severity 0][Fix 1] Red balloon --- found businesses Green arrow --- found location Star with number inside --- favorite place Blue shinning circle --- My location Apparent circle --- cursor 16. [H1-16 Help users recognize, diagnose, and recover from errors][Severity 0][Fix 1] When system cannot find the place user inputted, “No results found for : PP.” will show at the bottom of the screen. 2. Find a location and save it as a favorite 1. [H1-17 Match between system and the real world][Severity 0][Fix 1] Green square means start of the place, red means end, and yellow mean making a turn. Purple lines describe the whole route. 2. [H1-18 User control and freedom][Severity 2][Fix 0] When user saves one of the found places, which is marked with red balloons, into a favorite place, the balloon turn into a star on the map while other balloons disappear on the map. If user wants to see detail of another place of the found places list, he/she has to search that business again. 3. [H1-19 User control and freedom][Severity 2][Fix 0] User cannot access the favorite address by just “click or V” when the cursor is hock on the star on the map, which shows favorite place, instead user can only access it by clicking “*” button. 4. [H1-20 Recognition rather than recall][Severity 2][Fix 0] When user’s cursor hocked on the star of a favorite place, there is no pop-up window showing detail information of this favorite place. 5. [H1-21 Flexibility and efficiency of use][Severity 0][Fix 1] # for direction list, 4 for preview turn, 6 next turn 6. [H1-22 Aesthetic and minimalist design][Severity 1][Fix 0] When map is loading or user has to wait, there are both a loading mark on the right top of the screen and a waiting cursor, which is same as in windows system. 7. [H1-23 Help users recognize, agnose, and recover from errors][Severity 0][Fix 1] When all slots used for saving favorite places are full. System indicates “Please pick a slot to over write.” This sentence is written in red. 8. [H1-24 Help users recognize, agnose, and recover from errors][Severity 0][Fix 1] When there are no more zoom levels of the screen. System will indicates a sentence of black letter with yellow box, showing “no more zoom levels”. 9. [H1-25 Help users recognize, agnose, and recover from errors][Severity 3][Fix 0] When move a favorite to another slot, if the slot already has a favorite place, there is no indication about if you move it to this slot the existing favorite will be overwritten. Because of lacking indication, user may accidentally overwrite the existing favorites. 3. Find a route between you current location and an address (and other points as well if you want) and follow the route ("explore it") 1. [H1-26 Visibility of system status][Severity 0][Fix 1] The system shows “saving” when saving a route as favorite. 2. [H1-27 Visibility of system status][Severity 0][Fix 1] My location moves at the same pace with user’s moving. 2. [H1-28 Visibility of system status][Severity 0][Fix 1] When a favorite route is moved, system shows ”Favorite moved”. 3. [H1-29 Match between system and the real world][Severity 0][Fix 1] Green square means start point and red means end one. 4. [H1-30 User control and freedom][Severity 3][Fix 0] It is hard to use “Back to route” function. “6/F” button is used for “Back to route”, but after user click this button, it always not lead user back to the nearby turn. However, user has to first click the icon of the turn he/she want to arrive and then click the “Back to route” button. Only in this way, system will take he/she to route he/she wants to. 5. [H1-31 Consistency and standards][Severity 3][Fix 0] The trackball cannot be used in the map page of the route. In other words, when user click trackball on the icon of the turn of the route, no responses. Instead users have to use “V”. While in other cases, user can click either “trackball” or “V” for option. 6.3 Jim Laing Jim Laing Heuristic Evaluation Notes 1. Search for locations by different terms (e.g. bar, state & huron) and learn about them 1.1. Error prevention when searching If a user centers the map on a particular municipality (e.g. Ann Arbor, MI) and then searches for a slightly ambiguous crossroad destination (e.g. “state and huron”), the system does not seem to consider the current map's context in evaluating potential matches for the destination. In the above example, the system identifies the destination as State St and Huron St, Elmore, OH, a location 80 miles away from the intended destination of S. State St and E. Huron St, Ann Arbor, MI. This is a violation of the error prevention heuristic. In fact, the system provides an example of a more usable scenario that could be employed. If the user searches for “Ann Arbor, MI” and then selects the “Search Nearby” option, again searching for “state and huron”, the system presents a “Did you mean:” dialog with a list of search results. While this list is not ranked strictly by current map context (i.e. the Elmore destination is still first and the Ann Arbor destination is third), this does provide the user with the opportunity to recognize and correct an error. 1.2. Help users recognize, diagnose, and recover from errors when searching After entering an erroneous search (e.g. one that identifies a location and focuses the map on a place the user did not intend), there is no simple way for a user to return to return to the previous search term or the previous map context. This makes it more difficult for a user to both diagnose and correct a search that did not have the desired effect. 1.3. Recognition rather than recall when searching (+/-) The system does a good job of adapting to a user's facilities for recognition rather than recall when entering search terms. It does this by showing a list of recent searches so that the user can remember past sessions and the searches which yielded successful results. A suggested improvement on this system would be to provide auto-completion of text from a more complete list of past search term or other potential points-of-interest. 1.4. User control and freedom / error correction when searching The system does not provide an easy way for users to go back from a search results list to the search term. Therefore, if a user wishes to modify their search for any reason after viewing the search results, they must exit the search result dialog, reenter the search dialog, and modify their recent search. This is a significant limit on user freedom and can inhibit error correction when searching. 1.5. Visibility of system status when exploring search results After the user performs a search, he or she is presented with a list of search results. Selecting a single search result from this list take users to a detailed page about that location where he or she can select the option to review that location on a map. This is a corollary to the option on the search result page to view all of the search results on the map, and it seems to imply that the system context has changed to be focused on that single search result. However, selecting this option shows all of the search results on the map, potentially obscuring the selected search result. Furthermore, attempting to return to the search result actually returns the user to the search result list, which might not be the action the user intended or expected. 1.6. User control and freedom / error correction when creating a route When the user performs a search and selects a result, he or she is given the option to create a route with that search result though the “Get Directions To” and “Get Directions From” selections. If the user selects either of these options, they are taken to a dialog which prompts them to enter a corresponding point for creating a route. If the user clicked either the “Get Directions To” or “Get Directions From” selection in error, or she simply changes her mind, there is no obvious way for the user to return to the search result page. The user must press the return button on the Blackberry followed by the enter key. 2. Find a location and save it as a favorite 2.1. Flexibility and efficiency of use when saving a favorite. When a user searches for a location, selects a search result, and activates the option to save it as a favorite, they are presented with a status message that indicates that the favorite is being saved - a good example of providing visibility to system status. However, when the save operation completes, the system changes from the selected search result to the map view of all search results. 3. Find a route between you current location and an address (and other points as well if you want) and follow the route ("explore it") 3.1 Flexibility and efficiency of use when creating a route. When a user creates a route between any two destinations, the steps in the route are shown in textual form in a dialog box overlaid on top of a map of the route. There are clear instructions on how to hide this dialog box; however, once hidden the route is shown at whatever zoom level the map was initially set at. This often times means that the route occupies only a portion of the overall map viewing area, despite the fact that users will invariably want to zoom in until the route occupies at least the whole screen. This is an example of the system not making an effort to maximize the user's efficiency. In order to increase the system efficiency for the user, the map should be zoomed such that the route is as big as possible while not running off the edges of the viewing area. 3.2 Help and documentation when navigating a route. (+) After creating a route and selecting the option to view the route on the map, the user has the option to scroll through each turn on the route, highlighting the current one with a callout box, by pressing the 4 or 6 key. While it could be difficult to remember these keys and their corresponding action (i.e. forward and backward), the system presents a helpful reminder at the bottom of the screen indicating which keys perform which action. This helpful reminded is an example of excellent inline documentation, satisfying the help and documentation heuristic. 3.3 User control and freedom when navigating a route (+) The help dialog also correctly demonstrates the heuristic of allowing the user control and freedom. When navigating a route, a user can pan off of the route by using the track ball. When a user chooses to do so, the help documentation changes slightly, instructing the user of which key to click in order to return to navigating the route. This allows users the freedom to safely pan around an area of interest while always being able to return quickly to their route of interest. 3.4 Match between the system and the real world / flexibility and efficiency when navigating a route When a user generates a route starting at their current location and going to some destination, their current location is represented as a blue dot at the beginning of the route. As the user navigates through this route, this blue dot advances along the line drawn for the route. However, the system does not represent the progress of the user in the route when displaying the route. It would better match real-world expectations if the system kept track of the user's position within the route, and continually updated the next turn information. If a user navigated off of the route, they should be presented with an option to quickly recalculate directions from their new position. This would increase the user's efficiency in using the system to reach their destination. 6.4 Gaurav Anand TASK 1. Search for locations by different terms (e.g. bar, state & main) and learn about them System state is hidden behind the arrow icons. Terms are changing from searching to routing to loading, but they are hidden behind arrow keys. EVALUATION Heuristic Severit s y H1 S4 Searched for ‘Briarwood’, it took me to some place 9 hours away. Started showing me the map of US. When I clicked back on ‘my location’ it shows my location as Michigan on the US map, but not Ann Arbor where I originally started. I am not able to find out how to go back to original view so that I could see my location in Ann Arbor H9 S2 When clicked on ‘clear map’, there is no response from the system H1 S3 No special visual clue when the system tells yes I have reached my location H2 S2 If I enter a search term that’s incorrect, it says ‘Did you mean this? ’ and then gives me various options. But if my term does not appear in the ‘did u mean this results’ then I have no option for further interaction. H9 S2 2. Find a location and save it as a favorite Reasons/ Comments I have a vague idea that system is doing something, but I don’t exactly what it is doing and how long it will take to give me the results It took me a while to figure out that I need to zoom in order to go back to view Ann Arbor. But it dint automatically took me back there. Also, after I zoomed in myself, I could see Ann Arbor, but I really could not see my location where I started. If my map is already clear, it should still through me some message. It will greatly enhance the experience if it gives me a flashing message distinct from various other messages. Or it should give some other clue such as a smiley or something like that. In the list of options the last option should be ‘search again’ or ‘try again.’ But I have to go figure out myself that I need to click search again. System doesn’t tell me that I should search again. Doesn’t tell me anywhere that star icon signifies a favorite location. It is also inconsistent with another dialogue box which tells me that blue dot means my current location. Allows saving only 9 favorites. After that through the message ‘All slots are full. Pick a slot to overwrite. If a use has saved his slots as route 1, route 2, route 3 etc, it becomes difficult for him to see which slot he should overwrite. When I am confused at this stage, it also doesn’t provide me any help. Only options I have are either to select one route to overwrite or cancel saving the favorite itself. If some location is already saved as favorite, it doesn’t tell me so. When I see a search result, it should tell me there itself that it is already in my favorites. Star icon should be present in the search result screen. H4 S3 H5, H10 S4 H5 S3 H1 S2 A novice user would never know that a star means favorite. It should tell me that I have already saved such location. If it tells me it will save the time I will spend performing further actions in saving.