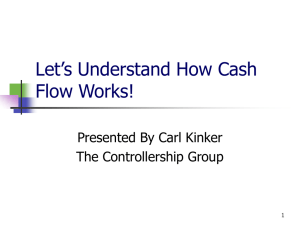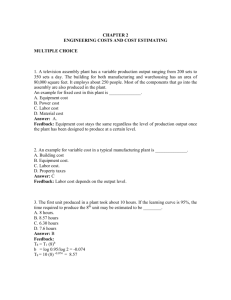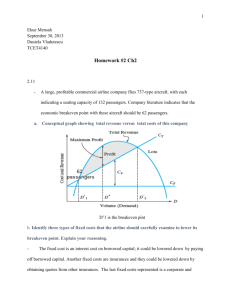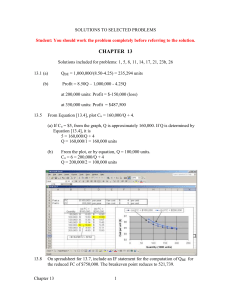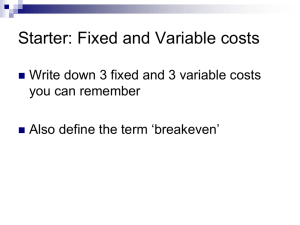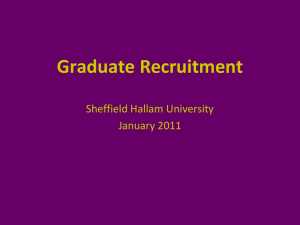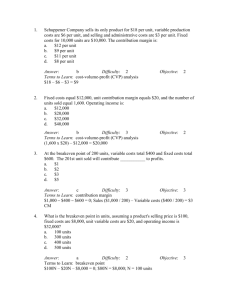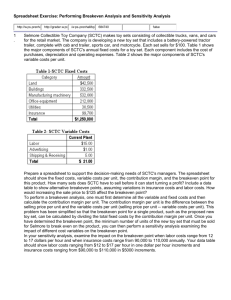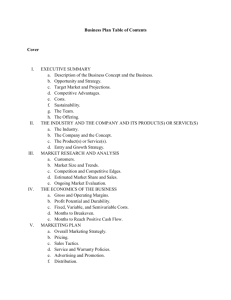Breakeven Analysis - Info - University of Southern California
advertisement

University of Southern California Marshall Information Services Determine Breakeven Price Using Excel - Using Goal Seek, Data Tables, Vlookup & Charts This guide covers how to determine breakeven price (or units) using the following tools: Use Goal Seek to Determine Breakeven Price (or Units). Build a Model to Determine Breakeven Price (or Units) using a Breakeven Calculation. Generate Multiple Breakeven Prices for Various Units using a One Variable Data Table. Use Vlookup() to Adjust Cost Per Unit as the Number of Units Changes. Create a Breakeven Chart Breakeven Analysis Using Goal Seek ....................................................................................................................................... 2 Goal Seek Exercise 1: Determine Breakeven Price if we Sell 100 Units .......................................................................... 3 Goal Seek Exercise 2: Determine Breakeven Units if Price is set at $20 ......................................................................... 3 Calculate Multiple Breakeven Prices – One Variable Data Table ........................................................................................... 4 About using a One Variable Data Table to Return Breakeven Prices ................................................................................. 4 Breakeven Equations for Price and Units ............................................................................................................................... 5 Equation for Breakeven Price ............................................................................................................................................. 5 Equation for Breakeven Units ............................................................................................................................................. 5 Price Breakeven Table Exercise Part 1: Building the New Model .................................................................................... 6 Structure of a One Variable Data Table .................................................................................................................................. 7 Price Breakeven Table Exercise Part 2: Using the One Variable Data Table.................................................................... 8 Breakeven Exercise Part 3: Display Prices and Revenues ............................................................................................. 10 Optional Exercise: Find Breakeven Units when Prices Vary .............................................................................................. 11 Exercise: Adjust Costs as Units change with VLookup()........................................................................................................ 12 How Vlookup() Works ....................................................................................................................................................... 13 Creating a Break Even Chart (Excel 2013) ............................................................................................................................. 14 Part A: Create the Data for the Graph .......................................................................................................................... 14 Part B: Create an XY Scatter Chart to Display the Lines................................................................................................ 16 Part C: Marking the Breakeven Point ........................................................................................................................... 17 Marshall School of Business - USC Excel_BreakEven_Analysis.docx Wayne Wilmeth 4/10/14 Page 1 of 19 Breakeven Analysis Using Goal Seek Breakeven is the point where your profit equals zero or in other words, when Total Sales – Total Costs = 0. It is often helpful in determining the price you should charge for a new product or the number of units you must sell to breakeven. In these two exercises, we wish build a spreadsheet that shows what the Profit will be if we vary Price and Units Sold. We will then use Goal Seek to set Profit to 0 by changing either Price or Units Sold. 1. Create the "Breakeven_GoalSeek" sheet shown below. Given: Cost Per Unit is $15 (i.e. it costs us $15 to make each unit). Fixed Costs for the time period we are producing our units: $2000 Formulas: Revenue: Price * Units Sold =B5*B6 Variable Cost: Cost Per Unit * Units Sold =B8*B6 Total Costs: Variable Cost + Fixed Cost =B9+B10 Profit: Revenue – Total Costs =B7-B11 3. Type some test values into Price (B5) and Units Sold (B6). Profit should update as you vary B5 & B6. Our goal is to keep one of these two cells constant and adjust the other until Profit goes to zero. Using Goal Seek to Set Profit to Zero The good news is that you don't have to keep typing in trial numbers until you arrive at one that sets Profit to zero; Goal Seek can do the algebra and find either the Price or Units Sold that will set Profit to zero for us. Note that for Goal Seek to accomplish this, there must be a mathematical relationship between Profit and Units Sold and Price. In other words, Profit must be a formula cell and Price and Units Sold must be data cells that are either directly or directly referenced by the Profit formula. If manually changing either Price or Units Sold does not change Profit then you cannot use Goal Seek. Marshall School of Business - USC Excel_BreakEven_Analysis.docx Wayne Wilmeth 4/10/14 Page 2 of 19 Goal Seek Exercise 1: Determine Breakeven Price if we Sell 100 Units If we produce (and sell) 100 units, what must price be to break even? a. In Price (B5) type 0 and in Units Sold (B6) type 100. b. Click in cell B12. c. From the menu click "Data" – "What if Analysis – Goal Seek…" d. Set the following: Set Cell B12 To Value 0 By changing cell B5 e. Click "OK". At 100 Units you must set the Price to $35 to break even. Goal Seek Exercise 2: Determine Breakeven Units if Price is set at $20 If price is set at $20, how many units must we sell to break even? a. In Price (B5) type 20 and in Units Sold (B6) type 10 (or some other number). b. Click in cell B12. c. From the menu click "Data" – "What if Analysis – Goal Seek…" d. Set the following: Set Cell B12 To Value 0 By changing cell B6 e. Click "OK". At a price of $20 you must sell 400 units to break even. Marshall School of Business - USC Excel_BreakEven_Analysis.docx Wayne Wilmeth 4/10/14 Page 3 of 19 Calculate Multiple Breakeven Prices – One Variable Data Table In the previous exercises we determined a breakeven price based on a 100 units sold. In this section we will look at how to create a table of breakeven prices for various numbers of units sold. Specifically, we wish to build the table below. We wish to produce a list of breakeven Prices for the Units listed. For example, at 300 Units the breakeven price is $21.67. About using a One Variable Data Table to Return Breakeven Prices To build our table of breakeven prices, we can no longer use Goal Seek; it can only return a single answer for profit and can only vary a single cell. We cannot use Solver either. While Solver can vary multiple cells, it too can only produce a single answer. The solution we will use is a One-Variable Data Table. It is designed to run multiple variables through an equation to produce a table of results. However, it does not have the algebraic capabilities that Goal Seek and Solver do – data tables will run the variables you give them through an equation to return whatever the results turn out to be, but you cannot tell it what you want those results to be. Fortunately, we can get around this limitation using some simple algebra: a. We know that: Profit = Price * Units – Fixed Costs – Variable Costs b. We know that we want profit to be zero. c. All we have to do is solve the equation for Price (or Units depending on what you are solving for) and set Profit to zero. Because profit is zero in our equation, Price (or Units) is forced to return a number that makes profit equal zero. See the next page on how the Price breakeven and Units breakeven formulas are derived. Marshall School of Business - USC Excel_BreakEven_Analysis.docx Wayne Wilmeth 4/10/14 Page 4 of 19 Breakeven Equations for Price and Units The breakeven point is where you there is no profit and no loss. In other words, profit equals zero. The calculations below show you how to get breakeven Price and breakeven Units. Equation for Breakeven Price Our profit is: Gross – Total Costs or more specifically for our example: 𝑃𝑟𝑜𝑓𝑖𝑡 = 𝑃𝑟𝑖𝑐𝑒 ∗ 𝑈𝑛𝑖𝑡𝑠 − 𝑉𝑎𝑟𝑖𝑎𝑏𝑙𝑒 𝐶𝑜𝑠𝑡 𝑃𝑒𝑟 𝑈𝑛𝑖𝑡 ∗ 𝑈𝑛𝑖𝑡𝑠 − 𝐹𝑖𝑥𝑒𝑑 𝐶𝑜𝑠𝑡𝑠 We know breakeven occurs when Profit goes to zero so we will move Fixed Costs to the left and eliminate Profit by setting it to zero: −𝑃𝑟𝑖𝑐𝑒 ∗ 𝑈𝑛𝑖𝑡𝑠 = −𝑉𝑎𝑟𝑖𝑎𝑏𝑙𝑒 𝐶𝑜𝑠𝑡 𝑃𝑒𝑟 𝑈𝑛𝑖𝑡 ∗ 𝑈𝑛𝑖𝑡𝑠 − 𝐹𝑖𝑥𝑒𝑑 𝐶𝑜𝑠𝑡𝑠 Multiplying through by -1: 𝑃𝑟𝑖𝑐𝑒 ∗ 𝑈𝑛𝑖𝑡𝑠 = 𝑉𝑎𝑟𝑖𝑎𝑏𝑙𝑒 𝐶𝑜𝑠𝑡 𝑃𝑒𝑟 𝑈𝑛𝑖𝑡 ∗ 𝑈𝑛𝑖𝑡𝑠 + 𝐹𝑖𝑥𝑒𝑑 𝐶𝑜𝑠𝑡𝑠 Dividing both sides by Units: 𝑃𝑟𝑖𝑐𝑒 = 𝑉𝑎𝑟𝑖𝑎𝑏𝑙𝑒 𝐶𝑜𝑠𝑡 𝑃𝑒𝑟 𝑈𝑛𝑖𝑡 ∗ 𝑈𝑛𝑖𝑡𝑠 𝐹𝑖𝑥𝑒𝑑 𝐶𝑜𝑠𝑡𝑠 + 𝑈𝑛𝑖𝑡𝑠 𝑈𝑛𝑖𝑡𝑠 Units cancel in the first part leaving the equation for getting the breakeven price at: Equation for Breakeven Price 𝑭𝒊𝒙𝒆𝒅 𝑪𝒐𝒔𝒕𝒔 𝑷𝒓𝒊𝒄𝒆 = 𝑽𝒂𝒓𝒊𝒂𝒃𝒍𝒆 𝑪𝒐𝒔𝒕 𝑷𝒆𝒓 𝑼𝒏𝒊𝒕 + 𝑼𝒏𝒊𝒕𝒔 Equation for Breakeven Units Profit is: Gross – Total Costs or more specifically for our example: 𝑃𝑟𝑜𝑓𝑖𝑡 = 𝑃𝑟𝑖𝑐𝑒 ∗ 𝑈𝑛𝑖𝑡𝑠 − 𝑉𝑎𝑟𝑖𝑎𝑏𝑙𝑒 𝐶𝑜𝑠𝑡 𝑃𝑒𝑟 𝑈𝑛𝑖𝑡 ∗ 𝑈𝑛𝑖𝑡𝑠 − 𝐹𝑖𝑥𝑒𝑑 𝐶𝑜𝑠𝑡𝑠 We know breakeven occurs when Profit goes to zero so we will move Fixed Costs to the left and eliminate Profit from the equation by setting it to zero: 𝐹𝑖𝑥𝑒𝑑 𝐶𝑜𝑠𝑡𝑠 = 𝑃𝑟𝑖𝑐𝑒 ∗ 𝑈𝑛𝑖𝑡𝑠 − 𝑉𝑎𝑟𝑖𝑎𝑏𝑙𝑒 𝐶𝑜𝑠𝑡 𝑃𝑒𝑟 𝑈𝑛𝑖𝑡 * Units Simplifying 𝐹𝑖𝑥𝑒𝑑 𝐶𝑜𝑠𝑡𝑠 = 𝑈𝑛𝑖𝑡𝑠 ( 𝑃𝑟𝑖𝑐𝑒 − 𝑉𝑎𝑟𝑖𝑎𝑏𝑙𝑒 𝐶𝑜𝑠𝑡 𝑃𝑒𝑟 𝑈𝑛𝑖𝑡) Solving for Units, the equation to get breakeven for units is: 𝑭𝒊𝒙𝒆𝒅 𝑪𝒐𝒔𝒕𝒔 𝑼𝒏𝒊𝒕𝒔 = (𝑷𝒓𝒊𝒄𝒆 − 𝑽𝒂𝒓𝒊𝒂𝒃𝒍𝒆 𝑪𝒐𝒔𝒕 𝑷𝒆𝒓 𝑼𝒏𝒊𝒕) Marshall School of Business - USC Excel_BreakEven_Analysis.docx Equation for Breakeven Units Wayne Wilmeth 4/10/14 Page 5 of 19 Price Breakeven Table Exercise Part 1: Building the New Model Our first step is to adjust our spreadsheet as follows: Set Units to any constant we desire (50 for example). Set Price to our breakeven equation for Price. 1. Make a copy of the "Breakeven_GoalSeek" sheet: Hold down the Control key and drag the sheet's tab to the right to copy it. 2. Rename the new sheet to "Breakeven_Prices " by double clicking the tab's name, typing the new name, and pressing enter. 3. In B5 (Price) type: =B8+(B10/B6) i.e. Cost Per Unit + (Fixed Costs / Units Sold) 4. In B6 (Units Sold) type: 100 5. In B12 (Profit) type: 0 (Or type = B7-B11. We removed any reference to B12 from other equations so it doesn't really matter what is here.) 3. Type any positive number (greater than zero) for Units Sold (B6). Price (B5) should instantly show you the price you need to charge to breakeven for the number of units entered. Now that we have created a model that allows us to type in different Units and always returns Prices that keeps Profit at zero, we can create a one variable data table. We will give it a list of different possible Units and it will return breakeven prices for those units. See the next page on how to structure a one-variable data table. Marshall School of Business - USC Excel_BreakEven_Analysis.docx Wayne Wilmeth 4/10/14 Page 6 of 19 Structure of a One Variable Data Table Excel's One Variable and Two Variable Data Tables allow you to produce a table of results by varying one or two of a calculation's inputs. For example, if we provide a list of different Units, a One Variable Data Tables can produce the Breakeven Price for each unit. Data Tables require a very specific structure to be used correctly. The structure of a one variable data table is shown below. Formula Whose Results You wish to Generate This cell must contain either the formula whose results you wish to display or a link to the cell containing the formula whose results you wish to display. In this example, we wish to produce different Prices based on Units sold. Our calculation to get the Breakeven Price is =B8+(B10/B6) and is in B5. So, the area indicated (Formula to Test) either needs to repeat that formula or reference B5 (i.e. =B5). Variable List This is a list of the different values you wish to substitute into the formula. In this example the area will contain Units. Each one of these values will be substituted into the "Formula to Test" one by one to produce the results. This is where the results of the formula will appear. (Optional) Use these columns to test other formulas. For example, "Revenue" also changes as we change Units Sold so we could also output a list of revenues. Note that for this to work, there must be a mathematical relationship between Units and Price. For example, if manually typing different units in B6 does not change price (B5) then a One Variable Data Table can't help you. All the data table is really doing is substituting each variable one by one into B6 to produce a table of different prices for each unit substituted in. (See the next page for Price Breakeven Table Exercise Part 2: Using the One Variable Data Table) Marshall School of Business - USC Excel_BreakEven_Analysis.docx Wayne Wilmeth 4/10/14 Page 7 of 19 Price Breakeven Table Exercise Part 2: Using the One Variable Data Table We will now create a table of breakeven Prices given a series of Units. 1. On the "Breakeven_Prices" tab, create the structure shown in columns D & E. 2. In E5 type: =B5 (This is the formula used to generate our prices.) 3. In D6:D15, type the units you would like to find breakeven Prices for. (These are our column variables and will be substituted into B6 one at a time to produce our table of prices.) 4. Highlight the range D5:E15 as indicated. 5. From the menu, click the "Data" tab then "What-If Analysis" then "Data Table…". Marshall School of Business - USC Excel_BreakEven_Analysis.docx Wayne Wilmeth 4/10/14 Page 8 of 19 This is a One-Variable Data Table so we only have a Column Input Cell. Row Input Cell will be left blank. The Column Input Cell is the cell that you want your column of variables (i.e. "Units") to be substituted into to generate the prices. In this case, we wish to substitute our column of UNITS (D6:D15) into cell B6. 6. Select B6 (Units Sold) as the "Column Input Cell". 7. Click "OK". Excel should produce a column of breakeven prices for each corresponding unit. Marshall School of Business - USC Excel_BreakEven_Analysis.docx Wayne Wilmeth 4/10/14 Page 9 of 19 Breakeven Exercise Part 3: Display Prices and Revenues A one variable data table can display the results for more than one formula as long as both formulas are affected by the same variable. We will modify our data table to also include Revenues. 1. In F5 type: =B7 (B7 contains the formula for Revenue. Referencing it here tells the table to generate results for Revenue for the various Units.) 2. Highlight D3:F15. 3. From the menu, click the "Data" tab then "What-If Analysis" – "Data Table…". 4. Set the "Column Input Cell" to B6. 5. Click "OK". Excel should have also produced a column of revenues that correspond to the number of units being sold. Marshall School of Business - USC Excel_BreakEven_Analysis.docx Wayne Wilmeth 4/10/14 Page 10 of 19 Optional Exercise: Find Breakeven Units when Prices Vary In our previous data table exercise, we varied units to produce a series of breakeven prices. You can also vary prices to see what your breakeven units will be. 1. Copy the previous exercise to a new sheet and name the new sheet "Breakeven_Units". 2. Make the edits shown below. 3. In B5 type a constant price such as 25 4. In E5 type =B6 6. Type the prices shown. 5. In B6 type our breakeven formula for Units: =B10/(B5-B8) 7. Highlight D5:E15 8. From the menu click the "Data" tab and then click "What-If Analysis" – "Data Table". 9. Set the Column Input Cell to B5. 10. Click "OK". Excel should produce a table of breakeven units for the various prices given. Marshall School of Business - USC Excel_BreakEven_Analysis.docx Wayne Wilmeth 4/10/14 Page 11 of 19 Exercise: Adjust Costs as Units change with VLookup() In our previous examples, varied Units Sold to see what our breakeven prices would be. In our equations, Cost Per Unit was held constant at $15 and Fixed Cost was held constant at $2000 regardless of the number of units sold. In reality however, both of these numbers would probably change as volume changes. Cost Per Unit As units increase, this cost will probably go down as you realize economies of scale. For example, your suppliers of raw materials might give you price breaks when you purchase in greater volume. Fixed Costs Fixed costs include things that don't change as production changes. For example, mortgage payments, lease payments, salaries, etc. However, for the purpose of our model, once units hits a certain point, will have to purchase or lease more buildings and hire more employees so for our model, Fixed Costs will go up as Units increase. 1. Go to the "Breakeven_Prices" sheet. 2. Type the data shown in H3:J13 This is the table we will use to lookup the Cost Per Unit and Fixed Costs associated with the number of Units sold. (We are assuming we sell everything we make.) Vlookup() will look for the units we give it in the "Units" column. When selecting the bracket, Vlookup() grabs the largest value it finds in the Units column that is less than or equal to what we are looking for. For example: If we are looking for 9,000 units, 5,000 is the largest number in the Units column that is less than or equal to 9,000 so it will use the costs in row 6 (14.25 and 2000). If we are looking for 50 units, 1 is the largest number in the Units column that is less than or equal to 50 so it will use the costs in row 4 (15 and 2000). When using Vlookup(), you must construct your table with how vlookup() searches in mind. Marshall School of Business - USC Excel_BreakEven_Analysis.docx Wayne Wilmeth 4/10/14 Page 12 of 19 3. In B8 type: =Vlookup(B6,H4:J13,2,True) 4. In B10 type: =Vlookup(B6,H4:J13,3,True) 5. Try typing different Units in B6 to test your Vlookup()s. Cost Per Unit and Fixed Costs should update accordingly. 6. Regenerate your One Variable Data Table to output the new breakeven prices. Col #2 Col #3 Item to Return The Lookup value must be to the left of the item you are returning and for approximate matches they must be sorted. Col #1 Item to Return Vlookup() allows you to return data that is associated with a lookup value. In this example we searched our table for Units Sold (Lookup Value) and returned the Cost Per Unit and Fixed Costs associated with the units we were looking for. Lookup Value How Vlookup() Works The syntax of Vlookup() is as follows. =Vlookup(Lookup Value, Table to Search, Item to Return by Column #, Match Type) This is the value you wish to search by. In this example, we searched by Units Sold. Your lookup value must be to the left of what you are returning. This is the range of the table you are searching. It must include the column of your lookup values and the values you are returning. In this example it is H4:J13 This is the column number (counting within the table from left to right) containing the value associated with the item you are looking for. In this example, to return Cost Per Unit we put a 2; to return Fixed Costs we put a 3. Match Type is either True or False and specifies whether you want an exact match (False) or an approximate match (True). Use an exact match (False) when searching by ID numbers or names. Use approximate match (True) when working with number ranges. Approximate match finds the largest number that is less than or equal to what you are looking for. Marshall School of Business - USC Excel_BreakEven_Analysis.docx Wayne Wilmeth 4/10/14 Page 13 of 19 Creating a Break Even Chart (Excel 2013) Graphically, breakeven occurs when Total Costs intersects Revenue. In the image to the right, we are holding Price constant at $20 and plotting Fixed Costs, Total Costs, and Revenue. As indicated by the graph, breakeven occurs at 400 Units. At this point, both Total Cost and Revenue are $8,000. We will create the chart as follows: A. Use a One-Variable Data Table to generate Total Costs and Revenues when holding price constant at $20 and varying Units. B. Create an XY Scatter Chart to display the lines. C. Create a 4th series that consists of a single data point (Breakeven). Part A: Create the Data for the Graph 1. Create the spreadsheet shown below (or copy the "Breakeven_GoalSeek" sheet we created earlier). It simply calculates what Profit, Revenue, Variable Costs and Total Costs would be if you vary Price or Units. Type formulas where indicated; other values are constants. Marshall School of Business - USC Excel_BreakEven_Analysis.docx Wayne Wilmeth 4/10/14 Page 14 of 19 2. Create what is shown in columns E through H. This is to generate values for our one variable data table. (All values are static except for the two formulas indicated in F5 and G5.) These are static numbers. These are static numbers. 3. To generate the One-Variable Data Table, follow the steps below: 3a. Highlight the range E5:G16 3b. Click "Data" then "What-If Analysis" then "Data Table. 3c. Set the "Column input cell" to $B$6 then click "OK". Marshall School of Business - USC Excel_BreakEven_Analysis.docx Wayne Wilmeth 4/10/14 Page 15 of 19 These values should have been generated. Note that they will update if you change Price (B5). Part B: Create an XY Scatter Chart to Display the Lines When highlighting to create an XY Scatter Chart as we are doing below, Excel will assume that the left most column is for all X data points for all lines. The multiple columns to the right will each be a separate line and contain the Y data points. 1. Highlight E4:H4 (These will become our legend). 2. Hold down the Control key on your keyboard and highlight E6:H6 (These will become our data points). 3. From the menu click "Insert" then "XY Scatter" then "Scatter with Straight Lines". You should now have a XY Scatter chart similar to the one shown here. Note that if you change Price (B5), the date table and the chart will update. Marshall School of Business - USC Excel_BreakEven_Analysis.docx Wayne Wilmeth 4/10/14 Page 16 of 19 Part C: Marking the Breakeven Point We wish to mark the breakeven point on our chart. We could use Excel's drawing tools to annotate it but that would not update should we change the price we are charging. Instead, we will add a 4th series that contains just one data point. To make the data point dynamic, we will base its X value on the breakeven calculation for Units: BE Units = Fixed Costs / (Price –Variable Cost) To get the corresponding Y value: BE Units * Price 1. In B14 type: 2. In B15 type: =B10/(B5-B8) =B5*B14 3. Click your chart to make the chart tools appear on the menu. 4. Click the "Design" tab then the "Select Data" button. 5. Click the "Add" button to add a 4th series to the chart. 6. Set the "Series X Values" to cell B14. 7. Set the "Series Y Values" to cell B15. 8. Click "OK". 9. Click "OK" again. Marshall School of Business - USC Excel_BreakEven_Analysis.docx Wayne Wilmeth 4/10/14 Page 17 of 19 You may have noticed that the data point is not visible on your chart. We must now give it some color. 10. 11. 12. 13. Click the chart to activate the Chart Tools. Click the "Format" tab under Chart Tools. Click the "Chart Elements" drop down (located in the upper left). Select "Series 4" from the list of chart elements. Your Series 4 data point should now be selected. 14. Click "Format Selection". 15. Click "Line & Fill". 16. Click "Marker". 17. Expand "Marker Options". a. Select "Built-in" b. Specify a "Type" and "Size". 18. Expand "Fill". a. Select "Solid Fill" b. Specify a "Color" 19. Expand "Border". a. Select "No Line". 20. Select "Series4" in the legend and press your delete key. Marshall School of Business - USC Excel_BreakEven_Analysis.docx Wayne Wilmeth 4/10/14 Page 18 of 19 21. To label the Breakeven point: a. Right click the data point. b. Click "Add Data Labels". c. Click "Add Data Callouts". 21. Change the "Price" in cell B5 and the chart should adjust accordingly. (Note that changing Units Sold has no effect on our chart. It was designed to only be affected by changes in Price.) Marshall School of Business - USC Excel_BreakEven_Analysis.docx Wayne Wilmeth 4/10/14 Page 19 of 19