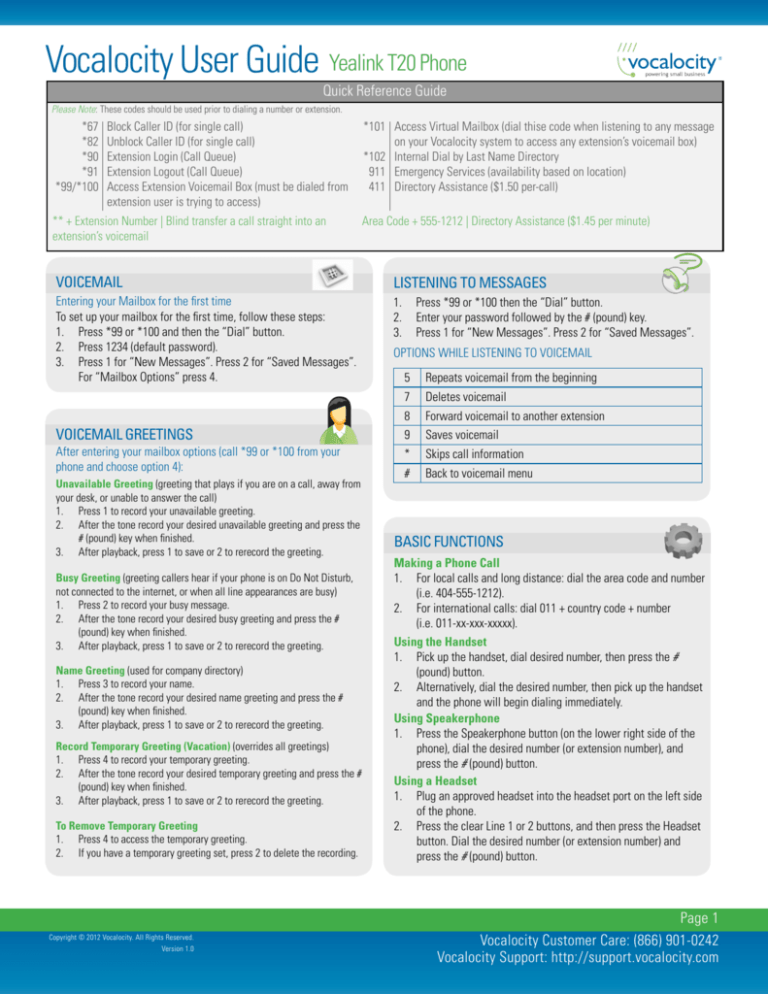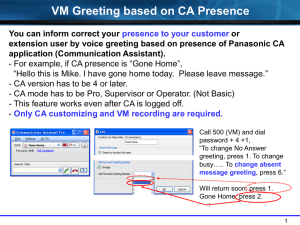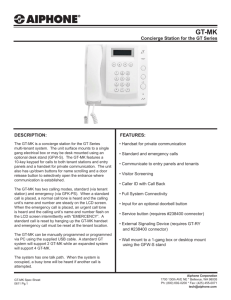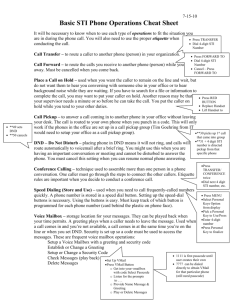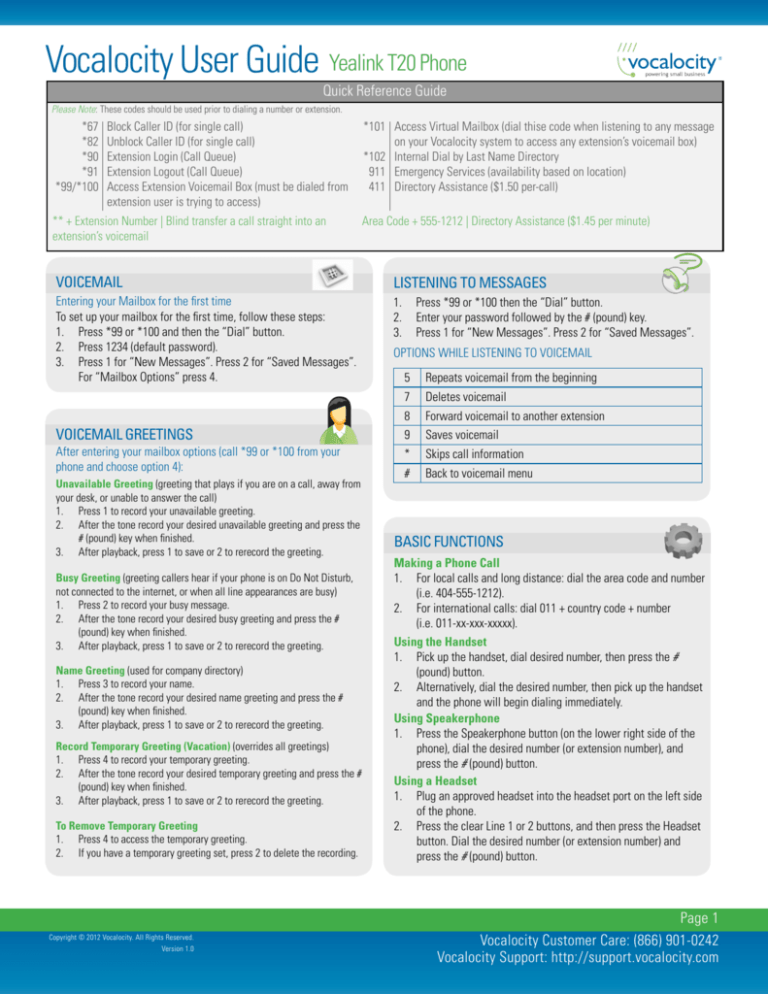
Vocalocity User Guide Yealink T20 Phone
2
Quick Reference Guide
Please Note: These codes should be used prior to dialing a number or extension.
*67
*82
*90
*91
*99/*100
Block Caller ID (for single call)
Unblock Caller ID (for single call)
Extension Login (Call Queue)
Extension Logout (Call Queue)
Access Extension Voicemail Box (must be dialed from
extension user is trying to access)
** + Extension Number | Blind transfer a call straight into an
extension’s voicemail
*101 Access Virtual Mailbox (dial thise code when listening to any message
on your Vocalocity system to access any extension’s voicemail box)
*102 Internal Dial by Last Name Directory
911 Emergency Services (availability based on location)
411 Directory Assistance ($1.50 per-call)
Area Code + 555-1212 | Directory Assistance ($1.45 per minute)
Voicemail
Listening to Messages
Entering your Mailbox for the first time
To set up your mailbox for the first time, follow these steps:
1. Press *99 or *100 and then the “Dial” button.
2. Press 1234 (default password).
3. Press 1 for “New Messages”. Press 2 for “Saved Messages”.
For “Mailbox Options” press 4.
1. Press *99 or *100 then the “Dial” button.
2. Enter your password followed by the # (pound) key.
3. Press 1 for “New Messages”. Press 2 for “Saved Messages”.
OPTIONS WHILE LISTENING TO VOICEMAIL
5
Repeats voicemail from the beginning
7
Deletes voicemail
8
Forward voicemail to another extension
Voicemail Greetings
9
Saves voicemail
After entering your mailbox options (call *99 or *100 from your
phone and choose option 4):
*
Skips call information
#
Back to voicemail menu
Unavailable Greeting (greeting that plays if you are on a call, away from
your desk, or unable to answer the call)
1. Press 1 to record your unavailable greeting.
2. After the tone record your desired unavailable greeting and press the
# (pound) key when finished.
3. After playback, press 1 to save or 2 to rerecord the greeting.
Busy Greeting (greeting callers hear if your phone is on Do Not Disturb,
not connected to the internet, or when all line appearances are busy)
1. Press 2 to record your busy message.
2. After the tone record your desired busy greeting and press the #
(pound) key when finished.
3. After playback, press 1 to save or 2 to rerecord the greeting.
Name Greeting (used for company directory)
1. Press 3 to record your name.
2. After the tone record your desired name greeting and press the #
(pound) key when finished.
3. After playback, press 1 to save or 2 to rerecord the greeting.
Record Temporary Greeting (Vacation) (overrides all greetings)
1. Press 4 to record your temporary greeting.
2. After the tone record your desired temporary greeting and press the #
(pound) key when finished.
3. After playback, press 1 to save or 2 to rerecord the greeting.
To Remove Temporary Greeting
1. Press 4 to access the temporary greeting.
2. If you have a temporary greeting set, press 2 to delete the recording.
Copyright © 2012 Vocalocity. All Rights Reserved.
Version 1.0
Basic Functions
Making a Phone Call
1. For local calls and long distance: dial the area code and number
(i.e. 404-555-1212).
2. For international calls: dial 011 + country code + number
(i.e. 011-xx-xxx-xxxxx).
Using the Handset
1. Pick up the handset, dial desired number, then press the #
(pound) button.
2. Alternatively, dial the desired number, then pick up the handset
and the phone will begin dialing immediately.
Using Speakerphone
1. Press the Speakerphone button (on the lower right side of the
phone), dial the desired number (or extension number), and
press the # (pound) button.
Using a Headset
1. Plug an approved headset into the headset port on the left side
of the phone.
2. Press the clear Line 1 or 2 buttons, and then press the Headset
button. Dial the desired number (or extension number) and
press the # (pound) button.
Page 1
Vocalocity Customer Care: (866) 901-0242
Vocalocity Support: http://support.vocalocity.com
Basic Functions (Continued)
advanced functions
Switching between the Handset/Headset/Speakerphone During a Call
Note: only one function at a time can be used.
1. From Handset to Speakerphone, press the Speakerphone button
(lower right corner) and hang up the handset.
2. From Handset to Headset, press the Headset button (right side of
phone) and hang up the handset.
3. From Speakerphone to Handset, pick up the handset.
4. From Speakerphone to Headset, press the Headset button.
5. From Headset to Handset, pick up the handset.
6. From Headset to Speakerphone, press the Speakerphone button.
Cell Phone Integration
When calls are being forwarded from your extension to your cell phone,
you can reroute the call back to an office extension or another outside
number. On your cell phone, press ##, enter the extension (or outside)
number you want to transfer to, and # again to complete the transfer.
Dialing an Extension
1. Dial the 2 to 6 digit extension number and either:
a. Pick up the handset.
b. Press the Speakerphone button.
c. Press the Headset button.
Placing a Call on Hold
1. Press the “Hold” button (just below the screen of the phone) and
the caller will be placed on hold.
• To retrieve the call, either press the “Hold” button again or
press the line appearance button the call is on (light should
be red and blinking).
Transferring a Call (Attended Transfer)
Talk to the person before transferring the call to them
1. While on a call, press the “TRAN” button (on the right side of the
phone) and enter the extension or number you wish to transfer to.
2. Press the # (pound) button and when the other person picks up,
announce the call.
3. When you are ready to complete the transfer, press the “TRAN”
button again and the call will be transferred.
Online Management
Logging into your Account Online
1. Visit http://my.vocalocity.com.
2. Log into your account with your username and password.
Voicemail to Email
1. Click the “Phone System” tab and click on an extension.
2. Scroll down to the “Voicemail PIN and Greetings” section and
check the box for “Send Voicemail to Email”.
3. Enter the desired email address.
4. Click save in the top or bottom right-hand side of the screen.
Searching Call Logs
1. Click the “Reports” tab at the top of the screen. Click “Call Log
Reports”.
2. Select a date range by clicking the small calendars.
3. Enter the “Number Dialed” or “Caller ID” to narrow search.
4. Click “Run Report”. Your results will populate below.
Please Note: the above instructions are for Vocalocity Super Users and
Administrators.
Transferring a Call (Blind)
Transfer the call to someone without speaking to them
1. While on a call, press the “TRAN” button and then enter the
extension or number you wish to transfer to.
2. Press the # (pound) button and then press the “TRAN” button.
Conference Calling
1. While on a call, press the “CONF” button and the caller will be put
on hold.
2. Dial the third party’s number or extensionand press the # (pound)
button.
3. When the third party answers, press the “CONF” button again and
the first caller will be connected. All parties should be connected
at this point.
Call History
1. Press the up arrow key:
a. Continuing to press up will scroll through all calls, beginning
with the most recent.
b. Arrow to the right or left and it will take you through the
icons for Inbound Calls (arrow pointing down), Outbound
Calls (arrow pointing up), Missed Calls (arrow comes down
and bounces to right) and Forwarded Calls (arrow goes left
and then up and then directly right).
c. Arrow down to go through the calls once making a selection
from above.
Copyright © 2012 Vocalocity. All Rights Reserved.
Version 1.0
Page 2
Vocalocity Customer Care: (866) 901-0242
Vocalocity Support: http://support.vocalocity.com