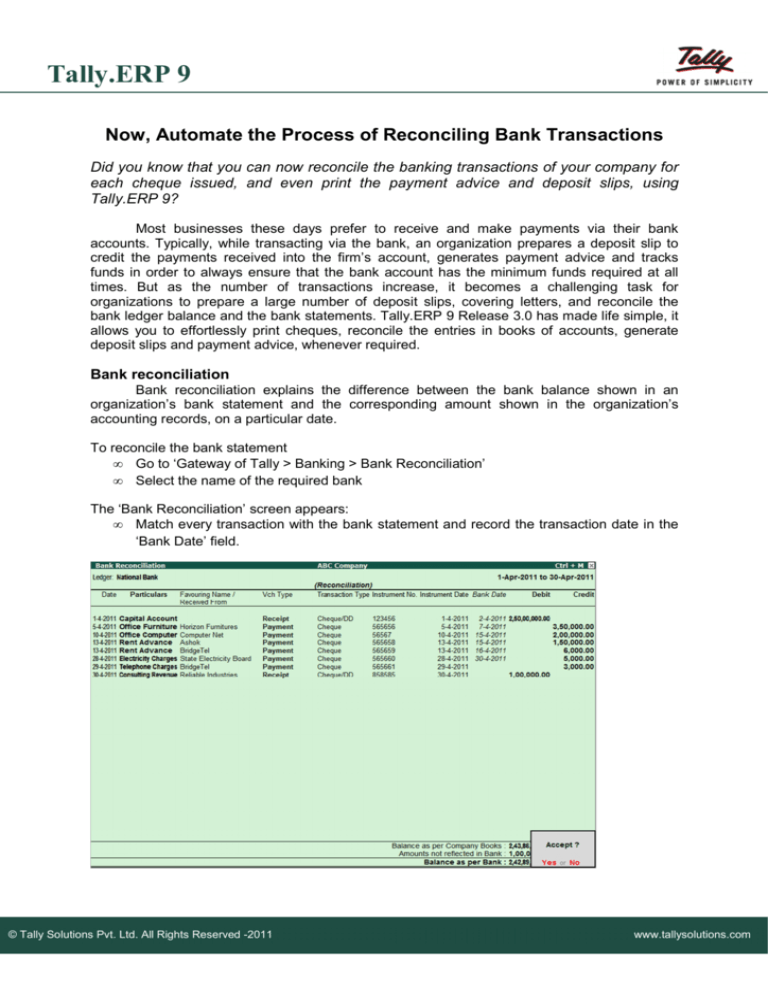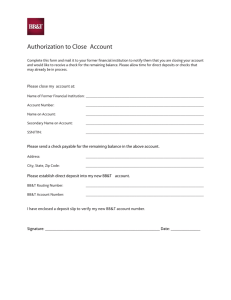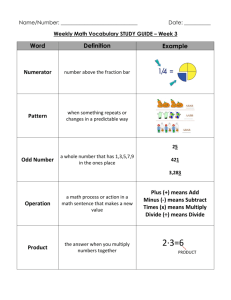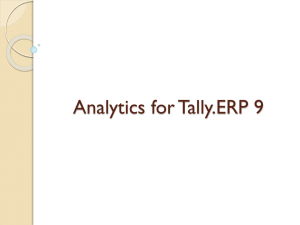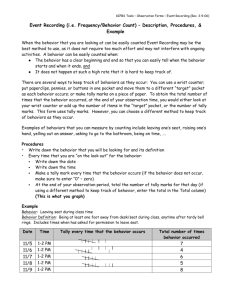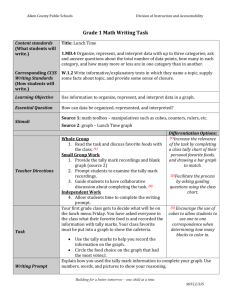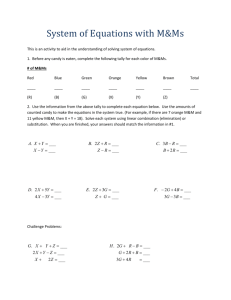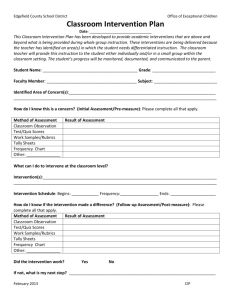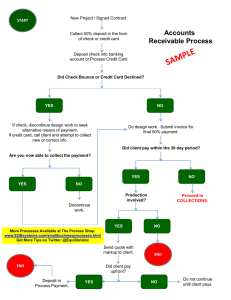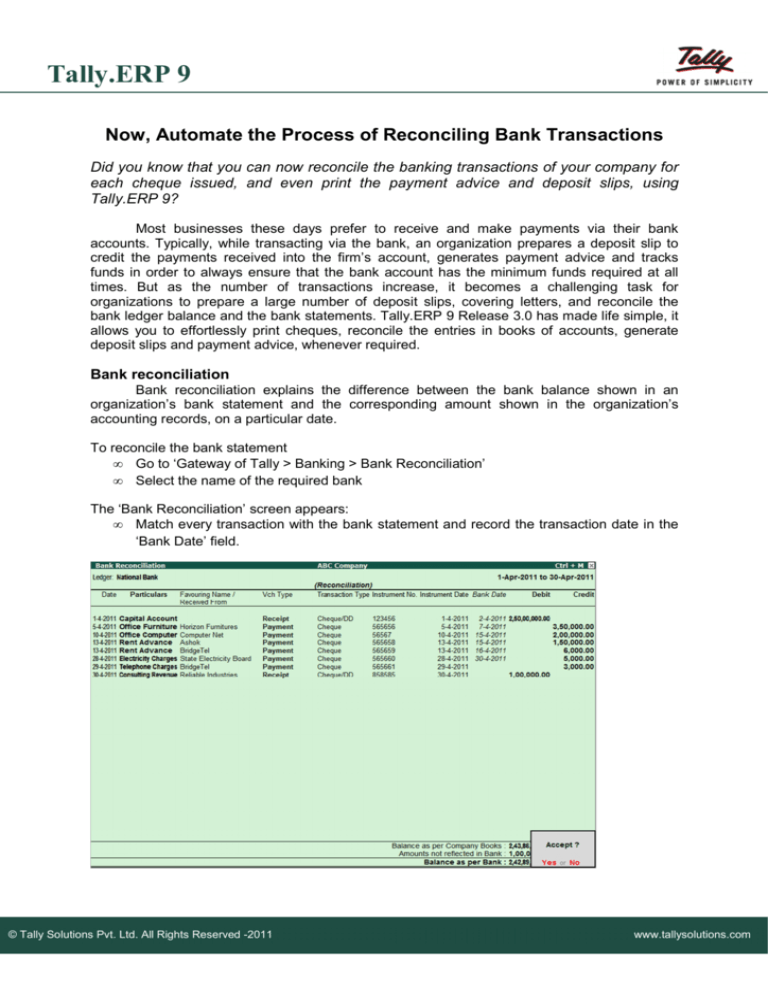
Tally.ERP 9
Now, Automate the Process of Reconciling Bank Transactions
Did you know that you can now reconcile the banking transactions of your company for
each cheque issued, and even print the payment advice and deposit slips, using
Tally.ERP 9?
Most businesses these days prefer to receive and make payments via their bank
accounts. Typically, while transacting via the bank, an organization prepares a deposit slip to
credit the payments received into the firm’s account, generates payment advice and tracks
funds in order to always ensure that the bank account has the minimum funds required at all
times. But as the number of transactions increase, it becomes a challenging task for
organizations to prepare a large number of deposit slips, covering letters, and reconcile the
bank ledger balance and the bank statements. Tally.ERP 9 Release 3.0 has made life simple, it
allows you to effortlessly print cheques, reconcile the entries in books of accounts, generate
deposit slips and payment advice, whenever required.
Bank reconciliation
Bank reconciliation explains the difference between the bank balance shown in an
organization’s bank statement and the corresponding amount shown in the organization’s
accounting records, on a particular date.
To reconcile the bank statement
• Go to ‘Gateway of Tally > Banking > Bank Reconciliation’
• Select the name of the required bank
The ‘Bank Reconciliation’ screen appears:
• Match every transaction with the bank statement and record the transaction date in the
‘Bank Date’ field.
© Tally Solutions Pvt. Ltd. All Rights Reserved -2011
www.tallysolutions.com
Tally.ERP 9
Accept the screen to reconcile the bank ledgers as per the corresponding banking statement.
On successfully reconciling, the 'Bank Reconciliation' screen appears as shown:
Tally.ERP 9 also allows you to record the un-reconciled transactions based on the nature of
transactions.
Recording un-reconciled transactions
Un-reconciled transactions can be entered by clicking ‘U: Opening BRS’ or pressing
‘Alt+U’ in the ‘Bank Reconciliation’ screen. In this screen, the user can enter all transactions in
which the cheques were issued but not presented, or when cheques were received but not
presented. This will be useful under the following circumstances:
• When a company starts bank reconciliation in the middle of the financial year by setting
an effective date in the bank ledger.
• Or when the opening balance of the bank account having unreconciled transactions is
brought forward to the bank’s ledger of the company.
© Tally Solutions Pvt. Ltd. All Rights Reserved -2011
www.tallysolutions.com
Tally.ERP 9
Recording transactions
During reconciliation, some transactions like the bank’s charges, the interest paid by the
bank, etc., need to be recorded. These transactions can be recorded at the ‘Banking’ screen by
simply clicking ‘C: Create Vouchers’ or pressing ‘Alt+C’ in the ‘Bank Reconciliation’ screen and
choosing the required voucher.
Generating deposit slips
You can generate deposit slips for the payments received through cheques or demand
drafts, which can be deposited to the bank later.
To generate the deposit slip
• Go to ‘Gateway of Tally > Banking > Deposit Slip’
• Select the appropriate bank.
• The ‘Deposit Slip’ screen appears:
•
Click ‘P: Print’ or press ‘Alt+P’
In the ‘Print Report’ screen
• Set ‘Print Deposit Slip’ to ‘Yes’.
• Click ‘Accept’ to print the deposit slips.
The printed deposit slip appears as shown below:
© Tally Solutions Pvt. Ltd. All Rights Reserved -2011
www.tallysolutions.com
Tally.ERP 9
Payment advice
Using your Tally.ERP 9 system, you can also generate the payment advice, which the
company needs to send to its suppliers or other parties, along with the respective
cheque/demand draft.
To generate the payment advice:
• Go to ‘Gateway of Tally > Banking > Deposit Slip’.
• Select the required ledger from the ‘List of Ledgers’.
The ‘Payment Advice’ screen appears
• Click ‘P: Print’ or press ‘Alt+P’
The ‘Payment Advice’ screen for the selected ledger appears, as shown below:
© Tally Solutions Pvt. Ltd. All Rights Reserved -2011
www.tallysolutions.com