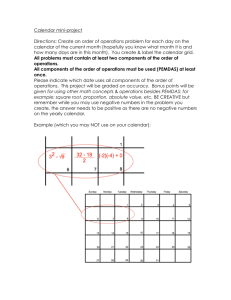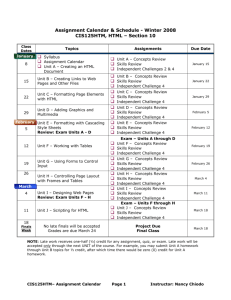Student User Guide - Connect Learn Succeed
advertisement

Student User Guide Connect Student Guide Page 1 Table of Contents Technical Support ........................................................................................................................... 3 Getting Started ................................................................................................................................ 4 Login ........................................................................................................................................... 4 For New Users ............................................................................................................................ 5 Accessing Your Course ................................................................................................................... 6 Course Homepage .......................................................................................................................... 7 Switching Sections .......................................................................................................................... 7 Tegrity ............................................................................................................................................ 8 Calendar ......................................................................................................................................... 9 Creating a new event ................................................................................................................... 9 Exporting your Calendar............................................................................................................. 12 Calendar Preferences ................................................................................................................ 12 Menu Bar ...................................................................................................................................... 13 Home ........................................................................................................................................ 13 eBook ....................................................................................................................................... 14 Interactive View: .................................................................................................................... 14 Book View: ............................................................................................................................ 15 Study Plan .................................................................................................................................... 15 Gradebook .................................................................................................................................... 16 Tool Bar ........................................................................................................................................ 17 Search ...................................................................................................................................... 17 Bookmark .................................................................................................................................. 17 Sticky Note ................................................................................................................................ 18 Highlighter ................................................................................................................................. 19 Media Asset .............................................................................................................................. 21 Set Options ............................................................................................................................... 21 Docking and Undocking Toolbar ................................................................................................. 22 Logging Out .................................................................................................................................. 23 Connect Student Guide Page 2 Technical Support You may encounter questions or problems not covered in these Help pages. Internet and Web technology change rapidly, and as we introduce new technologies to our sites, we will do our best to incorporate helpful instructions within custom components, as well as within these Help pages. However, if you can't find an answer to your problems within these pages, please contact our technical support staff at the following website: http://www.mcgrawhill.ca/support. Please note: To help us address your query quickly, please carefully describe your problem, the browser (including version number) and operating system you are using. Internet Explorer 9 Unfortunately, Internet Explorer 9 is not fully compatible with Connect. You can still use it; however you will need to enable Compatibility Mode. Please visit the following link by Microsoft in enabling Compatibility Mode if you wish to use Internet Explorer 9. Microsoft Support: http://support.microsoft.com/kb/956197 Connect Student Guide Page 3 Getting Started Login All of your Connect courses are accessed with the same login and password. To get started in Connect follow these directions: 1. Go to www.mcgrawhillconnect.ca. 2. If you are a… Registered user: Sign in using your registered email address and password. New user: Click on the Student tab located below Register. Connect Student Guide Page 4 For New Users New students must fill out the following information. *You will need your 20-digit registration code (found on the back of the registration code card) * The registration code is found on the back of your registration code card. This code card is attached to the cover of your book or can be purchased at your campus bookstore. Connect Student Guide Page 5 Accessing Your Course Once you have successfully registered, your course will be listed on the Connect home page under the heading My Courses. Click on the course’s hyperlink to access relevant material and interactive study tools. If you have enrolled in more than one course, any additional course will be listed here as well. From here you can also access the Upcoming Events calendar dashboard, located on the right hand side, which displays any upcoming instructor created assignments or events you have created in the calendar. See Calendar for further details. Connect Student Guide Page 6 Course Homepage Each course has a separate Home page. This page displays each chapter’s resources and activities which are divided into distinct subsections called Read, Study, Practice Tests and Instructor Assignments. Switching Sections If you are enrolled in the incorrect section and need to be moved into the correct section, the Move Me tool is an easy way to move from one section to another. Selecting from drop downs allows you to easily move yourself. Please note that you cannot change the School or Book field when switching sections. Connect Student Guide Page 7 To move yourself, select “In the wrong section?” located underneath the image of your textbook. Clicking this will allow you to select the Term, Course Code, and Section. Selecting from the correct sections and clicking the Move Me! button will allow you to be moved into the correct section. This also applies to self-study, if you had enrolled into it and need to be moved into your instructors course, using this method will also work. Tegrity Tegrity is a specialized lecture capture plug-in available with Connect, where your instructor can record their lectures via voice, video or screen display and make them available to you and fellow students. By clicking on the Tegrity link on the main course page, a new window or tab will open which will detect if your popup blocker is on, and if so, to allow Tegrity to open in the new tab/window. Once finished, you will be logged into Tegrity, where you be presented with your class. Clicking on your class, you will find (if any) recordings your instructor has recorded and made avail able. Clicking a recording will allow you to access the recording, whether it’s a video and voice capture. You may be required to install a plug-in, which is necessary for you to be able to access any Tegrity recordings. Your instructor may also provide you with a URL of the recording of the lecture, which does not require you to log into Connect to view. Connect Student Guide Page 8 For additional Tegrity help and tutorials, please visit the help site which can be located by clicking Help on the right hand side of your Tegrity page. Calendar The Upcoming Events Calendar lets you track when assignments are due, as well as create events in your calendar which will appear on the Upcoming Events dashboard. Once an assignment has assigned by your instructor, it will appear in your Upcoming Events dashboard. Creating a new event To create a new event in your calendar, click New Event… on the dashboard widget. You will be taken to your event creator, which will also display a convenient calendar to the right hand side for your reference. Connect Student Guide Page 9 You can choose to create a new User Event which essentially can act as a personal calendar, allow you to create a schedule or use to track assignments, projects, due dates, etc. By clicking New Event, you will be prompted to fill in the required details for the event in particular. You will need to fill in a Name and Description for the event, specify the Date and Time for the event, and can select the Duration and if necessary, Repeats settings. Once complete, click Save Changes and your new event will be populated into your calendar. Connect Student Guide Page 10 Your event and assignments will appear on your calendar page. You can view your calendar at any time by clicking “Go to calendar…” on the events calendar dashboard. Your calendar will be presented to you at 3 month intervals, where events will be highlighted on the calendar day, and by hovering over the day, a popup will quickly display the event for that day. Connect Student Guide Page 11 You can also create an even by clicking New Event on the top of the calendar and following the procedures outlined above. The Events Key is a legend which allows you to toggle which type of event to display on the calendar. They are colour coded by type, and by clicking on the type, allow you toggle the display of that particular event on or off. Exporting your Calendar You can export your calendar in iCalendar format by clicking Export Calendar. You will need to select what to export, either All Events or Events related to this course, as well as selecting the time frame. You can also generate a link for the iCalendar file to download externally by clicking “Get calendar URL”. Calendar Preferences You can change a number of settings for your calendar which include: Time display format: Toggle between 12 and 24 hour format. The default is the 24 hour clock. First day of the week: Lets you determine when the calendar week begins. Default is Sunday. Maximum upcoming events: Maximum number of events that will be displayed. It is advised to keep this number low to avoid cluttering your screen. Upcoming events look ahead: This determines how far ahead an event will be displayed. If an event is further than this value, it will never be displayed. Remember filter settings: Allows you to save the filter for your calendar so it will be reloaded every time you log into Connect. Connect Student Guide Page 12 Menu Bar A menu bar has been integrated into the website for quick navigation as well as an interactive tool bar to help organize your course material effectively. Menu Bar Tool Bar Home Home returns you to your course’s home page. Connect Student Guide Page 13 eBook The eBook takes you to your course’s online book where you can search by chapter and relevant subsections. You can view the eBook in two different formats: (1) Interactive View and (2) Book View. Access to the book’s table of contents, index and glossary is also available through this link. The eBook is used in conjunction with the tool bar to allow you to create a personalized study plan (see tool bar for more information). To switch between views, select the appropriate button on the top left hand side of the page. Interactive View: Connect Student Guide Page 14 Book View: Study Plan Your personalized Study Plan is the location within Connect where you can organize and maintain all the items you feel are important to your learning process. All the items you choose to include are organized within specific categories that you create and name. You can create as many or a few categories as you wish, and add the following components to those categories: Highlighted portions of the eBook. Electronic “sticky notes” eBook Bookmarks Media Assets from the eBook (diagrams, pictures, etc) Connect Student Guide Page 15 Each item within a category can be moved from one category to another, you can also choose to delete the item or edit it from this page. If the Study Plan item is directly from the eBook you will find a hyperlink to take you back to the location in the eBook the content came from, if you need additional information. Your entire Study Plan can be exported as a PDF document which you can save on your computer or print out to use as a final study aid. Additionally, if your instructor assembles a Study Plan and shares it with the class, you will be able to locate it here as well. Gradebook The gradebook is where you can view any assignments you have taken, as well as any grades that you have achieved. By clicking on Gradebook in the navigation bar at the top, you will be taken to your student gradebook, displaying any assignments you have taken, along with the grade for that assignment. You can also access any taken assignments and their grade by selecting the assignment on your course’s main page. Connect Student Guide Page 16 You can choose between Assigned and Self-Study. Assigned will be a collection of your instructor’s assignments, whereas Self-Study is a collection of Self-Study questions found on your course’s main page. This allows you to track your progress as you complete these practice quizzes’s and allows you to identify and focus on areas where you may need to improve upon. Tool Bar The tool bar is found at the top right corner of the page and is used to create personalized notes and references. The toolbar functions are not active in all areas of the site. When an icon on the tool bar recedes into the background this means that you cannot use the tool in that specific area. *To use the toolbar within your eBook, you must have the eBook in Interactive View (see eBook under menu bar for details) Search Allows you to do keyword searches; keyword results are extracted from the course’s resources and your own Study Plan. Bookmark This tool allows you to bookmark important pages for future reference. How to use the bookmark tool? 1. 2. 3. 4. 5. Click on the bookmark button. Enter a title to identify your bookmark. Select or create a new category under which it will be saved. Save or cancel your bookmark. If saved, you can retrieve your bookmark by clicking on the Study Plan link found on the menu bar. Connect Student Guide Page 17 Sticky Note The sticky note tool performs as a regular sticky note would. You can use this tool to identify important text or to attach additional information to a desired area. How to use the sticky note tool? 1. 2. 3. 4. 5. Click on the sticky note button. Enter a title to identify sticky note. Type desired text. Select or create a new category under which it will be saved. Save or cancel your sticky note. 6. If saved, you can find your sticky note under the Study Plan link (on menu bar) and at the location where it was created it in Connect. 7. If saved, you can find your sticky note under the Study Plan link (on menu bar) and at the location where it was created it in Connect. Connect Student Guide Page 18 Once finished, your sticky note will appear on your eBook page, where you can also drag it around the page. Highlighter The highlighting tool allows you to highlight important text and save it under the study plan for reference. How to use the highlighting tool? 1. 2. 3. 4. 5. 6. Highlight desired text (hold down left button on your mouse and drag over text) Click on the highlighting tool button. Enter a title. Choose a colour for the highlighter (yellow, blue or green). If needed, write further information to identify highlighted text (in text box) Select or create a new category under which it will be saved. Connect Student Guide Page 19 7. Save or cancel your highlighted information. 8. If saved, your highlighted text can be found under the Study Plan link and will remain highlighted in the eBook. Connect Student Guide Page 20 Media Asset The media asset tool is used to save pictures, graphs, charts, etc. into your study plan. Any image can be saved if it is accompanied by the media asset button. How to use the media asset tool? 1. Click on the media asset button located beside the image you want to save. 2. Enter a title and the desired text to describe the image. 3. If you would like a sticky note to appear beside the image in the eBook, add a check mark to the sticky note box. *The sticky note will have the same title and text that you entered in step 2. 4. If you would like the image to appear in your study plan, you must check the textbook image box. If you do not, only the title, your description of the image and the direct link will appear in your study plan. 5. Select or create a new category to save your image under. 6. Save or cancel your media asset. 7. If saved, this information can be found under the Study Plan link. Set Options The set options tool allows you to change the toolbar default settings. With this tool, you can alter the docked status of your toolbar and notes, the size of your sticky notes and the default highlighting colour. Connect Student Guide Page 21 How to use the set options tool? 1. Click on the set options button. 2. Choose the desired settings, click save. Docking and Undocking Toolbar The toolbar can be docked and undocked by simply clicking on this button. By undocking the toolbar you can scroll up and down the eBook pages and the toolbar will remain visible on your screen. Once you have undocked the toolbar you are free to move it around your screen. To do so, click and hold the four-pointed arrow icon and drag the toolbar to the desired area on your screen. Docked toolbar: Undocked toolbar: Connect Student Guide Page 22 Logging Out The logout link is located at the top right corner of the webpage. Click on link to logout. Connect Student Guide Page 23