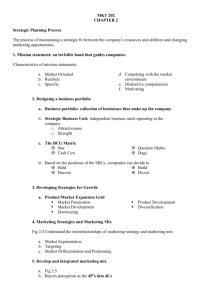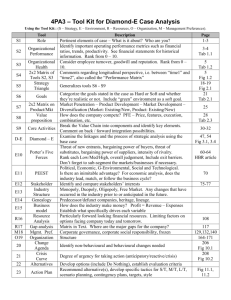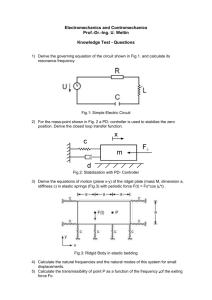STUDENT Phoenix-Net-Secure - Network Services
advertisement

Connect to the PHOENIX-NET-SECURE Wireless Network These instructions are designed for Coventry University Students and Staff using their own Laptop. These instructions are based upon Windows XP. You may need to vary these instructions to suit your device but all required information is included to allow your connection to the wireless network. 1. Ensure that your wireless service on your Laptop is enabled. Most modern laptops have one or two options for disabling wireless. If you do not see a notice that Wireless Networks are available and you are in a Wireless are you should double check that your laptop wireless is enabled. 2. Double click on the wireless icon in the system tray or the, “Wireless networks detected” message (Fig 1). If the message is not displayed you should double click on your Wi-Fi network icon in the system tray Fig 1 3. You will see the Wireless Network Connection screen (Fig 2). Highlight the PHOENIX-NET-SECURE network and then click on the connect button in the bottom right-hand corner of this window. Fig 2 4. You may find that you have two or more SSIDs (Network IDs) in certain locations. Make sure you select PHOENIX-NET-SECURE if you wish to make a secure wireless connection. 5. The first time you attempt to connect to PHOENIX-NET-SECURE the connection will fail (Fig 3). This is to be expected and make additional setting easier to add Fig 3 6. Click on the ‘Change advanced settings’ link from the left side of ‘Choose a wireless network’ screen (Fig 4). Fig 4 7. From the ‘Wireless Network Connection Properties’ window (Fig 5) select the ‘Wireless Networks’ tab, select ‘PHOENIX-NET-SECURE’ and click the ‘Properties’ button. Fig 5 8. From the ‘PHOENIX-NET-SECURE properties’ window leave all settings as are defined on the ‘Association’ tab (Fig 6). Fig 6 The actual settings shown on your device may differ from those shown above. There are multiple options configured on the wireless network to ensure compatibility with the widest range of devices. 9. Select the ‘Authentication’ Tab and ensure that the ‘EAP type’ is set to ‘Protected EAP (PEAP). Ensure the Check Box ‘Authenticate as computer when computer information is available’ is NOT ticked (Fig 7). Now click the ‘Properties’ button Fig 7 10. Remove the tick from the ‘Validate server certificate’ check box. Ensure the ‘Select Authentication Method’ is set to ‘Secured password (EAP-MSCHAP v2)’ and ensure the tick is in the ‘Enable Fast Reconnect’ check box. (Fig 8). Now click the ‘Configure’ button. Fig 8 11. Ensure that you un-tick the ‘Automatically use my Windows logon name and password (and domain if any)’ check box (Fig 9). Fig 9 12. Click OK on all open Network screen and you will then be connected to the Secure Wireless LAN. On the first occasion this can take up to 2 minutes. On subsequent boot up the Laptop will automatically connect to the Secure Wireless LAN.