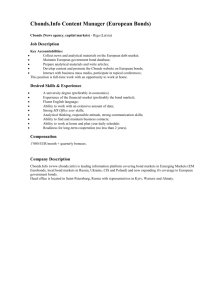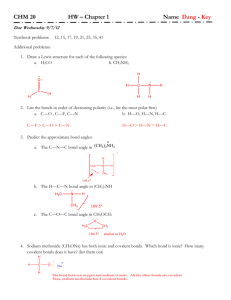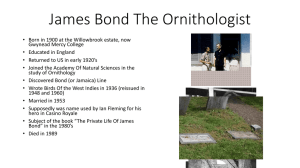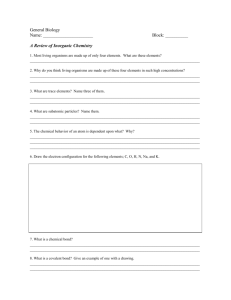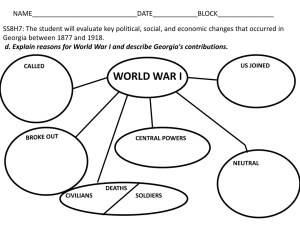Understanding Portfolios
advertisement

Understanding Portfolios Enter a Trade The Trade Menu Navigation Menu provides access to various areas in a team’s portfolio. It is available on all the pages of a team’s online portfolio. Please note clicking Home will take you back to the SMG homepage and may require you to login again. The Trade Menu provides access to The Stock Market Game’s trading and portfolio management functions. Enter A Trade Enter a Trade provides teams with the choice of three types of securities. Teams in the SMG program may buy or sell stocks, mutual funds, or bonds. Enter A Stock Trade Click Back to trade to return to the Enter a Trade page. Enter the company’s name then click Search by Company Name to get its ticker symbol. Validate Ticker for the company’s current price and to confirm that it is the company you wish to trade. Blocked Symbols are stocks that are not traded on the SMG system. Select the type of transaction you would like to make: Buy, Sell, Short Sell, or Short Cover. Type in the first and second character of your company’s ticker symbol and click Search for Ticker Symbol to confirm whether it is the company you are looking for. Select your Order Type. Market means you will get the day’s (or current) closing price. Limit means you will not proceed with the transaction unless your price (Limit Price) is met. The minimum Number of Shares in a Buy order is 10. You can sell as few shares of stock as you wish. In a Buy or Short Sell transaction, the Limit Price is how much you are willing to pay. In a Sell or Short Cover, it is the lowest price you will accept. Your Limit order expires at the market’s close, if its conditions aren’t met. Clear Values to re-enter your transaction. Preview Trade to proceed with your transaction. Trade Order Preview Edit Trade to change your transaction. Confirm Trade to proceed with your transaction. Enter A Mutual Fund Trade Click Back to trade to return to the Enter a Trade page. Blocked Symbols on the Enter a Mutual Fund page functions in the same way it does on the Enter a Stock Trade page. Do you want to Buy or Sell mutual funds? Type in the first and second character of your mutual fund’s ticker symbol and click Search for Mutual to confirm whether it is the company you are looking for. Enter the mutual fund’s name then click Search by Mutual Fund Description to get its ticker symbol. Validate Mutual Fund for the fund’s current price and to confirm that it is the company you wish to trade. The minimum Number of Shares in a Buy order is 10. You can sell as few shares of stock as you wish. Clear Values to re-enter your transaction. Preview Trade to proceed with your transaction. Mutual Fund trades follow the same Trade Preview process as stocks. Enter a Bond Trade Click Bond Symbol to begin the bond buying process. Bond Symbol In the pop up box, select the type of bond you wish to trade: Corporate, Municipal, or Government. In this example, Municipal is used. Select the first initial of the company issuing the bond and click Search Corporate Bonds to find bonds that company has issued. Select a state from the drop down menu and click Search Municipal Bonds to find bonds that states have issued. Click Search Government Bonds to find Treasury Bonds to invest in. Search Bonds Click Trade to buy the bond. Scroll down to display the bonds table scroll bar Click the bond’s symbol for a bond quote. Bond Quote Click the bond’s symbol for a bond quote. Scroll down to display the entire quote if needed Click Trade to buy the bond. Trade Validate Bond for the bond’s current price and to confirm that it is the bond you wish to trade. Do you want to Buy or Sell bonds? Unlike stocks and mutual funds, bonds trade in Dollar Amounts not shares. Clear Values to re-enter your transaction. Preview Trade to proceed with your transaction. Mutual Fund trades follow the same Trade Preview process as stocks. Pending Orders Pending Orders lists all of the trades you have made. Teams using End of Day Pricing have the option of cancelling their trades before the end of the trading day (4PM ET). Real-Time or teams using intraday pricing do not have this option. Transaction Notes Transaction Notes lists all of the trades you have made. Check it the day after you have entered trades to make sure they went through without errors. Limit Price will display the limit price set on a trade. If no limit price is set $Market will appear. Confirmation displays the same ID you saw your Trade Order Confirmation page. If your Description says “Executed” it means your trade went through. If it displays Order Rejected or another message, it means there was a problem with your trade. Sample Descriptions This is a list of possible error descriptions that teams may encounter on their Transaction Notes page. • • • • • • • • • Account Margin Exceeded by: $ - You did not have enough money for the trade, even if you borrowed the maximum. Failed: Could not talk to portfolio system System was unavailable for trading. Try again later. Invalid Symbol or Price Feed System Down If you get this message, you may have entered the ticker symbol incorrectly or part of the system may be down. Check the ticker symbol and reenter the trade. Not enough position for transaction - You are trying to enter a transaction to sell or short cover more of a security than you currently hold in your portfolio. OMS control file error-INVREQ - The SMG system is down and could not process your order. Please try again later. Order Price is Away From Market - You entered a limit price that was not met. Order Rejected - You attempted to sell a stock that you did not own. Order Canceled - You canceled the trade before the close of market, while it was still in Pending Transactions. Possible duplicate order - You have just entered a duplicate order that would put your portfolio in an over sold long or over bought short position. The trade has been rejected. • • • • • • Portfolio system unavailable, please try again later – The SMG system is unavailable for trading. Please try again later Symbol is not defined in portfolio system You have attempted to place a trade with a ticker symbol that is not in the portfolio database. Ask your teacher to contact your SMG Coordinator about it. Security Not Found on Sec Mast Xref File and OSS Sec Mast - You attempted to trade a stock that was not in the system. Usually this means the stock is not listed on either the NASDAQ or the NYSE Euronext. If you receive this message and are sure the stock is traded, please have your teacher contact your local SMG Coordinator. Symbol price is zero - You have either entered an incorrect ticker symbol or the system price data feed is not pricing the security. This is a Possible Error - You will get this message if a system error occurred during processing. If you get this message, check Account Holdings the day after you entered the trade to see if it has been processed. If not, reenter the trade. Trade exceeds maximum percentage for equity - Your SMG Coordinator has implemented a Maximum Percent Equity rule. Please ask your teacher for the maximum amount of equity you are allowed to invest in a single company or fund. Need more help? Contact your local SMG Coordinator.