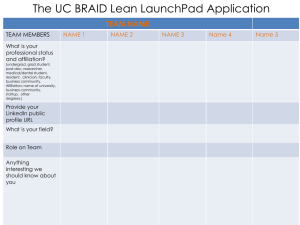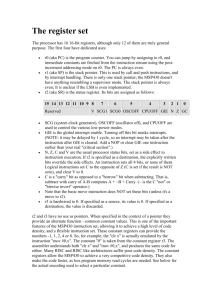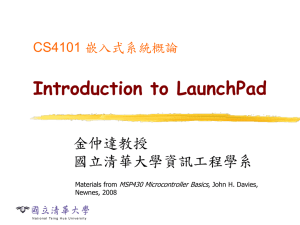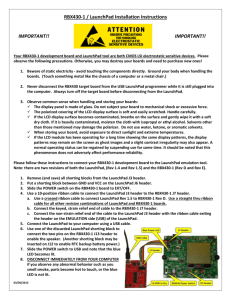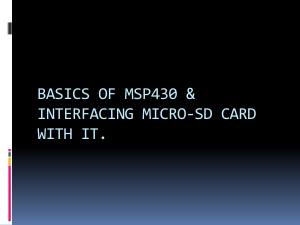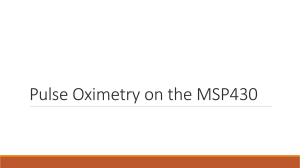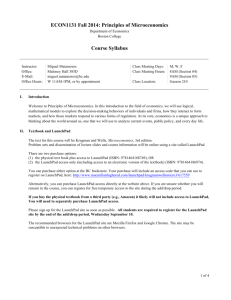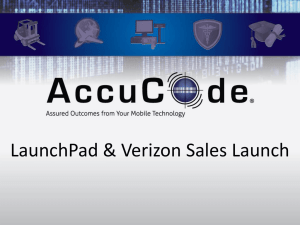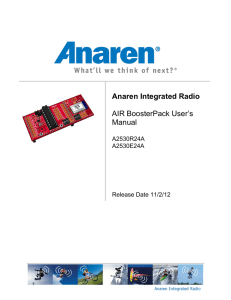Blink Launchpad LED
advertisement

MSP-EXP430G2 LaunchPad Workshop • • Meet the LaunchPad Lab 1 : Blink LaunchPad LEDs By Adrian Fernandez Meet the LaunchPad MSP430 MCU Value Line LaunchPad – only $4.30 A look inside the box Complete LaunchPad kit includes: • LaunchPad development board • Mini-USB cable • 2x MSP430 Value Line MCUs • MSP430G2211 • MSP430G2231 • 10-pin PCB connectors/headers • Free downloadable, code-limited IDEs • Code Composer Studio • IAR Embedded Workbench • QuickStart Guide • 2x LaunchPad stickers Watch unboxing Watch pre-loaded demo http://www.youtube.com /watch?v=RVHGjgkFPlU http://www.youtube.com/ watch?v=U0mGoRtYbyg Watch videos on Youtube! (internet connection required) 3 MSP430 MCU Value Line LaunchPad – only $4.30 LaunchPad board Get started in minutes • Up to 20-pin DIP socketed target board • Drop-in any MSP430 Value Line device • Pre-programmed MSP430 Value Line MCU included MSP430 Value Line Easily evaluate & program devices • Integrated Flash emulation tool • USB-powered (cable incl.) • Program any MSP430 Value Line device, eZ430 target board, or Spy Bi-Wire enabled MSP430 device Rapid Prototyping • Access to all MSP430 Value Line pins • Easy interface for external components/daughter boards • 2 Programmable pushbuttons & LEDs Lab 1 : Blink LaunchPad’s LEDs • • • Understand pin outs of LaunchPad Learn where to find free IDEs and design resources Develop code to blink LaunchPad’s red and green on-board LEDs MSP430 Ultra-Low Power MCUs Understanding LaunchPad pinouts On-board features of LaunchPad are pinned in the following fashion: – – – – – – LED1 (red) = P1.0 LED2 (green) = P1.6 Switch1 = P1.3 Switch2 = Reset Timer UART Transmit = P1.1 Timer UART Receive = P1.2 Now we understand LaunchPad’s pin out! In order to blink the Red and Green LEDs, we have to set Ports 1.0 and 1.6 as outputs, and toggle them in our project’s code. MSP430 Ultra-Low Power MCUs Step 1 – Download and Install CCS 1. Go to www.ti.com/launchpadwiki - #1 source for all content related to LaunchPad 2. If not already on your PC, download and install CCS ver 4 to your PC from the LaunchPad wiki 3. Once installed, open CCS version 4 4. When opened, you will be prompted to create a new “Workspace” – This can be named anything you want! In our example, we named ours “LaunchPadWork” 5. Then press OK… 6. This will create a new workspace for our first LaunchPad project! MSP430 Ultra-Low Power MCUs Step 2 – Set up CCS project 1. Once our workspace is generated, we will create a new project – File New CCS Project 2. Next, we need to name the project – we’ll call it “LaunchPadLED”. Then, click “Next” 3. In the next window, we’ll be asked to Slect a type of project. Since we are programming an MSP430 Value Line device, we choose “MSP430” from the drop down list. Then, click “Next” MSP430 Ultra-Low Power MCUs Step 2 – Set up CCS project continued 4. In the next window, we won’t need any additional project settings, so we can just click “Next” 5. Now, we need to select which “Device Variant” we are going to program. For this simple LED blinking example, any MSP430 Value Line device can be used. In this case, this example was developed using the MSP430G2231 device. 6. Once the appropriate device variant is highlighted, we can click “Finish” 7. Now that the project settings are configured, we need to add a new source file by right clicking our active project and clicking New Source File. MSP430 Ultra-Low Power MCUs Step 3 – Find MSP430 code examples 8. We will name this new source file “main.c” then click “Finish” – At this point, a blank window will be created. This is where our code will go. 9. Great! Our project area is all set up! 10. Next, we will learn where to find MSP430 Value Line related code examples. 11. We need to go back to www.ti.com/launchpadwiki 12. In the wiki, we will find a link to “Download all MSP430G2xx code examples”. Click it to download a .zip file with all Value Line code snippets. MSP430 Ultra-Low Power MCUs Step 4 – Import code example to project 13. Within this zip file, we will find assembly and C code examples – we’ll use C for this lab. Within the C folder are various code examples for getting started with MSP430 Value Line devices. – Each .c or assembly file within the zip has a description and simple block diagram to explain its specific functionality. 14. We will use msp430x20x3_1.c in for this example. We can double click it to open the .c file. This code example uses a software toggle to blink port 1.0 (which is tied to LED1, LaunchPad’s red LED) 15. Now, we can copy and paste this code into our empty main.c that we created in CCS! MSP430 Ultra-Low Power MCUs Step 5 – Modify code example 16. Since the code example only toggles P1.0, only LED1 (red) will blink if we leave the code as is. Thus, we need to modify it to also toggle P1.6 as well. 17. To do this, we first need to set P1.6 as an output port. To do this, we need to set the direction bit of P1.6 as ‘1’ – This is done by adding the highlighted line of code shown above. MSP430 Ultra-Low Power MCUs Step 6 – Modify code example continued 18. Now that Port 1.6 is set as an output, we can now toggle it in software, which will cause it to blink. This is done by toggling the port within a for loop, which will turn it off and on periodically. Similar to P1.0, P1.6 will be toggled using “exclusive-OR” logic. The highlighted line below accomplishes this. 19. Also, notice that this for loop will loop forever. The frequency of blinking is controlled by the variable ‘i’, which causes a delay using a “do-while” loop… The larger the number, the longer the delay between toggles. We can experiment with different values to see its effects. MSP430 Ultra-Low Power MCUs Step 7 – Download code to LaunchPad 20. Great! We have made all the changes needed to blink both LEDs on the LaunchPad board. We can now download this code to the MSP430 Value Line device plugged into LaunchPad’s DIP target socket. First, make sure LaunchPad is plugged in to your PC! 21. Next, we can click this “Debug” button, which will check the code and load it into the MSP430 device. 22. When the code successfully loads, we will enter the Debug view of CCS. We can execute the code by clicking the green “Run” arrow. At this point, our red and green LEDs on the LaunchPad board should start blinking! 23. Congratulations! You just completed your first LaunchPad project! MSP430 Ultra-Low Power MCUs Great! Now what??? • Now that you understand the pinouts of LaunchPad, discovered where to find code examples, and successfully created your very first LaunchPad project, you are well on your way to becoming an MSP430 master! • Continue to explore www.ti.com/launchpadwiki to find more code examples, projects, and other resources! This page is updated frequently, and includes an active online community! • Please feel free to contribute your own project ideas to the wiki pages as well! • Thank you, and happy coding from the MSP430 team in Dallas, TX ☺ MSP-EXP430G2 LaunchPad Workshop Thank you!