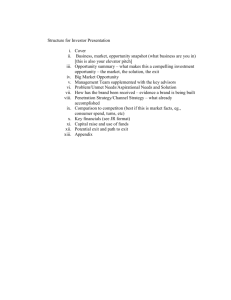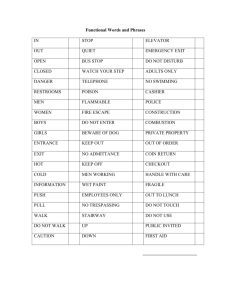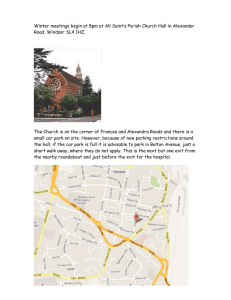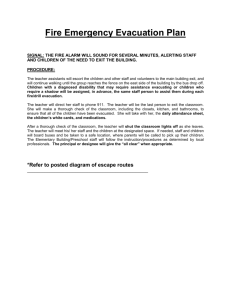SMARTFIND EXPRESS
advertisement

SMARTFIND EXPRESS EMPLOYEE QUICK REFERENCE GUIDE PHONE ACCESS System Phone Number: 754-321-0050 Help Desk Phone Number: 754-321-2340 My Access ID: My PIN: (Personnel Number without leading zeros) ( New Users see “Employee Registration” instructions) NOTE: Your Access ID = Your Personnel Number; PINs will remain the same Employee Registration – New Users Enter your Access ID, followed by the star (*) key. When prompted for PIN enter your Access ID again. The system will the go thru the following steps: Record your name, press star (*) key when done. 1. Accept 2. Re-enter 9. Exit and hang-up Review your work locations and job descriptions Enter a PIN at least six digits in length followed by the star (*) key. Hear your PIN 1. Correct 8. Re-enter 9. Exit and hang-up Employee Menu Enter Access ID, followed by star (*) key. Enter PIN, followed by star (*) key, listen to announcements. Menu Options For Options 1 and 2, see next page. 1. Create Absences 2. Review, Cancel, or Modify Jobs 3. Review Work Locations and Job Descriptions 4. Change PIN/Re-record Name 9. Exit and hang-up 3. Review your work locations and job descriptions 4. Change PIN / Re-record Name 1. Change PIN 2. Change recording of name 9. Exit to menu options 1. Change PIN Enter new PIN followed by the star (*) key. 1. Correct 2. Re-enter 9. Exit to menu options 2. Change recording of Name Record your name; press the star (*) key when done. 1. Accept 2. Re-record 9. Exit to menu options Absence Reasons 1 Illness 2 Military Leave 3 TDA – Staff Development 4 Personal Reason (SPR) 5 TDA Release w/students 6 Family Illness/Death 7 10 11 12 13 14 Jury Duty Unpaid Leave Family Leave Medical Leave Board Approved Leave Worker’s Compensation 15 17 18 19 20 21 22 Vacation (Clerical) TDA - Release Department Chair TDA – Union Duties TDA – District Duties Administrative Leave Bereavement Declared Emergency Leave Employee Menu 1. Create an Absence Have Multiple Work locations? Choose from the list, or enter location code, followed by the star (*) key Date/Times of Absence 1. One day absence for today 2. One day absence for tomorrow 3. Enter dates and times 9. Exit to menu options Confirm Location 1. Accept 2. Re-enter location 9. Exit to menu options Enter in this order: Start date, Start time, End date, End time 1. Accept time offered 2. Enter date MMDD 9. Exit to menu options Enter Absence Reason, followed by the star (*) key. A list of reasons is played Confirm Reason 1. Correct 2. Re-enter 9. Exit to menu options Is Budget code is required? Enter budget code, followed by the star (*) key. 1. Correct 2. Re-enter 9. Exit to menu options Record Special Instructions 1. Yes 2. Bypass 1. Yes. Record; press the star (*) key when done 1. Correct 2. Re-enter 9. Exit to menu options Is a substitute required? 1. Yes 2. No 9. Exit to menu options 1. Yes. Request a Substitute? 1. Yes, Enter substitute’s access ID, followed by the star (*) key. 1. Accept 2. Re-enter 9. Exit to menu options 2. Bypass Complete 1. Receive a job number 2. Review absence information 9. Exit to menu options 1. Receive a job number Hear the job number 1. Hear job number again 9. Exit to menu options 2. Review, Cancel or Modify Absences Hear absences in date order 1. Repeat absence 2. Modify Special Instructions 3. Cancel absence 8. Hear another absence 9. Exit to menu options Enter time 1. Accept time offered 2. Enter time HHMM 1=am 2=pm 9. Exit to menu options 1. Accept Substitute 1. Not Prearranged 2. Prearranged 9. Exit to menu options 2. Modify Special Instructions – record, followed by the star (*) key. 1. Delete 2. Re-enter Record, followed by the star (*) key 9. Exit to menu options 2. Re-record 1. Correct 2. Re-enter 9. Exit 1. Confirm 3. Cancel absence 1. Confirm 9. Exit without canceling Is a substitute assigned? 1. Call the substitute 2. Do not call the substitute 9. Exit Receive Cancellation Confirmation SMARTFIND EXPRESS EMPLOYEE QUICK REFERENCE GUIDE INTERNET ACCESS Web Browser URL: https://sems.browardschools.com Help Desk Phone Number: 754-321-2340 Sign In Open your web browser and access the SmartFindExpress Sign In page. Review the messages above the Sign In. Enter your Access ID and PIN. Review additional announcements on your home page, if any. My Access ID: (Personnel Number without leading zeros) My PIN: ( New Users see “Employee Registration” instructions in the Phone Access section) NOTE: Change Effective 1/9/07 – Access ID: Personnel Number; PINs will remain the same) Create Absence Important Note: Items in Bold are required to complete an Absence and receive a Job Number. • • • • • • • • • • • • Select the Location Select the Classification o Choose from the drop-down menu Select the Reason for this absence from the drop-down menu Indicate if a substitute is required for this absence. o Choose Yes or No Select Start and End Dates for your absence o Enter the dates with forward slashes (MM/DD/YYYY) or use the calendar icon Select Start and End Times for your absence. Default times are listed o To change defaults, enter time in HH:MM am or pm format o Ensure that the correct time is entered. If the times for the substitute are different than the absence times, please enter the adjusted times Multiple Day (Recurring) Absence. Select the Modify Schedule button. o Your default work schedule is shown. Remove the checkmark(s) from the Work Days boxes that do not apply to this absence o Modify daily schedule and/or times for absence and substitute o Select the Continue button Request a particular substitute o Enter the substitute’s access ID number or use the Search feature to find the substitute by name Indicate if the requested substitute has accepted this job o Yes = substitute is prearranged and will not be called and offered the job o No = call will be placed and the substitute will be offered the job Enter special instructions for the substitute to view Select the Continue button Select the Create Absence button to receive a Job Number. Please record this Job Number. Review/ Cancel Absences Review past, present and future absences or to cancel an absence. Follow these steps • Select the format for absence display: List or Calendar view • Search for Jobs: Enter specific date range (MM/DD/YYYY) or Calendar icon, or enter job number or leave blank to return all your absences • Select the Search Button • Select the Job Number link to view job details on future jobs From the Job Details screen • Special instructions can be updated on future jobs. Modify the special instructions and select the Save button • To cancel your job, select the Cancel Job button • If a substitute is assigned to your absence and you want the system to notify them of the job cancellation (by calling them), place a checkmark in the box prior to the question “Notify the Substitute of Cancellation?” • Select Return to List button to return to the job listing.