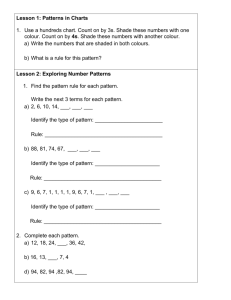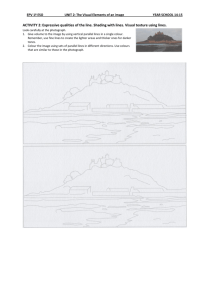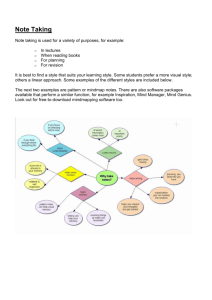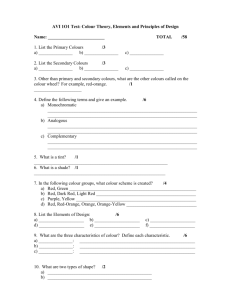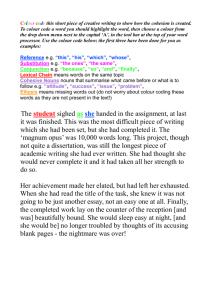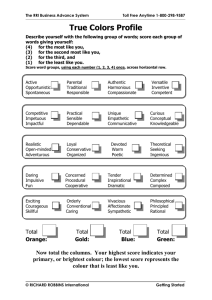A Guide to Microsoft Paint (Windows XP)
advertisement

A Guide to Microsoft Paint (Windows XP) Introduction Microsoft Paint allows you to produce your own pictures (or edit existing ones). In Windows XP, you can no longer access Paint directly from the Microsoft Office applications; instead, you insert the picture file or copy and paste the picture directly from Paint. Note that pictures and drawings are fundamentally different. A picture is composed of a fine grid of coloured dots (pixels), whereas a drawing is composed of lines and areas. If you paste a drawing into a painting program, its component units (the lines etc) are lost - they become a series of individual dots. To create a drawing you need to use Microsoft Draw (see A Guide to Microsoft Draw for details). Starting up Microsoft Paint To run Microsoft Paint independently: 1. Open the Windows Start menu, select Programs then Accessories and finally Paint 2. [Maximize] the window so that the Paint window fills the screen Your screen should now appear as below: The white area on the screen is your painting canvas, below this is a palette of 28 colours, while to the left is a toolbox. Many of the tools in the toolbox match those in Microsoft Draw but they don't all behave in exactly the same way. Fundamentals Before you start to explore the toolbox, it's important to understand several fundamental aspects of using a painting package. The major difference between this and a drawing package is that once a line or shape has been drawn it cannot be edited in the same way. You cannot, for example, lengthen a line, nor can you change its style or colour. Further, the line cannot be moved independently of its surroundings, neither can the order of objects be changed (whatever is drawn last is what appears in the picture). With this in mind, you have to set up line thickness and colour before you draw an object. Then, if you fail to draw the object precisely in the right place, you have to use Undo (<Ctrl z>) to erase it and then try again. When creating a picture you will find you have to use Undo quite frequently! Setting the Canvas Size The canvas consists of a fine grid of pixels. You can see individual pixels and can display the grid by using the magnification facility, as you will see later. This can help considerably if accurate drawing is required. To increase the size of your canvas you can simply drag out the edges to the required size using the mouse on the canvas handles. These are positioned at each corner of the canvas and half-way along each side. You can also set it precisely via the Image menu. 1. Position the mouse cursor over one of the canvas handles on the right or bottom edge - use the bottom right corner handle to change both the width and the height Note that within the picture itself the current grid coordinates of the mouse cursor (which currently appears as a pencil) area displayed at the foot of the screen). You can use these to help you draw accurately. Outside the canvas area, the mouse cursor appears in its usual arrow shape. Only when it is placed exactly over one of the canvas handles does it become a two-headed arrow. 2. Hold down the mouse button and drag the mouse outwards (or inwards) - note how the new size is displayed by the coordinates at the foot of the screen 3. Release the mouse button when the canvas is the required size It's not that easy to reset the canvas size this way - an easier method is to set up the size via the menu system: 4. Open the Image menu and select Attributes... - the following window appears: 5. Under Units decide whether you want to define the size in Inches, Cm or Pixels 6. Now set up the Width and Height - here change it to 500 by 400 pixels 7. Press <Return> for [OK] and the canvas is resized Note: If you increase the size of your canvas, the additional area will appear in whatever background colour is set at the time. For this reason, it's a good idea to set this up before you mess around with the colour settings. Setting the Foreground/Background Colours At any one time, you have only two colours which you can use to draw an object. In Paint these are known as the foreground colour and background colour. These are the two colours shown to the left of the palette. The top square (currently black) denotes the foreground colour, while the partiallyhidden lower square (currently white) denotes the background colour. If you draw a solid shape, the surrounding line is drawn in the foreground colour, with the fill in the background colour. To draw another object in a different colour you have to change the current foreground and/or background colours before you start drawing. This is done simply by clicking with the left (for foreground) or right (for background) mouse buttons on the palette. You can also use these buttons when drawing to reverse the normal colours - if you draw a line using the right mouse button, it appears in the background colour. To change the default drawing colours: 1. Position the mouse cursor over the required foreground colour in the palette and click on the left mouse button 2. For the background colour, repeat step 1 but click using the right mouse button You will find that the small squares to the left of the colour palette now match your choices. It's important that you don't select the same colour for both the foreground and background. You will learn later how to change the colours available to you in the palette itself. Setting the Line Thickness To change the thickness of the line being used for drawing: Line 1. Click on the [Line] button in the toolbox - a selection of 5 line thicknesses appears below the toolbox (the default is 1 pixel wide, the next down is 2 pixels ... up to 5 pixels at the bottom) 2. Select the required line thickness Note: this is the thickness of the line that will be used when drawing shapes (lines, rectangles, ellipses etc). If you draw freehand using the pencil or brush then this setting is ignored. The Basic Tools The six tools in the bottom three rows of the toolbox provide you with basic drawing facilities. These give you lines, curves, rectangles & squares, polygons, ovals & circles and rounded rectangles respectively. The exercise which follows uses these in turn: 1. Click on the first of the six buttons - [Line] 2. Before you draw any object, check that the line thickness and foreground colour are correct 3. Move the mouse cursor to where you would like to draw a line (use the grid coordinates for accuracy) then hold down the left mouse button and move the mouse around 4. As the mouse is moved the coordinates change and an elastic line appears, starting at the position where you first held down the mouse button and ending at the current position of the cursor 5. Position the cursor where you want the line to end then release the mouse button - a line appears in the current foreground colour and chosen thickness The same principle works when drawing rectangles, ellipses and rounded rectangles: 6. 7. 8. 9. Check that the line thickness and foreground colour are correct Click on the [Rectangle] button immediately below [Line] Repeat steps 3 to 5 - this time an elastic rectangle appears Next click on the [Ellipse] button (below [Rectangle]) and repeat the above 10. Finally try out the [Rounded Rectangle] to the right of [Ellipse] Tip: If you want to draw a square or circle, hold down the <Shift> key as you drag out the shape. The next button up (on the right) is for a polygon. 11. Set the required line thickness and foreground colour then click on the [Polygon] button 12. Begin the polygon by dragging out the first side (as if you were drawing a line) 13. Release the mouse button to fix the line 14. For the second side, position the mouse cursor roughly where you want the next corner to appear and hold down the mouse button 15. Move the mouse to make any fine adjustments then release the mouse button to fix the line 16. Repeat steps 14 and 15 for further sides of the polygon Note that you can also continue dragging out the sides (at step 14) if you want to see the side as it's being drawn. By holding down the <Shift> key as you draw the lines you can restrict them to horizontal, vertical and diagonal directions only. 17. Double click on the mouse button (at the last corner, without moving the mouse cursor) and a final line will be drawn back to the starting point The final tool in this group draws curves. To use this, you first define the start and end points of the curve and then bend the straight line to form the required curve. You can have a maximum of two bends in any curve. 18. Set the required line thickness and foreground colour then click on the [Curve] button 19. Position the mouse cursor where you want the curve to begin then drag out a straight line 20. Release the mouse button when you reach the position for the end of the curve 21. Place the mouse cursor to one side of the line then hold down the mouse button - the line becomes a curve 22. Move the mouse around until the curve is as required then release the mouse button 23. If required, repeat steps 21 and 22 on the other side of the line to create a second bend in the curve Note: If you create the initial straight line for the curve by clicking at the start and end (instead of dragging out the line) the resultant line is doubled. As you then apply the curve it becomes an enclosed loop (a teardrop). Drawing Solid Shapes All the shapes you have drawn so far have been transparent - just the outline appears with no fill. For all the area shapes (ie not lines or curves), you can also draw them as solids, with the background colour used as the fill. To do this you have to choose a different shape style: 1. Set the required line thickness and foreground/background (fill) colours, as before 2. Click on one of the area tool buttons - eg [Ellipse] A choice of three fill styles is now available; these are shown beneath the toolbox. The top one (the default) gives you a transparent shape - the line is drawn but there is no fill. The middle one draws both the line (using the foreground colour) and fills the shape (with the background colour). The bottom one draws a filled shape using just the foreground colour. You have already seen the default - try the other two: 3. Click on the middle Fill Style button 4. Now draw an ellipse as you did previously - you'll find it's filled with the background colour 5. Repeat steps 3 and 4 using the bottom Fill Style button - again the shape is filled with colour but this time there is no border line Exactly the same choices are available for the other area shapes. You will see later how to colour fill an existing unfilled shape. Reversing the Colours If you use the right mouse button when drawing a shape (or line), the colours are reversed - the background colour is used for the line and the foreground colour for the fill. 1. Click on the middle Fill Style button 2. Hold down the right mouse button and drag out the ellipse as before you'll find the colours have been reversed 3. Try using the right mouse button to draw other shapes - eg a line or curve Note that you can also invert all the colours in the picture - so that black becomes white, blue turns yellow and red changes to cyan. 4. Open the Image menu and select Invert Colors 5. Repeat step 4 to return the colours to their original state Text Boxes To add text to a picture, a text tool is provided. This is shown as A and is located immediately above the [Curve] button. 1. Click on the [Text] button Note the two options which appear below the toolbox. The top (default) setting is for a filled text box, the lower option is for text in a transparent box. The foreground colour is used for the text itself; the background colour for the fill. 2. Set the foreground/background colours and select a transparent text box, if required 3. Point the mouse cursor to where you want the text to appear, hold down the mouse button and drag out a rectangular frame roughly the size you want for the text (then release the mouse button) If you just click with the mouse then a very small text box appears. A special Fonts floating toolbar is displayed: 4. Select the required font and font size and set up bold/italic/underline (if required) 5. Click inside the text box and type in your text - as you type, the words wrap within the width of the frame which grows in size downwards as you type 6. Using the handles, adjust the width/height of the frame - this cannot be made smaller than its original dimensions Take great care when attempting this as if you click outside the frame, the lettering is fixed and you have to Undo and start again. Only while the handles are displayed is the frame still active. In this state you can edit the text, change the font or its size and reset the foreground/background colours if necessary. You can even switch between a filled box and a transparent one. Tip: You can move the whole frame by dragging first one side then the opposite side. Note: Text in a text box can only be in one font, in a fixed size and colour, and attributes such as bold/italic are applied to all of the text. Use the Fonts toolbar to change these settings. 7. Click away from the text box when you have finished making all your adjustments The Pencil, Brush and Airbrush The next three tools in the toolbox provide you with a pencil, brush and airbrush. These allow you to draw freehand shapes or colour part of your picture. They all work in roughly the same way but produce lines/areas of varying size. Start by using the pencil: 1. Set up the required foreground colour for your pencil (you can also draw in the background colour by using the right mouse button) 2. Click on the [Pencil] button A pencil draws a line one pixel high, irrespective of the current line width setting. 3. Position the mouse cursor where you would like to start your drawing 4. Hold down the mouse button and as you move the mouse a freehand line is drawn 5. Release the mouse button when you have finished drawing your line 6. If your line is a mess, press <Ctrl z> for Undo and try again The brush works in much the same way except that it gives a thicker line: 7. Set up the required colour as in step 1 then click on the [Brush] button A set of 12 brush styles appears below the toolbox. The top row gives you a circular brush, the second a square one. The next two rows give you diagonal lines to paint with - using these you can create effects similar to an italic pen nib. For each type of brush you have three widths. For the circular brush these are 7, 4 and 1 pixel wide (left to right); for the others they are 8, 5 and 2 pixels. 8. Select a brush type and width then repeat steps 3 to 6, as above The final tool, the airbrush, works in a slightly different way. As you move the mouse around a fine spray of colour is applied to the canvas. The intensity of the colour can be increased by moving the mouse more slowly across the canvas or by spraying the same area over and over again. 9. Repeat step 7 but this time click on the [Airbrush] button With this tool you have 3 different styles - from an intensive spray over a small area to a more scattered spray over a larger one. 10. Select the type of spray required then repeat steps 3 to 6, as above Note: the cursor takes on the same form as the button image. The lowest point of the spray coming out of the can marks the centre of the spray. If you click the mouse button once when using the spray then you get a circle of spray centred on that point. You can also click when the brush is selected to get small circles or squares, or when the pencil is active to produce a single pixel of colour. You will see later how to use these to produce accurate drawings. Editing a Picture You cannot edit a picture in the same way that you can a drawing. Remember that a picture is composed of a grid of tiny squares (pixels), not of solid objects. Essentially you have to edit each pixel, either one at a time or in groups. To help you with this, several further tools are provided. Colour Fill You can fill an area with colour using the [Fill with Color] toolbar button. This essentially replaces one area of colour with another. All areas are coloured - even a white background. The area which can be filled is defined as contiguous pixels in the same colour. If, for example, a line crosses a circle then each half of the circle constitutes a different area and has to be filled separately. Great care has to be taken when filling polygons and freeform shapes - if the area is not completely enclosed, the fill will leak out and flood the whole background of the picture. 1. Select the required fill colour from the palette - the foreground colour is used by default 2. Click on the [Fill with Color] toolbar button - second row on the right This looks similar to the [Airbrush] and works in a similar way in that the cursor now matches the icon with the active spot marked by the tip of the paint spilling out of the can. 3. Position the mouse cursor so that the tip of the paint is over the area to be filled 4. Click on the mouse button to fill the area with the current foreground colour (if you right click you can fill with the background colour) The Eraser To remove part of your picture an eraser is provided. Essentially this acts like the brush except that it always uses the background colour. Usually, a picture is on a white background so, before the eraser is used, the background colour should be set back to white. If you have a different background colour, choose that instead. 1. Right click on the white colour in the palette to reset the background colour 2. Click on the [Eraser/Color Eraser] toolbox button (to the left of [Fill with Color]) You now have a selection of 4 different eraser sizes (4, 6, 8 or 10 pixels wide) below the toolbox. The default size is 8 pixels. 3. Select the size of rubber required - the chosen rubber is shown as white 4. Move the mouse cursor onto the canvas (it becomes a small square in the background colour) 5. Position the cursor above the area to be erased then hold down the mouse button and move the mouse around - the pixels turn to white 6. Release the mouse button when you have finished using the eraser Note that you can erase the whole picture by using Select All from the Edit menu (or press <Ctrl a>) then pressing <Delete>. You can restore your picture with Undo (press <Ctrl z>) if you want to try this out here. A further Undo will restore what you have erased. Selecting an Area If you select part of your picture, you can apply commands just to that area. You can also copy or move a selected area. There are two selection tools a rectangular and a freeform one. 1. Click on the rectangular [Select] button above [Fill with Color] 2. Move the mouse cursor onto the canvas and position it at one corner of the area to be selected 3. Hold down the mouse button and drag out a rectangle over the required area 4. When the rectangle is correct, release the mouse button - handles appear around the selection Warning: You can use the handles to adjust the area precisely. However, if you decrease the area of selection then the part cut off is repainted using the background colour. If you enlarge the area then there's no problem. Now try issuing commands to effect just the selection: 5. Open the Image menu and choose Invert Colors - the colours in that area are inverted 6. Repeat step 5 to reset them back to their original state 7. Move the mouse cursor into the area (it becomes a four-headed cross), hold down the mouse button and drag the area around 8. Repeat step 7 but this time hold down the <Ctrl> key - a duplicate area appears (you could also use Copy and Paste) This new area is now the current selection and any command you issue will be applied to it. 9. Press the <Delete> key - the selected area is replaced by the current background colour The selection handles have now disappeared, so you can't make any further changes. Now try out the [Free-Form Selection] tool. With this you can draw a freeform area around an object to select it. It works like the pencil (and is as difficult to control - until you get used to it). 10. Click on the [Free-Form Selection] button 11. Position the mouse cursor where you want to begin the selection then hold down the mouse button and draw freehand around the area required 12. Release the mouse button to end the selection - a rectangle covering the selected area appears but the exact area is not shown 13. Move the mouse cursor into the rectangle and drag the selected area to a new position 14. When the position is correct, click outside the rectangle to release the selection It's very difficult to select an area precisely using this tool at this level of magnification. To make more accurate adjustments, use should be made of the zoom facility (see later). Rotation and Stretch A selected area can also be rotated or enlarged. To demonstrate this: 1. Click on the [Select] button and select a small area of your canvas - eg the text 2. Now open the Image menu and select Flip/Rotate... - the following window appears 3. Keep the selected option as Flip horizontal (press <Return> for [OK]) - your selection is turned into a mirror image 4. Now repeat steps 2 and 3 but this time choose Flip vertical - your selection is turned upside down and is now readable again (if you stand on your head!) You can reverse the above by repeating the two flips - or you can rotate the selection through 180º. 5. Repeat steps 2 and 3 but this time choose Rotate by angle and set this to 180º You can try rotating through 90º or 270º, if you like. Take care with this as unless the selection is perfectly square you'll find that the part of your picture is coloured in the current background colour. Next try stretching your selection: 6. Open the Image menu and select Stretch/Skew... - the following window appears: Here you can increase the horizontal or vertical dimensions by whatever percentage you choose, or you can skew the selection horizontally or vertically by a given number of degrees. 7. Under Stretch set Horizontal to 150% - press <Return> for [OK] 8. Reposition the selection, if necessary, then click away from it to end the editing Precision Drawing Mention has previously been made of the grid upon which a picture is based. As you move the mouse over the canvas, the coordinates of the current grid position are displayed. Similarly, when you draw an object such as a rectangle, you can use the grid to define the size precisely. If you employ the magnifier, you can zoom right in to see the single pixels which form the grid. At this scale you can draw an object with precision and can edit each pixel individually. You can also select an object and move it to the exact position required. The Magnifier One of the two remaining tools in the toolbox is a magnifier. This lets you zoom in to see the individual pixels. 1. Click on the [Magnifier] - a choice of 4 magnifications appears below the toolbox 2. For maximum zoom select 8x - the individual pixels can be seen 3. Using the scroll bars, move around the picture to see how individual objects are drawn Now try drawing at this level of magnification: 4. Click on the [Line] button and select the thinnest style of line (1 pixel wide) 5. Draw a line, as you did earlier, and note how the pattern of pixels changes as you move the mouse around - release the mouse button when the line is roughly diagonal (45º) 6. Repeat steps 4 and 5 but this time select the thickest line style (5 pixels wide) Now try changing the colour of the lines: 7. Select a different foreground colour from the colour palette 8. Click on the [Fill with Color] button, move the tip of the mouse cursor onto the thick line and click the mouse button - the whole line is recoloured 9. Repeat step 8 on the thin line - you'll find you can only recolour one or two pixels at a time (because they do not form a contiguous area) 10. Click on the [Pencil] button and try drawing freehand - you can click on individual pixels if you find your control still isn't very good (or right click to erase a mistake) Finally, try selecting an irregular area - eg one of your new lines: 11. Click on the [Free-Form Select] button 12. Position the mouse cursor as close as possible to the line, hold down the mouse button and draw carefully around the line to select it - the black line marks the selection Note that you don't have to completely encircle it - if you don't return to your starting position, the selection is completed by a straight line drawn from the end position back to the start. 13. Check that the background colour matches that next to the line - reset it if necessary 14. Move the mouse cursor into the selection area and drag the text to its new position The above exercise should have taught you a lot more about exactly how a picture is formed. It also should have shown you how you can edit your picture with the greatest accuracy. Displaying the Grid When you are doing accurate drawing or edits like the above, it's useful to be able to see the actual grid. By default this is not shown - you can just see groups of pixels, some of which may be a single pixel in size or width. To view the grid: 1. Open the View menu and choose Zoom 2. From the submenu which appears select Show Grid - the grid is now displayed Note that the grid can only be displayed if the magnification is set to 4x or higher. To hide the grid: 3. Repeat steps 1 and 2 (or press <Ctrl G>) - this time the grid disappears 4. End by returning the magnification to normal - either use Normal Size from the Zoom submenu or click on the [Magnifier] button and choose 1x Tip: You can also use <Ctrl Page Down> and <Ctrl Page Up> to switch between normal magnification and large (which is defined as 4x). Changing the Colours You are not restricted to using the colours provided in the palette - you can choose from the full colour spectrum. Though the palette holds only 28 colours at a time, you can use many more than this in your picture, if you want to. Paint provides you with a selection of 48 basic colours, to which you can add a further 16 custom colours. These in turn can be redefined, giving you an endless range of different shades. If you do need to use more colours than can be accommodated in the palette, then Paint provides you with a simple mechanism for selecting colours currently not in the palette from your canvas. Modifying the Colour Palette To change a palette colour: 1. Left click on the colour in the palette which you want to change 2. Open the Colors menu and select Edit Colors... - the Edit Colours window appears: 3. Select the colour required from the 48 Basic colors then press <Return> for [OK] Note that this just changes the colours available on the palette - it doesn't affect your picture at all. To select a colour which does not appear in the 48 basic colours: 4. Repeat steps 1 and 2 then click on [Define Custom Colors >>] 5. Click in the rainbow as close as possible to the colour required 6. Fine tune the colour by modifying the values in the boxes below - the end result is shown in the Color/Solid box (if two colours are shown, the right-hand one is what will be shown on a screen set to 256-colour display) Here isn't really the place to discuss how colours are constituted but basically any colour is a combination of red, green and blue. If these values are all set at 0 then you get white; if they are all 255 the result is black. The settings to the left are for the hue, saturation and luminosity. The hue matches the x-axis of the rainbow (ie a hue of 0 is on the far left) while the saturation matches the y-axes (0 being along the top). To the right of the rainbow is a scale which reflects the luminosity (lightness/darkness). This ranges from 240 at the top to 0 at the bottom. 7. Once you have finalised your colour, click on [Add to Custom Colors] 8. Click on the next empty box in the Custom colors palette the repeat steps 5 to 7 - make sure Lum isn't set to 240 or the colour will appear white 9. When you have finished customising your colour palette, press <Return> for [OK] Note that you don't have to place a colour in Custom colors (step 7) to use it - you can move it straight onto your normal palette. The advantage of having a custom colour palette is that you can easily pick up a colour from it if it's no longer present in the normal palette. The alternative to this is to use the [Pick Color] tool. Picking a Colour If you have used a colour in your picture which isn't stored on any of the palettes, you can set the foreground or background colour to it using the [Pick Color] tool. You can also use this tool to pick up any colour off the canvas, without selecting it from a palette. 1. Click on the [Pick Color] tool (below the [Eraser]) 2. Position the mouse cursor above a pixel containing the colour you want to use 3. Click on the mouse button to set the foreground colour (or right click to set the background colour) - you will find this now matches the selected pixel Saving your Picture When you have finished drawing your picture you can save it in a file. This can then be loaded into another application or used as wallpaper for the background to your Desktop. Files can be saved in various formats, including a bitmap (.bmp), gif or jpeg. To save your picture: 1. Open the File menu and choose Save 2. Supply a File name: - note that pictures are held in the My Pictures folder by default 3. Set Save as type: as required (see below) 4. Press <Return> for [Save] The file type you select will influence the size of the resultant file. A 24-bit Bitmap file will be considerably larger than a 256-Color Bitmap one but some colour definition may be lost. The jpeg format compresses a 24-bit file considerably, while a gif format compresses a 256-colour file and produces by far the smallest file. A Monochrome Bitmap is even smaller but colour is lost completely. No matter which file type you choose, you should be able to insert your picture into another application without a problem. Saving Part of a Picture If you want to export part of a picture to a different file, you can do so by selecting the area and then saving it. You can also import another file into your current picture. 1. Click on the [Select] button and drag out a rectangle over the area to be exported 2. Open the Edit menu and select Copy To... 3. Fill in the File name and check that Save as type is as required then press <Return> for [Save] To import another file into your current picture: 4. Open the Edit menu and select Paste From... 5. Select the file (use the one you've just created) then press <Return> for [Open] By default, the inserted file will appear in the top left corner but here it is placed as a copy over the original area. 6. Move the mouse cursor into the pasted area and drag it to the required position 7. Click away from the selection once the area is correctly positioned Saving your Picture as Wallpaper Another option which is available if you have your own PC is to save your picture as wallpaper. The picture is then used for the Desktop background. Note that you can't do this on the public machines. 1. Open the File menu and select Set as Background (Centred) 2. Now click on the [Show Desktop] button on the Task Bar (to the right of Start) You'll find the picture appearing in the middle of the screen. If you wanted it to fill the whole screen you'd have to enlarge the canvas. An alternative is to have multiple copies of your picture across the Desktop. 3. Return to Paint by clicking on its Task Bar button 4. Open the File menu and select Set as Background (Tiled) 5. Repeat step 2 - you should find multiple copies of your picture across the Desktop If you don't want your picture as wallpaper for the Desktop: 6. Open the Start menu and choose Settings then Control Panel 7. Double click on the Display icon 8. On the Background tab in the Display Properties window, scroll up to the top of the list and select None 9. Press <Return> for [OK] - the Desktop returns to normal 10. [Close] the Control Panel window Inserting a Paintbrush Picture To insert a Microsoft Paint picture into an Office application (ie a Word document, PowerPoint presentation, Excel spreadsheet or on an Access form), start by loading up the required application: 1. Open the Windows Start menu, select Programs then Microsoft Office and finally, the required application - eg Microsoft Word 2. If you want to insert the picture into an existing file, Open it then move the insertion point (typing position) to the required place 3. Now open the Insert menu and select Picture then From File... 4. Select the required picture then press <Return> for [Insert] Note that you can also copy (or cut) a picture directly from Microsoft Paint into the Office application. To copy the whole picture, first press <Ctrl a> (or use Select All from the Edit menu) then switch into the Office application and use Paste. You can also use Paint's [Select] tool to copy part of a picture, if you don't want it all. 5. [Close] the application (ie Word) - don't bother saving the changes to the file unless you want them 6. End the session by closing down Paint - click on the Close window button or choose Exit from the File menu