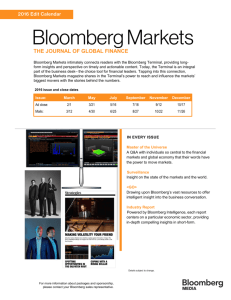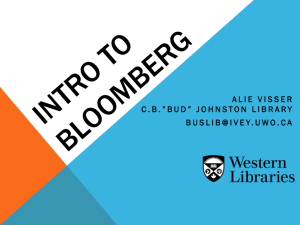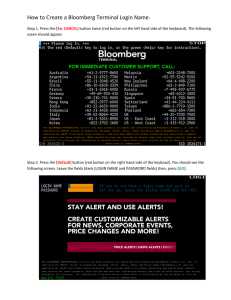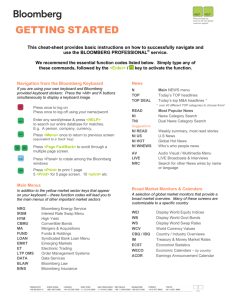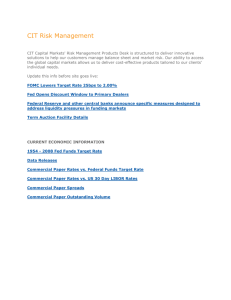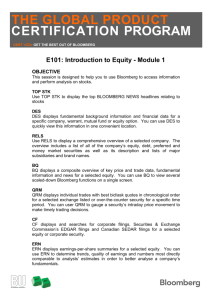BLOOMBERG LAUNCHPAD GETTING STARTED
advertisement

Help x2 Press the HELP key twice for instant live assistance. Frankfurt +49 69 92041 0 New York +1 212 318 2000 Singapore +65 6212 1000 Hong Kong +852 2977 6000 San Francisco +1 415 912 2960 Sydney +61 2 9777 8600 London +44 20 7330 7500 São Paulo +55 11 3048 4500 Tokyo +81 3 3201 8900 bloomberg.co BLOOMBERG LAUNCHPAD GETTING STARTED 02 Sample Bloomberg Launchpad View SM 04 Launching Security Monitors 07 Editing Monitor Column Data 09 News Panels 11 Charts 13 Tips and Shortcuts SAMPLE BLOOMBERG LAUNCHPAD VIEW BLOOMBERG LAUNCHPAD consists of multiple news and data components that form a desktop display known as a BLOOMBERG LAUNCHPAD View. Users have the ability to create multiple Views and send them as message attachments across the BLOOMBERG PROFESSIONAL® service Message system. 02 03 LAUNCHING SECURITY MONITORS Multiple Monitor components can be launched and customized to track any type of security. Additional features include color-coding securities and setting price alerts. To Start BLOOMBERG LAUNCHPAD: Type BLP <GO>, or press the white ‘LPAD’ button on your Bloomberg Keyboard to display the red BLOOMBERG LAUNCHPAD toolbar. You are now ready to begin creating a customized display. To Launch a Monitor Component: • Left mouse-click on the red ‘Launch’ button from the BLOOMBERG LAUNCHPAD toolbar. • Select ‘Monitor’ from the drop-down menu of choices. Note: There are three ways to enter securities into a monitor: 1. Manual Security Entry To enter a list of securities: • Click on the blank yellow cell and enter the ticker and relevant exchange for your first security, e.g. DCX US. • Now press the appropriate Yellow Market Sector Key, for instance, <Equity>. • Press the down arrow on your keyboard to repeat the process for the second ticker. • Once you have completed your manual entry of security tickers press <GO> to secure the list in place. Tip: You do not need to press the same Yellow Market Sector Key each time. However, if you are changing sector, say, from an equity to an index, then you must use the new Yellow Key that is appropriate. • Select ‘Monitor Manager’. The Monitor Manager is now displayed. • Select ‘Create New’. A blank Monitor component is now displayed, as shown below. • Click on the ‘Properties’ tab and enter a name for the Monitor. In the example shown, the monitor is called ‘My Ptflo’. 04 To replace an existing security: • Double-click on the ticker to open the cell and over-type with a new ticker. To insert a new security: • Position your cursor at the point where you wish to include a new ticker. Left-click and from the drop-down menu that appears select ‘Insert Security’. 05 EDITING MONITOR COLUMN DATA 2. Importing Securities From Other Sources To load a group of securities instantly from an Index, Portfolio, NW monitor, etc. • From the blank Monitor component, click on the ‘Properties’ tab in the top right corner. • Select the gray ‘Securities’ tab. • Using the drop-down window for ‘Import Securities From’, select your chosen source. • Click on the gray ‘Update’ tab. Monitor components can be further customized by selecting up to 14 columns of data from over the 6500 data items that are available. To Search and Select Column Data: • From the Monitor component, click on the gray ‘Properties’ tab in the top right corner. • Select the gray ‘Columns’ tab. • Click into the yellow ‘Search’ field, enter a keyword(s) and either press <GO> on the keyboard or click on the green <GO> button beside the search field. • From the results generated, click on the item that best fits your data needs. It will automatically be added to your existing data columns on the right. 3. Importing Securities from Microsoft Excel In Excel, highlight the column containing your list of tickers. Drag this list into your BLOOMBERG LAUNCHPAD monitor. Deleting Single Securities: • Position the cursor on the ticker/security to be deleted, left mouse-click and select ‘Delete’. Deleting Multiple Securities: • Press and hold down the <Shift> key on the keyboard. • Position the cursor on the first ticker/security to be deleted and slide the mouse over any additional securities, which highlights them in orange. 06 • Left mouse-click and select ’Delete’. 07 NEWS PANELS Customize The Title of Column Data Customizing how the column data title is displayed on the monitor can help save space and be easier to read. For instance you may prefer ‘Vol instead of ‘Volume’ or ‘Impl Vol’ instead of ‘Implied Volatility’. • Click on your chosen data field that appears on the right-hand side. News-panel components can be customized in a variety of ways so that the market-moving stories, research reports and multimedia presentations that are important to you are displayed clearly. To Launch a News Component: • From the drop-down menu, select ‘Override Title’. • Left mouse-click on the red ‘Launch’ button from the BLOOMBERG LAUNCHPAD toolbar. • In the yellow field enter your replacement title and press <GO>. • Select ‘Media/News’ from the drop-down menu of choices. • Select ‘News/Research Panel’. This gives you the ability to customize how that heading is displayed. For instance, you may prefer ‘Vol’ instead of ‘Volume’. A News component is displayed. To Edit a News Component: • Click on the gray ‘Properties’ tab. The ‘Settings’ screen is now displayed. Rearrange The Sequence of Column Data Change the order in which your column-data choices appear. For instance, if you decide you would like to move ‘Volume’ from column position three, to position one: • Click and hold the data item you wish to move and slide the mouse up or down to the new position. • Click on the gray ‘Update’ tab once all column data has been selected and positioned. 08 09 CHARTS The choices available are: A. Single Security: Enter your ticker. B. All News: Equivalent to NH <GO>. C. Custom Filter: Built using PANL <GO>. D. News Subject: A news code from NI <GO>. Click the gray ‘Find’ button for a complete list. E. News Subject Pair: Two news codes from NI <GO>. E.g. MNA and EUR to cross reference Mergers in Europe Click the gray ‘Find’ button for a complete list. F. News for a Monitor: Select a previously created Monitor. G. News for EMS View: Select a previously created EMS View. Multiple chart components can be launched and customized for single or multiple securities incorporating any number of technical indicators. To Launch a Chart • Left mouse-click on the red ‘Launch’ button from the BLOOMBERG LAUNCHPAD toolbar. • Select ‘Chart’ from the drop-down menu. The Chart Manager is now displayed, which stores all previously created BLOOMBERG LAUNCHPAD charts and those created using G <GO>. Additional News Edit Option: • Click on the gray ‘Properties’ tab. • Click on the gray ‘Display’ tab. It is recommended to select ‘Squeeze headlines to fit component’ and ‘View History’ so that you can see clearly the entire headline within the component and to view historical stories easily. • Click on the gray ‘Colors’ tab. You can specify up to five different keywords that are important to you. Allocate each word a color so that any headline featuring that word is highlighted clearly. 10 • Select ‘Create New’. The choices available are: • Single security intraday/historical. • Multiple security intraday/historical. • Two security intraday spread, etc. • Market Picture Histogram. 11 TIPS AND SHORTCUTS Enter all your choices on the graph creation template and click on the gray ‘Update’ tab once completed to display the chart. As BLOOMBERG LAUNCHPAD is continually enhanced, the list of available components will grow extensively. Use the ‘Component Finder’ to locate components that may be useful to include in your BLOOMBERG LAUNCHPAD Views. Finding Components • Left mouse-click on the red ‘Find’ button from the BLOOMBERG LAUNCHPAD toolbar. Adding Technical Studies: • Click on the gray ‘Properties’ tab. • Click on the gray ‘Studies’ tab. • Click on each Technical Study available to apply it to your existing basic graph. To customize a specific element of any study, for instance to change the default RSI period of 14 to 21, left-click on the study once you have selected it and select ‘Edit Study Properties’. • Click on the gray ‘Update’ tab once completed to display the chart including technical studies. 12 The Component Finder is now displayed. 13 Launching Other Components In addition to launching components from the toolbar, you may also create a BLOOMBERG LAUNCHPAD component from almost any function in the traditional BLOOMBERG PROFESSIONAL service environment using the function LLP <GO>. • Left mouse-click on the red ‘Tools’ button from the Bloomberg LAUNCHPAD toolbar. • Select ‘Group Manager’. • Select which components you would like to create a link between. • Click on ‘Save’ to store those links as ‘Group 1’. Example: • BARC LN <Equity> DES <GO> LLP <GO> • WEI <GO> LLP <GO> Linking Components The full power of BLOOMBERG LAUNCHPAD is realized when the individual components within your View are linked together. Using this feature ensures that when a ticker code is changed in any one component, either through manual entry or simply drag/drop a security from a monitor into any component, all linked components will react and change accordingly. Note: You can create multiple Groups which contain different linked components, for example, Group 1 may contain linked charts, Group 2 may be linked news components. Display Other Sample BLOOMBERG LAUNCHPAD Views Display pre-canned sample views by market sector: • Left mouse-click on the red ‘Tools’ button from the BLOOMBERG LAUNCHPAD toolbar. • Select ‘Sample Views’. • Enter your criteria to generate a list of sample views to choose from. 14 15 Customer Support The outstanding level of customer and product support provided by Bloomberg will ensure you are always up-to-date with the latest features and benefiting from the full value of your Bloomberg terminal. The following options are available for your use: BREP <GO> Display the name of your dedicated Bloomberg Account Representative. TRAIN <GO> A menu of Bloomberg training resources that can help you better navigate the BLOOMBERG PROFESSIONAL service. View all on-line training manuals, register to attend Bloomberg seminars and events, request on-site training, or read about new functions and enhancements. CERT <GO> The Product Certification program has been designed to equip financial professionals with the power of the BLOOMBERG PROFESSIONAL service. Participate in well-structured classes to improve your knowledge and proficiency of Bloomberg, optimize your job performance, and differentiate yourself from your peers. <HELP> <HELP> Contact the LIVE 24/7 Global Help Desk to send enquiries and receive help in real time. 16 Help x2 Press the <HELP> key twice for instant live assistance. bloomberg.com Frankfurt +49 69 92041 0 London +44 20 7330 7500 San Francisco +1 415 912 2960 Singapore +65 6212 1000 Hong Kong +852 2977 6000 New York +1 212 318 2000 São Paulo +55 11 3048 4500 Sydney +61 2 9777 8600 Tokyo +81 3 3201 8900 BLOOMBERG, BLOOMBERG PROFESSIONAL, BLOOMBERG MARKETS, BLOOMBERG NEWS, BLOOMBERG ANYWHERE, BLOOMBERG TRADEBOOK, BLOOMBERG BONDTRADER, BLOOMBERG TELEVISION, BLOOMBERG RADIO, BLOOMBERG PRESS and BLOOMBERG.COM are trademarks and service marks of Bloomberg Finance L.P., a Delaware limited partnership, or its subsidiaries. The BLOOMBERG PROFESSIONAL service (the “BPS”) is owned and distributed locally by Bloomberg Finance L.P. (BFLP) and its subsidiaries in all jurisdictions other than Argentina, Bermuda, China, India, Japan and Korea (the “BLP Countries”). BFLP is a wholly-owned subsidiary of Bloomberg L.P. (“BLP”). BLP provides BFLP with all global marketing and operational support and service for these products and distributes the BPS either directly or through a non-BFLP subsidiary in the BLP Countries.