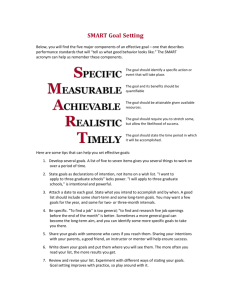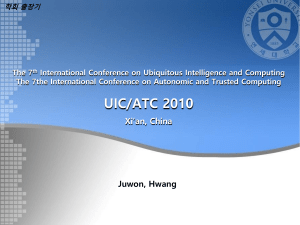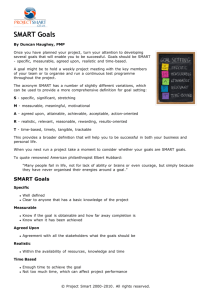SMART Board Interactive Whiteboard Basics
advertisement

SMART Board Interactive Whiteboard Basics The SMART Board provides the power of a computer with the simplicity of a whiteboard. Anything that can be seen on a computer monitor can be displayed on the SMART Board with the added benefit of interactivity and stylus functions. Among the features of SMART Board are: • instant touch control over all software applications • draw or write in digital ink • write over any application, even moving video • capture all notes written on the screen, to a single file This guide will explain the basic functions of the SMART Board, control tools associated with the SMART Board, interactive SMART Board tools that can enhance the classroom SMART Board experience, and pointers on interacting with PowerPoint through the SMART Board. SMART Board Basics Controlling the screen The user can control the computer projected on the SMART board by touching the screen. One touch will register as a left-button mouse click, and two touches in rapid succession will signal a “double click.” The Pen Tray Tools The pen tray (Figure 1) is located just below the screen, and contains four “colored” electronic pens (styluses), and an eraser. These tools can be used to write or erase digital ink on the SMART Board. To make annotations on the screen, pick up a stylus from the pen tray and write on top of any projected image, pressing firmly and avoiding other contact with the board (Figure 2). Figure 1 Figure 2 Figure 3 Note: other contact, such as a hand or shoulder will also register as electronic ink if a stylus has been selected from the tray Return the stylus to the tray when finished. This will resume cursor control of the screen. Note: if the stylus is returned to the tray and the annotations are not saved, the electronic ink will disappear the next time the screen is touched. Figure 4 To erase electronic ink, pick up the eraser from the pen tray and use just like a chalkboard eraser (Figure 3). The pen tray also includes an on-screen keyboard button, which displays a touch-sensitive keyboard on the screen, so the user does not need to return to the computer to type (Figure 4). Page 1 of 5 SMART Board Interactive Whiteboard Basics For tasks that require a right-button mouse click, press the right-mouse button on the pen tray, indicated in Figure 1. Figure 6 Control Tools To view the SMART Board tool panel (Figure 5), click the SMART Board icon in the system tray, at the bottom-right of the screen (Figure 6). The control tools available are Orient, Control Panel, and Floating Tools. Orient The Orientation tool is used to coordinate the computer screen, the projector, and the board to ensure accurate tracking and clicking. If the SMART Board is not properly oriented, the cursor will not appear at the exact place the board was pressed. The board may need to be oriented if it has been moved or jostled. Figure 6 Figure 7 The SMART Board guides the user through a simple process of touching target points on the screen, which aligns the system (Figure 7). Control Panel The Control Panel allows the user to specify settings related to how the board and pen tray function, such as: changing pen colors and sizes, and selecting tools to appear in the “floating toolbar. To change pen colors and sizes, switch to the Pen Tray tab shown in Figure 8. Select which pen to format, or the eraser. Then edit settings appropriately. Floating Tools The “floating toolbar” is a device that, when activated, shows a little tray of tools on the desktop for the user – pen, highlighter, eraser, spotlight, screen pointer, clear screen button, and more. To choose which tools will be included on the tray, click the Floating Tools tab. Drag-and-drop the tools from the top half of the control window to the Page 2 of 5 Figure 8 SMART Board Interactive Whiteboard Basics tray shown in the bottom half of the window. Do the opposite to remove (Figure 8). Here are some handy tools available: (Figure 9) • Stylus – use a finger as a stylus to write over any application. • Highlighter – highlight an area of the screen with translucent ink. • Eraser – use a finger as the eraser to clear annotations. • Screen Pointer – float a large arrow pointer over top of an application to focus attention. • Spotlight – focus attention on a certain spot of the screen using a spotlight. • Capture Screen – save the appearance of the screen with annotations to the SMART Notebook. • Restore Annotations – show annotations that may have accidentally been removed. To display the floating toolbar on the SMART Board, click the SMART Board icon in the system tray, at the bottom-right of the screen, and then click the Floating Tools button. Figure 9 Figure 10 Interactive Tools The interactive tools include the Video Player, Recorder, and Notebook (Figure 10). These applications can be used in conjunction with other SMART Board tools to enhance learning. Video Player Similar to other computer video players, this will play any video file simply by clicking and dragging the file into the player. From there, the user may make annotations over top of any video, or use the SMART Board tools, such as the screen pointer, spotlight, or highlighter. Recorder This tool (Figure 11) allows the user to record all the activity on the interactive whiteboard, regardless of which application is being used. SMART Recorder will also record audio through a microphone and automatically combine audio and Page 3 of 5 Figure 11 SMART Board Interactive Whiteboard Basics data into one file for playback on any computer. Figure 12 Notebook The Notebook (Figure 12) enables the user to capture annotations from the whiteboard and store them all in a file. These can also be edited or even completely changed at a later date. The SMART Notebook stores all screen captures down the right-hand column, and when clicked, the captures appear in the larger main frame where they can be viewed or edited. To see the captured screen full-sized, as though it were the actual screen, change the view mode to full screen (Figure 13). To change this Notebook to view full-screen, click View from the file menu at the top of the program, and then click Full Screen. To open a blank page to work inside, click the Insert Blank Page menu button that shows a white sheet of paper and a yellow plus sign, as shown in Figure 14. This allows the user to start from scratch and make annotations on a separate sheet in the notebook file. Figure 13 Figure 14 Figure 15 These files can then be exported to PDF format. By doing this, the annotations can easily be viewed online. To do this, click File, and then click Export (Figure 15). Follow the instructions that follow (Figure 16). Figure 16 Interacting with PowerPoint The SMART Board is equipped with a few features that make it especially easy to give a presentation using PowerPoint in conjunction with the SMART Board. One of these features is the Navigation Tool, shown in Figure 17. This should appear automatically when the PowerPoint presentation is opened. The presenter can move through the slides by touching the right arrow to go to the next slide, and the left arrow to return to the previous slide. Page 4 of 5 Figure 17 SMART Board Interactive Whiteboard Basics This is not the only way to navigate through a PowerPoint presentation. By clicking on the Menu button, located between the two navigation arrows, and then the Settings option, the presenter can choose to use a Double-Press Advance (Figure 18) or a Single-Press Advance (the Single option is the default option if the Double option is not selected). If the presenter chooses to navigate this way, the Navigation Tool can be closed by clicking on the red “X” in the upper-right corner of the bar. Figure 18 Figure 19 If the show will be navigated with the single option, the presenter need only press the screen anywhere to advance to the next slide. This option will only move the show forward. The presenter may still use the styluses and eraser; when one of these tools is selected from the pen tray, touching the screen will not advance the presentation. If the show will be navigated with the double option, the presenter will use two taps to indicate what action PowerPoint should make. A single tap followed by a single tap to the right of the first will advance the show to the next slide. Similarly, a single tap followed by a single tap to the left of the first will show the previous slide. Figure 20 If annotations have been made in the presentation, they may be saved either to the PowerPoint presentation itself or to the SMART Notebook. To save annotations either way, first click the Menu button on the navigation tool. Then click Save Annotations to PowerPoint (Figure 19) to save them into the presentation file or Capture to Notebook (Figure 20) to make them available in the SMART Notebook. Copyright © 2010 by ITRC Idaho State University Campus Box 8064 Pocatello, ID 83209 208.282.5880 Page 5 of 5 This document may be reproduced for individual or nonprofit use. Users acknowledge that the manual, and all copyright and other intellectual and proprietary rights therein, are and at all times shall remain the valuable property of the author. Users agree to respect and not to alter, remove or conceal any copyright, trademark, trade name or other proprietary marking that may appear in the manual. Please send comments to itrc@isu.edu. For more information about the ITRC, visit our Website at http://www.isu.edu/itrc. Last Modified: 3/22/2010