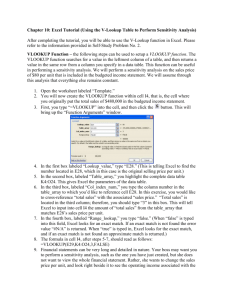Formulas and Functions - Excel 2003
advertisement

Formulas and Functions - Excel 2003 Formulas A formula is an equation that a spreadsheet program solves. It includes values which can be numbers or cells containing numbers and operators (see list below). To write a formula, you select a cell in which you want to display the results of the calculations, type an equal sign, enter the formula, then press the ENTER key. Excel performs calculations in the following order (from left to right): exponentiation, multiplication and divi­ sion, then addition and subtraction, You can change the order with the use of parentheses. Excel will calculate the members inside parentheses first. In Excel, you begin a formula by typing an equal sign (=). Use cell references instead of actual numbers wherever possible. If the data changes, Excel will automatically redo the calculations. Excel’s mathematical operators listed in order of operator precedence: Excel’s comparison operators O per at or ato O per at or ato Use se Meaning () Groups sections of a formula = Equal to ^ Exponentiation > Greater than * Multiplication >= Greater than or equal to / Division < Less then + Addition <= Less than or equal to - Subtraction <> Not equal to Practice entering a formula 1. 2. 3. 4. Open the Excel file named Function Example.xls. See a screen picture of a sales table on Sheet1 pictured above. Click in cell B17. You will enter a formula here to sum the values in cells F3, F6, F8, and F11. Type an equal sign. Click in cell F3, type a plus sign (+), click in cell F6, type a plus sign, click in cell F8, type a plus sign, and finally click in cell F11 then press the ENTER key. This sums the commission earned by salesperson Anderson. This is a simple formula. Formula Errors Excel has seven basic categories of error messages for formulas. Each begins with a pound sign. Some of the more common errors are as follows: #N AME? This is a common error. If you see this message, try the following steps: #NAME? • • • • • Make sure you have typed the name in the formula correctly. Check the spelling of any functions used within the formula. Make sure you have actually created and saved the range name you are trying to use and that it has not been deleted. Check that the name is not enclosed in quotation marks. Check the ranges, making sure you did not omit a colon. #DIV/0! #DIV/0! This error indicates that the formula is trying to divide by zero. Check the formula references to make sure no blank cells or cells containing zero are used. #NUM! This error indicates that Excel is having trouble evaluating a number in the formula. Check any evaluation the formula does of numbers and make sure they are within an acceptable input range. Look closely at any functions used, making sure the numeric results you expect are actually possible. #REF! This error code means Excel is having problems interpreting some cell reference within the formula. Check cell references, range names, worksheet names, and workbook names, as well as column and row indica­ tors. #V AL UE! There are two common reasons for this error code: #VAL ALUE! 1. A function is used incorrectly. 2. The data expected by the function is not in the proper format. #####ERR OR This error occurs when the cell contains a number, date, or time that is wider than the cell of #####ERROR when the cell contains a date and/or time formula that produces a negative result. #NULL ERR OR This error occurs when you specify an intersection of two areas that do not intersect or use an ERROR incorrect range operator. Functions Functions are a set of standard formulas used to simplify complex calculations. Functions consist of these parts: The function name, the arguments (the values, cell ranges, or text strings to be acted on), the commas that separate any multiple arguments, and the parentheses around the arguments. The Insert Function Wizard The INSERT FUNCTION button (fx) is found at the left of the formula bar at the top of the worksheet. It is useful in assisting the user to enter functions correctly. See a screen picture here of the top of an Excel 2003 worksheet. The INSERT FUNCTION wizard assists you to search for, find, and use a function by means of the INSERT FUNCTION dialog box. You enter function arguments by using the FUNCTION ARGUMENTS dialog box, and you get information from function tips as you type function arguments directly into a worksheet. Sheet1 contains a small table containing three salesperson’s names, the values of their total sales listed by quarter, the number of sales for each quarter, and the calculated commission for each salespersonl, which amounts to two percent of their sales. Sheet1 also contains an area that will show each salesperson’s total commission for the year, which is the sum of each person’s quarter commission. The bonus for the year will be a shared bonus for the three salespersons based on their combined total sales. The individual year-end bonuses will be calculated based on the level of each person’s total sales for the year. To do these calculations, you will use the following functions: a SUMIF function, a nested IF function, and the VLOOKUP function. These will be explained as you use them. A function formula’s syntax must meet these rules: • • • • Must have a leading = (equal sign), and there must be no space between the leading = sign and the function name. Required arguments must be enclosed in parentheses (any function not requiring argunments doesn’t need parentheses). Multiple arguments must be entered in the specified order for that function. If you specify an optional argument, you must specify all preceding optional arguments. Following are examples of common functions: • • • • • • One of the most common functions is the SUM function. In the following example of a SUM function, the (sales ) values of cells B2:B13 are added: =SUM(B2:B13) =SUM(B2:B13). You can simplify this using a range name: =SUM =SUM(sales (sales). It is easy to see the value of this function. If you had summed these cell values using a formula, you would have done it this way: =B2+B3+B4+B5+B6+B7+B8+B9+B10+B11+B12+B13. Suppose you had a cell range of 25, 50 or 100 cells that you wanted to add. You can easily see the advantage of using the SUM function with a range reference or a range name. VER AGE(B2:B13) To average a set of cell values: =A =AVER VERA To count the number of values in a cell range: =COUNT(B2:B13) X(B2:B13) To find the largest value in the cell range: =MA =MAX(B2:B13) To find the smallest value in the cell range: =MIN(B2:B13) To round a specific number value in cell B2 to a specified number of decimals (in this case, 2): =R OUND(B2,2) =ROUND(B2,2) The SUMIF Function ang e,cr it The syntax of the SUMIF function is as follows: =SUMIF(r =SUMIF(rang ange,cr e,crit iteer ia, ia,sum_range). The arguments that are bolded represent arguments that are required. Those not bolded may not be required. You will use this function to add those values that match a certain criteria. You will add or sum the quarter commissions for the salesperson Bur ke . The SUMIF means to sum only those that meet a certain criteria. urk The SUMIF Function Enter this function as follows: 1. 2. 3. 4. 5. 6. 7. 8. 9. Cell B18 is the current cell. This is the cell in which you will place the sum of Burke’s commissions. Click the INSERT FUNCTION button. Select the MATH & TRIG function cat­ egory. Under FUNCTION name, click on the function SUMIF and click the OK button. See the SUMIF arguments dialog, pictured at right. If necessary, drag the SUMIF dialog so you can see your spreadsheet. In the RANGE box you will enter the range of cells to evaluate. Rather than typing in the range, click on the upper left corner of the spreadsheet, cell A2, then hold down the SHIFT key and click on cell F13. This will enter this cell range into the RANGE box. Not all the columns in this range are needed, but the two that are needed are separated by three columns. In this case, you must select all the columns that include these two. Click in the CRITERIA box, and click on a cell that ke . contains the name Bur urk You want to sum all the quarterly commissions earned by Burke. Click in the SUM_RANGE box. This argument in this function is optional if the selected range is the one you want to sum. In this case it is not, and so you will enter the range to sum by clicking on cell F2, then holding down the SHIFT key while you click on cell F13. (You could alternately have dragged over these cells.) Repeat this process for salesperson Co ole oleyy . For Cooley, click in cell B19. The process is exactly the same as in the previous steps, with the exception of the criteria. For Cooley, you would click on a cell containing his name for the criteria. Nesting functions within functions Suppose you want to use the result of one function as an argument of another function. The =IF function is often used this way. Use the IF Function Cond,T als eE The syntax of the =IF function (a logical function) follows: =IF( =IF(C ond,Trr ueE ueExx pr,F ,Fals alseE eExx pr )). Cond is where you enter an expression that returns either a true or false value. TrueExpr is where you enter a value or action if the condition is true, and FalseExpr is where you enter a value or action if the condition returns a false value. AGE(F2:F13) Suppose the condition makes use of another function such as AVER VERA GE(F2:F13). This cell range would be tested to calculate the average of these values. Then suppose that average is greater than a value, say 5250. The AGE(F2:F13) > 5250 condition would be written: AVER VERA 5250. If the value this function returns is greater than 5250, then the result is true. If not, then the result would be false. In the part of the =IF function that holds the TrueExpr, you would place the action or value that would be returned if the Cond is true. In the part of the =IF function FalseExpr, you would place the action or value that would be returned if the Cond is false. In the Cond AL UE! error argument, the value returned must either be TRUE or FALSE. If it is not, then Excel returns a #V #VAL ALUE! value. VER AGE(F2:F13)>5250,SUM(B2:B13)*0.02,SUM(B2:B13)*0.01 If you wrote this function in this way: =IF(A =IF(AVER VERA GE(F2:F13)>5250,SUM(B2:B13)*0.02,SUM(B2:B13)*0.01, this would mean that if the average of the cell range F2:F13 was greater than 5250, then the function would go on to add the cells B2:B13 using the SUM function, In addition, it would multiply the result of the SUM function with 0.02 to calculate the bonus. If the average of the cell range F2:F13 was less than or equal to 5250, then the function would multiply the sum by 0.01. AGE function and the SUM function are both nested and considered second-level funcIn this case, the AVER VERA AGE tions because they are arguments of the IF function. If, for example, you nested a function within the AVER VERA function, this would be a third-level function. Create a nested IF function Using this function you will finish these calculations for these salespersons by calculating whether or not they, as a group, earned a larger or smaller group bonus in addition to their commissions. You want them to work as a team, and so you will average their commissions and base their shared bonus on the average. If all their commissions average more than a certain amount for the year (in this case 5250), you will give them a larger bonus than they would receive if their average commissions were equal to or less than 5250 . 1. 2. 3. 4. 5. 6. 7. Click in cell B23. This cell will hold the calculations of the nested IF function. Click on the INSERT FUNCTION button located near the FORMULA BAR. Under FUNCTION CATEGORY, select LOGICAL. Notice that the syntax of the IF function is given when you high­ light the IF function name. Its syntax is as follows: (lo est,v al ue_if_t al ue_if_false) (logg ical_t ical_test,v est,val alue_if_t ue_if_trr ue,v ue,val alue_if_false) Under FUNCTION NAME, click on IF and click the OK button. est Look at the IF dialog box, pictured below. You are now ready to type in the logical test in the Log ical_t ical_test box. Whatever you put in here must return either a TRUE or FALSE. You will enter the following: AVER AGE(F2:F13)>5250 VERA ue_if_t Click in the Val alue_if_t ue_if_trr ue box. This is where you enter the value that will be returned if the logical test expression returns a true value. You will enter the following: SUM(B2:B13)*0.02 ue_if_F alse box and enter SUM(B2:B13)*0.01 Click in the Val alue_if_F ue_if_False SUM(B2:B13)*0.01, and click the OK button. The function says is that if the average of the values in the range F2:F13 is greater than 5250, then the formula in ue_if_t the Val alue_if_t ue_if_trr ue argument tells Excel to sum the range B2:B13, then multiply that value with 0.02 (2 percent). ue_if_F alse box, you have If the average is equal to or less than 5250, then the value will test false, and in the Val alue_if_F ue_if_False told Excel to enter the sum of the sales and multiply that by 0.01. Even though all functions or formulas begin with an equal sign (=), those that are nested do not need to have the equal sign preceding them. Calculate the Individual year-end bonuses In calculating the individual year-end bonuses, you will use the SUMIF function and the VLOOKUP function and the table that you see on Sheet 2. This table has been set up in columns; therefore, you will use the VLOOKUP function that scans a column vertically. Before you can use the VLOOKUP function, you will need to fill in the total sales figures for each salesperson on Sheet2. To do this, you will have to use the SUMIF function, as you did earlier. Except that this time, you will start on Sheet2, and subsequently use the data on Sheet1 in the SUMIF dialog. 1. 2. 3. 4. 5. 6. Click in the B26 cell on Sheet2. This cell will hold the sum of salesperson Anderson’s total sales for the year. Click the PASTE FUNCTION button. Locate the SUMIF function and open that dialog. With the SUMIF function dialog open, do the following steps: a. Click in the Range box of the SUMIF dialog. b. Click Sheet1, then click Cell A2, then Shift-click Cell F13. c. Click in Criteria box. d. Click Anderson e. Click Sum Range box. f. Select Cell range F2:F13 g. Click the OK button. You are returned to Sheet 2, and the total yearly sales figure for Anderson appears in Cell B26 (Sheet2). Repeat the above instructions, except that you will sum the total sales for Burke in Cell B27 (Sheet2) and the total sales for Cooley in Cell B28 (Sheet2). Using the VLOOKUP function Lookup functions are used to search for one value in a list and return another corresponding value from the list. In this exer­ cise, VLOOKUP finds a value in a list with row labels and is used when your list has row labels in the leftmost column and you want to look up a value in an­ other column based on the row . By default, you must sort the list (in ascending order) before you can use VLOOKUP. In this example spreadsheet, the commissions are not large, because these salespersons are on salary. The bonus figured for them as a group is not large—not much of an incentive. The administration wants to given an additional yearly bonus based on each salesperson’s sales at the end of the year. That bonus rate will differ based on the sales ranges. You will use a VLOOKUP table to generate the bonus rate for each individual. The syntax for VLOOKUP is: =VL O OKUP(lo okup_v al ue,tab le_ar ol_ind um =VLO OKUP(lookup_v okup_val alue,tab ue,table_ar le_arrr ay,c ,col_ind ol_indeex_n x_num um,range_lookup). Arguments that appear bolded are required; those not in bold are optional. The specific argu­ ments for this function are explained in the order shown: • lo okup_v al ue lookup_v okup_val alue ue. The value being searched for. The lookup_value can be a num­ ber, a cell reference, or text. In this exercise, the lookup_value is the yearly sales • • • figure of each salesperson. tab le_ar table_ar le_arrr ay. The list of information in which data is being looked up, commonly referred to as the table. Use a range name or absolute cell reference for the table in case the VLOOKUP formula is copied. You want the table array to be an absolute cell address. In this example, the table array is the range $F$26:%G$28 and le has been given the range name, Tab able le. col_ind um. The column index number. If the columns in the table array were numbered, from left to ol_indeex_n x_num. right, the column index number is the column number from which the matching value will be returned. In this example, it is 2 (the second column of the table array) which lists the BONUS RATE. r ang e_lo okup ange_lo e_lookup okup.. This is a logical value that specifies whether you want VLOOKUP to find an exact match or an approximate match. If TRUE is entered or is omitted, an approximate match is returned. If an exact match is not found, the next largest value that is less than lookup_value is returned. If you enter FALSE, VLOOKUP will find an exact match, and if one is not found, the error value #N/A is returned. Set up the VLOOKUP function 1. 2. 3. 4. On SHEET 2, click in cell C26. This will hold the bonus rate that the lookup function returns. Click on the INSERT FUNCTION button. Click on the LOOKUP & REFERENCE category, In the FUNCTION NAME list, find the VLOOKUP function, highlight it by clicking on it and click on the OK Button. 5. In the LOOKUP_VALUE box, enter B26 (or click on cell B26). le. This range name has been given to the range F26:H28. 6. In the TABLE_ARRAY box, enter the range name, Tab able. 7. In the COL_INDEX_NUM box enter 2. The column containing the BONUS RATE is the second column of the table array. 8. In the RANGE_LOOKUP box, enter TRUE, (you could alternately leave this box empty). 9. Click the OK button. 10. Repeat the above steps for the other two salespersons, in cells C27 and C28. Calculate the end-of-year bonus for each salesperson This bonus for each salesperson will be calculated by multiplying the total sales of each salesperson by the bonus rate as calculated by the VLOOKUP function. These figures are on Sheet 2 of the Excel workbook. You will, however, show the bonus on Sheet 1 of the workbook, as follows: 1. 2. 3. 4. 5. 6. 7. 8. 9. On Sheet 1, click in cell B26. Type an equal sign (=) which will start the formula. Click on the Sheet 2 tab and click on cell B26. Type an asterisk (which is a multiplication operator). Click on cell C26 (you are still on Sheet 2) and press the ENTER key. You are back to Sheet 1, and you see the result of this calculation appear in cell B26. Click in cell B26 to make it the current cell, and use the AUTOFILL feature to place the formula just entered into cells B27 and B28. Format cells B26 to B28 in a number format with 2 decimals. Check to see whether you need to apply any other number formats on Sheet1. Some notes about functions You don’t have to use the INSERT FUNCTION feature to enter a function. If you know the syntax of a function well, you can start the function with an equal sign, type the function name, then type in opening parenthesis in the FORMULA BAR, enter the arguments (separating them with commas if there are more than one), type in the closing parenthesis and press the ENTER key.



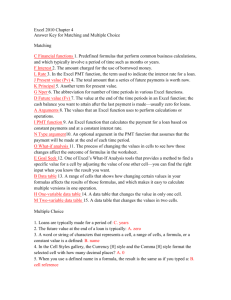
![VLOOKUP ([Score], A5:B10, 2)](http://s3.studylib.net/store/data/007008406_1-329b439ee1a3b5923ce08e77bb280c5d-300x300.png)