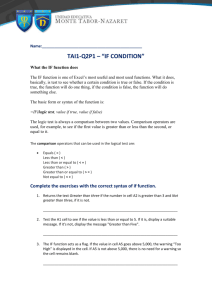SOME EXCEL FORMULAS AND FUNCTIONS About calculation
advertisement

SOME EXCEL FORMULAS AND FUNCTIONS About calculation operators Operators specify the type of calculation that you want to perform on the elements of a formula. Microsoft Excel includes four different types of calculation operators: arithmetic, comparison, text, and reference. Arithmetic operators To perform basic mathematical operations such as addition, subtraction, or multiplication; combine numbers; and produce numeric results, use the following arithmetic operators. Arithmetic operator Meaning (Example) + (plus sign) Addition (3+3) Subtraction (3–1) – (minus sign) Negation (–1) * (asterisk) Multiplication (3*3) / (forward slash) Division (3/3) % (percent sign) Percent (20%) ^ (caret) Exponentiation (3^2) Comparison operators You can compare two values with the following operators. When two values are compared by using these operators, the result is a logical value either TRUE or FALSE. Comparison operator Meaning (Example) = (equal sign) Equal to (A1=B1) > (greater than sign) Greater than (A1>B1) < (less than sign) Less than (A1<B1) >= (greater than or equal to sign) Greater than or equal to (A1>=B1) <= (less than or equal to sign) Less than or equal to (A1<=B1) <> (not equal to sign) Not equal to (A1<>B1) Text concatenation operator Use the ampersand (&) to join, or concatenate, one or more text strings to produce a single piece of text. Text operator Meaning (Example) & Connects, or concatenates, two values to produce one continuous text value (ampersand) ("North"&"wind") Reference operators Reference operator : (colon) , (comma) (space) Combine ranges of cells for calculations with the following operators. Meaning (Example) Range operator, which produces one reference to all the cells between two references, including the two references (B5:B15) Union operator, which combines multiple references into one reference (SUM(B5:B15,D5:D15)) Intersection operator, which produces on reference to cells common to the two references (B7:D7 C6:C8) Formulas calculate values in a specific order. A formula in Excel always begins with an equal sign (=). The equal sign tells Excel that the succeeding characters constitute a formula. Following the equal sign are the elements to be calculated (the operands), which are separated by calculation operators. Excel calculates the formula from left to right, according to a specific order for each operator in the formula. Operator precedence If you combine several operators in a single formula, Excel performs the operations in the order shown in the following table. If a formula contains operators with the same precedence— for example, if a formula contains both a multiplication and division operator— Excel evaluates the operators from left to right. Operator : (colon) (single space) Description Reference operators , (comma) – Negation (as in –1) % Percent ^ Exponentiation * and / Multiplication and division + and – Addition and subtraction & Connects two strings of text (concatenation) = < > <= >= <> Comparison Use of parentheses To change the order of evaluation, enclose in parentheses the part of the formula to be calculated first. For example, the following formula produces 11 because Excel calculates multiplication before addition. The formula multiplies 2 by 3 and then adds 5 to the result. =5+2*3 In contrast, if you use parentheses to change the syntax, Excel adds 5 and 2 together and then multiplies the result by 3 to produce 21. =(5+2)*3 In the example below, the parentheses around the first part of the formula force Excel to calculate B4+25 first and then divide the result by the sum of the values in cells D5, E5, and F5. =(B4+25)/SUM(D5:F5) =10+6/2 result: 13 =1-3^2 result: -8 =(1-3)^2 result:4 • AVERAGE Returns the average (arithmetic mean) of the arguments. Syntax AVERAGE(number1,number2,...) Number1, number2, ... are 1 to 30 numeric arguments for which you want the average. Remarks • • The arguments must either be numbers or be names, arrays, or references that contain numbers. If an array or reference argument contains text, logical values, or empty cells, those values are ignored; however, cells with the value zero are included. When averaging cells, keep in mind the difference between empty cells and those containing the value zero, especially if you have cleared the Zero values check box on the View tab (Options command, Tools menu). Empty cells are not counted, but zero values are. Example The example may be easier to understand if you copy it to a blank worksheet. A Data 1 10 2 7 3 9 4 27 5 2 6 Formula Description (Result) =AVERAGE(A2:A6) Average of the numbers above (11) =AVERAGE(A2:A6, 5) Average of the numbers above and 5 (10) • SUM Adds all the numbers in a range of cells. Syntax SUM(number1,number2, ...) Number1, number2, ... are 1 to 30 arguments for which you want the total value or sum. Remarks • • • Numbers, logical values, and text representations of numbers that you type directly into the list of arguments are counted. See the first and second examples following. If an argument is an array or reference, only numbers in that array or reference are counted. Empty cells, logical values, text, or error values in the array or reference are ignored. See the third example following. Arguments that are error values or text that cannot be translated into numbers cause errors. Example The example may be easier to understand if you copy it to a blank worksheet. 1 2 3 4 5 6 A Data -5 15 30 '5 TRUE Formula =SUM(3, 2) =SUM("5", 15, TRUE) =SUM(A2:A4) =SUM(A2:A4, 15) =SUM(A5,A6, 2) Description (Result) Adds 3 and 2 (5) Adds 5, 15 and 1, because the text values are translated into numbers, and the logical value TRUE is translated into the number 1 (21) Adds the first three numbers in the column above (40) Adds the first three numbers in the column above, and 15 (55) Adds the values in the last two rows above, and 2. Because nonnumeric values in references are not translated, the values in the column above are ignored (2) • IF Returns one value if a condition you specify evaluates to TRUE and another value if it evaluates to FALSE. Use IF to conduct conditional tests on values and formulas. IF(logical_test,value_if_true,value_if_false) Logical_test is any value or expression that can be evaluated to TRUE or FALSE. For example, A10=100 is a logical expression; if the value in cell A10 is equal to 100, the expression evaluates to TRUE. Otherwise, the expression evaluates to FALSE. Value_if_true is the value that is returned if logical_test is TRUE. For example, if this argument is the text string "Within budget" and the logical_test argument evaluates to TRUE, then the IF function displays the text "Within budget". If logical_test is TRUE and value_if_true is blank, this argument returns 0 (zero). To display the word TRUE, use the logical value TRUE for this argument. Value_if_true can be another formula. Value_if_false is the value that is returned if logical_test is FALSE. For example, if this argument is the text string "Over budget" and the logical_test argument evaluates to FALSE, then the IF function displays the text "Over budget". If logical_test is FALSE and value_if_false is omitted, (that is, after value_if_true, there is no comma), then the logical value FALSE is returned. If logical_test is FALSE and value_if_false is blank (that is, after value_if_true, there is a comma followed by the closing parenthesis), then the value 0 (zero) is returned. Value_if_false can be another formula. Remarks • • • • Up to seven IF functions can be nested as value_if_true and value_if_false arguments to construct more elaborate tests. See the last of the following examples. When the value_if_true and value_if_false arguments are evaluated, IF returns the value returned by those statements. If any of the arguments to IF are arrays, every element of the array is evaluated when the IF statement is carried out. Microsoft Excel provides additional functions that can be used to analyze your data based on a condition. For example, to count the number of occurrences of a string of text or a number within a range of cells, use the COUNTIF worksheet function. To calculate a sum based on a string of text or a number within a range, use the SUMIF worksheet function. Example 1 The example may be easier to understand if you copy it to a blank worksheet. A 1 Data 2 50 Formula =IF(A2<=100,"Within budget","Over budget") =IF(A2=100,SUM(B5:B15),"") Description (Result) If the number above is less than or equal to 100, then the formula displays "Within budget". Otherwise, the function displays "Over budget" (Within budget) If the number above is 100, then the range B5:B15 is calculated. Otherwise, empty text ("") is returned () Example 2: The example may be easier to understand if you copy it to a blank worksheet. 1 2 3 4 A B Actual Expenses Predicted Expenses 1500 900 500 900 500 925 Formula Description (Result) =IF(A2>B2,"Over Budget","OK") Checks whether the first row is over budget (Over Budget) =IF(A3>B3,"Over Budget","OK") Checks whether the second row is over budget (OK) Example 3 :The example may be easier to understand if you copy it to a blank worksheet. 1 2 3 4 A Score 45 90 78 Formula =IF(A2>89,"A",IF(A2>79,"B", IF(A2>69,"C",IF(A2>59,"D","F")))) =IF(A3>89,"A",IF(A3>79,"B", IF(A3>69,"C",IF(A3>59,"D","F")))) =IF(A4>89,"A",IF(A4>79,"B", IF(A4>69,"C",IF(A4>59,"D","F")))) Description (Result) Assigns a letter grade to the first score (F) Assigns a letter grade to the second score (A) Assigns a letter grade to the third score (C) In the preceding example, the second IF statement is also the value_if_false argument to the first IF statement. Similarly, the third IF statement is the value_if_false argument to the second IF statement. For example, if the first logical_test (Average>89) is TRUE, "A" is returned. If the first logical_test is FALSE, the second IF statement is evaluated, and so on. The letter grades are assigned to numbers using the following key. If Score is Then return Greater than 89 A From 80 to 89 B From 70 to 79 C From 60 to 69 D Less than 60 F • ROUND Rounds a number to a specified number of digits. ROUND(number,num_digits) Number is the number you want to round. Num_digits specifies the number of digits to which you want to round number. Remarks • • • If num_digits is greater than 0 (zero), then number is rounded to the specified number of decimal places. If num_digits is 0, then number is rounded to the nearest integer. If num_digits is less than 0, then number is rounded to the left of the decimal point. Example The example may be easier to understand if you copy it to a blank worksheet. • EXP Returns e raised to the power of number. The constant e equals 2.71828182845904, the base of the natural logarithm. EXP(number) Number is the exponent applied to the base e. Remarks • • To calculate powers of other bases, use the exponentiation operator (^). EXP is the inverse of LN, the natural logarithm of number. Example • STDEV Estimates standard deviation based on a sample. The standard deviation is a measure of how STDEV(number1,number2,...) Number1, number2, ... are 1 to 30 number arguments corresponding to a sample of a population. You can also use a single array or a reference to an array instead of arguments separated by commas. Remarks • • • STDEV assumes that its arguments are a sample of the population. If your data represents the entire population, then compute the standard deviation using STDEVP. The standard deviation is calculated using the "unbiased" or "n-1" method. STDEV uses the following formula: where x is the sample mean AVERAGE(number1,number2,…) and n is the sample size. • Logical values such as TRUE and FALSE and text are ignored. If logical values and text must not be ignored, use the STDEVA worksheet function. Example Suppose 10 tools stamped from the same machine during a production run are collected as a random sample and measured for breaking strength. 1 2 3 4 5 6 7 8 9 10 11 A Strength 1345 1301 1368 1322 1310 1370 1318 1350 1303 1299 Formula Description (Result) =STDEV(A2:A11) Standard deviation of breaking strength (27.46391572) • PMT Calculates the payment for a loan based on constant payments and a constant interest rate. PMT(rate,nper,pv,fv,type) For a more complete description of the arguments in PMT, see the PV function. Rate is the interest rate for the loan. Nper is the total number of payments for the loan. Pv is the present value, or the total amount that a series of future payments is worth now; also known as the principal. Fv is the future value, or a cash balance you want to attain after the last payment is made. If fv is omitted, it is assumed to be 0 (zero), that is, the future value of a loan is 0. Type is the number 0 (zero) or 1 and indicates when payments are due. Set type equal to If payments are due 0 or omitted At the end of the period 1 At the beginning of the period Remarks • • The payment returned by PMT includes principal and interest but no taxes, reserve payments, or fees sometimes associated with loans. Make sure that you are consistent about the units you use for specifying rate and nper. If you make monthly payments on a four-year loan at an annual interest rate of 12 percent, use 12%/12 for rate and 4*12 for nper. If you make annual payments on the same loan, use 12 percent for rate and 4 for nper. To find the total amount paid over the duration of the loan, multiply the returned PMT value by nper. Example 1 The example may be easier to understand if you copy it to a blank worksheet. Example 2 You can use PMT to determine payments to annuities other than loans. Note The interest rate is divided by 12 to get a monthly rate. The number of years the money is paid out is multiplied by 12 to get the number of payments. • COUNTIF Counts the number of cells within a range that meet the given criteria. COUNTIF(range,criteria) Range is the range of cells from which you want to count cells. Criteria is the criteria in the form of a number, expression, or text that defines which cells will be counted. For example, criteria can be expressed as 32, "32", ">32", "apples". Remark Microsoft Excel provides additional functions that can be used to analyze your data based on a condition. For example, to calculate a sum based on a string of text or a number within a range, use the SUMIF worksheet function. To have a formula return one of two values based on a condition, such as a sales bonus based on a specified sales amount, use the IF worksheet function. Example The example may be easier to understand if you copy it to a blank worksheet. • AND Returns TRUE if all its arguments are TRUE; returns FALSE if one or more argument is FALSE. AND(logical1,logical2, ...) Logical1, logical2, ... are 1 to 30 conditions you want to test that can be either TRUE or FALSE. Remarks • • • The arguments must evaluate to logical values such as TRUE or FALSE, or the arguments must be arrays or references that contain logical values. If an array or reference argument contains text or empty cells, those values are ignored. If the specified range contains no logical values, AND returns the #VALUE! error value. Examples • OR Returns TRUE if any argument is TRUE; returns FALSE if all arguments are FALSE. OR(logical1,logical2,...) Logical1,logical2,... are 1 to 30 conditions you want to test that can be either TRUE or FALSE. Remarks • • • • The arguments must evaluate to logical values such as TRUE or FALSE, or in arrays or references that contain logical values. If an array or reference argument contains text or empty cells, those values are ignored. If the specified range contains no logical values, OR returns the #VALUE! error value. You can use an OR array formula to see if a value occurs in an array. To enter an array formula, press CTRL+SHIFT+ENTER. Example The example may be easier to understand if you copy it to a blank worksheet. • NOT Reverses the value of its argument. Use NOT when you want to make sure a value is not equal to one particular value. NOT(logical) Logical is a value or expression that can be evaluated to TRUE or FALSE. Remark If logical is FALSE, NOT returns TRUE; if logical is TRUE, NOT returns FALSE. Example The example ay be easier to understand if you copy it to a blank worksheet. • LOG10 Returns the base-10 logarithm of a number. LOG10(number) Number is the positive real number for which you want the base-10 logarithm. Example The example may be easier to understand if you copy it to a blank worksheet. • SQRT Returns a positive square root. SQRT(number) Number is the number for which you want the square root. Remark If number is negative, SQRT returns the #NUM! error value. Example • ABS Returns the absolute value of a number. The absolute value of a number is the number without its sign. ABS(number) Number is the real number of which you want the absolute value. Example The example may be easier to understand if you copy it to a blank worksheet. • PI Returns the number 3.14159265358979, the mathematical constant pi, accurate to 15 digits. PI( ) Example: The example may be easier to understand if you copy it to a blank worksheet. • COS • SIN • TAN Returns the cosine, sine, tangent of the given angle. COS(number), SIN(number), TAN(number) Number is the angle in radians for which you want the cosine. Remark If the angle is in degrees, multiply it by PI()/180 or use the COS function to convert it to radians. Example: The example may be easier to understand if you copy it to a blank worksheet. • RADIANS Converts degrees to radians. RADIANS(angle) Angle is an angle in degrees that you want to convert. Example