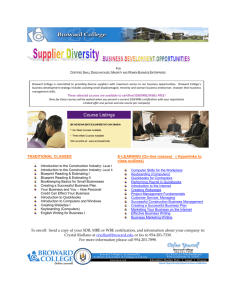Instructor demonstration of QuickBooks
advertisement

• • • • • • • • • • APPENDIX A Instructor demonstration of QuickBooks 0 A Restoring the demo data file, 424 Entering sales, 424 Creating an invoice, 424 Filling in the details, 426 Viewing the customer’s register, 427 Receiving a customer payment, 427 Making a deposit, 429 Entering and paying bills, 430 Entering a bill, 431 Using QuickBooks to remind you when to pay, 432 Paying bills, 433 Handling purchases you pay for on the spot, 436 Managing inventory, 438 Ordering inventory, 438 Receiving inventory items, 439 Receiving bills after receiving items, 440 Selling items, 442 Generating inventory reports, 442 Creating reports and graphs, 444 423 Instructor demonstration of QuickBooks Restoring the demo data file The following demonstration is meant to be presented by the instructor with the class observing. It gives students an introduction to the major QuickBooks features, and lets them see how QuickBooks automates day-to-day bookkeeping. Before you start the demonstration, restore the file “qblesson.qbb” in the QBtrain folder you set up using the instructions in the introduction to this guide. To restore the data file: 1 From the File menu in QuickBooks, choose Open or Restore Company. QuickBooks displays the Open Company: Type window. 2 Select “Restore a backup copy (.QBB) and click Next. 3 In the Restore Backup: Method window, select Local Backup and click Next. 4 In the Open window, navigate to the c:\QBtrain directory you set up following the instructions in the introduction of the guide. 5 Select the qblesson.qbb file, and then click Open. 6 In the “Restore Backup: To Location” window, click Next. 7 Navigate to your c:\QBtrain directory. 8 In the File name field of the Restore To window, type demo and then click Save. 9 When you see the message about the sample file’s default date, click OK. 10 Click OK when you see the message that the file has been successfully restored. 11 If you are not starting the demonstration now, exit QuickBooks. Explain to students that later they’ll be learning how to create their own QuickBooks company. For most of the course, however, they’ll be using a sample file for a fictitious construction company called Rock Castle Construction. Entering sales One of a business’s primary concerns is revenue, so let’s begin with that. Suppose your business has made a sale and you need to invoice the customer. To do that in QuickBooks, you fill out an invoice that looks just like a paper form. Creating an invoice You can choose any QuickBooks task from the QuickBooks menu bar located on the top of the screen. The menu bar is organized by business areas (for example, customers, vendors, employees). You can also choose tasks from the Home page. The Home page includes icons for common tasks. 424 A P P E N D I X A To create an invoice: 1 From the Customers menu, choose Create Invoices. The Create Invoices window looks just like a paper invoice form. The upper part of the form is where you enter customer information; the bottom part of the form is where you enter the items or services you’ve sold. You can move from field to field by pressing Tab, or you can use the mouse to point to the field you want, and then click the mouse button. 2 Click the drop-down list next to the Customer:Job field. If you see this arrow next to a field, it means there’s a QuickBooks list where you can choose an entry. 3 Choose Kitchen under Jacobsen, Doug from the Customer list. (Press “J” to move to that part of the list.) Notice how QuickBooks automatically fills in other information about the customer. Point out the address and payment terms. 4 Press Tab three times to move to the Date Field. QuickBooks automatically displays today’s date here (the sample data file is set up with December 15, 2007 as today’s date). If you want to change it, all you have to do is press the Plus key (+) or Minus key (-). Now change the date to December 17. 5 Press the Plus key (+) twice to display 12/17/2007. When you’re finished, this is how the top half of the invoice should look. Now you’re ready to fill out the bottom half of the invoice form. 425 Instructor demonstration of QuickBooks Filling in the details The bottom part of the invoice is where you list the items the customer has purchased. You list each service or product you’re selling on its own line of the invoice, along with the amount the customer owes for each item. The lines on this part of the invoice are called line items, because each individual item is on its own line. All the information about your line items is in the QuickBooks Item list. The Item list stores information about each service you render and each product you sell. It also stores information about other types of line items you’ll want to put on invoices, like discounts, sales taxes, and subtotals. You’ll be learning more about the Item list later in the course. To fill in details: 1 Click in the Item Code column. Then click the arrow next to the field to display the drop-down list. When you click in the Item Code column, QuickBooks displays a drop-down list where you can choose the items you want to invoice the customer for. Suppose you’ve done nine hours of installation for Doug’s kitchen remodelling project. 2 Choose Installation from the drop-down list. This item is already entered in Rock Castle Construction’s Item list, so QuickBooks can automatically fill in the item description and a rate ($35.00). It also knows that this is not a taxable item. Point out the 0.00 for sales tax below the Amount column. Now you just need to enter a quantity. 3 Click in the Quantity field, and type 9. Then press Tab. When you enter the quantity, QuickBooks calculates the amount for the nine hours of work. 4 Click Save & Close to record the invoice. 426 A P P E N D I X A Viewing the customer’s register The money owed to your business, by customers or from other sources, is your accounts receivable. When you fill out and save an invoice form, QuickBooks automatically makes an entry for you in your customer’s accounts receivable register. To display the register: 1 In the navigation bar, click Customer Center. 2 In the customer list, right-click Jacobsen, Doug, and then choose Use Register. The customer accounts receivable register looks similar to a paper check register. The register shows every transaction for this customer that affects your company’s receivables. The invoice you just recorded is in the register in order of its date. The second column shows the invoice number and the type of transaction it is (invoice). When you wrote the invoice, QuickBooks automatically updated the register and account balance. 3 Close the register and then close the Customer Center. Receiving a customer payment When you receive a payment from a customer for outstanding invoices, you want to record receipt of the payment and indicate which invoices are being paid. Suppose you’ve received a check in the mail from Pretell Real Estate, a customer that has several outstanding invoices for different jobs. This check is for the job at 155 Wilks Blvd. To receive a payment: 1 On the Home page, click Receive Payments. 2 From the drop-down list in the Received From field, choose the 155 Wilks Blvd. job under Pretell Real Estate. 427 Instructor demonstration of QuickBooks QuickBooks lists all the outstanding invoices for the job you entered. 3 In the Amount field, type 2239 and press Tab twice. 4 In the Pmt. Method drop-down list, select Check, then press Tab. You might want to point out that QuickBooks changed the name of the Reference # field when you selected “Check” as the payment method. 5 Type 659 in the Check # field. QuickBooks applies the amount to the oldest outstanding invoice, followed by the next oldest invoice. If you want to apply the payment differently, QuickBooks is flexible—you can choose to apply payments to the invoices of your choice. You’ll see how to do that later in the course. 428 A P P E N D I X A 6 Click Save & Close. When you record a customer payment, you have a choice of where to put the payment. If you want to deposit several payments at once, the best way to handle the deposit in QuickBooks is to have QuickBooks hold the payment in an account called “Undeposited Funds” until you deposit the payments in a bank account. The Undeposited Funds account is like a cash drawer. Using the Undeposited Funds account makes it easier to reconcile the bank account because the deposits match those made in at the bank. There is a preference that allows you to set “Undeposited Funds” as the default deposit to account. That preference is turned on in this file. When the preference is not turned on, a “Deposit to” field displays in the Receive Payments and Enter Sales Receipts windows. This field allows you to select into which account you want to deposit the funds. If you are depositing a payment in a bank account by itself, you can click “Deposit to” and choose the bank account. Then QuickBooks records the deposit in the bank account automatically. Making a deposit When you group deposits into the Undeposited Funds account, QuickBooks keeps customer payments in the account until you’re ready to go to the bank. Then you just tell QuickBooks you’re ready to make a deposit. To record a deposit: 1 From the Banking menu, choose Make Deposits. The Payments to Deposit window shows all the payments you have in Undeposited Funds waiting to be deposited. 429 Instructor demonstration of QuickBooks 2 Click Select All to place a checkmark next to all the undeposited payments. 3 Click OK 4 In the Make Deposits window, be sure you are set to record the deposit in the checking account, and click Save & Close. If you click Print in the Make Deposits window before recording the deposit, QuickBooks prints a deposit summary that lists each payment you are depositing. QuickBooks enters the deposit transaction in the Checking account. You can show students the register if you have time. Entering and paying bills Accounts payable is the record of outstanding bills your business owes. By tracking your account payable, you’ll know exactly how much you owe and when. This is the only way you can get an accurate picture of your business’s finances. Using accounts payable in QuickBooks is easy: When you’re billed for an expense, just enter the bill in QuickBooks when it arrives. This lets QuickBooks track the money you owe vendors in the accounts payable account. 430 A P P E N D I X A Entering a bill Suppose you receive a bill from Sergeant Insurance for an insurance premium and want to enter it in QuickBooks but pay it later. To enter a bill: 1 On the Home page, click Enter Bills. 2 In the Vendor field, type se for Sergeant Insurance and press Tab. QuickBooks fills in the full name, using the feature called QuickFill, since Sergeant Insurance is the only vendor name that begins with “se.” QuickBooks assigns a due date for the bill based on the payment terms you’ve entered for this vendor. If you don’t have specific payment terms assigned, QuickBooks assumes bills are due 10 days from the date of receipt. You can change the due date if you wish. 3 In the Amount Due field, enter 2000. 4 Click in the Account column of the Expenses tab, and then click the arrow to display the list of expense accounts. This part of the form lets you track exactly what you spend your money on. The Expenses tab lets you assign the bill amount to one of your expense accounts; the Items tab is for entering details about service or product items you are purchasing. When you assign a bill to one of your expense accounts, you can later create reports that show how much you’ve spent in specific areas. 5 Choose Liability Insurance (under Insurance) from the list. You can also assign expenses to a particular customer or job, in the Customer:Job field. This lets you keep track of your costs for a specific project. 431 Instructor demonstration of QuickBooks 6 Click Save & Close. When you record a bill, QuickBooks automatically adds the amount due to the vendor’s balance. 7 In the navigation bar, click Vendor Center. QuickBooks displays the Vendor Center, which shows outstanding balances for all your vendors. 8 Type “S” to go to Sergeant Insurance. Notice the balance is 2000. 9 Close the Vendor Center. Using QuickBooks to remind you when to pay QuickBooks has a reminder system that can tell you when you have transactions due. You can set up QuickBooks to display a Reminders window that lists the due dates for each transaction coming due. You can decide whether you want QuickBooks to remind you, and choose exactly which transactions you want to be reminded of. Any time you want to change the behavior of QuickBooks in a particular area, you go to the Preferences window. To change preferences: 1 From the Edit menu, choose Preferences. 2 Click Reminders in the left panel. The My Preferences tab for reminders allows you to select whether to display the Reminders window every time you start QuickBooks. 432 A P P E N D I X A 3 Click the Company Preferences tab. Tell students that the Preferences window is where you customize QuickBooks to work the way you want. If you share a company file with others, the company preferences are in effect for everyone who uses this file. The Company Preferences tab for reminders lists all the ways QuickBooks can remind you of transactions. For each type of reminder, QuickBooks can give you a detailed list of transactions due, a summary only, or not remind you at all. 4 Click Cancel to close the window. Any time you want to see the Reminders window, you can choose Reminders from the Company menu. 5 From the Company menu, choose Reminders. The Reminders window gives you a summary of the transactions coming due. If you want to see a detailed list, you can click the Expand All button. 6 In the Reminders window, click Expand All. 7 Double-click the Bills to Pay transaction for Middlefield Drywall. QuickBooks displays the original bill form. 8 Close the Enter Bills window; then close the Reminders window. You’ll explore the preferences in more detail as you go through the course. Paying bills When QuickBooks reminds you that bill payments are due, you can decide which bills you want to pay and even have QuickBooks print the checks for you. To record a bill: 1 From the Vendors menu, choose Pay Bills. QuickBooks displays a list of all pending bills. Just click to select the ones you want to pay, or click Pay All Bills to select all the bills in the window. Suppose you want to pay by check from your Checking account. 433 Instructor demonstration of QuickBooks 2 Under Payment Method, choose Check and select “To be printed.” Be sure that “Checking” is selected as the account under Payment Account. 3 Select the first two bills on the list. To select a bill, click the checkbox in the left-hand column. QuickBooks writes the checks for you automatically. It also enters a transaction for them in your checking account. At the same time, it enters a transaction in your accounts payable register, to reduce the total of your amounts payable by the amount of your checks. If you select “To be printed,” you can print the checks from QuickBooks. If you select “Assign check no.,” QuickBooks enters the checks in your register with numbers. (You can edit the numbers if they are incorrect.) 434 A P P E N D I X A 4 Click Pay Selected Bills. QuickBooks provides a summary of the bills you paid. 5 Click Done. Now look at the checks QuickBooks wrote for you. 6 From the Banking menu, choose Write Checks. 7 In the Write Checks window, be sure the Checking account is in the Bank Account field. 8 Click Previous twice to see the check dated 12/15/2007 that QuickBooks wrote to Hopkins Construction for $700.00. (Notice that QuickBooks wrote one check to cover both bills—one for $550 and $150.) The window now says Bill Payments (Check) instead of Write Checks to indicate this is a check that QuickBooks wrote to pay a bill. The lower part of the window lists the bills that this check paid. Intuit has checks you can purchase that are made to work with QuickBooks. You can have QuickBooks print all your checks at once, and save yourself from writing checks by hand. 9 Close the Bill Payments (Check) window. 435 Instructor demonstration of QuickBooks Now, open the accounts payable register to see how the payments affect your accounts payable. You can open the register of any balance sheet account by starting from the chart of accounts. To display the accounts payable register: 1 From the Lists menu, choose Chart of Accounts. You could select the Accounts Payable account, click the Activities menu button at the bottom of the window, and then choose Use Register. But you can use another shortcut: Just double-click any account to open its register. 2 Double-click the Accounts Payable account. Here’s the register with the 12/15/2007 bill payment QuickBooks entered for Hopkins Construction Rentals. 3 Close the Accounts Payable register and the chart of accounts. Handling purchases you pay for on the spot When you pay for a purchase on the spot, you don’t need to enter a bill first. You can write a check at the Write Checks window for a manually written check or a check you want to print. (You can even set up a QuickBooks “bank” account for petty cash and record “checks” for payments made from petty cash.) Suppose Kershaw Computer Services sends over a technician to improve the network for your office, and you want to write and print a check. To record a check: 1 From the Banking menu, choose Write Checks. 2 In the Write Checks window, be sure the Checking account is in the Bank Account field. Now, fill out the check the same way you would a paper check. 3 In the “Pay to the Order of” field, select Kershaw Computer Services. 436 A P P E N D I X A 4 Type 253.45 as the amount, and press Tab. QuickBooks automatically writes the amount for you on the next line. 5 Click in the Account column of the Expenses tab and assign the check to the Office Supplies expense account. 6 To print the check right now, click Print. QuickBooks keeps track of two separate check numbers: the number of the last check you printed and the number of the last check you wrote by hand and recorded later. It tells you the number it expects to be the next number for a printed check. If you plan to print the check later, click the “To be printed” checkbox to select it. 7 Click Save & Close to record the check and close the window. Be sure to click Save & Close or Save & New. If you click Clear or close the window, QuickBooks does not record the check. QuickBooks enters the check in the register of your checking account. When you’ve written a handwritten check (for example, you stop at the office supply store and purchase a box of laser printer paper), just enter the transaction directly in the Write Checks window when you get back to the office. 437 Instructor demonstration of QuickBooks Managing inventory If your business has inventory items to resell, you can use QuickBooks to keep track of ordering items, receiving items, paying for items, and selling items. Ordering inventory The first step is to order some inventory items. Now, create a purchase order for doors from Perry Windows & Doors. To create a purchase order: 1 From the Vendors menu, choose Create Purchase Orders. 2 In the Vendor field, start typing pe and let QuickFill fill in the rest of the vendor name. Press Tab. 3 Click in the Item column and choose Interior under Wood Door from the Item list. 4 In the Qty field, type 35. Then press Tab. QuickBooks multiplies the quantity by the cost to calculate the amount. 5 Click Save & Close to record the purchase order. 438 A P P E N D I X A Receiving inventory items Receiving items is the second step. A few days after you order the doors, they are delivered, and you want to receive the shipment to update your inventory records (the amount of the item you have on hand). Suppose you’ve received the inventory items, but you haven’t received a bill with the items. (This is a very common occurrence.) To record the receipt of inventory items: 1 From the Vendors menu, choose Receive Items. 2 In the Vendor field, type pe. When QuickFill completes the entry for you, press Tab. You’ll see a message letting you know that open purchase orders exist for Perry, and asking if you want to receive the items against one of the outstanding purchase orders. 3 In the Open PO’s Exist window, click Yes. Now you need to choose the purchase orders filled by the shipment. QuickBooks lets you receive shipments against multiple purchase orders at one time. That’s important, because it’s very common for vendors to ship items from different purchase orders in the same shipment. 4 Select purchase order number 24 and number 40. 5 Click OK. QuickBooks looks up the purchase orders you’ve selected and tells you which items, and how many, you should be receiving. All you have to do is make sure that everything has been shipped in the proper quantities. Suppose you’ve received only one of the two windows. 439 Instructor demonstration of QuickBooks 6 Change the 2 in the Qty field for Windows to 1. QuickBooks keeps track of the missing window, and lets you know it is still due. 7 Click Save & Close to record the item receipt. Receiving bills after receiving items The third step is to deal with the final bill for the items you ordered. Perhaps two weeks go by, and you get the bill from Perry. QuickBooks makes it painless to reflect any changes that appear on the final bill. As it turns out, there’s one change you need to record when you pay this bill: Perry charged you $32 for shipping. 440 A P P E N D I X A To record a bill: 1 From the Vendors menu, choose Enter Bill for Received Items. 2 Select Perry Windows & Doors from the Vendor drop-down list, and select the 12/15/2007 item receipt (the one you recorded today). 3 Click OK, and you’ll see the Enter Bills window with the items already filled in. 4 Click the Expenses tab and type Postage and Delivery in the Account field and press Tab. 5 At the message telling you that QuickBooks could not find the account, click Set Up. 6 In the Add New Account window, make sure Expense is selected and click Continue. 7 Click Save & Close. 8 Enter the $32 shipping charge in the Amount field to assign it to the Postage and Delivery account. 9 Press Tab. 441 Instructor demonstration of QuickBooks 10 Click Recalculate. 11 Click Save & Close to record the bill. 12 If QuickBooks displays a message asking if you want to change the transaction, click Yes. Selling items You can sell inventory items by creating an invoice the same way you did earlier. QuickBooks automatically keeps track of the items sold and updates your financial reports. If you sell three doors, QuickBooks automatically reduces the number of doors on hand by three, and adds both the revenue and the cost of goods sold associated with these doors to your financial reports. Generating inventory reports QuickBooks has a variety of inventory reports to tell you everything you might want to know about your inventory. Now that you’ve entered the bill, you can generate an inventory stock status by item report to make sure that all the items you’ve received are accounted for. 442 A P P E N D I X A To generate an inventory report: 1 From the Reports menu, choose Inventory, and then choose Inventory Stock Status by Item from the submenu. For each inventory item, this report shows quantity on hand, quantity on order, date of next order receipt, and the average quantity sold per week. If you want to see the transactions that make up any amount in a report, you can use the QuickZoom feature. Whenever you see the mouse pointer change from an arrow to a magnifying glass with a Z inside, double-click the amount you want to investigate. 2 Double-click the line for Cabinet Pulls on the report. QuickBooks creates a QuickReport that shows more detail on that specific inventory item. You can also use QuickZoom from here. 3 On the QuickReport, double-click the Item Receipt transaction. Now you see the Item Receipt recording the receipt of cabinet pulls. 4 From the Window menu, choose Close All to close all the windows you have open. 443 Instructor demonstration of QuickBooks Creating reports and graphs The Reports menu has a wide variety of preset reports. You can customize any of the preset reports to show the exact data you need. To create a report, you choose the report you want from the QuickBooks Reports menu. To generate a report of overdue customers and balances: 1 From the Reports menu, choose Customers & Receivables, and then choose A/R Aging Summary. The report lists the jobs with open balances for each customer. The columns show which amounts are current (not yet due) and which are overdue. Notice that Brian Cook is more than 30 days overdue on his kitchen job. 2 To see whether anyone is more than 60 days overdue, change the “Through (days past due)” field at the top of the report from 90 to 60. Press Tab. QuickBooks makes a column for >60. Since all the amounts in that column are 0.00, you can see that no one is more than 60 days overdue. 3 Close the report window. 4 Click No at the message asking if you would like to memorize the report. If you want to see a visual display of how much you’re owed by customers, you can create an accounts receivable graph. To create an accounts receivable graph: 1 From the Reports menu, choose Customers & Receivables and then choose Accounts Receivable Graph. 2 When you finish viewing the graph, close the graph window. 444