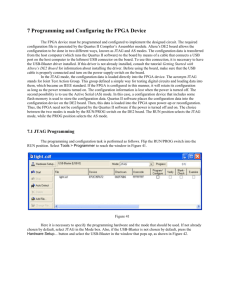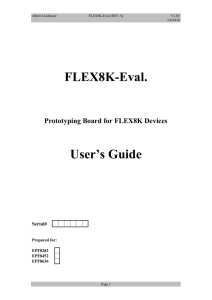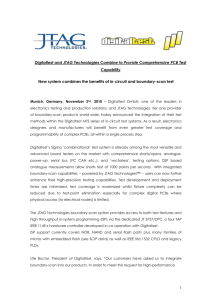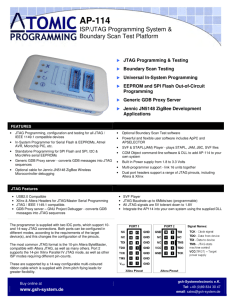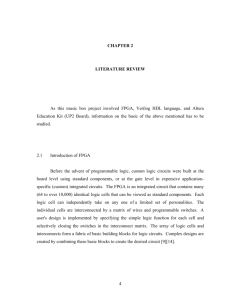Icon
advertisement

CHAPTER 3 EXPERIMENTAL SETUP In this project, the experimental setup comprised of both hardware and software. Hardware components comprised of Altera Education Kit, capacitor and speaker. While software used in this project is Quartus II (Figure 3.0). 3.1 Software 3.1.1 Design Flow for Using Quartus II Graphical User Interface [5] Figure 3.0: Quartus II Software [5]. The following steps describe the basic design flow for using the Quartus II graphical user interface: 22 1. From the main menu, File Æ New Project Wizard is selected. Refer Figure 3.1. Figure 3.1: New Project Wizard popup window. 2. The New Project Wizard popup window will appear. i) Introduction No changes done. Æ Click Next. ii) Directory, Name, Top-Level Entity [page 1 of 5] The Working Directory, Project Name and Top-Level Design appear as in Figure 3.2: iii) Click Next (Click Yes if required to create a new directory) 23 Figure 3.2: Directory, Name, Top-level Entity. 3. Add Files [page 2 of 5] i) No changes done. Æ Click Next. 4. Family & Device Settings [page 3of 5] i) The device family is “MAX7000S” and the device type is “EPM7128S100-7” ii) Click Next (Figure 3.3). Figure 3.3: Family and device settings. 24 5. EDA Tool Settings [page 4 of 5] i) No changes done. Æ Click Next. 6. Summary [page 5of 5] i) Click Finish. (Refer Figure 3.4) Figure 3.4: Summary. 7. From the main menu again, FileÆNew is selected. The New popup window appears. VERILOG HDL File is chosen and clicks OK. Refer Figure 3.5. Figure 3.5: Device design files. 25 8. Begin the VERILOG design entry for the music1 entity. 9. Save the VERILOG file. Make sure that the Add file to current project is checked. Refer to Figure 3.6. Figure 3.6: Save as popup window. 10. Now the design is ready for compilation. To begin compilation, three ways can be accessed : a. Press CTRL+L. ii) At the main menu, select Processing Æ Start Compilation, or iii) Use the icon compilation. 26 11. The compiler will begin compiler at once. When full compilation is completed, a popup window message will appear. Click OK to close the window. Refer Figure 3.7. Figure 3.7: Full compilation popup window message. 12. Now in the main menu, Tools Æ Simulator Tool is selected. The popup window will appear as shown in Figure 3.8. Figure 3.8: Simulator Tool popup window. 27 a. The simulation mode is Functional ii) Click on Open. This will generate an empty vector waveform file (*.vwf). iii) Double-click in the Name area. An Insert Node or Bus popup window will appear: • Insert the input/output nodes one at a time and click OK every time a node is entered. • Readjust the input waveforms to the desired value levels of 2n where n is the number of input nodes in use. • Save as *.vwf file as music1.vwf. • Return to the Simulator Tool window and assign the correct *.vwf to the Simulation Input in the Simulator Tool window (Refer Figure 3.9). • Click on Generate Functional Simulation Netlist. Click OK once finished. • Click the Start button to begin the simulation. • The simulation is done and the output waveform is observed. Figure 3.9: Simulator Tool window. 28 13. After finish the Simulation, Pin Planner is selected. The popup window will appear as Figure 3.10 and Figure 3.11. Figure 3.10: Top view of device pins. Figure 3.11: Pin location. 14. After complete the pins selection, the last step is loading the program in to the UP2 board. Refer to Figure 3.12. i) Mode JTAG is selected. ii) Make sure the Hardware Setup is ByteBlaster[LPT1]. iii) Press Start to start loading program. iv) The program is loaded into UP2 board and it can be tested. 29 Figure 3.12: Programmer setting. 15. The steps are repeated for music2, music3, music4 and music5. 3.2 Hardware 3.2.1 Hardware Setup At this project, speaker, Pluto Board, capacitor, ByteBlaster II (all show in Figure 3.13) and Altera Education Kit (Figure 3.14) will be used. The oscillator provides a fixed frequency to the FPGA. The FPGA divides the fixed frequency to drive an IO. The IO is connected to a speaker through a capacitor. By changing the IO frequency, the FPGA produces different sounds. Figure 3.13: Speaker, ByteBlaster II, Pluto Board and Capacitor 30 Figure 3.14: Altera Education Board (UP2 Board) 3.2.2 UP2 Education Board Programming or Configuring Devices Programming or configuring the devices on the UP2 Education Board requires setting the on-board jumpers and the JTAG programming options in the Quartus II software, and connecting the ByteBlaster II download cable to the PC’s parallel port and to the JTAG_IN connector on the UP2 Education Board. This section describes how to set these options [2][3]. ■ Program only the EPM7128S device ■ Configure only the EPF10K70 device 3.2.2.1 EPM7128S Programming This section describes the procedures for programming only EPM7128S devices, (i.e., how to set the on-board jumpers, connect the ByteBlaster II download cable, and set options in the Quartus II software). Setting the On-Board Jumpers for EPM7128S 31 Programming. To program only the EPM7128S device in a JTAG chain, set the jumpers TDI, TDO, DEVICE, and BOARD as shown in Figure 3.15. Figure 3.15: Jumper Settings for Programming Only the EPM7128S Device [3]. Attach the ByteBlaster II cable directly to the PC’s parallel port and to the JTAG_IN connector on the board. For more information on setting up the ByteBlaster II cable, go to the ByteBlaster II Parallel Port Download Cable Data Sheet. The following steps describe how to use the Quartus II software to program the EPM7128S device in a JTAG chain [2][3]. 1. The Multi-Device JTAG Chain command (JTAG menu) in the Quartus II Programmer is turned on to program a device. This procedure has to be followed even if only programming on one device. 2. Multi-Device JTAG Chain Setup (JTAG menu) is chosen. 3. EPM7128S in the Device Name list in the Multi-Device JTAG Chain Setup dialog box is selected. 4. The name of the programming file for the EPM7128S device is typed in the Programming File Name box. The Select Programming File button can be used to browse a computer’s directory structure to locate the appropriate programming file. 32 5. Add is clicked to add the device and associated programming file to the Device Names and Programming File Names box. The number to the left of the device name shows the order of the device in the JTAG chain. The device’s associated programming file is displayed on the same line as the device name. If no programming file is associated with a device, “<none>” is displayed next to the device name. 6. Detect JTAG Chain Info is clicked to have the ByteBlaster II cable check the device count, JTAG ID code, and total instruction length of the JTAG chain. A message just above the Detect JTAG Chain Info button reports the information detected by the ByteBlaster II cable. This message must be manually verified to match the information in the Device Names & Programming File Names box. 7. Save JCF is clicked. In the Save JCF dialog box, the name of the file is typed in the File Name box and then selects the desired directory in the Directories box to save the current settings to a JTAG Chain File (.jcf) for future use. OK is clicked. 8. OK is clicked to save changes. 9. Program in the Quartus II Programmer is clicked. 3.2.2.2 EPF10K70 Configuration This section describes the procedures for configuring the EPF10K70 device (i.e., how to set the on-board jumpers, connect the ByteBlaster II download cable, and set options in the Quartus II software). To configure the EPF10K70 device in a JTAG chain, set the jumpers TDI, TDO, DEVICE, and BOARD as shown in Figure 3.16. 33 Figure 3.16: Jumper Settings for Configuring Only the FLEX 10K Device [3] Connecting the ByteBlaster II Download Cable for the EPF10K70 Configuration. Attach the ByteBlaster II cable directly to the PC’s parallel port and to the JTAG_IN connector on the UP2 Education Board. The following steps describe how to use the Quartus II software to configure the EPF10K70 device in a JTAG chain [2][3]. 1. The Multi-Device JTAG Chain command (JTAG menu) in the Quartus II Programmer is turned on to configure the EPF10K70 device. This step is followed even if only programming one device. 2. Multi-Device JTAG Chain Setup (JTAG menu) is chosen. 3. EPF10K70 in the Device Name list in the Multi-Device JTAG Chain Setup dialog box is selected. 4. The name of the programming file for the EPF10K70 device is typed in the Programming File Name box. The Select Programming File button can be used to browse your computer’s directory structure to locate the appropriate programming file. 5. Add is clicked to add the device and associated programming file to the Device Names and Programming File Names box. The number to the left of the device name shows the order of the device in the JTAG chain. The device’s associated programming file is displayed on the same line as the device name. If no programming file is associated with a device, “<none>” is displayed next to the device name. 34 6. Detect JTAG Chain Info is clicked to have the ByteBlaster II cable check the device count, JTAG ID code, and total instruction length of the JTAG chain. A message just above the Detect JTAG Chain Info button reports the information detected by the ByteBlaster II cable. This message must be manually verified that matches the information in the Device Names & Programming File Names box. 7. Save JCF is clicked to save the current settings to a JCF for future use. The name of the file is typed in the File Name box and then selects the desired directory in the Directories box in the Save JCF dialog box. OK is clicked. 8. OK is clicked to save the changes. 3.3 Summary This chapter presented both hardware and software setup used in the project. In order to get good results, the setting for device and pin planner is very important. Therefore all settings have to be done carefully and correctly. These setting will be used and tested in Chapter 4 Results and Discussion. 35