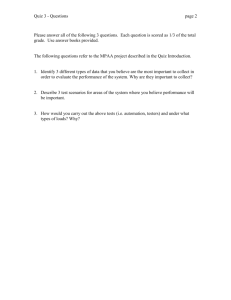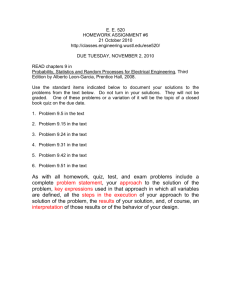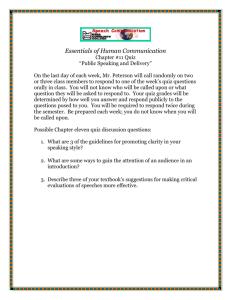How To Create A Quiz
advertisement

HCC Basic Eagle Online Faculty Training Guide How to Create a Quiz in Eagle Online 2 The Quiz activity module allows the teacher to design and set quizzes consisting of a large variety of Question types, among them multiple choice, true-false, and short answer questions. These questions are kept in the course Question bank and can be re-used within courses and between courses. Quizzes can allow multiple attempts. Each attempt is automatically marked, and the teacher can choose whether to give feedback and/or show the correct answers. This tutorial will explain how to create a basic quiz in your EO2 course. To view the video counterpart that goes with this tutorial, please click here: xxxx. PART ONE: Steps to Create a Quiz 1. Login to your Eagle Online 2 course. 2. Select the course that you would like to edit. 3. On the upper right-hand side of the screen, click the Turn editing on button. 4. Click Add Resource. 5. Click the down arrow, next to “Add To” located at the bottom of the “Add Resource” box to select the topic you want your label to appear. 6. Select Quiz. 7. Complete the General settings. NOTE: Give the quiz a name in the Name field, write a short description of what the quiz is about in the description area, and check the box to display the description on the course page to show the description to students. 8. Configure the timing elements of the quiz. NOTE: Click on Show advanced to display all of the options in the timing section, determine the dates when the quiz will be offered, and if you want to enable a time limit, check the box next to “Enable” in the time limit area and enter the time limit. HCC CTLE | 2013 2 9. Choose your grading criteria for this quiz. NOTE: Choose a category for the quiz if you have set up categories in the gradebook, select how many attempts a student may take the quiz, and select your grading method. 10. Define your layout settings for the quiz. NOTE: Choose whether questions should be shuffled within the quiz attempts or as shown on the edit screen, choose how many questions to display per page, and choose the navigation method. 11. Select how you would like each question to work. NOTE: Choose Yes if you would like to shuffle your answers. If you have any questions that specifically require a certain letter (e.g. A and B, or C and D, or all the above) then do not shuffle the answers. 12. Select how you would like your questions to behave. The choices are: i. Adaptive mode: Allows students to have multiple attempts at the question before moving on to the next question. ii. Adaptive mode (no penalties): The same as Adaptive mode but doesn't include penalties. iii. Deferred feedback: Students must enter an answer to each question and then submit the entire quiz, before anything is graded or they get any feedback. iv. Immediate feedback: Student can submit their response immediately during the quiz attempt, and get it graded (submitted once and unable to change their answer once submitted). v. Interactive mode with multiple tries: After submitting one answer, and reading the feedback, the student has to click a Try again button before they can try a new response. Once the student has gotten the question right, they can no longer change their response. Once the student has gotten the question wrong too many times, they are just graded and shown the feedback and can no longer change their answer. vi. Manual grading: Used for essay questions (irrespective of what the quiz is set to) but you can now choose to have every question in the quiz manually graded, if you wish. 13. If more than one attempt, select “Yes” or “No” for Each attempt builds on the last. 14. Select your review options. These options control what information users can see when they review a quiz attempt or look at the quiz reports. You can select to display each option during the following four time frames: a. b. c. During the attempt: Shown while the student is taking the test. Immediately after the attempt: Within 2 minutes of the student clicking the Submit all and finish button. Later, while the quiz is still open: After two minutes but before the close date. NOTE: If the quiz does not have a close date, this phase never ends. d. After the quiz is closed: After two minutes when the close date is reached. NOTE: If a close date is NOT enabled, this will never work. HCC CTLE | 2013 3 a b c d 15. Select your display settings. NOTE: It is recommended to use defaults for this section: No to show user’s picture, use 2 decimal places in grades, select Same for overall grades for decimal places in question grades and No for showing blocks. 16. If you would like extra restrictions on user attempts, fill out this section. NOTE: You can require a generic password (never use any of your official HCC passwords), require a network address, enforce a delay between attempts, and JavaScript browser security that will make any other window than the test window locked until the test is completed. 17. Create your grade feedback. NOTE: Make sure that HTML is selected and not Moodle Auto-format. Select HTML on each box. You will only need to do this once after moving from Eagle Online 1.9 to Eagle Online 2. a. When HTML is selected, you will have text boxes that look like the one below so that you can edit faster and easily. Now you are ready to add your feedback into the text boxes. HCC CTLE | 2013 4 b. As you become better acquainted with Eagle Online 2, you will come up with your own system for the grade feedback. In the meantime, please see the screenshot to give feedback to students after a quiz. Edit to fit your needs and class. 18. Select your common module settings if you are using groups. 19. If you are using restricted access or conditional release, complete the Restrict Access section. 20. If you have enabled students to track their progress through the quiz, complete the Activity Completion section. 21. Click Save and Display or Save and Return to Course. NOTE: Now that your quiz is setup, you are now ready to add questions to your quiz. See How to Add Questions to a Quiz in this seminar for further information. HCC CTLE | 2013 5