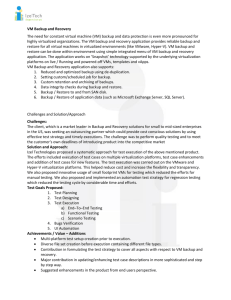HCC Eagle Online 2 Faculty Training Guide
advertisement

HCC Eagle Online 2 Faculty Training Guide Restoring Course Backups in EO2 Introduction This document explains how to restore a previously created backup in Eagle Online 2. The Restore function allows you to upload an existing backup of a course and place it in an Eagle Online course shell. [Note: There is information in section 6 on setting up cross-­‐listed (meta) courses.] This document is divided into x sections: 1. Restore a Backup 2. Import Backup File 3. Confirm 4. Destination 5. Settings 6. Schema 7. Review Process Complete 8. Known Issues Restore a Backup You should have already performed a backup of your Eagle Online Course. This will be the file you upload to the EO2 course shell. If you have not created the backup file, come back to these instructions after doing so. Note: Make sure you have enough topic sections available in the shell you are restoring in before beginning the restore process. 1. Enter your EO2 course shell. Usually this is the course you wish to restore. 2. Click on the Restore link, which can be found on the Settings block. Restoring Course Backups in EO2 1 Rev. Date: 1/17/14 Import Backup File You will now see the Import a backup file screen. Note: The maximum size for a file is 500 MB. If your backup file is larger than this, you must reduce its size by removing files not currently used or that are very large (such as video clips), then create a new backup. Your backup file will either be located on your computer or on the server. If your backup is located on your computer 1. Click on the Choose a file… button and find the backup file. Important: Do NOT Drag your backup file into the area indicated since some errors have occurred. 2. Select Upload a file if the file is on your computer 3. Select Browse… to find your file on your computer. • Choose your backup file on your computer and click Open. 4. Next, click Upload file. This may take up to 30 minutes to complete. • You should now see the backup in the Import a backup file window. 5. Click on the Restore button. Restoring Course Backups in EO2 2 Rev. Date: 1/17/14 If your backup is located on the server: 1. Your backup will be visible in the Course backup area 2. Select the Restore button next to the backup file Confirm The Confirm screen confirms you are going to restore a course. Scroll to the bottom of the page and select the Continue button. Destination 1. Choose one of the following: • Merge the backup course: This will take the content from the backup file and add it to the course without deleting anything already in the course, even if it duplicates an item. • Delete the contents of this course and then restore: This will delete anything currently in a course and replace it with the information from the backup file. Important note about restoring in live, active courses: You can delete content during the restore process if students have not submitted any work (quizzes, assignments, etc). If students have begun work in the course Restoring Course Backups in EO2 already, a restore will destroy any work they have submitted and their records Be very careful when restoring courses into live courses that are actively being used. 3 Rev. Date: 1/17/14 2. Select Continue Settings This page simply confirms your settings. Click the Next button. Schema When working in a shell, the following settings are recommended: 1. Course name: Do not change. 2. Course Short Name: Do not change. 3. Keep current roles and enrollments: • Set this to No if you are setting up a standard course. • Set this to Yes if you are setting up a Cross-­‐Listed (meta) course. Note: For more about cross-­‐listing, see cross-­‐ listing instructions in this training. 4. Keep current groups and groupings: No 5. Overwrite course configuration: • Set this to No. 6. Scroll to bottom of page and select the Next button. Review Process Complete Scroll to the bottom of the page and select the Perform restore button to begin the restoration process. This process may take a long time to perform depending on the size of the file. Restoring Course Backups in EO2 4 Rev. Date: 1/17/14 Once completed you will see this screen: Note: If you see notice of a problem in red font, you may need to repeat the restore process. Contact your CIC lab for additional help. Select the Continue button to complete the process. Known Issues Restoring from a backup has some known issues that must be addressed. 1. It is recommended that all components of a course, including links, Files, Quizzes, Assignments, Book, and other tools be checked for any issues. 2. Some links and graphics will be broken and will need to be reestablished (ex. Book Tool). The file or graphic will have to be found and reestablished manually or reloaded as a new file/graphic. Restoring Course Backups in EO2 5 Rev. Date: 1/17/14