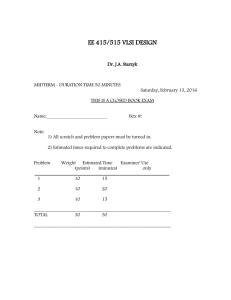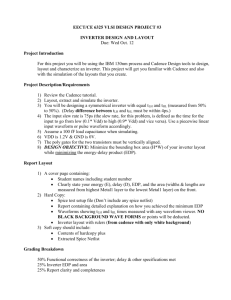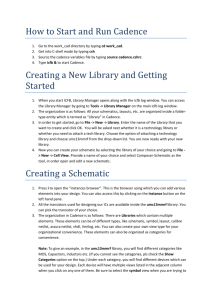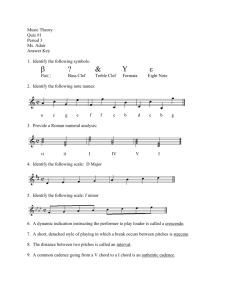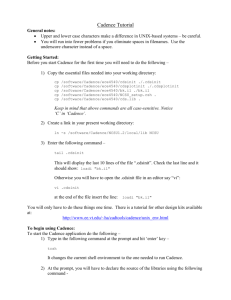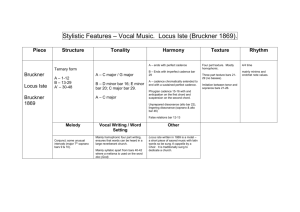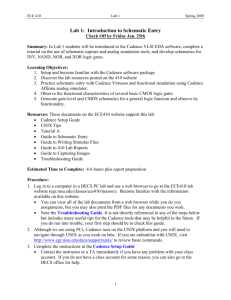ECE471/571 Energy E cient VLSI Design Introduction Setup
advertisement

ECE471/571 Energy Ecient VLSI Design
Project 2 Cadence Setup and Creation of an Inverter
Due Date 11:30pm on Friday, January 30th 2015
Introduction
This project will rst walk you through the setup for use of the
0.25µm process with Cadence Design Framework II. Then
you will create the schematic, symbol, and layout of an inverter. Much of the information in this lab manual was taken
from Dr. Moon's Design Framework Tutorial. For more information you can refer to his page at:
http://web.engr.oregonstate.edu/~moon/ece423/cadence/
Setup
Following these steps will help you setup the Cadence Design Framework.
1. To run Cadence, you just need to have
/usr/local/apps/bin
in your path (this is valid both for the ECE and
for the ENGR machines). To check this go to your home directory and look at the
.cshrc
PATH
variable inside of your
le.
2. To setup Cadence you must create a directory inside of your ECE471 folder named cadence in which you can
save your Cadence projects. Change your current directory to
cadence.
Once you have changed your current
directory to your Cadence project directory, run the Cadence setup script by typing the following command at the
terminal:
/nfs/guille/u1/c/cdsmgr/cdsmgr/process/CDK1.4/tsmc025/setup
This sets your directory to work with the TSMC 0.25µm process and copies
3. Next you will need to edit your
.cshrc le.
the appropriate les to that directory.
This le is found in you home directory, and it is a hidden le (it starts
with a '.'). If you're using a graphical le browser, simply specify that hidden les should be displayed. If you use
a terminal window, you can nd the le by typing
.cshrc
setenv
setenv
setenv
setenv
ls -all
or many other commands. Once you've found the
le, open it in a text editor and append the following commands to the end of the le:
CDS_SITE /nfs/guille/u1/c/cdsmgr/cdsmgr/pdk/CDK1.4/local
SKIP_CDS_DIALOG 0
USE_NCSU_CDK 0
CDS_Netlisting_Mode Analog
4. You must also replace one of the cadence initialization les. The script above creates some basic init les. Unfortunately, the layout tool will not work unless you replace the
.cdsinit le that was placed in your cadence directory.
.cdsinit. Remember, this is
Simply save the cdsinit le from the lab webpage in your cadence directory as
a hidden le, so you won't be able to see it unless you specify that you want to view hidden les.
5. Now you'll need to change a location in one le.
Open cds.lib and change any line with
/nfs/guille/u1/c/cdsmgr/ This can be done with a simple sed if you prefer:
sed "s/~cdsmgr/\/nfs\/guille\/u1\/c\/cdsmgr\/cdsmgr/g" cds.lib
~cdsmgr/
to
6. Next you must add the local cadence icfb shortcut le. Download this le below and copy it into your newly created
cadence folder. Then change the permissions to ensure its executable (either
chmod u+x icfb
le in your le browser, right click, go to the permissions tab and select the executable box).
7. You can now start DFII by typing
./icfb
from that directory.
1
or browse to the
Creating a layout
This section will walk you through the process of creating a design and layout. In this case, we will make an inverter.
Create a library for your new design
From the library manager window go to:
F ile → N ew → Library
Type a new name, such as ECE471. Under the heading Technology File, choose Compile a new techle. Then
from the drop-down menu choose TSMC 0.24u CMOS025/DEEP (5M, HV FET) . Click OK.
Create a new cell, where you will design the inverter
In Library Manager, highlight your new library (ECE471 if that is what you chose). Go to:
F ile → N ew → Cellview
Choose library ECE471, cell name inverter, view name schematic, and Tool Composer- Schematic. Click OK.
Design your circuit
The next step is to create the schematic for your circuit.
Placing components
For this inverter, you will need a nmos transistor, a pmos transistor, and power and ground nodes.
•
From Schematic window:
Add → Instance
The Add Instance and Component Browser windows will open. Make
sure the Library in the Component Browser is set to
•
NCSU_Analog_Parts.
Use the Component Browser window ('i' is hot key for Component browser instantiate) and single click
then select
nmos4
N_Transistors,
pmos4) Esc
and place it. Place the component. Do the same for a pmos (P_Transistors and
hot key helps you to escape.
•
Also, from the
NCSU_Analog_Parts,
get the symbols for
vdd
and
gnd
from
Supply_Nets
(they dene the net
names for the power and ground nodes).
•
Create input and output pins by pressing 'p'. Give each pin an appropriate name and select the proper direction
(input or output).
•
To size the transistors properly rst highlight the NMOS transistor and press 'q', then change the width to 480nm.
Next change the PMOS width to 960nm. Be sure to include the 'nm' postx.
•
Use wires to connect the parts accordingly (Be sure that the PMOS bulk is connected to
is connected to
•
Go to:
gnd).
Design → Check and Save
vdd, and the NMOS bulk
to save the design and check for any errors. If there are errors, they will show
up in the icfb log window.
Some other hot keys are 'f' for re-centering screen and 'w' for placing wires.
Generating HSPICE netlist from schematic
T ools → Analog Environment → Simulation → N etlist → Create F inal. To save the
F ile → Save As and type in the full path to where you want it saved. (For example, mine would be save
location: ~/ECE471/Lab2/netlist.spi)
To create a netlist, go to
netlist go to
in the
2
Creating a symbol
Creating a symbol for your circuit is useful for integration into a larger design. If you are creating a circuit that uses
inverters, it is handy to view the inverters in a schematic as the inverter symbol, rather than just seeing it at transistor
level.
•
In your schematic window go to:
View Name
Design → Create Cell view → F rom Cell view.
To View Name eld is symbol. Press OK.
Make sure that the
From
eld is schematic, and the
Figure 1: Schematic symbol of an inverter.
•
We want the our symbol to simply look like this inverter symbol seen in gure 1. To do this, go to
Add → Shape
and add the necessary shapes (use polygon to create a triangle). Your nal symbol should match gure 2.
Figure 2: Final symbol of an inverter.
Creating the layout
•
To start a new inverter layout, go back to the library manager window, highlight your ECE471 library and go to:
F ile → N ew →→ Cell view.
In the
View Name
eld put layout, and in the
Tool
eld select Virtuoso. Press
OK.
•
To add new parts, once again press 'i'. Choose Browse, and highlight:
layout.
N CSU T echLib → tsmc03d → nmos →
Change the width to 480nm, then go ahead and place the NMOS on the grid. Repeat this process with
the PMOS (changing the width to 960nm), and place it above the NMOS, and then press Shift+f keys. Your
screen should look similar to gure 3.
3
Figure 3: Layout with NMOS and PMOS mosfets.
•
Now we want to connect the drains of the transistors. To do this, go to the LSW window and highlight the
box, press 'r', and draw
metal1
metal1
connecting both drains to each other similar to gure 4.
Figure 4: Metal connecting mosfets.
•
Now we need to connect the gates, select the poly
drw
to gure 5.
4
box in the LSW window, and connect the gates similar
Figure 5: Gates connected.
•
Next we will place the ntap and ptap. For the ntap press 'i', then select browse and highlight:
tsmc03d → ntap → layout
N CSU → techLib →
and place it as shown in gure 6, then add the ptap in a similar manner.
Figure 6: Mosfets with taps.
•
Using M1 (metal1), connect the source of the NMOS to
5
gnd
and PMOS to
vdd
as shown in gure 7.
Figure 7: Connecting to supply rails.
•
We want for our in pin to connect on
to use vias. Press 'i', and highlight:
metal1, and our out pin to connect on metal3. To do this we will have
N CSU T echLib tsmc03d → M 1 − P oly → layout, and place the connector
as shown in gure 8 for the input. For the output, compound an M1-M2 connector with a M2-M3 connector as
shown in gure 8. We will also take both M1 and M3 and extend the input and output.
Figure 8: Input and output pins.
•
Next we want to place the pins. Go to:
input. Change Pin type to
metal1.
Create → P in, change the terminal name to in and set the I/O type to
Display Pin and change layer to metal1-dg. Repeat this process
Click on
for the out pin, making all the necessary changes. Make sure the pins are placed on the appropriate spots (on
the appropriate metal layers).
6
•
Finally, we want to add
vdd
and
gnd.
These will be added using pins, but this time, the I/O type will be set to
Input/Output. Set the metal layer properly and place the pins on the correct locations.
Running DRC/Parasitic Extraction
•
Go to
V erif y → DRC
and press OK. If your design has any errors they will show up in your icfb Log window. If
you have errors take a look at them and see if you can x them.
•
To do parasitic extraction go to:
V erif y → Extract, in that window select: Set Switches → Extract P arasitics Caps
and press OK. ICFB should show you no errors. There will be a new cell called extracted in your Cadence Library
Manager, open this up.
•
In this window go to:
T ools → Analog Environment → Simulations → N etlist → Create F inal.
This will
create the new netlist containing your extracted view.
What to turn in
Turn in a PDF to TEACH by Friday, January
30th
by 11:30pm with the following things:
•
Screenshots of your completed, error free schematic and HSPICE schematic netlist.
•
A screenshot of your completed symbol.
•
Screenshots of your completed, DRC clean layout, and your extracted HSPICE netlist.
•
An explanation of any problems you may have had.
•
Answer to the following question:
Why is it important to simulate your circuit both after schematic and post-layout? (after parasitic extraction)
7