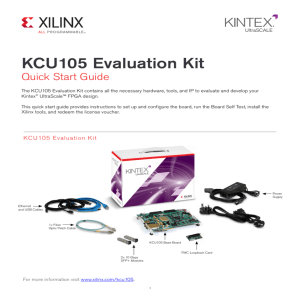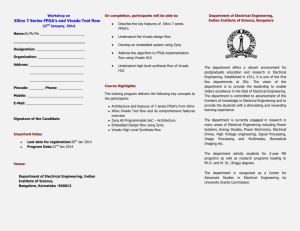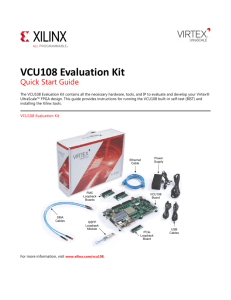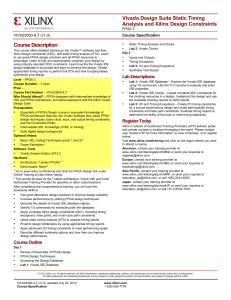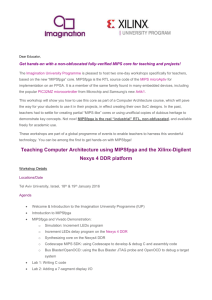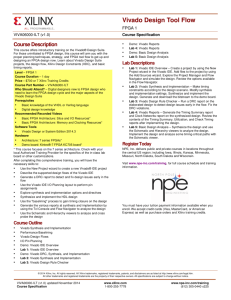Vivado 2014.4 Linux Install - Syfer
advertisement

10/02/2015 Vivado 2014.4 Linux Install Contents 1 History ........................................................................................................................... 2 2 Introduction .................................................................................................................... 2 3 Download Vivado 2014.4 ............................................................................................... 3 4 Open Oracle VM Virtual Machine ................................................................................... 4 5 Start Ubuntu................................................................................................................... 5 6 Unpack Vivado Image .................................................................................................... 6 7 Install Vivado 2014.4 ...................................................................................................... 8 8 Starting Vivado ............................................................................................................ 16 9 License Setup .............................................................................................................. 18 10 Download Xilinx ISE 14.7 Lab Tools............................................................................. 22 11 Install Xilinx ISE 14.7 Lab Tools ................................................................................... 23 12 Xilinx USB Cable Install................................................................................................ 34 13 Verify Xilinx Platform Cable USB Installation ................................................................ 38 14 Sourcing Vivado .sh at start-up .................................................................................... 41 Page 1 of 41 © Syfer Pty. Ltd. 10/02/2015 Vivado 2014.4 Linux Install 1 History Revision A Date 5/2/2015 Author Description info@syfer.com.au Initial Revision Table 1 : History 2 Introduction This document describes how to install Vivado 2014.4 and Xilinx Platform Cable USB drivers on Ubuntu 14.04 LTS (64-bit). Ubunto 14.04 LTS (64-bit) Guest is running Oracle VM VirtualBox 4.3.20 on a Windows 7 Professional Service pack 1 (64-bit) Host. Page 2 of 41 © Syfer Pty. Ltd. 10/02/2015 Vivado 2014.4 Linux Install 3 Download Vivado 2014.4 Vivado 2014.4 can be download from Xilinx. An account is required. http://www.xilinx.com/support/download.html Click on the “Vivado 2014.4 Full Image All OS” and save to “I:\syfer\Vbox”. Figure 1: Xilinx Vivado Design Suite 2014.4 Download Page 3 of 41 © Syfer Pty. Ltd. 10/02/2015 Vivado 2014.4 Linux Install 4 Open Oracle VM Virtual Machine Important: “Oracle VM VirtualBox Manager” must be run as administrator for file sharing to work correctly. Alternatively use USB drive to transfer files between Host and Guest. Figure 2: Oracle VM VirtualBox Manager Page 4 of 41 © Syfer Pty. Ltd. 10/02/2015 Vivado 2014.4 Linux Install 5 Start Ubuntu “Machine -> Start”. Login. Figure 3: Ubuntu Page 5 of 41 © Syfer Pty. Ltd. 10/02/2015 Vivado 2014.4 Linux Install 6 Unpack Vivado Image Open terminal “ctrl+alt+t”. Copy “Xilinx_Vivado_SDK_2014.4_1119_1.tar.gz” from “sf_Vbox” to “Downloads”. $ cp /media/sf_Vbox/Xilinx_Vivado_SDK_2014.4_1119_1.tar.gz /home/syfer/Downloads Figure 4: Terminal - Copy Vivado image to Downloads directory Change directory to “Downloads” $ cd /home/syfer/Downloads Figure 5: Change directory to Downloads Page 6 of 41 © Syfer Pty. Ltd. 10/02/2015 Vivado 2014.4 Linux Install Un-pack “Xilinx_Vivado_SDK_2014.4_1119_1” $ tar –zxvf Xilinx_Vivado_SDK_2014.4_1119_1.tar.gz Figure 6: Un-pack Figure 7: Un-pack (Complete) Page 7 of 41 © Syfer Pty. Ltd. 10/02/2015 Vivado 2014.4 Linux Install 7 Install Vivado 2014.4 $ sudo mkdir /opt/Xilinx Figure 8: Make Xilinx directory $ sudo chmod –R 777 /opt/Xilinx Figure 9: Change /opt/Xilinx permissions $ cd Xilinx_Vivado_SDK_2014.4_1119_1/ $ sudo ./xsetup Figure 10: Change directory and install Page 8 of 41 © Syfer Pty. Ltd. 10/02/2015 Vivado 2014.4 Linux Install Click on the “Next” button. Figure 11: Vivado Install – Welcome Page 9 of 41 © Syfer Pty. Ltd. 10/02/2015 Vivado 2014.4 Linux Install Click on the “I Agree” check box to select. Click on the “WebTalk Terms And Conditions” check box to select. Click on the “Third Party Software End User License Agreement” check box to select. Click on the “Next” button. Figure 12: Vivado Install - Accept License Agreements Page 10 of 41 © Syfer Pty. Ltd. 10/02/2015 Vivado 2014.4 Linux Install Click on the “Vivado Design Edition” radio button to select. Click on the “Next” button. Figure 13: Vivado Install - Select Edition to Install Page 11 of 41 © Syfer Pty. Ltd. 10/02/2015 Vivado 2014.4 Linux Install Click on the “Software Development Kit” check box to select. Click on the “Acquire or Manage a License Key” check box to de-select. Click on the “Next” button. Figure 14: Vivado Install - Vivado Design Edition Page 12 of 41 © Syfer Pty. Ltd. 10/02/2015 Vivado 2014.4 Linux Install Click on the “Next” button. Figure 15: Vivado Install - Select Destination Directory Page 13 of 41 © Syfer Pty. Ltd. 10/02/2015 Vivado 2014.4 Linux Install Click on the “Install” button Figure 16: Vivado Install - Installation Summary Page 14 of 41 © Syfer Pty. Ltd. 10/02/2015 Vivado 2014.4 Linux Install Wait for installation to complete. Figure 17: Vivado Install - Installation Progress Click on the “OK” button. Figure 18: Vivado Install - Complete Page 15 of 41 © Syfer Pty. Ltd. 10/02/2015 Vivado 2014.4 Linux Install 8 Starting Vivado $ sudo chmod –R 777 /opt Figure 19: Changing permission on opt directory $ sudo chmod –R 777 /home Figure 20: Changing permission on home directory $ source /opt/Xilinx/Vivado/2014.4/settings64.sh Figure 21: Sourcing Vivado .sh script $ vivado & Figure 22: Opening Vivado Page 16 of 41 © Syfer Pty. Ltd. 10/02/2015 Vivado 2014.4 Linux Install Figure 23: Vivado Page 17 of 41 © Syfer Pty. Ltd. 10/02/2015 Vivado 2014.4 Linux Install 9 License Setup “Help -> Manage License”. Figure 24: Vivado Page 18 of 41 © Syfer Pty. Ltd. 10/02/2015 Vivado 2014.4 Linux Install Select “Get License -> Load License”. Click on the “Copy License” button. Figure 25: Vivado - License Manager Click on “Get License -> Load License” or visit http://www.xilinx.com/support/licensing_solution_center.htm to obtain a Vivado license. Save the Xilinx licence file “Xilinx.lic” to “sf_Vbox”. Page 19 of 41 © Syfer Pty. Ltd. 10/02/2015 Vivado 2014.4 Linux Install Select the license from “sf_Vbox”. Click on the “Open” button. Figure 26: Select License File Click on the “OK” button. Figure 27: License Installation Complete Page 20 of 41 © Syfer Pty. Ltd. 10/02/2015 Vivado 2014.4 Linux Install Click on “Manage License -> View License Status”. “File -> Exit”. Figure 28: License Manager - View License Status Page 21 of 41 © Syfer Pty. Ltd. 10/02/2015 Vivado 2014.4 Linux Install 10 Download Xilinx ISE 14.7 Lab Tools ISE 14.7 Lab Tools can be download from Xilinx. An account is required. http://www.xilinx.com/support/download/index.html/content/xilinx/en/downloadNav/designtools.html Click on the Lab Tools “All Platform” hyperlink and save in “I:\syfer\Vbox” Figure 29: Xilinx ISE 14.7 Lab Tools download Page 22 of 41 © Syfer Pty. Ltd. 10/02/2015 Vivado 2014.4 Linux Install 11 Install Xilinx ISE 14.7 Lab Tools These tools are installed to make Xilinx Platform Cable USB install easier. Copy “Xilinx_LabTools_14.7_1015_1.tar” from “I:\syfer\Vbox” to “/home/syfer/Downloads”. $ cp /media/sf_Vbox/Xilinx_LabTools_14.7_1015_1.tar /home/syfer/Downloads Figure 30: Copy Xilinx ISE 14.7 Lab Tools to Downloads directory Page 23 of 41 © Syfer Pty. Ltd. 10/02/2015 Vivado 2014.4 Linux Install Un-tar “Xilinx_LabTools_14.7_1015_1.tar” in the “Downloads” directory. $ cd Downloads $ sudo chmod 755 Xilinx_LabTools_14.7_1015_1.tar $ tar xvf Xilinx_LabTools_14.7_1015_1.tar Figure 31: Un-tar Xilinx_LabTools_14.7_1015_1 Figure 32: Un-tar Xilinx_LabTools_14.7_1015_1 (complete) Page 24 of 41 © Syfer Pty. Ltd. 10/02/2015 Vivado 2014.4 Linux Install $ cd Xilinx_LabTools_14.7_1015_1 $ sudo ./xsetup Figure 33: Install Xilinx ISE 14.7 Lab Tools Click on the “Next” button. Figure 34: Xilinx ISE 14.7 Install - Welcome Page 25 of 41 © Syfer Pty. Ltd. 10/02/2015 Vivado 2014.4 Linux Install Click on the “I accept and agree to the terms and conditions above” check box to select. Click on the “I also accept and agree to the following terms and conditions” check box to select. Click on the “Next” button. Figure 35: Xilinx ISE 14.7 Install – Accept License Agreements (1 of 2) Page 26 of 41 © Syfer Pty. Ltd. 10/02/2015 Vivado 2014.4 Linux Install Click on the “I accept and agree to the terms and conditions above” check bot to select. Click on the “Next” button. Figure 36: Xilinx ISE 14.7 Install – Accept License Agreements (2 of 2) Page 27 of 41 © Syfer Pty. Ltd. 10/02/2015 Vivado 2014.4 Linux Install Click on the “Next” button. Figure 37: Xilinx ISE 14.7 Install – Select Products to Install Page 28 of 41 © Syfer Pty. Ltd. 10/02/2015 Vivado 2014.4 Linux Install Click on the “Enable WebTalk to send software, IP and device statistics to Xilinx (Always enabled)” check box to un-select. Click on the “Next” button. Figure 38: Xilinx ISE 14.7 Install – Select Installation Options Page 29 of 41 © Syfer Pty. Ltd. 10/02/2015 Vivado 2014.4 Linux Install Click on the “Next” button. Figure 39: Xilinx ISE 14.7 Install – Select Destination Directory Page 30 of 41 © Syfer Pty. Ltd. 10/02/2015 Vivado 2014.4 Linux Install Click on the “Install” button. Figure 40: Xilinx ISE 14.7 Install – Installation Page 31 of 41 © Syfer Pty. Ltd. 10/02/2015 Vivado 2014.4 Linux Install Wait for Installer to finish. Figure 41: Xilinx ISE 14.7 Install – Installation (Running) Page 32 of 41 © Syfer Pty. Ltd. 10/02/2015 Vivado 2014.4 Linux Install Click on the “Finish” button. Figure 42: Xilinx ISE 14.7 Install – Installation (Finished) Page 33 of 41 © Syfer Pty. Ltd. 10/02/2015 Vivado 2014.4 Linux Install 12 Xilinx USB Cable Install The details for this section were found at http://rmdir.de/~michael/xilinx/ in README hyperlink http://git.zerfleddert.de/cgi-bin/gitweb.cgi/usbdriver?a=blob_plain;f=README;hb=HEAD. Download required packages. $ sudo apt-get install gitk git-gui libusb-dev build-essential libc6-dev-i386 fxload Figure 43: Install packages required to build usb-driver Page 34 of 41 © Syfer Pty. Ltd. 10/02/2015 Vivado 2014.4 Linux Install $ cd /opt/Xilinx $ sudo git clone git://git.zerfleddert.de/usb-driver Figure 44: Download usb-driver $ cd usb-driver $ sudo make Figure 45: Build usb-driver Page 35 of 41 © Syfer Pty. Ltd. 10/02/2015 Vivado 2014.4 Linux Install Note: Specify the path to “/bin/lin64” directory $ ./setup_pcusb /opt/Xilinx/14.7/LabTools/common/ Figure 46: Setup usb-driver $ echo “PATH=\$PATH:/opt/Xilinx/14.7/LabTools/common/bin/lin64” >> ~/.bashrc $ echo “export PATH” >> ~/.bashrc Figure 47: Making changes to .bashrc Page 36 of 41 © Syfer Pty. Ltd. 10/02/2015 Vivado 2014.4 Linux Install Verify changes. $ sudo gedit ~/.bashrc Figure 48: Verify changes to .bashrc Figure 49:.bashrc Page 37 of 41 © Syfer Pty. Ltd. 10/02/2015 Vivado 2014.4 Linux Install 13 Verify Xilinx Platform Cable USB Installation Ensure that the Xilinx Platform Cable USB (DLC9) is connected to the target and the target is powered. The Platform Cable USB LED should be green. Ensure that “Devices -> USB Devices -> XILINX” is selected. Figure 50: Enable USB $ source /opt/Xilinx/14.7/LabTools/settings64.sh Figure 51: Source ISE 14.7 Lab Tools .sh script $ impact –batch Figure 52: Impact batch mode Page 38 of 41 © Syfer Pty. Ltd. 10/02/2015 Vivado 2014.4 Linux Install > setMode –bs > setCable –p auto Figure 53: Impact setup Page 39 of 41 © Syfer Pty. Ltd. 10/02/2015 Vivado 2014.4 Linux Install > Identify Note: Type “quit” followed by the “Enter” key to exit Impact batch mode. Figure 54: Impact Identify Page 40 of 41 © Syfer Pty. Ltd. 10/02/2015 Vivado 2014.4 Linux Install 14 Sourcing Vivado .sh at start-up Figure 55: Open .bashrc Add “source /opt/Xilinx/Vivado/2014.4/settings64.sh” to the file just after the last “fi”. “File -> Save”. “File -> Quit”. Figure 56: Vivado .sh added to .bashrc Page 41 of 41 © Syfer Pty. Ltd.