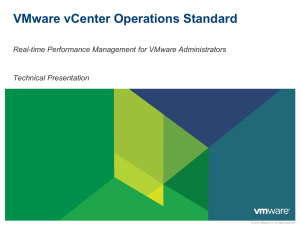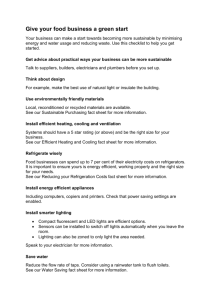Upgrade vCenter Server from 4.1 to 5.5
advertisement

Upgrade vCenter Server from 4.1 to 5.5 Manh Luan Vo Blog : www.lesysadmin.com 0 Table of Contents INTRODUCTION................................................................................................................................................................. 2 Context ......................................................................................................................................................................... 2 Overview of the upgrade plan...................................................................................................................................... 2 Next Steps .................................................................................................................................................................... 2 SQL SERVER 2008 INSTALLATION ...................................................................................................................................... 3 STOP VCENTER SERVER SERVICES ................................................................................................................................... 17 PERFORM SQL DATABASE BACKUP ................................................................................................................................. 19 CREATE THE DB INTO THE NEW SQL SERVER FOR VCENTER ........................................................................................... 22 RESTORE THE OLD DATABASE INTO THE NEW DB SERVER ............................................................................................. 24 INSTALL THE SQL SERVER 2008 NATIVE CLIENT ON VCENTER ........................................................................................ 32 RECREATE THE VPXUSER OF THE RESTORED VCDB DATABASE ....................................................................................... 36 SET UP A NEW SYSTEM DSN ODBC CONNECTOR ............................................................................................................ 39 UNINSTALL THE OLD VCENTER SERVER FOR A CLEAN UPGRADE .................................................................................... 45 INSTALL THE VCENTER SERVER ....................................................................................................................................... 46 Execute the autorun.exe with the vcservice user ID .................................................................................................. 46 Install the vCenter Single Sign-On .............................................................................................................................. 48 Install VMware vSphere Web Client .......................................................................................................................... 54 Install VMware vCenter Inventory Service ................................................................................................................. 61 Install vCenter Server ................................................................................................................................................. 68 INSTALL THE VMWARE VSPHERE CLIENT ........................................................................................................................ 80 CREATE THE NEW VUMDB DATABASE ............................................................................................................................ 85 SET UP THE 32BITS DSN ODBC CONNECTOR FOR VUM .................................................................................................. 87 INSTALL VSPHERE UPDATE MANAGER ............................................................................................................................ 92 CONNECT TO THE VCENTER AND PERFORM VERIFICATIONS........................................................................................ 100 CONNECT TO THE VCENTER WEB CLIENT AND PERFORM VERIFICATIONS ................................................................... 102 Access to the Web Client ......................................................................................................................................... 102 Install Adobe Flash Player ........................................................................................................................................ 102 Install the Client Integration Plug-in via the Web Client .......................................................................................... 102 Log into the vSphere Web Client using the SSO administrator user ID .................................................................... 107 Verify/create new SSO permissions ......................................................................................................................... 109 Verify vCenter permissions ...................................................................................................................................... 111 INSTALL VCENTER UPDATE MANAGER CLIENT ............................................................................................................. 113 1 INTRODUCTION Context The lab is hosting an old VMware ESXi 4.1 infrastructure, containing: 1 vCenter Server 4.1 1 SQL Server 2005 containing the vCenter and VUM databases 1 or more ESXi 4.1 Host Several VMs Running on the ESXi host The old vCenter needs to be upgraded to the 5.5 version, as the 4.1 version is obsolete and presents security vulnerability risks (not supported by VMware any longer, no patch release) Overview of the upgrade plan - Install new VM with a new version of SQL Server (2008) Backup old DB from the old SQL Server (2005) Restore old DB to new SQL Server (2008) Uninstall old vCenter 4.1 Install vCenter 5.5 components Install vSphere Client 5.5 Install VUM 5.5 Configure vSphere Web Client Configure permissions Next Steps - Upgrade ESXi hosts Upgrade VMware Tools on VMs Upgrade VM Hardware version 2 SQL SERVER 2008 INSTALLATION Create a new VM to install the new version of SQL Server 2008 Insert the CD or mount it, then execute the autorun.exe Choose “New SQL Server stand-alone installation or add features to an existing installation” Follow the instructions on the screen 3 The scan is completed, if all green, click OK Enter the product key for activation 4 Accept the license terms, click Next 5 Click Install to continue 6 Once the installation of the support files is completed, the installation wizard will do other checks verifying requirements compliance, if all Green, click Next Select all, and click Next 7 Leave the default settings, click Next 8 Review the disk space requirements and click Next If you do not have SQL server service user ID, select the SYSTEM user for all the services, excepted for the SQL Server Integration Services you can leave the default NETWORK SERVICE user ID. Click Next 9 Select Mixed Mode authentication and create the password for the “sa” user Specify other SQL administrator by selecting some local system user ID/group, click Next 10 Do the same for the Analysis Services 11 Leave the default for the Reporting Services, click Next Leave the default settings, and click Next 12 If the installation pre-check shows all Green, click Next 13 Review the features to install, and click Install 14 Once the installation is completed, it should show all Green, click Next Review the supplemental information and click Close 15 16 STOP VCENTER SERVER SERVICES Access to the services.msc tool and stop the “VMware VirtualCenter Server” services Click Yes to confirm stopping the other related services Also stop the VUM Services 17 18 PERFORM SQL DATABASE BACKUP Access to the old SQL Server Management Studio, login with the “sa” credentials and find the VCDB database. Right click on the database, choose Tasks, then Back Up… 19 In the General tab, select the options as below, make sure the backup type is Full and you can select a specific destination folder. In the Options tab, you can set a new backup media set, see below Click OK to perform the backup 20 21 CREATE THE DB INTO THE NEW SQL SERVER FOR VCENTER Go to the vCenter Server 5.5 installation media, then find under the folder vCenter-Server\dbschema the DB and Schema creation scripts for MSSQL, read the text file Go back to the SQL Server 2008, then login as “sa” Click on New Query Use the script below to create the DB, DO NOT FORGET TO DOUBLE CHECK THE VPXUSER (this will be the VCDB admin user), you must specify a specific folder location for the DB files and a new password for that user : 22 use [master] go CREATE DATABASE [VCDB] ON PRIMARY (NAME = N'vcdb', FILENAME = N'C:\VCDB.mdf' , SIZE = 3000KB , FILEGROWTH = 10% ) LOG ON (NAME = N'vcdb_log', FILENAME = N'C:\VCDB.ldf' , SIZE = 1000KB , FILEGROWTH = 10%) COLLATE SQL_Latin1_General_CP1_CI_AS go use VCDB go sp_addlogin @loginame=[vpxuser], @passwd=N'vpxuser', @defdb='VCDB', @deflanguage='us_english' go ALTER LOGIN [vpxuser] WITH CHECK_POLICY = OFF go CREATE USER [vpxuser] for LOGIN [vpxuser] go CREATE SCHEMA [VMW] go ALTER USER [vpxuser] WITH DEFAULT_SCHEMA =[VMW] go sp_addrolemember @rolename = 'db_owner', @membername = 'vpxuser' go use MSDB go CREATE USER [vpxuser] for LOGIN [vpxuser] go sp_addrolemember @rolename = 'db_owner', @membername = 'vpxuser' go 23 RESTORE THE OLD DATABASE INTO THE NEW DB SERVER Copy the DB backup file to the new SQL server Open the SQL Server 2008 Management Studio Log in as “sa” Right click on the Database you want to restore, here VCDB and choose “Task > Restore > Database…” 24 Select “From device” and click on “…” Choose “File” backup media and click Add 25 Browse the directories and find the DB backup file, select the file and click OK 26 Click OK to confirm again 27 Tick the case “Restore” near the selected DB backup set 28 In the Options tab, select “Overwrite the existing database (WITH REPLACE)” Click OK to perform the Backup restoration 29 30 Once completed, you receive this message 31 INSTALL THE SQL SERVER 2008 NATIVE CLIENT ON VCENTER You can download the client via this link https://www.microsoft.com/en-us/download/details.aspx?id=27596 Or you can find it in the Installation media under “SQL Server Enterprise 2008 CD”\x64\Setup\x64 Open the sqlncli.msi Follow the information on the screen, click Next Accept the license terms, click Next 32 Input the required information, click Next Leave the default settings, click Next 33 Click Install 34 The installation is completed 35 RECREATE THE VPXUSER OF THE RESTORED VCDB DATABASE After restoration of the DB, the old VPXUSER is different to the newly created one, so you need to delete the vpxuser ID from the VCDB Database Under the VCDB database, go to Security > Users > vpxuser Right click on the user and choose Delete Under Security directory > Logins Right click on the vpxuser ID and choose Properties 36 In the User mapping tab, select the VCDB and msdb databases, both of them needs to have vpxuser under “User” and dbo under “Default Schema” Each of them also need to have the db_owner role membership Click OK to confirm 37 The vpxuser is remapped to the VCDB database 38 SET UP A NEW SYSTEM DSN ODBC CONNECTOR Under Control Panel > All Control Panel Items > Administrative Tools Open the Data Sources (ODBC) You can see the old DSN Connector, leave it and create a new one Click Add… 39 Select the new SQL Server Native Client 10.0, click Finish Give it a new name, description and specify the new SQL Server FQDN or IP address Click Next 40 Select “With SQL Server authentication using a login ID and password entered by the user” Enter the vpxuser and its password, click Next 41 Select “Change the default database to:”, VCDB Click Next Click Finish 42 Click Test Data Source… Tests are successful, click OK The new DSN ODBC Connector is now showing in the list, click OK 43 44 UNINSTALL THE OLD VCENTER SERVER FOR A CLEAN UPGRADE As per VMware best practices documentation, it is better to reinstall the vCenter server, though they say that it works to upgrade directly, they suggest a clean installation to avoid performance and stability issues. Go to Control Panel > All Control Panel Items > Program and Features Uninstall the VMware vCenter Server, the VMware vCenter Update Manager, and the VMware vCenter Update Manager Client Once uninstalled, restart the Operating System. 45 INSTALL THE VCENTER SERVER Execute the autorun.exe with the vcservice user ID Enter the vcservice credentials 46 Access to the Custom Install and read the content 47 Install the vCenter Single Sign-On Under vCenter Single Sign-On tab, click Install Follow the instructions on the screen, click Next Accept the License terms, click Next 48 Review the prerequisites check, remediate them and click Next Select “vCenter Single Sign-On for your first vCenter Server”, click Next 49 Note the Domain Name and User name, create and confirm the SSO Administrator password Click Next Give a name to the Site, click Next 50 Leave the default port, click Next Click Next 51 Review the install options, click Install 52 vCenter SSO installation is completed 53 Install VMware vSphere Web Client Under vSphere Web Client, click Install Choose the language 54 Follow the instructions on the screen and click Next Accept the license terms, click Next 55 Click Next Leave the default ports, click Next 56 Input the SSO administrator credentials and click Next Click Yes to accept the SSL fingerprint 57 Click Install Certificates Click Install 58 Installation is completed 59 60 Install VMware vCenter Inventory Service Under vCenter Inventory Service, click Install Choose the language 61 Follow the instructions and click Next Accept the license terms, click Next 62 Click Next Enter the FQDN or IP address and click Next 63 Leave the default ports, click Next Choose the Inventory Size, click Next 64 Enter the SSO administrator credentials, click Next Accept the SSL fingerprint, click Yes 65 Click Install 66 Installation is completed 67 Install vCenter Server Under vCenter Server, click Install Choose the language Follow the instruction on the screen, click Next 68 Accept the license terms, click Next Enter the license key, click Next 69 Choose the new DSN ODBC connector, click Next Enter the vpxuser and password, click Next 70 Review the alert, note them down, click OK Go under C:\ProgramData\VMware\VMware VirtualCenter\ Make a copy of the SSL folder to any secured location 71 Select Upgrade existing vCenter Server database Select that “I have taken a backup of the existing vCenter Server database and SSL certificates Click Next Select Automatic, click Next 72 Enter the vCenter service user credentials Leave the default ports and click Next 73 Choose the Inventory Size and click Next Enter the SSO administrator credentials and click Next 74 Click Yes to accept the SSL fingerprint of the SSO Lookup Service leaf certificate Review and confirm the SSO administrator, click Next 75 Depending on what you have given during the Inventory service installation, input the FQDN or IP address here with its port Click Next 76 Click Install 77 Installation is completed 78 79 INSTALL THE VMWARE VSPHERE CLIENT Under VMware Sphere Client, click Install Choose the language 80 Follow the instructions on the screen, click Next Accept the license terms, click Next 81 Click Next Click Install 82 Installation is completed. 83 84 CREATE THE NEW VUMDB DATABASE In the SQL Server Management tool, connect as “sa” Right click on Databases and choose “New Database…” Give a name to the database, VUMDB, and select the owner “vpxuser” In the Options tab, select Simple for the Recovery Model and click OK 85 86 SET UP THE 32BITS DSN ODBC CONNECTOR FOR VUM Under vSphere Update Manager, click on “%windir%\syswow64\odbcad32.exe” to create a 32bits DSN ODBC connector You can see the old DSN for VUM. Leave it and click Add… 87 Select the SQL Server Native Client 10.0 Enter the Name, description and SQL server FQDN or IP address Click Next 88 Select “With SQL Server authentication using a login ID and password entered by the user” Enter the vpxuser and password Select “Change the default database to:” and choose the VUMDB database 89 Click Next Click Finish Click on Test Data Source… 90 Tests completed successfully. 91 INSTALL VSPHERE UPDATE MANAGER Under vSphere Update Manager, click Install Choose the language 92 Follow the instructions on the screen and click Next Accept the License terms, click Next 93 Leave the default settings, click Next Input the required information and the vCenter service user ID/Password, click Next 94 Choose the newly created DSN, click Next Enter the DB owner user ID/Password, click next 95 Leave the default, click Next Click Next 96 Click OK Click Install 97 Installation is completed 98 99 CONNECT TO THE VCENTER AND PERFORM VERIFICATIONS Use the vSphere Client to connect to the vCenter and perform verifications vCenter server is upgraded successfully, hosts are connected and inventory is loaded 100 101 CONNECT TO THE VCENTER WEB CLIENT AND PERFORM VERIFICATIONS Access to the Web Client Click on Continue to this website (not recommended) Install Adobe Flash Player Install Adobe Flash Player via this link https://get.adobe.com/flashplayer/ Install the Client Integration Plug-in via the Web Client Click on the link on the bottom of the page “Download the Client Integration Plug-in” 102 Click Run Click Yes 103 Close the browsers and click Retry Click Next 104 Accept the license terms and click Next Click Next Click Install 105 Click Finish 106 Log into the vSphere Web Client using the SSO administrator user ID https://vcenter-IP-or-FQDN:9443/ Click Allow to allow the Integration plug-in to run If you receive this message, click Allow to permit flash to store information on the server 107 Click Yes to reload Enter the SSO administrator credentials You have now access to the vCenter Web Client 108 Verify/create new SSO permissions Under Administration Verify the roles under Access Control 109 Verify the Password Policies and Identity Sources under Single Sign-On > Configuration Under Identity Sources, you can set up the Active Directory integration 110 Verify vCenter permissions Under vCenter on the left panel 111 Go to vCenter Servers Click on the vCenter Server Go to Manage tab > Permission Manage the vCenter permissions from this menu 112 INSTALL VCENTER UPDATE MANAGER CLIENT In the vSphere Client, connected to the vCenter Under Plug-ins > Manage Plug-ins… Click on download and install for “VMware vSphere Update Manager 5.5.0” Click Run Choose the language 113 Follow the instructions, click Next 114 Accept the license terms, click Next Click Install 115 Click Yes to confirm 116 Installation completed The plug-in is successfully installed and Enabled. 117 You can now access the VUM tab 118