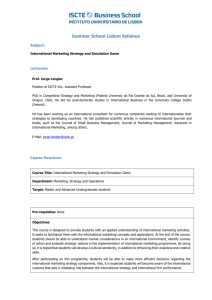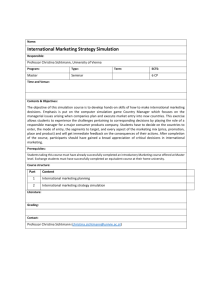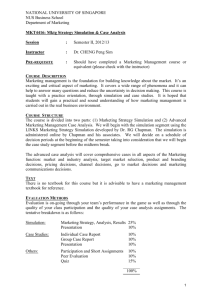ADS Tutorial: A Beginners Tutorial
advertisement

ADS Tutorial: A Beginners Tutorial
ADS is a sophisticated circuit simulator and can take a significant amount of time to learn all
the complex features. For the EMO courses you do not need to know about these features.
This simple tutorial is designed to help you learn what you need to know to do the course
work. Along the way, the examples used in this tutorial will reinforce the information given in
the classes.
ADS can run on a variety of operating systems. The current version runs on a UNIX machine
and windows XP. The diagrams in this tutorial come from my PC.
Modes of operation
Circuit Simulation
In its simplest form ADS has the same functionality has other SPICE programs like PSPICE.
There is a graphical user interface to draw the circuit diagram (Schematic entry). Like many
commercial SPICE programs, the software comes with significant number of predefined
libraries. Since the focus of ADS is RF and microwave design, the majority of the devices in
the library are rf and microwave devices. There are, however, a few low frequency FETs and
BJTs. If you want to simulate power electronic circuits you should use a more appropriate
package.
There are several different simulations that ADS can perform. Some of these can be found in
traditional SPICE simulators. The more complex simulation modes are also available in other
design software like Microwave Office. The simulation modes you are likely to use in your
project are given below.
DC Analysis: The first step in any circuit simulation is the determination of the bias point.
This simulation performs this. It takes into account the non-linear behaviour of the transistors
and other circuit elements.
AC Analysis: This analysis performs essentially a small signal analysis of the circuit. A DC
analysis is performed to determine the quiescent point. At this bias point the transistors and
other non-linear circuit elements are linearised.
In other words the transistors are replaced by their equivalent circuits with resistors,
capacitors, inductors and voltage and current sources. This type of analysis is only appropriate
for small signals.
S-Parameter Analysis: This is essentially the microwave equivalent of AC analysis and the
same comments apply. This analysis will be frequently used in the project and microwave
circuit design.
Transient Analysis: AC and S-parameter analysis linearise the circuit and operate in the
frequency domain. Transient analysis predicts the performance of the circuit in the time
domain. It therefore includes all the non-linear properties of the components. Be warned this
simulation can take significant amount of time and generate large amounts of data.
Harmonic Balance (HB): When designing a circuit with non linear elements, usually we are
only interested in the interaction of a couple of frequencies.
This analysis takes into account the non-linear elements of the circuit and restricts the analysis
to several important frequencies. This is usually faster than doing a complete transient
analysis and then extracting the required information from the temporal signal by Fourier
transform techniques. This is ideal for obtaining an estimate for the IMD3 products by
simulating two tone test measurements.
There are other simulation modes which are available in ADS. These are Large Signal SParameteres (LSSS), Circuit Envelope, Gain Compression (XDB), and Budget Analysis.
Although not strictly a simulation mode, there is also an optimisation tool that allows you to
vary a parameter.
System Simulation.
ADS also allows simulation of circuits and systems using digital signal processing. This
circuit simulation is based on the data flow controller (Ptolemy) developed by University of
California, Berkeley. This analysis tool is important because in modern communication
systems the modulation scheme is digital and the received analogue signal requires significant
amount of processing to extract the digital data. (For example in the OFDM used in terrestrial
digital television requires a FFT). ADS allows you to simulate part of your circuit using
conventional circuit simulation tools and the rest of the system using the data flow controller.
In the present assessment you will not need to use this simulation mode.
Starting ADS2006A
The starting instructions for Unix and
WinXpare slightly different. Both require
environmental variables to be set and these are
described in the installation manuals. On both
the unix systems and the PC systems this has
been already done and so you should be able
to start ADS. On a Unix/Linux machine, you
should type setup ads in a terminal window
and on a PC running windows 7 you should
find the appropriate place in the start menu.
When ADS starts up several windows and
splash windows appear. Only two windows
are important: the quick start dialog box (see
figure 1) and the main ADS window (Figure
2). The other windows are usually for passing
information to the user.
Figure 1 Quick Start Window
An additional window may appear if this is the first time ADS has been used on your system
and this gives you the option of the type of simulation you want. Since the default is for
circuit simulation you can just press OK.From the quick start window you can start open a
new project, open an existing project and open an Agilent supplied example file. The quick
start menu is the quickest way to get started.
The main window performs the same functionality but has significantly more features most of
which are only useful for the advanced user.
Figure 2 Main ADS window. (Note the .files displayed in the window are system files and
should not be deleted)
Projects
A piece of work, which consists of schematics
(networks), and results (data) is organised into
projects. Each project is self contained piece of
work. Physically a project is a directory on your
computers file system which contains several other
directories. Your schematics are stored in a directory
Figure 3 Directory structure of a
called networks.
project.
Each schematic is stored in a separate file with the extension dsn. The results from your
simulations are stored in the directory data with the extension ds. The other directories and
files store information required for ADS to correctly work and should not be deleted or edited.
By default ADS adds _PRJ to the end of the project name you give it. (This behaviour can be
changed.)
Unarchiving projects
On the web there are some examples projects (*.zap). These have been archived using ADS.
These files are not compatible with the standard zip utilities found on PCs. To unarchive these
files select the unarchive option on the file menu of the main ADS window. This will generate
the dialog box below.
Archiving Projects
For distribution of projects to others as well as general storage projects can be archived within
ADS. The archive project dialog box below can be accessed from the file menu of the root
ADS window.
First Circuit Simulation.
In this part of the tutorial we will take you through several stages of a simple DC simulation.
For a BJT to obtain the standard VCE-IC characteristics.
1. Open a project file by selecting file->new project which opens a dialog box to select the
project name. The dialog box also allows you to select the default length unit. My personal
choice is always a micron. In the figure I have used the filename lecture3 and so the project
directory will be called Lecture3_PRJ. You can call it whatever you want. On pressing OK
several other windows open. You get an empty unnamed schematic sheet and a schematic
wizard. My advice is to ignore the wizard for the time being.
2. On the left of the window are a set of components. These components can be placed on the
schematic by drag and drop. The actual type of components that are available can be
changed by selecting the type in the drop down menu above. In the screen shot shown we
have the lumped Components. On the top of the schematic we have a variety of quick
access buttons. If you move you mouse over the boxes, the action pops up in a window.
3. The first step is to insert BFT component. We shall use a component already in the
library rather than setting up our own. To access the library of RF devices we need to
use the menu item insert->Component->Component library. This opens another
window, which gives you access to all components including those that are available
from the drag and drop palette. The devices we want come under the microwave
transistor section so you will need to scroll down the right hand sub-window and then
select the BJT transistors. This will then fill the left hand window with the available
transistors. It is very difficult to pick out the component you want so I advise the use
of the search facility which can be accessed by clicking on the magnifying glass and
entering the transistor number (BFP450).
4. You can now place the component onto the schematic. You will also need to add from the
drop and drag palette, an ideal DC current source and a voltage source for the collectoremitter voltage. These can be found under Sources Frequency Domain. You will need to
place at least one earth on the schematic. This can be accessed from the main toolbar. To
wire up the components you can either click on the toolbar button or press <control> W.
Before proceeding to wire up the circuit you need one more additional component. To
measure IC you will need a current probe. This can be found under Probe Components.
5. We now need to tell the simulator what our variables are. In this case the variables are IB
and VCE. To do this we include the variable component which can be found under data
items. To add IB and VCE to the component we need to double click on the component
which opens the variables and Equations dialog box. The variable value set in this dialog
box is the default value.
6. The next stage is to set the current source to IB and the voltage source VCE. If you double
click on the component you can edit the values of the component. This dialog box allows
you to set which values are shown on the schematic change the Instance Name. For those
values shown on the schematic can be directly edited.
7.The next step is to tell the simulator what simulation you want to perform. This is achieved
by placing on the schematic simulation components. If more than one component is placed
on a schematic all simulations are performed. In this case we want to do a simple DC
simulation. So we place the DC simulation component on the schematic. The simulation
component icon contains a cog. If you give this component no data then it will perform a
DC analysis using the default values. However, we want to use this component to ramp
one of our variables To setup this ramp we double click on the component. This opens a
dialog box with several tabs. We need to select the Sweep tab which is the default tab. We
need to add the parameter to sweep which is VCE and the start, stop and step size. By
default these component options are not placed on the schematic. To enable us to edit them
on the schematic we need to display them. This can be achieved under the Display tab. If
we were to simulate the circuit after editing this component the simulation would run using
the default value of IB. What we really want to happen after the DC simulation is for the
simulation to be repeated with a different value of IB.
8. There is a special general component called parameter sweep that will allow us to do so. It
also works for any other simulation type and can be found on all simulation drag and drop
palettes. To change the control parameters of the parameter sweep we need to double click
on the component once it has been placed on the schematic. This dialog box allows the
“parameter to be sweep” to be set as well as the range. In this case the parameter is IB and
we want to start from say 0.1mA to 1mA with a step size of 0.1mA. The final setting of
this component is the Simulations to be called for each value of IB. This can be accessed
under the simulations tab. and we use the instance name (DC1).
9. Like many window applications the schematic can be saved by accessing the file menu.
This will also rename the sheet from untitled to whatever you name it. In this example I
have called it VCEIB. Unless changed the default action after simulating is for the
simulation data to be saved in a dataset called VCEIB and a data window called VCEIB to
be opened. If you have not saved a previously used data window this will be empty. The
data window allows you to display the data in a variety of ways including Smith charts.
The type of graph can be selected from the left hand toolbar. These include polar, Smith
charts, tables as well as standard XY plots. In this case we want only a simple XY plot
which is top right. This can be placed on the data display window by drag and drop. This
will automatically open up a dialog box allowing us to change the settings of the plot
include the individual traces. To add a trace we select the parameter and then click on add.
ADS takes care of the X-axis automatically.
Layout
ADS2004A also allows the layout of PCBs and microelectronic circuits. For components in
the standard libraries there is often a layout associated with that component. This is very
valuable when you come to design PCBs. As part of this tool there is the facility to perform
electromagnetic simulations to obtain detailed S-parameter measurements of passive elements
like spiral inductors, capacitors, transmission lines and couplers. This tool is called
momentum. There are two modes. RF mode is the quickest but less accurate. It is only valid
for structures whose size is electrically small (size to smaller than the wavelength).
Microwave mode is more accurate but takes longer to simulate.
3db coupler
To demonstrate the automatic placement of components and the S parameters simulation, I
will design a 3db branch line coupler on 100um thick alumina. This process will start from
the schematic.
Schematic entry allows us to define a variety of microstrip structures. These can be placed on
the schematic by drag and dropping from the TLINES MICROSTRIP palette. The first and
most important component is MSUB. This defines the substrate. In our case the substrate has
a thickness (H) of 100um and relative dielectric constant of 9.8 with a loss tangent of 2e-4.
This component also allows us to set the thickness (T) and conductivity of the metal. This
allows the resistance of the metal to be taken into account. The second important component
is the microstrip component itself. This defines the length and width of the microstrip
transmission line. To get the relevant sizes we need to run linecalc
For 50 ohms we need a width of approximately 97um. Since there are 6 lines in my design
with this characteristic impedance, I have defined a variable W50 which I have set to 97um
and use W50 has the width parameter for the transmission lines. This has the benefit of only
needing to change 1 value if I want to try and optimise the design. For a quarter wavelength
the transmission lines needs to be approximately 2912um. For 35Ohms the width needs to be
188 and the quarter wavelength is 2818. Again I use variables rather than set the values of the
lines themselves. Simulation of this shows approximate performance and we can optimise by
changing the lengths and widths slightly.
Defining ports
Momentum is a powerful E-m simulation tool and so there are a variety of different ports. We
want to use the simplest which is also the default. We need to edit each port using the port
editor. The port editor dialog box is activated by momentum->port editor. When the dialog
box is open we want to select each port in turn and then press the apply button on the dialog
box. A white line will also appear on the schematic this repesents the reference planes.
Substrate defintion
The first step is to load the substrate model. This is achieved by either using the substrate
parameters defines in the MSUB component (recommended) or by defined it again. The first
is accomplished by selecting momentum->substrates- >update from schematic. The other
requires you to set information about the substrate in an additional dialog box which can be
activiated by momentum- >substrate->create/modify.
Mesh setup
Before the simulation can proceed we need to define the mesh by opening the mesh setup
dialog box. ( Momemtum->mesh->setup). The important parameter is to set the mesh
frequency to the highest frequency you want to analyse the circuit for. In our case 12 GHz
will be good ( Higher the frequency the finer the mesh will be and longer the simulation.)
Simulation
Momentum->simulation->s-parameters opens the simulaton dialog box. There are several
modes of operation. In the initial stages I would recommend using the adaptive sweep type .
This only requires a start and stop frequency. Internal points are added adaptively. The
software does make assumptions about shape and so in the final simulation I would do a
linear step to ensure the adaptive sweep was giving the correct results. After enter the start
and stop frequencies you do need to click the update button are else the changes are not
recognised. You now free to perform the simulation. This simulation takes longer than the
schematic simulation.
A data display window automatically opens but only shows S11. You will need to add S12 ,
S13 and S14.
LINE CALC
Access the linecalc program from the tools menu as shown below.
The linecalc tool should appear as shown below.
Use linecalc to compute the impedance Z0, and the effective dielectric of a microstrip line
W=100µm wide on H=254µm FR4 substrate with relative dielectric constant Er= 4 and with a
copper metallization (T=35 µm thick) of conductivity 6.0E7 S/m. Set the frequency to 10
GHz, and line length L =2800µm.
Press the analyze button to compute the line parameters. Note that Z0 gives the line
impedance, K_EFF is the effective dielectric constant, and E_EFF is Effective electrical
length of line.
Experiment with other types of transmission lines and different parameters.
Harmonic Balance Simulation on ADS
General Description of Harmonic Balance in Agilent ADS 1
Harmonic balance is a frequency-domain analysis technique for simulating nonlinear circuits
and systems. It is well-suited for simulating analog RF and microwave circuits, since these are
most naturally handled in the frequency domain. Circuits that are best analyzed using HB
under large signal conditions are:
1.
2.
3.
4.
5.
power amplifiers
frequency multipliers
mixers
oscillators
modulators
Harmonic Balance Simulation calculates the magnitude and phase of voltages or currents in a
potentially nonlinear circuit. Use this technique to:
1. Compute quantities such as P1dB, third-order intercept (TOI) points, total harmonic
distortion (THD), and intermodulation distortion components
2. Perform power amplifier load-pull contour analyses
3. Perform nonlinear noise analysis
4. Simulate oscillator harmonics, phase noise, and amplitude limits
In contrast, S-parameter or AC simulation modes do not provide any information on
nonlinearities of circuits. Transient analysis, in the case where there are harmonics and or
closely-spaced frequencies, is very time and memory consuming since the minimum time step
must be compatible with the highest frequency present while the simulation must be run for
long enough to observe one full period of the lowest frequency present.
Harmonic balance simulation makes possible the simulation of circuits with multiple input
frequencies. This includes intermodulation frequencies, harmonics, and frequency conversion
between harmonics. Not only can the circuit itself produce harmonics, but each signal source
(stimulus) can also produce harmonics or small-signal sidebands. The stimulus can consist of
up to twelve nonharmonically related sources. The total number of frequencies in the system
is limited only by such practical considerations as memory, swap space, and simulation speed.
The Simulation Process
The harmonic balance method is iterative. It is based on the assumption that for a given
sinusoidal excitation there exists a steady-state solution that can be approximated to
satisfactory accuracy by means of a finite Fourier series. Consequently, the circuit node
voltages take on a set of amplitudes and phases for all frequency components. The currents
flowing from nodes into linear elements, including all distributed elements, are calculated by
means of a straightforward frequency-domain linear analysis. Currents from nodes into
nonlinear elements are calculated in the time-domain. Generalized Fourier analysis is used to
transform from the time-domain to the frequency-domain.
A frequency-domain representation of all currents flowing away from all nodes is available.
According to Kirchoff's Current Law (KCL), these currents should sum to zero at all nodes.
The probability of obtaining this result on the first iteration is extremely small.
Therefore, an error function is formulated by calculating the sum of currents at all nodes. This
error function is a measure of the amount by which KCL is violated and is used to adjust the
voltage amplitudes and phases. If the method converges (that is, if the error function is driven
to a given small value), then the resulting voltage amplitudes and phases approximate the
steady-state solution.
Designers are usually most interested in a system's steady-state behavior. Many
high-frequency circuits contain long time constants that require conventional
transient methods to integrate over many periods of the lowest-frequency sinusoid
to reach steady state. Harmonic balance, on the other hand, captures the steady
state spectral response directly.
The applied voltage sources are typically multitone sinusoids that may have very
narrowly or very widely spaced frequencies. It is not uncommon for the highest
frequency present in the response to be many orders of magnitude greater than the
lowest frequency. Transient analysis would require an integration over an
enormous number of periods of the highest-frequency sinusoid. The time involved
in carrying out the integration is prohibitive in many practical cases.
At high frequencies, many linear models are best represented in the frequency
domain. Simulating such elements in the time domain by means of convolution can
results in problems related to accuracy, causality, or stability.
Harmonic Balance Setup
The HB method depends on calculating currents and voltages at many harmonically related
frequencies for each fundamental signal under consideration. Since we are interested in the
steady state solution of a nonlinear problem, we must allow the HB simulator to use enough
harmonics so that a Fourier series constructed from these harmonic amplitudes and phases can
reproduce a reasonable replica of the time domain solution.
Figure 1 illustrates a very basic HB simulation setup. The Harmonic Balance controller
specifies several key simulation parameters. In the example below, one fundamental
frequency, Freq[1]=450 MHz, is specified as an input. The index [1] shows that only one
fundamental frequency is being considered. Order[1] specifies the number of harmonic
frequencies to be calculated (15) for the first (and only) frequency in this case. One of the
most common errors in HB simulation setup is to use too low of an order. You can determine
what order is optimum if you first simulate your circuit with a small order then increase the
order in steps of 1 or 2 harmonics. When the solution stops changing within a significant
bound, you have reached the optimum order. Using too high of an order is wasteful of
memory, file size and simulation time, so it is not efficient to just clobber the problem with a
very high order. Some user discretion is advised.
Figure 1. Example of the HB controller used for a very simple single tone (frequency)
simulation.
Other=OutVar is used to pass parameters from the schematic to the display panel. Calculated
node voltages are automatically transferred, but the input parameters used for independent
voltage, current or power sources are not (unless they are being swept by a sweep controller
setting. Then they become a parameter that is automatically passed to the display.).
Figure 2. Single frequency source. Frequency, source impedance, and available power
must be specified.
The fundamental frequency of the input source must be the same as specified on the
controller. The Sources-Freq Domain palette includes many sources suitable for use with HB.
The single tone source P_1Tone is illustrated below. This source provides a single frequency
sinusoid at a specified available power. Here we see that the internal source resistance (50
ohms) is included. The available source power is provided as PIN (in dBm, which will be
converted to Watts by the dbmtow function) and degrees of phase.
You could also have selected a voltage source, V_1Tone, or for multiple frequency
simulations, there are V_nTone and P_nTone sources. These are often used for
intermodulation distortion simulations. Voltage or current sources require an external source
resistance or impedance whereas the power sources include an internal source resistance or
impedance, Z.
Nodes must be labeled in the harmonic balance simulation in order to transfer their voltages
to the display. If currents are to be used in calculations as well, a current probe must be
inserted from the Probe Components menu. An example of a PA output network is shown in
the next figure. Nodes Vce and Vload are labeled using the Insert pulldown menu: Insert >
Wire/Pin Label. This opens a text box where you can enter the node name you want. I_ce and
I_load were measured with the current probes as shown.
Figure 3. PA output circuit showing node voltage and current labels and probes.
Displaying results
The output voltages and currents calculated by the HB analysis will contain many frequency
components. You can display all of them in a spectral display by just plotting the voltage or
current on an X-Y plot. Markers can be used to read out the spectral line amplitudes or
powers.
Figure 4. Spectrum in dBm is plotted for Vload. You can see the 15 harmonics.
Often you will want to plot power in dBm. If your load impedance is real, you can use the
dbm function in an equation. If the load has a complex impedance, then use the definition for
sinusoidal power.
Pout _ dBm =10 * log(0.5 * real(Vload * conj(I _ load.i))) + 30
This will give you the power in dBm in all cases. This is the preferred method. Note that
calculated quantities much below – 100 dBm are probably not very reliable due to the limited
precision of the device models
To perform calculations of power and efficiency, you will want to be able to select specific
frequency components. The harmonic index (harmindex) can be used to do this. If you plot
your output variable in a table format, you will see a list of frequencies.
Figure 5. Table showing the value of Pout and Pout_dBm at several harmonic frequencies.
The frequencies are printed in order and can be designated by an index, ranging from 0 for
DC to Order – 1 for the highest harmonic frequency.
The first frequency in the table is DC and has index 0. Fundamental is index 1. So, to select
the voltage at the fundamental frequency, for example, you could write Vload[1] or to select
power, Pout[1] or Pout_dBm[1] in this example. The second harmonic would be Pout[2]. Of
course, we do not need to draw a table to use the index. For example, the DC component of
the power supply voltage can be extracted by using the 0 index:
VCC[0]. Then, if the supply voltage and current were measured and passed to the output
display, you could calculate DC input power by
Figure 6. To plot the results of an equation in the data display, select Equations in the data set
To display the results of equations such as this, you use the table or rectangular plot features
in the display panel. The data set must be changed to Equations as shown in order to find the
result of the calculations.
If you want to see the time domain version of a voltage or current, the display can perform the
inverse Fourier transform while plotting. Select the Time domain signal option.
Figure 7. When plotting HB data, you must convert it to a scalar quantity (dB, dBm, or
magnitude). Notice that a time domain conversion can also be performed by an FFT if
requested.
Once the simulation has been run, the data is available on the display panel. You can use
equations to calculate power, gain, and power added efficiency. Note the use of the indices
once again.
Figure 8. Example of a time domain plot from a HB simulation.
Parameter Sweeps
It is possible to sweep any of the independent parameters in the HB simulation. To set up the
sweep, double click on the Harmonic Balance Controller.
Figure 9. Selecting the Sweep tab allows you to sweep one independent variable.
Click on the Sweep tab. Choose the parameter to be swept, the sweep type (Linear, Log), and
the Start, Stop, and Step variables (or number of points instead of step-size). In this example,
we are sweeping the input power to the amplifier to determine the gain compression behavior.
The more sweep points chosen, the longer the simulation time and the greater the data file
size (if two variables are to be swept, a ParamSweep controller icon from the HB menu must
be added to the schematic)
Figure 10. A double axis plot of Pout vs Pin and PAE vs. Pin for a power amplifier.
Figure 11. Amplifier gain vs. Pin.
From this plot, we can see that the P1dB compression input power is about 4 dBm.
Multiple frequency simulations
Multiple frequencies or “tones” (mainly two-tone) are widely used for evaluation of
intermodulation distortion in amplifiers or mixers. In fig. 12, you can see that now two
frequencies have been selected, Freq[1] and Freq[2]. Each frequency must also declare an
order (number of harmonic frequencies to be considered).
Figure 12. HB controller example for a two-tone PA simulation.
Intermodulation distortion occurs when more than one input frequency is present in the circuit
under evaluation. Therefore, additional frequencies need to be specified when setting up for
this type of simulation. Two-tone simulations are generally performed with two closely
spaced input frequencies. In this example, the two inputs are at 449.8 and 450.2 MHz. The
frequency spacing must be small enough that the two tones are well within the signal
bandwidth of the circuit under test.
Maximum order corresponds to the highest order mixing product (n + m) to be considered
(n*freq[1] ± m*freq[2]). There will be a frequency component in the output file
corresponding to all possible combinations of n and m up to the MaxOrder limit. The
simulation will run faster with lower MaxOrder and fewer harmonics of the sources, but may
be less accurate. Often accurate IMD simulations will require a large maximum order. In this
case, a larger number of spectral products will be summed to estimate the time domain
waveform and therefore provide greater accuracy. This will increase the size of the data file
and time required for the simulation. Increase the orders and MaxOrder in increments of 2
and watch for changes in the IMD output power. When no further significant change is
observed, then the order is large enough. If large asymmetry is noted in the intermodulation
components, higher orders are indicated.
Sometimes, increasing the oversampling ratio for the FFT calculation (use the Param menu
of the HB controller panel) can reduce errors. This oversampling controls the number of time
points taken when converting back from time to frequency domain in the harmonic balance
simulation algorithm. A larger number of time samples increases the accuracy of the tranform
calculation but increases memory requirements and simulation time. Both order and
oversampling should be increased until you are convinced that further increases are not
worthwhile.
For multiple frequency simulations, the simulation time will be reduced substantially by using
the Krylov option which can be selected on the Display tab of the HB controller.
The two tone source frequencies are provided with a P_nTone generator from the Sources –
Freq Domain menu. The two frequencies are sometimes specified in a Var block. The same
approach is used to specify frequencies in the HB controller so that the effect caused by
changes in deltaF could be evaluated by changing only one variable. The available power,
PIN, is specified in dBm for each source frequency.
Figure 13. Two-tone source example.
Displaying Results of Multitone Simulations
You can view the result around the fundamental frequencies by disabling the autoscale
function in the plot and specifying your own narrow range. The display below shows
intermodulation products up to the 7th order (MaxOrder specified on the HB controller).
Fig. 14.
We would like to study the output voltage at the fundamental frequencies and the third order
IMD product frequencies. This can be selected from the many frequencies in the output data
set by using the mix function. The desired frequencies could be selected by:
(RFfreq + deltaF)
Vfund1 = mix(Vload,{1,0}).
(RFfreq - deltaF)
Vfund2 = mix(Vload,{0,1})
(2*(RFfreq +deltaF)-RFfreq - deltaF)
VIM1 = mix(Vload,{2,-1})
(2*(RFfreq - deltaF)-RFfreq + deltaF)
VIM2 = mix(Vload,{-1,2})
The respective indices used with the mix function to select this frequency are shown to the
right. The indices in the curly brackets are ordered according to the HB fundamental analysis
frequencies.
Mixer Simulations
In the case of a mixer simulation, at least 2 frequencies are always needed: LO and RF. Figure
16 shows an example of the setup used for a two-tone simulation of a mixer. The format is
similar to that described above for power amplifier two tone simulations except now 3
frequencies are required. The frequency with the highest power level (in this example, the
LO) is always the first frequency to be designated in the harmonic balance controller. Other
inputs follow sequencing from highest to lowest power.
The harmonic order should be higher for high amplitude signals. For the example above, the
LO order is highest because it is intended to switch the mixer. The RF orders can be smaller
since they are rarely of high amplitude compared with the LO. In the case of a mixer
simulation, we would like to study the output voltage at the IF frequency.
Figure 16. HB controller example for a mixer simulation.
This must be selected from many frequencies in the output data set. A particular frequency is
selected by using the mix function. In this example, the desired IF frequencies could be:
LOfreq – (RFfreq + Fspacing/2)
VIF = mix(Vout,{1,-1,0}).
LOfreq – (RFfreq - Fspacing/2)
VIF = mix(Vout,{1,0,-1})
LOfreq + (RFfreq + Fspacing/2)
VIF = mix(Vout,{1,1,0})
LOfreq + (RFfreq - Fspacing/2)
VIF = mix(Vout,{1,0,1})
and the respective indices used with the mix function to select this frequency are shown to the
right. The indices in the curly brackets are ordered according to the HB fundamental analysis
frequencies. Thus, {1,-1,0} selects 1*LOfreq – 1*RFfreq[1] +0*RFfreq[2].
DesignGuides
There are so many types of simulations that could be performed on a mixer that it is not
reasonable to try to describe them all in this tutorial. Instead, you can use the Mixer
DesignGuide, a set of schematic and display templates that can be pulled into your project
file. Go to the DesignGuides pulldown menu and select Mixer DesignGuide. Choose a
representative sample mixer schematic to modify if you want to create your own mixer
circuit. Determine whether your mixer is single ended or differential. The differential circuit
templates include baluns; single-ended do not. Choose from a large set of simulation types,
some with parameter sweeps, some without.
Convergence Woes
Any user of the harmonic balance simulator will eventually encounter convergence problems.
Unfortunately, when this happens, no useful information is provided by the simulator.
Problems with convergence generally arise when the circuit under simulation is or becomes
highly nonlinear. In the case of mixers, there are inherent nonlinearities that are required for
the mixing process, but these are usually not so bad unless you are seriously overdriving one
of the inputs. If the simulation fails, check the biasing of the transistors. HB doesn’t do well
with BJTs driven into their saturation region. If that is not the problem, then try decreasing
either LO power or the RF power sweep range. You may be driving the mixer well beyond
saturation when using default power levels in mixer DG templates. As a last resort, you can
try using the direct solver rather than Krylov, but this will increase simulation time by a large
factor.