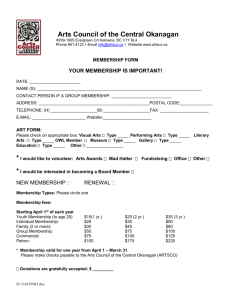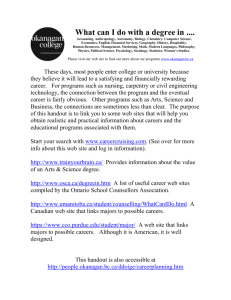Windows IT Infrastructure Cheat Sheet
advertisement

Okanagan College New IT Infrastructure Cheat Sheet What is this all about? Okanagan College is moving away from Novell file and print services to a Microsoft infrastructure. This will offer the College more system flexibility and application compatibility. If you have any questions or concerns regarding these changes, please contact the IT Services Help Desk at local 4444. How do I log in? The new infrastructure requires that you log on to your computer using your 9 digit Okanagan ID number. As an employee, you will be logging into the “EMP” domain (students will log into the “STU” domain) whether or not you are physically attached to the network. 1. At the Windows login dialog, press Ctrl+Alt+Delete to begin. 2. Enter your 9 digit Okanagan College ID and your password. Ensure that you are logging into the “EMP” domain. Click “OK” to login. Note – your initial password will be provided by the IT Technician assisting you. New IT Infrastructure Cheat Sheet April 26, 2010 What is Deep Freeze and how do I thaw/freeze my computer? Deep Freeze is an administrative security application that helps prevent unwanted workstation changes— regardless of whether they are accidental or malicious. Upon restart, a “frozen” computer is restored to its previous stable operating state, minimizing the need to involve IT staff in resolving critical system issues involving viruses, incompatible software, etc. All Okanagan College computers under the new infrastructure have Deep Freeze installed, along with a “Workstation Manager” application that allows users to easily thaw their computers (to install new software, drivers and other changes) and to freeze them when necessary. You can determine whether or not your computer is in a thawed or frozen state by checking the Deep Freeze icon in your system tray (lower right hand corner of your screen). i.e. To thaw a computer from a frozen state: 1. Right-click on the “Workstation Manager” icon in the lower right corner of your screen 2. Select “Deep Freeze”, “Thaw Workstation” 3. Enter the number of reboots you would like to have thawed (1 is recommended), click “OK”, then restart your computer. Note!! Your computer will not be thawed until you restart! 2 New IT Infrastructure Cheat Sheet April 26, 2010 To freeze a computer from a thawed state: 1. Right-click the “Workstation Manager” icon in the lower right corner of your screen 2. Select “Deep Freeze”, “Freeze Workstation” 3. Restart your computer Note!! Your computer will not be frozen until you restart! 3 New IT Infrastructure Cheat Sheet April 26, 2010 How do I change my password? Once you have successfully logged into your computer, you may change your password by following these steps (note – your computer must be in a thawed state – see above): 1. Press Ctrl+Alt+Delete and click “Change Password” 2. Enter your old password, and enter your new password twice. Click “OK” 3. Upon confirmation of the password change, click “OK” then “Cancel” to return to your session. 4 New IT Infrastructure Cheat Sheet April 26, 2010 What happened to my K and F drives? Under the new infrastructure, you will no longer have a F: (personal) or K: (shared) drive – instead, you will notice two shortcuts on your desktop, one named the same as your employee number and one named “NetworkFiles”. These are shortcuts to your personal folder and shared folders on the new network infrastructure. When opening documents on the new infrastructure, you will need to navigate to your personal and shared network documents via these desktop shortcuts. You can also access your Personal Folders and Shared Folders remotely by opening a web browser and going to https://myfiles.okanagan.bc.ca. This can be used to access your files when you are off campus. You will login with the same username and password you use to login to your computer. 5 New IT Infrastructure Cheat Sheet April 26, 2010 Can I still access my old K: and F: Novell drives? If you still need access to your old Novell network drives (i.e. your files have not yet been migrated to the new infrastructure), you can access them by: Logging into Novell via the shortcut on your Desktop. Double-click the shortcut and login using your old Novell username and password. The system will create a mapping to your old network drives just as before. (Note - This option may not be available for all computers) OR Opening a web browser and go to: https://mystorage.okanagan.bc.ca Enter your Novell username and password and click “OK” Eventually, all Novell content will be migrated to the new infrastructure, making these steps unnecessary. If you are not sure whether your files have already been migrated, please contact the IT Services Help Desk at local 4444. 6 New IT Infrastructure Cheat Sheet April 26, 2010 How do I install a network printer? To install a network printer, open up a web browser and go to the following web address: http://www.okanagan.bc.ca/administration/itservices/Okanagan_College_Printers.html and click the appropriate link for your campus location. 1. Click the name of the printer you would like to install (i.e. Printer003), 2. Under the “PRINTER ACTIONS” menu, click “Connect”. 3. Click “Yes” when prompted to install the printer. 7