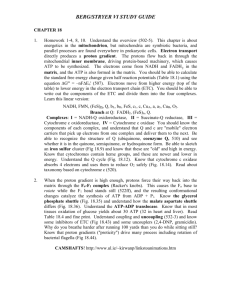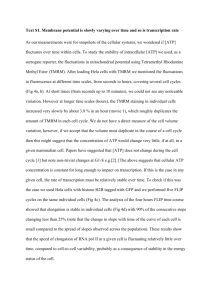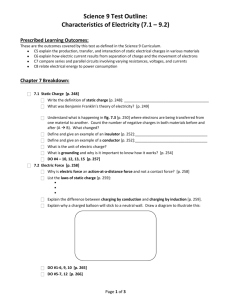ATPDraw- Graphical Preprocessor to ATP. Windows version. H. K.
advertisement

ATPDraw- Graphical Preprocessor to ATP. Windows version. H. K. Høidalen L. Prikler J. L. Hall SINTEF Energy Research 7034 Trondheim, NORWAY hans.hoidalen@energy.sintef.no SYSTRAN Engineering Services Viola u. 7, H-2013 Pomáz, HUNGARY priki@vmt.bme.hu Bonneville Power Administration Portland, OR 97208-3621, USA jlhall@bpa.gov Abstract – ATPDraw is a graphical preprocessor to the ATP-EMTP on the MS Windows platform. This paper outlines some of the latest developments of ATPDraw, including improved handling of MODELS, direct execution of ATP, more components, and the User’s Manual. The ongoing development is also presented. Keywords: ATPDraw, ATP-EMTP, MODELS, graphical pre-processor, Line/Cable Constants, modelling. I. INTRODUCTION ATPDraw is a graphical preprocessor to the ATP-EMTP [1] on the MS Windows platform. In the program the user can build up an electric circuit, using the mouse, by selecting predefined components from an extensive palette. Both single phase and 3-phase components are supported. ATPDraw generates the ATP file in the appropriate format based on "what you see is what you get". ATPDraw takes care of the naming of unspecified nodes. All kinds of standard circuit editing facilities (copy/paste, grouping, rotate, export/import) are available. Most of ATP’s standard components as well as TACS are supported, and in addition the user can create new objects based on MODELS [2] or Data Base Modularization. ATPDraw has a standard Windows layout, supports multiple documents and offers a large Windows help file system. Along with ATPDraw comes a program called ATP_LCC that supports Line/Cable Constants in the ATP-EMTP. In this program the material and geometric data are specified in dialog windows and the cross section is displayed in the main window. ATP executions produce punch files that in most cases are readable by ATPDraw. PI-circuits, KCLee and JMarti formats are supported. A. Improved handling of MODELS Version 1.2 of ATPDraw for Windows is capable of reading a mod-file directly, examine its input, output and data variables, and creating an appropriate circuit objects automatically. A mod-file is a text file in the MODELS [2] language describing the actual model starting with MODEL <ModelName> and ending with ENDMODEL. The mod-file must be stored in <ModelName>.mod. Maximum 12 input+output variables are allowed along with 36 data variables. As default, input nodes are basically positioned on the left side of the icon and the outputs on the right. Indexed variables are not allowed. Below, the header of a mod-file is shown. When reading this file, ATPDraw performs a message box shown in Fig. 1. MODEL FLASH_1 INPUT V1 V2 iczn DATA Pset Eset fdel fdur VAR power trip energy tfire vcap OUTPUT trip ------------- Voltage on positive side Voltage on negative side Current [Amps] Power setting [MJ/ms] energy setting [MJ] firing delay [ms] firing duration [ms] power into ZnO [W] gap firing signal[0 or 1] energy into ZnO [J] prev fire time [s] voltage difference [V] If the user clicks on Yes in Fig. 1, left, the edit support file dialog box will appear where the user primarily can edit the icon, change node positions and set new default values for input type (current/voltage etc.). If the user selects No, the default ATPDraw object is drawn in the circuit window directly, as shown in Fig. 1, right. The ATPDraw program is royalty free and can be anonymously downloaded free of charge from the ftp server ftp.ee.mtu.edu. ATPDraw has been continuously developed since 1992. A User’s Manual that covers the Windows version of ATPDraw is available [3]. The functionality of ATPDraw is briefly listed in the appendix. II. LATEST NEWS This section lists some of the new facilities introduced in ATPDraw since version 1.0 for Windows was launched in June 1997. These are basically improved handling of Models, direct execution of executable and batch files from ATPDraw and new and improved components [4]. Fig. 1. Left: Read .mod file dialog box. Right: Default model object (flash_1.sup). Version 1.2 of ATPDraw also supports RECORD of model variables. This option is found under ATP|Settings/Record page as shown in Fig. 2. In the list box under Model, all models in the active circuit are listed. When selecting a model in this box its variables are listed in the list box under Variable. When selecting a variable here a default alias name appears in Alias. Edit this name and click on Add to record the variable. The Alias name can be changed by selecting an item in the Record list box and type in a new name. The record list is stored in the circuit file, but it does not follow the circuit when using the clipboard or the export group option. All the older circuit objects of version 1.0 are supported in the new version, but some of them has been removed from the Selection menu and replaced by other more general components. The old objects can still be used in the circuit and are found under User Specified|Files.. in the /SUP or /TAC directories if absolutely required. They are supported internally in ATPDraw and will produce the correct output. Old circuit files will of course still contain these objects. The objects added to ATPDraw in the new version are listed in tab. 1. Tab. 1. New components in ATPDraw. Selection menu Component file Branch linear| RLC3 RLC 3-ph Fig. 2. Record of model variables. B. Direct execution of ATP/TPPLOT The user can specify programs to execute directly from ATPDraw. The option is found under ATP|Edit batch jobs as shown in Fig. 3, left. In this window the user can select a name for the batch job (under Name), which file to execute (under Launch file), and what kind of file to send as parameter when calling this program (under Parameter). Selecting Current ATP under Parameter will send the name of the latest generated ATP file as parameter. When selecting File, the user has to specify a file to send when later launching the batch job. The specified batch jobs appear in the main menu under ATP as shown in Fig. 3, right. They are stored in the atpdraw.ini file. Fig. 3. Left: The Edit batch job window C. More components Right: ATP menu. Branch linear| RLC-D 3-ph RLCD3 Branch linear| RLC-Y 3-ph RLCY3 Branch nonlinear| L(i) Type 96 NLIND96 Line distributed Untransposed LINEZU_2 Line distributed Untransposed LINEZU_3 Switches| Statistic SW_STAT Switches| Systematic SW_SYST Machines| Universal| synch, ind., 1-ph, DC Transformers| Saturable 3-phase UM_1, UM_3, UM_4, UM_6, UM_8 GENTRAFO TACS| Transfer function TRANSF TACS| Devices DEVICE56 Line distributed| Transp. lines (… LINEZT_6 LINEZT6N TYPE 94| 1 phase , 3 phase TYPE94_1 TYPE94_3 Frequency comp.| HFS Source HFS_SOUR Frequency comp.| Cigre load 1/3 ph CIGRE_1 CIGRE_3 Frequency comp.| Linear RLC RLC_F Icon Several generalised components have been introduced. A new TACS laplacian transfer function with optional and flexible limit settings replaces six older components. A new 3-phase saturable transformer model is added which allow 3 windings and selection of type of coupling and reluctance. The component dialog box of this transformer is shown in Fig. 4. Checking the 3-leg core button, turn the transformer into a TRANSFORMER THREE PHASE type with high homopolar reluctance, which is specified instead of magnetisation losses. Checking the RMS button, enables specification of the saturation characteristic in RMS values for current and voltage on the Characteristic page. A conversion to flux-current values is performed internally in ATPDraw. If the button is not checked normal flux-current values should be entered. Three type of winding couplings are supported; Wye, Delta lead, and Delta lag (more types will be added later). Icons visualise the selected coupling. The tertiary winding can be turned on or of by checking the 3-wind. button. Fig. 5. Type 94 component dialog box. A B t=0 1 mH Figure 6. Type 94 component and steady-state specifications. Fig. 4. General 3-phase transformer component dialog. ATPDraw now supports Harmonic Frequency Scan, as shown in Fig. 7. Under Simulation type the user can switch between time domain, frequency scan, and harmonic (HFS). The various new output formats from ATP is also supported and selectable under Output. A new harmonic source is also introduced with a component dialog box as shown in Fig. 8, along with some new frequency dependent loads. New statistic/systematic switches are introduced with the concept of independent/master/slave included. The user can select the type of switch in a combo box and the rest of the object adapts this setting. The new Type94 MODELS objects [2,5] are handled in a special way. When selecting a type 94 component the user first has to specify a model file (*.mod). ATPDraw then diagnoses this file like shown in Fig. 1 and finds the number of data parameter and establishes a new component. The two standard data parameters (n, ng/n2) are always ignored. The user can in the components dialog box, shown in Fig. 5, specify the type of 94 component THEV (Thevenin), NORT (Norton) or ITER (Iterated), along with the data paramer(s) and node names. The user also has the option to add steady-state values to a type 94 component. This is done be specifying node names e.g. by constructing a circuit shown in Fig. 6. Fig. 7. Selecting type of simulation. manual is divided in six parts. Parts 1-3 introduce ATPDraw and explain how to get started with the program. Part 4 is a reference manual listing all menus and components (except for the new one listed in part II of this paper). Part 5 is an advanced manual with several illustrative and useful examples. Part 6 covers the line and cable modelling supported by the auxiliary program ATP_LCC for ATP’s LINE- and CABLE-CONSTANTS. Fig. 8. Harmonic source component dialog box. The handling of electrical machines has been updated substantially. Several universal machines are allowed with global specification of initialisation method and interface. Synchronous machine (type 1), two types of induction machines (type 3 & 4), DC machine (type 8) and a singlephase machine (type 6) are supported. The universal machine component dialog box is shown in Fig. 9. The user enters the machine data in five pages. On the first some general data like stator coupling and the number of d and q axis coils are specified. The Global data are set under the UM page in Fig. 7. On the Magnet. page the flux/inductance data with saturation are specified. On the Stator and Rotor pages the coil data are given, and under Init the initial conditions. The advanced manual explains how to use MODELS and User Specified Objects (USP) in ATPDraw. USPs are external modules written in correspondence with ATP’s DATA BASE MODULARIZATION technique, and represented in ATPDraw with basically an icon and a pointer to the external file. Node names and data values can be sent as parameters when calling this external module from ATP. Chapter 5.4 in the advanced manual shows an example of how to model a 6-pulse thyristor bridge as a USP and how to use this component to construct a simple HVDC station, as shown in Fig. 10. Fig. 11 shows the USP’s component dialog where the thyristor’s fire angle and the snubber circuit can be specified. U POS1 VINV VS U POS2 Fig. 10. 12-pulse rectifying station. Fig . 9. Synchronous machine type 3 component dialog. III. USER’S MANUAL Fig. 11. Component dialog of 6-pulse thyristor bridge. A User’s Manual for ATPDraw version 1.0 for Windows is available [3]. This is a 193-page manuscript is also available as an electronic document in pdf format via ftp at ftp.ee.mtu.edu/pub/atp/atpdraw/Manual/atpwpdf.zip. The The difficult part of the USO construction is the development of the Data Base Module file, but this task is only performed once for each object. The advanced manual also shows an example of a lightning study using JMarti overhead lines, a ground fault study, a transformer inrush study using BCTRAN with external added saturation elements etc. When using overhead lines circuits ATPDraw is in many cases capable of reading the punch files from Line/Cable Constants directly as illustrated in Fig. 12. V. CONCLUSION ATPDraw is continuously developed and the new facilities added since June 1997 are mainly: improved handling of MODELS, direct execution of external programs like ATP, new and more powerful components, and a User’s Manual. On the schedule are further improvements in handling of MODELS and inclusion of Line/Cable modelling in ATPDraw by support of Cable Parameters. APPENDIX ATPDraw functionality. The appendix lists some of the functionality in ATPDraw. Much more information is found in the User’s Manual [3]. Fig. 13 shows the main window in ATPDraw, with some open circuit windows and the Selection menu to the right. Fig. 12. Process of generating a 3-phase overhead line from a punch file. Top left: Selecting an overhead line punch file. Right: ATPDraw diagnosis, lib-file on Data Base Module format autocreated. Bottom left: Default component icon for use in circuit. IV. FUTURE DEVELOPMENTS ATPDraw does not support or facilitate the usage of the MODELS language. The user must write his own model file without the assistance from ATPDraw. The plan is to extend the present text editor in ATPDraw and add some tools to assist the user when writing a model file. This will include some help files and automatic inclusion of the model’s structure. The editor will also make sure that the model file is stored in the correct directory with the correct extension. The new separate Line/Cable Constant supporting program ATP_LCC is on a prototype level. The schedule is to include and improve the facilities of ATP_LCC directly in ATPDraw and to support CABLE PARAMETERS only. Selecting a line model in the component selection menu will bring up a dialog box where the cross section of a line or cable can be specified with its geometry and material data. Execution of ATP will be performed automatically to create a punch file from Cable Parameters. This file will next be filtered with an already built in module in ATPDraw to create a Data Base Module file that could be included in a circuit. The whole process with files and ATP executions will be hidden from the user who only sees the cross section and the final ATPDraw component. A possible next step would be to also support the Line Model Frequency Scan for verification of the correctness of the line/cable model. Fig. 13. ATPDraw main window. From the Selection menu the user selects components to insert into the circuit. This menu pops up when clicking the right mouse button in an empty area of a circuit window. To select and move an object, simply press and hold down the left mouse button on the object while moving the mouse. Release the button and click in an empty area to unselect and confirm the new position. The object is then moved to the nearest grid point (10 pixels resolution). Overlapping components will produce a warning. Selected objects or a group can be rotated by clicking on it with the right mouse button. Other object manipulation functions, such as undo/redo and clipboard options can be found in the Edit menu as well as on the tool bar. Selection of a group of objects for moving can be done in three ways: 1) Holding down the Shift key while leftclicking on an object adds it to the current group. 2) Holding down the left mouse button in an empty area and drag will draw a rectangular outline around the desired objects. 3) Double-clicking the left mouse button in an empty area enables the creation of a polygon shaped region. Corners are created with left button clicks and the region is enclosed with a right click. Objects within the drawn region become a group. An object and a group of objects are moved and edited the same way. It is possible to draw much larger circuits than shown on the screen in normal zoom mode. The circuit world is 5000x5000 pixels. The user can move around in this world using the window scrollbars or by dragging the view rectangle in the Map Window. The Map Window (shortcut key: M) gives a view of the whole circuit world and a rectangle showing the current circuit window position. Selected objects do not follow the scrollbars or the map window but stay fixed on the screen. Thus, usage of the e.g. scrollbars will move a selected group in the circuit world. Components and component nodes can be opened for editing. If the user right-click or left double-click on an unselected component or node, either the Component or the Node dialog box will appear where component or node attributes and characteristics can be edited. Click on the Help button to get component specific help, and press F1 to get general help on the dialog box. Default component attributes are stored in support files. Access to create and customise support files is provided under Objects in the main menu. Node names should normally be specified in the Node dialog box, and only nodes of special interest need to be named. ATPDraw handles the whole node naming process. Components are connected if their nodes overlap or if a connection is drawn between the nodes. To draw a connection between nodes, click on a node with the left mouse button. A line is drawn between that node and the mouse cursor. Click the left mouse button again to place the connection (clicking the right button cancels the operation). The gridsnap facility helps overlapping the nodes. Connected nodes are given the same name by the Make Names and Make File options in the ATP menu. Nodes can be attached along a connection as well as at connection end-points. A connection should not unintentionally cross other nodes (what you see is what you get). A warning for node naming appears during the ATP file creation if a connection exists between nodes of different names, or if the same name has been given to unconnected nodes. Connections can be selected as any other objects. To resize a connection, click on its end-point with the left mouse button, hold down and drag. If several connections share the same node, the desired connection to resize must be selected first. Selected connection nodes are marked with squares at both ends of the selection rectangle. Connections from a 3-phase node are visualised as thick. Tab. 2 Mouse operations in ATPDraw. Mouse Unselected button Component Left simple Select - component - connection Right simple Open comp. dialog Mouse click on/in Selected Node Component Draw connection Rotate -.component - connection - group Left hold Move Move component - component - group Left double Open Open group comp. dialog dialog Open space Unselect + Place connection Open Selection node dialog menu + Cancel connection Resize Select connection group Rectangle Open Select node dialog group Polygon ATPDraw offers the most common edit operations like copy, paste, duplicate, rotate and delete. The edit options operate on a single object or on a group of objects. Objects must be selected before any edit operations can be performed. Selected objects can also be exported to a disk file and any circuit files can be imported into another circuit. The circuit drawing can be stored on a specially formatted binary file called cir-file, by selecting Save or Save As under File in the main menu. ATPDraw can read cir-files from all Windows versions, but a separate program called CONVERT is required to retrieve files from the DOS version 3. A program called cir2-3.exe converts cirfiles between DOS versions 2 and 3. The ATP menu shown in Fig. 3, right, includes selections for setting the miscellaneous ATP cards, creating an ATP file, study the created ATP file and the printed output of a simulation, making node names (also called automatically when selecting Make file), and finally specifying files to execute from ATPDraw. ACKNOWLEDGEMENT The work on ATPDraw is possible due to financing from U.S. Dept. of Energy, Bonneville Power Administration and Pacific Engineering Corporation. REFERENCES Three phase nodes are given the extensions A/B/C (or D/E/F) automatically by ATPDraw. Rotation of the phase sequence is possible by usage of special transposition objects. A special Splitter object handles connections between 3-phase and single-phase sub-circuits. These special objects are found under the Probes&3-phase field in the Selection menu. Tab. 2 contains a summary of the various actions taken dependent on mouse operations. The left mouse button is generally used for selecting objects or connecting nodes; the right mouse button is used for specification of object or node properties. [1] [2] [3] [4] [5] Alternative Transients Program (ATP) - Rule Book, Canadian/American EMTP User Group, 1987-1998. L. Dubé, ”Models in ATP”, Language manual, Feb. 1996. L. Prikler, H.K. Høidalen, ATPDraw User’s Manual, SEfAS TR A4790, ISBN 82-594-1358-2, Oct. 1998. H.K. Høidalen, “ATPDraw for Windows, Version 2”. Proceedings of the 1998 European EMTP Users Group Meeting, Nov. 8-10, Prague. L. Dubé, “How to use MODELS-based user-defined network components in ATP”. Proceedings of the 1996 European EMTP Users Group Meeting, Nov. 10-12, Budapest.