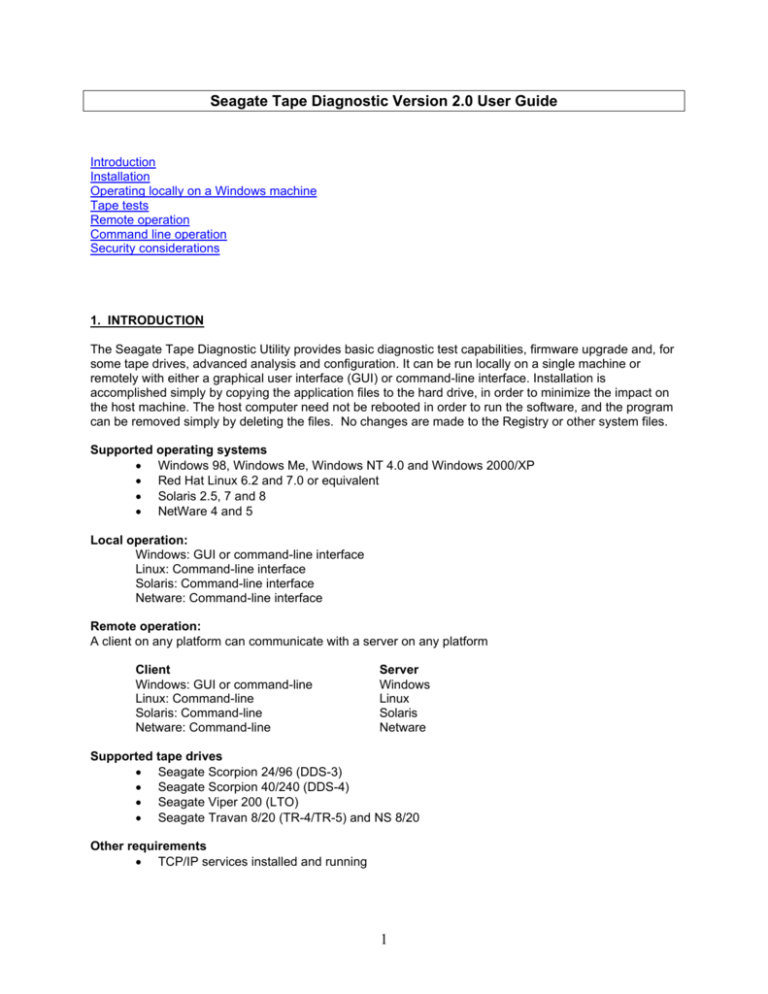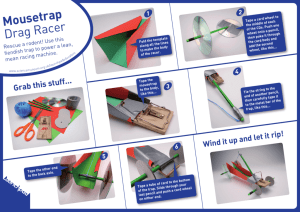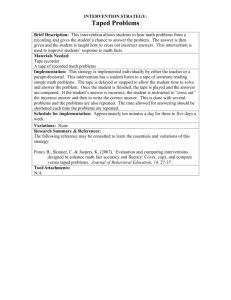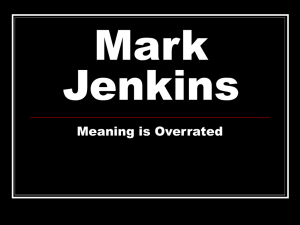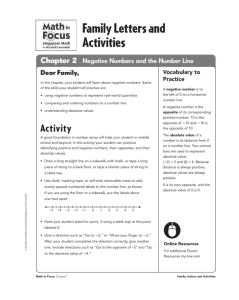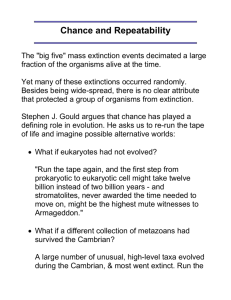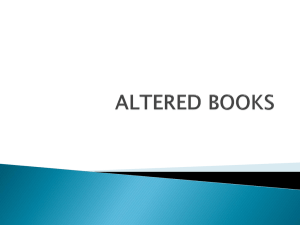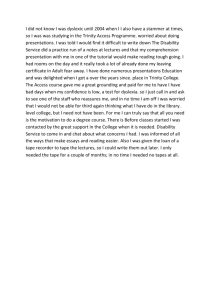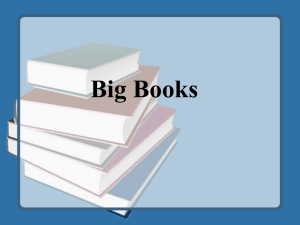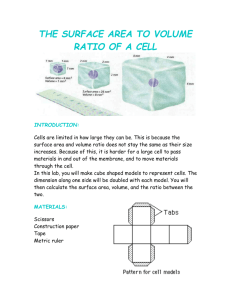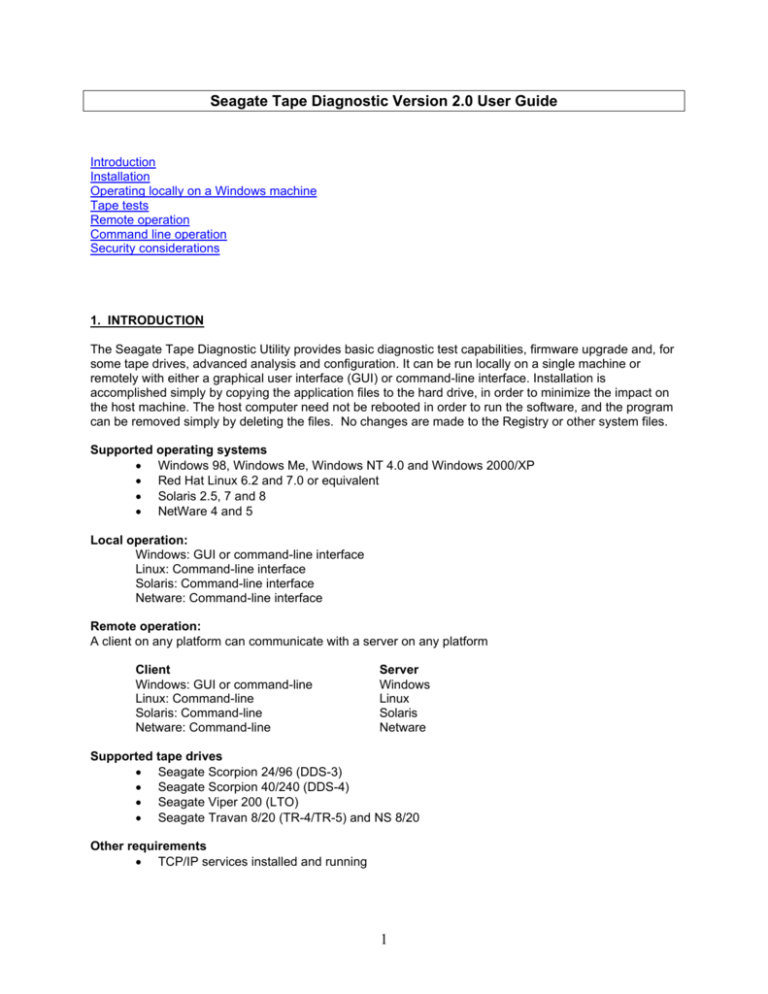
Seagate Tape Diagnostic Version 2.0 User Guide
Introduction
Installation
Operating locally on a Windows machine
Tape tests
Remote operation
Command line operation
Security considerations
1. INTRODUCTION
The Seagate Tape Diagnostic Utility provides basic diagnostic test capabilities, firmware upgrade and, for
some tape drives, advanced analysis and configuration. It can be run locally on a single machine or
remotely with either a graphical user interface (GUI) or command-line interface. Installation is
accomplished simply by copying the application files to the hard drive, in order to minimize the impact on
the host machine. The host computer need not be rebooted in order to run the software, and the program
can be removed simply by deleting the files. No changes are made to the Registry or other system files.
Supported operating systems
• Windows 98, Windows Me, Windows NT 4.0 and Windows 2000/XP
• Red Hat Linux 6.2 and 7.0 or equivalent
• Solaris 2.5, 7 and 8
• NetWare 4 and 5
Local operation:
Windows: GUI or command-line interface
Linux: Command-line interface
Solaris: Command-line interface
Netware: Command-line interface
Remote operation:
A client on any platform can communicate with a server on any platform
Client
Windows: GUI or command-line
Linux: Command-line
Solaris: Command-line
Netware: Command-line
Server
Windows
Linux
Solaris
Netware
Supported tape drives
• Seagate Scorpion 24/96 (DDS-3)
• Seagate Scorpion 40/240 (DDS-4)
• Seagate Viper 200 (LTO)
• Seagate Travan 8/20 (TR-4/TR-5) and NS 8/20
Other requirements
• TCP/IP services installed and running
1
2. INSTALLATION
Installation of the software is very simple: basically, unzip the files from the self-extracting executable,
then run the application. For installation procedures on each operating system, see Appendix A.
3. WINDOWS OPERATION ON A LOCAL MACHINE
•
•
For remote client/server operation, see Appendix B.
For command-line or batch file operation, see Appendix C.
Launch the software
To run the diagnostic, double-click on the desktop shortcut (if you placed one) or open Explorer, go to the
directory in which you unzipped the application files and double-click on stdiag.exe. The following dialog
will be displayed:
Assuming the tape drive(s) is directly attached to the local machine on which you are running the
diagnostic, make sure “Local Tape Drive(s)” is selected and click OK.
The software will search for all the supported tape drives that are attached to the system. (In the case of
Windows 98, it will take a few moments to find attached SCSI drives.) Once the search is complete, the
diagnostic window will be displayed, showing one tab for each supported tape drive found. Included are
the drive type and serial number (on the tab), SCSI or ATAPI location, drive model number and firmware
revision level. Travan 8/20 drives do not display serial numbers.
2
Click the tab that represents the tape drive you wish to work on, then select one of the available
operations in the left-hand column. The options available in the right-hand column will vary depending on
your selection and the type of tape drive being accessed.
When a test or operation has been launched, the status, results and error messages will be displayed in
the view window, including a date/time stamp and drive details. This information can be saved to disk as
a text file by clicking the Save button, then opened and printed from Notepad or another word processor.
If you save the view window again using the same file name, the new information will be appended to the
previous file. Clicking the Clear button will erase the information displayed in the view window.
Trace buffer data (DDS-4 and LTO only) and Viper-specific information (cartridge memory and EEPROM
data) will be saved to a binary file on disk instead of being displayed in the view window.
To exit the application, click the Exit button or the “X” in the upper right corner of the window.
3
The available operations are as follows (not all operations are available on every drive type):
Tape Operation Tests
Read-Write Test: The program will write the specified amount of repeating-pattern data on a new or
scratch tape (or if no value is specified, 200MB for Viper, 20MB for DAT, 5 MB for Travan), then rewind
and read back the data pattern to compare it with the original. The vertical progress bars will show the
approximate percentage completed, and an entry will be made in the view window for each action in the
test. If the error count does not exceed the acceptable maximum, the drive will be reported as having
successfully passed the test. Otherwise, one or more error messages will be displayed in the view
window.
Compression Test: The program will perform a read-write test, using hardware data compression to
confirm that your tape drive’s data compression is functioning properly. If no test size is specified, the
program will write 200MB. (NOTE: Travan tape drives do not support hardware data compression unless
they are in the “NS” series.)
Options:
Retension Tape Before Test: This checkbox enables a retension pass (quickly run the tape from
beginning to end) before a Read-Write or Compression test. It is highly recommended for Travan drives
and optional for Viper drives.
Test Size: When using the Read-Write or Compression tests, you can optionally configure the size of the
test data set. Enter an integer number in megabytes (there are 1000 megabytes in a gigabyte). If you do
not set a size, the data set will automatically be the defaults listed above. The program will not accept
any value less than 5 MB.
Electronic Test
This button will test the drive electronics (the same as the Power On Self-Test) and report a pass/fail
status in the view window.
Retrieve Information
Check the box to select which type of information you want to be retrieved from the drive (on Travan and
DDS-3, only log pages can be retrieved). Then click the Retrieve button to download the information.
Log Pages: This checkbox enables a text dump of the available log pages from the drive. The
information will be displayed in the view window.
Trace Buffer: This checkbox enables a dump of the drive’s internal trace buffer, showing history of recent
operations. This is a binary file and must be saved to disk. Enter the full path and file name where you
want this information to be stored.
Cartridge Memory: This checkbox enables a dump of LTO cartridge memory from the media currently in
a Viper drive. This is a binary file and must be saved to disk. Enter the full path and file name where you
want this information to be stored.
EEPROM Data: This checkbox enables a dump of a Viper drive’s internal EEPROM settings. This is a
binary file and must be saved to disk. Enter the full path and file name where you want this information to
be stored.
Upgrade Firmware
Firmware is the binary code stored in the tape drive’s permanent memory that controls its basic operation.
Firmware revisions are released by Seagate to address specific issues discovered after manufacturing.
4
This software is capable of performing firmware upgrades for the following tape drives and corresponding
autoloaders:
• Scorpion 24 DDS-3 DAT drives (firmware version 7xxx)/Scorpion 96 autoloader
• Scorpion 40 DDS-4 DAT drives (firmware version 8xxx/9xxx)/Scorpion 240 autoloader
• Viper 200 LTO drives (firmware version Vxxx) (Use separate upgrade utility for Viper 2000
autoloaders)
Type in the name of the firmware file, including file extension (such as V13602701-000.img).
IMPORTANT: The firmware file must be in the same directory as the diagnostic software application and
must have the original name as supplied by Seagate.
NOTE: If your Seagate tape drive was purchased as part of a computer system, check with the
manufacturer before upgrading firmware. You may have a special version of firmware, and replacing it
with a standard Seagate version may cause incompatibilities.
View/Change Drive Settings (Viper only)
Choose the appropriate Viper drive settings that you want to view or change by clicking the drop down list
box next to each function. When you have completed your selections, click the Apply button to display
settings (in the view window) and/or update the tape drive. Available functions are:
Compression Setting: Sets data compression to Enabled or Disabled via the Data Compression Control
Page (0Fh).
Compression Control: Sets the default compression mode via the Drive Capabilities Conrol Mode Page
(21h), with the possible values of On, Off and SCSI [default]. This must be set to SCSI in order for
compression to be controlled via the Compression Setting function.
Tape Speed: Sets the maximum drive speed in MB/sec, with the possible values of 16, 14, 12, 10, 8 and
Automatic (speed selection via FastSense [default]).
Auto Load: Sets the cartridge autoload mode, with the possible values of Off, Hold and On [default].
With off, the cartridge cannot be loaded at all; with hold, the cartridge will seat but will not thread the tape;
with on, the cartridge will both seat and load the tape.
Perform Manual Operations
Click on the button that performs the operation you require. Available functions are:
Retension Tape (Travan and Viper only): This launches a retension pass (quickly run the tape from
beginning to end) on the media currently inserted into the drive.
Park Load Arm (Viper only): This moves the Viper recording head assembly and cartridge carrier into a
secure parked position for shipping (IMPORTANT: The media cartridge must be completely removed from
the drive before this command is issued, or damage may occur to the drive and cartridge.)
Unpark Load Arm (Viper only): This moves the Viper recording head assembly and cartridge carrier
back into the ready position. In normal operation, this command is unnecessary, because the Viper drive
will automatically unpark on power-up.
5
APPENDIX A – INSTALLATION
Windows 2000/XP:
1. Copy the self-extracting zip file WinDiag.exe to a directory of your choice, such as c:\TapeDiag.
Do not use spaces in the path name.
2. From Windows Explorer, double-click on the executable. It will extract the application files to the
same directory (diagsv.exe is the server/standalone module, stdiag.exe is the GUI client and
stdiagcl.exe is the remote command-line client module). If you wish, right click on stdiag.exe,
make a shortcut and drag it to the Windows desktop.
3. In order to communicate with the tape drives, the native Microsoft tape drivers or Seagate
equivalent must be installed and running. The native Microsoft driver in Windows 2000 supports
the Seagate DDS-3/DDS-4 DAT drives and Travan 8GB/20GB drives.
4. The URL http://seagate.com/support/kb/tape/comp/sw/viper_ultrium.html contains instructions on
how to download native applet Windows 2000 tape drivers for the Seagate Viper tape drives. (An
exception to this is that users of VERITAS Backup Exec for servers can enable the software
drivers to always be active on boot up. The diagnostic will communicate with the tape drives in
this instance. Review the help for Device Configuration Wizard. In order for the diagnostic to
work, the Backup Exec services must remain stopped.)
5. On Windows 2000, any backup application services must be stopped, or else the diagnostic will
not be able to detect the tape drive, since devices cannot be shared. Exiting the application will
not always release the application’s access to the tape drive. It is also necessary to stop the
service from the Device Manager.
Windows NT 4.0:
1. Copy the self-extracting zip file WinDiag.exe to a directory of your choice, such as c:\TapeDiag.
Do not use spaces in the path name.
2. From Windows Explorer, double-click on the executable. It will extract the application files to the
same directory (diagsv.exe is the server/standalone module, stdiag.exe is the GUI client and
stdiagcl.exe is the remote command-line client module). If you wish, right click on stdiag.exe,
make a shortcut and drag it to the Windows desktop.
3. Provide access to the tape driver. In order to communicate with the tape drives, the native applet
Microsoft tape drivers or Seagate equivalent must be installed and running.
•
Instructions on how to the download native Windows NT tape drivers for the Seagate
DDS/DAT and Travan tape drives is available at:
http://seagate.com/support/tape/drivers/win_nt_drivers.html
•
Instructions on how to the download native applet Windows NT tape drivers for the
Seagate Viper Ultrium tape drive is available at:
http://seagate.com/support/kb/tape/comp/sw/viper_ultrium.html . (An exception to this is
that users of VERITAS Backup Exec for servers can enable the software drivers to
always be active on boot up. The diagnostic will communicate with the tape drive in this
instance. Review the help for Device Configuration Wizard. In order for the diagnostic to
work, the Backup Exec services must remain stopped.)
4. Windows NT does not allow sharing of devices. Stop all backup application services or else the
diagnostic will not be able to detect the tape drive. Exiting the application will not always release
6
the application’s access to the tape drive. It is necessary to stop the services from the Control
Panel.
Windows 98/Me:
1. Copy the self-extracting zip file WinDiag.exe to a directory of your choice, such as
c:\TapeDiag. Do not use spaces in the path name.
2. From Windows Explorer, double-click on the executable. It will extract the application files to
the same directory (diagsv.exe is the server/standalone module, stdiag.exe is the GUI client
and stdiagcl.exe is the remote command-line client module). If you wish, right click on
stdiag.exe, make a shortcut and drag it to the Windows desktop.
Linux:
1. Check that the kernel has the SCSI generic driver sg installed.
2. Use the ‘find –name sg –print’ command to see if the sg driver exists in the system.
3. Use the command ‘find –name sg.o –print’ to see if the sg driver has been compiled into the
kernel or as a module.
4. Refer to the systems kernel documentation for more information on obtaining the files if they do
not exist in the system.
5. Other helpful information is available at http://www.torque.net/sg/ .
6. Copy the LnxDiag.zip file to any directory of your choice. Do not use spaces in the path name.
7. The file LnxDiag.zip is in compressed form. Use ‘Extract’ to unzip the included files (diagsvlx.exe
is the server/standalone module and stdiaglx.exe is the remote client module).
Note:
• In order for the remote diagnostic to work correctly, the proper IP address much be included in
the /etc/host file.
• Because of Linux driver limitations, the Viper extended sense codes are not supported.
• Some of the Linux kernels have a known driver bug that causes SCSI error messages to be
displayed to the screen during drive detection. These do not affect operation of the drive nor the
diagnostic software and can be ignored. The firmware download option may show a failed status
on the console and ‘parity errors’. This is due to the sg driver not requesting Synchronous Data
Transfer immediately after the download completes. The validity of the firmware download is not
affected.
• If an ATAPI tape drive is not detected under Linux, type the following sequence of commands
from the Linux console in order to allow ATAPI tape commands to be sent:
rmmod ide-tape [Enter]
rmmod ide-scsi [Enter]
modprobe ide-scsi [Enter]
7
Solaris:
1. Copy the SolDiag.zip file to any directory of your choice. Do not use spaces in the path name.
2. The file SolDiag.zip is in compressed form. Use the ‘unzip’ command to extract the included files
(diagsvsl.exe is the server/standalone module and stdiagsl.exe is the remote client module).
Note: ATAPI tape drives are not supported.
Netware:
1. Copy the NtwDiag.zip file to any directory of your choice. Do not use spaces in the path name.
2. The file NtwDiag.zip is in compressed form. Use the ‘unzip’ command to extract the included files
(diagsvnw.nlm is the server/standalone module and stdiagnw.nlm is the remote client module).
You can run the application on a NetWare server by using any of the following three options:
a.) From a client system, copy diagsvnw.nlm into the SYS volume directory.
b.) Shut down the server and copy diagsvnw.nlm into the C:\NWSERVER directory.
c.) Run diagsvnw.nlm from the floppy drive.
Note: The diagnostic uses the ASPI driver, not the application tape driver, to access the tape drive.
Unload the tape driver nwtape.cdm if using VERITAS Backup Exec.
Observe the following requirements and limitations on the NetWare version:
• The following modules must be loaded: NWASPI.CDM and CLIB.NLM
• Always use full path names for firmware and log files. Never use the X:\NWSERVER directory for
file access.
• The log files created by the diagnostic will be placed in the server’s SYS directory.
• Tape reads and writes are limited to 32K by NWASPI, so long read-write tests will not always
stream on Viper drives.
• ATAPI tape drives are not supported.
8
APPENDIX B – REMOTE OPERATION
For a discussion of security issues, see Appendix D.
In addition to local operation on a Windows machine, the diagnostic software can operate remotely, using
either a Windows GUI client or a command-line interface. A client on any supported platform can
communicate with a server on any supported platform (i.e., Windows, Linux, Solaris or Netware).
Whether local or remote, the diagnostic application actually consists of two parts: a client and a server.
These communicate with each other via TCP/IP sockets. It is important to run the server first, then
connect from the client.
Step 1: Run the diagnostic server
1. Load the server component on the remote machine (via FTP or other means). You may need to unzip
the compressed file set for the particular operating system in order to separate out the server executable.
Server executable names are:
Windows: diagsv.exe
Linux: diagsvlx.exe
Solaris: diagsvsl.exe
Netware: diagsvnw.nlm
2. Run the server component by typing the following from the command line (local or telnet) or the
Start/Run menu:
[executable name] server [Enter] (On Windows, you would type: diagsv server)
If you want to password-protect access to the server (passwords are case-sensitive!), add the
following switch:
-pw: [password]
If you want the server to listen for a client connection on a TCP/IP port other than the default
(8800), add the following switch:
-cp: [port number]
For example, on Windows you could run the server with the following command:
diagsv server –pw:mysecret –cp:6060
3. The server will find the supported tape drives attached to the machine on which it is running, then
display the following screen when it is ready to receive the client connection:
4. When the client connects, its IP address will be displayed in the window. When the client disconnects,
a disconnect message will be displayed.
9
5. Make sure a scratch tape is in the drive if doing a read-write or compression test and that the media is
removed before doing a firmware upgrade.
6. When you have finished testing, you can end the server session locally by selecting the server window
and typing “exit” or clicking the “X” in the corner of the window. The server component can also be shut
down from the remote client, by clicking on Exit All (Windows GUI client) or typing the shutdown
command (command line client). On NetWare servers, the client must be used to close the active
diagnostic server NLM.
Step 2: Run the diagnostic client
A. Windows GUI Client
1. To run the Windows GUI client, double-click on the desktop shortcut (if you placed one) or go to the
directory in which you unzipped the application files and double-click on stdiag.exe. The following dialog
will be displayed:
2. Click on “Remote Tape Drive(s).”
3. Enter the IP address of the remote machine to which the tape drive(s) is attached. The diagnostic
server component must already be running there (see Step 1). If the server is behind a firewall, prior
arrangements must have been made to allow access. (The diagnostic software communicates via
TCP/IP sockets and only sends text strings back and forth, as if they were typed from the command
line. Only valid diagnostic commands are accepted, so security risks are minimized.)
4. If the server was launched with a password, enter the password into the dialog box. NOTE:
Passwords are case-sensitive!
5. If the server was launched to listen on a TCP/IP port other than the default (8800), enter the port
number into the dialog box.
10
6. Click OK. When the connection is made successfully, the main diagnostic window will be displayed.
You may then continue as if the server were local. See “Windows Operation” above for operating
instructions.
7. When you have finished, you can click the Exit button to close the GUI client but leave the remote
server running, or click Exit All to shut down both the GUI client and the remote server application.
IMPORTANT: When operating remotely, binary files (firmware files, trace buffer data, cartridge memory
information and EEPROM data) will be stored on the server. Only view window files (including log page
dumps) will be saved on the client machine. When upgrading firmware, you must have the firmware file
on the server to which the drive is locally attached. This can be sent via FTP or other means.
B. Command-Line Client (Windows, Linux, Solaris or Netware)
To run the diagnostic command-line client instead of the Windows graphical client, make sure the server
is already running, then launch the client by typing the appropriate command from the console, as follows:
<executable> <command> <switch><:value> <path/\logfilename.extension>
where <executable> is one of the following:
Windows: stdiagcl.exe
Linux: stdiaglx.exe
Solaris: stdiagsl.exe
Netware: stdiagnw.nlm
See Appendix C for command-line syntax. The remote command-line client works identically to the local
command-line, except for the required IP address and optional additional switches:
-ip: [IP address of the server to which you want to connect]
If the server was launched with password-protection (passwords are case-sensitive!), add the
following switch:
-pw: [password]
If the server was launched to listen for a client connection on a TCP/IP port other than the default
(8800), add the following switch:
-cp: [port number]
For example, on Windows you could show all supported tape drives attached to the server with
the following command:
stdiagcl show –ip:10.29.8.179 –pw:mysecret –cp:6060
When you have finished working with the diagnostic software, you can send the shutdown command to
shut down the remote server application.
NOTE: Interactive mode is not supported with remote operation.
IMPORTANT: When operating remotely, binary files (firmware files, trace buffer data, cartridge memory
information and EEPROM data) will be stored on the server. Only view window files (including log page
dumps) will be saved on the client machine. When upgrading firmware, you must have the firmware file
on the server to which the drive is locally attached. This can be sent via FTP or other means.
11
APPENDIX C – COMMAND-LINE OPERATION
IMPORTANT: Since there is no interactivity when using the command line, it is the user’s
responsibility to make sure that any media used is a scratch tape and not valuable data that could
be overwritten.
The diagnostic software can be run via the command line either locally or remotely.
Local Operation:
To run the software on the machine to which the tape drive(s) is attached, simply run the server
executable with the appropriate commands. You have a choice of two modes:
Interactive mode: Type the name of the server application without parameters (on Windows, it
is diagsv.exe) and press [Enter]. The software will launch, locate all the supported tape drives,
and be ready for input of your first command, indicated by a <1>:
Type the first command (show in the example above), then press Enter.
After the first command is complete, the application will remain running and wait for input of your
next command <2>, and so on. When you have finished testing, type exit to close the
application.
Single command mode: Type the name of the server executable with parameters and press
[Enter]. The software will launch, locate all the supported tape drives, and execute the command
you have entered. When it has completed the command, the software will exit and return you to
the system prompt. A series of these commands can be saved to a batch file and run
sequentially.
Remote Operation:
The diagnostic software can be run remotely from the command line exactly the same way as the GUI
version, except that the client interface is a command line rather than a graphical window. See Appendix
B for details on starting the server and the command-line client.
NOTE: Interactive mode is not available in remote operation.
12
Command Line Syntax
Syntax is as follows:
<executable> <command> <switch><:value> <path/\logfilename.extension>
(In Interactive Mode, omit the executable name in your commands.)
Note: On Linux/Unix systems, the syntax is case-sensitive
Operating
Example with parameters*
System
diagsv rwtest –id:6 –ts:12 –o:c:\tmp\logfile1.txt
Windows
./diagsvlx rwtest –id:6 –ts:12 –o:/tmp/logfile1.txt
Linux
diagsvsl rwtest –id:6 –ts:12 –o:/tmp/logfile1.txt
Solaris
diagsvnw rwtest –id:6 –ts:12 –o:c:\tmp\logfile1.txt
NetWare
* runs a read-write test on a drive with target ID 6 with a test file size of 12 MB; results are displayed on
the screen and also saved to the text file logfile1.txt
Basic Commands
A summary help screen of the basic commands and switches is available by typing the executable name
with no parameters, or with the –h parameter, or followed by the word help. If a syntax error occurs, the
help file will automatically be displayed.
Commands
rwtest
ctest
upgrade
logpages
enablecomp
disablecomp
compstatus
retension
show
help
trace
etest
shutdown
Tape read-write test sends a repeating data pattern to the tape drive, then reads it
back and compares it on the host. This test will use the current block size setting on
the drive and adjust the length and error calculations accordingly. The default test
size is 200MB for Viper, 20MB for DAT, 5 MB for Travan (no compression).
Hardware compression test confirms that hardware data compression is operational
on the drive. This test is operationally identical to the read-write test, except that
compression is turned on. The default test size is 200 MB (compressed).
Upgrade firmware command must be used with the –f switch to identify the binary
file that contains the new firmware. (Note: On some systems with DDS-3, there may
be a conflict between the tape drive and an auto-polling CD-ROM on the same
SCSI bus. In this case, turn off the autoplay feature of the CD-ROM while
upgrading the tape drive firmware.)
Dumps drive log pages in formatted ASCII text. This command should be used with
the –o switch to direct output to a text file.
Sets data compression to Enabled via the Data Compression Control Page (0Fh).
Sets data compression to Disabled via the Data Compression Control Page (0Fh).
Returns the current data compression setting (Page 0Fh).
Retension the media on drives that support the retension command.
Shows all of the Seagate drives detected by the application, including model
number, SCSI ID, serial number and firmware version.
Displays the help screen.
Dumps binary trace information. This command must be used with the –f switch to
direct output to a binary file on disc. Applicable only to Viper and DDS4 drives. (Not
available on Viper prior to firmware version 1270.)
Internal electronics test. Result is pass or fail. (Viper and DDS-4 drives only)
Shuts down the remote server application.
13
Basic Switches
Target drive identification (use one of the two):
-id: = identifies the drive by target (logical) ID. If no duplicate tape IDs exist on the system (which can be
determined with the show command), this is sufficient to identify the drive to be tested. The special
case -id:x can be used if you want the application to test the first Seagate drive it recognizes. See the
read-me file for a list of possible ID syntax.
-sn: = drive serial number. (Note: Travan TR4/TR5 do not have serial numbers in firmware.)
Text output (use one of the two, otherwise output is to the screen only):
-o: = text output file name, with full path recommended. (NOTE: Spaces are not supported.) Provides
ASCII text output to a file on disc as well as the screen. Using an existing filename will result in an
append to that file.
-nov: = no screen output (if followed by a filename, output is just to that text file on disc).
General:
-ts: = read-write or compression test size in megabytes (default is 200MB for Viper, 20MB for DAT, 5 MB
for Travan on read-write or 200 MB for compression unless this switch is used).
-f: = binary file name, with full path included. (NOTE: Spaces are not supported.) Used with the upgrade
command to specify the firmware file to be loaded and the trace, cmemory and eeprom commands to
specify the binary output file.
-i = ignore firmware version. Allows a downgrade or a repeat load of the same version. On Viper drives, if
only the last four digits of the firmware name have changed, the –i switch must be used, since the
application only checks against the leading digits.
-fr = full retension of media before executing rwtest or ctest (on drives that support the retension
command)
-nr = suppress the “Press enter to continue” prompt. Used with batch file operation.
Viper-Specific Commands
park = moves the Viper recording head assembly and cartridge carrier into a secure parked position for
shipping (IMPORTANT: The media cartridge must be completely removed from the drive before this
command is issued, or damage may occur to the drive and cartridge.)
unpark = moves the Viper recording head assembly and cartridge carrier back into the ready position. In
normal operation, this command is unnecessary, because the Viper drive will automatically unpark on
power-up.
eeprom = retrieves the 8K byte EEPROM buffer from the drive. This command must be used with the –f
switch to direct output to a binary file on disc.
cmemory = retrieves the 4K byte Cartridge Memory data from the cartridge currently inserted in the drive.
This command must be used with the –o switch to direct output to a text file on disc.
Advanced Viper Settings
set <switch> = sets one or more of the following Viper virtual switches:
-speed:<value> = sets the maximum drive speed in MB/sec, with the possible values of 16, 14, 12,
10, 8 and 0 (0 = automatic speed selection via FastSense [default]).
-compdefault:<value> = sets the default compression mode via the Drive Capabilities Conrol Mode
Page (21h), with the possible values of on, off and scsi [default]. This must be set to scsi in order
for compression to be controlled via the enablecomp/disablecomp commands.
-load:<value> = sets the cartridge autoload mode, with the possible values of off, hold and on
[default]. With off, the cartridge cannot be loaded at all; with hold, the cartridge will seat but will
not thread the tape; with on, the cartridge will both seat and load the tape.
get <switch> = gets the current setting of one or more of the following Viper virtual switches:
-speed
-compdefault
-load
14
Command-Line Quick Reference
( * = Viper only )
Switches
v -id:TargetId
v -sn:SerialNumber
v -o:TextFileName and Path
v -nov:TextFileName and Path
v -ts:TestSize
v -f:BinaryFileName and Path
v -i (ignore firmware version comparison)
v -fr full retension before test
v -nr (suppress “Press Enter…” prompt)
Tests
v rwtest
v ctest
v etest
Operations
v upgrade
v park*
v unpark*
v retension
Viper Settings*
v set <switches>
where switches are:
-speed:16|14|12|10|8|0 (0 = auto)
-compdefault:scsi|on|off
-load:on|hold|off
v get <switches>
where switches are:
-speed
-compdefault
-load
Information Retrieval
v show
v trace
v logpages
v eeprom*
v cmemory*
Compression Settings
v enablecomp
v disablecomp
v compstatus
Sample commands on a Windows system
(Assumes the executable is called diagsv and the drive is at SCSI ID 4)
Display detail on screen about all Seagate tape drives attached to system:
diagsv show
Dump drive log pages to screen:
diagsv logpages –id:4
Dump drive log pages to screen and a text file:
diagsv logpages –id:4 –o:c:\temp\text1.txt
Dump drive log pages to a text file only:
diagsv logpages –id:4 –nov:c:\temp\text1.txt
Upgrade firmware to version 13602107:
diagsv upgrade –id:4 –f:c:\temp\v13602701-000.img
Do a read-write test of 20MB, with results to the screen and a text file:
diagsv rwtest –id:4 –ts:20 –o:c:\temp\text.txt
Retension the tape (if supported by the drive):
diagsv retension –id:4
Determine hardware compression setting (if supported by the drive):
diagsv compstatus –id:4
15
APPENDIX D – SECURITY CONSIDERATIONS FOR REMOTE OPERATION
While diagnostic and firmware upgrade operations are handled locally most of the time, this software has
been designed to enable remote communication as well. Whether local or remote, the diagnostic
application consists of two parts: a client component and a server component. These communicate with
each other via TCP/IP sockets.
If you are performing remote operations inside an intranet, typically both the client and server machines
are within a single firewall, thus minimizing security issues. Only in the case where a client outside the
corporate firewall (such as a reseller’s technical support staff) is trying to diagnose a tape drive on a
server inside the firewall (such as the reseller’s customer) will security questions need to be addressed.
Companies set up their security based on what is most important to them: convenience or protection.
Each installation will vary according to the relative priorities, so the information below is given as a
general guideline, to be adapted to a particular situation.
The architecture of the diagnostic software is as follows:
SERVER
CLIENT
Server
Software
Tape
Drive
Client
Software
Socket Communication
Binary data neither enters nor leaves the server at any time during operation of the diagnostic software.
All communication with the tape drive is done locally, between the server software and the drive.
The server software must be placed on the server machine either by manual installation (copy it to a
directory) or by downloading via File Transfer Protocol (FTP). Similarly, any firmware file used to upgrade
the tape drive must reside on the server to which the tape drive is attached, and any binary information
extracted from the tape drive (such as a trace buffer capture) will be saved to a user-designated file on
the server itself. It is up to the user to move such files on and off the server, either manually or via FTP,
etc.
The diagnostic’s server software must be launched locally (the remote client cannot launch it). The server
software first builds a list of the supported tape drives attached to the machine on which it is running.
Then it goes into a waiting mode, listening on a designated port (default is 8800) for a specific connect
command from the diagnostic client. Any other command, request, data or message is discarded and an
error is generated.
Once a client connects (and only one connection is allowed at a time), the server will wait for one of
several specific commands from the client. The graphical user interface (GUI) client will build commands
based on the buttons the user clicks. With the command line client, the user enters the command directly
from the keyboard. In either case, the commands sent over the network are simple text strings, for
example:
upgrade –id:4 –f:c:\temp\v13602701-000.img
Again, no other command, request, data or message can be accepted by the server. When processing
commands, the server will send status messages back to the client via the TCP/IP socket. These too are
text strings (see the dialog box illustration on page 3 for a sample of status messages).
16
When the server receives the SHUTDOWN command from the client, it will close the socket connection
and terminate.
Setting Up Remote Internet Communication Through a Firewall
In general, there are two approaches to setting up remote communication through a firewall in order for
the diagnostic to remotely test a tape drive:
1. Virtual Private Network (VPN) connection
If a VPN account has been set up and the appropriate software is in place, the client outside the firewall
can connect with the diagnostic server component on the machine to which the tape drive is attached
simply by connecting to that machine’s IP address, as entered by the user. This will work as if both client
and server are inside the firewall, such as on a LAN.
2. Standard TCP/IP address or port mapping
The client and server machines will need valid external IP addresses, which may need to be added to the
other’s access list (host allow list). Also, the communication port (either the default port 8800 or a userdesignated port) must be valid and available for Internet communication. Static routing and port access
forwarding are two common methods of achieving these results.
In the end, the approach you take will be determined by the complexity of the security and the company’s
willingness to accommodate traffic from outside the firewall. The diagnostic software has been designed
to be as small a risk to network security as possible, but ultimately the access decision and
implementation are up to the user.
APPENDIX E – FILE NAMES
The diagnostic includes the following file names:
Operating System
Windows
Linux
Solaris
Netware
Client
stdiag.exe (GUI)
stdiagcl.exe (cmd. Line)
stdiaglx.exe
stdiagsl.exe
stdiagnw.nlm
Server
diagsv.exe
Installed Zip file
WinDiag.exe (self-extracting)
diagsvlx.exe
diagsvsl.exe
diagsvnw.nlm
LnxDiag.zip
SolDiag.zip
NtwDiag.zip
Note: For local operation, both the client and server must be installed in the same directory. The client
will automatically launch the server when using the GUI on a local Windows machine. Otherwise, the
server must be started manually before the client is launched.
Copyright (c) 2001 by Seagate Removable Storage Solutions LLC. All rights reserved.
September 2001
17