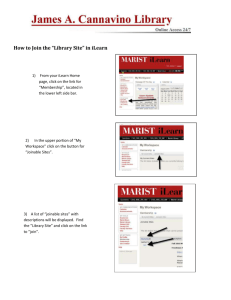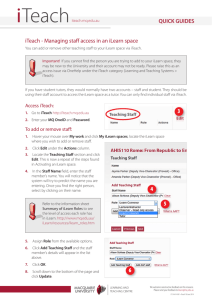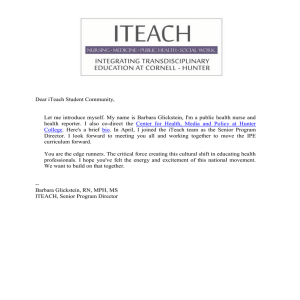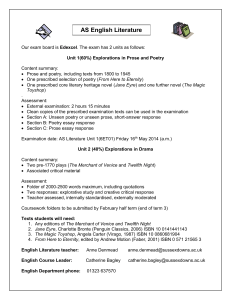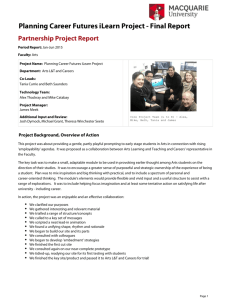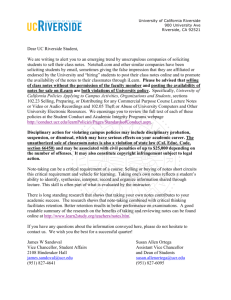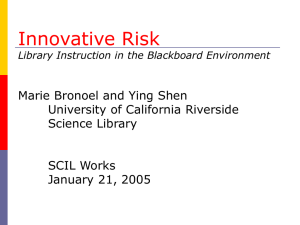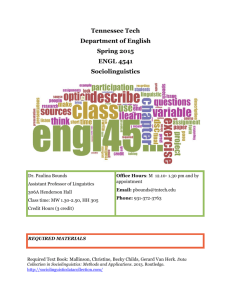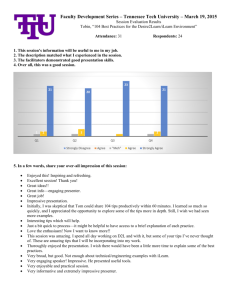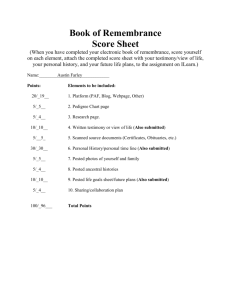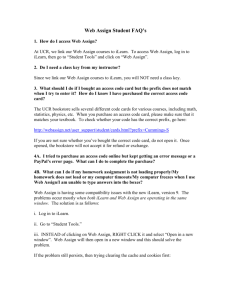QUICK GUIDES iTeach - Creating a development iLearn space
advertisement

QUICK GUIDES iteach.mq.edu.au iTeach - Creating a development iLearn space A Development iLearn space can be used to develop content for a future iLearn space. This space cannot be released to students, but can be copied for use as an active space later on. For example a Unit convenor may wish to begin preparing an iLearn space for a future study period that has not been released in iTeach yet. The process is two-fold. The Department Manager must first create an iLearn space. The Unit convenor will then be able to activate their new unit in iTeach and then begin building content within iLearn. Department Managers: 1. Go to iTeach http://iteach. mq.edu.au and enter your MQ OneID and Password. 2. Hover your mouse over My Department and select your department, and then select Create custom iLearn space. 3. Assign a Location from the available options. 4. Enter the Unit Code. 5. Enter the Unit Name. 3 6. Select Development, 2014 for the Study Period. 4 7. Enter a Unit Convenor. 5 8. Enter a Second Contact. 6 9. Click Save. 7 9 8 We welcome constructive feedback on this resource. Please send your feedback to ilearn@mq.edu.au QUICK GUIDES CONTINUED Unit convenors: The unit convenor can now log in to iTeach and create their development unit. 1. Go to iTeach http://iteach.mq.edu. au and enter your MQ OneID and Password. 2. Hover your mouse over My work and click on My iLearn spaces. 3 4 3. Click Development, 2014. 4. Click Create a new iLearn space. Step 1 – Enter unit title and delivery mode 1. Add any Custom text to the unit title if required. 1 2. Assign a Delivery Mode from the available options (i.e. All, Internal Only or External Only). 2 3. Click Next. Step 2 – Select initial content 1. Choose whether to base your unit on a previous unit or to use a blank template. 2. If you are basing this unit on a previous offering in iLearn and you wish to re-use the previous content, select Copy a past offering of this Unit. 2 1 3. Click Next. 1 Step 3 – Specify student access dates 1. You do NOT need to modify the date when students can access the development iLearn space. 2. Click on the calendar icon and select when you want the iLearn space to change to readonly. 3. Click Next. 1 2 QUICK GUIDES CONTINUED Step 4 – Add teaching staff 1. Add additional teaching staff that will require access to this unit. 2. Enter Staff Name. You will notice the system will try to predict the name you are entering. Once you find the right person, select by clicking on their name. 3. Assign a Role from the available options. 2 4. Click Add Teaching Staff and the staff member’s details will appear. 3 5. Click Next. Step 5 – Add enrolments 1. You do NOT need to enrol any student cohorts for a development unit. 2. Click Next. Step 6 – Confirmation 1. Scroll down the page and view all your selections. If any of your selections are incorrect make the necessary changes. 2. Read through the Policy Statement. If you agree, tick to certify that you have read and understood the policy. 2 3 3. Click Create this iLearn space. When you login to iLearn you will see the Development unit under the Development Units category in your My Home section. LTC-A414-001 • i Teach 13 June 2014