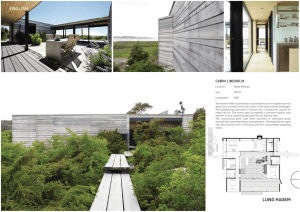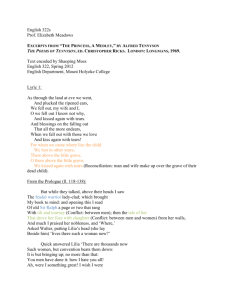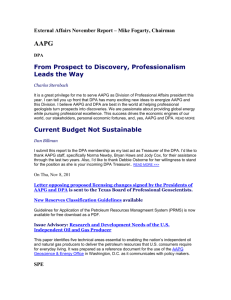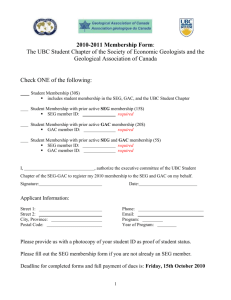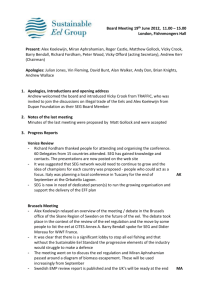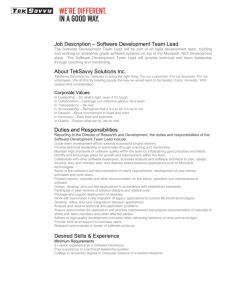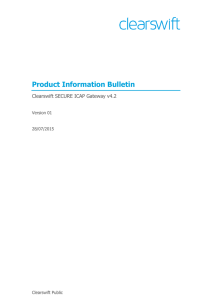Configuring the Clearswift SECURE Email Gateway to Work with
advertisement

Clearswift Configuring the Clearswift SECURE Email Gateway to Work with Microsoft Office 365 Version 1.0 27/08/15 Configuring the Clearswift SECURE Email Gateway to Work with Microsoft Office 365 Contents 1 Introduction .................................................................................................3 2 Configuring the SEG to Scan Inbound Email Before Routing to Office 365 ..........4 3 Configuring the SEG to Scanning Outbound Email from Office 365 ....................6 4 Configuring Office 365 to Route Email to the SEG ............................................7 5 Further Information .................................................................................... 10 Page 2 of 10 2 Configuring the Clearswift SECURE Email Gateway to Work with Microsoft Office 365 1 Introduction This document explains how to integrate the Clearswift SECURE Email Gateway (SEG) with Microsoft Office 365 in order to provide enhanced Adaptive Data Loss Prevention defenses and complement the Office 365 hygiene components. There are numerous Office 365 packages suited to different customer requirements. This document is based on the Office 365 Enterprise E3 package which is Microsoft’s target platform for mid and larger sized enterprises. This document assumes that you are familiar with how to configure the SEG. If you would like more information on basic configuration of the SEG, please refer to the online help. Scheduled classroom and webinar training courses are also available here: https://www.clearswift.com/training-and-support/training-courses The process for configuring the Clearswift SEG to work with Microsoft Office 365 can be broken down into three steps: Configure the SEG to Scan Inbound Email Before Routing to Office 365 Configure the SEG to Scanning Outbound Email from Office 365 Configure Office 365 to Route Email to the SEG Page 3 of 10 3 Configuring the Clearswift SECURE Email Gateway to Work with Microsoft Office 365 2 Configuring the SEG to Scan Inbound Email Before Routing to Office 365 In this scenario your organization should ensure that your DNS MX records are directed to your SEG servers. The SEG(s) will then process emails according to policy and valid messages will be routed to your organization’s Office 365 deployment. To configure the SEG to accept messages for your organization’s domain and route traffic to your Office 365 instance: 1. In the Clearswift SECURE Email Gateway user interface, click on the System tab. 2. Click on SMTP Settings. 3. Click on Mail Domains and Routing. 4. In the Hosted Domains tab, click on New. 5. In the New Hosted Domain dialog box, enter your organization’s email domain (e.g. adaptiveredaction.com) into the Domain field and click on Add. 6. In the Email Routing tab, click on New. Page 4 of 10 4 Configuring the Clearswift SECURE Email Gateway to Work with Microsoft Office 365 7. In the Add Email Route dialog box: a. Enter your organization’s email domain (e.g. adaptiveredaction.com) into the Domain field. b. Select the To a server radio button. c. Enter the Host Name for your organization’s Office 365 deployment (this can be obtained from your Office 365 portal, under Domains and the Domain Settings for the relevant domain, e.g. adaptiveredactioncom.mail.protection.outlook) in the Server field. d. The value in the Port field should be 25. e. Ensure that the Authentication drop down is set to None. f. Click on Add. Page 5 of 10 5 Configuring the Clearswift SECURE Email Gateway to Work with Microsoft Office 365 3 Configuring the SEG to Scanning Outbound Email from Office 365 In this scenario there are several steps to perform to redirect mail from Office 365 to an external SEG server. Initially the SEG must be configured to receive email from Microsoft online services. To do this: 1. In the Clearswift SECURE Email Gateway user interface, click on the System tab. 2. Click on SMTP Settings. 3. Click on Connections. 4. Select the Internal Email Servers entry and then click on Edit. 5. In the Hosts tab, click on New. 6. In the New Host dialog box: a. Enter the following in the Host field: outbound.protection.outlook.com b. Click on Add. 7. Configure TLS if required. Page 6 of 10 6 Configuring the Clearswift SECURE Email Gateway to Work with Microsoft Office 365 4 Configuring Office 365 to Route Email to the SEG The next stage is to reconfigure your organization’s Office 365 portal to redirect all outbound email to the SEG server(s). To do this: 1. 2. 3. 4. 5. In your organization’s Office 365 instance, click on Exchange. Click on mail flow. Click on connectors. In the connectors section, click on +. In the Select your mail flow scenario dialog box: a. Use the From drop down to select Office 365. b. Use the To drop down to select Partner organization. c. Click on Next. 6. In the a. b. c. d. New connector dialog box: Enter a name for the connector. Enter a description. Ensure that the Turn it on check box is selected. Click on Next. Page 7 of 10 7 Configuring the Clearswift SECURE Email Gateway to Work with Microsoft Office 365 7. In the When do you want to use this connector? dialog box: a. Select the Only when email messages are sent to these domains radio button. b. Select +. c. In the add domain dialog box, enter * and then click on OK. d. Click on Next. 8. In the a. b. c. How do you want to route email messages? dialog box: Select the Route email through these smart hosts radio button. Select +. In the add smart host dialog box, enter the IP address/hostname of the SEG and then click on Save. d. Repeat for any additional SEGs. e. Click on Next. Page 8 of 10 8 Configuring the Clearswift SECURE Email Gateway to Work with Microsoft Office 365 9. In the How should Office 365 connect to your partner organization’s email server? dialog box: a. Specify if a TLS connection should be used and the appropriate settings. b. Click on Next. 10. In the Confirm your settings dialog box, click on Next. 11. In the Validate this connector dialog box, enter one or more email addresses to send the validation message to and then click on Next. You should now be able to send and receive messages via the SECURE Email Gateway and Office 365. Page 9 of 10 9 Configuring the Clearswift SECURE Email Gateway to Work with Microsoft Office 365 5 Further Information This document explained how to integrate the Clearswift SECURE Email Gateway (SEG) with Microsoft Office 365 in order to provide enhanced Adaptive Data Loss Prevention defenses and complement the Office 365 hygiene components. If you require further assistance, you can refer to the: Online help – available through the Clearswift SECURE Email Gateway user interface Clearswift Support Portal and Solutions: https://www.clearswift.com/support/portals Clearswift Professional Services team: https://www.clearswift.com/trainingand-support/professional-services Scheduled classroom and webinar training courses: https://www.clearswift.com/training-and-support/training-courses Page 10 of 10 10