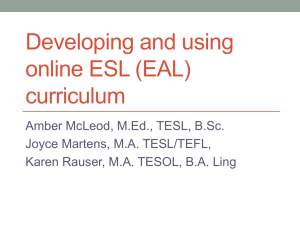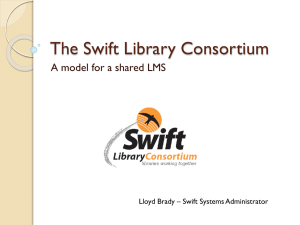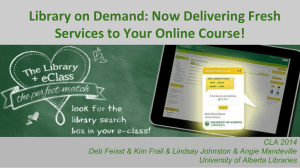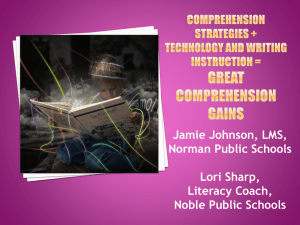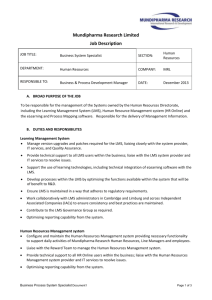Workshop notes - Learning Management System
advertisement

LEARNING MANAGEMENT SYSTEM WORKSHOP NOTES Essential elements This workshop covers the following topics: • Navigating in the LMS • What should my subject look like? • Building my subject • Control panel • Announcements • Calendar • Make a subject available • Staff and student management • Content collection Learning Management System workshop notes: Essential Elements LMS assistance & resources Support: Online support is available to get started with the LMS, including browser settings and known issues http://www.lms.unimelb.edu.au/support/ Submitting a helpdesk request: Fill in the form with as much detail as possible and an LMS consultant will get back to you with an answer. http://www.lms.unimelb.edu.au/support/helpdesk/ Teaching with LMS: A series of step-by-step and animated guides are available for subject design, content management, assessment, communication and collaboration, communities and subject lifecycle. http://www.lms.unimelb.edu.au/teaching/ Playpen subject: A playpen subject is a fully functioning LMS practice space. Design and develop an LMS subject site and invite other staff in to review and participate. http://www.lms.unimelb.edu.au/start/playpen/ LMS representatives: Each Faculty has a nominated LMS representative liaising with Academic & Learning Systems Support https://www.lms.unimelb.edu.au/start/creation/reps.html Workshops and events: Training and support activities include a range of specialised and customisable LMS workshops, regular drop-in events, lunchtime forums, and seminars highlighting specific LMS features. http://www.lms.unimelb.edu.au/support/events/ Training sessions tailored to your needs: Academic & Learning Systems Support is keen to ensure everyone has the opportunity to receive the LMS training they need. Customised training sessions can be arranged for workgroups. Contact us via http://www.lms.unimelb.edu.au/support/helpdesk/ CONTENTS My Home page ............................................................................................................................... 4 Subjects ...................................................................................................................................... 4 Communities ............................................................................................................................... 4 Manage Content .......................................................................................................................... 4 Notifications................................................................................................................................. 4 Logout ......................................................................................................................................... 4 Edit the list of subjects and communities visible .......................................................................... 4 Subject page ................................................................................................................................... 6 Edit Mode ....................................................................................................................................... 8 Edit Mode OFF ............................................................................................................................ 8 Edit Mode ON .............................................................................................................................. 8 What should my subject look like? .................................................................................................. 9 Build the subject menu .................................................................................................................. 10 Add page ................................................................................................................................... 10 Change the order of the subject menu....................................................................................... 10 Delete page ............................................................................................................................... 11 Edit page preferences ............................................................................................................... 12 Change the name in the subject menu ...................................................................................... 12 What do the symbols mean? ..................................................................................................... 13 Build a content page ..................................................................................................................... 14 Link to files ................................................................................................................................ 15 Edit content ............................................................................................................................... 17 Move content ............................................................................................................................. 17 Delete content ........................................................................................................................... 17 What’s new in my subjects and communities? .............................................................................. 18 Copyright © The University of Melbourne, December 2015 2 Learning Management System workshop notes: Essential Elements Updates ..................................................................................................................................... 18 Control Panel ................................................................................................................................ 19 Customise teaching style options .................................................................................................. 20 Select Subject Entry Point ......................................................................................................... 20 Select Subject Theme (not available for communities) .............................................................. 20 Select Menu Style ..................................................................................................................... 20 Default Content View ................................................................................................................. 21 Select Banner ............................................................................................................................ 22 Announcements ............................................................................................................................ 23 Add an announcement .............................................................................................................. 23 View an announcement ............................................................................................................. 24 Edit / delete an announcement .................................................................................................. 24 Calendar ....................................................................................................................................... 25 Add an event ............................................................................................................................. 25 Customise display ..................................................................................................................... 27 ICALENDAR .............................................................................................................................. 27 Student Preview ............................................................................................................................ 28 Turn Student Preview on ........................................................................................................... 28 What can you access ................................................................................................................ 29 Make your subject available .......................................................................................................... 30 Staff management......................................................................................................................... 31 Add a staff member ................................................................................................................... 31 Change a staff role .................................................................................................................... 31 Remove a staff member ............................................................................................................ 31 Staff roles .................................................................................................................................. 31 External users management ...................................................................................................... 32 Staff Information ........................................................................................................................ 33 Student management.................................................................................................................... 34 Subjects .................................................................................................................................... 34 Communities ............................................................................................................................. 34 Enrolment List ........................................................................................................................... 34 Enrolment Changes ................................................................................................................... 34 Students unable to see their subject in the LMS ........................................................................ 34 Content Collection......................................................................................................................... 36 What is in the content collection? .............................................................................................. 36 How do I get to the content collection? ...................................................................................... 36 Add files to the content collection .............................................................................................. 37 Modify file permissions .............................................................................................................. 37 Copyright © The University of Melbourne, December 2015 3 Learning Management System workshop notes: Essential Elements My Home page As a staff member when you log onto the LMS the first page you see will be My Home. 1. My Home is the default tab you enter on and contains modules with links to the subjects and communities you are teaching or designing, plus a range of notifications. 2. The My Home area is customisable and can be modified to change colour scheme, and to rearrange or display additional modules using the Add Module and Personalise Page buttons. Subjects Subjects contains links to the subjects you are involved with (either teaching or participating), plus names of all coordinators involved in the subject. Students will see a list of all subjects where they are enrolled (past, present and future), but will only be able to access subjects that are currently ‘available’ to students. Communities Communities contains links to the communities you are involved with (either teaching or participating), plus information on requesting a community. Note: From here, the information in this handout refers to subjects only, but the majority of the information applies equally to communities, though the command titles may differ slightly (for example, Community Tools rather than Subject Tools). The exception to this is themes (page 20). Manage Content Manage Content gives you access to your personal Content Collection (50Mb of storage space) plus the Content Collection of each subject and community you are involved with. Institution level content (e.g. Faculty wide resources) is also stored here. Access to Manage Content areas is also available via the Control Panel and often this is a more convenient way to access content. Notifications The area towards the top right of screen contains your name and often a number in a red box. This is to notify you of changes that have been made to subjects you are involved with. For more information see What’s new in my subjects and communities? on page 18. Logout Logout appears as a small button on the very top right of the page. Edit the list of subjects and communities visible When logged into the LMS, staff will always be able to access all subjects and communities they have taught by clicking the name of the subject/community. This is true even when these subjects / communities are shown as “not currently available” to students. Subjects and communities are listed on the My Home tab and on the relevant Subjects and Communities tabs. Copyright © The University of Melbourne, December 2015 4 Learning Management System workshop notes: Essential Elements One popular request is to be able to reduce the number of subjects or communities displayed, making the page/modules quicker to load and current subjects easier to locate. If you edit the lists on the My Home tab, you can leave the lists on the Subjects and Communities tabs unchanged, so you have quick access to your full list of subjects if required. Each module displaying a list of subjects or communities has a manage settings button. This button is only visible when your cursor is on the module. 1. Click the Manage My Subjects Module Settings button . 2. Remove all ticks from the subjects/communities you no longer wish to see in this list. 3. Use the up/down arrows to the left of a subject/community to drag items in the list to rearrange subjects. This is very useful as you can put your most frequently used subjects/communities exactly where you want them. Note: the arrows are only visible when your cursor is on a subject name. 4. Click Submit. Note: The settings you change apply to this tab only. You will have to repeat this process if you want to hide/reorder items that appear in another tab e.g. the Subjects tab. Copyright © The University of Melbourne, December 2015 5 Learning Management System workshop notes: Essential Elements Subject page Click a subject link (from either the My Home or Subjects tab) to enter that subject. Students who access the LMS via the Student Portal will usually go directly to their subject, bypassing the LMS My Home page. The subject page is the first LMS page they will see. 1. The Subject Menu appears on the left of screen and is used to navigate around the subject. It is fully customisable. More information follows on page 10. 2. Click a link on the subject menu and a page is displayed in the content area on the right. Information on how to build content, create assessment or add tools is available on page 14. 3. The breadcrumb trail shows the level you are currently at within your subject. You can click a crumb within the trail to return to a higher level. To return to the entry page of the subject you can click either Home button arrow to the right of the subject name. or click on the You can switch to another of your subjects by clicking the down arrow to the right of the home button and selecting the subject name from the list. Where possible, this will take you to the same tool or same named page in the second subject. If the same named page does not exist, it will take you to the subject entry point. 4. The Control Panel is where subject preferences are set. Note: Students are not able to see the Control Panel. More information is provided on page 19. 5. Edit Mode allows you to edit the subject content and layout. When Edit Mode is ON, pages can be created and content edited. When Edit Mode is OFF, you see the content as the student sees it. Note: Students do not see the Edit Mode option. More information is provided in the next section. Copyright © The University of Melbourne, December 2015 6 Learning Management System workshop notes: Essential Elements 6. Hide/Show Subject Menu allows you to maximise the content area of the screen. When your cursor is not on the subject menu you don’t see anything that will let you hide the menu. When your cursor is on the subject menu there is a dark grey stripe to the right and a left pointing arrow appears on the stripe. Put your cursor on the coloured stripe and a right pointing arrow appears. Click the arrow or any part of the stripe and the subject menu appears once more. Back to default view, showing the subject menu. Put your cursor on the dark grey stripe Click the arrow or any part of the stripe and the subject menu disappears. The subject menu is hidden and a coloured stripe is visible on the far left of screen. Note: If you forget to show the subject menu again and log out, when you next open the subject the subject menu will be restored. Copyright © The University of Melbourne, December 2015 7 Learning Management System workshop notes: Essential Elements Edit Mode Edit mode can be turned ON / OFF using the button on the top right of screen when you are inside a subject. Options for editing the subject, a page, or an item become available once Edit Mode is ON. As a staff member, each subject you have access to will remember whether you left Edit Mode ON or OFF. When you return, the subject will display the same setting for you. Note: Edit Mode is not available to students. Edit Mode OFF When Edit Mode is OFF you can’t add or edit pages or items. You can still use the Control Panel to change subject preferences. Edit Mode ON When Edit Mode is ON options for changing colour schemes, moving, editing, adding pages and items become available. Note: You will need to move your cursor onto subject menu items and page items to see all available options. Note: In the image above there is a Documents page. This content page is empty, as indicated by the grey square to the right . Empty content pages in the subject menu will never be visible to students and are not visible to staff when Edit Mode is OFF. Copyright © The University of Melbourne, December 2015 8 Learning Management System workshop notes: Essential Elements What should my subject look like? The structure, layout of the subject, and terms used are yours to choose, but some information is mandatory for teaching online. Examples are: link to the handbook entry; subject information (details of learning objectives, assessment, criteria, etc.); staff contact details; and links to online readings and resources wherever possible. For more information see the LMS framework for subject presence. Some examples of different subject menu layouts are shown here: Organise by resource area Organise by week Organise by topic It is a good idea to plan the structure of your subject before you begin creating, but the LMS gives you the flexibility to change most items around later if needed. Editing may continue once the subject has been made available to students, but be sure to alert your students if you make any major changes. Students will also have access to automatic system notifications (example on page 18). The following sections describe creating subject menu pages and populating them with content. For details on how to customise your subject style including menu appearance, default page view, subject entry point and banner see page 20. Copyright © The University of Melbourne, December 2015 9 Learning Management System workshop notes: Essential Elements Build the subject menu Add page 1. Ensure Edit Mode is ON. 2. Click the plus sign in the top left of the subject menu. 3. Select your preferred Create option: Content Area* – space to create folders, add text, or link to files, web resources and tools. Blank Page* – space to add text and link to web resources. Tool Link* – link to a single tool e.g. Staff Information, Calendar or Announcements. Web Link* – link to any item accessible on the web (URL required). Use the option to open in a new window to ensure students retain access to the LMS page. Subject Link* – link to another area of the subject. Subheader – creates a sub-heading to help structure the menu. The subheader text appears in a different style to other menu items and is not clickable. Divider – create a horizontal line on the subject menu. * These tools are also available within content pages. For more information on building content pages (see page 14). 4. Enter a name and select options as required. 5. Click Submit. Change the order of the subject menu 1. Ensure Edit Mode is ON. 2. Put your cursor on the subject menu item you want re-order the item – up/down arrows will appear on the left of the subject menu item 3. Put your cursor on the up/down arrow and drag the item to a new position in the menu. 4. Release the mouse. Copyright © The University of Melbourne, December 2015 10 Learning Management System workshop notes: Essential Elements Alternate method 1. Click on the up/down arrow at the top right of the subject menu. 2. Click an item in the dialog box that appears. 3. Use the up/down arrows to reorder multiple items. 4. Click Submit. Delete page 1. Ensure Edit Mode is ON. 2. Put your cursor on the subject menu item you want to delete – a downward pointing arrow appears on the right of the subject menu item. 3. Click the downward arrow and select Delete from the options listed. 4. You will be asked to confirm the delete request. Copyright © The University of Melbourne, December 2015 11 Learning Management System workshop notes: Essential Elements Edit page preferences Click an item in the subject menu to have it display in the content area on the right of screen. Preferences for that page may now be edited. 1. Ensure Edit Mode is ON. 2. Click the downward arrow to the right of the page name in the content area. 3. Select Edit. 4. Options appear including name, default view, and date/time restrictions. 5. Change options as required and click Submit. Change the name in the subject menu 1. Ensure Edit Mode is ON. 2. Put your cursor on the subject menu item you want to rename – a downward pointing arrow appears on the right of the subject menu item. 3. Click the downward pointing arrow and select Rename Link. 4. Enter the new name. 5. Click green tick to save. Note: The name of a tool link may be changed in the subject menu using Rename Link, but the page where the tool appears will default to the tool name. For example, you might have an item called Tutorial Groups in the subject menu, but it will display the tool name of Groups on the page. Copyright © The University of Melbourne, December 2015 12 Learning Management System workshop notes: Essential Elements What do the symbols mean? When Edit Mode is ON you may be able to see symbols next to some subject menu items. A dotted box means the page has no content. Empty pages are not visible to students. Only staff can see empty pages when Edit Mode is ON. The crossed out square means a page is not visible to students. Only staff can see hidden pages when Edit Mode is ON. In this example a link to Resources is available to staff members only. To change this, click the downward arrow and select Show Link. Copyright © The University of Melbourne, December 2015 13 Learning Management System workshop notes: Essential Elements Build a content page 1. Navigate to the page where you want to build content. 2. Ensure Edit Mode is ON. 3. Buttons appear in the action bar. 4. Put your cursor over any button to see options. A selection of commonly used options from Build Content are briefly described below. The Assessments and Tools options contain tools that are covered in other LMS guides: http://www.lms.unimelb.edu.au/teaching/guides/ 5. Click any option to access. 6. Enter Name, Text and other options as desired. 7. Click Submit. Item Can contain formatted text, images, and links to web pages, files or other resources. The entire item is visible within the parent page. This is the most commonly used option. This could be used to introduce a concept, illustrate it with an image and link to a document containing more information all one place. Note: As linking to a file is one of the most common actions staff use when creating content, a step-by-step example follows below this section. File Display a single file as a clickable link within the subject or within a new browser window. For example, you might display only a text file in the subject page, but choose to make a supporting image file open in a new browser window, free from distractions. Files used this way are automatically copied to the Content Collection of the subject. Web Link Link to any web based resource. The URL of that resource must be known. For example, you might want to encourage students to use a particular web resource regularly by including a link to it inside the subject. Content Folder Create a subfolder level to the subject. For example, you might have Resources as a subject menu item and inside it you create folders for Lecture notes, Handouts, Web links and Readings. Blank Page Similar to Item (above), but only the title of the page is visible and you must click it to see the contents. Mashups Mashups allows you to have a YouTube video, Slideshare presentation or Flickr photo appear within your subject page. Note: If linking to third party copyright materials, only reputable sources should be used. More information is available from the University Copyright web site: http://www.unimelb.edu.au/copyright/ Copyright © The University of Melbourne, December 2015 14 Learning Management System workshop notes: Essential Elements Link to files Files may be linked in several ways. When you select content types such as File, Audio, Image or Video, you are choosing to make available only the individual file, audio, image or video you selected. You can link any file stored on your local computer, already in the LMS content collection, or available via the Mashup sites. When you select a content type such as Item or Web Link you have two options for linking to files: 1. Use the text area to create contextual links to files; or 2. Create a list of files at the top of the item (size of files automatically shown). Files linked in this way can be stored on your local computer or in the LMS content collection: You can use both text area links and a list of links in the one item if desired. Use the text area to create contextual links to files Item is the example shown here as it is commonly used, but other content page elements are able to link to files. 1. Ensure Edit Mode is ON. 2. From Build Content select Item. 3. Enter a Name and type or paste in the Text to be used. Note: the text area can be resized by dragging the resize button at the bottom right. 4. If you just have one line of text tools displayed, click the Show More button to display all text tools. on the far right 5. Put your cursor in the text where you want the link to the file to appear. 6. Click the Insert File button. 7. Select the location of the file from Browse My Computer, Browse Content Collection or Source URL. 8. Select the file to be linked and click Open or Submit (depends on source location). 9. The name of the file is automatically entered as the default link text, but you can change this as desired. 10. Enter Alt Text as desired (text that will be visible if the cursor rolls over the link, or audible if a text to speech reader is being used by the person reading the page). 11. Ensure Open in new window is selected. Selecting this will improve the experience of people accessing the file from a mobile device. 12. Click Submit. Copyright © The University of Melbourne, December 2015 15 Learning Management System workshop notes: Essential Elements 13. Select view options and date/time restrictions as required. 14. Click Submit. In the example below, the first link was placed at the end of the line and the default file name was used. The second link was placed at the beginning of the line and the default file name text was changed to read as the start of the sentence. Notes: When Browse My Computer is used a copy of the file is automatically put into the Content Collection of that subject. When students access the file, they are using the copy located on the LMS, not the copy on your local computer. For more information on the Content Collection see page 36. When links are made this way, depending on your browser you may notice a down pointing arrow next to the file, and a line break. Do not worry, as when Edit Mode is OFF, the item appears correct. Students will not see the down pointing arrow. Form a list of links at the top of the item Item is the example shown here as it is commonly used, but other content page elements are able to link to files. 1. Ensure Edit Mode is ON. 2. From Build Content select Item. 3. Enter a Name and type or paste in the Text to be used. Note: The text area can be resized by dragging the resize button at the bottom right. 4. At Attachments click either Browse My Computer or Browse Content Collection. Browse My Computer - locate the file to be attached and Open. If additional files are needed, click Browse My Computer again and repeat as required. Browse Content Collection – locate the file or folder to be linked and click the check box to the left. Multiple files/folders may be selected this way. Click Submit. 5. Attached files are listed. The Link Title may be altered if desired. Click Do not attach to the right of a file to remove it from the list of files to attach. 6. Select view options and date/time restrictions as required. 7. Click Submit. Note: When local files are attached a copy is automatically put into the Content Collection of that subject. When students access the file, they are using the copy located on the LMS, not the copy on your local computer. For more information on the Content Collection see page 36. Copyright © The University of Melbourne, December 2015 16 Learning Management System workshop notes: Essential Elements Edit content Once an item has been created it may be edited as needed, for example, to update or correct errors. 1. Ensure Edit Mode is ON. 2. Put your cursor on the item you want to edit – an arrow appears to the right of the name. 3. Put your cursor on the arrow and select Edit. 4. Make alterations as desired. 5. Click Submit. Move content 1. Ensure Edit Mode is ON. 2. Put your cursor on the item you want to move. The cursor needs to be at the top of the item (in the title area) or anywhere on the far left edge (striped area). 3. When your cursor is a four headed arrow new position. you will be able to move the item by dragging to a 4. Release the mouse in the desired location. Alternate method 1. Ensure Edit Mode is ON. 2. Click the up/down pointing arrow on the right of the action bar. 3. Click an item in the dialog box that appears. 4. Use the up/down arrows to reorder the page. 5. Click Submit. Delete content 1. Ensure Edit Mode is ON. 2. Put your cursor on the item you want to delete – an arrow appears to the right of the name. 3. Select Delete from the options listed. 4. You will be asked to confirm the delete request by clicking OK. Copyright © The University of Melbourne, December 2015 17 Learning Management System workshop notes: Essential Elements What’s new in my subjects and communities? The LMS notifies you of changes within your subjects and communities. Updates At the top right of your LMS page you will see your name, and if updates have been made to any of your subjects, a red number and downward pointing arrow will also appear. The red number indicates the number of changes that have occurred since you last checked. 1. Click the down pointing arrow 2. Click the Alert icon to expand the menu. . A list of all updates to the subject will appear 3. Click a subject name on the left to see updates for that one subject. 4. Click the Open button to display that item. The red number will disappear once you access the update list, but the list of updates will remain, so you will be able to revisit them as desired. Several other tools, such as discussion posts, calendar and student activity centre are also available here. Calendar is discussed later in this guide (see page 25). Information on the other tools is available from the guides page: http://lms.unimelb.edu.au/teaching/guides/ Click one of the tabs (e.g. My Home) to exit the notification area. Copyright © The University of Melbourne, December 2015 18 Learning Management System workshop notes: Essential Elements Control Panel Control panel is a staff tool used to edit the preferences of your subject and access administration areas such as the grade centre. Edit Mode does not have to be ON to use the control panel. Use the up/down arrow on the left of an item to expand/collapse that item within the control panel. Areas not being used should be collapsed to save you scrolling to get the item you want. Use the arrow on the right of an item to expand that item to full page. Not all items have a right arrow. Collapsed control panel One item expanded Full view (right of screen) Manage Content – Upload files to your subject and then make them available to your students. You may never need to open the content collection because files you link from your local computer are automatically copied to the current subject folder in manage content (example on page 15).The Content Collection is also available via the Manage Content tab (more information on page 36). Subject Tools – This is where you configure tools to be made available to your students. The tools may appear as a subject menu item, or as an element on a page. Examples of the following tools appear in this document: Announcements (page 23), Subject Calendar (page 25) and Staff Information (page 31). You can reduce the number of tools listed in Subject Tools by using Control Panel > Customisation > Tool Availability to turn off tools not needed. Evaluation – Contains options for gathering subject statistics and methods for creating rules that will notify you when students are at risk. Grade Centre – Displays the submissions, results and feedback for assessment tasks. Several LMS workshops discuss the Grade Centre: http://lms.unimelb.edu.au/support/events/ Users and Groups – Lists users (staff and student) and allows group creation and management. Examples of the following tools appear in this document: Enrolment List (page 34), Staff Roles (page 31) and External Users (page 32) Customisation – Guest and Observer Access: For information on guest access see: http://lms.unimelb.edu.au/user_guides/guestaccess_guide.pdf. We do not use Observer access. Properties: Set the subject availability. Note: most of the other Property options are default and can’t be changed. Teaching Style: Options to set the Subject entry point, theme, menu style, default content view and banner may be set here. Tool Availability: Select the tools to appear as options on subject menu and content pages. Options for guest access to tools also appear here. Packages and Utilities – Various subject lifecycle and administrative tools. None are used for the purposed of this workshop. Guides for many of these tools are available from: http://www.lms.unimelb.edu.au/teaching/guides/ Copyright © The University of Melbourne, December 2015 19 Learning Management System workshop notes: Essential Elements Customise teaching style options You can customise the appearance of your subject by changing the subject menu style, default menu and content views, subject entry point, banner and more. 1. From the Control Panel, select Customisation, Teaching Style. 2. Select options as desired (examples follow). 3. Click Submit. Select Subject Entry Point Any page in the subject that has content may be set as the first page students see each time they access the subject. Simply select the desired page from drop down list. Note: The Subject Entry Point should not be set to an external web page as this will reduce access to the subject menu. If you want the entry page to be a content page, it must contain content before it can be selected. Select Subject Theme (not available for communities) A selection of system colour themes with background images is available to choose from. You are not able to create your own theme. Click the desired theme to select. A theme may also be applied using the button available on the top right of the LMS screen. There is no preview of the theme if using this button. Select Menu Style Select Text or Buttons to see an example and options for changing. It is recommended that if you want to customise the menu style that you experiment and seek the opinion of colleagues (preferably those using a different computer type for comparison) before deciding on a colour. Please remember that some people may find particular colour combinations difficult to read or distracting. Note: If you select a theme after selecting a text/button style, the text/button style will revert to that selected by the theme. Text Buttons Use the down arrows to select background and text colours. Keeping a transparent background colour will ensure the default colour in the theme (usually grey) will be visible behind the menu text. Click the + next to Button Library to display button type, shape and colour options Note: Dividers (horizontal lines) in the subject menu do not display well if buttons is selected. Copyright © The University of Melbourne, December 2015 20 Learning Management System workshop notes: Essential Elements Default Content View Select your preferred default view for all content pages: (Note: See the following section if you want to change the view of a particular page only) Icon Only Text Only Icon and Text Click Submit to make changes effective. Change content view on a single page Some pages work well in one view and not at all well in another. Even though you have a default view, this can be changed on a per-page basis as needed. Note: Selecting the page view is a staff function; students are not able to change this. 1. Ensure Edit Mode is ON. 2. Open the page where you want to alter the default view. 3. Click the down arrow next to the page name for options. Note: The view currently in use will not be offered as an option. 4. Select your preferred view. Copyright © The University of Melbourne, December 2015 21 Learning Management System workshop notes: Essential Elements Select Banner Browse My Computer to attach an image to be used as the banner. The image will appear on the subject entry point page only. If you switch entry point page, the banner will automatically appear on the new page. Recommendations Format: JPG Size: 80 pixels high x 800 pixels wide If you don’t have an appropriate image or graphics software to make a banner, try the Banner Creation tool: http://www.lms.unimelb.edu.au/teaching/design/banner/ If you have an image that you want to use for a banner you will have to create the banner yourself. If you don’t have image editing software loaded on your own computer, there are many free ones on the internet, but an easy one to use is PicMonkey: http://www.picmonkey.com/. Note: Please only use images where you own the copyright or have permission to use the image for this purpose. Copyright © The University of Melbourne, December 2015 22 Learning Management System workshop notes: Essential Elements Announcements Announcements can appear on a dedicated announcements page or on a tools page within a subject as well as on the My Home tab, and can be sent as email. Announcements can include text, images, media content, and links to websites and other files. Announcements may be used to address the “provision of information” issues raised in the LMS framework document (see http://www.lms.unimelb.edu.au/staff/framework ) Add an announcement 1. Ensure Edit Mode is ON. 2. Navigate to your dedicated Announcements page. 3. Click Create Announcement. 4. Enter the subject (title of the announcement) and message. Use the tools in the message area to format the text or add multimedia as required. Note: The text area can be resized by dragging the resize button at the bottom right. 5. At Web Announcement Options select the duration. Not Date Restricted – This displays the announcement on the page, newest one on the top. If you create a Not Date Restricted announcement and want it to always appear on the top of the list: drag the announcement above the line “New announcements appear below this line...” section. Date Restricted – Here you can set the period when the Announcement is to start and stop being displayed. Selecting Date Restricted without selecting a date will default to Display After = today’s date and time. 6. Click Email Announcement to send the announcement as email to all users. Note: This option is immediate. If you select email, submit an announcement, then realise there is a spelling error, the email has already been sent (with the error) to all subject members. Subject links will also not be available within the email (see following point). 7. At Subject Link Browse to link to an existing area of your subject. Navigate to the desired location in the subject map. An example of use: an Announcement reminding students that assignments are due by the end of the week can be complemented with a link pointing to the assignment page. 8. Click Submit. Copyright © The University of Melbourne, December 2015 23 Learning Management System workshop notes: Essential Elements View an announcement Within the LMS The My Home tab displays current announcements for all your subjects. Click the title of an announcement to view the entire announcement. Click more announcements to see older announcements. Within a subject One, none or several of the options shown below may be used within a subject. A dedicated Announcements page An item on the Tools page Click the title of an announcement to view the entire announcement. Click more announcements to see older announcements. Edit / delete an announcement 1. View an Announcement as per instructions above. 2. Ensure Edit Mode is ON. 3. Put your cursor on the Announcement you want to edit/delete – an arrow appears to the right of the item name. 4. Click the down arrow to see options. 5. Select Edit or Delete as required. Edit will open the announcement and allow edits. Delete will prompt you for confirmation before deleting. Copyright © The University of Melbourne, December 2015 24 Learning Management System workshop notes: Essential Elements Calendar Calendar shows due dates for Blackboard assessment tasks plus any events added to subjects by teaching staff. In addition, everyone is able to add personal events to their own calendar. You can display the calendar by day, week or month and may also choose to link the LMS calendar into your personal calendar. Staff may also choose to include the calendar within a subject for students to have easy access. You can always access your calendar via the notifications area on the top right of your LMS page: Click you name then click the calendar icon Add an event 1. Access the calendar. Note that the default view is by month. 2. Click on your desired date or click on the plus sign at the top right of the calendar. 3. Add the Title of the event, select desired start and end dates. 4. Choose the calendar the event is to fall under (e.g. Written History of The Artic). Note: This defines who can see the event. Events categorised as Personal will only be seen by you while events created in the calendar of a subject are visible to all subject members. Students may only create Personal events. Select All Day or Repeat if desired. Repeated or reoccurring events can be set to daily, weekly or monthly (e.g. repeated Weekly, every: 2 weeks will yield an event that occurs every other week). Copyright © The University of Melbourne, December 2015 25 Learning Management System workshop notes: Essential Elements Note: Once the event has been saved the ability to edit the event will vary depending on whether the event is personal (full edit ability remains) or whether it belongs to a subject calendar (you are not able to switch the event to another calendar). 5. Add an Event Description if required and click Save. Individual events can be edited by clicking the event, or dragged to another calendar date if desired. Note: If you drag an event that was a repeating event, the symbol will change to show that it is a customised event in the series. Copyright © The University of Melbourne, December 2015 26 Learning Management System workshop notes: Essential Elements Customise display By default calendars for all your subjects are displayed on the bottom left. The order for these is institution, personal and then all subjects listed alphabetically by name. Staff see calendars for all subjects and communities they are associated with. Students only see calendars for the available subjects and communities they are enrolled in. Uncheck the tick box to the left of any calendar to hide events from that calendar in your display. Click the small corner arrow to the right of a calendar to customise the colour (example below). ICALENDAR ICalendar can be utilised to sync your calendar events with other devices. 1. Click Get External Calendar Link. 2. Copy the URL. 3. Access the URL from your device to sync calendars. Note: You can Re-generate a URL and re-sync devices if you feel your calendar has been compromised. Copyright © The University of Melbourne, December 2015 27 Learning Management System workshop notes: Essential Elements Student Preview Staff are able to view their subjects as a student and their communities as a participant via Student Preview. Student Preview is more powerful than just turning Edit Mode Off. Staff are able to submit to tests and assignments as students, interact with collaboration and communication tools such as blogs, wikis and discussion board and any data generated by Student Preview access is retained by the LMS. Plus, Student Preview is available even if the subject is not yet available to enrolled students. Note: Student Preview replaces ‘Student view accounts’ that are set to be decommissioned at the end of 2015. Turn Student Preview on 1. Log in to the LMS and open the subject that you wish to preview as a student. 2. In the top right of screen click the double circular arrow to switch to Student Preview. 3. The subject entry page is displayed and elements visible only to staff will disappear e.g. the control panel and buttons that allow you to edit subject content. 4. An orange banner appears at the top of the page indicating that Student Preview mode is ON. This banner replaces the default LMS blue banner, so the ability to move to another subject or logout of the LMS will not be available to you while in Student Preview. 5. Navigate around the subject as desired, interacting with any element. All content acts as though you are an enrolled student in an available subject. 6. Click Exit Preview to resume viewing the subject as staff. 7. You will be prompted to choose whether you wish to ‘Delete the preview user and all data’ or ‘Keep the preview user and all data (Recommended)’. You also have the option to ‘Remember this choice…’. 8. We recommend that you ‘Keep…’ and ‘Remember…’. Even if you do not take a test or submit to an assignment while in Student Preview, the Grade Centre has been modified to include a ‘Surname_PreviewUser’ row for your Student Preview. Any assessments you do submit to while interacting in Student Preview will be recorded in this row. The Student Preview icon changes to green, indicating that student preview data exists. 9. When you exit student preview the subject entry page is displayed and elements visible only to staff will reappear. Copyright © The University of Melbourne, December 2015 28 Learning Management System workshop notes: Essential Elements What can you access Student Preview allows you to do much the same as an enrolled student including: • Navigate around the subject; • View available content items, open attached files, weblinks, mashups and folders; • Participate in discussion boards, blogs, wikis, journals and podcasts; • Submit to Turnitin assignments, Blackboard assignments, surveys and tests; • Access linked systems such as Lecture Capture (Echo) and eReserve; • Be added to groups. Student Preview access is limited by the same Adaptive Release restrictions as an enrolled student. However, Student Preview may access the subject even if the subject is not yet available to enrolled students. Note for people manually linking to content The most common example of people manually linking to content collection files in the LMS is when they want HTML pages to be displayed with the LMS page. This requires staff to determine the URL of the HTML page and then paste the exact URL into a link so that students may access it. Fine for the first instance of the subject, but when this subject is then copied forward, the URL in the new instance of the subject is still pointing at the old instance of the subject. Staff who taught the old instance of the subject and who then use Student Preview, will be able to access the HTML files without a problem. Their students, who do not have access to the old instance of the subject, will not be able to access the HTML files. So if you make manual links to content collection files, you must manually check the URL points to the current instance of the files. Note: This loop-hole also existed for the old ‘student view account’ method. Copyright © The University of Melbourne, December 2015 29 Learning Management System workshop notes: Essential Elements Make your subject available The My Home and Subjects pages in the LMS will show a list of all subjects a student is, or has been, enrolled in. However, for students to be able to access a subject in the LMS it must be made ‘available’. 1. In the Control Panel, from Customisation, select Properties. 2. Under Set Availability click Yes. 3. Click Submit. Coordinators, tutors and designers of the subject continue to have the ability to edit that subject, regardless of its availability to students. Semester 1 and 2 and Year long subjects are automatically made available to students, generally 10 days before semester starts. An email is sent to teaching staff so that they are aware this has happened. Summer school and other teaching period subjects (e.g. TM1, MAR, JUN) must be made available manually using the steps described above. Communities will always need to be made available manually. Subject coordinators may choose to make a subject available at any time and may override an available/unavailable status set by the system as needed. Remember a subject may be edited while it is available to students. Copyright © The University of Melbourne, December 2015 30 Learning Management System workshop notes: Essential Elements Staff management The ability to manage staff in a subject is available to subject coordinators of that subject and LMS Representatives https://www.lms.unimelb.edu.au/start/creation/reps.html Staff with other roles in the subject, will be able to see the list of staff, but will not be able to add, delete or change the role of staff. Only people with a University of Melbourne staff account may be given a staff role in the LMS. People from other institutions who need access to a subject (e.g. guest lecturers) may be given participant (student) access with the External Users Management tool (see page 32 for details). University of Melbourne students who will also be tutoring, must activate their staff account before they can be added to the subject in a staff role, using the process described below. If a student requires auditor access to your subject, please submit a Help Desk Request: http://www.lms.unimelb.edu.au/support/helpdesk/ Add a staff member 1. Select Control Panel >> Users and Groups >> Staff Roles. A list of staff currently associated with the subject and their role will be displayed. 2. Click Add staff role. 3. Search for the staff member using their username, surname or given name. Click Go to show people who match the search criteria. 4. Put your cursor on the surname of the person to be added. A down pointing arrow appears. 5. Click the down pointing arrow and select the role for that person from: Coordinator (Community Leader), Tutor (Assistant), Designer or Marker (see Staff Roles below for definitions). 6. The staff is added in the selected role, is displayed in the list of staff and a green confirmation message is displayed at the top of the screen. Change a staff role To change the role of an existing staff member, go through the steps above to add them and select the new role at step 5. The new role will apply and a blue Updated… message will be displayed at the top of the screen. Remove a staff member 1. In the Control Panel, from Users and Groups, select Staff Roles. A list of staff and their role will be displayed. 2. Put your cursor on the surname of the person to be removed. A down pointing arrow appears. 3. Click the down pointing arrow and select Delete. 4. Confirm the deletion on the following page by clicking Submit. 5. The staff is deleted from the subject, removed from the list of staff and a green confirmation message is displayed at the top of the screen. Staff roles A subject or community in the LMS can have multiple staff members actively participating in the development and delivery of the subject. Teaching staff may use these roles to delegate some of the responsibility for maintaining the subject. Note: Staff users are not able to enrol a student, or assign a student role – this task is system driven and performed automatically from the Administration System. Copyright © The University of Melbourne, December 2015 31 Learning Management System workshop notes: Essential Elements Each individual staff member can have only one role allocated at any time in one subject. However, a staff member can have different roles in different subjects. For example, a user with a role of Tutor in one subject can have a role of Designer in another subject. The following roles are available in the LMS: Subject Coordinator / Community Leader This role has overall responsibility for developing, teaching and facilitating the subject, including managing the Grade Centre. Subject Coordinators can access all areas of the subject and the Control Panel even if the subject is unavailable to students. Subject Coordinators can add other staff to their subject, and assign a particular role for that staff user, and update or delete an existing staff user role. Subject Coordinators can backup the subject via an archive. Tutor / Assistant This role is suitable for a staff member who is involved in the development and teaching of the subject and requires access to the Grade Centre. The Tutor role has similar privileges to the Subject Coordinator role and can access most tools in the Control Panel. This role does not have access to the subject’s lifecycle tools (subject copy, export / import subject, archive subject). The Tutor role cannot add or delete other staff members. Designer The Designer role is appropriate for an assistant or a support staff member who has some subject design and development responsibilities, but should not have access to student grades. A Designer cannot access the Grade Centre or subject statistics. Marker The Marker role has limited access to the subject Control Panel and is unable to access the subject site if the subject is unavailable to students. This role is suitable for staff members who are assisting with the management of student grades but do not need to be able to develop the subject site. College Tutors This role is not selected with the Staff Role Management tool. To give a college tutor access to your subject, the request will have to come to the LMS team from the college the tutor works for. The Academic Board has endorsed a policy to ensure a consistent approach to access to LMS websites for tutorial staff associated with the University's Colleges and Halls of Residence. For more information go to: http://www.lms.unimelb.edu.au/teaching/users/college_tutors/ External users management External Users is the tool to allow individual non-university people access to an LMS subject as a participant. If you need to give access to your subject to the general public (e.g. allowing potential students to preview a subject before enrolling) see our guest access guide: http://www.lms.unimelb.edu.au/user_guides/guestaccess_guide.pdf. Be aware that opening your subject to non-university people is subject to copyright compliance. For basic information and links to detailed information see the document ‘Copyright and the LMS’ available at: http://www.unimelb.edu.au/copyright/teaching.html Add an external user to your subject 1. Select Control Panel >> Users and Groups >> External Users. 2. Read the Copyright Notice and if in agreement, click I Agree. 3. Click Enrol User from the tools at the top of the page. 4. Enter the Personal Details of person to be added including an email account. Note: The email address cannot be a unimelb address. 5. Click Submit. Copyright © The University of Melbourne, December 2015 32 Learning Management System workshop notes: Essential Elements 6. A green banner appears: Created external user account with username: ex.username. The external user will be notified via email of the new access and will need to activate their LMS account if this is the first time they have used it. Note: Adding a person as an external user is only the first of several steps. 1. Add the external user to the subject. 2. The external user receives an email containing a username, URL and activation code. 3. The external user follows the URL, enters the activation code and creates a password. 4. The external user can now log on to the LMS using their username and new password. For more information on External Users go to: http://www.lms.unimelb.edu.au/teaching/users/external/ Staff Information The staff information tool can appear on a page by itself in the subject menu, else as one of the items on a Tools page. See Build the subject menu on page 10 for more information on adding a Staff Information page or Tools page. Adding staff profiles for lecturers and tutors directly addresses one of the LMS framework requirements of providing students with names and contact details of teaching staff. 1. In the Control Panel, from the Subject Tools, select Staff Information. 2. Ensure Edit Mode is ON. 3. Click Create Contact. 4. Enter the details of the staff member. Note: Email is a mandatory field. 5. Don’t forget to choose Make the Profile Available Yes if you want student to be able to see it. 6. To attach a staff image, in Options click Browse, locate the file on your computer and then click Open. Note: Images should be 150 x 150 pixels, otherwise they will be resized to fit. 7. The Personal Link box allows a link to the staff member’s web page. 8. Click Submit. If there is a large number of staff in the subject you can use the Create Folder button at top of the screen and create folders for them e.g. Lecturers, Tutors, and Guest Speakers. Adding staff profiles for lecturers and tutors directly addresses one of the LMS framework requirements of providing students with names and contact details of teaching staff. More information on the LMS framework: http://www.lms.unimelb.edu.au/staff/framework/ Copyright © The University of Melbourne, December 2015 33 Learning Management System workshop notes: Essential Elements Student management Management of students is different for subjects and communities. Subjects Students are added to an LMS subject via an automatic feed from the Administration System (ISIS). Staff cannot manually enrol students into a subject. To give a student auditor access to your subject, submit a Help Desk Request, including full name and username of the student to be added: http://www.lms.unimelb.edu.au/support/helpdesk/ Communities Students in a community are known as participants. Staff may have a participant role in a community. Staff can request individual participants be added to their community via a helpdesk request: http://www.lms.unimelb.edu.au/support/helpdesk/ If your community will require frequent enrolment changes, please discuss your needs with us: http://www.lms.unimelb.edu.au/support/helpdesk/ If you require all students in a subject to have access to a community, you can request cohort linking. As the enrolment in the cohort linked subject increases, these people automatically get access to the community. To organise cohort linking of subjects to your community submit a helpdesk request with us: http://www.lms.unimelb.edu.au/support/helpdesk/ Note: Subjects may be cohort linked to communities, but communities may not be cohort linked to subjects or other communities. Enrolment List Teaching staff can get a list of currently enrolled students as either a downloadable CSV file (able to be imported into a spreadsheet) or a printable table. 1. Select Control Panel >> Users and Groups >> Enrolment List. 2. The list of current students is displayed. The list may be sorted by clicking a column heading. 3. Export and Print options are at the top left of the screen. Notes: Students who do not appear in the list may have an enrolment problem and should be directed to Stop 1. Only students (people with an @student.unimelb.edu.au email addresses) added as participants and external users will appear in the Enrolment List. A full list of users is available under Control Panel >> Users and Groups >> Users. Enrolment Changes Coordinators are also able to see enrolment changes for the past 7 days, 30 days, or since subject creation. 1. Select Control Panel >> Users and Groups >> Enrolment Changes. 1. By default the enrolment changes displayed are for the Past 7 days. At the top right are options for Past 30 days and All. 2. Export if desired using the option at top left of screen. 3. Note: Only students (people with an @student.unimelb.edu.au email addresses) added as participants will appear in the Enrolment Changes. Students unable to see their subject in the LMS Students will sometimes inform you that they don’t have access to their subject in the LMS. There can be several reasons for this. Some of the more common ones are listed below. For all other instances, ask the student to contact Stop 1. Copyright © The University of Melbourne, December 2015 34 Learning Management System workshop notes: Essential Elements Has the subject been made available in the LMS? If the subject has not yet been made available in the LMS, then no student is able to access the subject. Most subjects are automatically made available one week before the start of semester, but the subject coordinator can change the subject availability at any time (see Make your subject available on page 30 for details). Student must have a University email account To get access to the LMS, the student must have an active University email account. To activate their email account students should go to: http://accounts.unimelb.edu.au/ Student enrolment must be confirmed Before students get access to their subject in the LMS, their fees must be paid and their enrolment in that subject confirmed by Student Administration. Copyright © The University of Melbourne, December 2015 35 Learning Management System workshop notes: Essential Elements Content Collection The content collection is where LMS learning materials are stored. The current version of Blackboard automatically adds linked local computer files to the content collection of that subject (see Link to file on page 15). This means some people may never need to use the Manage Content tab that is described below (option 2). Programs such as Dreamweaver may also use the content collection as the repository for web site files that are to be displayed on the LMS. What is in the content collection? Content areas you have access to may include: My Content – 50Mb of space for you to upload personal files, e.g. as a backup of files such as you would use a USB stick. Subject Content – Files linked from your local computer will automatically be copied here. Each subject has its own folder. Community Content – Files linked from your local computer will automatically be copied here. Each community has its own folder. Institution Content – Content for shared faculty or department files may be located here. Some software that we have an institution license for is distributed from here e.g. Respondus. Most users only have read access to this area. How do I get to the content collection? Option 1 When you are within a subject and click Manage Content in the Control Panel. Options for the current subject, your personal content, all your subjects, all your communities and the institution appear. You can edit content without leaving the subject. Option 2 Click the Manage Content tab located in the blue horizontal bar on the top of the window. Your personal My Content area is displayed, but you can navigate to the required content area (any subject, any community or the institution you have access to) by clicking the links on the top left of screen. The following instructions assume you entered via the Manage Content tab, but the process is similar when using Manage Content within the Control Panel. Copyright © The University of Melbourne, December 2015 36 Learning Management System workshop notes: Essential Elements Add files to the content collection 1. From within any subject or community, in the Control Panel click Manage Content. 2. Click the link for the area you want to upload files, then click the desired folder from the list. Note: If you want to upload files to the current subject / community, you are able to click the right pointing arrow next to Manage Content without expanding the list. 3. From the Upload menu select Upload Files. 4. On the top right there is an option for Single File or Multiple Files (default). Multiple Files will be used in this example. Note: Multiple Files requires that the Java plugin is installed. Further information is available from: http://www.lms.unimelb.edu.au/support/browser/java.html 5. You can drag files/folders into the window that has appeared (drop files in the area where the yellow icon appears); OR Click Browse to search your local computer for files. 6. Click Submit. Modify file permissions Most people will not need the following instructions. This is because read permission is given to all authorised users when a file/folder is attached by linking from your local computer or to the content collection. However, if you determine the URL of a file/folder in the content collection and paste that URL into a text area as opposed to linking to a file (see page 15), then permission is not altered automatically and you will need to do this yourself. Method for giving Read access to All Subject Users 1. Click the Manage Content tab. 2. Click the Subject Content. 3. Click the title of a subject to open. Copyright © The University of Melbourne, December 2015 37 Learning Management System workshop notes: Essential Elements 4. Click the Permissions icon to the right of the file/folder to be changed. Note: When you change permissions on a folder, all files within the folder will take on the new permissions. This is a quick way of altering permissions on multiple files. 5. The current permissions are displayed. Note: If a file has been linked by attaching the file, permissions will also exist on it that are not visible here e.g. students will be able to view the file if adaptive release rules allow. 6. From Select Specific Users By Place select Subject. 7. Click the Subject that will have access. 8. Click All Subject Users (or whichever role is required). 9. Ensure Read is checked. 10. Click Submit. 11. Click OK to return to course content list. Please report any errors or omissions in this guide to lms-guides@lists.unimelb.edu.au The University of Melbourne has used its best endeavours to ensure that material contained in this publication was correct at the time of printing. The University gives no warranty and accepts no responsibility for the accuracy or completeness of information and the University reserves the right to make changes without notice at any time in its absolute discretion. Users of this publication are advised to reconcile the accuracy and currency of the information provided with the relevant department of the University before acting upon or in consideration of the information. Copyright in this publication is owned by the University and no part of it may be reproduced without the permission of the University Copyright © The University of Melbourne, December 2015 38