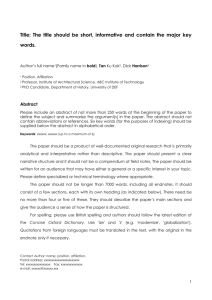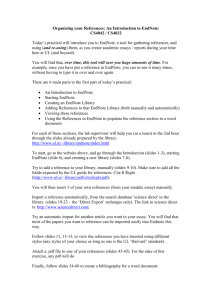EndNote Online Quick Reference Guide
advertisement

QUICK REFERENCE GUIDE – ENDNOTE ONLINE EndNote online EndNote™ online, formerly EndNote Web, is the online counterpart to our popular desktop reference management and bibliographycreation software. Whether you use EndNote online through Web of Science™, with EndNote desktop, or on its own – you reduce the time you spend searching, updating, and cleaning your research and formatting documents. Depending on how you access EndNote online, you may see different features and options. > ENDNOTE BASIC If you only have access to EndNote online, and not EndNote desktop, you are considered a basic user. While your feature set is limited compared to those using EndNote online in addition to the desktop, it’s still perfect for the new-to-research and writing student. > ENDNOTE ONLINE WITH THE DESKTOP Once you know the basics, complex research projects no longer seem insurmountable. Easily moving from EndNote basic to EndNote on the desktop gets you access to additional features and options in the online application that basic users do not. Get started in 8 easy steps 1 CREATE YOUR ENDNOTE ACCOUNT DESKTOP USERS With your EndNote library open, select the Sync button. You will be prompted to either create an account or log in to your preexisting EndNote online account. This process not only creates your online account, but also syncs your desktop and online libraries. Learn more about syncing in Step 3. > WEB OF SCIENCE INTEGRATION As an academic or government Web of Science user logged in properly, you will see data, links, and additional options with your EndNote online references that came from Web of Science – even if you’re a basic user. QUICK REFERENCE GUIDE – ENDNOTE WEB OF SCIENCE USERS Sign in to the Web of Science and click the EndNote link from the top menu bar to open your EndNote library. BASIC USERS If you do not have EndNote desktop or access to Web of Science, go to my.endnote.com and sign up for a free account. ACCESS GETTING STARTED GUIDE The first time you sign in to your EndNote account, you will see the Getting Started Guide, which offers links to help you collect, organize, and format your references. 2 INSTALL PLUG-INS To access more EndNote features, you can install two types of plug-ins: one for capturing references from your browser window and one that links your online library to Microsoft™ Word. GET STARTED Go to the Options tab and select Download Installers. Here, you will see all available plug-ins. INSTALL CAPTURE REFERENCE TOOL To automatically import references into your EndNote library, you can use the Capture Reference button as well as EndNote Capture toolbars for Internet Explorer™ (Windows™ only) or Firefox™ (Windows or Macintosh™). INSTALL CITE WHILE YOU WRITE Download the Cite While You Write™ plug-in to insert references, and format citations and bibliographies automatically while you write your papers in Word. Note: If you are using EndNote X7 you do not need to install the plug-in, because it is already included. 2 QUICK REFERENCE GUIDE – ENDNOTE 3 ADD REFERENCES TO YOUR LIBRARY There are six ways to add references to your library: by syncing with the desktop, direct export, capture, online search, import text file, and manual entry. 1) Syncing with the Desktop SYNC LIBRARIES After syncing your desktop and online references, as shown in Step 1, all your references will be available both on your desktop and online through any Internet browser. References can also be synced to the EndNote iPad app and to EndNote on the desktop on your other computers. (Hint: Open a new empty library for the first sync on other computers.) During the first sync, all references in both the EndNote desktop and online libraries will be copied to the other library, as well as all group information, but only custom groups will be displayed in EndNote online. Once synced, any change made in any synchronized library will be reflected in all synchronized copies of the library. 2) Direct Export EXPORT TO ENDNOTE ONLINE The EndNote Web browser plug-in makes it possible for you to export references from online databases that have an option for saving to EndNote. See Step 2 for installation details. 3) Capture CAPTURE REFERENCES Use the Capture Reference feature for online resources that do not have buttons for direct export. Capture Reference scans the bibliographic information presented on a Web page and creates a reference for you to save to a new or existing group. Some databases, such as Google Scholar™ and PubMed, allow you to capture an entire page of references all at once. 3 QUICK REFERENCE GUIDE – ENDNOTE 4) Online Search ONLINE SEARCH You can search many library catalogs and databases through the EndNote interface. •Click the Collect tab; then click Online Search. •Select an online database. •Perform your search. •Mark desired references, and use the drop-down menu to add them to your library. 5) Import Text File IMPORT REFERENCES To import references in a plain-text file, data in the file must be tagged in machine-readable format. •Click the Collect tab; then click Import References. •Browse to select the text file. •Select the Import Option (filter) that matches the database where you created the file. • Select the group for imported references. •Click Import. 6) Manual Entry ADD NEW REFERENCE To enter a reference manually: •Click the Collect tab; then click New Reference. •Select the appropriate reference type. •Enter data into the desired fields. Fields commonly used by major style guides will appear first. 4 QUICK REFERENCE GUIDE – ENDNOTE 4 ORGANIZE AND SHARE YOUR REFERENCES CREATE GROUPS By default, EndNote places references into the Unfiled group. You can create up to 5,000 groups to organize your references in any way that works for you. • Select the references you want to group. • Click on Add to group from the drop-down menu and select New group. • Name the new group and click OK. Note: You can place a reference in multiple groups. To see which group(s) a given reference is currently in, click the Folder icon below the reference. ELIMINATE DUPLICATE REFERENCES It is possible to have duplicate records in your library. To identify and delete them, use the Find Duplicates link under the Organize tab. EndNote compares the Author, Year, Title, and Reference Type fields when identifying duplicates. SHARE REFERENCES WITH OTHER ENDNOTE USERS Use the Manage My Groups link under the Organize tab. Click the Manage Sharing button next to the group you’d like to share. Enter the email addresses of the people with whom you’d like to share. Note: Any individual you share your group with must have an EndNote account in order to view references. Enter the email address they use to access EndNote. Choose whether to give your colleagues Read-only access, or Read & Write access. Click Apply. • Read-only access allows designated users to view references, use them in Word documents, or copy them to their own library. • Read & Write access allows the designated user to add, change, or remove references in the group, as well as anything Read-only access allows. UNDERSTANDING ICONS Groups that you are sharing with others display the Share icon. You can click on the icon to view or modify user access. When another user shares a group with you, it appears under Groups Shared by Others. When the Read-Write icon is present, you have permission to add, change or remove references in a group. 5 QUICK REFERENCE GUIDE – ENDNOTE 5 USE CITE WHILE YOU WRITE Using Cite While You Write, you can instantly insert references and format citations and bibliographies while you write your papers in Word. 2. REFORMAT YOUR ENTIRE PAPER and bibliography with one click. Choose from thousands of available styles. 1. FIND AND SELECT CITATIONS and insert them into your manuscript. CITE REFERENCES FROM BOTH ONLINE AND DESKTOP Cite While You Write is compatible with EndNote online and desktop. Start a document using your library in one environment, then switch to the other under Preferences. 6 MATCH YOUR MANUSCRIPT TO THE RIGHT JOURNAL Use manuscript matcher to make a more informed decision about the best potential journals for your manuscript. Our patent-pending technology analyzes millions of data points and citation connections from the Web of Science to identify meaningful relationships between these publications and your work. FIND THE RIGHT JOURNAL FOR SUBMITTING YOUR MANUSCRIPT With a few key pieces of information – your title, abstract, and references – you’ll have JCR data, key journal information and publisher details at your fingertips to help you compare your options and submit your manuscript. • Click on the Match tab. • Enter the title and abstract of your manuscript. • Select the EndNote group holding your references from the drop-down (optional). • Click Find Journals. 6 3. EDIT CITATIONS to add information such as a page number, or remove a reference from a group of citations. QUICK REFERENCE GUIDE – ENDNOTE COMPARE YOUR OPTIONS AND START THE SUBMISSION PROCESS EndNote returns a list of possible journal matches and provides results that give you: • Match Score • JCR Impact Factor • Journal • JCR Category • Rank in Category • Quartile in Category • Link to journal’s website • Publisher 7 JOIN THE COMMUNITY CONNECT WITH OTHER USERS From the Connect tab, interact with fellow researchers, students, and EndNote experts from around the globe. 8 ACCESS AND EXPAND YOUR ENDNOTE LIBRARY FROM THE IPAD APP DOWNLOAD THE ENDNOTE FOR IPAD APP Download the EndNote for iPad app from the App Store–, and access your library from anywhere. The EndNote app allows you to log in to your account and continue working on your library. With the EndNote app, you can: •Use the app’s built-in browser or Safari™ to search Web of Science, Google Scholar, or PubMed to expand your library, and even pull in full-text PDFs. •Organize references and create new groups. •Email PDFs to collaborators. •Sync changes made to the desktop and online. ANNOTATE PDFs Add notes, shapes, highlighting, underlining, strikethrough, freehand drawing, and text to your articles within the app, and sync them to your desktop. 7 QUICK REFERENCE GUIDE – ENDNOTE CAPACITY AND CAPABILITIES EndNote basic users EndNote basic & Web of Science users EndNote desktop users EndNote desktop & Web of Science users Reference storage 50,000 50,000 Unlimited Unlimited File attachment storage 2GB 2GB Unlimited Unlimited Cite While You Write (Microsoft Word) Limited Feature Set Limited Feature Set Full Feature Set Full Feature Set Web of Science data and links – √ – √ This user has a free, limited online version of EndNote. A basic user has 21 styles and 2GB of storage. This user has EndNote installed on their desktop. In addition to the basic features, this user has unlimited file storage and all the import, export, and style options. This user has Web of Science. In addition to the basic features, this user has extra styles and will see Times Cited counts and other Web of Science data and links in their library. This user has Web of Science and EndNote desktop. In addition to unlimited file storage and additional capabilities, this user will see Times Cited counts and other Web of Science data and links in their online library. NEED HELP? ADDITIONAL TRAINING RESOURCES Whether you want to get the basics or fine-tune your skills, Thomson Reuters can help with a variety of targeted training opportunities that include recorded trainings, live expert-led WebEx sessions, and downloadable materials at endnote.com/training. Subscribe to our YouTube channel to receive training video updates at youtube.com/EndNoteTraining. GET TECHNICAL HELP Search our Frequently Asked Questions Knowledgebase or contact our expert technical support staff at endnote.com/support. CONTACT SALES ASK THE COMMUNITY One of the most important benefits of EndNote is our knowledgeable and committed user base. Follow us on Twitter™, like us on Facebook™, or join our user forum accessible on our online platform at my.endnote.com. facebook.com/EndNote ADDITIONAL FEATURES ONLY AVAILABLE WITH ENDNOTE DESKTOP • Share your entire research • Use journal titles or abbreviations in your library with up to 14 other bibliography – regardless collaborators. of which one appears in the • Store as many files as you need reference – with prebuilt lists with no limit on library size or for journals. cloud storage. • Find full text and update old references and links in one click. Science Head Offices Americas Philadelphia +1 800 336 4474 +1 215 386 0100 • Automatically organize references into groups based on searches and rules you create. Europe, Middle East, and Africa London +44 20 7433 4000 Asia Pacific Singapore Tokyo +65 6775 5088 +81 3 5218 6500 For a complete office list visit: ip-science.thomsonreuters.com/contact SSR1005302 iPad, Macintosh, and App Store are trademarks of Apple Inc., registered in the U.S. and other countries. © 2015 Thomson Reuters S018096/3-15 twitter.com/EndNoteNews my.endnote.com/connectnow Phone: 1-800-722-1227 Email: endnote.sales@thomsonreuters.com 8 Bibliographic styles 21 3300+ 3300+ 3300+ • Designate a watch folder on your desktop to auto-import PDFs. • Annotate PDFs with searchable notes and comments within a built-in PDF viewer. • Create and customize bibliography styles or reference types. • Create bibliographies with subheadings or sections, organized any way you want, or add multiple bibliographies to one document.