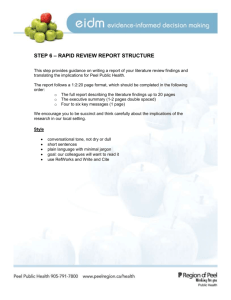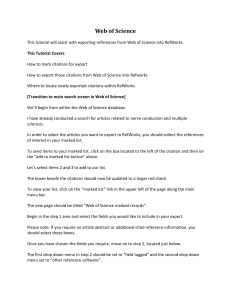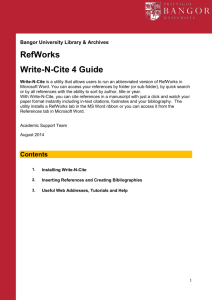RefWorks User Quick Start Guide
advertisement

RefWorks User Quick Start Guide VERSION 6.0 LOGGING IN • Access www.refworks.com/refworks and then enter your personal Login Name and Password. (First-me users need to sign up for an individual account following the screen prompts.) • NOTE: Remote users, accessing RefWorks from off-site or from a non-registered IP address, must either enter the “Group Code” prior to the personal Login Name and Password or log-in via the organizaon’s proxy server. www.refworks.com Technical Services support@refworks.com +1.775.327.4105 Creang Your RefWorks Database RefWorks provides a number of opons for adding data to your database. Imporng Data Directly Imporng Data from Saved Text Files B A1 A2 1. Under the save or export funcon within the online service, select or click onto the save to RefWorks opon. A1 2. If you have your RefWorks account already open, the import will automacally begin. If not, then you will be prompted to the RefWorks login page; aer you login, the import will automacally begin. 3. Select View Last Imported Folder to review the imported records. Helpful Hint: Every reference added to RefWorks (whether imported or entered manually) is given a print or electronic designaon called Source Type. This assists in ensuring you have all the relevant data REQUIRED in your bibliography. A default Source Type may have been set by your local Administrator. Users can set their own source type in the Tools menu, Customize area. A2 Converng References from Other Bibliographic Management Products RefWorks is compable with a number of other bibliographic management products. You can easily convert an exisng bibliographic management database such as EndNote into RefWorks. For details related to imporng data from specific individual bibliographic management products, please refer to the online Help secon of RefWorks. References can be imported into RefWorks from a text file (.txt) created by saving references from a wide variety of online services and other bibliographic management programs. 1. Retrieve the results you want to export from the online service or bibliographic manager, and save them to a text file. If the database vendor lists several different formats for saving the references, see the RefWorks Help file for further details on the appropriate selecon. 2. Access your RefWorks account and click References from the drop-down menu; then select Import. 3. On the subsequent menu, access the drop-down menu next to Import Filter/Data Source and click the source of the data. B 4. Click on the Database drop-down menu and select the source database. 5. Click on the Import References Into Folder menu and designate the specific folder where you want to file the imported references. If you do not choose a folder, the references will automacally go into a folder tled Last Imported Folder. 6. Enter file name into Import Data from the following Text File by browsing and selecng or manually typing in the file name. 7. Click on Import at the boom of the screen. When the import is complete, select View Last Imported Folder to review and modify the imported references. Helpful Hint: An up-to-date lisng of all online services and databases that are supported by RefWorks can be found in the Import area by clicking on the List of Filters and Databases link. Imporng from RSS (Really Simple Syndicaon) Feeds RefWorks has integrated an RSS Feed Reader so you can easily add your favorite RSS Feeds from publishers and websites, view the informaon and import data into your RefWorks database. 1. Locate the RSS Feed you wish to include. 2. Right mouse-click on the RSS Feed icon or link and select Copy Shortcut. 3. From within RefWorks, select RSS Feed from the Search Menu. 4. Paste the shortcut into the text bar and click the Add RSS Feed buon. 5. Launch the RSS Feed by clicking on the name link. Your feed results will be displayed in a separate window for selecon and imporng. Creang Your RefWorks Database Manually Entering References (Connued) Imporng from Online Catalogs or Databases E C 1. Select References from the pull-down menu tool bar and then choose Add New Reference. 2. Select a potenal bibliographic output style (e.g., APA, Chicago, MLA) under View fields used by to enable the AccuCite feature. C 3. Designate the type of reference you are entering (e.g. journal, book or dissertaon) under Ref Type. Field names marked with a green checkmark () indicate recommended informaon needed to produce an accurate bibliography for the selected output style and reference type. These fields are not required to save the actual reference in RefWorks. 4. Enter informaon in the boxes provided and click Save when finished. Aaching Files to a Reference You can use RefWorks as a search interface for a number of online resources. E RefWorks provides access to a number of publicly available services such as NLM’s PubMed as well as many universies’ Online Catalogs. Addionally, instuonal subscribers may also provide access to subscripon-based online services (e.g., Ovid or ProQuest) through RefWorks. F 1. From the Search pull-down menu, select Online Catalog or Database. 2. Under Online Database to Search, select a database from the drop down menu. 3. Select the Max. Number of References to Download from the drop-down menu. 4. Enter terms in either the Quick Search for: or in the Advanced Search for: box. 5. Click on Search to begin your search. A new window will open displaying your search results. 6. Select the references you wish to import into your RefWorks account and click Import. F D You can aach files when adding a new reference manually or eding an exisng reference. Aachments can be any type of computer file (PDF, TIF, JPG, GIF etc.) that you want to associate with the bibliographic informaon you store in your RefWorks database. For further instrucons on aaching files to your references, please refer to the Help file. 1. Select a reference in your database; click on Edit. 2. Click on Browse. Select a file to aach. Select Open. D 3. Click on Add aachment. Helpful Hint: There is no limit to the number of files you can aach to a reference. The maximum size of any individual aachment is 20 MB. Technical Services support@refworks.com Managing and Sharing Your References RefWorks provides you with a number of tools to organize, edit, and view references in your database. Creang Folders Globally Eding References G 1. From the pull-down menu Folders, select Create New Folder. 2. Enter a name in New Folder Name; click OK. G I There is no limit on the number of folders you can create within your RefWorks account. Helpful Hint: The Last Imported Folder contains only references from your most recent data import that have not been filed in other folders. References from imports prior to your last import not assigned to specific folders remain available in your primary database but unfiled. Pung References into Folders H 1. From the Search pull-down menu, do a search or look up to retrieve references already in your RefWorks database to put in a folder. 2. Mark desired references from the search results page, then click the buon tled Selected. The selected references feature works on a page-by-page basis; this means that you must add the manually selected references to the desired folder before moving to the next page. Alternavely, you can mark All in List or all on a Page. 3. Select folder from the Put in Folder drop-down menu. H 4. References will automacally be added to the indicated folder. 1. From the View pull-down menu, select All References or a folder of references. You can also globally edit references from search results in RefWorks. 2. Select the references you wish to edit. 3. Click on Global Edit. The Add opon is displayed by default. 4. Choose the specific field to edit from the drop-down list. I 5. Type in the data you want to add to the field in the text field box. 6. Select the appropriate opon for handling the field Append to Exisng Data; Overwrite Exisng Data (what you currently have in the field will be gone); Leave Exisng Data Alone (if the field contains data the edit feature will skip over that parcular reference). 7. Click on Add. Helpful Hint: RefWorks also offers the ability to Move, Delete, or Replace informaon in records. For more informaon on these addional Global Edit funcons, please see the Help file. Sharing Your References J Helpful Hint: References can be assigned to more than one folder. Sorng References 1. From either the View or Folders pull-down menu, select a folder or group of references. 2. Using the pull-down menu Sort by, located on the top right hand side of the page, choose to view references by various fields within your database. You can share a folder of references or your enre database. RefShare is not automacally available for all RefWorks users. 1. From the Tools pull-down menu, select Share References. J 2. Select the folder you wish to share and click Share Folder. To share all of your references in your account, click Share Enre Database. 3. Select desired Shared Folder Opons which allow you to define any use restricons you wish to set for the RefShare Recipient(s). 4. Click on E-mail URL. A new window will open with a generic e-mail template and a unique URL created for your RefShare folder. Insert the e-mail address of the individual(s) you would like to share your references with. Select Send E-mail. Note: As the owner of the folder or database, you determine the opons your RefShare Recipients(s) will have in ulizing your shared references. Creang Your Paper and Bibliography Write-N-Cite is a ulity allowing Microso Word (and other word processor programs) users to cite references in a paper with the click of a buon. Format a Bibliography From a List of References Write-N-Cite Paper L 1. 2. 3. 4. 5. From the menu, select the Bibliography buon. Select an output format (i.e., APA, MLA, Chicago, etc.). Click on Format a Bibliography from a List of References. Select what file type to create. Select to format all of your references or only those from a specific folder. 6. Click on Create Bibliography. 7. A new window will open with your bibliography. L 8. Save your bibliography to your computer or disk. Eding or Creang Your Output Style N Create a paper with in-text citaons using the RefWorks WriteN-Cite feature. NOTE: Write-N-Cite III (with off-line capabilies) is only available for Windows Users. Write-N-Cite v2.5 is available for Mac Users. In order to use these features, you must first download the Write-N-Cite ulity from the Tools pull-down menu. 1. Open a new blank document in Microso Word. 2. Launch Write-N-Cite. N 3. Put the cursor in your Microso Word document where the reference should be inserted; click Cite next to the reference in the RefWorks screen. 4. Save your Microso Word document when finished. Write-N-Cite Bibliography M RefWorks provides hundreds of output styles to choose from. If one of these styles does not conform to your desired results, the Output Style Editor allows you to create custom output styles by either creang a completely new style or modifying an exisng output style to suit your needs. 1. Click on Bibliography. 2. Click on Edit or New. M Access the Help menu for addional assistance in creang or eding new bibliographic output styles. O 1. 2. 3. 4. 5. Launch Write-N-Cite. Click on Bibliography. Select the output style. O Click on Create Bibliography. The document will refresh to be formaed correctly and contain the bibliography. 6. Save your Microso Word document. OFF-LINE CAPABILITIES: Write-N-Cite III now allows you to work on a paper and format a bibliography both online AND off-line. To ulize the off-line capabilies within Write-N-Cite III, users must first download their RefWorks database while online. For more informaon on the off-line capabilies, please refer to the Help file. Creang Your Paper and Bibliography (Connued) One Line/Cite View Paper Finding References in Your RefWorks Database There are three ways to search your RefWorks database: Quick Search, Advanced Search and Look Up Indexes. Quick Search P 1. From any reference view (all References, a folder or search results), click on the One Line/Cite View link. 2. Click on the Cite link next to the appropriate reference. A Citaon Viewer window will appear containing the citaon in an abbreviated format. 3. To cite a second reference in the same locaon just click on the Cite link by any other reference. If you are using a Macintosh, you will need to click twice - the first click will acvate the RefWorks program and the second will perform the Cite funcon. P 4. Once you have all of the references you need for a parcular in-text citaon, click on the Select Citaon buon. 5. Perform a copy command or simply drag and drop the citaon into your word processor document. 6. Go to your word processor, click on the document where you want the citaon inserted and Paste the citaon. 7. Be sure to clear the Citaon Viewer window before creang your next citaon. 8. Click on the View link to see the enre reference and to access the Edit command if you want to make changes. One Line/Cite View Bibliography 1. Save the document you have just created before formang the paper and the bibliography. 2. Click on the Bibliography buon from the Citaon Viewer window or from within the RefWorks program. 3. Select the Output Style you need and use the Format Paper and Bibliography opon to browse for the document. 4. Click on Create Bibliography. Use the Quick Search feature as a search of all fields. To produce maximum results, all search terms entered are connected by the Boolean connector OR. In addion, searches retrieve embedded terms - a search for “art” retrieves references with “heart,” “part,” etc. The results of a Quick Search are always ranked by relevancy. 1. Enter search terms in the Search RefWorks box. 2. Click on GO. 3. Results are displayed with the search terms highlighted. Advanced Search K Advanced Search makes it easy to perform field-specific searches (e.g., Author, Title, Keyword), construct Boolean queries (i.e., AND, OR, NOT), and limit the search to a specific folder(s). The results of an Advanced Search are displayed alphabecally by author, with the search terms highlighted. 1. Click on the Search drop-down menu and select Advanced. K 2. Enter search terms and corresponding fields into the Advanced Search menu. 3. Connect the terms by using the Boolean operators. 4. Select All References or specific folders to search. 5. Click on Search. FOOTNOTES: For all opons, use the word processor’s footnote formang feature, inserng references using the “Write-N-Cite Paper” or “One Line/Cite View Paper” steps described above. Technical Services support@refworks.com Need More Help? Online Tutorial A tutorial providing explanaons of various RefWorks funcons is available online, along with an Advanced User and RefShare Tutorials. Use the Help pull-down menu to access the tutorials. Support Online Use the Help pull-down menu to access detailed instrucons, frequently asked quesons, administrator tools and much more. E-Mail Send quesons or problems to support@refworks.com. Webinars RefWorks offers complimentary training webinars in various languages. Fundamentals and Advanced Feature sessions are available. A complete lisng of sessions can be found on the RefWorks homepage. New dates and me are added monthly. Phone Contact RefWorks Technical Services at +1.775.327.4105. Direct Export to RefWorks is available from the following online services: • • • • 1Cate • ABC-CLIO • ACS Publicaons • BIBSYS • BioMed Central BioOne • Blackwell Synergy • CABI • CAIRN • Chadwyck-Healey Compludoc • CQ Press • CSA Illumina • CSIC • DBPIA • Dialnet EBSCOhost • Engineering Village 2 • FIS Bildung • Google Scholar • HighWire • HubMed • IEEE • Informit • Japana Centra Revuo Medicina (㤩խWeb) • JSTOR • LexisNexis Academic • MetaLib • Microso Live Search Academic • NISC • OCLC • OCLC PICA - ZPORTAL • Ovid • Project Muse • ProQuest • QUOSA • RISS4U • RLG’s Eureka • ScienceDirect • Scopus • Serials Soluons • SFX • SilverPlaer • TDNet • TicToc • Thomson Gale via OpenURL Link • Ulrich’s Resource Link • University of California Press • Wanfang Data Corp. • WebFeat • WilsonWeb via WilsonLink