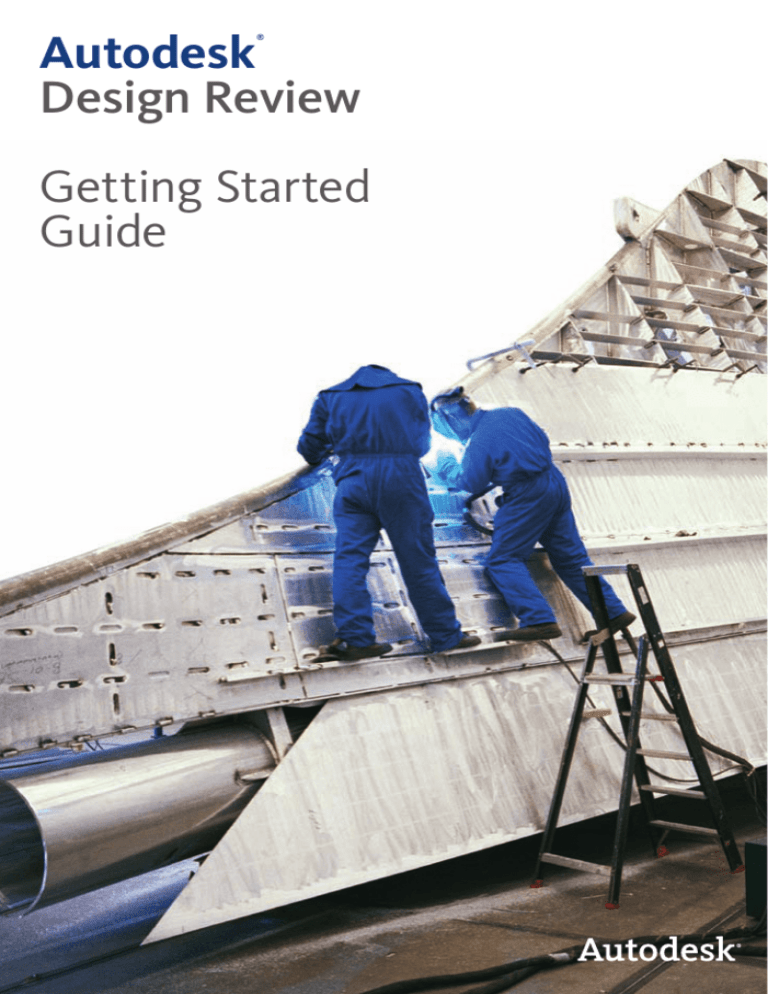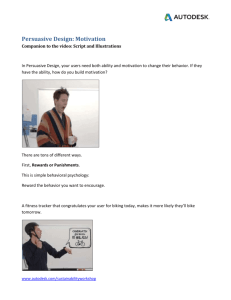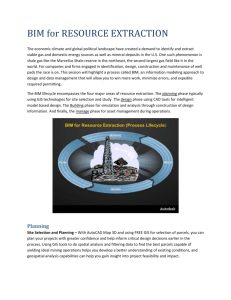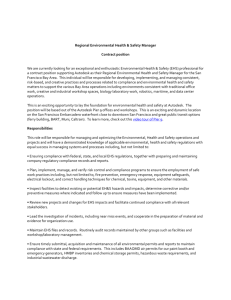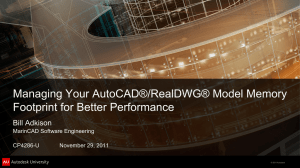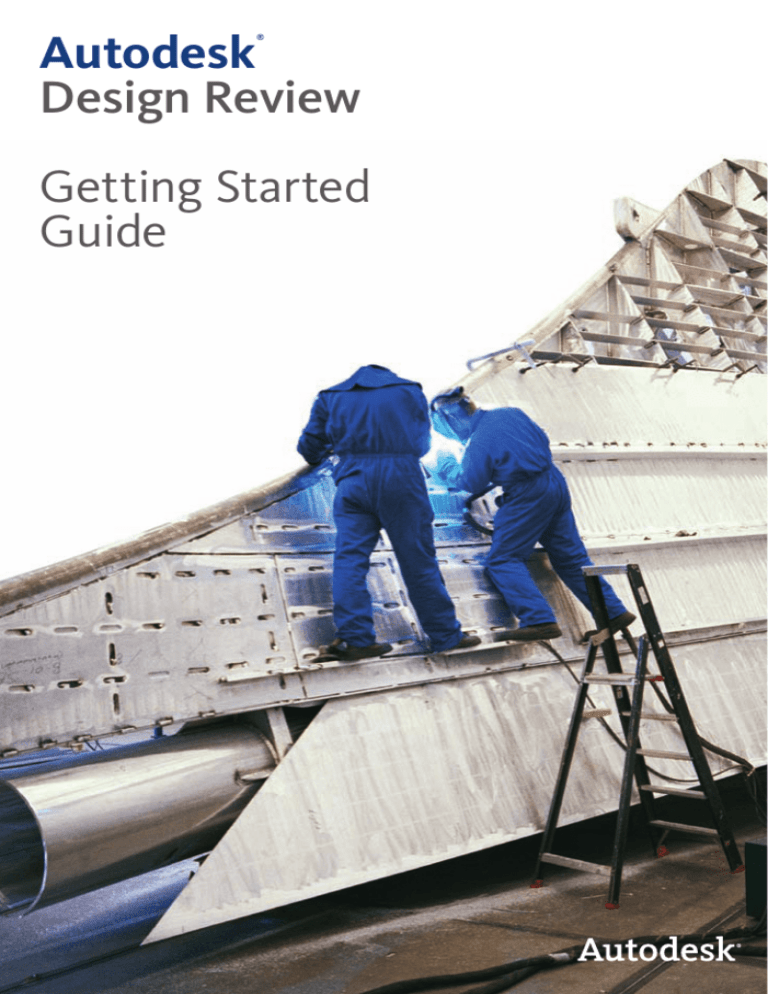
Autodesk
Design Review
®
Getting Started
Guide
Autodesk
Design Review
®
Getting Started
Guide
Contents
I. Introducing Autodesk Design Review 1
For Manufacturing Teams
2
For AEC Teams
6
For Geospatial Teams
10
II. Getting Started with Autodesk Design Review
14
Installation Instructions
15
Training and Support
18
III. Using Autodesk Design Review
19
The Design Review Workflow
20
Open the Sheet Set and Review its Contents
22
Zoom in
22
Print Sheets or Models
24
Measure
25
Mark Up a Drawing Sheet
26
Change the Status of the Drawing
28
Stamp the Drawing and Add Objects
30
Combine Project Information
32
Save the Sheet Set with Markups
34
Back to the Designer
35
IV. Advanced Features in Autodesk Design Review 37
Working with 3D DWF Files
38
Drawing Version Compare
44
Online Content Search
44
Georeferenced Maps
46
Integrated with Microsoft Applications
®
47
I.
Introducing
Autodesk
Design Review
This chapter will introduce you
to team collaboration utilizing
Autodesk Design Review to
streamline the process.
Whether involved in manufacturing, AEC, or geospatial industries,
design is a collaborative process that involves those who need to review
and comment on designs, but are not familiar with CAD software.
Autodesk Design Review software helps accelerate projects from
start to finish with all-digital tools to review, mark up, and track
changes to 2D and 3D designs without the original creation software.
Team members can accurately measure, redline, and annotate drawings,
maps, and models, and communicate changes in the context of the
design. Add comments, track status, and drag and drop information
of any type—CAD documents, project timelines, or raster images—
combining them into a single file. Then round-trip the DWF file to any
Autodesk design application, overlaying digital markups onto the
original CAD file for fast revisions.
®
®
Regardless of what industry you’re in, coordinating project reviews
with Autodesk Design Review is easier, more efficient, and less costly
than a paper-based system. Its benefits include:
• 3D viewing, measure and markup capabilities
• Data security
• Instant transmission of data anywhere in the world
• Powerful markup and tracking capabilities
• Compact file size for e-mail and archiving
• Integrated workflow with Autodesk design software, to speed
revisions and ensure no information is lost.
Only Autodesk Design Review lets you round-trip markups directly
into Autodesk design software, including AutoCAD, Revit , Autodesk
Inventor™, AutoCAD Map 3D, and AutoCAD Civil 3D . Through
an intuitive review and approval process project managers and
CAD drafters can navigate from comment to comment across sheet
sets and systematically walk through a review set to complete the
approval process. The CAD user can see all changes marked by the
Design Review user, and incorporate changes into the original CAD
®
®
®
®
®
Autodesk Design Review Getting Started Guide
application. The comment navigation feature of Autodesk
Design Review ensures that all redlines and markups are listed and
can be easily tracked throughout the design review process. The
result: lower costs, better communication, and shorter cycle times.
See how manufacturing, AEC, and geospatial customers are using
Autodesk Design Review in their workflows.
Shortening Manufacturing Development Cycles
Autodesk Design Review software can help you get your products to
market quicker by shortening development cycles. Utilizing Design
Review software, you can receive feedback earlier in the design
process and communicate outward to extended team members who
don’t typically use computer-aided design (CAD) or 3D modeling
software, such as customers, suppliers, and shop floor personnel.
Design Review supports working in multiple formats, whether
DWF™, DWG, DXF™, JT, or DGN—so team members see exactly what
is intended. Easy-to-use tools allow the review, measure, mark up,
and tracking of changes to 3D models or drawing sheet sets, while
dramatically reducing review cycles, cutting costs, and improving
team communication.
With new support for securely sharing assembly instructions, bill of
materials (BOM), and FEA results from Autodesk Inventor software,
there’s an added array of publishing options that can improve the
way you work. Plus with the tight integration with Autodesk Inventor
and AutoCAD-based products, including AutoCAD Mechanical and
AutoCAD Electrical software, you can systematically respond to
comments and help ensure that revisions are timely and comprehensive.
Autodesk Design Review Getting Started Guide
See why DWF and Autodesk Design Review are the perfect partners
for manufacturing:
• Get Reviews Done on Time
Connect customer, supplier, planner, and purchasing sooner and
shorten the product development lifecycle with faster, more
accurate design reviews.
• Track Engineering Change Orders
Autodesk Design Review automatically tracks comments and
their status, helping to ensure that no information is lost.
• Accurately Communicate Design Information to
the Entire Team
Autodesk Design Review enables those unfamiliar with complex
CAD software to fully visualize designs from Autodesk Inventor
and AutoCAD-based applications. Manufacturing design data
such as BOM information, assembly animations, finite element
analysis (FEA) results, model representations, along with 2D and
3D measurement, can all be accessed in Design Review.
• Protect Your Intellectual Property
Protect your IP by sharing DWF files, providing complete accuracy
and fidelity without sending the original CAD file. Password
protection, encryption, and feature-disabling offer additional
security.
• Integrated Autodesk PLM Solution
Autodesk DWF technology and Design Review are fully integrated
into Autodesk’s market-leading manufacturing design tools and
PLM solution, including Autodesk Productstream™, Autodesk
Streamline , and Autodesk Vault .
®
®
®
®
Autodesk Design Review Getting Started Guide
How Does Autodesk Design Review Speed Time to Market?
Autodesk Design Review software streamlines your design review process
with measure, markup and approval tools that help speed product development to completion. Securely enable team members to accurately review
2D and 3D designs digitally, offer feedback quickly and easily, and track and
round-trip their changes while cutting days off the review cycle.
1 Product Design & Engineering
Gather customer, management, and
product team feedback early. Review
comments digitally in Autodesk
Inventor, AutoCAD, AutoCAD
Mechanical, and AutoCAD Electrical
software, streamlining revisions.
Autodesk DWF technology is built
into Autodesk Productstream to help
manage engineering design.
2 Manufacturing Engineering
Improve communication with suppliers and other departments by
securely enabling digital reviews.
Combine all project information like
quotes, timelines, assembly information in Autodesk Design Review
software. For release management,
Autodesk Productstream connects
and integrates product data management with the back-office systems.
3 Manufacturing Production
Move to paperless production,
securely sharing 3D models with
manufacturing, suppliers, and
partners. Model representations
and configurations, animations and
assembly instructions can be viewed,
measured, and marked up with
Autodesk Design Review. Additionally, Autodesk Streamline provides
collaborative project management.
4 Sales & Distribution
Accelerate marketing and sales ability to communicate with customers
as soon as the product is released.
Leverage the same 2D or 3D design
data, post compact, secure DWF
files on the Web, include within
Microsoft Office for sales materials
or other communications.
®
5 Maintenance & Repair
Make use of rich data sets to understand maintenance and repair needs.
Quickly understand design issues
jumping from hyperlinks to product
details, or interrogating the full 3D
model and assembly instructions.
Autodesk Design Review Getting Started Guide
Product
Designer
Marketing
Mechanical &
Electrical Engineers
Sales
�
Analyst
�
Customers
�
�
Director of
Engineering
Production
Planner
Manufacturing
Engineer
�
Purchasing
Agent
Manufacturing
Manager
Quality
Engineer
Shop Floor Personnel
Suppliers
diagram: xplane®
Autodesk Design Review Getting Started Guide
Streamlining AEC Projects
Today, the architectural, engineering, and construction (AEC) process
from design through construction, and later on into facility management,
is more complex than ever. And the design review process is filled
with team members who don’t typically use computer-aided design
(CAD) software, such as clients, contractors, and consultants, yet who
are vital to the project workflow. Autodesk Design Review helps you
overcome these challenges by accelerating the design review process
and putting the design in the hands of the people who need it.
Easy-to-use tools help team members review, mark up, and track
changes to sheet sets and building models, while dramatically
reducing review cycles and costs and improving team communication.
Tight integration with AutoCAD, AutoCAD Architecture (formerly
Architectural Desktop), AutoCAD MEP (formerly Autodesk Building
Systems), Revit Building, Revit Structure, Revit MEP, and AutoCAD
Civil 3D provides a systematic method to respond to comments and
help ensure that revisions are timely and comprehensive.
®
®
®
®
®
Autodesk Design Review Getting Started Guide
®
®
®
Here are some of the ways that Autodesk Design Review takes
advantage of existing investments in established workflows to help
building firms gain that elusive competitive advantage:
• Accelerate Review Cycles
Cut two to three days per review cycle by using Autodesk Design
Review software with Revit and AutoCAD-based products to
electronically review, mark up, and revise designs.
• Use Digital Back Checks
Reduce errors that cost time and money and affect your reputation
by using Design Review for back checking. Enable team members
to automatically track and review changes and their status without waiting for printouts.
• Visualize Designs for Client Presentations
Autodesk Design Review enables team members unfamiliar with
complex CAD software to fully visualize drawings and models,
including tools to rotate and cross-section models without altering the original file. Include interactive drawings and models in
Microsoft PowerPoint slide sets for more effective presentations.
®
®
• Document Construction Change Orders
Use the markup and status tracking tools in Autodesk Design Review
to track changes required throughout the construction process.
• Reduce Printing and Shipping Costs
Save as much as $100 per job while enabling team members to
fully participate in a digital design review process. Going digital
means no more waiting for drawings to be printed and distributed
and then faxed back to the designer.
Autodesk Design Review Getting Started Guide
How Does Autodesk Design Review Streamline AEC Projects?
Autodesk Design Review software streamlines your design review process
with custom markup and approval tools that help speed the project to
completion. Now team members can accurately review 2D and 3D designs
digitally, offer feedback quickly and easily, and track and round-trip their
changes while cutting days off the review cycle.
1 Preliminary Design
Speed designs to approval and
improve communication utilizing
Autodesk Design Review software’s
intuitive digital review, measure and
markup tools for 2D and 3D designs.
Gather client and management
feedback early. Review comments
digitally Revit-based products,
AutoCAD Architecture, and
AutoCAD MEP software, streamlining revisions.
2 Consultant Collaboration
Improve collaboration with Structural, MEP, Landscape and other
engineers and cut review cycles
by up to 2-3 days using Autodesk
Design Review software for internal
and external reviews.
3 Construction Validation
Gain insight early in the process,
securely sending designs to GC for
“constructability” reviews. Combine
all project information such as construction cost estimates and project
timelines in Design Review software.
Additionally, Autodesk Collaborative
Project Management, with DWF
technology built in, helps expedite
processes with bidding and project
management tools.
®
4 Building Permitting
Digitally automate the permitting
processes with city planning departments or government agencies
accepting DWF-based plans, reviewing them digitally, and communicating
changes quickly. The result is faster
permit granting processes, reduced
paperwork, and improved data
archiving.
5 Construction
Enable on-site markups and easy
tracking and communication of
construction changes back to the
lead architect digitally. Speed access
to any needed paper-based plans
thanks to DWF technology integration with large-format printers. Once
construction is completed, building
inspections move quickly and can be
signed-off digitally by government
agencies using Design Review’s
markup and approval tools.
6 Facilities Management
Provide access to building plans and
enable facility managers to communicate any asset updates or changes
to building owner digitally. Design
plans can be easily shared across an
Intranet for easy access.
Autodesk Design Review Getting Started Guide
Owner/Developer
Lead
Architect
Draftsperson
Project
Manager
�
Structural
Engineer
�
Facilities
Management
�
�
MEP
Engineers
�
Government
Agency
�
Subcontractors
General
Contractor
Suppliers
Reprographer
diagram: xplane
Autodesk Design Review Getting Started Guide
®
Keep Geospatial Data Up to Date
Ensure that you have the most up-to-date, accurate drawings, maps,
and models in the office or out in the field, at all times. As teams extend
and field forces increase, an easy-to-use electronic distribution system
is crucial for distributing designs. But productivity is a two-way
street. You also need to capture change requests, update the data,
and then electronically send it back.
Utilizing DWF technology and Autodesk Design Review software,
you can communicate digitally and receive feedback from extended
team members who don’t typically use computer-aided design (CAD)
software, such as construction crews, field staff, or planners. Among
other formats, Design Review supports standards for design, DWF
and DWG, assuring team members see exactly what is intended.
Easy-to-use tools allow the review, mark up, and tracking of changes
to drawings, maps, and 3D models, while dramatically reducing
review cycles, cutting costs, and improving team communication.
Team members can communicate changes in context, including
object properties, geo-location, asset utilization, and job tickets.
Add comments, track status, and drag information of any type—site
photos, project timelines, or standards documents—combining them
into a single file. Plus with the tight integration with AutoCAD , and
AutoCAD Map 3D, and Autodesk MapGuide you can systematically respond to comments and help ensure that revisions are timely
and comprehensive.
®
®
10
®
®
Autodesk Design Review Getting Started Guide
®
See why Autodesk Design Review is the perfect partner for your teams:
• Automate Information in the Field
Get the most from your existing investment in Autodesk MapGuide,
AutoCAD Map 3D, AutoCAD Raster Design, or AutoCAD software
by quickly distributing compact, highly accurate geospatial and
system information to team members in the field. Field staff can
easily review and mark up the files in Design Review and send
them back to the designer. Field workers with GPS-enabled laptops
can view and interact with assets on maps and identify their own
current location and the locations of specific assets.
• Distribute Compact Files
Share complex maps easily with DWF technology, typically 1/20
the size of a DWG file and 1/10 the size of a PDF file.
• Reduce Paper Backlogs to Keep Mapping
Information Up-to-Date
Use Autodesk Design Review software with AutoCAD Map 3D,
Autodesk MapGuide, and AutoCAD software to reduce paper
backlogs by getting changes made in Design Review back from
the field electronically.
• Document Construction Change Orders
Bring changes noted in Autodesk Design Review back into the
original design. No longer do you need to create as-built plans
from scratch—simply update the as-designed plans with markups
from Design Review software.
Autodesk Design Review Getting Started Guide
11
How Does Autodesk Design Review Streamline Geospatial Projects?
Autodesk Design Review software streamlines design review processes with
custom markup and approval tools that help ensure everyone has the most
up-to-date drawings, maps or models. Now team members in the office or out
in the field can accurately review 2D and 3D designs digitally, offer feedback
quickly and easily, and track and round-trip their changes while cutting significant
time off the review cycle.
Autodesk Design Review allows you to leverage existing technology investments in Autodesk design software and third-party systems such as geospatial
data storage, work management, or ERP to automate processes.
12
1 Drafting & Design
Speed processes utilizing Autodesk
Design Review to digitally share and
review geospatial data within your
organization or with external consultants. Review and integrate changes
digitally in AutoCAD Map 3D, and
AutoCAD software, streamlining
revisions.
3 Maintenance & Operations
Regularly deliver field staff up-todate, highly accurate geospatial
and system information that can be
viewed in Autodesk Design Review.
Redlines and annotations performed
during inspection or service calls
can be retrieved from the field and
routed for updates.
2 Construction
Reduce rework and paper-based
backlogs. Automatically track
construction change orders in
Design Review, allowing reuse of
as-designed plans for as-built plans.
4 Planning & Analysis
Flexible technology integrates into
existing systems. Increased accuracy
of infrastructure data improves
planning and analysis, and ultimately
service levels.
Autodesk Design Review Getting Started Guide
Planner
Project
Manager
Drafting
Technician
Planning
Dept.
Customer
Base Team
�
�
Engineer
Project
Supervisor
�
�
Project
Analyst
Field Staff
Construction
Contractors / Subs
diagram: xplane®
Autodesk Design Review Getting Started Guide
13
II.
Getting Started
with Autodesk
Design Review
This chapter provides instructions
on installing and using your
Autodesk Design Review software.
Before You Install
System Requirements
Before installing the Autodesk Design Review ensure that your
system meets the following requirements for each component of the
software installation:
• 800 MHz 32-bit (x86) or 64-bit (x64) processor or faster
• Microsoft Windows Vista, XP Professional or Home Edition, or
Windows 2000 (SP4)
®
®
• 512 MB RAM recommended (for Windows Vista users, 1 GB RAM
or more recommended)
• 550 MB free disk space for installation
• 1024x768 VGA with true color (minimum)
• Microsoft Internet Explorer 6 or later
• Mouse, trackball, or compatible pointing device
• CD-ROM drive, DVD-ROM drive for 64-bit systems installing
from CD
• Optional Hardware:
•
3Dconnexion SpaceTraveler™ support for 2D and 3D navigation
•
GPS device set to communicate using NMEA 0183 standards,
the standard 4800 baud rate, and a COM Port (COM1 to
COM10). This includes: GPS device bundled with Microsoft
Streets and Trips 2006, Panasonic Toughbook with integrated
GPS device, USB connected GPS device, Bluetooth connected
GPS device set to use a COM port
®
Autodesk Design Review Getting Started Guide
15
To Install the Software when Downloaded from the Autodesk
Website
1. Visit www.autodesk.com/designreview-download, and select to
download Autodesk Design Review software.
2. Save the application to your computer.
3. Double click the Autodesk Design Review application icon.
4. Follow the installation instructions.
To Install the Software from a CD
1. Close all open applications.
2. Insert the CD into the CD-ROM drive. If the setup program does
not start automatically, go to step 3.
3. Choose Run from the Start menu.
4. Type d:\setup (where d is the CD-ROM drive).
5. Press Enter.
6. Select the products you want and then click Install.
To Deploy Autodesk Design Review Across a Network
Autodesk Design Review can be installed silently via the following:
msiexec /i SetupDesignReview.msi /qn
By installing Autodesk Design Review silently, the viewer can be
included as part of a company-wide automated script. For example,
this is particularly useful when installing software company-wide
using SMS.
Companion Products to Install
When you install Autodesk Design Review 2008, there are several
additional software components you may want to install on your system:
16
Autodesk Design Review Getting Started Guide
Through the File>Import command, Autodesk allows you to bring in
different CAD file types. Design Review calls a command to publish
the file to a DWF for easy integration into your sheet set. It is recommended that you install the following plug-ins if you work with the
respective file formats:
• DWG TrueView™
To view, plot, and publish DWG and DXF™ files.
®
• Autodesk DWF Writer™
To create DWF files from any Windows application, including
Microsoft Office applications, or to utilize the DWF Writer plug-ins
for Solidworks, Pro/ENGINEER, and CATIA.
®
• JT Plug-in for Autodesk Design Review
To import and publish JT files, a common UGS format, to DWF.
• DGN Plug-in for Autodesk Design Review
To import and publish DGN files, a common MicroStation format,
to DWF.
Additionally, the Batch Print Plug-in with HP Instant Printing helps
increase productivity by automating the printing capabilities with the
power of sending multiple DWF files at once to your printer. Simplify
the printing process further when connected to an HP large-format
printer, instantly printing from Autodesk Design Review single sheets
or batches of DWF files.
You can download the plug-ins from the Autodesk website at
www.autodesk.com/dwf-plugins
How to Register Your Software
Be sure to register your product over the web by completing the
registration form at www.autodesk.com/designreview-download.
By registering, you‘ll stay informed about product updates and special
product offers from Autodesk.
Autodesk Design Review Getting Started Guide
17
Training and Support
Autodesk and its partners provide extensive training and support offerings.
To Get Online Help
Within Autodesk Design Review, choose Help from drop-down menu
to access a rich library of information about the product.
Support Resources on the Web
Visit www.autodesk.com/designreview-support and find a
knowledge base of commonly asked support questions as well as
current issues. Also, you can ask questions and read information
about the use of Autodesk products in the peer-to-peer discussion
groups on www.autodesk.com/designreview-discussion; Autodesk
hosts topical discussion groups about specific products, including
Design Review, and general topics, such as drafting techniques and
sharing designs with the DWF file format. Alternatively, Autodesk
software manuals and documentation are a great source of answers
to your support questions.
Training Resources on the Web
Visit www.autodesk.com/designreview-training for a complete list
of training resources.
Autodesk Authorized Training Centers
The Autodesk Authorized Training Center (ATC ) network, Autodesk’s
premier training channel, offers short, industry-focused courses for
beginning and advanced users. To find a training center near you,
contact your local Autodesk country office or visit
www.autodesk.com/designreview-atc.
®
A complete list of support options is available at
www.autodesk.com/designreview-support.
18
Autodesk Design Review Getting Started Guide
III.
New Users to
Autodesk
Design Review
The following pages provide a
tutorial overview on the basics
of using Autodesk Design
Review software.
The following pages provide a tutorial overview on the basics of using
Autodesk Design Review software. The tutorial includes information
on how to open a DWF file, navigate, measure, markup, annotate,
change the status, and round-trip the designs to the designer for fast
revisions. There is also a section on using Design Review for 3D
reviews, along with information about our new version compare,
online content search, and geo-referencing features.
Detailed product information is available in the product Help menu.
To activate the product Help, select Help from the main menu.
The Workflow: Send, Review, Markup, Round-trip, Revise
Below is an overview of the design collaboration process between
the “designer” using Autodesk software and the “reviewer” using
Autodesk Design Review software.
For the purposes of this tutorial we will walk through the process
with a sheet set from AutoCAD and a 3D model from Autodesk Inventor, but the same processes hold for working with any of the other
Autodesk design software. Autodesk Design Review also supports
review and markup of 3D DWF files published from any Autodesk
design software or from any third-party design software with
the free Autodesk DWF™ Writer, available at
www.autodesk.com/dwfwriter.
®
20
Autodesk Design Review Getting Started Guide
The Workflow
Designer
AutoCAD
Autodesk Design Review
• Send DWG or DWF File
• View, track & navigate mark ups
• Edit drawing
• Send back, until approved
diagram: xplane®
Reviewer
• View and print
• Mark up, measure, annotate
• Combine project info
• Track changes
Redline Mark Ups
Autodesk Design Review Getting Started Guide
21
Step 1: Open the Sheet Set and Review its Contents
You can review the contents of a sheet set or model by navigating to
any sheet in a list or thumbnail view.
1. Double click on the Autodesk Design Review application icon
on your desktop or navigate from your Start menu.
Open the DWF file you want to work with by using the file
open icon
or File/Open command and navigating to the
sample file provided.
For the purposes of this tutorial we’ll walk through the manufacturing project, but the same steps can be followed with an AEC or
geospatial project.
2. If you have received a DWG, DXF, JT, or DGN file, rather than a
DWF file, use the File/Import feature to automatically convert the
DWG file to a DWF file for review. (Note: You may need to install
additional plug-ins to utilize this feature.)
3. When the DWF file opens, you will see the Navigator window
displaying the sheets and models in the DWF file. The first sheet
is automatically displayed. (Figure 1.1)
4. Select the 6th item in the Content palette, titled “Drawing Shaver Complete - Sheet:2”
Step 2: Zoom in
Zoom in to a section where you’ll take a measurement and create a
markup. The next person to open the markup will see it at the zoom
in which you create it.
1. Select the Zoom Rectangle button
(Figure 2.1)
from the main toolbar.
2. Drag it across the shaver in the right corner of the drawing,
allowing some extra space on the right for markup. The area will
highlight. (Figure 2.2)
22
Autodesk Design Review Getting Started Guide
Reviewing Contents of a Sheet Set
Figure 1.1
Navigator/Content
palette displaying
sheets and models
Figure 2.2 The Zoom
Rectangle tool will
zoom into the highlighted area.
Figure 2.1
Select from
the Zoom drop
down menu.
Autodesk Design Review Getting Started Guide
23
3. Use the Pan button
your view.
to move within the sheet and reposition
•
The Zoom button
sheet or model.
allows you to zoom in or out of the
•
The Fit to Window button
allows you to refit the sheet or
model within the window, returning it to its original position.
•
Use the “Esc” key to release the tool you are using.
Step 3: Print Sheets or Models
Autodesk Design Review provides flexible printing options, allowing
reviewers to print to standard or large format printers with the same
quality experienced from the original design software.
1. From the main menu, select File and then select Print, or
select the Print button
from the main toolbar. The Print dialog
box opens.
•
To navigate the sheets, in the Print Range section click All.
Then click the Left and Right Arrows below the preview area.
(Figure 3.1)
Print Sheets or Models
Figure 3.1
Figure 3.2 >
Choose your preferred
print settings including
print in black & white,
then select OK.
24
Autodesk Design Review Getting Started Guide
2. Select from the following print options: Printer, Paper, Print
Range, Page Handling, Scaling and Alignment, Orientation, and
Color Setting.
These settings affect the preview display as well as the output.
3. Click OK once you are satisfied with your selections. (Figure 3.2)
4. Select File > Batch Print Wizard… to print multiple DWF files,
customize print settings, and save batch printing configuration
for later use.
•
Navigate your directory to locate the DWF files you want to print
•
Create and save custom lists for future use.
Note: If you have not installed the Batch Print Plug-in for Design Review
you will be prompted to do so before this feature is available.
5. If your computer is connected to an HP printer with Instant
Printing capabilities, you can take advantage of a partnership
Autodesk has with HP to provide a one-click method of printing
called HP Instant Printing™ (HPIP) from the standard or batch
print options.
To activate this option select the Instant Printing button
from
your main toolbar. The button will automatically appear if you
have an HP printer that supports this functionality installed on
your system. For a list of printers that have HP Instant printing
capabilities, see the HP Instant Printing Web site at
http://www.hp.com/go/hp-instant-printing.
Step 4: Measure
DWF files are smart. They contain information about the drawing in
the background. For example, you can find out the dimensions of an
object without needing to calibrate the dimensions of the drawing.
1. Click on the measure button
in the main toolbar. (If the
length tool is not displayed as in the illustration, click on the
Autodesk Design Review Getting Started Guide
25
downward pointing arrow of the measure tool button and select
it from the expanded list.) (Figure 4.1)
2. Hover the cursor over the switch until you see the red snap point
with the white center
.
3. Click and drag until you see the same snap point on the other side
of the switch. A measurement should appear between the two
end points. (Figure 4.2)
4. You can change the units display of the measurement by
selecting, Tools > Units and Scale. The measurement above for
example can be changed to centimeters or inches for example.
5. Once you’ve noted the measurement of the switch, select the
measurement with the Select Objects tool and hit your
“Delete” key. You can delete any measurement or markup
throughout your review in this way.
Step 5: Mark Up a Drawing Sheet
The Autodesk Design Review markup tools include revision clouds,
text, shapes, and stamps allowing reviewers to comment on the 2D
and 3D designs.
1. To create a revision cloud, click on the Markup tool
. If the
rectangular markup cloud is not displayed, click on the downward pointing arrow of the Markup tools and select it from the
expanded list. (Figure 5.1)
2. To create a revision cloud, click and drag the cursor diagonally
across switch, release the mouse, and click again where you want
to place the text tag. If you chose to markup with a unique shape,
you will want to click at each corner on the shape.
3. Type the text: “Adjust switch terminal to extend on position by
.10mm” and click outside the markup or hit “Esc” to finish.
(Figure 5.2)
26
Autodesk Design Review Getting Started Guide
Measuring and Marking up a Drawing Set
Figure 4.1 Select from
three measure tools.
Figure 4.2 Select the line length tool. Then
click, drag, and release from end point to end
point.
Figure 5.1 Select from
pre-defined markups.
Figure 5.2 A rectangular target cloud with
a markup comment.
Autodesk Design Review Getting Started Guide
27
Step 6: Change the Status of the Drawing
You can change the status of a drawing and write additional notes to
others. All markups along with their status and notes are automatically
tracked in Autodesk Design Review throughout the revision process.
1. With the Select Objects tool click on the markup you just
made. The markup will display yellow grips for the corners.
(Figure 6.1)
2. In the Navigator Markup palette the markup will display along
with a status of “none.”
28
You can also add a note in the Notes section if you want.
Within the Properties palette, in the Status drop-down box,
click on the downward pointing arrow and select For Review.
(Figure 6.2)
The markup palette and icon will change colors to visibly display
the markup status for a quick visual check. (Figure 6.3)
Autodesk Design Review Getting Started Guide
Changing the Status of a Drawing
Figure 6.1 Markup displaying
yellow grips when selected.
Figure 6.3 For visual reference, markup display
color cross-selects with status change.
Figure 6.2 Status drop-down
menu displayed.
Autodesk Design Review Getting Started Guide
29
Step 7: Stamp the Drawing and Add Objects
You can stamp a drawing with a status at any point along the way or
add objects importing from virtually any catalog.
Design Review has seven preconfigured stamps. Once you stamp
a drawing, you can change the text and appearance of the stamp.
(Figure 7.1)
1. To stamp a drawing, click on the downward pointing arrow of the
Create Stamp and Symbols tool
and select a stamp from the
drop-down list.
2. Click where you want the lower, left corner of the stamp to
appear. (Figures 7.2)
3. Change the text in the Stamp, by using the Select Objects tool
to select the Stamp. Double click to engage the text box. Change
the text from “Preliminary” to “Draft 1”. (Figures 7.3)
4. After selecting any Markup, Stamp, or Symbol you can rotate or
resize it by grabbing and moving the object.
5. To import a symbol or object library, Click on the Stamps and
Symbols button and select Import DWF as Symbol Catalog.
Browse and find the DWF file you want to import.
30
Any DWF file can be imported including AutoCAD object libraries
published to DWF or other graphics files published using the
Autodesk DWF Writer. Once imported, the symbols or objects
act just like the Stamps.
Autodesk Design Review Getting Started Guide
Stamping the Drawing and Adding Objects
Figure 7.1 Use one of
the stamps as-is, or
change it to suit your
needs.
Figure 7.2 The default
appearance of a stamp.
Figure 7.3 Stamp with
text changed.
Autodesk Design Review Getting Started Guide
31
Step 8: Combine Project Information
Autodesk Design Review allows you to aggregate project information
into a single DWF file. 2D and 3D designs can be combined into one
file. Timelines, images, bill of material data and much more can be
combined. You can also reorder, name, or delete project information
at any time.
1. Open your Windows Explorer menu and find any Raster image or
DWF file to drag and drop into the Navigator/Content palette. A
vertical line on the left indicates where the sheets will be placed
in the Thumbnail tab. (Figure 8.1)
You can now open any of the added sheets just like any other
sheet in the DWF, by clicking on it. When you save the file, the
added sheets will be incorporated into the DWF file, and anyone
opening it in Autodesk Design Review.
If you have an Excel, Word, or other file type you would like to
drag into the file, use Autodesk DWF Writer to publish the file
to DWF. You can then drag the DWF file into the Design Review
Navigator/Content palette.
2. To capture and bring any onscreen information into your DWF
file, select the Snapshot tool
on your main toolbar.
A new Snapshot window will appear. (Figure 8.2)
•
Select the onscreen window where you want to
capture information.
•
Resize the Snapshot window.
•
Click on the Snapshot icon in the lower left.
The image will appear at the end of your list of sheets and models.
3. Move the new sheet to any new position in the Navigator/Content
list by simply dragging and moving it to its desired position.
(Figure 8.3)
4. Rename the file by double clicking the name and typing a new name.
32
Autodesk Design Review Getting Started Guide
Combining Project Information
Figure 8.1 Drag and drop any DWF or Raster File
directly into the Navigator/Content palette.
Figure 8.2 Capture and add any
onscreen information with the
Snapshot tool.
Figure 8.3 The Snapshot tool
will add captured information to
the Navigator/Content palette.
Autodesk Design Review Getting Started Guide
33
Step 9: Save the Sheet Set with Markups
Save the sheet set with your markups and the added sheets. You
can then share it with other reviewers or send it back to the designer
for revisions.
1. From the main menu, select File and then select Save As….
(Figure 9.1)
2. In the File Name window, highlight the current name, except for
the .dwf extension.
3. Type in a new name, such as “YourNameMarkup.” (Figure 9.2)
4. Click the Save button.
5. Click the Close button
close the software.
at the top, right of Design Review to
The drawing is ready to be sent back to the designer or on to
another reviewer.
Save the Sheet Set with Markups
Figure 9.1
Figure 9.2
34
Autodesk Design Review Getting Started Guide
Step 10: Back to the Designer:
The Designer Revises the Drawing Sheets
Once you have saved the sheet set, you can send it back to the
designer or on to others until all comments and changes are noted
and communicated throughout the review process.
If the individuals to whom you send the marked DWF have Autodesk
design software they can open the DWF file with markups directly
using the Markup Set Manager feature in their design software. They
can add notes and change the status of the sheet just as you can.
To access the Markup Set Manager feature, in AutoCAD select the
red cloud button on the main toolbar, or File and then select Markup
Set Manager. (Figure 10.1)
The Designer Revises the Drawing Sheets
Figure 10.1 Display of Markup Set Manager feature
in Autodesk Inventor.
Autodesk Design Review Getting Started Guide
35
The Markup Set Manager feature in Autodesk design applications has
the same markup navigation view as that in Design Review, allowing the
designer to systematically walk through and make revisions easily. The
designer can also toggle on/off the markup layer to see what changes are
requested, and make the changes in Autodesk design software.
If the designer does not use Autodesk design software, or is using
an earlier version of Autodesk design software that does not have
the Markup Set Manager feature, they can view your markups in
Autodesk Design Review.
You can exchange the DWF indefinitely until all issues are resolved
and the original drawing is revised.
36
Autodesk Design Review Getting Started Guide
IV.
Advanced Features in
Autodesk Design Review
The following pages provide an
overview on the new and more
advanced features in Autodesk
Design Review software.
Autodesk Design Review Getting Started Guide
37
Working with 3D DWF Files
Autodesk Design Review is built for review of sheet sets and 3D
models in a single file. Reviewers can aggregate 2D and 3D files in
a single DWF file as demonstrated in Step 8 of this tutorial, or the
designer can publish both 2D and 3D together in a single DWF file for
sharing. (Figure A)
1. The 3D toolbar is different, allowing you to navigate different 3D
views.
To rotate the view of the model:
38
•
On the main toolbar, use the Orbit button
to drag and
rotate the model within the model itself. To rotate the object
horizontally, vertically, or diagonally, click and drag the mouse
pointer. Press and hold the Shift key and drag horizontally to
prevent vertical movement. Press and hold the Ctrl key and
drag vertically to prevent horizontal movement. Note: If you’re
working with a building model use the Turntable tool
.
•
Select a pre-defined view from the Standard Views button
(Figure B)
•
Navigate from the Navigator/Model palette and select from
within the tree view a particular part or assembly. The selection
will be highlighted in the model window.
•
Navigate from the Navigator/Views palette to a predefined
view or one you add yourself.
•
To Save a View, select the Views palette toolbar, click the
Palette Options button and choose, “Save View”. The view
will be added to your “My Views” selections. You can also use
this same tool to Reset to Published View. (Figure C)
•
Use the View Object Wheel tool
to access many of these
navigational capabilities from within one tool including Center,
Orbit, Zoom, and Rewind. If you’re working with a building
model or want full access to the navigational features you’ll want
to use the Tour Building Wheel or Full Navigation Wheel
mode, respectively.
Autodesk Design Review Getting Started Guide
.
•
The View Cube also allows you to navigate to pre-defined
views—whether Front, Back, Left, Right, Top, or Bottom.
Working with 3D DWF Files
Figure A This DWF
files has both sheets and
models in one space.
Figure B Toolbar, showing
pre-defined 3D navigation
in Autodesk Design Review.
Figure C Reset to Published View from the Views palette.
Autodesk Design Review Getting Started Guide
39
2. To more fully interrogate the model, you’ll want to pull apart and
cross section the model.
•
To pull apart, select the Move and Rotate button
, and
then in the Model palette or on the canvas, click the object or
objects that you would like to move or rotate. You can move
the object along the corresponding plane.
•
To cross section the model, select the Cross Section button
and select a section plane.
•
A transparent purple sheet (the section plane) and a tripod
drop into the center of the model, cutting through the model
to reveal a cross section. The section plane can be moved or
rotated to reveal a different cross section each time. XY, YZ,
and XZ each represent a plane defined by two of the three
axes of the tripod that opens.
3. DWF files may be published with or without Animations, Assembly
Instructions, or table data, such as parts lists or bills of materials.
When a DWF file is published, the author can include any of this
information to share with the product team.
40
•
Animations allow reviewers to users to observe the details of
assembly and/or component objects more closely and see how
and in what order they fit together. The Animations palette lists
the animation views, chapters, and sequences in an expanded
tree view. The animations can be viewed by selecting the
sequence and by using the animation tools, in the main toolbar
to control the sequence. The same set of tools—measure,
markup, annotate, and snapshot can all be used with the
animation sequences to help coordinate design reviews.
(Figures D & E)
•
Assembly Instructions are attached to individual sequences
in an animation by the designer. They explain, step by step,
how to create the currently loaded assembly. They can include
Autodesk Design Review Getting Started Guide
Animations and Assembly Instructions
Figure D Animation palette
in the Navigator window.
Figure E Animation toolbar used to control the playback
of Autodesk Inventor animations.
Figure F Bill of Materials information displayed in the
Canvas pane.
Autodesk Design Review Getting Started Guide
41
text instructions and parts lists and are meant for use in a
manufacturing setting to provide clear and concise instructions
in conjunction with Design Review’s View Animations feature.
•
Design Review allows you to view Bill of Materials or other
Tabular Data, in a published table, about individual parts that
combine to create a component assembly or sub-assembly.
•
Use the Arrange Display Areas tool
to select your chosen
layout to view the information shared by the designer.
•
The Canvas Pane in the lower right section of the Design
Review window displays assembly instructions and bill of
materials information. (Figure F)
4. You can Measure 3D DWF files just as you measured DWF files in
Step 4 of the tutorial. In 3D, you can measure:
42
•
Length and relative distances between points, edges, center
points, or any combination of these
•
Angles between lines, planes, and edges.
•
Length, radius of an arc, or the diameter or radius of a circle
•
Point location relative to currently active coordinate system,
or to a user-defined coordinate system.
The units of measurement can be Imperial (feet and inches) or
metric, and they can be up to five decimal places in precision,
depending on the precision set by the author of the DWF.
(Figure G)
Autodesk Design Review Getting Started Guide
5. Markups and Annotations are made just as performed earlier
in Steps 5 and 6 of the tutorial. New to Autodesk Design Review
2008 is the support for persistent 3D markups.
To mark up the 3D DWF file:
•
Click the Markup tool
•
Click on the model where you want the markup to appear
•
Type in your desired markup.
When you move, orbit, or rotate the model, the markups will
remain in position. (Figure H)
Measurement, Markups and Annotations
Figure G
3D measure tools provides
an expanded set of options.
Figure H >
Markup on 3D model in
Autodesk Design Review.
Autodesk Design Review Getting Started Guide
43
Drawing Version Compare
Design Review can compare 2D DWF files and vector content to allow
a reviewer to understand what has changed between versions.
1. From the main menu, select Tools and then select Compare.
The Compare dialog box opens. (Figure J)
2. Select the Browse button, locate the DWF file you would like
to compare, and click Open. A full list of the sheets in that file
will appear.
3. Select the sheet you want to compare.
4. Click on Options to choose what color is used to define
additions or deletions to the drawing between the versions.
5. Select OK. A visual comparison will be displayed in the content
palette, along with a list of the additions and deletions between
the versions in the Navigator/Markup palette.
Warning: Occasionally, comparing DWF files may produce some
unexpected results. Design Review will identify all differences
between two DWF files, whether the difference is made intentionally
by a reviewer or unintentionally by an anomaly in a publishing
program. It will be unable to compare both vector (shapes) and
raster (pixels) content—a common publishing error that occurs
when a 2D DWF file is published from a 3D model space.
Online Content Search
Design Review 2008 enables you to search online for a selected
part’s description, title, or part number.
To search online for information not in the open DWF file:
1. Choose Tools > Search Online, or select the Search Online
button from the main toolbar
. The search engine dialog is
opened in a separate window. (Figure K)
44
Autodesk Design Review Getting Started Guide
2. In the “Search Online For” text box, type the desired search term
or terms. (Warning: Double-byte characters are not supported.)
3. Click Search. Search results for the typed search terms are
returned in the same window by the default search engine.
4. You can view search results from other search providers by
clicking the other tab(s) on the Search page.
You can also search online for information on an object selected on
the canvas, for selected properties, or for selected tabular data like a
part number, by right clicking that data and selecting “Search Online…”
Search results for the selected property value(s) are returned in a
separate window by the default search engine.
Compare and Online Search
Figure J
Compare dialog box.
Figure K
Search Online is especially
useful for procurement agents
and purchasing specialists.
Autodesk Design Review Getting Started Guide
45
Georeferenced Maps
In Design Review 2008, sheets with defined latitude and longitude
coordinates published from AutoCAD Map 3D 2008 or AutoCAD
Civil 3D 2008 can interact with GPS devices that use the NMEA
0183 protocol.
®
®
®
When a georeferenced map is displayed on the canvas, the Map
Toolbar is displayed directly below the canvas.
1. To view published map coordinates, move the mouse pointer
over the map. The current coordinates of the mouse pointer
are shown on the Map Toolbar. (Figure L)
2. To center on coordinates, on the Map Toolbar, click the Center
to Coordinates button
and click on the map. The map centers on the entered coordinates, and the Coordinate icon is
shown over the entered coordinates. You can also select the
Map Menu button
and choose Enter Coordinates, then
type or copy and paste the desired coordinates.
3. To identify your current location, you must also be connected
to a GPS Device.
•
Configure you GPS device by choosing Tools > Options, and
selecting the GPS tab. Then walk through the setup steps.
•
On the Map Toolbar, click the GPS Mode button
. The My
Coordinates icon indicates your current location on the
georeferenced map.
Georeferenced Maps
Figure L The Map toolbar displays the latitude and longitude.
46
Autodesk Design Review Getting Started Guide
Integrated with Microsoft Applications
Working with Autodesk Design Review and the DWF format also
enables collaboration within familiar Microsoft environments.
®
1. To embed in Microsoft Office applications, drag designs into
Microsoft PowerPoint , Word, or Excel programs and allow
others to visualize designs in presentations and more. (Figure M)
®
®
®
2. Search in Microsoft Explorer to find relevant data using any
text in the targeted DWF file. (Figure N)
3. To post DWF files on the Web embed Autodesk Design Review
or the free Autodesk DWF Viewer in HTML utilizing the Design
Review API and Active-X control. Information is available at
www.autodesk.com/dwf-developers. (Figure P)
Integrated with Microsoft Applications
Figure M
Figure N
Figure P
Autodesk Design Review Getting Started Guide
47
You Could Get Used to This
The design is just the first step. It’s what happens next that can make
or break the project. Autodesk Design Review is the tool that helps you
make your vision a reality in less time, and with less cost and effort.
Never has your design review process been this efficient. Never has
an idea been realized like this.
Learn More or Download
To learn more about Autodesk Design Review software, visit
www.autodesk.com/designreview
To download Design Review go to
www.autodesk.com/designreview-download
Information on DWF™ is available at www.autodesk.com/dwf
48
Autodesk Design Review Getting Started Guide
Autodesk, Inc., 111 McInnis Parkway, San Rafael, California 94903 USA
Autodesk, AutoCAD, ATC, Autodesk Inventor, AutoCAD Map, Autodesk MapGuide,
Autodesk Streamline, Buzzsaw, Civil 3D, DWF, DWG, DWG (logo), DWG TrueView,
DXF, Productstream, and Revit are either registered trademarks or trademarks of
Autodesk, Inc., in the USA and/or other countries. All other brand names, product
names, or trademarks belong to their respective holders. Autodesk reserves the right
to alter product offerings and specifications at any time without notice, and is not
responsible for typographical or graphical errors that may appear in this document.
© 2007 Autodesk, Inc. All rights reserved.
Cover image provided by: Michal Cherney – Imaginechina, LA CA