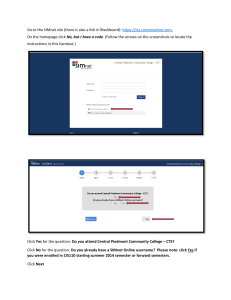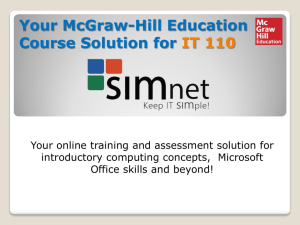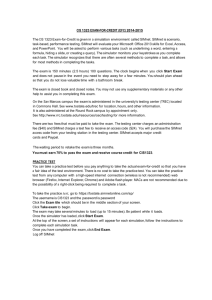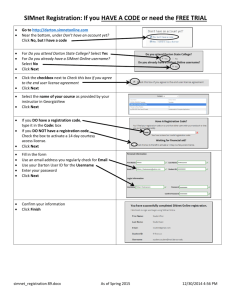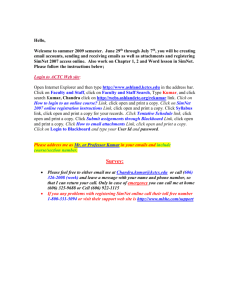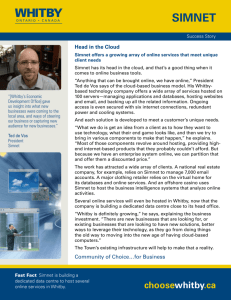1 SIMnet
advertisement

SIMnet 1 Training Guide Training Checklist Section 1: Overview 3 Section 7: Exams ❑ Requirements................................................ 3 Section 2: Logging into the Course Manager ❑ Creating a New SIMnet exam/SIMnet Practice Exam...........................................................18 ❑ Adding Questions........................................19 ❑ Setting Preferences......................................20 ❑ Assigning the Exam to Classes and/or 4 ❑ Using the Dashboard...................................... 4 ❑ My Account Details........................................ 5 Section 3: Instructor Roles Individual Students......................................21 Section 8: SIMpaths 6 8 ❑ Search for Student......................................... 8 ❑ Using Student Actions Menu........................... 9 ❑ Creating New Student.................................... 9 Section 5: Classes 11 28 Section 10: Gradebook 29 Section 11: Reports 13 36 ❑ Creating a New Report.................................36 ❑ Creating a New Lesson.................................14 ❑ SIMbooks....................................................15 ❑ Assigning SIMbooks to Classes and/or Individual Students......................................16 SIMnet Section 9: Creating a Rubric ❑ Viewing the Gradebook................................29 ❑ Search a Class – Using Class Action Menu.....11 ❑ Creating a New Class...................................12 Section 6: Learning 22 ❑ Using SIMpaths...........................................23 ❑ Creating a SIMpath......................................24 ❑ Adding Questions to a SIMpath....................24 ❑ Applying Preferences...................................25 ❑ Assigning SIMpaths to Classes.....................27 ❑ Search for an Instructor................................. 6 ❑ Create an Instructor....................................... 7 Section 4: Students 17 2 Section 12: Settings 38 Section 12: SIMnet Online Instant Help 40 Training Guide Section 1: Overview Welcome to using SIMnet Online as your learning and assessment solution for Microsoft® Office, Windows, and computer concepts. SIMnet utilizes a completely online, simulated Microsoft Office and Windows environment with custom content that correlates to many popular textbooks. Projects in SIMnet are live-in-the-application, automatically graded projects to supplement your course content or as a stand-alone project-based assessment. SIMnet® Online is a complete learning management system designed to teach and assess competency in Microsoft® Office 2007, 2010, 2013, Windows 7™, Windows Vista™, Windows XP®, and computer concepts. Requirements SIMnet® is completely web-based. There is no CD-ROM to install and no special installation program to download. Check if your computer can run SIMnet by clicking on the System Requirements Tests link located on the SIMnet login page. Ensure your browser, window size, adobe flash, javascript, and cookies receive the pass message. SIMnet 3 Training Guide Section 2: Logging into the Course Manager Go to your school’s SIMnet Online site: https://account.SIMnetonline.com (where account is your school’s SIMnet account name). You will know you have entered the correct web address cause you will see your school name in the upper right hand corner. All SimNet Online accounts use the secure https instead of http. Log in with your instructor username. and password. Using the Dashboard The Dashboard link shows the current state of your classes and helps keep your classes, assignment and student activity organized. When you log in or click the Dashboard link from within the My Account section, you will see the dashboard. The dashboard has the following components: Assignment Schedule, Past Due Assignments (B) And Student Activity (C). The dashboard components contain information about students and assignments in the courses you teach. SIMnet 4 Training Guide Section 2: Course and Section Creation Creating a New Course with Sections - Continued My Account Details To edit your Account Details information. Click the Edit button. Make the changes you want, then click Save. Instructors can change any information except their role. Notice that when you edit your account details, you cannot see your password. The password is hidden for security. You can reset your password by typing the new password in the new password box, and then typing it again in the Confirm Password box. SIMnet 5 Training Guide Section 3: Instructor Roles Note: Section 3 is described through the eyes of an Administrative Account only There are several instructor roles (A) in the SIMnet Course Manager: Administrator, Full Instructor, Limited Instructor, Assistant, and Inactive Instructor. ■ Administrators - can create other administrators and instructors and have full access to all classes, lessons, and exams. Only Administrators have access to the account settings pages and archiving functions. An Administrator who is assigned to a specific campus or campuses, become a Campus Administrator. This means the Campus Administrator can view all assignment results and student information for a specific campus as well as add or delete campuses from their account. ■ Full Instructors - can do everything an Administrator can do except modify administrative settings, create other instructors and edit other instructors› materials. Instructors cannot change the account settings nor can they access archiving functions. ■ Limited Instructors - can only create lessons and exams from templates. They do not have the right to edit the content or preferences of lessons and exams created from templates nor can they create new learning objects. ■ Assistants - can only view classes, students, lessons, exams, and reports. They cannot create anything. ■ Inactive Instructors - cannot log in to the Course Manager. Their information is saved in SimNet but they are unable to access it. Search for an Instructor When in the Search view Expand the Class menu and search for an instructor assigned to a specific class. Under the Actions menu a number of options appear when the dropdown box is selected: snapshot, print snapshot, edit/assign, view history, and delete. SIMnet 6 Training Guide Section 3: Instructor Roles Search for an Instructor - Continued By clicking on edit/assign from the actions dropdown box you can then Assign a Class to that particular instructor. To do so select the class you wish to assign to the instructor and click Add. The class will then appear under the Assigned Classes box. Create an Instructor Navigate to the Instructors area, and click the Create link. Fill-in the required information and click the Next to save the instructor record and add class assignments. Click the Assign Classes tab. Next, click the class you want to assign to the instructor, and then click the Add button. Alternatively, if you would need to delete or remove an instructor from a course, click on the Remove button. When you add a class assignment, the instructor account is updated and saved automatically. User Tip: you can assign multiple classes at once by clicking and dragging to select multiple classes. To select non-contiguous classes, press the CTRL key and click each of the classes you want. SIMnet 7 Training Guide Section 4: Students Instructors are able to manually create students or batch import students into a class. They are also able to edit the student account data, register them for SIMnet, print their reports, and send messages. All of the students registered in the account are available from the Students link. Search for Student The students navigation button on the left side opens the students link, and the Search for Students (A) window. The Results (B) area shows all the students registered for an instructor’s classes. Search for Students according to Class. and Student Type or search for a particular student by using the filters in the results area. To search for a specific student or students: ■ In the Search for Students section, expand the Class list and select the class you want to search. »» As an instructor, only the classes you are assigned appear in the class list. SIMnet will automatically show a list of students enrolled in the class you searched. ■ In the Search for Students (A) section, expand the Student Type (D) list and click the category you want: ■ Full Student – Student has a full SIMnet registration code in his account and therefore has access to all SIMnet modules. ■ Proficiency Student – Student has access to one exam per registration code. ■ Trial Student – Student has a temporary account for up to 21 days. Student must purchase registration code to continue taking assignments after trial ends. Instructor determines length of trial. ■ Unregistered Student – Student has a SIMnet account but has not yet entered a registration code. ■ Single Module Student – Student has a registration code that gives him access to SIMnet materials for one module only. ■ SIMgrader Student – Student has access to Projects only. Not available in SIMnet 2013. SIMnet 8 Training Guide Section 4: Students Using Student Actions Menu Once you find the student you want, expand the Actions menu: ■ The Snapshot for each student shows the student’s registration information and a list of the classes the student is enrolled in. ■ Print Snapshot allows you to print the student›s Snapshot. You can also add registration codes here. ■ Edit/Assign allows you to modify the user information for the student. ■ Student Report generates a report showing all of the student›s lesson and exam results, including student- created self-study lessons. From this report, you can view result details and delete results. You can also change the grade of an individual item. You can print this report by clicking the Print Report button. ■ Send Message allows you to send a message to the student. (Messaging must be allowed to see this option.) ■ Delete allows you to remove the student record. However, if the student has entered a registration code, you cannot delete it. If you want to hide the student from your roster and reports, you can archive the student (See Archiving and Unarchiving Students later in this section). Creating New Student Most accounts will either allow students to self-register, or they will import student rosters on a class-by-class basis. However, there may be times when you want to create a new student account manually. Navigate to the Students area, and click the Create link.Fill in the required information. Click the Next (B) button to save the student record and add any class assignments. Note: If you do not include a Registration Code, the student will be prompted to enter one the first time he logs in to the student portal. SIMnet 9 Training Guide Section 4: Students Creating New Students - Continued To assign the student to a class, click the Assign Classes link. Select the class you want from the Available Classes List. Then click the Add button. SIMnet saves the class assignment automatically. SIMnet 10 Training Guide Section 5: Classes Search a Class – Using Class Action Menu The Classes main page shows the list of classes for which you are assigned as the instructor. Click on Classes to begin the class set-up process The Classes Actions menu is available from the main Classes page. Expand the Actions menu for the class you want to work with: ■ The Snapshot for each class shows the class roster and assignments. ■ Print Snapshot allows you to print the class Snapshot. ■ Edit/Assign allows you to change the class or section name and add or remove instructors and students. Edit/Assign also allows you to add or remove assignments as well as edit assignments details including start, due, and end dates. From the edit page you can also close registration for the class (preventing students from selfregistering). ■ Copy to Class copies all class information into a new class that you can rename or save as a copy. ■ Gradebook generates a report showing the results for all of the class assignments. From this report, you can view result details and delete results. You can print this report by clicking the Print link. ■ Import New Students allows you to import a roster of students into the class. ■ Export Roster allows you to export a full class roster of students from SIMnet into an Excel document. ■ Export Assignments allows you to export class assignments into an Excel document. ■ Send Message allows you to send a message to all students in a particular class. ■ Delete removes the class and its assignments from SIMnet. When you delete the class assignments, you also delete the student results associated with those assignments. »» Before deleting a class, we highly recommend running a class report and exporting all of the class exam and lesson results. Deleting a class does not delete the students enrolled in that class, but it does delete all of the class assignments and student results associated with those assignments. »» Classes can only be deleted if you created or are Administrator. »» SIMnet 11 Training Guide Section 5: Classes Creating a New Class A. Navigate to the classes area, and click the Create link. Fill-in the Class Details, class title, section title, and campus (optional) boxes. Click the Next button to save the class and assign instructors and students. Select at least one Instructor from the list on the left. Click the Add button. Add the instructors to the list of Assigned Instructors. Adding and removing students from a class works the same way. Click Students link and select the students you want in the available students list. Click the add button for the students to appear in the assigned students box. SIMnet 12 Training Guide Section 6: Learning When you click Learning (A) on the navigation menu, SIMnet shows all lessons, including lessons you created and lessons other instructors created and assigned to one of your classes. At the top of the page, expand the Content (B) list to select a specific content module Or expand the Locked (C) list to select a locked or unlocked lesson. Depending on the user’s role, the Actions (D) menu in the Lesson Title list may include: ■ Preview opens the SIMnet lesson in a new window. This feature makes it easier for instructors to preview exactly what students see without requiring the instructor to actually login as a student. ■ Snapshot shows the details of the lesson (including assignments) in a static window. This option is useful for instructors who do not have edit privileges for the lesson. ■ Print Snapshot displays the Snapshot information in a printable format. ■ Edit/Assign allows you to edit the lesson. Once the lesson is locked, the tasks within the lesson cannot be changed. The assignment details can always be changed. Only the lesson “owner” or the account Administrator can edit the lesson. ■ View Report allows you to view the latest lesson results for your entire class. To modify the report settings, click the Edit button at the top of the screen (to the left of the Bookmark button and Actions menu. Expand the lists to select a specific Class or Campus and click the Enable Date Range checkbox to specify a date range. Click Save to save changes. This option is available to the lesson "owner" only. ■ Copy to Lesson copies the lesson to a new lesson. This option is available to the lesson “owner” only. If you want other instructors to be able to copy your materials, use Copy to Template instead. ■ Copy to Template creates a new lesson template based on the selected lesson. An instructor who has rights to create lessons from templates has access to the template (full and limited instructors, but not assistants). ■ Create Exam creates a new SIMnet exam based on the lesson content. This option is only available if you have the right to create SIMnet exams. ■ Create Practice Exam creates a new SIMnet practice exam based on the lesson content. This option is only available if you have the right to create SIMnet exams. SIMnet 13 Training Guide Section 6: Learning ■ Create Exam Template creates a new SIMnet exam template based on the lesson content. This option is only available if you have the right to create SIMnet exam templates. ■ Create Practice Exam Template creates a new SIMnet practice exam template based on the lesson content. This option is only available if you have the right to create SIMnet exam templates. ■ Delete option deletes the lesson, all assignments, and all results. Only the lesson “owner” or the account Administrator can delete the lesson. Creating a New Lesson Go to the Learning section and click Create. Expand the Type menu, and select Lesson. (In the type menu, there are two options. The first is a regular Lesson which you will create here. The other option is Lesson Template, which is a lesson that is available for copying but cannot be assigned directly to a class. To learn more, see the Template section.) Type a name for the lesson in the Title box. Click a Radio Button to select SIMnet content selection. Click the Next button to save the lesson and continue to the next page. You will then be directed to the Tasks tab. You can view the available list of tasks by module, textbook, lesson, or template. Click the Radio Button for the view you want. ■ Module: If you want to filter the list by module, select a software application from the dropdown ■ Module menu. You can also select a specific Microsoft exam objective from the MCAS drop-down list. ■ Textbook: Select a textbook from the dropdown list to filter by Textbook. You can also filter by ■ Chapter. ■ Lesson: Select a lesson that you or another instructor created. ■ Template: Select a template that you or another instructor created. SIMnet 14 Training Guide Section 6: Learning Creating a New Lesson - Continued In the Available Tasks list. Click the tasks you want to add and then click the Add button. As you add tasks to the Assigned Tasks list, SIMnet saves the lesson automatically. Preview the tasks by moving your mouse over the question icon and then clicking the Preview Task button. Use the Top, Bottom, Up, and Down Buttons to reorder tasks in the Assigned Tasks list. When you reorder tasks, SIMnet saves the new task order automatically. Use the Module or Textbook filter to switch to another content module or Chapter to add tasks that cover multiple applications (see filters) To assign the Lesson to Classes and/or Individual Students click the Class Assignments or Student Assignments tab to create assignments. ■ SIMnet Online allows you to add restrictions to your lesson assignments including password protection and limiting access to the lesson by IP address. ■ When you add an assignment, SIMnet saves the lesson automatically. ■ An End Date is required when assigning a lesson to a class. SIMbooks SIMbooks are electronic versions of some McGraw-Hill book series that include chapters with links to Show Me, Guide Me, and Let Me Try simulated exercises. Students complete one, two, or all three of the types of simulated exercises directly from the corresponding book chapter while reading the textbook information. Gradebook credit is available for completion of the exercises. SIMnet 15 Training Guide Section 6: Learning Assigning SIMbooks to Classes and/or Individual Students SIMbooks can be assigned by using Edit/Assign on the Action menu or from within a class using the SIMbook tab. After clicking the Learning link in the left hand menu, click the SIMbooks link. Select a SIMbook from the drop down menu at the top of the page. Select Edit/Assign. from the Actions drop down menu. Click the Class Assignments. or Student Assignments tab. Select an available class or student and click the Add button to add it to the assigned students or classes list. SIMnet allows you to add restrictions to your SIMbook assignments including password protection and limiting access to the lesson by IP address. When you add an assignment, SIMnet saves the SIMbook automatically. You must include an End Date when assigning a SIMbook to a class. SIMnet 16 Training Guide Section 7: Exams When you click Exams in the navigation menu, you see a list of all available exams. These exams include exams you created and exams other instructors created and assigned to one of your classes You can filter the list of exams by expanding the Exam Type list at the top of the page and selecting SIMnet Exam or Test Bank Exam. If you filter by SIMnet Exam, an additional Content filter list is available. Expand the Locked list to filter by locked or unlocked exams. You can also expand the Scenario list to filter by exam type: Practice or Assessment. Depending on the user’s role, the Actions menu In the Exam Title list may include: ■ Preview opens the SIMnet exam in a new window. This feature makes it easier for instructors to preview exactly what students see without requiring the instructor to actually login as a student. ■ Snapshot shows the details of the exam (including preferences and assignments) in a static window. This option is useful for instructors who do not have edit privileges for the exam. ■ Print Snapshot prints the Snapshot. ■ Edit/Assign allows you to edit the exam. Once the exam is locked, the questions within the exam cannot be changed. The assignment details can always be changed. Only the exam “owner” or the account Administrator can edit the exam. The Actions menu is also available from the top of the Edit page. ■ Print Exam allows you to view and print Answer Key. ■ View Report allows you to view the latest exam results for your entire class. To filter the report settings, enter data in a column and click the Edit button next to the Actions menu. Expand the lists to select a specific Class, Campus or Status and click the Enable Date Range checkbox to specify a date range. Click Save to save changes. This option is available to the exam «owner» only. ■ Copy to Exam (Copy to Practice Exam) copies the exam to a new SIMnet exam, SIMnet practice exam, or test bank exam (depending on the exam type). This option is available to the exam “owner” only. If you want other instructors to be able to copy your materials, use Copy to Template instead. SIMnet 17 Training Guide Section 7: Exams ■ Copy to Template creates a new exam template based on the selected exam. Any instructor who has rights to create exams from templates has access to the template (Full Instructors and Limited Instructors, but not Assistants). ■ Create Practice Exam (Create Exam) creates a new SIMnet practice exam based on the exam content or a new SIMnet exam based on the practice exam content. This option is only available if you have the right to create SIMnet exams. This option is not available for test bank exams. ■ Create Lesson creates a new SIMnet lesson based on the exam content. This option is only available if you have the right to create SIMnet lessons. This option is not available for test bank exams. ■ Create Lesson Template creates a new lesson template based on the exam content. This option is only available if you have the right to create SIMnet lesson templates. This option is not available for test bank exams. ■ Delete deletes the exam, all assignments, and all results. Only the exam “owner” or the account Administrator can delete the lesson. Creating a New SIMnet exam/SIMnet Practice Exam Go to the Exams page and click the Create link. Expand the Type menu and select one of the seven options. The first choice is SIMnet Exam, which you will be creating here. Other options include: »» SIMnet Exam Template – An exam that is available for copying but cannot be assigned directly to a class. »» Practice SIMnet Exam – An exam made up of questions from the practice exam question pool. »» Practice SIMnet Exam Template – A practice exam that is available for copying but cannot be assigned directly to a class. »» Test Bank Exam – An exam made up of objective questions from a specific test bank. »» Test Bank Exam Template – A test bank exam that is available for copying but cannot be assigned directly to a class. »» Test Bank – A grouping of questions with similar objectives that can be used to create Test Bank Exams. Type a name for the exam in the Title box. The name must be unique within your SIMnet system. Click the Next button to save the exam and continue to the next page. SIMnet 18 Training Guide Section 7: Exams Adding Questions A. You will now be directed to the Questions. You can view the available list of questions by textbook or by module. Click the Radio Button for the view you want: Module, Textbook, Exam, or Template. Textbook: if you want to further filter the list of available questions, expand the Chapter list, and select a specific chapter. Module: if you want to further filter the list by Microsoft exam objective, expand the MCAS list, and select a specific objective. In the Available Question list, click the questions you want to add, Then click the Add button. You can select multiple questions at once by holding down the Shift key and clicking (to select a block of contiguous questions) or holding down the CTRL key and clicking (to select noncontiguous questions). As you add tasks to the Assigned Questions list, SIMnet saves the exam automatically. Filter the list by Module Name or Question Text to make searching easier. Use the question icon to Preview questions. Use the Top, Bottom, Up, and Down buttons to reorder questions in the Assigned Questions list. When you reorder questions, SIMnet saves the new question order automatically. Use the By Module filter to switch to another content module to add questions that cover multiple applications. In the Assigned Questions list, the Weights button allows you to determine the weight of each question. If you want to edit question weights, click the Weights button. The Edit Question Weights window appears with a list of assigned questions. To change the weight of a particular question, click the up or down arrow in the Weight column. Click the Save Weights button to continue. SIMnet 19 Training Guide Section 7: Exams Setting Preferences When you are finished adding questions, click the Exam Preferences tab. The default exam preferences for your account are applied automatically. To change the preferences, click the blue Edit button. B Make your changes, and then click the Save button. »» Enter the Time Limit. SIMnet will provide a suggested time limit once the SIMnet Online database has enough user data to calculate average response times for each question. »» Enter the Exam Attempts Allowed, up to 99. »» Click the Allow to Save Exam checkbox to let the student save the exam. »» To display questions in random order, click the Random Question Order check box. »» To display a random subset of questions, click the Random Question Limit check box and enter a number in the Limit box. When you enable random question limit, the limit is automatically set to the maximum number of questions in your exam. When enabled, it will set all custom question weights to 1. »» Enter the Question Attempts Allowed, up to 99. This is the total number of attempts, not the number of retries. »» If you have more than one question attempt allowed, and you want students to have the ability to re- answer questions they have already answered correctly, click the Correct Retake Allowed check box. »» To display correct and incorrect feedback during the exam, click the Display Feedback check box. »» If you want the exam to move to the next question even when the user answers incorrectly, click the Advance on Incorrect check box. This option is only available if Display Feedback is enabled. »» To display hints after incorrect answers, click the Display Hints check box. (This option is only available if Display Feedback is enabled.) »» In the Exam Results section, click the check box for Detailed Feedback to include the question list on the results page showing students which questions were answered correctly and incorrectly. »» Click the Display Submitted Answer check box to show students the steps they took to answer the question (applies to both correctly and incorrectly answered questions). SIMnet 20 Training Guide Section 7: Exams »» »» »» Setting Preferences - Continued Click the Show Study Guide check box to display page references from the textbook selected in the Textbook list. The list of textbooks available is controlled by your account Administrator. Click the Enable Printing check box to allow students to print the Exam Results page. Click the Enable Create Custom Lesson checkbox to let the student create their own custom lesson. If you modify any preferences and want to save them, click the Make Default button. Next time you create a new exam, these will be your default preferences. Assigning the Exam to Classes and/or Individual Students Click the Class Assignment. or Student Assignments link. to assign the Exam. Once you have selected the exam you wish to assign, click Add to show in the Assigned Classes box. Enter the needed information in the Exam Assignment Details window. An end date is required to successfully assign an exam. Click the Save button to save the assignment. SIMnet 21 Training Guide Section 8: SIMpaths A SIMpath is a three step learning and assessment path which follows these steps: pre-test, lesson and post-test. The pre-test can include questions from either question scenario. The lesson and post-test are then customized based on the completion of the pre-test. Step 1: Pre-Test ■ Includes questions from one of the SIMnet question scenarios: practice or assessment. ■ Students can only take the pre-test one time. ■ If the SIMpath preferences are set to allow it, students may skip the pre-test and go directly to step 2. Step 2: Lesson ■ The SIMpath lesson contains the learning tasks that correspond to the questions in the pre-test. ■ The lesson can be set to show all the relevant tasks or only those that correspond to questions the student skipped or answered incorrectly. ■ Students can be allowed to skip the lesson or can complete the tasks in the lesson multiple times. ■ Once the student has completed all of the Let Me Try exercises in the lesson at least once, a Take Post-Test button appears in addition to the Take Lesson button. ■ When the student clicks the Take Post-Test button, the SIMpath Assignments page updates and the lesson is no longer available. ■ Now the student can click the SIMpath assignment and click Take Exam to start the post-test. Step 3: Post-Test ■ Post-Test includes questions that correspond to the questions in the pre-test. ■ Post-Test questions may be exactly the same as those in the pre-test (from the same scenario) or they may be parallel questions from the other scenario. ■ Instructors can set preferences to allow students to take the post-test up to 99 times. ■ Each post-test result is stored in the gradebook. SIMnet 22 Training Guide Section 8: SIMpaths Using SIMpaths A. When you click SIMpaths in the navigation menu. You can filter the list of SIMpaths by Locked, Pre-Test, Scenario, PostTest Scenario, and Content. In the SIMpaths results list, the Actions menu may include (depending on the user’s role): Preview Pre-Test opens the pre-test in a new window. This feature makes it easier for instructors to preview exactly what students see without requiring the instructors to actually login as a student. »» Preview Lesson opens the complete lesson in a new window. »» Preview Post-Test opens the complete post-test in a new window. »» Snapshot shows the details of the SIMpath (including preferences and assignments) in a static window. This option is useful for instructors who do not have edit privileges for the SIMpath. »» Print Snapshot prints the snapshot. »» Edit/Assign allows you to edit the SIMpath. Once the pre-test is locked, the lesson and post-test cannot be changed. The assignment details can always be changed. Only the SIMpath “owner” or the account Administrator can edit the exam. The Actions menu is also available from the top of the Edit page. »» »» »» View Report allows you to view the latest SIMpath results for your entire class directly from the Actions menu. Copy to SIMpath copies the SIMpath to a new SIMpath. This option is available to the SIMpath “owner” only. If you want other instructors to be able to copy your materials, use Copy to Template instead. Copy to Template creates a new template based on the selected SIMpath. Any instructor who has rights to create SIM paths from templates has access to the template (Full Instructor and Limited Instructors, but not Assistants). »» »» Delete erases the SIMpath, all assignments, and all results. Only the SIMpath “owner” or the account Administrator can delete the SIMpath. SIMnet 23 Training Guide Section 8: SIMpaths Creating a SIMpath Click SIMpaths in the navigation pane and click the Create link. Type a Title for the SIMpath in the Title box. Expand the Type menu and select SIMpath. Expand the Pre-Test Scenario and select either Practice or Assessment. This will determine which type of questions will be asked during the Pre-test. Expand the Post-Test Scenario and select either Practice or Assessment. This will determine which type of questions will be asked during the Post-Test. Click a Radio Button to select SIMnet content from 2007-2010 or 2013. Click Next button to add questions to the SIMpath. Adding Questions to a SIMpath After creating a SIMpath, click the Questions link. You can view the available list of questions by textbook or by module. Click the Radio Button for the view you want: Module, Textbook, Exam, or Template. »» Textbook: if you want to further filter the list of available questions, expand the Chapter list, and select a specific chapter. »» Module: if you want to further filter the list by Microsoft exam objective, expand the MCAS list, and select a specific objective. In the Available Question list, click the questions you want to add, Then click the Add button. As you add questions to the Assigned Questions list, SIMnet saves the SIMpath automatically. »» Filter the list by Module Name or Question Text to make searching easier. Use the question icon to Preview questions. Use the Top, Bottom, Up, and Down buttons to reorder questions in the Assigned Questions list. When you reorder questions, SIMnet saves the new question order automatically. Use the By Module filter to switch to another content module to add questions that cover multiple applications. SIMnet 24 Training Guide Section 8: SIMpaths Applying Preferences When you are finished adding questions, click the SIMpath Preferences link. The default preferences for your account are applied automatically. To change the preferences, click the Edit button. Make your changes, and the click the Save button to save them. You can allow students to skip the pre-test and/or the lesson by checking the appropriate box. By default, SIMnet will create a custom lesson for the student based on the questions skipped or answered incorrectly in the pre-test. If you want all students to see all the tasks in the lesson, click the Show complete lesson check box. To allow students to skip the lesson, click the Allow to skip lesson check box. Click the Allow access between Post-Test attempts checkbox to let students take the lesson before completing the post-test. In the Post-Test Properties section, expand the Scenario menu to edit the scenario for the post-test. (After selecting the pre-test scenario when you create the SIMpath, you cannot change it.) To show the full post-test, click the Show complete post-test check box. To save these preferences as the default setting for your account, click the Make Default button. Click Save button to save your changes. SIMnet 25 Training Guide Section 8: SIMpaths Applying Preferences - Continued Click the Pre-Test Prefs (Pre-Test Preferences) link. Post-Test Prefs link to set the exam preferences. Click the Edit button to make changes. »» »» »» »» »» »» »» »» »» »» »» »» »» Enter the Time Limit. Enter the Exam Attempts Allowed, up to 99. To display questions in random order, click the Random Question Order check box. To display correct and incorrect feedback during the pre or post-test, click the Display Feedback check box. To allow students to advance to the next question while getting a wrong answer, click the Advance on Incorrect check box. (This option is only available if Display Feedback is enabled.) To display hints after incorrect answers, click the Display Hints check box. (This option is only available if Display Feedback is enabled.) Click the Allow to Save Exam checkbox to allow a student to return to an exam attempt without first ending the exam. Enter the Question Attempts Allowed, up to 99. This is the total number of attempts, not the number of retries. If you have more than one question attempt allowed, and you want students to have the ability to re-answer questions they have already answered correctly, click the Correct Retake Allowed check box. In the Pre-Test Results section, click the check box for Detailed Feedback to include the question list on the results page showing students which questions were answered correctly and incorrectly. Click the Display Submitted Answer check box to show students their answers (applies to both correctly and incorrectly answered questions). Click the Show Study Guide check box to display the page references from the textbook selected in the Textbook list. The list of textbooks available is controlled by your account Administrator. Click the Enable Printing check box to allow students to print the Exam Results page. Click the Save button to save your changes. SIMnet 26 Training Guide Section 8: SIMpaths Assigning SIMpaths to Classes Click the Class Assignments link to create assignments (For details about creating assignments, see the Assignments section. SIMnet Online allows you to add restrictions to your SIMpath assignments including password protection and limiting access to the Pre-Test, Lesson, and Post-Test by IP address. When you add an assignment, SIMnet saves it automatically. SIMnet 27 Training Guide Section 9: Creating a Rubric When setting up custom grading for the first time, an instructor typically creates a new rubric using an original rubric as a template since the original rubric cannot be modified. ■ In the Search for Projects section, expand the Series menu to select a textbook series. ■ Click on the Actions drop-down menu for the project you want to add to your class and select Edit/Assign. ■ Click the Rubrics tab to view the rubric assigned to the project. ■ Expand the Rubric menu and select Create New Rubric. ■ Select the Make Default checkbox to set the new rubric as the default. (Any new rubric that is set as default will automatically be assigned to the selected project. If no rubric is assigned as the default, the original rubric will be assigned automatically. Only one default rubric can exist per project.) ■ Select the Share checkbox to make the new rubric available to other instructors. ■ Enter a name for the new rubric in the Rubric Name box. ■ In the Instruction Group section, select a checkbox in the Disable column to the left of the instruction to disable it. (Once disabled, the instruction will not be included in grading. The instructions will still display in the Gradebook but will have a value of 0.) ■ In the Points column, change the point value for any instruction in the rubric by entering whole numbers from 1 to 99 in the textbox. ■ Click the Save All Changes button to save the new rubric. SIMnet 28 Training Guide Section 10: Gradebook Gradebook Student grades are posted in the Gradebook. The Gradebook allows instructors to track assignment grades and store both SIMnet and non-SIMnet related grades. Administrators and instructors only have access to the gradebooks for the classes they are assigned to teach. The Gradebook appears in the Results section on the left navigation along with Reports. If one of the classes for which the instructor or administrator is assigned to teach is a member of a campus that has the gradebook enabled, then the Gradebook section will be visible. Access to Gradebook settings and features will vary depending on instructor role. ■ Super Administrator will not have any available classes since they cannot be assigned to a class. ■ Administrators will have full access to all gradebook functionality for all available classes. ■ Campus Administrators will have full access to all gradebook functionality for all available classes. ■ Full Instructors will have full access to all gradebook functionality for all available classes. ■ Limited Instructors will have read-only access to the gradebook and settings. ■ Assistants will have read-only access to the gradebook and settings. Viewing the Gradebook The Gradebook provides administrators and instructors with tools for changing the ways in which grades are calculated and displayed, as well as means to change the grades manually. There is one gradebook per class. The new Results section in the Course Manager contains both the Gradebook and Reports. The Gradebook section contains gradebooks of all classes for which the instructor or administrator is assigned to teach. Navigate to the Gradebook (A) section. Expand the Classes (B) menu to select a class. The Gradebook loads the grades for your selected class. SIMnet 29 Training Guide Section 10: Gradebook Viewing the Gradebook - Continued Grades Grades in the gradebook are scores attributed to students in a SIMnet class and can be based on multiple attempts, displayed as a scale, store history, and contain notes. Grades can be overridden, calculated, and displayed in a variety of different ways. Grade Calculation Types Grades can be calculated in a variety of ways for each specific grade column. Only exam columns and calculated columns can implement a calculation type. There are several calculation types to choose from when creating a column in the gradebook: ■ The Average calculation type calculates grades by adding all grades together and dividing by the number of total assignments to find the average. ■ The Maximum calculation type determines the grade based on the student›s highest attempt score for the SIMnet assignment. ■ The Minimum calculation type determines the grade based on the student›s lowest attempt score for the SIMnet assignment. ■ The First Attempt and Last Attempt calculation types are specific only to Exam Columns. ■ The First Attempt calculation type uses the student›s initial assignment attempt as the column grade. ■ The Last Attempt calculation type uses the student›s most recent assignment attempt as the column grade. ■ The Sum and Weighted calculation types are specific only to Calculated Columns. ■ The Sum calculation type adds all scores together and determines the student›s grade out of the possible number of points. ■ The Weighted calculation type allows the instructor to give each exam or lesson a specific weight in determining the students grade. Grade Display Types Grades in the gradebook can be displayed in the following ways: ■ The Percentage display shows grades as a percentage, not a traditional letter grade. (%90) ■ The Points display shows grades based on the number of points earned in the assignment. (9) ■ The Ratio display shows the number of points the student earned out of the possible points available. (10/9) ■ The Scale display shows grades in the traditional letter grade format, such as A, B or C. (A) SIMnet 30 Training Guide Section 10: Gradebook Viewing the Gradebook - Continued Grade History Every attempt, grade override, manual update or unlocking is logged in the grade history. The history includes: the user who modified the grade, the grade before and after updating, and the date/time it was modified or unlocked. A grade is only locked when an instructor has manually overridden the grade in the gradebook. To unlock a grade, double click it and click the Unlock Grade button. This will revert the grade back to the original, calculated score. Roll your mouse pointer over the grade to view the Information Panel, which shows the most recent entries of the grade history. By default, the Information Panel automatically displays when you roll your mouse over a grade. To disable this feature, click the Info Panel checkbox at the bottom left of the screen. To view the entire history for a specific grade: ■ Point to a grade and double click it. ■ Click the View Grade History button to display the grade history. Overriding a Grade Instructors and Administrators can override or manually update calculated grades. All overrides and updates appear in the grade history. Double click the grade you want to change and enter the new score in the column. Overriding or manually updating a grade will automatically lock the grade. To unlock a grade, double click it and click the Unlock Grade button. Delaying a Grade Instructors can choose to delay grade posting to their students until a certain date or time. Grades which are delayed still display in the Course Manager Gradebook and display as «delayed» in the Student Portal gradebook. To delay a grade: ■ Navigate to the Gradebook and select a class. ■ Click the configure button next to the column name you want to delay grades for. ■ In the Configure Columns dialog box, select the date and time you would like the grade to display in the Hide Grade Until section. ■ Click the Apply button to apply your changes. ■ Click the Close button to close the dialog box. SIMnet 31 Training Guide Section 10: Gradebook Viewing the Gradebook - Continued Grade Columns A grade column is a grouping of grades where each student in the class has one grade per grade column. This user defined column is used to track grades that do not directly correlate with any SIMnet assignment. Each grade column has its own settings that affect how grades are calculated and displayed. There are two types of grade columns: custom and calculated. Custom Columns Custom or «non-linked» columns are columns which are not related to any SIMnet assignment. Custom column grades are not calculated on an attempt basis and are always being overridden as you enter the grade score manually. • Navigate to the Gradebook section and select a class. Click the Columns button in the Configure section in the upper right of the screen. • Click the New button. • Enter the title in the Column Title box and select a column type. Click the Create button to create the new grade column. Calculated Columns A Calculated column is a grouping of columns which is used to produce a single grade. Each column entry can have a «column weight.» It is possible for a calculated column to contain other calculated columns. This allows instructors to create calculated column groups that can be re-grouped to produce a weighted final grade. SIMnet 32 Training Guide Section 10: Gradebook Viewing the Gradebook - Continued To create a calculated column: ■ Navigate to the Gradebook section and select a class. ■ Click the Columns button in the Configure section in the upper right of the screen. ■ Click the New button. ■ Type a name for the column in the Column Title box. ■ Click the Calculated radio button. ■ Click the Create button to create the custom column. ■ In the Configure Columns dialog box, select the options for the column, including the Calculation Type and Display Type. ■ Click the Apply button to apply your changes. ■ Click the Close button to close the dialog box and return to the Gradebook. Mapped Columns A mapped column is a column that is included within a calculated column to determine the final displayed grade. To add a mapped column: ■ Select a calculated column and click the configure button. ■ In the Configure Columns dialog box, select the Calculation tab. ■ Expand the menu to select a column, click the Add button, and then click the Apply button. ■ Change the weight or sum of the column if necessary. ■ Click the Apply button to save your changes. ■ Click the Close button to close the dialog box. ■ The column is now mapped to the calculated column. Linked Columns Linked columns are grade columns that can accept assignment attempt scores automatically from SIMnet SIMbooks, Lessons, Exams, TestBank Exams, SIMpaths, and Resources. When assigning an exam or lesson to a class, click the Show Column in Gradebook checkbox in the Exam Assignment Details to record the grade in the gradebook automatically. You can choose to show or hide linked columns in the grid by clicking the Show in Grid box in the Configure Columns dialog box. SIMnet 33 Training Guide Section 10: Gradebook Viewing the Gradebook - Continued Column Properties All columns in the gradebook can be adjusted as needed by changing their width and/or order or choosing to show or hide the column in the column grid. You can choose which columns to show and hide in the Gradebook by clicking the Configure icon in the column heading. In the dialog box, click the Show in Grid checkbox to show or hide the column. To change the width of a column: ■ Point to the right boundary of the column heading until the cursor changes shape. ■ Click and drag until the column is the width you want. To change the order of gradebook columns: ■ Click the column heading and hold down your mouse button. ■ Drag the column to the left or right to change the order. Each instructor can set his or her own set of customizable default column settings. Linked columns will be initialized using the settings specified in the default settings box. To see and/or edit your default settings: ■ Navigate to the Gradebook section and select a class. ■ Click the Defaults button. ■ Your default settings for Scale, Display Type, and Calculation Type appear in the Configure Default Settings dialog box. ■ Expand each of the menus to change your default column settings then click Save. Grade Scale Grade scales are a way of evaluating or rating a student›s performance that can be applied to any column type. The gradebook offers a standard set of default scales; however, instructors and administrators can also create custom scales from scratch as well as create scales from a template. Instructors can only edit or delete scales they created. Administrators can edit or delete any instructor scale. Creating a Grade Scale from Scratch ■ Navigate to the Gradebook section and select a class. ■ Click the Scales button in the Configure section in the upper right of the screen. ■ Click the New button. ■ Type a title in the Scale Name box. ■ By default, the Scratch radio button is selected to allow you to create a custom scale. ■ Click the Create button to create the new grade scale. ■ In the Configure Scales dialog box click the Add button to add the new grade range. ■ Click in the Label column to name the new range and click in the Min and Max columns to enter the percentage range. ■ Click Apply to apply your changes. ■ Click Close to close the dialog box. SIMnet 34 Training Guide Section 10: Gradebook Viewing the Gradebook - Continued Creating a Grade Scale from a Template To create a grade scale from an existing template: ■ Navigate to the Gradebook section and select a class. ■ Click the Scales button in the Configure section in the upper right of the screen. ■ Click the New button. ■ Type a title in the Scale Name box. ■ Click the Template radio button and then expand the Select Scale Template menu to select a template. ■ Click the Create button to create the new grade scale. Creating a Grade Scale Template Only administrators can create a scale template for other instructors to use. To create a scale template: ■ Navigate to the Gradebook and select a class. ■ Click the Scales button in the Configure section at the top right of the screen. ■ Click the New button and select the Template radio button. ■ Click the Configure button that appears and then click the New button to create a new Scale Template. ■ Type a name for your template in the Scale Template Name box and click Create. ■ In the Configure Scale Templates dialog box, click the Add button to add ranges to the scale ■ When you have finished, click the Apply button to save your changes. ■ Click the Close button to close the dialog box. ■ The new template is now available for instructors to copy from. Exporting the Gradebook The gradebook can be exported to both .csv and .xls formats. To export the gradebook: ■ Navigate to the Gradebook section and select a class. ■ Scroll to the bottom of the screen and expand the Export As menu to choose which type of file format you want. ■ A window appears and you have the option of opening the file or saving it. SIMnet 35 Training Guide Section 11: Reports In SIMnet, “reports” are actually saved report queries that will automatically update each time you view the report. There is no need to recreate the report every time you want an update. For example, if you create a class overview report, the report will automatically update with the latest lesson and exam results for your entire class every time you view the report. When you select Overview Report from the Students or Classes Actions list, that report is saved to the Reports list automatically. Creating a New Report SIMnet offers twelve basic report types: Account Overview – Displays an overview of instructors, classes, and campuses. (For Account Administrators only). Class Overview – Queries all of the lesson and exam results for assignments for a specific class Lesson – Queries all of the results for a specific lesson Lesson Task Analysis –Queries the number of times a task was taken by students and how many times it was completed. MCAS Objective Analysis (Historical) – Queries the number of times the MCAS objectives have been answered incorrectly, correctly, and the total for the first question attempt, the second question attempt and all question attempts. Data is generated on every SIMnet question attempt for the lifetime of the account. SIMnet Exam – Queries all of the results for a specific exam SIMnet Exam Question Analysis –Queries the number of times a SIMnet question was answered incorrectly, correctly, and the total number of attempts. SIMnet Question Analysis (Historical) – Queries the number of times a SIMnet question has been answered incorrectly, correctly, and the total for the first question attempt, the second question attempt and all question attempts. Data is generated on every SIMnet question attempt for the lifetime of the account. SIMnet 36 Training Guide Section 11: Reports Creating a New Report - Continued SIMpath – Queries all results for a specific SIMpath. Student Overview – Queries all of the lesson and exam results for a specific student Test Bank Exam – Queries all of the results for a specific test bank exam Test Bank Exam Question Analysis –Queries the number of times a Test bank question was answered incorrectly, correctly, and the total number of attempts. To create a new report: Navigate to the Reports section. Click the Create link. Enter a title for the report. Expand the Type list, and select the type of report you want. Depending on the report type, additional filter options are available. For example, for a Class Overview report, you will need to expand the Class list, and select the class you want. For SIMnet Exam, Lesson, and Test Bank Exam reports, you can create a report that is as specific or as broad as you want. Expand the Class list to limit the report to results from a specific class. »» Expand the Campus list to limit the report to results for a specific campus. »» Expand the Exam (or Lesson) list to limit the report to a specific exam (or lesson). »» NOTE: Deleting an exam attempt will promote all subsequent attempts up by 1. So, if you were to delete exam attempt 1, attempt 2 would then become attempt 1, etc. This is done in order to provide the student access to the proper number of attempts. »» »» To group all sections of a class together into the same report, click the Yes or No radio button by the Group All Sections of Selected Class option. You can also specify a Date Range. By default, the report query will include all results. •Click Next (D) to save the report and view it. »» »» If the report includes both lesson and exam results, you will need to expand each section to see the specific results. The top-level report list will show the overall score for each lesson or exam. To see specific results, click the one of the links. Once you create a report, it is available from the Reports list, until you delete it. SIMnet 37 Training Guide Section 12: Settings The Settings option under the Administration menu is available to account administrators only. Options From the Options link, you can enable or disable student self-registration. If self-registration is disabled, you can also disable the option to allow students to edit their account details and change their own passwords. You can enable or disable the message center and resources from the options link. Friendly IPs In the Friendly IPs section, you can create «friendly» names for IP addresses (such as those for your computer labs). These «friendly» names are then available to all instructors when they create exam and lesson assignments. To add a new “friendly” IP: ■ Type the “friendly” name you want to use in the Friendly Name box. ■ Enter the IP address in the IP Address box. You can include an IP range by entering a number in the last box. ■ Click the Add link to add the «friendly» name to the list. ■ Click the Save button to save your changes. To remove a “friendly” IP: ■ Click the “friendly” you want to delete. ■ Click the Remove link. ■ Click the Save button to save your changes. Textbooks After you assign a product such as SIMnet for Office 2013, you can then add a textbook. Simply select a textbook from the list of Available Textbooks and add it to the list of Assigned Textbooks. The list of Assigned Textbooks also controls which textbooks are available in the Test Banks lists, which books are available as a textbook filter when creating lessons and exams, and which lessons are available to students in the Study Materials section of the Library. SIMnet 38 Training Guide Section 12: Settings Campuses The Campuses link shows you all the available account campuses. You can add, edit and delete campuses using this option. Products The Products link will enable you to add and remove available products such as SIMnet for Office 2013 or older products such as SIMnet for Office 2010 or SIMgrader for Office 2010. eCommerce Administrators are able to fully control the eCommerce products for their school›s SIMnet account. When Administrators add or remove products and textbooks, the Assigned eCommerce Products will automatically be updated. For example, when you add SIMnet for Office 2013 from the Products page, the system will automatically add SIMnet 2013 – Standalone - Suite eCommerce to the Assigned eCommerce Products list. If you add the In Practice Office 2013 textbook, the system will automatically add In Practice Office2013 eCommerce to the Assigned eCommerce Products list. Details The Details link shows the account status (Adoption or Evaluation), time zone, and the account creation date. Please contact your McGraw-Hill representative to change your account status or time zone setting. SIMnet 39 Training Guide Section 13: SIMnet Online Instant Help Accessing SIMnet Instant Help Insert_SimNetHelp Click the Help button in the upper right corner of the SIMnet® course manager window. • A list o f Help topic will open corresponding to information about the link that you have currently selected. • Cli ck on the topic you need help with, or click View All Entries for the entire list of Help topics. In the SIMnet® instant help window you can read about the topic you have selected and watch a video by clicking the Watch Video button. You can also select other topics from the Sections menu on the left and read the resources PDF files listed. Technical Support McGraw-Hill Support line: 1800 646 572 McGraw-Hill Digital Products Support Center: http://mpss.mhhe.com SIMnet 40 Training Guide