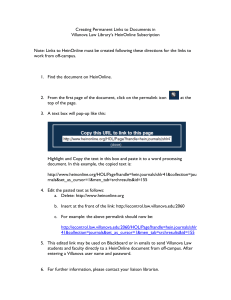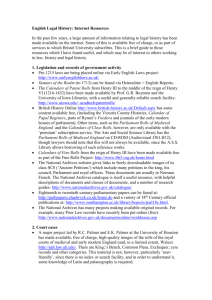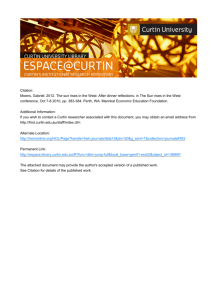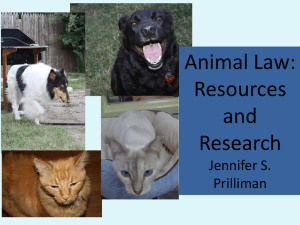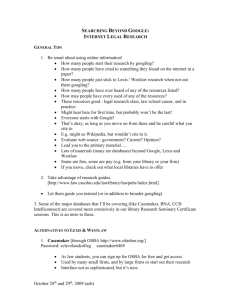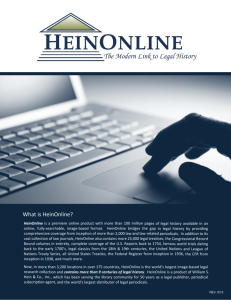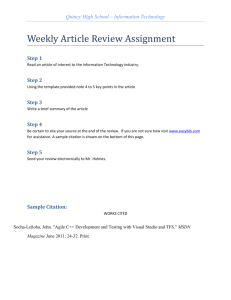Comprehensive User's Guide
advertisement

Help & Support Comprehensive User’s Guide The World’s Largest ImageBased Legal Research Database Searching Navigation Document Retrieval HeinOnline, a product of William S. Hein & Co., Inc. 2350 North Forest Road Getzville, NY 14068 (800) 277-6995 holsupport@wshein.com HeinOnline | Comprehensive User’s Guide Contents Getting Started HeinOnline Homepage Login Page Welcome Page Features of the Welcome Page 3 3 3 4 4 Searching in HeinOnline From the Welcome Page Search Example Page View Options Other Search Options Case Law 5 5 6 6 7 8 Working within HeinOnline Libraries Navigating between Collections Collection Homepage Searching within a Collection Citation Navigator 9 9 9 10 10 Working within a Volume/Title Table of Contents and Page View Image Toolbar 11 11 11 HeinOnline Tools Printing/Downloading MyHein ScholarCheck Author Profile Pages Follow Us 12 12 13 14 16 16 2 HeinOnline | Comprehensive User’s Guide Getting Started HeinOnline Homepage (home.heinonline.org) Click Log In from the top middle or top right of the HeinOnline homepage (home.heinonline.org). Users who are IP authenticated will automatically bypass the username/password page and will land on the HeinOnline Welcome Page. For institutional users bookmarking a HeinOnline URL, use http:// heinonline.org/HOL/Welcome. Other features of the HeinOnline homepage include lists of available libraries and content, subscription information, and information about various services offered by HeinOnline, including the author portal, branding, cataloging, the HeinOnline app, and digital ownership. Login Page To access HeinOnline, you must have a username and password or be using a computer terminal at your institution that is IP authenticated for HeinOnline access. If you do not know the username and password, please contact the HeinOnline administrator at your institution. Students logging in from off-campus will likely need to log into their school’s web portal or proxy server in order to access HeinOnline. Questions about web portals should be directed to your university’s library staff. To login using OpenAthens or Shibboleth, select your institution’s name from the drop-down menu in the Institutional Login area. 3 HeinOnline | Comprehensive User’s Guide Welcome Page The HeinOnline Welcome Page lists available collections both by category and name. The category view is expandable, so users can click on the desired category to view available collections that fall within the category. Click the more information link next to any collection for a brief description of its content and a downloadable list of all titles included in the collection. Features of the Welcome Page 1. The home button will return users to the Welcome Page from anywhere in HeinOnline. 2. The main search bar, which remains stationary and available on all pages in HeinOnline, has four search options under separate tabs: full text (including metadata), citation, catalog, and case law. 3. Click Advanced Search from the Full Text or Catalog search tabs to access additional search fields and the ability to narrow searches by title and date ranges. 4. The options bar on the upper right side of the screen offer access to MyHein and a “What’s New” area where users can view recent blog posts, download monthly content release CSVs, and view new content by library. Users can also connect with HeinOnline via social media and view account information. 4 HeinOnline | Comprehensive User’s Guide Searching in HeinOnline From the Welcome Page Use the Full Text search tab from the Welcome Page to search across all subscribed collections, including both full text and metadata of all documents. Click Advanced Search to access multiple search fields and pre-select a date range; click Search Help to produce a list of the most commonly used search syntax. 5 HeinOnline | Comprehensive User’s Guide Search Example Perform a full text search across all subscribed collections for “Convention on the Rights of the Child” AND abus*. Note that the phrase is in quotation marks; using the * will search for abuse, abusive, abuser, etc. Next, sort search results by “Number of times Cited by Articles.” Click a collection facet, such as Law Journal Library, to limit results to that collection. 1. Refine search results using the facets on the left side of the screen. 2. Matching text pages are highlighted in yellow. 3. Use these icons to modify search results, search within results, or expand all matching text pages. Hover text appears over each icon with a description of its function. 4. Use these tools to download an instant PDF of a section, access other print/download options, email a link to the document to another user, and to bookmark the item to your MyHein personal research account. ScholarCheck (cited-by and accessed) information will display neatly in the box below the tools. Page View 1. Table of Contents; the current section will be highlighted in gold. 2. The checkmark icon displays ScholarCheck stats; the Cite icon displays citation information. 3. The breadcrumb trail will take you back one or more steps in your navigation history. 4. The image toolbar offers a variety of options. Hover over each tool for a description of its function. 5. Text that matches the search criteria will be highlighted in green. 6 HeinOnline | Comprehensive User’s Guide Other Search Options Use the Citation search option to quickly retrieve a document using its citation. In addition to standard Bluebook citations, HeinOnline has added alternate citation forms from the Cardiff Index to Legal Abbreviations and Prince’s Bieber Dictionary of Legal Abbreviations. If a document’s citation format is unknown, click Citation Format Guide for an A-Z list of titles. Click any title to access volume and page boxes. Enter this information and click Get Citation to access the document. The Catalog search tab can be used to locate items at the publication level. This option will search across the entire HeinOnline catalog, including MARC21 records provided by Cassidy Cataloguing, so users may see results from collections to which they do not subscribe. Click Advanced Catalog Search to produce additional search fields and to preselect a date range in which to search. Catalog search results will include the collection in which each title can be found, as well as facets that can be used to narrow search results by collection, subject, publication type, or date. 7 HeinOnline | Comprehensive User’s Guide Case Law Enter a case citation in the Case Law search tab to quickly retrieve cases from HeinOnline or via Fastcase. Click Fastcase Lookup for a drop-down list of abbreviations. For subscribers with Fastcase Premium or a synchronized HeinOnline/Fastcase subscription, click Search Fastcase to search the full text and metadata available in the Fastcase database. Search Fastcase Fastcase Lookup Case law access is also available by clicking inline hyperlinks throughout HeinOnline. All citations, including case citations, are highlighted in blue in the text of HeinOnline documents. Links are bolded in Fastcase documents. Note that ScholarCheck “cited by” information is also available for case law. HeinOnline Document Fastcase Document 8 HeinOnline | Comprehensive User’s Guide Working within HeinOnline Libraries Navigating between Collections Select a collection, such as the Law Journal Library, from the HeinOnline Welcome Page by clicking the library name. Once inside a collection, users have several methods of switching to a different collection. 1. Use the HeinOnline home button on the top left side of any screen to return to the Welcome Page, where a different collection can be selected. 2. Use the breadcrumb trail and click “Collections” to return to the Welcome Page. 3. Click the collection name, highlighted in gold, from the top left side of the screen. This will produce a drop-down menu of other available collections. Collection Homepage Once inside a collection, browse the list of titles using the A-Z title index. Use the browse options at the top of each page to browse within subcollections or to use special tools. Search using the main search bar, which is stationary at the top of each page in HeinOnline. Click Advanced Search for additional search options, or click Search Help for assistance in forming a search query. NOTE: Access to the citation, catalog, and case law search options remains available and stationary on all pages. 9 HeinOnline | Comprehensive User’s Guide Searching within a Collection Perform a full text search across all text and metadata in a collection using its tab on the stationary search bar. Click Advanced Search to expand search options to include search fields, pre-selected titles, subjects or a date range. Search results will display in the center of the page, with facets to the left. Options, including an instant PDF download button, print/download options, the ability to email a direct PDF of the item, and MyHein appear to the right, along with ScholarCheck information. Citation Navigator If a collection has its own citation navigator, this can be found using the Citation search tab. Click Citation, then choose Citation Navigator. Click Citation Format Guide afor an A-Z title index and a list of citation formats. Entering the first few letters of the citation will cause a drop-down menu of corresponding citations to appear. The Law Journal Library’s Classic Citation Navigator is available by clicking the link, as shown: 10 HeinOnline | Comprehensive User’s Guide Working within a Volume/Title Table of Contents and Page View When browsing a volume of a title, the table of contents will display in the left viewing pane. The TOC contains a link to each item listed and a PDF icon to print or download each section. The current section in which you are browsing will always be highlighted. The “Cite” icon will display citation information in several formats, which can be copied/pasted or exported. The ScholarCheck red checkmark icon will display “cited by” information. Navigate through a volume by scrolling, using the arrows at the top and bottom of each page image, or by using your keyboard’s arrow keys. Image Toolbar Use the image toolbar to perform a variety of functions from inside any HeinOnline document. 1. Generate an instant PDF of the current article/section. 2. Access print/download options, including select one or more page ranges, or use the QR code reader. 3. Email a link to this current article/section to another user. The link will expire in 7 days, unless the user is authenticated to HeinOnline. 4. Change the view of the document from a PDF to the uncorrected OCR text. 5. Create a permanent link to a specific page. 6. Bookmark the article/section to your MyHein account. 7. Search within a page, section, volume or title. 8. Navigate back and forth within a document. 9. Rotate the document counter-clockwise or clockwise. 10. Zoom in and out on a page. 11. Access the multi-page view. 12. Access full screen mode. 11 HeinOnline | Comprehensive User’s Guide HeinOnline Tools Printing/Downloading There are multiple options available for printing and downloading pages and sections of a volume while working in HeinOnline. Users can click the PDF icon from the image toolbar, from the table of contents of any document, or from search results in order to generate an instant PDF of the current article or section. For instances where the section exceeds 200 pages, the user will be directed to the print/ download options screen. Click the download icon from either search results or from the image toolbar to access print/download options. From the print/download options screen, users can: 1. Print the current section as a PDF or text document.* 2. Print a custom page range. 3. Save a document to a Dropbox account. 4. Use a HeinOnline-authenticated mobile device to read a QR code to retrieve a document. *The PDF download options requires the user to have a PDF reader installed on their system; text documents are generated using uncorrected OCR text. 12 HeinOnline | Comprehensive User’s Guide MyHein Anyone with access to HeinOnline has the ability to create one or more MyHein personal research accounts. This allows users to create and organize bookmarked articles, cases and other documents, save search queries, and set up electronic table of contents (eTOC) alerts and RSS feeds. Users can add notes to bookmarks, or email them to colleagues or classmates. Journal article bookmarks can be exported to a CSV or to Endnote or Refworks. Click here for a detailed MyHein guide. Account Setup/Login Click MyHein from the options bar on the top right side of any screen in HeinOnline, then click Login or Create an Account. The Create an Account option will prompt the user to enter the required information. Bookmarks Bookmark articles from search results by clicking the MyHein bookmark icon from the search result. Bookmark multiple articles simultaneously from the MyHein tool located under the final search result on any results page. View saved bookmarks by clicking MyHein from the options bar and selecting Saved Bookmarks. From this area, bookmarks can be deleted or moved, or notes can be added. To export bookmarks, check the boxes next to the desired material and and select Email, Export to CSV, Export to Refworks, or Export to Endnote. To move bookmarks within a tag, or to rearrange tags, use the + icon and drag. 13 HeinOnline | Comprehensive User’s Guide Search Queries Save search queries by performing a search, scrolling down through results, and choosing MyHein Search Queries from the drop-down list located under the final search result on any results page. An email alert will be sent whenever new material is added to HeinOnline that matches the criteria of the search query. Electronic Tables of Contents (eTOC) Alerts Set up eTOC alerts or RSS feeds in order to be notified when new material is added to a selected title in HeinOnline. Navigate to a title or locate it using the catalog search option. From the title listing, click Create eTOC Alert or RSS. View saved eTOC alerts by clicking MyHein from the upper right options bar and choosing eTOC Alerts. ScholarCheck Hein’s ScholarCheck is a series of tools integrated throughout HeinOnline that allow users to view journal articles and cases* that have a heavy influence on the subject being researched. Functions of Scholarcheck: 1. Access the most cited journals, articles, authors and more in the Most Cited browse option of the Law Journal Library. *Cited by cases links and sort option available with Fastcase account synchronization or upgrade to Fastcase Premium. 14 HeinOnline | Comprehensive User’s Guide 2. View cited by information for any document both in search results and by clicking the ScholarCheck icon, located above the table of contents inside a document. 3. Records and displays (for a rolling 12-month period) the number of times articles are accessed by other HeinOnline users. 4. Sort search results by most cited author, number of times cited by articles or cases, or by the number of times accessed. 5. Link between documents by clicking blue highlighted hyperlinks from inside HeinOnline documents. 5. Click an author’s name from search results or from the table of contents to view his or her Author Profile Page, which lists measured metrics including number of times cited by articles, number of times cited by articles written in the past 10 years, number of times cited by cases, and by cumulative number of times accessed. These metrics combine to determine an author’s overall ScholarRank in HeinOnline. Authors can enhance their profiles by adding a photograph, biographical information, institution or university, and links to social media accounts. 15 HeinOnline | Comprehensive User’s Guide Author Profile Pages In addition to ScholarCheck metrics and ranking, Author Profile Pages display a list of articles written by the author. They also offer users the ability to set up email alerts to be notified when new material by an author is added to HeinOnline, or when new articles added to HeinOnline cite an author’s existing work. Users can also access and send publicly viewable versions of an author profile to classmates or colleagues who may not be authenticated to HeinOnline. Follow Us! Sign up for our blog from help.heinonline.org. Follow us on social media by choosing Connect from the options bar on the top right side of any page in HeinOnline. HeinOnline, a product of William S. Hein & Co., Inc. 2350 North Forest Road Getzville, NY 14068 16 Support Contact Information: (800) 277-6995 holsupport@wshein.com Chat with Us