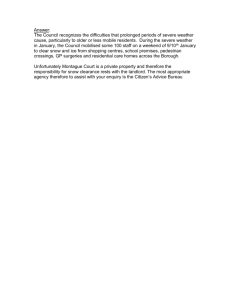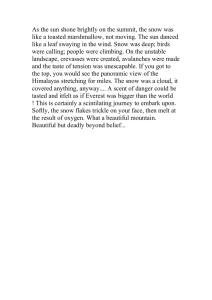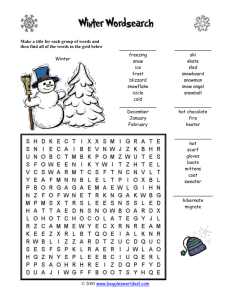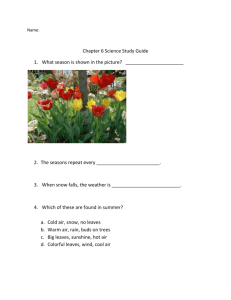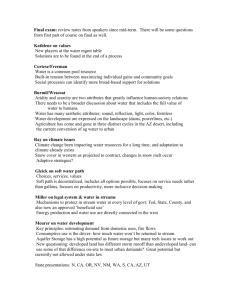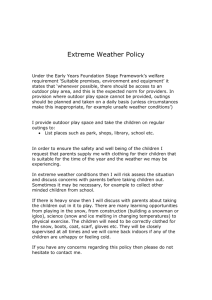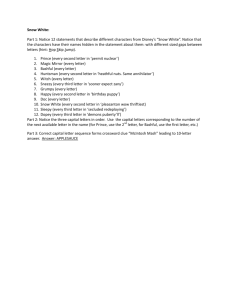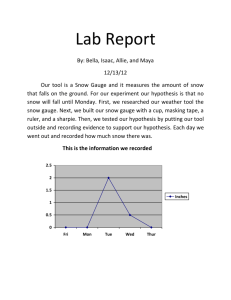Snow Inventory Server- User Guide Version 3.2

Version 3.2
User Guide
Copyright © 2002-2009 Snow Software AB. All rights reserved.
This manual and computer program is protected by copyright law and international treaties. Unauthorized reproduction or distribution of this manual or program, or any portions of it, may result in severe civil and criminal penalties, and will be prosecuted to the maximum extent possible under the law.
Snow Software | Oslo – Stockholm – London | www.snowsoftware.com
Contents
Copyright © 2002-2008 Snow Software AB Page 2 Snow Inventory Version 3.2
This Document
This document describes how to install Snow Inventory and how to use the common features.
System Requirements
Make sure you have the right system requirements before you make the installation. To view the system requirements go to: http://snowsoftware.com/download
Download Software
Download the setup file SnowInventorySetup.exe from ftp.snowsoftware.com.
Installation account
Logon with an account that has local administrator rights on the computer where you are installing Snow
Inventory Server.
You will also need an administrative account for SQL Server. If a MSDE database is used (enclosed in the
Inventory 3.2 setup), the server administrator account and password will be created during the installation procedure.
Copyright © 2002-2008 Snow Software AB Page 3 Snow Inventory Version 3.2
How to install Snow Inventory
Double click on the Inventory server Setup exe file to begin the installation.
If you don’t have a SQL server installed on the server where you are installing Snow Inventory, a MSDE installation will start automatically. If you already have a SQL server or MSDE instance installed locally or you are planning to use an external SQL server, choose to use a remote SQL Server on the first setup screen and jump to the section “ Installation of Snow Inventory applications ”.
Database installation
Click Next to begin installing Microsoft
MSDE 2000.
Copyright © 2002-2008 Snow Software AB
Select a password for the Server Administrator
(SA) account.
It is important to remember the password since you will be required to use it later on in the installation.
After the installation of MSDE 2000 the system needs to reboot.
Click OK and let the system reboot.
Page 4 Snow Inventory Version 3.2
Installation of Snow Inventory applications
Click on Next.
Read the entire release note for Snow
Inventory.
Click on Next.
Insert your company name and the serial number provided by Snow Software.
Copyright © 2002-2008 Snow Software AB Page 5 Snow Inventory Version 3.2
Copyright © 2002-2008 Snow Software AB
Insert the destination folder for Snow Inventory.
Select the SQL server you would like to use.
The SQL server needs to be installed with Mixed Mode
Authentication so it accepts SQL server logins used by
Snow Inventory.
Insert the login credentials for the SQL server. The setup requires a user that is database administrator or dbo.
If your machine IP address is incorrect or if you have several network cards in your machine, change the value to the desired IP address for communication between server and clients.
Keep the “Server Port” to “19730”.
Page 6 Snow Inventory Version 3.2
Copyright © 2002-2008 Snow Software AB
Select a password for your SnowAdmin account.
This is the account that you will use to start up the
Snow Inventory console.
You are now ready to install Snow Inventory.
Press Next to begin the installation.
After a while the Setup will ask you whether you want an Inventory client on the machine you are using.
Select Yes if you want this machine to be in your Snow
Inventory Database.
When the setup is finished it will ask you if you want to start using Snow Inventory. Select this option and click
Finish .
The first time you start up Snow Inventory you need to set up some shares. See the following section.
Page 7 Snow Inventory Version 3.2
The first time you run Snow Inventory you will be prompted to set up the Snow Inventory shares.
The installation creates two shares on the server named
SNOWINV and SNOWINV$. These shares are used by the system to receive data and update the clients. All users must have full access rights to these shares.
For security reasons you need to set the access rights manually.
The installation program automatically launches
Microsoft Management Console.
Open up the sub tree ”Shares”.
Right click on the share named “SNOWINV” and select properties.
Go to “Share Permissions” and make sure that
“Everyone” has “Full Control”.
After you have selected “Full Control” click on
“Apply” but don’t close the window.
Go to “Security” and click on “Add”.
Copyright © 2002-2008 Snow Software AB Page 8 Snow Inventory Version 3.2
Copyright © 2002-2008 Snow Software AB
In the textbox, the one in the example says “Everyone”, enter
“Everyone”. Click on “Check name” and your input should become underlined. If not, please check your spelling.
When the input is underlined, click “Ok”.
Select your created group, “Everyone”.
Make sure that your new group has “Full
Control”.
Important
Repeat these steps for the share named
“SNOWINV$”
Now you have installed the database and the system on the server.
The next step is to deploy the clients on your computers and start to collect scanning information.
Start by logging in to your Snow Inventory
Administration Console.
To login fill in the username SnowAdmin and the password you created for this user in the setup.
Page 9 Snow Inventory Version 3.2
Client Deployment
Snow Inventory’s client is extremely flexible and can be deployed either as a Windows service on the machine or executed without any deployment. Deploying the client will give you full functionality and data will be sent to the server as soon as the computer is connected to the internet regardless of domain or network structure.
Deploying the service will also give the administrator the possibility to execute and initiate tasks locally on each computer.
The deployment can be done through the Snow Administration Console or silent deployment through log-on script, for example an MSI package or manually.
Running the client without any deployment requires some form of local execution such as log-on script, Active directory policy or manual action. The advantage will be a zero-footprint solution.
In most cases our recommendation is to deploy the client as a service as this provides the most functionality without any dependencies.
Deployment from Snow Administration Console
Snow Inventory comes with a built deployment solution in order to deploy the client as a Windows service. The built-in deployment function uses network browse to find computers on the network and requires Windows NT or later on the target computers. The built-in firewall in XP doesn’t affect the deployment but third party firewalls might.
To deploy the client to a computer press
“Deploy” in the Administration Console.
Then click on “Discover” to find available clients. You can limit the scan to a specified domain or IP-range.
When the discovery is finished you will see a list with all your machines, which domain they belong to, the status of the client on them, the date for the status, what operating system they use and what
IP address they have. If they have a client you will be able to see what date they where installed, which version and what
The next step is to deploy the client with the correct configuration. Make sure that your client configuration is marked in the dropdown box named “Deploy Config” (if your configuration is not visible, press the refresh toolbar icon) then select the client or clients you would like to deploy the client on. Press the Ctrl key to select more than one. After you have select your targets press the toolbar item named “Deploy”.
You will be prompted to insert a user name and password that will be used to connect to the clients. This user must have administrative rights on the clients, for example a domain administrator. If you are logged on as a domain administrator you can just click the checkbox in the user name window that says “Use my Windows credential”.
The deployment process will be displayed in the status window under the list of computers.
Copyright © 2002-2008 Snow Software AB Page 10 Snow Inventory Version 3.2
Manual deployment
Create a folder on the local PC called “C:\Inventoryclient” with a subfolder “C:\Inventoryclient\data”. Copy the files from “C:\Program Files\Snow Inventory\Clients” on the server.
Start a command prompt and go to the “C:\InventoryClient” folder on the local machine. Write “client –install” and press enter. This will deploy the Client as a service on the local computer.
Next you write “client –start” and enter. This starts the service.
The command options for Client.exe are:
-install: deploys the client as a service.
-uninstall: uninstalls the service.
-start: starts the “Client” as a service or as a Stand alone version.
-stop: stops the “Client” (both the service and “Stand alone”)
-delayload: will delay the scanner during system startup.
scan: forces Client to scan the computer.
fullscan: will force a full scan of the computer.
send: sends the scan result to the server
update: will force the client to check for and execute updates.
Deployment through log-on script
This deployment method is the same as specified in the chapter Deploy manually . The difference is that it’s made automatically, without user intervention, and one basic condition is that the user has to be a local administrator on his / her Pc.
There are a couple of ways to set up your log-on script for this purpose, this is just a recommendation.
At first, copy the files from “C:\Program Files\Snow Inventory\Clients” on the server to a shared folder, e.g.
\\server\InventoryClient .
@echo off if exist c:\InventoryClient\Client.exe goto noinstall
Md C:\InventoryClient
Md C:\InventoryClient\Data
%Windir%\System32\xcopy.exe \\Server\InventoryClient\*.* C:\InventoryClient /Y >NUL
C:\InventoryClient\Client –install
C:\InventoryClient\Client –start
:noinstall
Scan without deployment
The client can be executed without any deployment through a log-on script. Create a file share to which the computers have access rights and copy the files in the folder “C:\Program Files\Snow Inventory\Clients” on the server to the share. Then point the login script to the file client.exe on that share. You will need to execute the client.exe with the command option “-start” (client.exe –start).
Copyright © 2002-2008 Snow Software AB Page 11 Snow Inventory Version 3.2
Administration Console
Toolbar
Details - Displays details of the chosen item.
Find – Opens a dialog box to search for data in the displayed list.
Delete – Deletes highlighted items
Refresh – Refreshes the displayed list with the latest scanned information.
Filter – Opens a dialog box where you can filter the items in the displayed list. This is a useful option to search for specific computers or users. Here you also edit the columns displayed in the Inventory overview window by creating a custom filter.
Print - Prints the information displayed in the current window.
Preview – Displays a print preview
Export – Exports the displayed information to HTML, TXT, XLS or XML format.
Help – Starts Help.
Inventory
Overview
The Inventory Overview window lists all scanned computers and displays Computer Name and Last Update.
Double click on any computer to display scan details.
To display other fields in the overview window click on filter and create a custom overview.
Filters
The filter function is used to filter and create reports based on your inventory data.
If you need to know what computer is using a specific software or hardware it’s easy to create a custom filter for this. The filter functions are divided in columns and queries. There are several pre made filters that you can use and change.
To create a new filter, click on filters and select “Add”.
Copyright © 2002-2008 Snow Software AB Page 12 Snow Inventory Version 3.2
Select the data you would like to see under the tab “Columns”.
The column names that are located in the dropdown list contain values related to their names.
With changes to the ”Query” tab you can build expressions to only get the specific info you are looking for.
For example if you need to see only the computers on subnet Y with software X installed, you can create logical expression that take the data from the columns and compare them with your requirements.
The operators that you can use on the fields change depending on what kind of value the fields have; if it is a date or a number and so on. You can use several expressions and combine them with
And/Or.
Details
Displays all scanned computers with complete detailed information. Seven buttons are added to the toolbar.
Back / Forward – Navigation buttons to move to the next item in the list.
Scan – This forces a scan of the computer. By default port 19732 is used to communicate with the client.
Control – Activates a remote control tool if there is one installed and configured.
Purge – This purges the inventory history and only keeps the latest scanned information. This applies to changed items and removed items.
Keys – Opens a dialog box to handle Custom details from the scanning. This button applies to Custom Items in the Inventory Details window.
Edit – Opens a dialog box to edit the highlighted Keys. This button applies to Custom Items in the Inventory
Details window.
Copyright © 2002-2008 Snow Software AB Page 13 Snow Inventory Version 3.2
Current Items
Here all scanned hardware, software and system information is displayed.
The data is shown in different sub category.
Changed Items
Here you can see all the changed items on the computer divided into sub categories.
The change is presented with the new value and the old value.
Removed Items
Items removed from the computer will be displayed.
Custom Items
The custom items that you create and send out to the clients will be visible under this tab.
If you have created for example a custom input form for the users’ telephone number you will se the key name and the result from the user.
Metering Overview
Metering overview shows a summary of all applications. The data measured by Inventory is based on installations, computers, users as well as the start and stop of applications.
You can sort the list by clicking on the column header or use quick filter (Data – Quick Filters) that allows you to filter your results. To change the grouping, just drag and drop the column header to the grey area above the result grid. If the area is not visible right click and select group by header.
You get fast information about your applications such as:
How many installations there are
How many computers has it been executed on
How many users have executed the application
How many times have the applications been executed
Copyright © 2002-2008 Snow Software AB Page 14 Snow Inventory Version 3.2
You can use filters to get more details on a specific application.
With filters you narrow down the list to suit what you are interested in, whether it’s manufacturers, versions and so on.
The filters work similar to the filters in
Inventory Overview. The difference is that with Metering filters you only work with one column. Therefore you will only need to use expressions to get information about the desired software.
Tip!
Use one of the standard filters in Snow
Inventory and change them to suit your needs. This is a real time saver.
Clients
Configure
The client can be configured in many ways to suit all kinds of enterprises. You can use separate settings for each single client or use the same settings for all. The options have no limitations.
Client Configuration
Here you create a client configuration for the clients.
Select the configuration named “DefaultClient 1 – HTTP” and click on the details button in the toolbar. Then you just have to follow these steps.
Copyright © 2002-2008 Snow Software AB Page 15 Snow Inventory Version 3.2
General
Client
Choose how the computers should be identified in the database. It is important that all computers are identified in the same way.
Tasks
Specify what information the client will scan. If “User input forms” are configured make sure that the “Collect custom information” is checked. You can also schedule when the client should scan and when the metering of software should be active.
Data delivery
Choose one or more data delivery methods.
HTTP – Enter the IP address to the inventory server. This is the most common and bullet proof way for data transactions. The clients do not have to be on the same domain. The data will be sent over HTTP with SSL. If you have a Proxy server, you need to enter the settings for the server by clicking on the button “HTTP Proxy”.
E-Mail – Enter the e-mail address the server monitors for incoming data. You will have to enter the SMTP server for outgoing mail. Do this by clicking “Mail Server”. This way could be useful if you have users that connect from different locations all the time, for example traveling users.
File – Enter the UNC path to the file where the data should be written. This setting will create a single file that all the clients that uses this configuration will write to. The clients need to be on the same domain as the shared folder for the file.
Folder – Enter the UNC path to the share where the incoming data is written, \\SERVER\SNOWINV
When using the folder method all the clients will send their inventory data files to the folder. The server will then read the files in and delete them afterwards. This can be used if the clients with this configuration are on the same domain.
Inventory
Detect
Select if you want to exclude some information from the scanning.
Options
The client will only scan updated data in order to keep the impact on the network to a minimum.
Under options you can set how often the client should perform a full scan. The default setting is that a full scan is performed every fifth time the client scans the computer.
Copyright © 2002-2008 Snow Software AB Page 16 Snow Inventory Version 3.2
Software
Scan
From here you can choose to perform a full scan of the local disks. You set the maximum time the scan will use to go through the local disk under “Incremental Scanning, max”.
This setting will force the scanner to only scan for the number of seconds you insert each time. The next time the clients is to scan the machine the client will only check for changes on the part of the disk that has already been scanned. After that it will continue with the full scan during the time you set.
You can also select to only perform a full scan the program files folder. If you select perform a full scan to the disk or program files we recommend you to use a “include filter”.
This is created under Scan Filter and will let you select what file extension you would like to scan.
This allows you to perform full scans without using the machine for more than the selected time each time.
The default setting is to only scan registry and user profiles.
Click on Scan filter if you wish to exclude some folders or file types from the scanning, e.g. the Windows folder (since most files/applications in the folder are similar on all computers).
Meter
By default all started applications will be included in the metering process. You can choose to exclude disks or folders from the metering process.
Deny
The Deny function enables you to stop the usage of illegal or harmful applications. This can be done by pointing out single executable files or specific windows.
Custom
User input form
Select the user input form that you want the user to insert data in. You do this in the dropdown named “Form name”. In the dropdown list named “Display form” you select when you want the form to be visible. See section: How to create user input forms.
Make sure that the “General – Tasks - Collect custom information”-box is checked; otherwise the user dialog box will not be activated.
Registry scan
Point out specific registry keys to scan. Click on Add and Open
RegEdit to fetch the keys you want to scan for.
Execute command
Execute any BAT, EXE or script file on the client. You can use the browse function to easily point out files that should be executed.
Copyright © 2002-2008 Snow Software AB Page 17 Snow Inventory Version 3.2
Feedback
Messages
Specify if any messages should be displayed on the client during the scanning or when illegal applications are stopped. To perform a silent scan, uncheck all.
If you want you can insert variables to show the user specific values for the denied application (software name, manufacture etc). You find these variables under the browse button next to the edit box.
Logging
Specify the log level. The information is stored in
“C:\InventoryClient\Data\client.log”.
Update
Update
The client can automatically update itself. Enter the IP number to your update server and create an update as described later in the section “Update”.
Schedule
Specify when the client should check for updates. If you select to run the update procedure at loading you can set a delay time.
This is if you want the client to first be up and running before updating it. If you select one of the other values, “Daily”,
“Weekly” or “Monthly”, you can set the time of the day, what day during the week and what day during the month.
Copyright © 2002-2008 Snow Software AB Page 18 Snow Inventory Version 3.2
User Input forms
Under User Input forms you can create a dialog box that will appear on the scanned computer. The user can then enter information that is not usually possible to scan, e.g. Asset number, room number, address etc.
How to create user input forms
User input forms depend on predefined Keys.
You can add Keys in the form editor under Clients – Configure – User Input forms- Add – Keys.
Make sure to create the keys before continuing with the user forms. The keys will be named as Fields when creating the input form.
After you have created the keys click on the “Add” button that is located next to the “Items” edit box.
Enter a label. This will be displayed on the client.
Choose between the fields/keys you created earlier.
Description = Your description of the form. This is not visible to the user.
Type = Edit Box, Combo Box (edit), Combo Box
(fixed). In the Combo box (fixed) the user can only choose from a list of values that you created in the box “Values”.
Use Page Break to create separate windows for each input window for the users.
Use Preview to test the result.
To start using the input forms go back to the section Configure.
You need to select the form under the tab named
“Custom”.
Don’t forget to select “Collect Custom
Information” that is located under the tab named
“General” and section “Task”.
Copyright © 2002-2008 Snow Software AB Page 19 Snow Inventory Version 3.2
Deploy
Under the deploy menu you find the tools you need in order to deploy the client as a service to several clients.
If you want to deploy the client as a Stand-alone application via login script or via any other way see the section
Client Deployment .
Click on the Discover button. This produces a list of computers where the Inventory client can be deployed. You can select to discover all available domains, a specific domain or a IP range.
Chose a Configuration, highlight one or more computers in the computers list and click on Deploy. You will be prompted for an administrator account that has the system rights to install applications on the local computer.
This will deploy the chosen Client configuration on the computers.
Please note that locally installed third part firewalls will block the installation and data delivery if not configured to allow these, while the built-in Windows XP firewall is not affected.
The Client will be installed in “C:\InventoryClient”. This folder is created as a hidden system folder and is not visible for the local user.
Update
To create an automatic update, press the
Add button to open the Update Editor.
Enter a name and description for the update. Then choose from which Client configuration the update will be created.
This updates the Client with a new client.ini file. The file contains all configuration settings for the Client.
If an update of specific files is necessary, mark the files to be updated in the files list.
Copyright © 2002-2008 Snow Software AB Page 20 Snow Inventory Version 3.2
Properties
Under Properties the Server, Database and current user are displayed.
Change
Click here to change database or/and user.
Configure
Click here to edit the Repository and mail configurations.
Server
The default port for HTTP communication is 19730. It is not changeable. In addition port 19732 is used to activate a remote scan on the computer.
Here you can also set the log level for the server.
If you upgrade your license you can easily just change the serial number and stop and start the server to be able to use your upgraded license.
Database
Displays information about the database and the user. Default user is Snowdb.
Folders
Here the different system folders are listed.
Client files – Contains the default client files
Server – Contains the Server installation
Updates – Contains the client update files
Incoming – In this folder the inventory data is stored before it is imported to the database
Copyright © 2002-2008 Snow Software AB Page 21 Snow Inventory Version 3.2
E-mail Import
On the server you can use either POP or
IMAP to handle the inventory e-mails.
Note : The server needs a unique e-mail account only for the server.
Copyright © 2002-2008 Snow Software AB Page 22 Snow Inventory Version 3.2