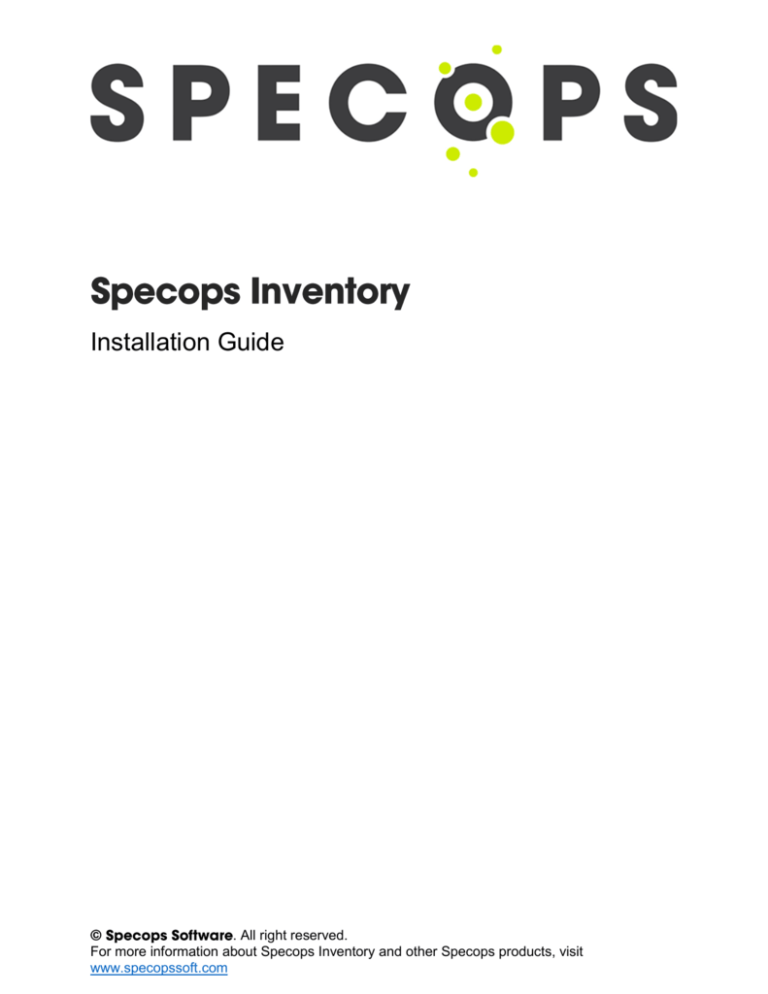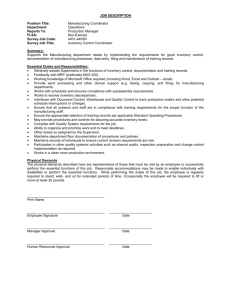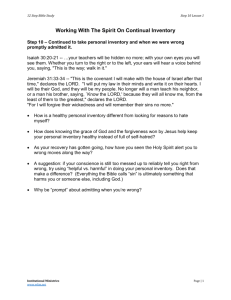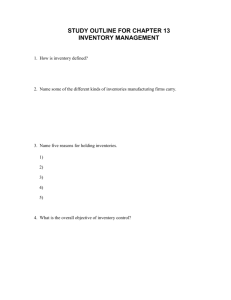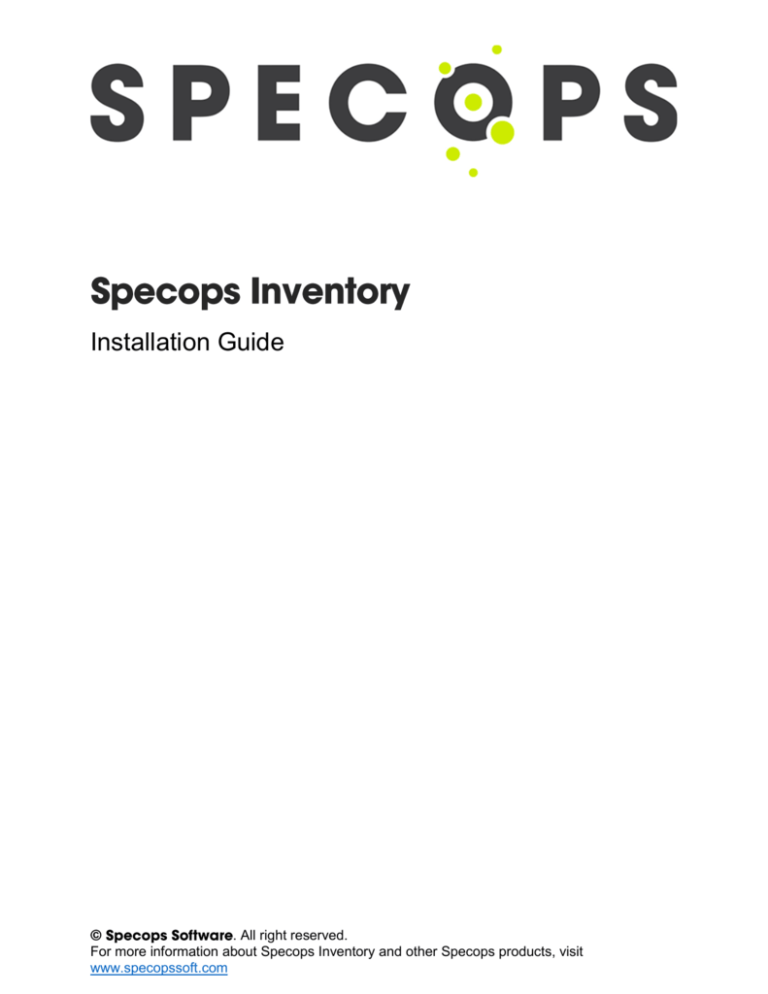
Installation Guide
. All right reserved.
For more information about Specops Inventory and other Specops products, visit
www.specopssoft.com
Specops Inventory
Installation Guide
Copyright and Trademarks
Specops Inventory™ is a trademark owned by Specops Software. All other trademarks used
and mentioned in this document belong to their respective owners.
2
Specops Inventory
Installation Guide
Contents
Key Components
5
Requirements
6
Installing Specops Inventory
7
Install the Inventory Server
8
Install the Administration Tools
9
Install the Specops Inventory Reporting Scheduler Service
10
Install the Inventory Client Side Extension
11
Install Specops Reporting
12
Post-Installation Configuration
13
Import your license key
14
Verify that the Specops Inventory Client is installed on your client machines
15
3
Specops Inventory
Installation Guide
About Specops Inventory
Specops Inventory is a Group Policy based inventory solution that leverages your existing
infrastructure to provide a new level of functionality in Windows asset management. You can
use Specops Inventory to collect and report information on hardware, software, registry, user
settings, operating system, security data, and Active Directory data. Specops inventory provides
you with tools to help you with your license compliance needs.
4
Specops Inventory
Installation Guide
Key components
Specops Inventory consists of the following components and does not require any additional
servers or resources in your environment:
Inventory Server: Manages feedback from the client computers and the database.
Administrative Tools: Specops Inventory Administrative Tool is used to configure what
information the Specops Inventory Group Policy Client Side Extension should collect and
send to the Specops Inventory server.
Specops Inventory Reporting Scheduler Service: Sends license expiration and
license compliance reports to configured subscribers.
Specops Inventory Client Side extension: Collects and sends inventory information to
the Specops Inventory Server.
Specops Reporting: Specops Reporting is a separate product that can be used in
combination with Specops Inventory. You can use Specops Reporting to view and
create detailed inventory reports.
5
Specops Inventory
Installation Guide
Requirements
Your organization’s environment must meet the following system requirements:
Item
Server
Administration Tools
Specops Inventory Reporting
Scheduler Service
Specops Inventory Client Side
Extension
Reporting
Requirement
Windows Server 2003, Windows Server 2003 R2, Windows
Server 2008, Windows Server 2008 R2, Windows Server
2012, or Windows Server 2012 R2
Microsoft SQL Server 2008, Microsoft SQL Server 2008
Express, Microsoft SQL Server 2012, Microsoft SQL Server
2012 Express
.NET Framework 2.0 or later
Windows Server 2003, Windows Server 2003 R2, Windows
Server 2008, Windows Server 2008 R2, Windows Server
2012, or Windows Server 2012 R2
Group Policy Management Console (GPMC)
.NET Framework 2.0 or later
Microsoft SQL Server 2008, Microsoft SQL Server 2008
Express, Microsoft SQL Server 2012, Microsoft SQL Server
2012 Express
Microsoft SQL Server 2008, Microsoft SQL Server 2008
Express, Microsoft SQL Server 2012, Microsoft SQL Server
2012 Express
.NET Framework 2.0 or later
Windows Server 2003, Windows Server 2003 R2, Windows
Server 2008, Windows Server 2008 R2, Windows Server
2012, or Windows Server 2012 R2
Internet Information Services (IIS) installed
Microsoft SQL Server 2008, Microsoft SQL Server 2008
Express, Microsoft SQL Server 2012, Microsoft SQL Server
2012 Express
The Specops Setup Assistant will help you meet the system requirements.
6
Specops Inventory
Installation Guide
Installing Specops Inventory
During installation, the Specops Inventory Setup Assistant will launch. The Setup Assistant will
help you install the following components for Inventory:
Server
Administrations Tools
Inventory Reporting Scheduler Service
Specops Inventory Client Side Extension
Reporting
1. Download Specops Inventory from http://www.specopssoft.com/products/specopsinventory.
2. Complete and submit the download form.
3. You will receive the Download link via email. Click Download now from the message.
4. Save and Run the Setup Assistant on your server.
Note: By default the file is extracted to C:\temp\SpecopsInventory_Setup_[VersionNumber]
5. To begin, click Start Installation from the Specops Inventory menu.
6. Read the Software License Agreement, and click Accept.
7
Specops Inventory
Installation Guide
Install the Inventory Server
The Specops Inventory Server consists of two components: the Specops Inventory Server
service, and the database. The Specops Inventory Server service manages feedback from the
Specops Inventory Group Policy Client Side Extension and stores it in the database. The
Specops Inventory Server service also manages the communication between the database and
the administration tools.
1. From the Setup Assistant, select Inventory Server.
2. The Setup Assistant will check that you have met the following prerequisites:
a. Valid server operating system.
b. Local administrative permissions.
3. Click Select user… to select the user account the service will run as.
a. Enter the Username and Password of the user account.
b. Click OK.
Note:
All operations performed by the Specops Inventory Server component will be
performed in the context of the service account selected here.
4. Click Select Database... to select the SQL Server to install the database on.
a. Identify the server(s) you want to install the database on.
b. Click OK.
Note: To find the SQL server, the SQL server browser service must be running.
5. Click Install.
6. Click Install to install the Specops Inventory Server.
8
Specops Inventory
Installation Guide
Install the Administration Tools
Installing the Administration Tools will install the Group Policy Editor snap-in, and the
Configuration Tool. You can use the Group Policy Editor snap-in to configure what information
the Specops Inventory Group Policy Client Side Extension should collect and send to the
Specops Inventory server. You can use the Configuration Tool to add license information, and
clean the database.
The Administration Tools should be installed on the computer that you want to administer the
product from.
1. From the Setup Assistant, select Administration Tools.
2. Click Install to install the Specops Inventory Administration Tools on the local computer.
9
Specops Inventory
Installation Guide
Install the Specops Inventory Reporting Scheduler
Service
The Specops Reporting Scheduler Service is responsible for sending license expiration and
license compliance reports to configured subscribers.
1. From the Setup Assistant, select Specops Inventory Reporting Scheduler Service.
2. Click Select database… to select the SQL Server to install the database on.
a. Identify the server(s) you want to install the database on.
b. Click OK.
Note: To find the SQL server, the SQL server browser service must be running.
3. Click Select user… to select the user account the service will run as.
a. Enter the Username and Password of the user account.
b. Click OK.
4. Click Install.
10
Specops Inventory
Installation Guide
Install the Inventory Client Side Extension
The Specops Inventory Group Policy Client Side Extension collects information from computers
and/or users and sends the collected information to the inventory server where it can accessed
from Specops Reporting. You can automatically configure an existing Group Policy Object with
Software Installation Settings to deploy the Client in your domain. Specops Password Client
should be installed on all domain joined client machines.
1. From the Setup Assistant, select Deploy Inventory Client Side Extension.
2. The Setup Assistant will check that you have met the following prerequisites:
a. Active Directory permissions for user.
3. To select the Group Policy Object that will be used to deploy the client, click Select
GPO.
a. Select an existing GPO from the list.
b. Click OK.
4. You can create a new share or select an existing share. To select an existing share you
must copy the Client Side Extension msi-package into the appropriate share.
a. Click Select Share.
b. Browse to the location of the network share, or enter the location of the share
name.
Note: The location of the share name will be a network UNC path.
5. To upgrade the packages for x86 and x64 deployments in the selected GPO, click Add
Settings.
Note: The Client Side Extension MSI will be deployed through a computer software installation
and may not take effect until the computers have been restarted.
11
Specops Inventory
Installation Guide
Install Specops Reporting
Specops Reporting can be used in combination with Specops Inventory. You can use Specops
Reporting to view and created detailed inventory reports. You can install Specops Reporting
from the Specops Inventory Setup Assistant.
1. From the Setup Assistant, click Start Installation from the Specops Reporting menu.
2. The Setup Assistant will check that you have met the following prerequisites:
a. Valid server operating system.
b. Local administrative permissions.
c. IIS is installed and configured.
3. Click Select… to select a web site where Specops Reporting will be installed.
a. Select a Web Site from the list.
b. Click OK.
4. Click Select database… to select the SQL Server to install the database on.
a. Identify the server(s) you want to install the database on.
b. Click OK.
5. Click Install.
12
Specops Inventory
Installation Guide
Post-installation configuration
You will need to complete the following configuration settings once you have installed Specops
Command:
1. Import your license key.
2. Verify that the Specops Password Client is installed on your client machines.
13
Specops Inventory
Installation Guide
Import your license key
Enter your license key in the Password Reset Configuration Tool.
1.
2.
3.
4.
5.
Open the Specops Configuration Tool.
Select the Specops Inventory tab.
In the navigation pane, select License.
Click Import License.
Browse to the location of the TXT file, and click Open.
14
Specops Inventory
Installation Guide
Verify that the Specops Inventory Client is installed on
your client machines
Perform the following steps on the client to determine that the Specops Inventory Client has
been successfully installed.
1. View installed programs from the Control Panel:
a. Open Programs and Features.
b. In the list of installed programs, find Specops Inventory Client.
15
Specops Inventory
Installation Guide
Support
Congratulations! You have successfully installed and configured Specops Inventory. For more
information, you can find the Administration Guide at:
http://www.specopssoft.com/documentation/specops-inventory-documentation/specopsinventory-administration-guide.
Online
We recommend submitting your case directly on our website at: www.specopssoft.com/support.
Telephone
International
+46 8 465 012 50
Monday - Friday: 09:00 - 17:00 CET
North America
+1-877-SPECOPS (773-2677)
Monday - Friday: 09:00 - 17:00 EST
16