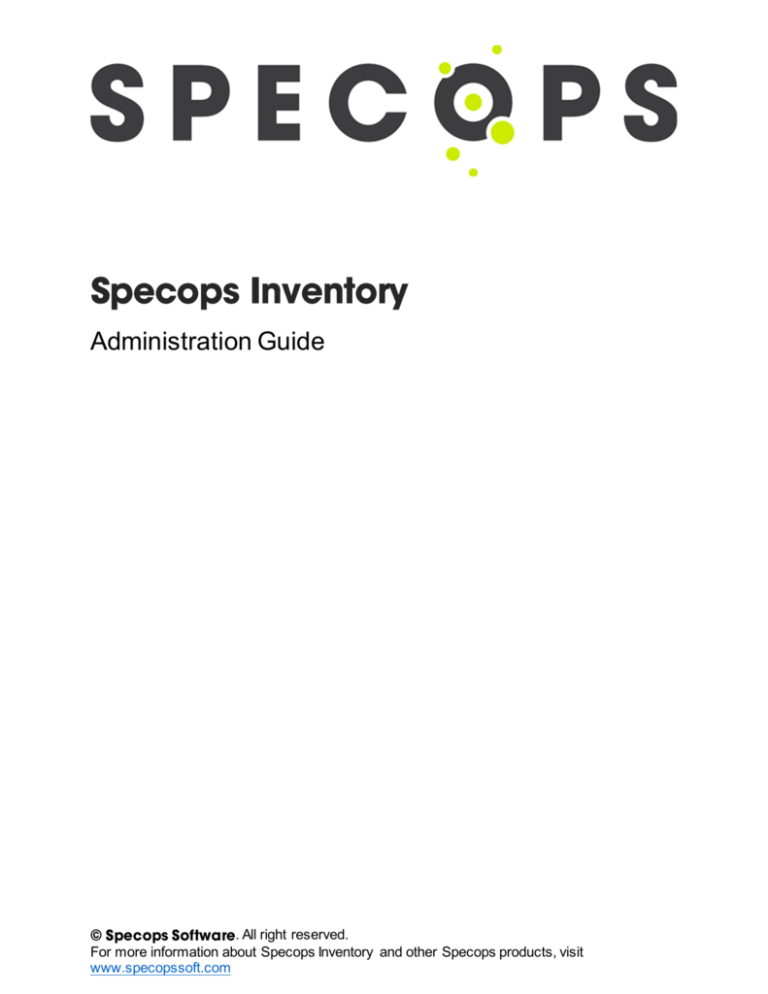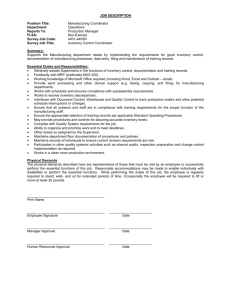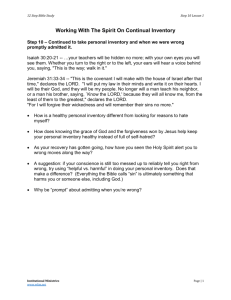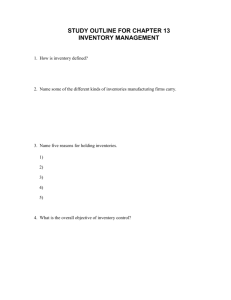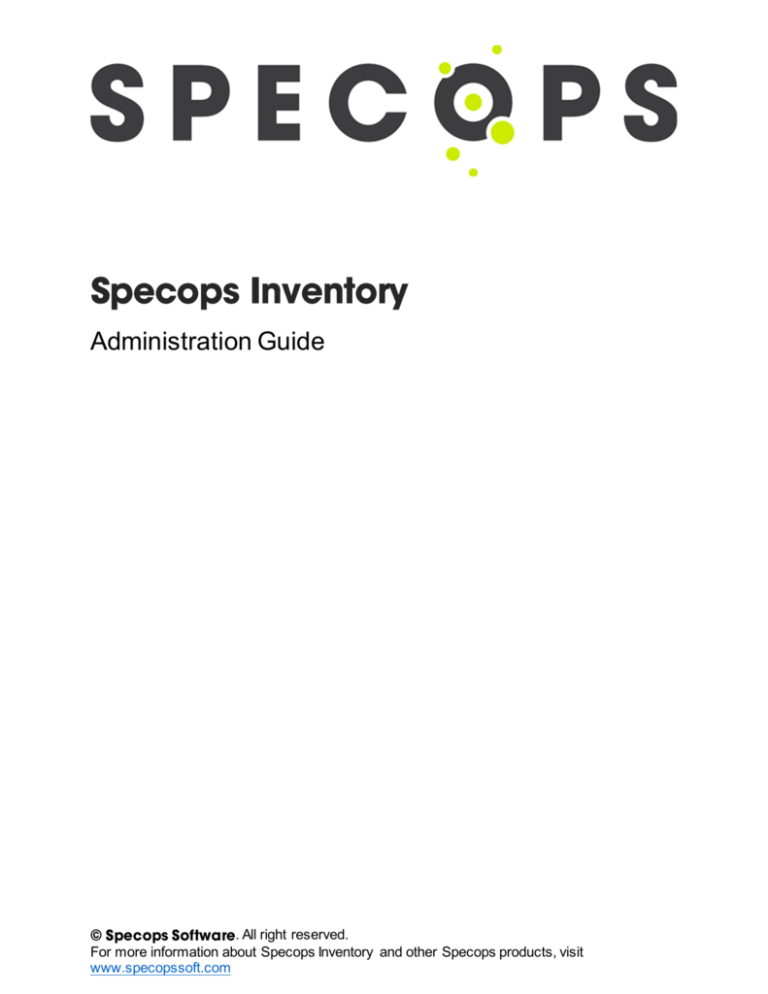
Administration Guide
. All right reserved.
For more information about Specops Inventory and other Specops products, visit
www.specopssoft.com
Specops Inventory
Adm inistration Guide
Copyright and Trademarks
Specops Inventory™ is a trademark owned by Specops Software. All other trademarks used
and mentioned in this document belong to their respective owners.
2
Specops Inventory
Adm inistration Guide
Contents
Key Components
5
Group Policy Editor Snap-In
6
Edit inventory settings
7
Specops Configuration Tool
12
Computers
12
License
12
Specops Reporting
14
View predefined Reports
14
Create a new report
15
Edit an existing report
15
Export Report data
15
Delete a Report
16
3
Specops Inventory
Adm inistration Guide
About Specops Inventory
Specops Inventory is a Group Policy based inventory solution that leverages your existing
infrastructure to provide a new level of functionality in Windows asset management. You can
use Specops Inventory to collect and report information on hardware, software, registry, user
settings, operating system, security data, and Active Directory data. Specops inventory provides
you with tools to help you with your license compliance needs.
4
Specops Inventory
Adm inistration Guide
Key components
Specops Inventory can be configured from any computer in the domain where the
Administration Tools are installed. The Specops Inventory Administration Tools consist of the
following components:
Group Policy Editor Snap-in: You can use the Group Policy Editor Snap-in to
configure what information the Specops Inventory Group Policy Client Side
Extension should collect and send to the Specops Inventory Server.
Specops Configuration Tool: You can use the Specops Configuration Tool to
import your license keys and monitor the status of your Client Side Extensions.
You can also use the following component to administer Specops Inventory:
Specops Reporting: You can use Specops Reporting to view and create detailed
inventory reports.
5
Specops Inventory
Adm inistration Guide
Group Policy Editor snap-in
The Group Policy snap-in, installed with the Administration Tools, allows you to configure what
information the Specops Inventory Group Policy Client Side Extension should collect and send
to the Specops Inventory Server. Information about what to collect during inventory is stored in
Group Policy Objects. You can collect information from either the computers and/or the users.
6
Specops Inventory
Adm inistration Guide
Edit inventory settings
You can edit inventory settings by enabling different categories that you want to collect
information from. A computer that is affected by the policy will collect information during the next
Group Policy refresh interval and send it to a centralized database. You need to run this task on
a machine where the Administration Tools have been installed.
1. In the GPMC, expand your domain node and locate the Group Policy Objects node.
2. Right-click on the desired GPO and click Edit…
3. In the Group Policy Management Editor, expand Computer Configuration or User
Configuration, Policies, Systems Management, and select Specops Inventory.
4. Click Edit inventory settings.
5. From the list, select the category you want to enable.
You will have the following options if you are in the computer configuration node:
Category
General hardware information
Operating System
Installed Software
Files
Description
Contains general hardware information about the computer
including:
Computer manufacturer and model
BIOS name and version
Disk drives
Video controllers
Printers
Computer chassis type
Contains information about the installed operating system
including:
OS name
Version
Service pack level
OS language
Time zone
Hot Fixes
Page file settings
Contains information about installed software including:
Windows Installer installations
Legacy installations
Time of installation
Can be used to inventory files. To set the inventory filter:
7
Specops Inventory
WMI
User query
Adm inistration Guide
1. Click Add to select the file expressions to include in the
inventory.
2. In the Name of this file inventory field, enter the name that
will be used to identify the found files in the report.
3. In the File name field, enter the name of the file or files to
search for.
4. From the Root to start search in field select a search root
from the environment variables.
5. In the Sub path field, enter a sub directory within the
selected root directory.
6. To add the file expression to the list, click Add.
7. If you want to add another file expression, click Clear to clear
the information in the file expression field and repeat steps 2
through 6.
Can be used to inventory custom WMI properties. To set the
inventory filter:
1. Select a WMI Namespace.
2. Select a WMI Class.
3. Select a WMI Property.
4. Click OK.
Can be used to display a query to the end user of a computer.
The user can respond to this question in different ways
depending on the settings in the query. The responses from the
end user will be saved in the inventory database.
1. In the Question title field enter a title for the question that
you want displayed to the end user of the computer.
2. In the Question field enter the question you want displayed
to the end user of the computer.
3. From the Query type drop-box, select the question type. You
have the following options:
Yes/No question
Multiple choice question. You will need to click Add
answer choice and enter a possible answer in the
Response text field.
Free text question
4. Select a time limit from the Time limit for user response
before closing field.
5. Enable Allow user to postpone query if you want to allow
the user to postpone the query.
8
Specops Inventory
Registry values
Environment variables
Services
Networking
Scheduler jobs
Active Directory information
Adm inistration Guide
6. Click OK.
Can be used to inventory one or more registry values. To set the
inventory filter:
1. Click Add to select the registry key to include in the
inventory.
2. In the Registry hive field, enter
3. In the Path to registry key field, enter the path to the registry
key.
4. In the Registry key name field, browse to, or enter the
registry key.
5. To add the registry key, click Add.
6. If you want to add registry key, click Clear to clear the
registry key information you have already added, and repeat
steps 2 through 5.
7. Click OK.
Can be used to collect information about all the environment
variables for the user or computer. Both the variable names and
their values will be inventoried.
Contains information about Windows Services including:
Services name
Start mode
Current status
Contains information about all network adapters including:
Adapter name
Type
Mac address
IP address
DHCP server information
Gateway
WINS servers
Contains information about the configured tasks in the Task
Scheduler including:
Task name
Command
Time
Result from last run
Contains information from Active Directory about this computer
object including:
9
Specops Inventory
Group Policy information
Adm inistration Guide
Organizational Unit
Location
Description
Contains information about the group policy objects that are
applied on the computer including:
GPO name
Version
Link information
You will have the following options if you are in the user configuration node:
Category
User information
Files
Registry values
Environmental variables
Description
Contains general user information including:
Profile size
Max allowed size
Home directory path
User screen saver settings
Excluded directories for profile replication
Can be used to inventory files. To set the inventory filter:
1. Click Add to select the file expressions to include in the
inventory.
2. In the Name of this file inventory field, enter the name that
will be used to identify the found files in the report.
3. In the File name field, enter the name of the file or files to
search for.
4. From the Root to start search in field select a search root
from the environment variables.
5. In the Sub path field, enter a sub directory within the
selected root directory.
6. To add the file expression to the list, click Add.
7. If you want to add another file expression, click Clear to clear
the information in the file expression field and repeat steps 2
through 6.
Can be used to inventory one or more registry values.
Can be used to collect information about all the environment
variables for the user or computer. Both the variable names and
their values will be inventoried.
10
Specops Inventory
Active Directory information
Group Policy information
Adm inistration Guide
Contains information from Active Directory about this user object
including:
Organizational Unit
E-mail address
Full Name
Location
Description
Contains information about the group policy objects that are
applied on the user including:
GPO name
Version
Link information
6. Click OK to save your inventory settings.
11
Specops Inventory
Adm inistration Guide
Specops Configuration Tool
The Specops Configuration Tool allows you to manage the various components of your installed
Specops products such as importing license keys, and monitoring the status of your Client Side
Extensions.
Computers
1. Search for a computer by using one or more of the below criteria:
Number of days of inactivity
Computer name
Client version
2. Click Search.
3. The computers that meet the criteria will appear in the list. For a detailed list of your
computers including database ID, computer name, heartbeat, and version, click Export
Computer List to File.
a. Enter a file name.
b. Click Save.
4. Select a computer from the list, and click Delete Selected Computer Records to delete
records for the computer.
a. In the Delete Computer Record dialog box, click Yes.
License
Import License
1. Open the Specops Configuration tool.
2. Select the Specops Command tab.
3. In the navigation pane, select License.
12
Specops Inventory
Adm inistration Guide
4. Click Import License.
5. Browse to the location of the TXT file, and click Open.
Export License Information to File
1.
2.
3.
4.
5.
Open the Specops Configuration tool.
Select the Specops Command tab.
In the navigation pane, select License.
Click Export License Information to File.
Enter a file name, and click Save.
13
Specops Inventory
Adm inistration Guide
Specops Reporting
The Specops Reporting component is entirely web based and can be accessed from your
browser. The URL for Specops Reporting depends on where the component was installed.
Inventory reports provide a good overview of the feedback gathered from your users and
computers.
View predefined Reports
1. Enter the URL for Specops Reporting.
2. In the navigation pane, expand Specops Reporting, and click Specops Inventory.
3. The predefined reports are grouped into categories. Select a report from the below
categories:
Hardware
Operating system
Sample custom reports
Software reports
User reports
14
Specops Inventory
Adm inistration Guide
Create a new report
You can customize the view of the information gathered by creating a new report definition.
1. Enter the URL for Specops Reporting.
2. In the navigation pane, click Create new report.
3. Specify the following fields:
Field
Report name
Report category
Report description
Columns
Groupings
Filters
Import report definition
Export report definition
Step
Enter a report name.
Specify a report category.
Enter a report description
Add columns to the report. You will be able to specify the Column
heading, Field, and Display name.
To group data in the report data, select a column and drag and
drop it in the group panel. This will remove the column from the
visible columns and display a grouping rectangle for the column
in the group panel.
Add any filtering of data by clicking on the Filters tab and
selecting additional filter data and values to filter by.
You can import report definition from the import web page or from
a file.
You can export a report definition from the export web page. The
export page displays a complete list of all reports in the database
grouped by report categories.
4. Click Save.
Edit an existing report
1.
2.
3.
4.
Enter the URL for Specops Reporting.
In the navigation pane, expand Specops Reporting, and click Specops Inventory.
Click Edit next to the report you want to modify.
Make the necessary changes, and click Save.
Export Report data
You can export report data in a PDF or a CSV format for further processing.
1. Enter the URL for Specops Reporting.
2. In the navigation pane, expand Specops Reporting, and click Specops Inventory.
3. Select the Report you want to export.
15
Specops Inventory
Adm inistration Guide
4. If required, select the client computer from the Computer drop box, or the user from the
User drop box.
5. Specify the page size in the Page size drop box.
6. From the Export to drop box, select the report format.
Note: If you select PDF, you will also need to specify the page layout from the drop box.
7. Click the green button next to Export to.
Delete a Report
1.
2.
3.
4.
Enter the URL for Specops Reporting.
In the navigation pane, expand Specops Reporting, and click Specops Inventory.
Click Delete next to the report you want to delete.
Click OK.
16
Specops Inventory
Adm inistration Guide
Support
Online
We recommend submitting your case directly on our website at: www.specopssoft.com/support.
Telephone
International
+46 8 465 012 50
Monday - Friday: 09:00 - 17:00 CET
North America
+1-877-SPECOPS (773-2677)
Monday - Friday: 09:00 - 17:00 EST
17